PhotoshopSunduchok — Как раскрасить черно-белую фотографию
Автор: NON. Дата публикации: . Категория: Обработка фотографий в фотошопе.
Практически в каждой семье есть семейный архив, в котором большую часть составляют черно-белые фотографии. И, конечно, хотелось бы видеть их в цвете.
В этом уроке по работе с фотошопом Вы научитесь очень быстро и просто делать цветные фотографии из старых черно-белых снимков.
Так как раскрасить черно-белую фотографию?
Урок сделан в русифицированной программе Photoshop CS6. Но может быть легко выполнен в любой версии фотошопа.
Подобные публикации:
- видеоурок «Как раскрасить черно-белую фотографию»
Откроем исходную фотографию. Она находится в режиме «Градации серого». В этом режиме раскрасить фотографию не удастся.
Переходим в «Изображение — Режим — RGB».
Создадим в палитре «Слои» новый слой, для чего щёлкнем по второй справа иконке внизу палитры. Режим наложения для нового слоя установим на «Цветность».
Выбираем инструмент «Кисть» (В) со стандартными параметрами, на передний цвет установим красный цвет, так как будем закрашивать губы.
Проводим кистью по губам обезьянки.
Точно так же, как описано выше, создаём ещё одни новый слой с режимом «Цветность».
Закрашиваем полностью всю обезьянку, кроме губ и глаз. Чтобы увидеть везде ли мы провели кистью, отключаем видимость всех слоёв, кроме верхнего и видим, что часть пикселов я не закрасил.
На данном этапе получаем вот такой результат.
Активизируем инструмент «Кисть» (В) с непрозрачностью около 10%, на передний план устанавливаем белый цвет (он будет стирать участки фото, где мы закрасили лишние участки).
Кистью убираем участки, где нанесли слишком много коричневого цвета.
Создаём ещё один новый слой, режим наложения «Обычные».
Активизируем инструмент «Кисть» (В) с непрозрачностью около 5%, на передний план устанавливаем жёлтый цвет.
Закрашиваем белый фон.
С помощью клавиши Ctrl выделяем слой с губами и обезьянкой.
Нажимаем сочетание клавиш Ctrl+G — объединяем ранее выделенные слои в группу. Для группы устанавливаем режим наложения «Мягкий свет».
Получаем вот такую симпатичную цветную обезьянку.
Сравните изображение обезьяны до, и после обработки фотографии в фотошопе.
Мы с Вами ответили на вопрос: «Как раскрасить черно-белую фотографию?».
Если Вы не хотите пропустить интересные уроки по обработке фотографий — подпишитесь на рассылку.
Форма для подписки находится ниже.
Временно закрыто комментирование для гостей, нужна обязательная регистрация, ввиду засилья спамботов.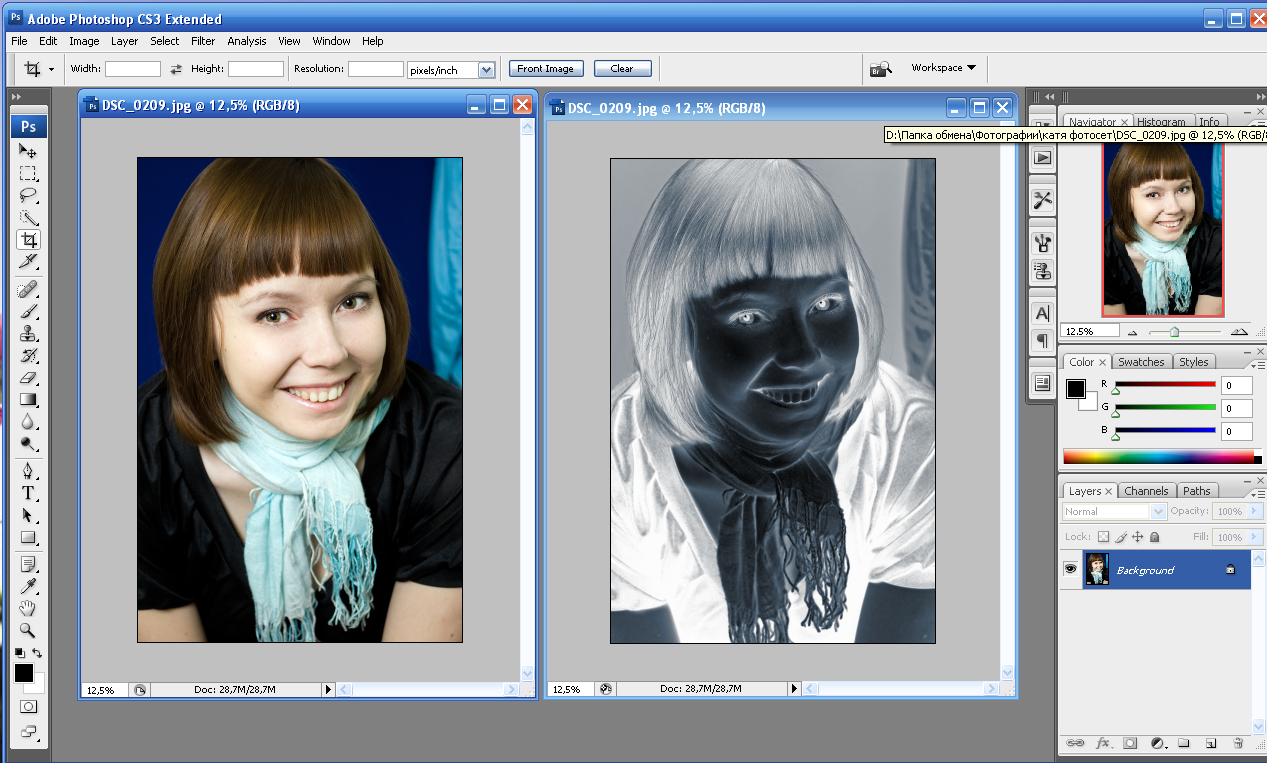
зарегистрируйтесь на сайте, что бы оставлять комментарии!
Как конвертировать цветные фотографии в потрясающие черно-белые печати
Преобразование цветных фотографий в черно-белые изображения, которые привлекают золотой век черно-белой фотографии, является формой искусства. Читайте дальше, пока мы покажем вам, как захватить четкий контраст и настроение старинных фотографий с помощью современных цифровых инструментов.Почему я хочу это делать?
Черно-белая фотография — это действительно приятный жанр фотографии, который дает вам возможность продемонстрировать предмет, сцену или другие элементы вашей фотографии в свете пословиц, нового света. Вещи, которые мы привыкли видеть в полном цвете, приобретают новые и интересные характеристики, когда они видны в черно-белом цвете. Городские пейзажи и портреты приобретают определенную интенсивность, а фигуры и узоры имеют приоритет над цветами.
Проблема, однако, в современной затворнице заключается в том, что не существует сразу доступного способа захвата души старой школьной черно-белой фотографии с помощью цифровой камеры.
Каждая цифровая камера и редактор изображений под солнцем имеет простую черно-белую / монохромную настройку, которая просто сбрасывает все цветовые данные с изображения. Это самый ужасный и наименее элегантный способ преобразования цветного изображения в черно-белое. У вас есть нулевой контроль над выходом, и поэтому вы не можете вносить какие-либо тонкие корректировки в процесс, который даст превосходный продукт.
При съемке с традиционной зеркальной камерой, загруженной черно-белой пленкой и снабженной фильтром или двумя, чтобы подчеркнуть определенные длины волн, вы делаете больше, чем просто захватываете мир без данных цвета. Имея это в виду, любой цифровой рабочий процесс, который стремится создать яркое и интересное черно-белое изображение, должен быть в большой степени осведомлен о том, что из себя старое средство делать.
В этом уроке мы изложили несколько методов преобразования цветных фотографий в черно-белые, которые фиксируют характер традиционной черно-белой фотографии. Независимо от того, выбираете ли вы самые простые или самые передовые методы, мы уверены, что вы будете довольны результатами.
Независимо от того, выбираете ли вы самые простые или самые передовые методы, мы уверены, что вы будете довольны результатами.
Что мне нужно?
Для этого учебника вам понадобятся две вещи:- Фотографии для редактирования
- Adobe Photoshop
Хотя мы будем использовать Adobe Photoshop CS6, большинство инструментов и технологий, представленных здесь, были включены в Photoshop уже много лет, поэтому не стесняйтесь следовать вместе со старыми изданиями. Кроме того, общие принципы могут быть легко адаптированы к Photoshop Elements и другим передовым инструментам для редактирования фотографий, таким как GIMP.
Если вы вооружены некоторыми фотографиями для воспроизведения и вашей копией Photoshop, пришло время для начала. Для этого урока мы будем использовать фотографию нашего неутомимого помощника Medieval Spawn — он идеальная модель, поскольку он никогда не жалуется, не обращает внимания на палящее солнце и только просит, чтобы мы время от времени пыля его.
Преобразование фотографии через микшер канала
Использование инструмента Channel Mixer для преобразования изображений в черно-белое является одним из самых старых трюков в книге Photoshop. Основная причина, по которой она осталась такой хорошо подобранной техникой, заключается в том, что она позволяет легко эмулировать, как черно-белая пленка и сопутствующие фильтры объективов уменьшают или подчеркивают различные длины цветных волн.Чтобы использовать Channel Mixer, перейдите к Layer -> New Adjustment Layer -> Channel Mixer. Это создаст новый неразрушающий корректирующий слой поверх вашего текущего изображения, а также откроет канал Mixer — как показано на скриншоте выше.
Вы можете использовать Channel Mixer вручную или использовать пресеты. Когда Adobe заметила, сколько людей использует Channel Mixer для воссоздания черно-белых фотографий, они начали включать пресеты, которые автоматически настраивают каналы для эмуляции черно-белой пленки с помощью инфракрасного фильтра и различных цветовых фильтров (таких как красный, зеленый, и желтый). Вы найдете все в раскрывающемся меню «Предустановка».
Когда Adobe заметила, сколько людей использует Channel Mixer для воссоздания черно-белых фотографий, они начали включать пресеты, которые автоматически настраивают каналы для эмуляции черно-белой пленки с помощью инфракрасного фильтра и различных цветовых фильтров (таких как красный, зеленый, и желтый). Вы найдете все в раскрывающемся меню «Предустановка».
Чтобы иметь более последовательные результаты с вашим цифровым документооборотом, важно понять, как работают фильтры камер. Когда вы помещаете красный фильтр, например, на камеру, результирующее изображение будет светлеть цвет, связанный с фильтром (и соседние цвета в цветовом спектре) и темнеть цвета, противоположные ему в цветовом спектре. Таким образом, красный фильтр сделает красный (и в меньшей степени оранжевый, желтый и пурпурный) светлее, делая зелень и блюз темнее.
Вооружившись этим знанием, мы можем легко предсказать, что произойдет, когда мы используем предварительную настройку «Черный и белый с красным фильтром», верно? Красная деталь на фигуре Spawn будет светлее, а синие части будут значительно темнее.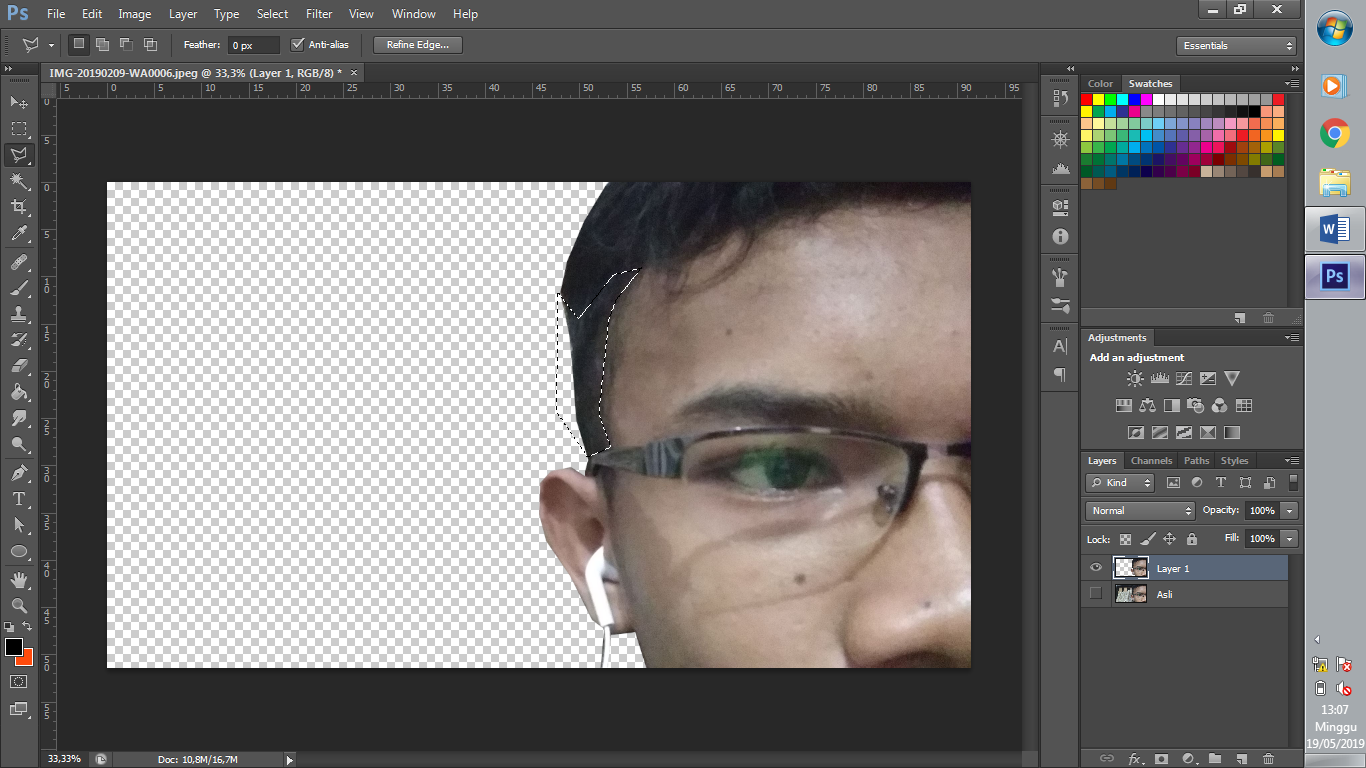 Давайте применим фильтр и посмотрим:
Давайте применим фильтр и посмотрим:
Когда вы настраиваете значения канала в канальном микшере, чтобы сохранить точное значение экспозиции, которое первоначально было у вас (хотя и с разными цветовыми / тональными значениями), вам необходимо сохранить общую сумму значений RGB ниже 100%.Не стесняйтесь экспериментировать с тем, чтобы выталкивать их выше или ниже этого уровня, но имейте в виду, что это приведет к выбросу или затемнению вашей фотографии, соответственно.
Имея это в виду, будьте дикими с ручными настройками. Все, что вам нужно сделать, чтобы использовать Channel Mixer в ручном режиме, — это проверить блок Monochrome и настроить ползунки, пока вы не удовлетворитесь своим изображением.
Преобразование фотографии через черно-белое меню
Мы упоминали в предыдущем разделе, как Adobe начала включать черно-белые настройки фильтра в меню Channel Mixer для всех этих черно-белых энтузиастов. Начиная с Photoshop CS3, они пошли еще на один шаг и добавили весь черно-белый корректирующий слой, настроенный для создания действительно фантастических черно-белых изображений.
Начиная с Photoshop CS3, они пошли еще на один шаг и добавили весь черно-белый корректирующий слой, настроенный для создания действительно фантастических черно-белых изображений.Вы можете найти его, перейдя на слой -> Новый корректирующий слой -> Черно-белый. Как только вы выберете его, Photoshop создаст новый корректирующий слой и, в отличие от Channel Mixer, автоматически обесцветит изображение.
В дополнение к предустановкам, которые мы находим в меню Channel Mixer, в меню «Черно-белое» есть немало дополнительных дополнений, включая «Нейтральная плотность», «Максимальные фильтры» и т. Д.
Когда вы решаете использовать пресеты, есть несколько важных соображений и трюков, которые следует иметь в виду. Во-первых, как и меню Channel Mixer, вы хотите обратить внимание на свои ценности. Вы можете очень легко выдувать или недооценивать отдельные цвета (нажатие красных, например, вплоть до 300 или вплоть до 0 приведет к тому, что все красные значения на снимке будут чистыми и чистыми, соответственно).![]() В отличие от Channel Mixer, однако, нет четкой формулы для того, чтобы убедиться, что вы не закончили / недооцениваете. В зависимости от настроек, которые вы используете, сумма ваших значений цвета может упасть где-то между 250-650 довольно легко, и вы все равно будете иметь сбалансированное изображение.
В отличие от Channel Mixer, однако, нет четкой формулы для того, чтобы убедиться, что вы не закончили / недооцениваете. В зависимости от настроек, которые вы используете, сумма ваших значений цвета может упасть где-то между 250-650 довольно легко, и вы все равно будете иметь сбалансированное изображение.
В дополнение к дополнительным цветным каналам, в которые можно играть, меню Black & White также включает в себя некоторые удобные инструменты. В раскрывающемся меню «Пресеты» вы найдете значок маленькой руки и флажок «Тинт». Давайте сначала поговорим о значке руки.
Нажав на значок руки, ваш курсор превратится в инструмент капельницы. Затем вы можете щелкнуть в любом месте фотографии, и слайдер, соответствующий этому цвету / тени, начнет мигать. Это делает его чрезвычайно легким для тонкой настройки только этого цвета. Например, вы можете обнаружить, что в портрете, который вы конвертируете в небо, пространство травы или рубашка, на которую надет предмет, пересиливают изображение. Вы можете легко щелкнуть по какой-либо части изображения, которая кажется слишком властной, а затем отрегулировать ее соответствующим образом, чтобы отменить ее.
Вы можете легко щелкнуть по какой-либо части изображения, которая кажется слишком властной, а затем отрегулировать ее соответствующим образом, чтобы отменить ее.
Преобразование фотографии с помощью карты градиента и надписей
Когда у вас есть время для возиться, очень полезно использовать предыдущие два метода.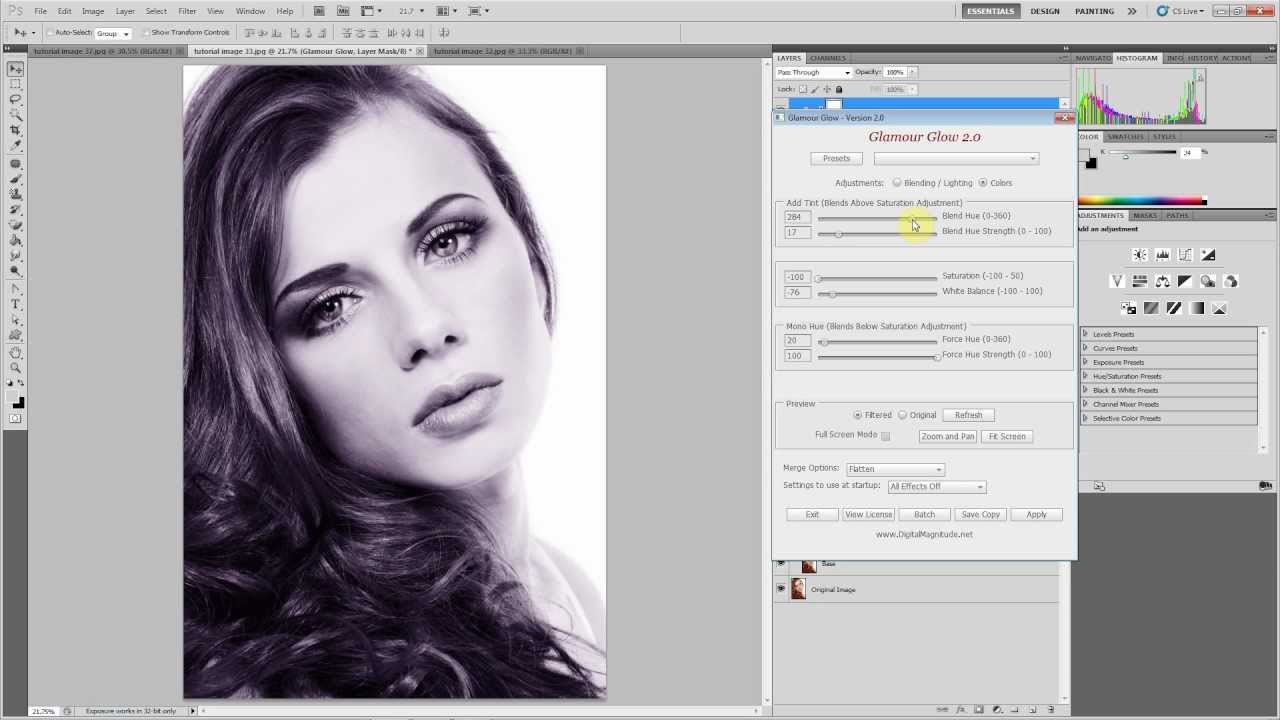 Но предположим, что вы хрустели на время, и вы хотите быстро преобразовать некоторые фотографии в черно-белые, но при более высоком качестве, чем просто обесцвечивание, это обеспечит.
Но предположим, что вы хрустели на время, и вы хотите быстро преобразовать некоторые фотографии в черно-белые, но при более высоком качестве, чем просто обесцвечивание, это обеспечит.В таком случае, это идеальное время, чтобы ускорить ваш рабочий процесс несколькими небольшими ярлыками. Первым ярлыком является использование карты градиента, чтобы с уважением сбросить значения цвета вашей фотографии, сохраняя при этом контрастность и насыщенность изображения. Для этого перейдите к слою -> Новый корректирующий слой -> Карта градиента. Карта градиента по умолчанию — черно-белое (но не стесняйтесь совать в раскрывающемся меню, если вы настроены, скажем, на красный и зеленый градиент).
Создав слой, вы получите черно-белое изображение, подобное изображенному выше. Что касается цвета для черно-белых конверсий, это неплохо (и это, безусловно, лучше, чем просто сбросить значения цвета полностью, преобразуя базовое изображение в оттенки серого). Тем не менее, у него нет определенной перфорации. Мы можем исправить это, быстро добавив в другой слой.
Мы можем исправить это, быстро добавив в другой слой.
Щелкните правой кнопкой мыши слой Gradient Map, который мы только что создали, и выберите Duplicate. Ваше изображение станет немного более интенсивным, так как эффект карты градиента будет увеличен. Это довольно тонко, но вы можете быть довольны этим крошечным кусочком дополнительного удара. Мы пойдем дальше.
В верхней части окна слоев, где в раскрывающемся меню (рядом с непрозрачностью) указано «Обычный», выведите меню вниз и выберите «Оверлей». В итоге вы получите очень интенсивное черно-белое изображение:
На самом деле так интенсивно, что белые выдуваются, а черные довольно черные. Если то, что вы собираетесь делать, это песочное фото с жестким светом, то вы обязательно прибыли. Тем не менее, большинство людей захотят сделать одну последнюю настройку.Выберите «Непрозрачность» в окне «Слои» и отрегулируйте слайдер со 100%. Мы обнаруживаем, что где-то около 20-30% или меньше идеально подходит для большинства фотографий. В случае этой фотографии мы были довольны 26%.Это добавляет очень приятный удар к фотографии, напоминающей старомодные высококонтрастные черно-белые фотографии.
В случае этой фотографии мы были довольны 26%.Это добавляет очень приятный удар к фотографии, напоминающей старомодные высококонтрастные черно-белые фотографии.
Вооруженные этими советами и трюками, вы можете взять прекрасные фотографии, которые вы щелкаете, и мгновенно превратить их в потрясающие черно-белые композиции.
Если у вас есть подсказка или трюк, чтобы поделиться (и, конечно же, есть несколько способов настроить изображение в Photoshop), присоединяйтесь к разговору ниже, чтобы помочь своим сокурсникам на пути к редактированию фотографий Nirvana.
Как сделать изображение черно-белым в программе Photoshop CC
Привет, название этого видео в значительной степени обманчиво. Мы собираемся превратить цветные изображения в черно-белые, но самое интересное, что у нас будет большой контроль над тем, как они становятся черно-белыми. То же самое и с этим, черно-белым. Цветной, черно-белый, мы даже собираемся добавить оттенок, чтобы перекрасить его. Хорошо, захватывающие времена, давайте займемся этим в Photoshop.
То же самое и с этим, черно-белым. Цветной, черно-белый, мы даже собираемся добавить оттенок, чтобы перекрасить его. Хорошо, захватывающие времена, давайте займемся этим в Photoshop.
Итак, для начала, это «Файл», «Открыть». Откроем два файла из цветной папки, она называется «Черно-белая». Есть 01 и 02, мы начнем с 01. В Photoshop есть несколько способов сделать вещи черно-белыми. Лучше всего, на мой взгляд, в разделе «Настройки», здесь есть ползунок. Этот здесь называется «Черно-белое». Второй ряд вниз, третий, нажмите на него. Опять же, это неразрушающий слой, что круто, мы можем включать и выключать его. Здесь наверху, в зависимости от того, что вы делали в последний раз, вы, возможно, вернули его к умолчанию, и это сделало его черно-белым. Теперь, что круто в этом, так это то, что он регулируется. Итак, если я выключу это глазное яблоко, вы увидите, что это… это считается красным, верно? Но скажем, когда я конвертирую его в черный, это серый, но, скажем, я хочу, чтобы он был темнее, красные я могу перетащить таким образом.
Вы видите, вы можете вроде как… у вас больше контроля над черно-белым изображением. Вместо того, чтобы делать полностью черно-белое, а затем пытаться исправить это с помощью чего-то вроде уровней, здесь у вас есть полный контроль. Так что просто пройдите и решите, как вы хотите, чтобы это было сделано. Скажем, я нахожу это слишком темным, поэтому я просто подниму красные оттенки. Я как бы хочу этот цвет здесь, какой это цвет? Это как Циан, где-то это Циан, пытаются сделать светлее. Я думал сделать это немного больше… я думаю, я хочу выйти наружу. Так что просто работайте, пока не найдете то, что вас устраивает.
Вот этот вариант. Если вы наведете курсор на него, у него ужасное имя. У него есть «Перетащите изображение и измените ползунок». Вы можете нажать на эту маленькую руку здесь, и что она позволяет вам делать, вместо того, чтобы выяснять, какой это цвет, вы видели это раньше, я включал и выключал глаз, и типа, ты Циан, ты Пурпурный, и снова включаю, и пытаюсь настроить их здесь. На самом деле вы можете просто затянуть это. Я выбрал это, идет более темный цвет. Допустим, я хочу затемнить это, я щелкаю, держу мышь. Я перетаскиваю его вправо, чтобы сделать светлее, перетаскиваю влево, чтобы сделать темнее. Так часто это просто проще. Я просто перетащу его, возможно, фон нужно сделать немного светлее. Так выбирает цвета для вас.
На самом деле вы можете просто затянуть это. Я выбрал это, идет более темный цвет. Допустим, я хочу затемнить это, я щелкаю, держу мышь. Я перетаскиваю его вправо, чтобы сделать светлее, перетаскиваю влево, чтобы сделать темнее. Так часто это просто проще. Я просто перетащу его, возможно, фон нужно сделать немного светлее. Так выбирает цвета для вас.
Скажите вот этому парню, я хочу, чтобы вы были немного темнее, чтобы соответствовать этому. Теперь очевидно, что цвета используются более чем в одном месте, поэтому вы обнаружите, что вам, возможно, придется ограбить это и как-то справиться с последствиями, когда цвета используются и здесь. Позже, когда мы перейдем к маскированию, вы сможете просто работать с конкретным объектом. На данный момент мы просто делаем некоторые корректировки, нажимая, удерживая и перетаскивая. Давайте перейдем ко второму примеру. Сделайте то же самое, и я покажу вам последний трюк.
Итак, «Настройки», затем переходим к «Черно-белому». Я люблю эту маленькую чернильную штуку в воде. Мы будем использовать это немного на протяжении всего курса, но сейчас, в основном, потому что мне надоело смотреть на обувь. Я выбрал тему обуви для этого курса. Я немного сожалею об этом, набегая, как видео 10. Так что теперь у нас есть чернила в воде. То, что мы собираемся сделать, это то же самое, что и раньше, мы можем просто настроить их, но, вероятно, будет проще нажать на это и сказать, потому что вы видели, что в этой разбрызганной краской есть два основных цвета. Так что я собираюсь включить их, и вы можете просто начать перетаскивать.
Мы будем использовать это немного на протяжении всего курса, но сейчас, в основном, потому что мне надоело смотреть на обувь. Я выбрал тему обуви для этого курса. Я немного сожалею об этом, набегая, как видео 10. Так что теперь у нас есть чернила в воде. То, что мы собираемся сделать, это то же самое, что и раньше, мы можем просто настроить их, но, вероятно, будет проще нажать на это и сказать, потому что вы видели, что в этой разбрызганной краской есть два основных цвета. Так что я собираюсь включить их, и вы можете просто начать перетаскивать.
Допустим, я хочу сделать все темным, я просто перетаскиваю его влево. Он просто выбирает, какие цвета… обойти. Может быть, здесь слишком темно. Так что по искусству растянуть вещь прикольная. Я выключу его. То, что я хотел вам показать, это вот эта штука под названием Tint. Мы смотрели на что-то под названием Color Eyes, когда делали Hue & Saturation. Эта вещь здесь работает точно так же, что является удобным способом сделать это, черный и белый в одном цвете и перейти к «Оттенку», и этот цвет здесь является цветом, который был применен. Так что теперь у него цвет сепии старого мира.
Так что теперь у него цвет сепии старого мира.
Я могу щелкнуть здесь, и вы сможете выбрать любой понравившийся цвет. Таким образом, вы перетаскиваете ползунок Hue вверх и вниз, чтобы найти нужный цветовой диапазон. Скажем, я хочу теплый розовый. Нажмите «ОК». И теперь, когда я подойду к моему маленькому слайдеру об искусстве, я решу перетащить его, чтобы он стал немного ярче. Круто, да?
Итак, это хороший способ… вы хотели использовать его только для подкрашивания, но мы полностью раскрасили его здесь. Так что это дополнительный маленький наконечник. И это все, черно-белая работа довольно проста, вы получаете лучший контроль. Немного дополнительной настройки с помощью этого ползунка, и вы можете подкрасить его, если вам нужно. И всегда, это не разрушительно, так что эта штука просто внизу, готовая к работе. Вы можете удалить этот слой, щелкнув его. Видишь вот этот мусорный бак, можешь его удалить. Я очень доволен собой, поэтому я оставлю это здесь. И да, увидимся в следующем видео.
Как сделать изображение Photoshop чисто черно-белым, без оттенков серого?
спросил
Изменено 4 года, 8 месяцев назад
Просмотрено 162к раз
Я искал ответы на этот вопрос, все руководства указывают мне сделать его в оттенках серого, но на самом деле этого все еще недостаточно, он по-прежнему позволяет не черный (серый градиент). Я хочу
Предположим, у меня получилось это изображение: идеально круглый круг, созданный с помощью инструмента эллипса и контура штриха
Затем я хочу убедиться, что если пиксель не белый, то сделать его черным . Итак, то, что я хочу, должно быть таким:
В конце концов я научился использовать резкость , но это все еще не работает, это просто делает серый более черным ПЛЮС, он добавляет больше растушевки, поэтому даже резкость не помогает мне достичь этого.
Надеюсь, кто-нибудь поможет и подскажет, как это сделать. Спасибо~
- adobe-photoshop
- черный
- оттенки серого
- индексация цвета
3
Вам нужна функция Threshold. Он позволяет установить значение отсечки, при котором все пиксели светлее этого значения становятся белыми, а все остальные — черными.
Функцию Threshold можно найти в Image>Adjustments>Threshold.
2
Вы можете изменить режим изображения на «индексированный»…
, а затем выбрать черно-белое:
2
Есть много соображений, но на базовом уровне установите для изображения режим, который не допускает ничего, кроме черно-белого. Вот как это делается в Photoshop:
Если изображение находится в режиме RGB, вы сначала преобразуете его в режим оттенков серого.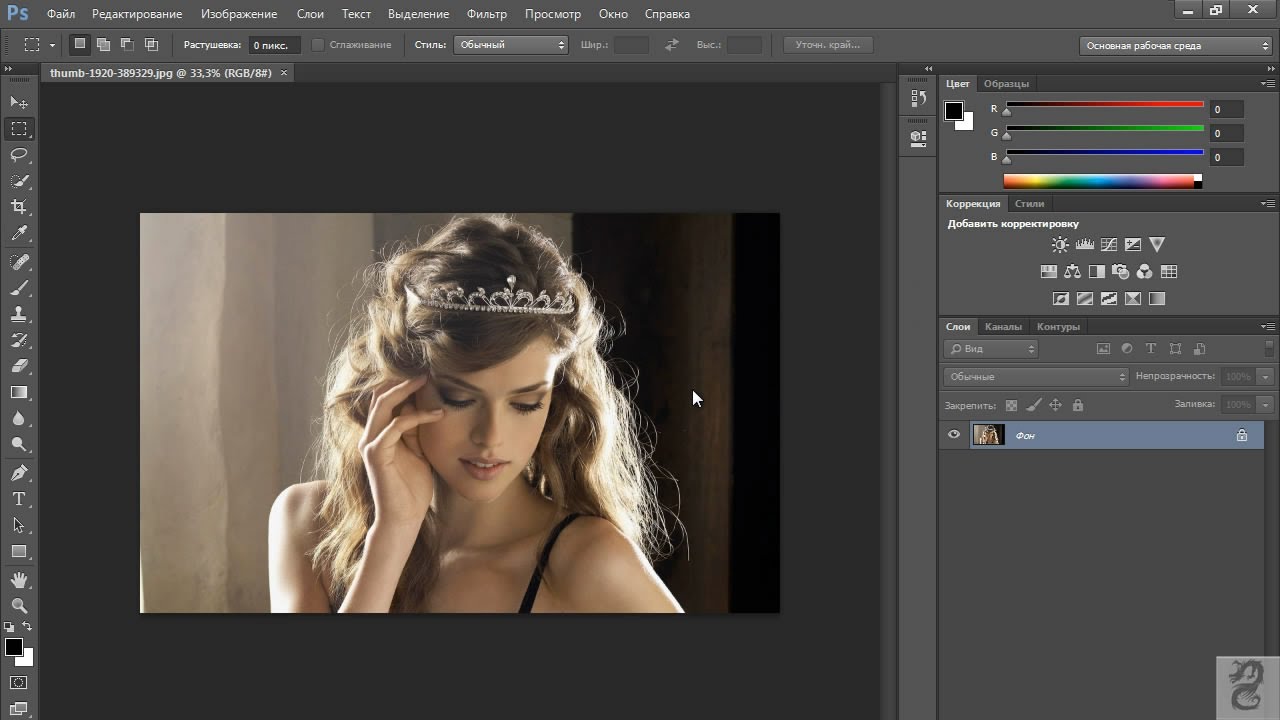 Выберите «Изображение» > «Режим» > «Оттенки серого». Фотошоп просит сбросить информацию о цвете. Нажмите «Отменить».
Выберите «Изображение» > «Режим» > «Оттенки серого». Фотошоп просит сбросить информацию о цвете. Нажмите «Отменить».
Теперь выберите «Изображение» > «Режим» > «Растровое изображение». Появится диалоговое окно параметров рендеринга. Выберите разрешение и метод имитации оттенков серого, а затем нажмите «ОК».
Вопрос не в том, как преобразовать его в черно-белый, а в том, что вы должны сделать с самого начала, чтобы убедиться, что он черно-белый. То, что у вас есть, это оперение вокруг вашего изображения. Обычно это происходит с помощью инструмента «Кисть», поскольку Photoshop пытается смешать изображение с фоном. Если вы используете карандаш или кисть с жесткостью 100, этого не произойдет.
1
Это может быть поздно, но сохраните его как .bmp, откройте в краске, сохраните как монохромное растровое изображение, снова откройте в фотошопе. Надеюсь, поможет.
Выполните следующие действия:
Откройте изображение, которое хотите изменить
Перейдите в меню Изображение —> Режим —> Растровое изображение ПРИМЕЧАНИЕ.