Как сделать изображение черно белым в фотошопе
Автор Иван Фролов На чтение 4 мин Просмотров 802 Опубликовано Обновлено
Приветствую, вас, уважаемые коллеги! Как ваше настроение? В этот раз я хочу вам показать как сделать изображение чёрно белым в фотошопе. Фотографии в подобном цвете буквально насыщены другой атмосферой и я, на самом деле, ценитель таких фото.
Мне кажется, они пропитываются ностальгией и несут какую-то загадочность. Существует много способов придать иллюстрации монохромную гамму. Разберём лишь некоторую часть из них, и начнем с самого простого.
Содержание
- Легкость
- Гибкость
- Контрастность
- Без серости
Легкость
Открываем картинку, которую хотим редактировать (Файл →Открыть →Выбираем →ОК).
Следующим шагом будет дублирование слоя (Слои → Создать дубликат слоя), или же можно воспользоваться зажатием одновременно клавиш Сtrl + J.
Затем проделываем следующий механизм: Изображение→ Коррекция→ Обесцветить. Эту функцию можно заменить с помощью Shift + Ctrl + U.
Наблюдаем полученный эффект.
Подобного результата можно достичь ещё одним путём. Последуем алгоритму: Изображение →Режим→ Градация Серого.
Рассмотрим как изменилась картинка.
Несмотря на свою простоту, данный способ имеет свои недостатки: не даёт возможности регулировки насыщенности оттенков, отсутствует информация о цвете. Соответственно, для качественной и профессиональной обработки этот метод не подойдёт.
Гибкость
Рассмотрим ещё один вариант, но уже более гибкий, который позволит детально изменить наш портрет. Нам необходимо создать определённую основу (Слои → Новый корректирующий слой → Чёрно-белое).
Перед нами возникает окно, в котором нужно задать команду ОК. У нас появляется панелька с оттенками. Красный и жёлтый цвета отвечают за тон кожи, остальные — одежда, фон, волосы. По мере работы, вы поймёте, как это действует.
По мере работы, вы поймёте, как это действует.
Этот вариант хорош тем, что вы устанавливаете нужные параметры и регулируете тональность самостоятельно. Путём смещения ползунка по линии с цветом, добейтесь нужного вам результата. А ещё плюс этого метода, в том, что есть окошечки для выставления значений, если они вам известны заранее.
Контрастность
Для того, чтобы придать картинке более контрастный цвет, попробуем ещё одну функцию программы. Открываем фотографию и дублируем фон с помощью Ctrl + J.
Теперь заходим в верхней панели в «Слои», находим команду «Новый корректирующий слой» и уже внутри неё выбираем «Уровни».
В возникшем окне нажимаем «ОК». Появляется гистограмма, отображающая область светлых, средних и темных оттенков.
Сдвигая ползунки получаем возможность корректирования количества светлых и темных цветов. Таким образом, добиваемся желаемого преображения. Этот способ похож на предыдущий, однако имеет свои особенности.
Без серости
А как быть, если хочется абсолютно чёрно-белое изображение, без серых оттенков? Такие фотографии обычно больше похожи на картинку, и будут стильно смотреться на обложке какого-нибудь альбома. Давайте разбираться как это сделать.
В начале, конечно же, открываем фотографию. Затем продублируем слой зажатием кнопок на клавиатуре Ctrl + J. Далее нажимаем на слой и выбираем любой цвет, например, зелёный.
Затем, выберем действие «Обесцветить», которое раннее уже рассматривалось (Можно использовать сочетание Shift + Ctrl + U).
После чего, перейдем в «Изображение», выберем «Коррекция» → «Порог».
Появляется меню с гистограммой и значением порога. Можем отрегулировать параметры путем перемещения ползунка, или же выставлением цифр в окошечко выше гистограммы.
Получается вот такой результат.
Если вы заметили какие-то неровности, то это можно исправить при помощи инструментов «Размытие» или «Ластик». Тут всё дело во вкусе, в том как вам больше нравится, и в параметрах картинки. Для каждой иллюстрации значение «порога» индивидуально. Внимание, для сохранения эффекта необходимо нажать кнопку «Enter».
Для каждой иллюстрации значение «порога» индивидуально. Внимание, для сохранения эффекта необходимо нажать кнопку «Enter».
Урок прошёл незаметно, но, к сожалению, на этом всё. Надеюсь, я смогла вам помочь. Рассказывайте в комментариях какой из вариантов подошёл вам? И как вы относитесь к таким фотографиям? Обязательно делитесь ссылкой с друзьями. Хорошего дня, дорогие читатели!
С вами была спец по фотошопу Оксана.
Способы, как в Фотошопе (Photoshop) сделать фото чёрно белым
Опубликовано: Автор: Дмитрий Просветов
Вы задумывались как изменить готовую фотографию. Сделать ее привлекательнее, выразительнее. Рассмотрим, как в Фотошопе (Photoshop) сделать фото чёрно белым.
Содержание
- А нужно ли это
- Используем обесцвечивание
- Редактирование насыщенности и яркости
- Дублирование
- Наложение корректирующего слоя
- Как в Photoshop сделать часть фото черно белым
- Как сделать фото черно белым в Photoshop онлайн бесплатно
- Как сделать фото черно белым без Photoshop сервисом IMGOnline
- Начало работы
- Сервис Croper
- Начало работы
- Сервис Editor.
 Pho.to
Pho.to - Начало работы
- Вывод
А нужно ли это
Преобразование изображения в черно-белое используется:
- Для фото, которое нельзя улучшить коррекцией цвета. Поможет сделать человека на изображении красивее;
- Цвет на снимке отвлекает внимание от важного объекта;
- Черно-белое изображение стильно смотрится.
Не устанавливайте на камере режим черно-белой съемки. Делайте снимки цветными. Потом обесцветьте его программой Photoshop или в бесплатных онлайн сервисах.
Используем обесцвечивание
Самый простой способ. Перейдите:
Функция работает автоматически. При нажатии на «Обесцветить» пропадут все цвета.
Редактирование насыщенности и яркости
Перейдите:
Далее:
Дублирование
Способ автоматически дублирует начальное изображение. Откройте:
Описанные способы не отредактируют глубину тона и отдельные участки фото. Рассмотрим продвинутые способы.
Наложение корректирующего слоя
Особенность: изменения происходят не в основном изображении.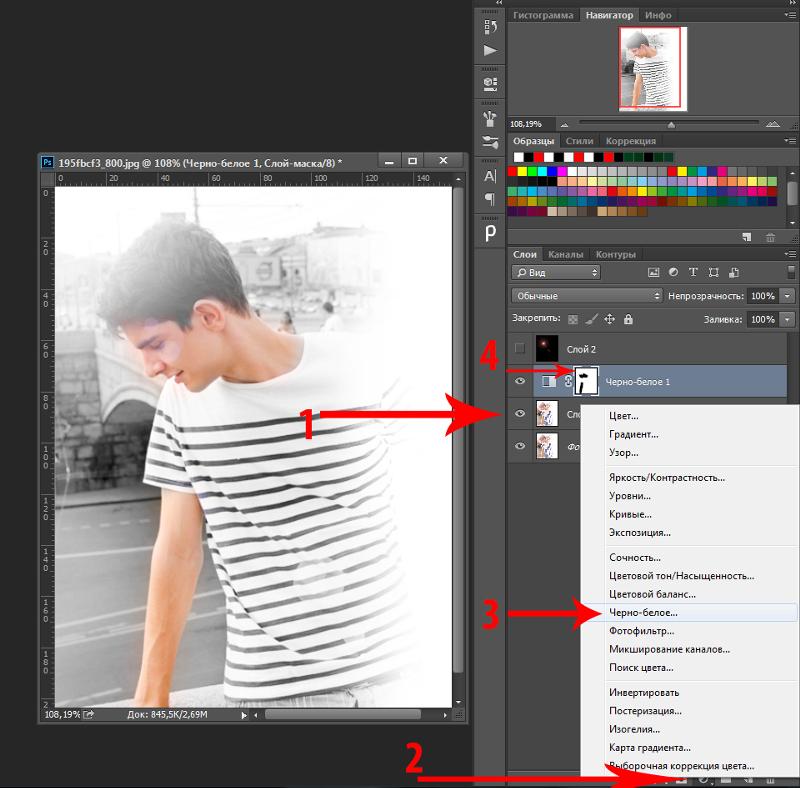 Можно управлять видимостью, прозрачностью.
Можно управлять видимостью, прозрачностью.
Создаем корректирующий слой.
Далее:
Отредактируйте фото.
Как в Photoshop сделать часть фото черно белым
Обесцветьте изображение любым из рассмотренных способов. Создайте новый слой:
Выберите:
Установите:
Далее:
Как сделать фото черно белым в Photoshop онлайн бесплатно
Переходим по адресу: https://online-fotoshop.ru/. Далее:
Выберите:
Нажмите:
Фото примет черно белые оттенки.
Мы рассмотрели, как сделать фото черно белым в Фотошопе (Photoshop) онлайн.
Как сделать фото черно белым без Photoshop сервисом IMGOnline
Особенность — самый простой способ обесцвечивания фото.
Начало работы
Переходим по адресу: https://www.imgonline.com.ua/add-effect-black-white.php. Заполните форму:
Загрузите на ПК готовый результат.
Сервис Croper
Особенность. При частом пользовании сервисом используемые инструменты отображаются на панели быстрого доступа.
Начало работы
Переходим по адресу: https://croper. ru/. Загрузите фото.
ru/. Загрузите фото.
Перейдите:
Далее:
Сохраните готовый результат.
Сервис Editor.Pho.to
Особенности — взаимодействие с Dropbox и соцсетями Facebook, Twitter, Google+
Начало работы
Переходим по адресу: http://editor.pho.to/ru/. Нажмите кнопку «Начать».
Выберите:
Используем инструмент «Эффекты».
Установите интенсивность работы эффекта.
Готовое изображение:
Вывод
Мы рассмотрели, как в Рhotoshop сделать изображение черно белым. Если нет желания устанавливать дополнительные софт используйте рассмотренные онлайн сервисы. Они справляются с этой задачей.
Понравилась статья? Поделиться с друзьями:
Как создавать потрясающие черно-белые фотографии
Когда дело доходит до преобразования изображений в черно-белые, вам доступно множество вариантов. Мы рассмотрим некоторые из лучших инструментов для черно-белой фотографии в линейке Adobe . Используете ли вы Lightroom, Photoshop или Elements, здесь вы найдете советы не только о том, как конвертировать, но и о том, как точно настроить внешний вид ваших монохромных изображений.
Добро пожаловать в AP Улучшите свою фотографию Серия — в партнерстве с MPB. Эта серия предназначена для того, чтобы познакомить вас с истоками фотографии, познакомить с различными навыками и стилями съемки и научить вас расти как фотографу, чтобы вы могли получать удовольствие от создания потрясающих фотографий (и видео), чтобы вывести вас на новый уровень, будь то зарабатывание денег или просто овладение искусством.
Каждую неделю вы будете находить новую статью, так что обязательно вернитесь, чтобы продолжить свое путешествие. Начало может показаться базовым для некоторых фотографов, но это важный шаг в том, чтобы убедиться, что вы чувствуете себя комфортно с вашим оборудованием и основами фотографии, поскольку это часть основ, которые помогают создавать отличные фотографии, и как только вы это узнаете, вы сможете поиграть с ними и понять дальнейшие статьи этой серии.
Перед преобразованием…
Тонкая настройка фотографий при преобразовании в черно-белое
Часто это больше, чем просто удаление цвета, это также настройка преобразования, управление контрастом, регулировка теней и светлых участков, а также выборочное уклонение и сжигание. Эти инструменты несложно освоить, и даже новичок в редактировании изображений может сделать потрясающие монохромные фотографии за считанные минуты.
Эти инструменты несложно освоить, и даже новичок в редактировании изображений может сделать потрясающие монохромные фотографии за считанные минуты.
Преобразование цветных изображений в монохромные — это только начало процесса. Точная настройка превратит сцену в потрясающий вид
Использование черно-белых профилейБраузер профилей, доступный как в Lightroom, так и в Camera Raw, — отличный способ начать редактирование изображений. Он предлагает ряд обработок и эффектов одним щелчком мыши для ваших фотографий, включая полезный набор монохромных профилей. Эти профили дают вам различные черно-белые изображения, которые изменяют яркость цветовых диапазонов различными способами, как если бы вы экспериментировали с параметрами черно-белого микшера.
Хорошей отправной точкой является использование доступных черно-белых профилей
Каждый профиль (за исключением необработанных профилей) также имеет удобный ползунок «Количество», который позволяет точно настроить силу воздействия. Одна из лучших особенностей использования профилей заключается в том, что, в отличие от пресетов, они работают независимо от всех других настроек в Camera Raw/Lightroom. Таким образом, вы можете начать свой черно-белый рабочий процесс, выбрав профиль, а затем перейти к точной настройке с помощью настроек B&W Mixer или любых других инструментов, которые вам нравятся.
Одна из лучших особенностей использования профилей заключается в том, что, в отличие от пресетов, они работают независимо от всех других настроек в Camera Raw/Lightroom. Таким образом, вы можете начать свой черно-белый рабочий процесс, выбрав профиль, а затем перейти к точной настройке с помощью настроек B&W Mixer или любых других инструментов, которые вам нравятся.
Более того, если вы наткнулись на новый черно-белый рецепт, который вам понравился, вы можете сохранить его как новый профиль в Camera Raw — просто перейдите на панель «Стили» и щелкните значок «Новый пресет», удерживая клавишу «Alt», чтобы открыть новый профиль. диалоговое окно, затем работайте с настройками, чтобы создать свои собственные пользовательские профили. Любые пользовательские профили автоматически синхронизируются с Lightroom при следующем открытии.
Ознакомьтесь с черно-белой панелью Lightroom Если вы снимаете в формате RAW, то, как правило, лучше конвертировать в моно во время обработки RAW, а не после сохранения изображения в формате JPEG, как это делается вы используете большую информацию о цвете, которую содержат необработанные данные. Мы можем использовать эту информацию о цвете во время преобразования, точно настраивая яркость различных цветовых диапазонов по мере удаления цвета.
Мы можем использовать эту информацию о цвете во время преобразования, точно настраивая яркость различных цветовых диапазонов по мере удаления цвета.
Преобразование в моно во время обработки необработанных данных обеспечивает больший контроль
Здесь появляется панель Lightroom/Camera Raw B&W Mixer. Вы можете либо начать преобразование здесь, либо начать с выбора черно-белого профиля, а затем использовать эти ползунки для точной настройки преобразования. Элементы управления панели B&W Mixer позволяют изменять яркость различных цветов. Вы можете просто перетащить восемь ползунков, чтобы изменить цвета, или щелкнуть значок цели на панели, а затем перетащить вверх или вниз по частям изображения, чтобы изменить яркость цветовых диапазонов внутри.
Целевой инструмент на изображении, как правило, является лучшим выбором, так как он может одновременно изменять несколько цветовых диапазонов, что приводит к более естественным тональным сдвигам. Здесь перетаскивание по небу затемняет синеву, что делает небо более драматичным и увеличивает контраст с белыми пушистыми облаками.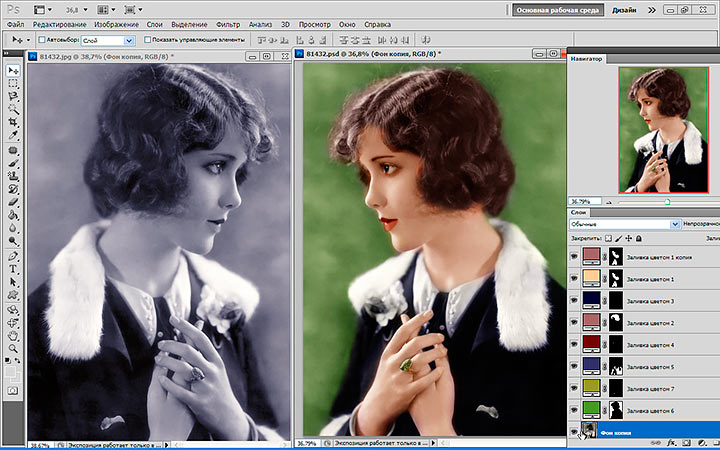
Пять лучших черно-белых инструментов Photoshop 1 — Черно-белый микшер
Эта панель в Camera Raw обеспечивает больший контроль над черно-белым преобразованием, чем любая другая в Photoshop. Он работает почти так же, как и почти идентичная черно-белая панель в Lightroom, предоставляя вам контроль над яркостью восьми цветовых диапазонов на изображении.
2 – Черно-белый корректирующий слойДоступен в Photoshop как прямая корректировка (в меню «Коррекция») или для большего контроля как корректирующий слой (выберите «Слой» > «Корректирующий слой»). Как и черно-белый микшер в Camera Raw, он также позволяет вам контролировать яркость цветовых диапазонов, но здесь их шесть по сравнению с восемью в Camera Raw.
3 – Микшер каналов Примените микшер каналов в качестве корректирующего слоя в Photoshop для создания ряда черно-белых эффектов. Вы можете либо установить флажок «Монохромный» и отрегулировать ползунки для точной настройки преобразования, либо просто выбрать один из превосходных черно-белых пресетов в раскрывающемся списке в верхней части настроек.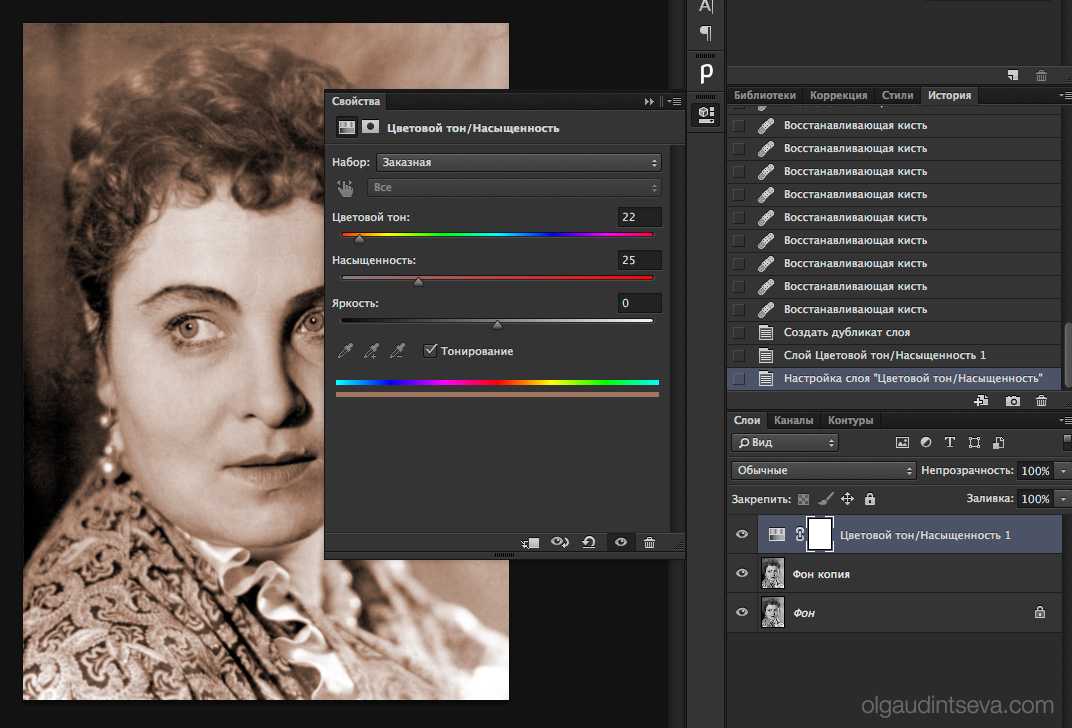
Карта градиента позволяет добавить один оттенок к теням и другой к светлым участкам, поэтому она отлично подходит для тонирования. В настройках вы найдете большой набор аналоговых процедур. Добавьте карту градиента, щелкните предварительный просмотр градиента, затем щелкните значок шестеренки в настройках и загрузите набор «Фотографическое тонирование».
5 – КривыеЭто не только для черно-белых фотографий, Кривые прекрасно с ними работают. После преобразования в моно изображения могут выглядеть плоскими. S-образная кривая, подобная этой, повышает контрастность и добавляет столь необходимую остроту монохромным преобразованиям. Чем более выражена S-образная форма, тем больше контраст.
Преобразование в Photoshop Elements
Photoshop Elements предлагает набор полезных черно-белых инструментов, которые идеально подходят для начинающих. Хотя кривая обучения может быть легкой, их все же можно использовать для создания потрясающих монохромных изображений. Если вы только начинаете работать с монохромными преобразованиями, вы найдете несколько полезных управляемых правок в рабочей области Elements Guide.
Если вы только начинаете работать с монохромными преобразованиями, вы найдете несколько полезных управляемых правок в рабочей области Elements Guide.
Photoshop Elements предлагает несколько методов преобразования монохрома.
Лучшим из них является простое редактирование черно-белого преобразования, которое позволяет удалить цвет, а затем добавить свечение и увеличить контраст. Если вам нужны такие эффекты, как всплеск цвета и обработка в светлых тонах, вы также можете попробовать управляемое редактирование и для них.
Если вам удобно использовать рабочее пространство Elements Expert, вы найдете более продвинутый черно-белый инструмент. Перейдите в меню «Улучшение» > «Преобразовать в черно-белое», чтобы получить ряд черно-белых эффектов, таких как «Портрет», «Инфракрасный» и «Яркие пейзажи».
10 лучших советов по редактированию черно-белых фотографий
- Создайте предустановки или профили ваших любимых черно-белых рецептов, чтобы вы могли легко применять их к другим изображениям.

- Загрузите черно-белые пресеты Lightroom с таких сайтов, как presetsheaven.com, presetlove.com, presetpond.com и on1.com.
- После преобразования в монохром используйте инструменты Dodge и Burn в Photoshop CC или Elements, чтобы выборочно осветлить или затемнить области.
- Когда вы снимаете в моно, переключите стиль изображения камеры на монохромный, а затем воспроизведите его с помощью набора «Соответствие камеры» в браузере профилей.
- Часто можно обойтись более высокими настройками Четкости и Контрастности для черно-белых изображений, поэтому не бойтесь устанавливать их дальше, чем обычно.
- После преобразования в черно-белое изображение в Camera Raw/Lightroom можно настроить внешний вид изображения с помощью элементов управления «Температура» и «Оттенок».
- Если вам нужен быстрый черно-белый эффект в Photoshop, вы можете нажать Cmd/Ctrl+Shift+U, чтобы обесцветить изображение.
- Черно-белые фотографии часто выигрывают от сильных виньеток, чтобы затемнить края кадра.
 Попробуйте использовать радиальный фильтр в Camera Raw/Lightroom, чтобы добавить его.
Попробуйте использовать радиальный фильтр в Camera Raw/Lightroom, чтобы добавить его. - Съемка в формате RAW дает изображения с большей информацией о цвете, чем в JPEG, и это может дать вам дополнительный запас и более плавные градации при редактировании черно-белых изображений.
- После преобразования в монохром попробуйте нарисовать выборочную четкость с помощью корректирующей кисти в Camera Raw/Lightroom, чтобы улучшить текстуры и детализацию.
Обязательно ознакомьтесь с нашими «Основными советами по съемке черно-белых фотографий», чтобы узнать больше о том, как получить отличные черно-белые фотографии, и ознакомьтесь с нашим руководством по лучшим камерам для черно-белой фотографии.
Ждите на следующей неделе следующую статью из серии AP Улучшите свою фотографию. Серия – в партнерстве с MPB.
- Часть 1. Руководство для начинающих по различным типам камер.
- , часть 2. Руководство для начинающих по различным типам объективов.

- Часть 3. Руководство для начинающих по использованию фотокамеры.
- Часть 4: Руководство для начинающих по экспозиции, диафрагме, выдержке, ISO и замеру.
- Часть 5. Общие сведения о настройках баланса белого и цвета
- Часть 6: 10 основных аксессуаров для фотоаппаратов для начинающих
- Часть 7: Руководство для начинающих по искусству фотографии и композиции
- Часть 8. Руководство для начинающих по Photoshop Elements и редактированию фотографий
- Часть 9: Руководство для начинающих по портретной фотографии
- Часть 10: Руководство для начинающих по макросъемке
- Часть 11: Руководство для начинающих по уличной фотографии
- Часть 12: Руководство для начинающих по пейзажной фотографии
- Часть 13: Как снимать динамичную и спортивную фотографию
- Часть 14: Как фотографировать дикую природу
- Часть 15: Raw и JPEG – плюсы и минусы
Последние статьи по улучшению фотографии можно найти здесь.
Оригинальная статья: Джеймс Патерсон
Преобразование черно-белого изображения с использованием микшера каналов
При преобразовании изображений в черно-белые в Photoshop многие люди, в том числе и я в прошлом, просто выберите изображение-> режим-> оттенки серого, работа сделана. Результату обычно немного не хватало контраста, но твик с кривым слоем скоро исправит это.
Я выбрал изображение слева не потому, что Я предвижу массовый спрос на черно-белые фотографии спагетти, а потому что цвета похожи к тем, которые вы найдете в оттенках кожи. И что делать мы фотографируем больше всего на свете? Люди.
Внизу слева результат простого изменения режима
в градациях серого, как вы можете видеть, это немного размыто
и не хватает деталей по сравнению с картинкой на
правый, созданный с помощью микшера каналов.
Если вы не знакомы с каналами, вы найдете палитра каналов в меню «окно». Там три канала, по одному для красного, зеленого и синего, и вид RGB, который мы обычно видим. Думайте об этих каналах как о трех слоях одного цвета. пленки, каждая из которых представляет количество своего цвета (красный, синий и зеленый) на финальном изображении. Другой способ посмотрите на это, это то, что он представляет собой черно-белый изображение снято через фильтр, так что только его цвет добрался до фильма.
По общему правилу thumb, мы хотим, чтобы черно-белые изображения были немного более контрастны, чем их цветовые эквиваленты. изображение внизу слева, вероятно, является точным преобразованием от цвета, но тот, что справа, более приятный.
Ниже приведены три канала и комбинация
это изображение. Первым шагом в этой процедуре является
откройте палитру каналов и посмотрите на каждый
каналов по очереди. Вы можете видеть, что красный
канал почти полностью выставлен на спагетти и
не будет очень удовлетворительного черно-белого изображения. Спагетти в зеленом канале не миллион
миль от изображения, которое мы получили от изменения режима,
а синий канал содержит много деталей, но
сам по себе слишком темный и контрастный. Смотреть
на развилке в каждом из трех изображений и вы можете
Обратите внимание, что, поскольку это нейтральный цвет, он кажется
быть более или менее одинаковым во всех трех каналах. Спагетти в зеленом канале не миллион
миль от изображения, которое мы получили от изменения режима,
а синий канал содержит много деталей, но
сам по себе слишком темный и контрастный. Смотреть
на развилке в каждом из трех изображений и вы можете
Обратите внимание, что, поскольку это нейтральный цвет, он кажется
быть более или менее одинаковым во всех трех каналах. | |
Итак, для увеличения детализации и контраст в изображении, то, что мы хотим, это изображение состоит из большего количества синих и зеленых каналов и меньше красного канала. И это именно то, что мы можем сделать с микшером каналов. Откройте канал микшер, изображение-> настройки-> микшер каналов и вы увидите окно, подобное приведенному ниже.
При первом открытии красный канал будет в
100%, а два других будут равны 0%, а изображение
все еще будет в цвете Первое, что нужно сделать, это
поставьте галочку в монохромном поле внизу, чтобы увидеть
изображение в ч&б.
Затем регулируйте ползунки, пока ваше изображение не станет таким, как ты хочешь это. Перестановки бесконечны, как вы можете см., но вам нужно стремиться к сумме из всех трех каналы более-менее 100%.
Если вы превысите 100%, изображение станет немного ярче. а менее 100% немного затемнит изображение.
Когда у вас есть образ вы хотите, нажмите OK, чтобы закрыть окно. Ваше изображение на самом деле все еще изображение RGB, поэтому для того, чтобы сделать файл немного меньше, измените режим на «оттенки серого», на этот раз хотя ваше изображение останется таким, каким вы его отредактировали.
Включите JavaScript, чтобы просматривать комментарии с помощью Disqus.Другие уроки в этом разделе
Редактирование фотографий
Вводная страница.
Размер
Масштабирование ваших файлов.
Контраст
Балансировка этих пикселей.
Цвет
Борьба с цветовым оттенком.
Обработка RAW-файлов
Знакомство с Adobe Camera RAW.
Обработка файлов RAW с использованием HSL
Расширенное использование Adobe Camera RAW.
Заточка
Использование нерезкой маски.
Использование быстрой маски
Маскирование частей изображения для редактирования определенных областей.
Маски корректирующего слоя
Как создавать точные маски слоя.
Выпрямление горизонтовНезаменим для фотографов пейзажей и зданий.
Замена скучного неба
Использование слоев в Photoshop.
Использование микшера каналов
Как улучшить работу по изменению изображения из цвета
к черно-белому.
 Pho.to
Pho.to
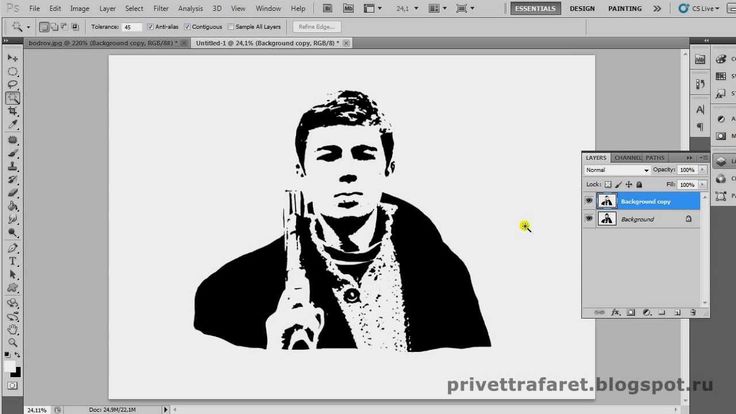 Попробуйте использовать радиальный фильтр в Camera Raw/Lightroom, чтобы добавить его.
Попробуйте использовать радиальный фильтр в Camera Raw/Lightroom, чтобы добавить его.