Как добавить подпись на фото в фотошопе
Этот мастер-класс по водяным знакам на фотографиях очень пригодится тем, кто выкладывает фото своих рецептов, изделий ручной работы, мастер-классов, и хочет их защитить от копирования или распространить информацию о своем сайте или бренде в Интернете при помощи этих фотографий.
Итак, у нас есть фотография, открываем ее в программе Photoshop, обрабатываем при необходимости (четкость, контрастность и т.п.) Если у вас фото изделия или продукта, лучше сразу снимать на однотонном контрастном фоне без блеска и прочих отвлекающих объектов.
Шаг 1. Создаем подпись на фото
Нажимаем на кнопку добавления текста, создаем область для текста (это новый слой на фото (layer)), вписываем свое имя, адрес сайта или бренд.
(фото из урока «Как связать снежинки — схемы«)
Шаг 2. Изменяем цвет надписи, лучше всего выбрать просто белый.
Шаг 3. Изменяем размер и шрифт надписи.
Можно выбрать простой обычный шрифт, например, Arial или Georgia, не стоит выбирать шрифты с большим количеством завитушек, отвлекающих внимание, или слишком наклонные, мелкие, тонкие шрифты, которые очень трудно читать. При желании в Интернете можно бесплатно скачать красивые кириллические шрифты, их несложно установить в фотошоп.
При желании в Интернете можно бесплатно скачать красивые кириллические шрифты, их несложно установить в фотошоп.
Шаг 4. Добавляем к слою надписи тень.
Тень хорошо смотрится на полупрозрачной подписи, особенно на светлом фоне, помогает прочесть написанное (см. далее). В главном меню пункт Слой (Layer), подпункт Стиль слоя (Layer Style), Drop Shadow.
Окошко добавления тени поможет вам настроить размер, прозрачность, цвет тени (с цветом лучше не экспериментировать, а оставить его черным).
Шаг 5. Прозрачность подписи
В правом нижнем углу обычно мы видим все слои нашего фото. При помощи параметра «Прозрачность» (Opacity) изменяем нашу подпись так, чтобы ее можно было заметить и прочесть, но при этом на фото не были закрыты важные детали, и подпись не отвлекала от самого изображения.
Шаг 6. Сохраняем с уменьшением веса картинки
Этот шаг напрямую к подписи не относится, но очень важен для фотографий в Интернете. Чтобы ваши фото грузились быстро и не крали много трафика у читателей, необходимо не только уменьшить их размер (ширину и высоту), но и сжать их по весу без потери качества. В фотошопе специально для этого есть очень эффективная функция «Сохранить для веба» (Save for web).
В фотошопе специально для этого есть очень эффективная функция «Сохранить для веба» (Save for web).
Если у вас фотография цветная, то лучше всего выбрать тип фото JPEG (.jpg), сжатие от 52 до 60 — вполне достаточно (см. красные квадратики на фото сверху). Нижний красный квадратик показывает зону, где вы увидите будущий вес фотографии. Обычно фото шириной в 500-600 пикселей весят в итоге до 100Кб.
Шаг 7. Сохраняем подпись для следующих фотографий
Очень здорово, когда все фотографии одного автора подписаны всегда одинаково. Это делает его работы узнаваемыми, создает ему свой стиль. Поэтому сохраните фотографию с подписью в формате .psd (просто нажав Save as). Открывайте ее, когда нужна подпись, и просто перетягивайте слой текста на другие фото.
Шаг 8. Корректируем подпись под новое фото
Иногда на пестрых фотографиях или снимках с ярким фоном имеет смысл понизить прозрачность, изменить размер и даже цвет подписи.
При экспериментировании с цветом, размером и положением подписи не переусердствуйте, ваша прекрасная фотография не должна пострадать из-за безвкусной уродливой или слишком большой подписи. Проявите терпение, уважение к зрителю, чувство стиля.
Проявите терпение, уважение к зрителю, чувство стиля.
Не стоит делать подпись пестрой (разноцветной), контрастного яркого цвета, не стоит ее разбивать на куски в разных местах или повторять в разных частях фотографии.
Надеюсь, этот урок поможет сделать ваши мастер-классы, советы, галереи очень аккуратными, стильными и красивыми! В дополнение вы можете прочесть урок известного дизайнера Артемия Лебедева по поводу подписей на фотографиях.
[ гайд ] как быстро задрейнить фотографию в фотошопе
enQ
yougame.biz/threads/159873
- Автор темы
- #1
это довольно быстрый способ обработать фотографию в стиле дрейн
следующий гайд наверно будет VHS обработка
p.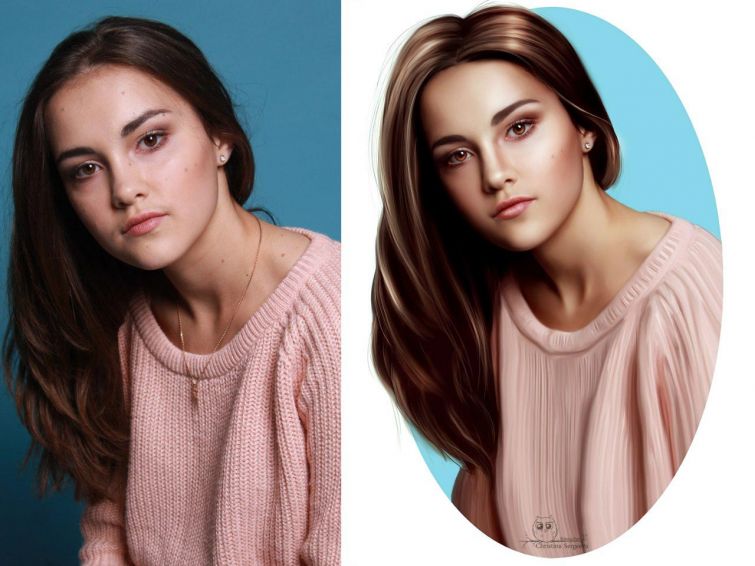
1. выбираем фотку (я возьму самую стандартную фотографию дрейнеров):
2. заходим в фотошоп, создаем документ и вставляем фотографию
3. открываем галерею фильтров
4. находим в списке фильтров Diffuse glow (для РУ версии фш — рассеянное свечение)
5. для вашего внимания открыты 3 слайдера
описание каждого из них:
- graininess — отвечает за шум (зернистость) на фотографии
- glow amount — влияет на яркость свечения
- clear amount — влияет на диапазон свечения (чем меньше, тем ярче фотография в целом)
играясь с ползунками вы можете добиться хорошего эффекта, но если на фотке и так много ярких объектов, то получится дерьмо
6. по желанию добавьте всякие пнгшки на фотку, но у меня таких нет
idesync
caught off my limbs, now I’m a snake
- #2
Приветик задрейни мою фотачку
enQ
yougame. biz/threads/159873
biz/threads/159873
- Автор темы
- #3
iDesync написал(а):
Приветик задрейни мою фотачку
Нажмите для раскрытия…
Skorter
gadeles ryzen 3600X
- #4
yovimi
- #5
Обратите внимание, пользователь заблокирован на форуме. Не рекомендуется проводить сделки.
Не рекомендуется проводить сделки.
пиздец ну это фулл дрейн
sublime_text
Обратите внимание, пользователь заблокирован на форуме. Не рекомендуется проводить сделки.
Телка дрейн, Телка дрейн, Телка дрейн!
Помурчи на ушко, скинь мне ножки, сучка.
IKARUS
¿BU5?
- #7
Спасибо за видеоурок сделал себе настоящую дрейн пиктуру теперь Я самый модный в своём депо.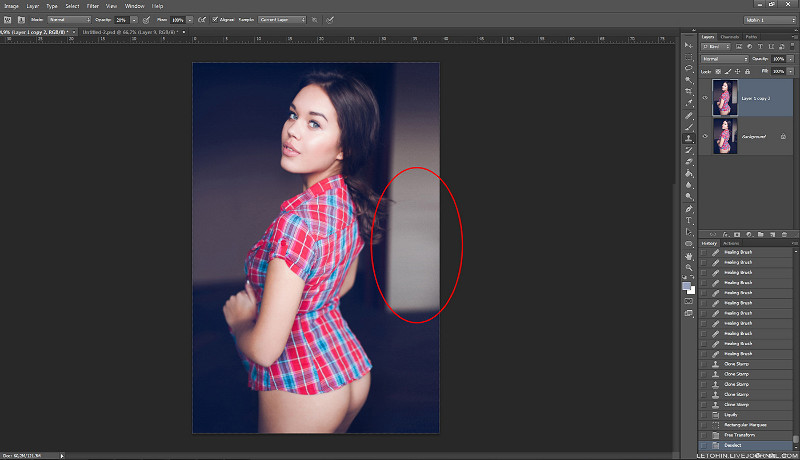
sublime_text
- #8
Обратите внимание, пользователь заблокирован на форуме. Не рекомендуется проводить сделки.
IKARUS написал(а):
Спасибо за видеоурок сделал себе настоящую дрейн пиктуру теперь Я самый модный в своём депо.
Посмотреть вложение 161863Нажмите для раскрытия…
Скинь мне ножки, сучка
Iloveu
- #9
Обратите внимание, пользователь заблокирован на форуме.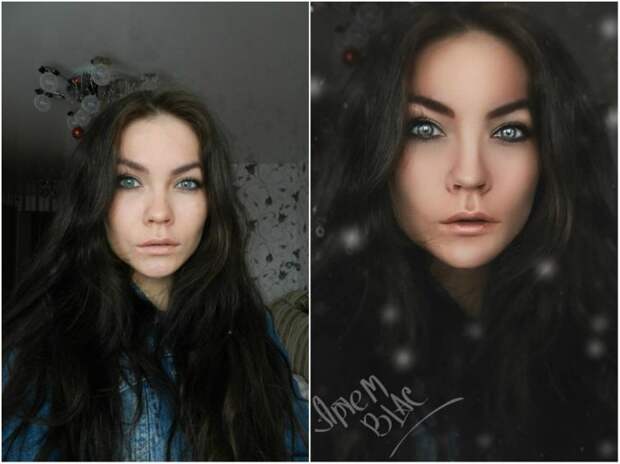 Не рекомендуется проводить сделки.
Не рекомендуется проводить сделки.
IKARUS
¿BU5?
- #10
NatsukiEnd написал(а):
Скинь мне ножки, сучка
Нажмите для раскрытия…
sublime_text
- #11
Обратите внимание, пользователь заблокирован на форуме. Не рекомендуется проводить сделки.
Не рекомендуется проводить сделки.
bob big d
👽 ayyyyyy lmao 👽
- #12
спасибо енка теперь я дрейн
Последнее редактирование:
bove
yougame.biz/threads/245311/
- #13
Iloveu
- #14
Обратите внимание, пользователь заблокирован на форуме. Не рекомендуется проводить сделки.
Не рекомендуется проводить сделки.
sosison -_-
bobison
- #15
дрейн, и без употребления DMT и снюса? это чё, позерство какое-то?
marep4539
Дашь мне поп ит?
- #16
hvhgirl
- #17
Thapar Kazakhstan написал(а):
с
Сука.
Нажмите для раскрытия…
ты буди буди буди пока крутишь бигуди научебу к девяти пока крутишь бигуди))))))))))))))))))))))))))))))
PECHEN
Содер
- #18
Я дреин? (Извините за ап темы)
Timosha hvh
OLEG
- #19
Обратите внимание, пользователь заблокирован на форуме.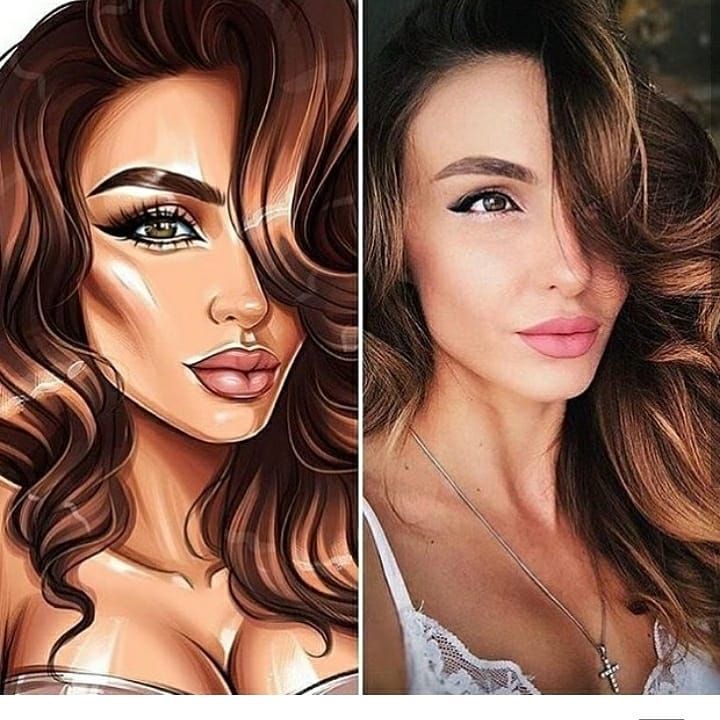 Не рекомендуется проводить сделки.
Не рекомендуется проводить сделки.
PECHEN написал(а):
Я дреин? (Извините за ап темы)
Посмотреть вложение 208114Нажмите для раскрытия…
Пожалуйста, авторизуйтесь для просмотра ссылки.
maj0r
maj0rdesign
- #20
enQ написал(а):
это довольно быстрый способ обработать фотографию в стиле дрейн
следующий гайд наверно будет VHS обработка
p.s. дрейн вредит вашему психическому здоровью
1. выбираем фотку (я возьму самую стандартную фотографию дрейнеров):
2.
заходим в фотошоп, создаем документ и вставляем фотографию
3. открываем галерею фильтров
Посмотреть вложение 1618434. находим в списке фильтров Diffuse glow (для РУ версии фш — рассеянное свечение)
Посмотреть вложение 1618445. для вашего внимания открыты 3 слайдера
описание каждого из них:
- graininess — отвечает за шум (зернистость) на фотографии
- glow amount — влияет на яркость свечения
- clear amount — влияет на диапазон свечения (чем меньше, тем ярче фотография в целом)
играясь с ползунками вы можете добиться хорошего эффекта, но если на фотке и так много ярких объектов, то получится дерьмо
6. по желанию добавьте всякие пнгшки на фотку, но у меня таких нет
Нажмите для раскрытия…
а теперь в фигме
Как отредактировать фотографии Млечного Пути и получить потрясающие результаты
Космос — это прекрасная неизведанная тайна, и мы, фотографы, хотим запечатлеть часть его величественного очарования. Однако ночных снимка — особенно снимки Млечного Пути — представляют собой вызов для фотографов, поскольку то, что мы фотографируем, нам чуждо.
Однако ночных снимка — особенно снимки Млечного Пути — представляют собой вызов для фотографов, поскольку то, что мы фотографируем, нам чуждо.
Хотя невооруженным глазом можно увидеть части Млечного Пути, его цвета и яркость нам незнакомы. Когда вы редактируете свои изображения Млечного Пути, многое зависит от вашего воображения. Однако получение этих цветов и ярких звезд может быть долгим и разочаровывающим процессом, сильно отличающимся от получения фотографий, сделанных при достаточном дневном свете.
Основы редактирования астрофотографии
Большинство ваших необработанных астрофотографических изображений, вероятно, тусклые, с некоторым световым загрязнением, блокирующим величие звезд. Чтобы выявить аутентичные цвета, избежать светового загрязнения и сделать так, чтобы это выглядело как эта потрясающая фотография, вам понадобится несколько вещей для начала: необработанная фотография (желательно несколько фотографий) Млечного Пути, Adobe Camera Raw, Lightroom и Фотошоп.
Наложение изображений
Хотя вы можете редактировать только одно изображение, в идеале вам следует сделать несколько фотографий, чтобы сложить их друг в друга. Хотя изображения с длинной выдержкой могут улучшить отношение сигнал/шум, у его возможностей есть ограничения.
С помощью наложения изображений, также называемого интеграцией, вы можете добиться оптимального отношения сигнал/шум. Сложенные изображения усредняют значения по изображению, снижая значения шума. Однако сигнал остается высоким, что дает вам четкую и чистую фотографию.
Программы редактирования
Поскольку изображения Млечного Пути не имеют себе равных, убедитесь, что у вас есть первоклассные программы редактирования, способные удовлетворить ваши потребности в постобработке. В идеале вы хотите иметь Adobe Camera Raw, профессиональную программу для импорта и редактирования необработанных изображений Млечного Пути.
Тем не менее, Adobe Camera Raw — не единственный вариант. Adobe Lightroom обладает такими же мощными возможностями обработки необработанных изображений и прост в использовании. Photoshop и Lightroom сопоставимы на многих уровнях, но одна программа может быть лучше другой для определенных нужд. Если возможно, имейте под рукой обе программы.
Adobe Lightroom обладает такими же мощными возможностями обработки необработанных изображений и прост в использовании. Photoshop и Lightroom сопоставимы на многих уровнях, но одна программа может быть лучше другой для определенных нужд. Если возможно, имейте под рукой обе программы.
Если вам нужно выбрать между ними, мы рассмотрим особенности редактирования фотографий Млечного Пути с помощью каждой программы чуть позже.
СПЕЦИАЛЬНОЕ ПРЕДЛОЖЕНИЕ – Откройте для себя секрет добавления «вау-фактора» и ретуши фотографий без использования Photoshop всего за 3 клика (…даже если вы новичок в редактировании фотографий – гарантировано!)
Присоединяйтесь к 54 000 других фотографов, использующих нашу коллекцию пресетов корректирующих кистей для полированного Lightroom, и получите их здесь со скидкой 80%!
Инструменты для постобработки фотографий Млечного Пути
Прежде чем мы углубимся в особенности постобработки фотографий Млечного Пути, внимательно изучите свою фотографию. Вы хотите изменить фото как можно меньше , чтобы сохранить его естественную целостность, поэтому проанализируйте его значения, прежде чем что-либо менять. Рассмотрим следующее:
Вы хотите изменить фото как можно меньше , чтобы сохранить его естественную целостность, поэтому проанализируйте его значения, прежде чем что-либо менять. Рассмотрим следующее:
- Посмотрите на экспозицию изображения. Очевидно, что когда вы делаете снимок посреди ночи, распространенной проблемой является низкая экспозиция. Однако, когда вы фотографируете, держите экспозицию на разумном уровне. Таким образом, на этапе постобработки вы сможете проверить гистограмму экспозиции. В идеале значения должны быть средними, без крайних значений.
- Рассмотрите цвет фотографии. Поначалу вы можете ожидать скучного вида, но подумайте о том, сколько редактирования вы хотели бы сделать. Сравните также землю с небом. Если передний план слишком яркий по сравнению с ночным небом, вам нужно его отредактировать.
- Проверьте баланс белого или температуру фотографии. Поскольку фотография Млечного Пути уникальна, лучше не использовать настройки баланса белого в полевых условиях.
 Оставьте его как можно более естественным для дальнейших изменений постобработки. Для редактирования вам нужен нейтральный баланс белого, поэтому проверьте, насколько теплыми или холодными являются цвета вашего изображения.
Оставьте его как можно более естественным для дальнейших изменений постобработки. Для редактирования вам нужен нейтральный баланс белого, поэтому проверьте, насколько теплыми или холодными являются цвета вашего изображения.
После того, как вы сделали общую оценку того, сколько нужно отредактировать вашу фотографию Млечного Пути, пришло время погрузиться в сложность постобработки астрофотографии.
1. Использование баланса белого
Мы уже обсуждали, что вы должны учитывать баланс белого вашего изображения перед редактированием, но как только вы начнете постобработку, это первое, что вы должны сделать. Если баланс белого отключен, вы можете получить фотографию, которая не полностью отображает весь спектр цветов и яркости, которые действительно составляют изображение.
Каждая фотография отличается, но вы хотите найти нейтральный уровень, который показывает синий и желтый. Чтобы четко видеть цвета и точно настроить баланс белого, временно полностью увеличьте насыщенность.
Затем в Lightroom перейдите к двум параметрам баланса белого, помеченным как температура и оттенок. Опять же, каждая фотография отличается, поэтому попробуйте перемещать уровни, чтобы увидеть, где вы можете увидеть больше всего цветов в небе.
Если ваша фотография слегка желтоватая, начните с температуры 3900 К и оттенок +14. В целом температура, вероятно, будет между 3700 и 3900К, а оттенок от +5 до +15.
Как только вы найдете идеальную настройку, которая показывает диапазон температуры и цвета, обязательно сбросьте уровни насыщенности до нуля. Подробный урок о том, как найти правильный баланс белого, смотрите в этом видео.
2. Использование контраста и экспозиции
Контраст и экспозиция охватывают широкий диапазон значений, которые необходимо учитывать. Вы можете настроить оба значения напрямую, используя ползунки контрастности и экспозиции по отдельности, но редактирование каждой части этих значений даст вам больший контроль над результирующим изображением.
Ползунки «Черный и белый»
Начните работу над контрастом, используя параметр «Черный». Переместив его далеко в отрицательный диапазон, вы можете получить еще больше цветов и звездного света, затемняя черные части фотографии.
Однако освещение каждой фотографии Млечного Пути уникально, и вам может даже понадобиться немного оставить ползунок «Черный» в положительном положении, чтобы улучшить яркость изображения. Попробуйте изменить уровень черного и посмотрите, что лучше всего подходит для желаемого результата и конкретной фотографии.
Точно так же вы хотите осветлить белый цвет звезд и затемнить черное небо (создав контраст), поэтому перемещайте значение «Белый» в положительном диапазоне, пока не достигнете желаемого контраста света и тени.
Вы можете продолжить регулировку контрастности, перемещая полосу общего значения контрастности после того, как вы определили значения ползунков «Черный» и «Белый». Используя комбинацию трех ползунков в Lightroom, вы можете добиться идеального баланса между ярким звездным светом и темным фоном.
Экспозиция
Хотя улучшение контрастности придает изображению четкий и яркий вид, оно, вероятно, будет слишком темным. Перейдите к параметру «Экспозиция» в Lightroom и увеличьте значение, чтобы осветлить изображение в целом. Вы не хотите заходить слишком высоко, иначе вы смоете только что достигнутый контраст.
Dehaze
Еще один инструмент, который может помочь улучшить контрастность вашей фотографии, — ползунок Dehaze. Установка положительных значений придаст вашей фотографии более драматичный вид, а также уменьшит дымку в небе.
Кривые
До сих пор мы рассмотрели различные способы регулировки контрастности путем изменения общих значений света и тени. Однако в среднем диапазоне есть еще много оттенков и оттенков, за которыми нужно следить, чтобы обеспечить наилучшую цветопередачу на фото.
Найдите инструмент «Кривая тона» в Lightroom или Photoshop и потяните за различные точки на диагональной линии, чтобы изменить ее форму. Вы хотите, чтобы он выглядел как продолговатая S-образная форма, а не как прямая линия. Установите нижнюю точку немного выше линии, затем потяните верхнюю среднюю часть назад, чтобы получилась плавная кривая. Чем более радикально вы измените траекторию линии, тем более контрастным будет ваше изображение.
Установите нижнюю точку немного выше линии, затем потяните верхнюю среднюю часть назад, чтобы получилась плавная кривая. Чем более радикально вы измените траекторию линии, тем более контрастным будет ваше изображение.
Для получения дополнительной помощи используйте этот отличный учебник по настройке кривых.
Насыщенность
Хотя ранее мы говорили об использовании насыщенности для нахождения идеального баланса белого, она была установлена на ноль. После того, как вы отредактировали другие аспекты контраста и экспозиции, вы можете пересмотреть четкость, яркость и насыщенность вашей фотографии.
Все три этих инструмента придадут вашей фотографии больше резкости, но используйте их с осторожностью, чтобы не сделать изображение слишком зашумленным.
Ползунок «Четкость» выявляет больше деталей фотографии и помогает повысить резкость фотографии. Параметры «Яркость» и «Насыщенность» придают изображению больше цвета. Отрегулируйте эти два параметра по своему усмотрению, в зависимости от того, как вы представляли себе конечный продукт.
3. Свет и тени
Высокая контрастность и экспозиция могут придать вашей фотографии Млечного Пути впечатляющий вид, но высокие значения могут привести к тому, что некоторые части вашей фотографии будут выглядеть почти ослепительно белыми. Чтобы исправить любую передержку или высокую контрастность, отредактируйте ползунки «Света» и «Тени».
Вам, вероятно, потребуется более низкое значение Highlights для борьбы с высокой контрастностью. Ползунок «Тени» может быть в положительном или отрицательном диапазоне, в зависимости от того, как это влияет на ваше изображение. Если вы обнаружите, что изменение значения тени скрывает часть вашей предыдущей работы с контрастом, немного поднимите его.
4. Шумоподавление
Мы уже рассмотрели один из способов снижения уровня шума на фотографии: наложение изображений . Этот трюк, вероятно, вам захочется проделывать каждый раз, когда вы фотографируете ночное небо, так как это отличный способ уменьшить шум и получить четкие фотографии. Единственной сложной частью будет ночное небо с большим количеством облаков, так как приложениям сложнее отличить облака от шума.
Единственной сложной частью будет ночное небо с большим количеством облаков, так как приложениям сложнее отличить облака от шума.
Дополнительный способ уменьшить шум на фотографии Млечного Пути — использовать комбинацию Nik Dfine и маски Luminosity. Nik Dfine — это отдельное программное обеспечение, которое вы можете использовать с Photoshop, которое анализирует ваше изображение и автоматически снижает уровень шума. Ознакомьтесь с учебным пособием по всем доступным подключаемым модулям для Photoshop.
Тем не менее, Nik Dfine также может уменьшить яркость звезд при уменьшении уровня шума. Чтобы предотвратить это, добавьте маски яркости или специальные настройки яркости. Отредактируйте каждую маску отдельно, чтобы сохранить яркость изображения.
5. Обработка переднего плана
Теперь большинство фотографий Млечного Пути фокусируются не только на ночном небе. Многие показывают передний план, который может быть чем угодно, от кемпинга до гор и людей, наблюдающих за звездами. В любом случае, нам также нужно усовершенствовать передний план, чтобы он не выглядел черным пятном по сравнению с Млечным Путем.
В любом случае, нам также нужно усовершенствовать передний план, чтобы он не выглядел черным пятном по сравнению с Млечным Путем.
Есть два основных способа оживить передний план. Первый — использовать корректирующую кисть в Lightroom, чтобы пройтись только по тем областям, которые вы хотите отредактировать.
В параметрах «Корректирующая кисть» вы можете изменить параметры экспозиции и контрастности, поэтому, когда вы проводите кистью по переднему плану, она автоматически настраивается. Вот простое руководство по использованию инструмента «Кисть» для одновременного редактирования только одной части фотографии.
Другим вариантом может быть создание масок до того, как вы начнете что-либо редактировать. Этот метод особенно прост, если у вас есть четкие линии, разделяющие небо и передний план.
6. Коррекция объектива
Вы когда-нибудь замечали, что необработанные изображения выглядят слегка искаженными? Возможно, передний план выглядит несколько вытянутым, или Млечный Путь имеет другую кривую, чем когда вы его сфотографировали. Объектив вашей камеры вызывает эти искажения, и вы можете исправить их с помощью параметра «Коррекция объектива» в Lightroom.
Объектив вашей камеры вызывает эти искажения, и вы можете исправить их с помощью параметра «Коррекция объектива» в Lightroom.
Не существует простой коррекции объектива для каждой камеры. Вы должны настроить поправки для каждого типа камеры, которую вы используете, и сохранить шаблоны для будущих фотографий Млечного Пути. Ознакомьтесь с отличным учебным пособием, чтобы узнать больше о том, как использовать коррекцию линз.
7. Удаление астигматизма
Объектив вашей камеры, к сожалению, может еще больше повлиять на вашу фотографию Млечного Пути. Кривизна хрусталика может вызвать сагиттальный астигматизм, который размывает некоторые области на границе изображения. Поскольку изображения Млечного Пути включают сотни звезд, этот эффект может быть весьма заметен для звезд, которые больше похожи на пятна, чем на круглые звезды.
Процесс устранения астигматизма немного утомительный, но результат того стоит. Вы можете использовать инструмент «Штамп», чтобы отредактировать пятна вокруг звезд, оставив только центральный круг света на небе.
Самый простой способ сделать это — создать пользовательскую кисть с черным внешним кольцом и белым центром. При использовании инструмента «Штамп» обязательно совместите белый центр кисти с центром звезды, чтобы сохранить исходную форму звезды.
8. Эффект Ортона
Теперь многое в вашем путешествии по постобработке зависит от ваших вкусов в фотографии Млечного Пути. Фотографии Млечного Пути особенно хороши во всех формах из-за неземной красоты неба. Некоторые фотографы предпочитают более реалистичные правки, в то время как другие хотят мечтательного сияния.
Если вы хотите, чтобы ваша фотография Млечного Пути выглядела мечтательно, попробуйте эффект Ортона. По сути, он добавляет мягкий эффект ко всему изображению, делая его больше похожим на картину, чем на фотографию. Этот эффект особенно распространен на фотографиях природы и фотографии Млечного Пути.
9. Градуированный фильтр
Мы уже много говорили о том, как получить идеальную структуру и цвет, но есть еще множество других способов добиться желаемого идеального вида.
Альтернативный способ исправить цвет изображения — добавить градуированные фильтры в Lightroom. Выберите цвет, который вы хотите применить, и область фотографии, и подправьте только одну область с неправильным цветом.
Например, если вы какое-то время играли с ползунками контрастности и баланса и все еще не можете исправить одну область, которая выглядит слишком оранжевой, примените синий градуированный фильтр только к этой области, помогая ей смешаться с цветом. остальное фото. Узнайте больше из этого руководства по градуированным фильтрам.
10. Уменьшение количества звезд
Наш последний совет для создания превосходной фотографии Млечного Пути — уменьшить количество «вторичных» звезд на изображении, привлекая больше внимания к небу. Уменьшение количества звезд также помогает различать сотни звезд Млечного Пути, что дает вам четкое изображение.
Star Reduction в Photoshop сделать относительно просто. Вы хотите использовать инструмент «Пипетка» и выбрать цветовую гамму звезд, которые вы хотите сделать менее заметными.
Отрегулируйте уровень размытости, чтобы убедиться, что вы изменяете только нужную область. Отредактируйте параметр Feather и выберите 1 или 2 пикселя для радиуса. Не забудьте сохранить округлость в параметрах фильтра, и все готово!
Другие способы редактирования фотографий Млечного Пути
Как вы могли заметить, некоторые инструменты для редактирования фотографий Млечного Пути лучше всего найти в Lightroom, а другие — в Photoshop. Из-за разных возможностей программ было бы идеально иметь обе. Однако вы можете использовать только одно приложение. Давайте подробнее рассмотрим некоторые советы для каждой программы.
Lightroom Mobile
Если вы хотите отредактировать фотографию Млечного Пути на ходу, Lightroom для мобильных устройств предлагает многие из тех же возможностей, что и настольная версия. Конечно, вы не получите такой же точности при редактировании крупным планом (например, при удалении звезд и удалении астигматизма), но вы можете выполнять большую часть основного редактирования на своем телефоне.
Основные изменения, такие как освещение, контрастность, температура и четкость, можно быстро выполнить на мобильном устройстве. Сначала перейдите к опции «Свет», и вы можете настроить ползунки «Экспозиция», «Контрастность», «Света» и «Тени». Затем в настройках цвета измените температуру и оттенок. Наконец, вы можете отрегулировать столбцы «Четкость» и «Удаление дымки» в разделе «Эффекты».
Хотя конечный продукт может отличаться от фотографии, отредактированной на компьютере, результат все равно может быть захватывающим. Если вас интересуют все доступные мобильные варианты, ознакомьтесь с этим руководством.
Photoshop Tricks
Со всей этой ссылкой на Lightroom может показаться, что вы не можете сделать качественную фотографию Млечного Пути с помощью Photoshop. Это абсолютно не так. Хотя обе программы используют одни и те же инструменты, каждая из них имеет свои преимущества при редактировании изображений Млечного Пути.
Например, всю цветокоррекцию можно сделать просто в Lightroom или Photoshop.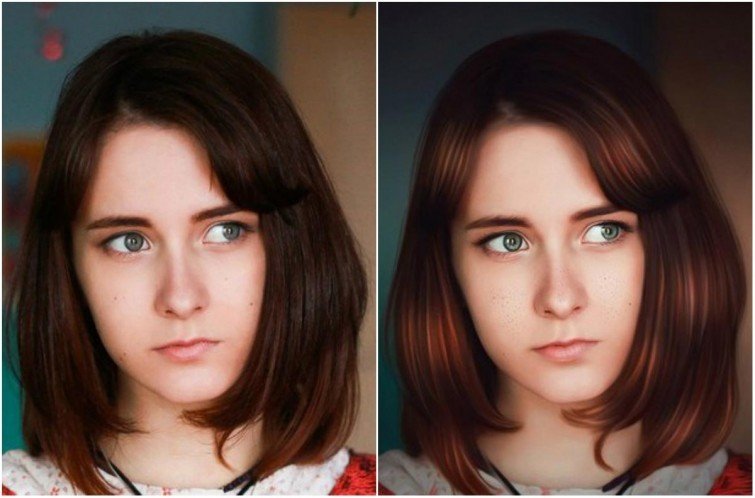 Чтобы придать вашей фотографии Млечного Пути профессиональный вид, обязательно используйте градуированные фильтры, коррекцию объектива и ползунки насыщенности цвета.
Чтобы придать вашей фотографии Млечного Пути профессиональный вид, обязательно используйте градуированные фильтры, коррекцию объектива и ползунки насыщенности цвета.
Создавайте свои профессиональные фотографии
Теперь, когда у вас есть полное руководство по редактированию удивительных фотографий Млечного Пути, пришло время сделать несколько потрясающих необработанных фотографий и попрактиковаться в своих навыках редактирования!
Как дублировать фотографию в Lightroom Основы увеличения изображения для печати
Превратите скучные фотографии путешествий и природы в УДИВИТЕЛЬНЫЕ в Photoshop (ВИДЕО)
| ВОЙТИ | ПРИСОЕДИНЯЙТЕСЬ |
Форма поиска
Поиск
Превратите скучные фотографии о путешествиях и природе в УДИВИТЕЛЬНЫЕ в Photoshop (ВИДЕО)
Рон Лич | 23 марта 2022 г.
Одна из распространенных ошибок при фотографировании путешествий — это возвращение домой, просмотр изображений на компьютере и обнаружение, что они выглядят не так хорошо, как через видоискатель. То же самое и при съемке пейзажей, даже рядом с домом, потому что вернуться и найти точно такой же свет невозможно.
Мы все столкнулись с этим затруднительным положением с тревогой, но в сегодняшнем уроке от одного из наших любимых фотографов путешествий и природы вы узнаете, как превратить скучные фотографии в удивительные с небольшой помощью Photoshop. А еще лучше то, что простые приемы, которым вы научитесь, окажутся очень полезными при редактировании всех видов уличных изображений.
Французский профессионал Серж Рамелли известен захватывающими фотографиями путешествий, пейзажей и городских пейзажей, снятых по всему миру. В сегодняшнем выпуске представлено изображение верблюда, стоящего перед пирамидами, которое он сделал, чтобы продемонстрировать технику обработки Рамелли. Это красивая сцена, но, к сожалению, световые и цветовые тона были довольно плоскими.
Это красивая сцена, но, к сожалению, световые и цветовые тона были довольно плоскими.
Рамелли начинает с нескольких простых корректировок, чтобы открыть тени для большей детализации на верблюде, уменьшить световые блики, чтобы улучшить небо, и изменить настройку баланса белого, чтобы сделать снимок более теплым для эффекта заката, который он ищет.
На этом все самое интересное начинается с ряда выборочных улучшений. Рамелли хотел, чтобы верблюд смотрел внутрь, на пирамиды, а не смотрел за пределы кадра (к сожалению, злобное животное не шло навстречу). Чтобы выполнить работу, он демонстрирует, как выбрать верблюда и уточнить вырез для получения точных результатов.
Другие шаги включают изменение неба и сопоставление его с фоном, лучший способ стереть нежелательные отвлекающие факторы и несколько простых приемов осветления и затемнения для идеального результата. Вы можете найти больше советов по съемке и редактированию на канале Рамелли на YouTube, так что обязательно посмотрите.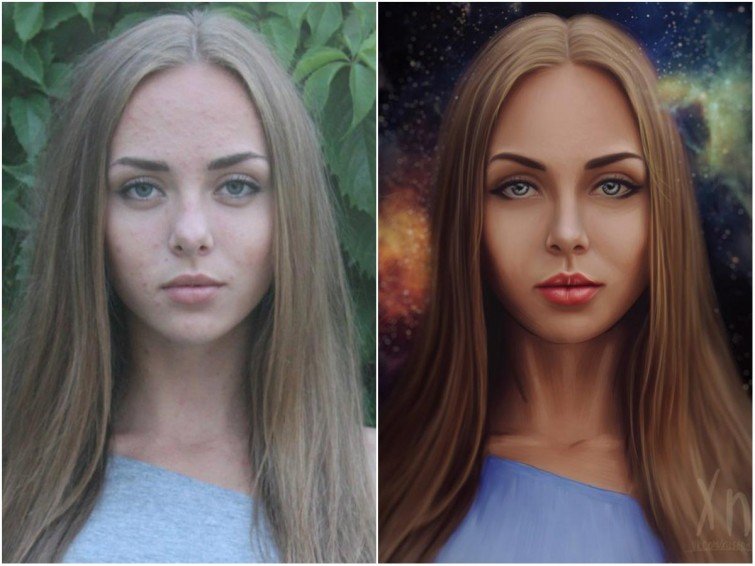

 заходим в фотошоп, создаем документ и вставляем фотографию
заходим в фотошоп, создаем документ и вставляем фотографию Оставьте его как можно более естественным для дальнейших изменений постобработки. Для редактирования вам нужен нейтральный баланс белого, поэтому проверьте, насколько теплыми или холодными являются цвета вашего изображения.
Оставьте его как можно более естественным для дальнейших изменений постобработки. Для редактирования вам нужен нейтральный баланс белого, поэтому проверьте, насколько теплыми или холодными являются цвета вашего изображения.