Замена фона в Photoshop
НАЧАЛЬНЫЙ УРОВЕНЬ, СРЕДНИЙ УРОВЕНЬ, ВЫСОКИЙ УРОВЕНЬ · 1 MIN
За минуту вы научитесь изменять фоновое изображение.
Вам потребуется
Скачать материалы к уроку
Скачать Photoshop бесплатно
Теперь попробуйте сами
1. Чтобы воспользоваться перечисленными функциями, обновите Photoshop до последней версии.
2. Откройте make-new-background.psd — файл PSD с 2 слоями (New Background и Model). Или используйте собственный файл.
Выделение объекта
3. На панели Слои выберите слой Model.
4. Выберите Инструмент «Быстрое выделение».
5. Нажмите Выделить предмет и затем — Выделение и маска.
Уточнение выделения
6. Переместите ползунок Сместить край влево (-100%). Нажмите ОК.
Нажмите ОК.
7. На панели Слои нажмите Добавить слой-маску.
Примечание. При выходе из режима Выделение и маска фон возвращается. При применении маски фон исчезает.
Единообразие цвета
8. На панели Слои, удерживая нажатой клавишу Alt, перетащите слой New Background вверх и разместите его над слоем Model, так появится слой New Background копия.
9. Выберите слой New Background копия. Выберите Фильтр > Размытие > Среднее. Всё станет зеленым.
10. Удерживая Alt, нажмите между зеленым слоем и слоем Model, чтобы создать обтравочную маску. Зеленый цвет заполнит слой Model.
11. Выберите зеленый слой и задайте для опции Режим наложения параметр Мягкий свет. Уменьшите Непрозрачность до 45%.
Добавление цветового эффекта
12. На панели Слои выберите Создать новый корректирующий слой или слой-заливку и затем — Цвет.
На панели Слои выберите Создать новый корректирующий слой или слой-заливку и затем — Цвет.
13. На палитре выберите темно-синий цвет (например, #080c56). Нажмите ОК.
14. На панели Слои задайте для опции Режим наложения параметр Мягкий свет. Уменьшите Непрозрачность до 50%.
Вот и всё! Теперь ваша очередь. Замените фон за минуту в Photoshop. Скачайте наши материалы или используйте собственные. Опубликуйте готовую работу в Facebook, Twitter или Instagram с хештегом #MadewithPhotoshop. Получайте отзывы и общайтесь с другими творческими людьми.
Скачать материалы к уроку
ПРИСОЕДИНЯЙТЕСЬ
Facebook: http://facebook.com/adobecreativecloud
Twitter: http://twitter.com/creativecloud
Instagram: http://www.instagram.com/adobecreativecloud
YouTube: https://www.youtube.com/channel/UCL0iAkpqV5YaIVG7xkDtS4Q
Behance: https://www. behance.net/live. Реальные профессионалы. Реальные проекты. Смотрите наши трансляции в прямом эфире и вдохновляйтесь.
behance.net/live. Реальные профессионалы. Реальные проекты. Смотрите наши трансляции в прямом эфире и вдохновляйтесь.
Как удалить и изменить фон на фотографии
Автор Дмитрий Евсеенков На чтение 6 мин Просмотров 1.1к. Обновлено
Этот урок рассчитан на начинающих пользователей Photoshop. В процессе урока мы научимся удалять задний фон с картинки или фотографии и заменять его на другое изображение.
Мы рассмотрим один из самых простых примеров по удалению фона — будем удалять однотонный задний план. Цвет заднего плана не важен, главное, что он однотонный. Кроме того, края у предметов переднего плана ровные, что также упрощают задачу. Но начинать надо с малого, не так ли?
В уроке я расскажу о двух способах удаления фона — с помощью инструмента Волшебная палочка» (Magic Wand Tool) и с помощью инструмента «Волшебный ластик» (Magic Eraser Tool).![]() В уроке я буду использовать версию Photoshop CC (Creativ Gloud), но урок подойдёт и к версиям ниже, вплоть до CS4 включительно.
В уроке я буду использовать версию Photoshop CC (Creativ Gloud), но урок подойдёт и к версиям ниже, вплоть до CS4 включительно.
Я буду работать с изображением фруктов на белом фоне, это и другие подобные изображения с клип-артами фруктов Вы можете скачать здесь.
Вот моё исходное изображение:
Давайте приступим.
Для начала, открываем наше изображение в Photoshop и смотрим на панель слоёв (если по каким-то причинам, у Вас этой панели нет, то её отображение включается/выключается нажатием клавиши F7). Мы видим там один слой, этот слой является фоновым, Photochop его так и назвал, «Фон» (или в англ. Background), справа на слое имеется иконка замочка, означающая, что слой заблокирован для редактирования:
Следовательно, нам нужно разблокировать фоновый слой, подробнее о способах разблокировки фонового слоя рассказывается здесь, а я быстро разблокирую его, дважды кликнув по иконке замочка. После двойного клика по замочку появится новое окно, где можно просто нажать на кнопку ОК, в результате слой будет разблокирован и переименован:
Теперь займёмся собственно удалением.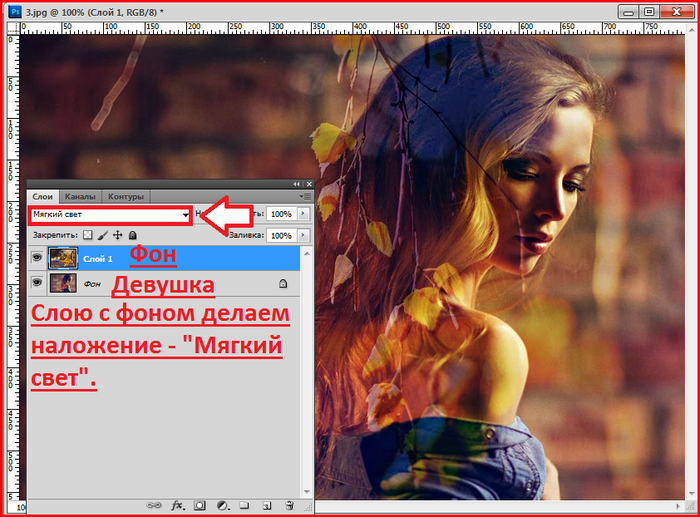
Удаление фона в помощью инструмента «Волшебной палочки» (Magic Wand Tool)
На панели инструментов, расположенной вертикально слева, выбираем инструмент «Волшебная палочка» (Magic Wand Tool):
И кликаем по белой области на изображении, на примере я кликнул в правом верхнем углу, в следствии чего в документе появилась выделенная область, отмеченная движущейся пунктирной линией, эта линия, обозначающая границу выделенной области, в простонародье называется «марширующие муравьи»:
Теперь редактировать мы можем только ту часть изображения, которая находится в выделенной области. Всё, что находится вне выделения, недоступно для любого редактирования (удаления, рисования, цветовой коррекции и т.п.).
Но, бывают случаи, когда не совсем понятно, какая часть изображения является выделением, а какая — нет.
Чтобы определить, какие пиксели в изображении доступны для редактирования, надо включить подсветку быстрой маски, для этого следует нажать клавишу Q. Вот как теперь выглядит документ:
Вот как теперь выглядит документ:
Красным отмечена область изображения, находящаяся вне зоны выделения, т.е. недоступная для редактирования. Чтобы отключить подсветку, т.е. быструю маску, снова нажимаем клавишу Q.
Удалить выделенную область целиком очень просто — надо всего-лишь нажать клавишу Delete. Сделаем это, и, для лучшего просмотра, снимем выделение. нажав комбинацию Ctrl+D. Вот что получилось, серо-белый шахматный фон обозначает прозрачную область:
Итак, фон вокруг корзины удалён, но задача не выполнена. т.к. остались фрагменты фона внутри корзины.
Эти области не были удалены. т.к. изначально не вошли в выделение, а произошло это из-за неправильной настройки инструмента «Волшебная палочка».
Давайте вернёмся назад и восстановим начальное состояние документа, для этого следует нажать кнопку F12.
Давайте настроим «Волшебную палочку». На данный момент нас интересует только одна опция этого инструмента — «Смежные пиксели» (Contiguous), которая в Photoshop включена по умолчанию.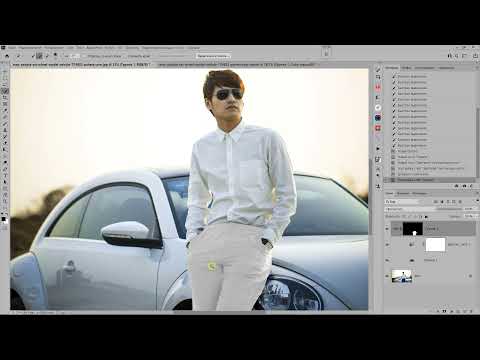 При активной данной опции, «Волшебная палочка» выделяет только смежные, т.е. соприкасающиеся друг с другом пиксели схожих цветов, а, в нашем случае, белые пиксели внутри ручки корзины отделены от внешних коричневыми пикселями этой самой ручки. Поэтому снимаем галку у опции «Смежные пиксели»:
При активной данной опции, «Волшебная палочка» выделяет только смежные, т.е. соприкасающиеся друг с другом пиксели схожих цветов, а, в нашем случае, белые пиксели внутри ручки корзины отделены от внешних коричневыми пикселями этой самой ручки. Поэтому снимаем галку у опции «Смежные пиксели»:
И кликаем «Волшебной палочкой» в том же самом месте, где кликали в первый раз, результат:
Нажимаем клавишу Q для включения быстрой маски, чтобы выделенная область была нагляднее:
Теперь область под ручкой доступна для редактирования и удаления, но, вместе с этим, доступны для удаления и некоторые пиксели на тале самой корзины, а нам это не надо.
Чтобы исправить этот недочёт, воспользуемся активной на данный момент быстрой маской (Quick Mask).
Возьмём инструмент «Кисть» (Brush Tool):
Нажимаем на клавишу D, чтобы основной цвет на палитре цветов стал чёрным, делаем диаметр кисти примерно равным диаметру белых пятен, жёсткость устанавливаем на 100%, и закрашиваем пятна, в процессе закраски пятна должны исчезнуть под розовой подсветкой:
После того, как пятна закрашены, снова нажимаем клавишу Q, а затем Delete. Результат:
Результат:
Примечание. Если перед созданием выделения «Волшебной палочкой» установить параметр «Допуск» (Toleranse) на ноль (этот параметр расположен вверху окна Photoshop немного левее опции «Смежные пиксели», сейчас он равен 32, см. рис. выше), то в выделение не войдут участки на самой корзине, и танцев с быстрой маской и кистью делать не потребуется.
Собственно, задача выполнена, фон под фруктами удалён. Теперь я могу перетащить слой на другое изображение с помощью инструмента «Перемещение» (Move Tool), либо создать новый слой с каким-либо изображением под слоем с корзиной.
На примере, я создал под слоем с корзиной слой с оранжево-красным градиентом:
Удаление фона на фотографии инструментом «Волшебный ластик» (Magic Eraser Tool
Действие данного инструмента по принципу сходно с «Волшебной палочкой», отличие в том, что он более автоматизирован и специализирован.
Как и всеми специализированными инструментами, работать «Волшебным ластиком» проще и быстрее, но вот подойдёт он для выполнения далеко не всех подобных задач по удалению.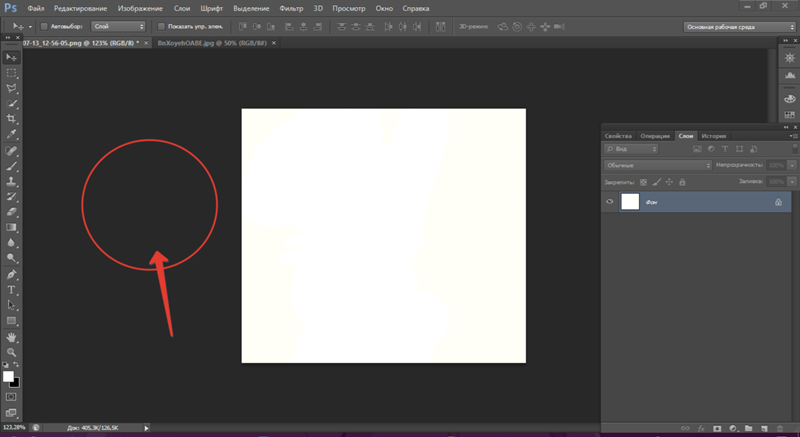
Но, для нашего случая, этот инструмент подойдёт идеально, поэтому, давайте приступим.
«Волшебный ластик» расположен в стеке под инструментом «Ластик»:
Для применения «Волшебного ластика» не требуется разблокировать фоновый слой, инструмент делает это автоматически при первом клике по слою.
Чтобы удалить белый фон на моей фотографии, надо, всего-лишь, перед применением инструмента, задать значение допуска ноль и отключить опцию смежные пиксели:
Теперь кликаем по любому участку белого фона и он моментально будет удалён, без создания выделенной области:
Собственно, всё, задача выполнена. согласитесь, гораздо быстрее, чем «Волшебной палочкой».
Кроме того, если Вы сделаете параметр «Непрозрачность» (Opacity) меньше 100%, «Волшебный ластик» удалит фон не полностью, а сделает его полупрозрачным.
Из этого следует, что, для удаления однотонного фона идеально подходит инструмент «Волшебный ластик». Но спектр применения этого инструмента гораздо уже. чем у «волшебной палочки».
чем у «волшебной палочки».
Как сделать фон белого цвета в Photoshop CS6
СОДЕРЖАНИЕ
Как сделать фон белого цвета в Photoshop CS6: кто -то, кто является новым, спросил нам, как сделать фон белого цвета в Photoshop CS6: кто -то, кто полностью новичок в фотошопе. изменить цвет фона с белого на другой. Мы собрали этот урок шаг за шагом. Мы надеемся, что новички последуют этому.
Вы сделали снимок, который, по вашему мнению, лучше всего подходит для белый фон , а вы думали, что это более позднее производство? Это случается со всеми нами, но это можно решить, научившись создавать белый фон в Photoshop.
На первый взгляд чисто белый фон может показаться неважным, но он может быть важен для свадебных фотографий, изображений веб-сайтов и корпоративных фотографий. Слишком много веб-сайтов отображают изображения с простыми белыми рамками. Украсить белый фон вашего проекта легко!
Как удалить белый фон в Photoshop
Таблица содержимого —
- Удалите белый фон на фотошопе
- Использовать прозрачное изображение
- Вырезать и удалить фон
- Сделать прозрачный фон Photoshop
- Уточнить края в Photoshop
У вас есть фотография, цвет фона которой вам не нравится? Мы покажем вам шаг за шагом, как удалить белый цвет фона в Photoshop.
Это требует некоторого терпения, но это очень легко сделать. Итак, приступим!
Шаг 01: Выберите свое изображение/ ФотоКачество готовой фотографии в зависимости от времени, проведенного на процессе.
При первом изменении цвета фона в Photoshop выберите изображение с четкими краями и чистым фоном. Легче в использовании, чем более сложные составы.
Вот некоторые вещи, о которых следует помнить, если вы не разделяете тему для изменения цвета фона:
- Волосы распущены, свернуты, уколоты или приплюснуты;
- Товары слишком низкие;
- Все имеет гладкую поверхность;
- Фон смешивается с темой.
Перед работе с фоном и уборки, откройте изображение в Photoshop First. Щелкните правой кнопкой мыши изображение и выберите «Открыть…» и выберите Photoshop. Ваше изображение откроется в новом окне Photoshop на вашем экране.
Щелкните правой кнопкой мыши изображение и выберите «Открыть…» и выберите Photoshop. Ваше изображение откроется в новом окне Photoshop на вашем экране.
Прежде чем вносить какие-либо изменения, нам нужно сделать копию исходного слоя изображения. Вы можете внести изменения в исходный слой изображения, но тогда вы рискуете навсегда изменить файл изображения. Рекомендуется изменить два слоя, чтобы сохранить исходный слой.
Чтобы повторить слой изображения, выберите Layer >> New >> Layer в верхней строке меню и создайте новый слой.
Или Щелкните первую строку на панели «Слои» в нижней части экрана и перетащите ее на кнопку «Новый слой». Эта кнопка выглядит как прямоугольник под нижней строкой панели.
Шаг 03: Сделайте выбор вашего изображения на Photoshop Выберите инструмент быстрого выбора. Это в левой части экрана.
Это в левой части экрана.
Используйте его для записи содержания вашей темы.
Фотошопу требуется некоторое время, чтобы увидеть выбор. Это зависит от размера изображения и скорости компьютера. Потерпи. Нарисуйте немного и подождите, пока не увидите результаты.
Это может потребовать некоторой практики. Автоматически выбранная область появляется во время рисования.
Вы увидите часть выбранного объекта, содержащую тот же цвет, тон или текстуру.
Вот почему важно выбрать фотографию, на которой объект не помещается на заднем плане.
Множество руководств о том, как создать чистый белый фон с помощью изображений с очень чистыми и четкими объектами.
Я специально выбрал не такое простое фото. Это покажет некоторые проблемы, которые создают пустой белый фон. И как с этим бороться.
По мере того, как вы продолжаете рисовать, вкладка «Фон» также будет выбрана. После того, как вы выбрали свой объект, вы можете выбрать очищающую кисть в левой части экрана. Затем вы можете закрашивать эти части, пока они снова не отобразят маску.
После того, как вы выбрали свой объект, вы можете выбрать очищающую кисть в левой части экрана. Затем вы можете закрашивать эти части, пока они снова не отобразят маску.
Увеличьте нижнюю часть темы. Понимаете, это немного размыто и неотделимо.
Исследуйте все концы темы с помощью Refine Edges, чтобы сделать ее более четкой.
Настроить свойства кисти можно правой кнопкой мыши или в меню в левом верхнем углу экрана.
Шаг 04. Добавьте белый фон
После удаления подложки вы можете добавить в свою тему белый цвет. Пуск >> Пуск >> Цель >> Выберите приглашение и создайте новую обложку. Выберите белый цвет и раскрасьте белый костюм с помощью веб-инструментов.
Наденьте эти белые шторы на окно с отвлекающим изображением на панели, чтобы отбелить голову на заднем плане.
Шаг 05.
 Уточнение края в Photoshop
Уточнение края в Photoshop
Выбранный параметр нечеткий, особенно если ваше зрение размыто. Если ваш текст ограничен, четко определен, вы можете пропустить этот процесс. Чтобы использовать выбранную фотографию, ее необходимо просмотреть и очистить.
Как сделать фон белым в Photoshop CS6 : В раскрывающемся меню выберите Matte Sprays. Выберите количество пикселей. 10 Я сделаю это фото. Это будет варьироваться в зависимости от размера банка на картинке и количества вашего лекарства. Подуйте в углы чистой части, чтобы большинство из вас не были чистыми.
Также можно выбрать матовое покрытие и удалить белое матовое покрытие. Сделайте это, если определение недостаточно эффективно.
- Существует несколько переменных, влияющих на тип и тип необходимой очистки краев. Некоторые из них:
- Разница между объектом и реальным фоном
- Являются ли края объекта гладкими или размытыми.

Если края острые.
- Фон и фон объекта совпадают?
Как очистить дно.
- Попробуйте разные настройки, чтобы определить, какие из них лучше всего подходят для вас.
Существует много причин, почему Фотографии нуждаются в
Есть много причин, почему фотографы.0023 изменить фон объекта в пустом пространстве. Например, вам может понадобиться:
- Устранение отвлекающих факторов: белый фон может лучше сфокусировать внимание на вашей теме и лучше помочь пользователям.
- Решение проблем с цветом. Затем негативный цвет может очистить продукт и уменьшить эффект изображения.
- Подготовка фотографий для использования в бизнесе: фотографии на белом фоне можно использовать для различных целей бизнеса, будь то онлайн, печатная или другая реклама.

Краткий совет, как добавить белый фон в Photoshop
. действительно чисто белый. Наконец, вы хотите убедиться, что ваши усилия принесли правильные результаты. Для этого выполните следующие действия:
- Щелкните значок «Создать новую заливку» в нижней части панели «Слои» (также можно щелкнуть значок «Настроить слои»).
- Выберите «Порог».
- Перетащите ползунок гистограммы (расположенный на вкладке «Свойства») вправо. Таким образом, вы можете убедиться, что фон остается чисто белым.
- Если фон становится черным, значит, он не чисто белый.
Вы также можете проверить, есть ли у гистограммы боковая панель. Этот наконечник находится на правом берегу. Если правая граница не сплошная, фон изображения не чисто белый.
Шаг 06.
 Сохранение изображения в Photoshop
Сохранение изображения в Photoshop
Как и во всех процессах послесвадебного рабочего процесса, не забудьте сохранить его после редактирования. Это включает в себя использование соглашений об именах, чтобы сохранить его в Photoshop, а затем экспортировать на хост / сохранить изображение. Это важный шаг, чтобы убедиться, что ваш рабочий процесс остается организованным и что вы можете легко найти свое изображение, когда оно вам нужно.
Изучив как добавить белый фон в Photoshop , вы сможете создавать нужные изображения и доставлять их своим свадебным клиентам. Хотя некоторые части этого процесса могут быть утомительными, чем больше вы практикуетесь, тем легче становится. Photoshop может помочь вам внести некоторые изменения в ваши свадебные фотографии, даже после того, как фотографии были исправлены экспертом.
Удалить белый фон Photoshop 2020 Как Сделать фон белого в Photoshop CS6: с незапамятных времен Adobe превратил Photoshop в управление энергией для пост -обработки и eclipse.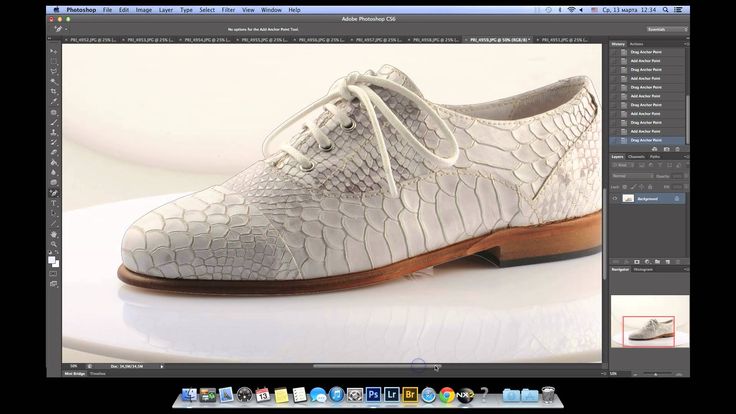 Одна вещь, о которой он хорошо знает, — это возможность легко удалить фон любой фотографии. Что ж, с Photoshop 2020 пустая фоновая кнопка облегчит вам задачу, но лучше ли это?
Одна вещь, о которой он хорошо знает, — это возможность легко удалить фон любой фотографии. Что ж, с Photoshop 2020 пустая фоновая кнопка облегчит вам задачу, но лучше ли это?
В новом Photoshop 2020 при открытии открытого слоя (заблокированный фоновый слой этого не позволяет) теперь можно удалить обои, нажав кнопку . Вы можете увидеть эту замечательную маленькую кнопку в палитре свойств. Одним щелчком мыши и временем мерцания ваши обои удивительным образом исчезнут.
На первый взгляд, этот новый вид великолепен! Звучит как магия. Но если вы внимательно присмотритесь, то заметите, что волосы жесткие.
Конечно, очень успешен в косметике, делать пирсинг как мужские или женские волосы очень хорошо для женщин. Вы не можете контекстуализировать свою тему, чтобы увидеть дизайн для удаления ошибок и важных функций.
Читать больше как —
Как получить уточнение края в Photoshop CC
Как начать и оперировать цифровую фотоаппарату. Резюме Обработка, фотошоп В какой-то момент вам нужно будет изменить белый фон по умолчанию в Adobe Photoshop CS5. К счастью, научиться заливать фон в Photoshop очень просто. Следуйте инструкциям в этом руководстве, чтобы узнать, как изменить цвет фона в Photoshop с помощью сплошных слоев заливки и заливки с учетом содержимого. Мы также рассмотрим, как установить цвет фона в Photoshop. Хотя есть несколько способов поиграть со слоем-заливкой сплошным цветом, мы рассмотрим наиболее распространенный вариант: создание сплошного цвета фона в Фотошоп. Как нарисовать кубистическую картинку Включите JavaScript Как нарисовать кубистическую картинку Шаг 1 Откройте свой проект (с фоновым слоем, который вы хотите заполнить) в Adobe Photoshop. Шаг 2 На панели «Слои» нажмите «Фоновый слой». Шаг 3 В фоновом слое перейдите к раскрывающемуся меню «Выбрать» и нажмите «Все». Вы также можете нажать Ctrl + A., чтобы сделать выбор. Шаг 4 Нажмите «Редактировать», а затем нажмите «Заполнить». Шаг 5 Появится окно. Выберите раскрывающееся меню рядом с «Использовать» и нажмите «Цвет», чтобы открыть палитру цветов. Шаг 6 Теперь пришло время решить, каким фоновым цветом в Photoshop вы хотите заполнить фоновый слой, используя палитру цветов. Наведите указатель мыши за пределы диалогового окна, чтобы изменить курсор на пипетку, и вы можете выбрать цвет из определенной части изображения. Нажмите OK, чтобы выбрать цвет для вашего слоя. Шаг 7 Нажмите OK еще раз, чтобы изменить цвет фона. СПЕЦИАЛЬНОЕ ПРЕДЛОЖЕНИЕ – Откройте для себя секрет добавления «вау-фактора» и ретуширования ваших фотографий без использования Photoshop всего за 3 клика (…даже если вы новичок в редактировании своих фотографий – гарантировано !) Присоединяйтесь к 54 000 других фотографов, использующих нашу коллекцию пресетов для корректирующих кистей Polished Lightroom, и получите их здесь со скидкой 80%! Иногда вам нужно использовать не сплошной цвет с новым слоем, а нежелательные элементы или объекты. Content-Aware Fill — удобный способ сделать это. Заливка с учетом содержимого плавно заполняет эти разделы содержимым из других частей изображения. Шаг 1 Выберите часть изображения, которую вы хотите заполнить. Шаг 2 После выбора нажмите «Редактировать», а затем «Заполнить». Если вы хотите быстро получить доступ к диалоговому окну из фонового слоя, нажмите «Удалить» или «Возврат». Шаг 3 Щелкните Контентно-зависимый, чтобы заполнить выбранный вами контент соответствующим контентом. Шаг 4 Выделите область, которую вы хотите продублировать. Если вы оставите флажок «Адаптация цвета» установленным, пока делаете этот выбор (что является настройкой по умолчанию), Photoshop будет использовать алгоритм для автоматического смешивания с другими цветами фона. Вы также можете выбрать шаблон, свой собственный или один из Photoshop. Шаг 5 Нажмите OK, чтобы завершить второй метод изменения цвета фона в Photoshop. Теперь ваш выбор должен быть плавно заменен заливкой с учетом содержимого. Иногда вы можете работать с файлом изображения, фон которого вы хотите изменить. При наличии определенного контраста между фоном и объектами переднего плана легко изменить цвет фона. Установка цвета фона в Photoshop становится более сложной задачей, если элементы переднего плана по цвету аналогичны элементам фона или если все цвета изображения очень похожи. Вы видите четкий контраст в слоях? Читайте дальше, чтобы узнать, как установить цвет фона в Photoshop. Шаг 1 Откройте изображение в Adobe Photoshop. Шаг 2 Щелкните инструмент быстрого выбора (находится на панели инструментов). Шаг 3 Нажмите на объект, который вы хотите выделить, проведя курсором по диагонали по всей длине объекта. Ваш объект теперь должен иметь пунктирную линию вокруг него.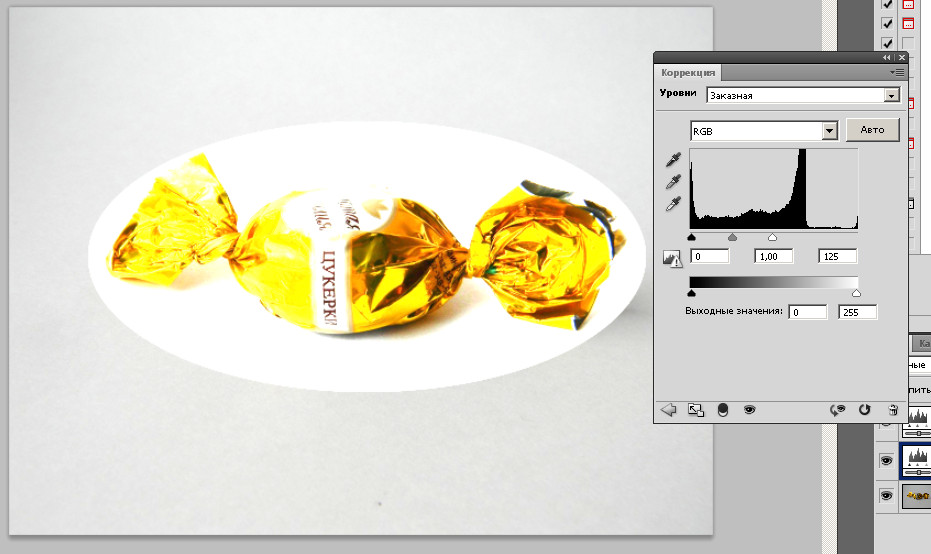 0003
0003 Три простых способа заполнить фон в Photoshop
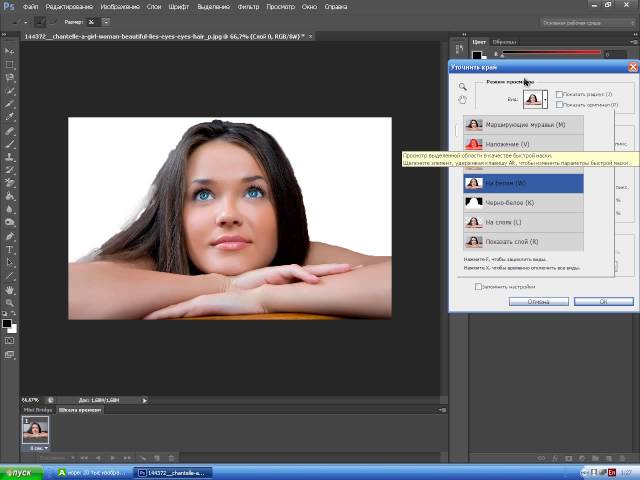 Если вы не видите панель «Слои» справа, нажмите F7, и она появится.
Если вы не видите панель «Слои» справа, нажмите F7, и она появится. Вас не устраивает слой сплошных цветов фона? Ctrl + Z удалит последнее изменение, которое вы сделали на этом слое, и вы сможете вернуться на панель «Слои», чтобы повторить попытку.
Вас не устраивает слой сплошных цветов фона? Ctrl + Z удалит последнее изменение, которое вы сделали на этом слое, и вы сможете вернуться на панель «Слои», чтобы повторить попытку.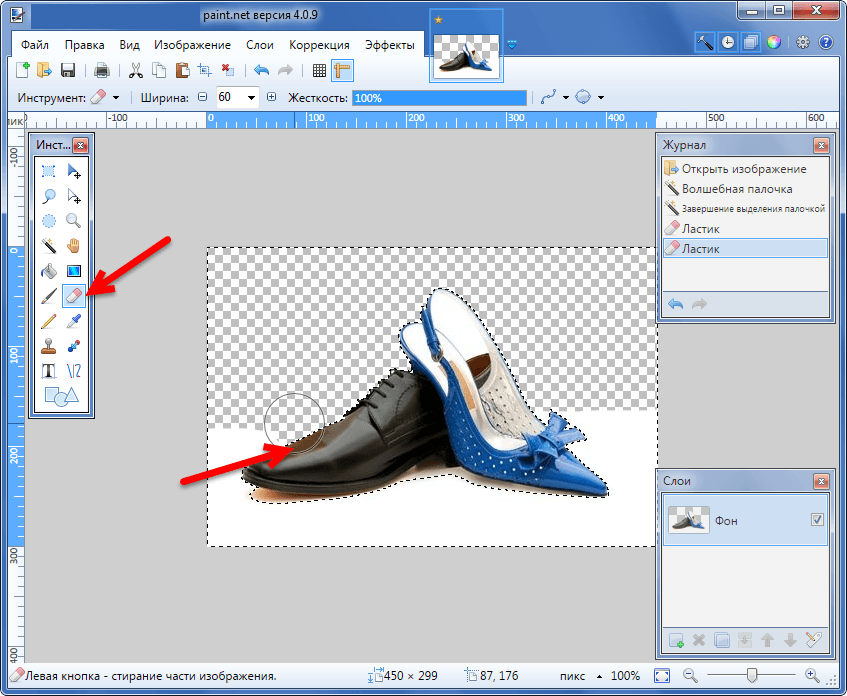
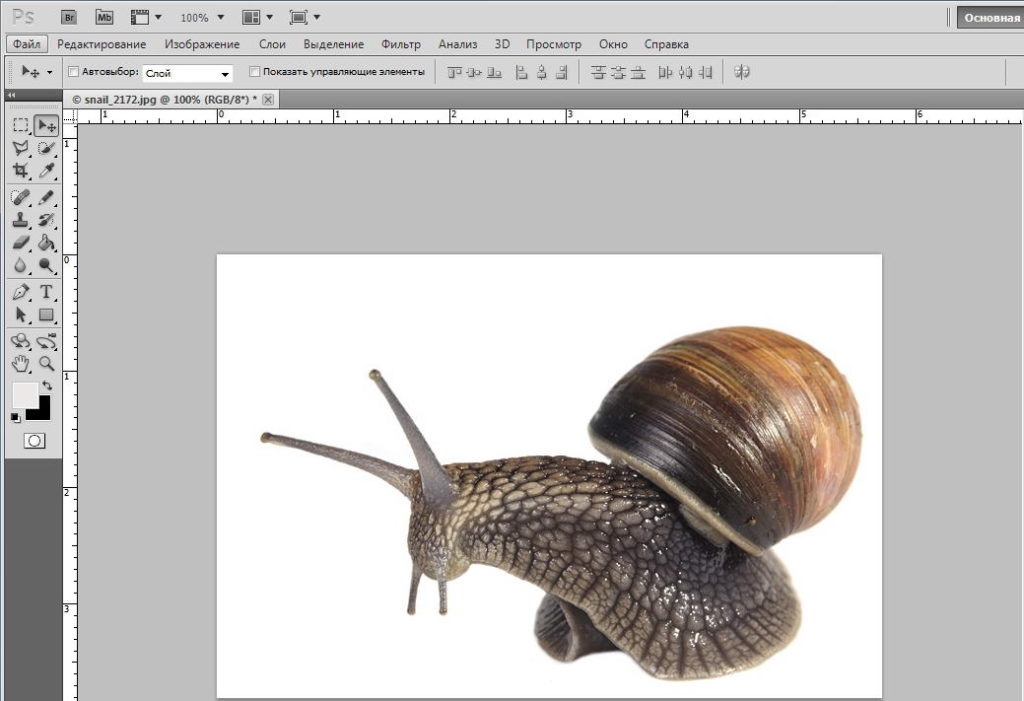 Если вам не нравятся результаты, нажмите Ctrl + Z, чтобы отменить их.
Если вам не нравятся результаты, нажмите Ctrl + Z, чтобы отменить их.

