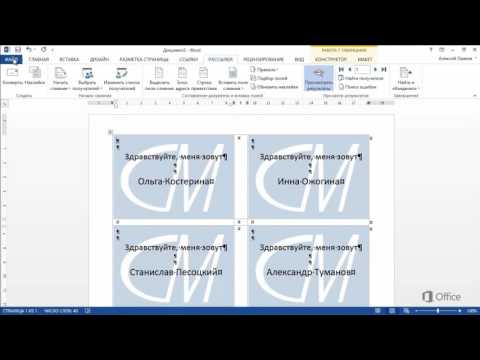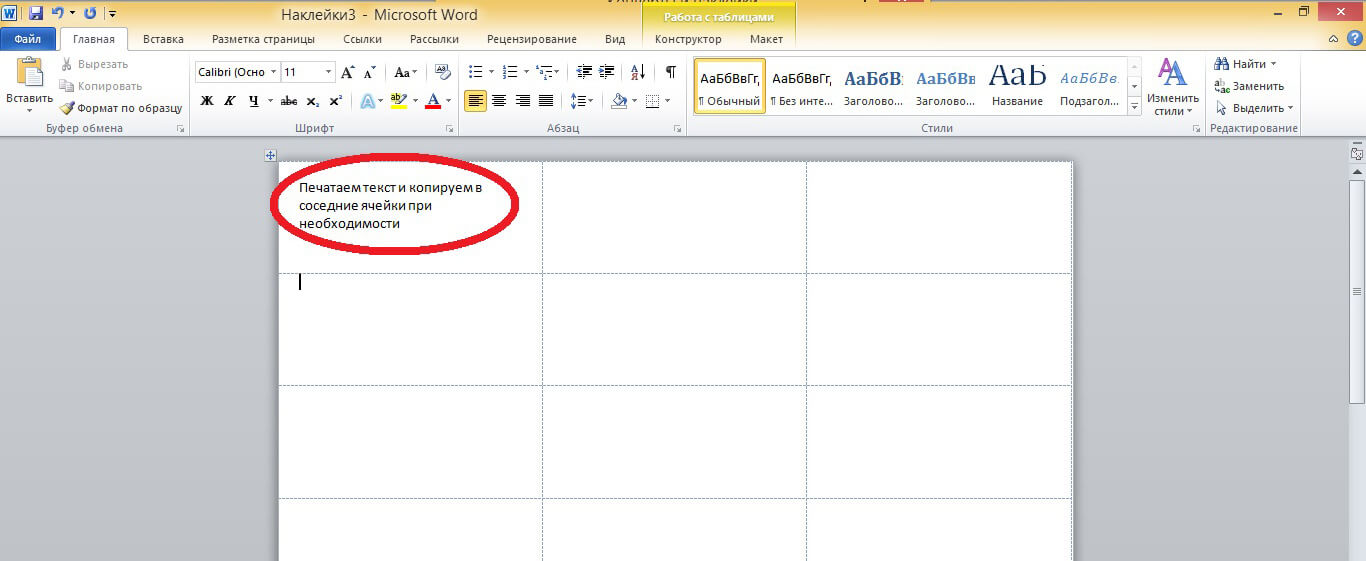Этикетки в Word. Как создать (напечатать) самоклеящиеся этикетки А4 в Word? Шаблоны этикеток для Word. Инструкция как сделать этикетки в программе Word тут!
Вы Тут:
Главная ›› Статьи ›› Печать этикеток в MS Word
За все время, статью прочитали: 126844 раз (-а).
Очень часто наши клиенты при покупке самоклеящихся этикеток спрашивают нас, можно ли в такой распространённой программе как Microsoft Word напечатать этикетки?
Можно! Способ ниже!
Помните, на обычном лазерном или струйном принтере можно распечатать только соответствующие этому самоклеящиеся этикетки, такие как: MEGA Label, Lomond или Planet. (!) Т.е. специальная самоклеящаяся бумага для обычного принтера.
Можно ли распечатать ТЕРМОэтикетки на обычном принтере?
Содержание статьи:
- 1.
 Подготовка макета этикеток в Word.
Подготовка макета этикеток в Word. - 2. Создание макета этикеток в Word.
- 3. Пробная печать.
- 4. Печатаем самоклеящуюся этикетку в Word.
- 5. Видео урок: Как создать и напечатать этикетки форма А4 в Word.
- 6. Готовые типовые шаблоны для этикеток А4.
- 7. Специальные (брендовые) шаблоны самоклеящихся этикеток А4.
Небольшая, пошаговая инструкция о том как создать этикетку А4 в Word, была разработана фирмой Этикетка Шоп, специально для своих клиентов. Надеемся, она вам поможет.
1. Подготовка макета этикеток в Word.
Заранее, напечатайте текст, который вы хотите, чтобы был на каждой этикетке.
Заходим во вкладку Рассылки.
Кликаем создать Наклейки.
В открывшимся окне Конверты и Наклейки, кликаем на Параметры.
В окне Параметры, выберите поставщика наклеек и продукт, который вы хотите использовать.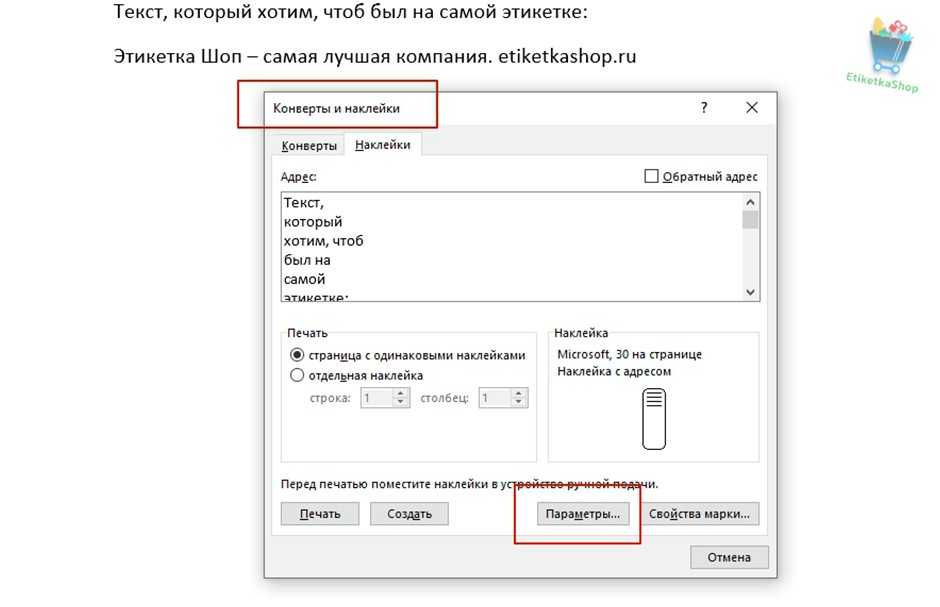
Если вы не видите своего поставщика, вам нужно под свой размер этикеток подредактировать текущий макет или с нуля создать свой собственный.
Ориентируйтесь по подсказке Наклейка: Тип, Высота, Ширина, Размер.
2. Создание макета этикеток в Word.
Далее и до конца урока, взят стандартный макет этикетки Наклейка с адресом 30 на странице. Напоминаем, что в индивидуальном порядке, вы можете настроить любой размер этикетки под свою задачу. Сделать это можно в Тип -> Настройка.
Возвращаемся в первоначальное диалоговое окно Конверты и Наклейки. Справа, можно увидеть превью этикетки, которая у нас будет на основе заданных размеров.
Нажимаем на Создать.
Вот, что у нас получилось в результате.
3. Пробная печать.
Для того, чтобы сэкономить самоклеящиеся этикетки А4, первым делом, после создания этикетки в Word, мы распечатаем её на обычной бумаге А4.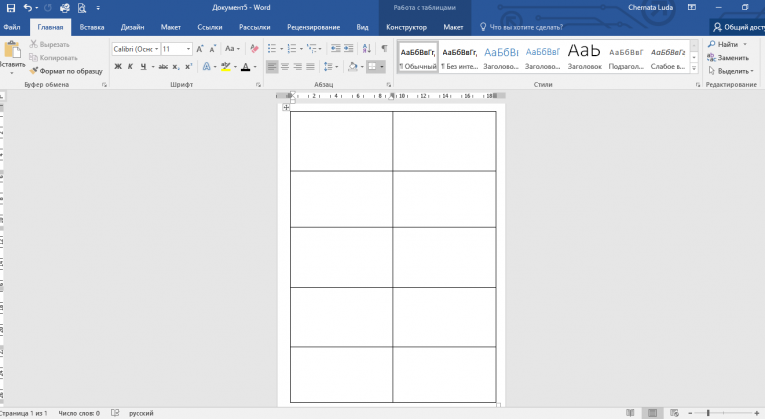
4. Печатаем самоклеящуюся этикетку в Word.
После того, как мы “отладили” печать на обычной бумаге, печатаем самоклеящиеся этикетки. И начинаем ими пользоваться!
5. Видео урок: Как создать и напечатать этикетки форма А4 в Word.
Your browser does not support the video tag.
6. Готовые типовые шаблоны для этикеток А4.
Для тех, кто не хочет тратить свое время и создавать макет этикеток в Word или может, у кого-то не получилось это сделать, мы прилагаем большой пакет шаблонов этикеток для Word. Вы можете скачать их, абсолютно бесплатно.
Шаблон представляет собой непечатную сетку таблицы, в ячейки которой вставляется текст или изображение. Сетка соответствует высечкам на листе. При печати текст попадает на этикетку, при этом запечатывать можно не весь лист, а только нужное количество ячеек, а сам лист можно повторно использовать.
При больших наименованиях товара, ценники, штрих-кода можно распечатать прямо с программы 1С.
Шаблоны этикеток для Word с прямыми углами (наклейки а4)
| Кол-во ячеек | Размер ячейки | Шаблон (Word) |
|---|---|---|
| 210 x 148.5 | Скачать | |
| 105 x 297 | Скачать | |
| 70 x 297 | Скачать | |
| 210 x 99 | Скачать | |
| 105 x 148.5 | Скачать | |
52.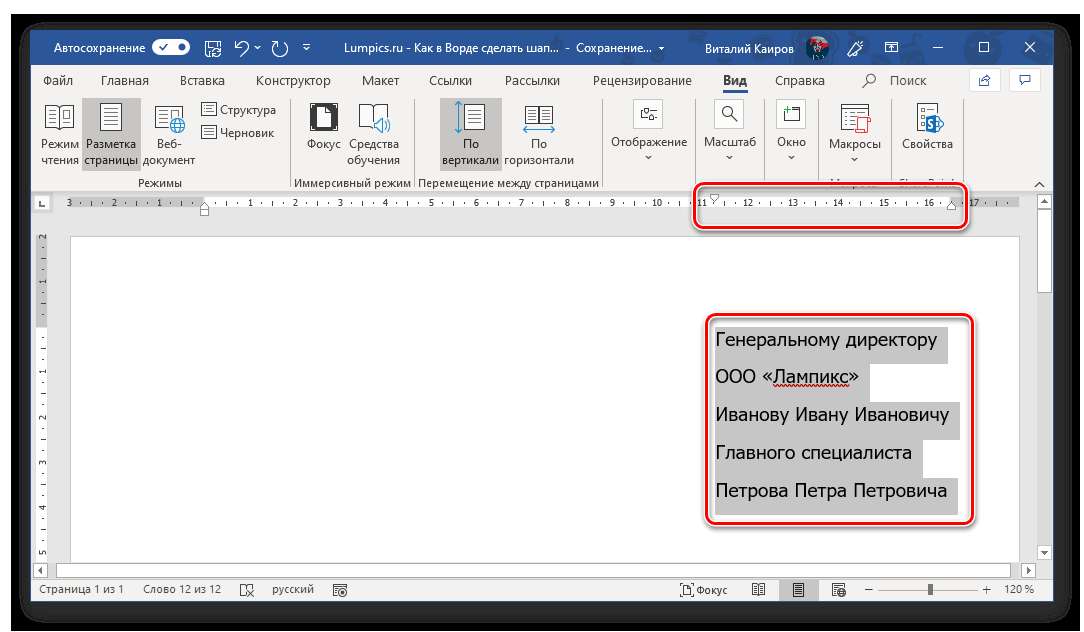 5 x 297 5 x 297 | Скачать | |
| 210 x 74.2 | Скачать | |
| 210 x 59.4 | Скачать |
* Если вы обнаружили битую ссылку или отсутствующий файл шаблона этикеток выше, просьба написать об этом администрации сайта. Мы перезагрузим файл на наш сервер за 1 – 2 часа.
7. Специальные (брендовые) шаблоны самоклеящихся этикеток А4.
Mega Label. Шаблон самоклеящейся этикетки Mega Label для Word.
Lomond. Шаблон самоклеящейся этикетки Lomond для Word.
Автор статьи:
Фирма Этикетка Шоп
ХИТы продаж этой недели
Обсуждения. Вопросы.
КомментарииЗадать Вопрос
Warning: session_start(): Cannot start session when headers already sent in /var/www/u1791372/data/www/etiketkashop.
 ru/comments/frontend/index.php on line 40
ru/comments/frontend/index.php on line 40Добавить вопрос или комментарий
JavaScript must be enabled for certain features to work
* Необходимая информация
2 + 4 =
Нажимая кнопку добавить, вы соглашаетесь с политикой конфиденциальности.
xПолитика конфиденциальности
Эта политика содержит информацию об использовании Ваших персональных данных на портале Cita Rīga. Размещая комментарий, Вы подтверждаете, что понимаете содержание этой политики:
- Введенное Ваше имя, город, страна, регион и комментарий будет виден всем.
- Помимо этих данных, сохранится следующая информация о Вашем комментарии:
- Ваш IP адрес (не отображается)
- Время и дата добавления комментария (отображаются)
- Ваша электронная почта не будет доступна другим. Она сохраняется по двум причинам:
- С административной целью, если понадобится связаться с Вами.
- Для информирования Вас о новых комментариях, если вы оформили подписку.

- Ваш браузер может записать файлы куки (cookie). Это используется для запоминания данных, введенных в поля формы и со временем эти файлы самоудалятся.
Эта политика может измениться в любой момент без предварительного предупреждения.
Пожалуйста, не стесняйтесь. Если у вас есть какой-либо вопрос, и, вы хотите получить на него ответ, направьте его по форме обратной связи. Напишите на почту [email protected] или задайте его, позвонив по телефону.
Наши менеджеры будут рады проконсультировать вас по цене, срокам изготовления, наличию товара или любому другому вопросу.
Помогите нам сделать сайт лучше. Наиболее популярные и часто задаваемые вопросы, мы опубликуем на сайте. Может быть именно ваш вопрос, будет опубликован.
Возможно вам будет интересно
В данный момент, другие пользователи сайта, изучают полезные Воросы — Ответы:
В данный момент, другие пользователи сайта, читаю интересную статью:
Вы нашли для себя нужную или полезную информацию, на данной странице?
toadmin.
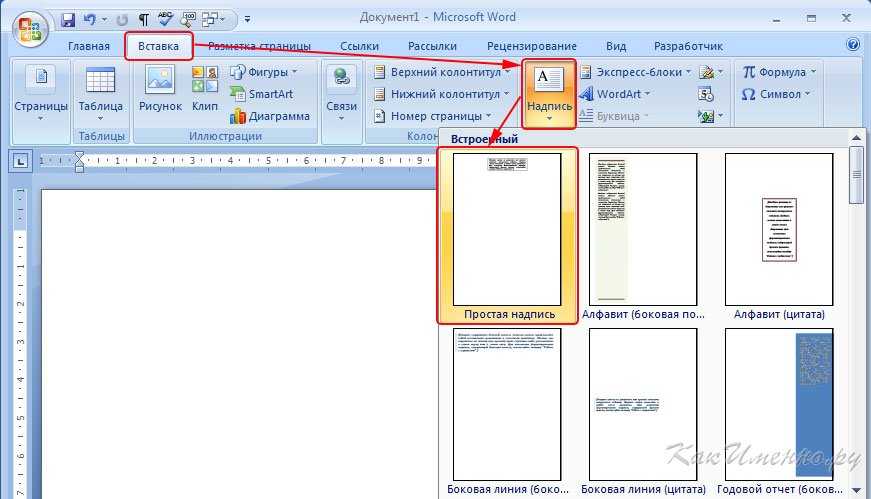 ru — toAdmin.ru
ru — toAdmin.ruЛегко конвертируйте MP4 в MP3 с помощью этих 10 инструментов
Мы все пытались конвертировать MP4 в MP3 в определенный момент при использовании YouTube или других приложений для потоковой передачи видео. Лучшее в этом то, что это легко, если мы полагаемся…
9 лучших программ для личного бюджета для достижения ваших финансовых целей
Программное обеспечение для ведения личного бюджета поможет вам планировать свои расходы, привить привычку экономить, отслеживать свои инвестиции, долги и позволит вам достичь своих финансовых целей. Что такое личный бюджет и…
Как получить бесплатную еду и доставку на DoorDash
DoorDash — один из самых популярных сервисов доставки еды по запросу в США. Услуга очень популярна и обеспечивает быструю и безопасную доставку из ближайших и любимых ресторанов. Много раз пользователи…
Steam Windows
Исправить ошибку Steam 26 в Windows 10
Steam — одна из самых популярных платформ для загрузки и запуска игр.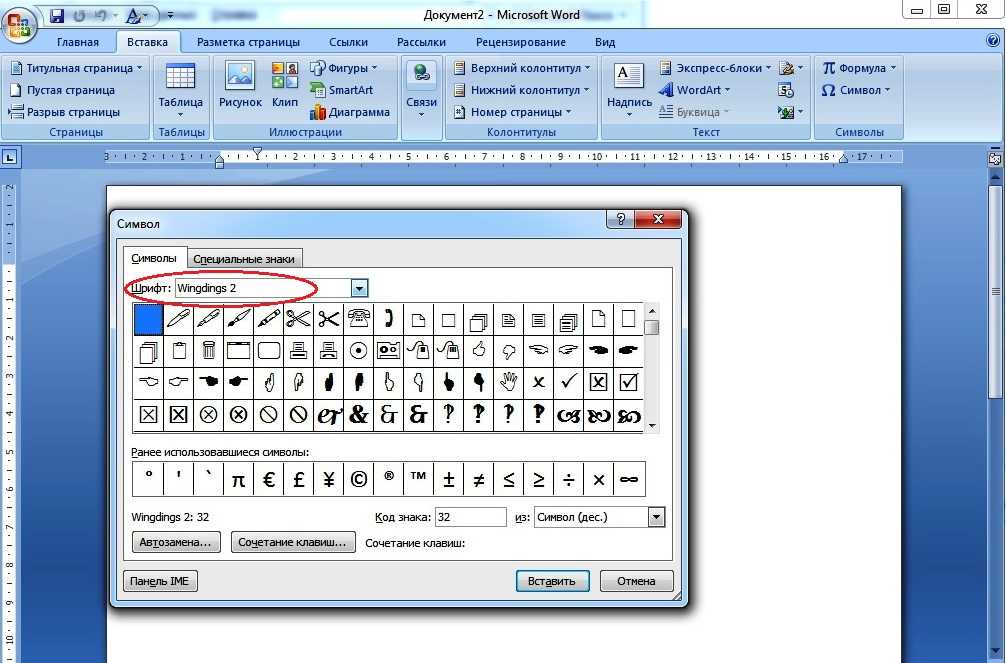 В Steam есть функция, позволяющая пользователям обмениваться внутриигровыми предметами, а также обменивать дополнительные копии игры через Steam Gifts.…
В Steam есть функция, позволяющая пользователям обмениваться внутриигровыми предметами, а также обменивать дополнительные копии игры через Steam Gifts.…
Ультиматумные коды Roblox Heroes: активируйте сейчас
Как анализировать текст
Если вы изучили несколько языков программирования, возможно, вы слышали термин «разбор текста». Это используется для упрощения сложных значений данных файла. Статья поможет вам узнать, как анализировать текст с помощью языка.…
Понимание списков в Python — с примерами
В Python генераторы списков помогают создавать новые списки из существующих итерируемых объектов, таких как списки, строки и кортежи. Их лаконичный синтаксис позволяет создавать новые списки всего одной строкой кода. И…
12 лучших блокнотов для совместной работы с данными [Jupyter Alternatives]
В этом списке вы найдете одни из лучших блокнотов по науке о данных, которые помогут ускорить рабочий процесс вашей команды. Эти блокноты для обработки данных облегчают совместную работу и могут…
Эти блокноты для обработки данных облегчают совместную работу и могут…
Журнал изменений и примечания к выпуску Программное обеспечение для обновлений продукта для ваших пользователей
Информирование пользователей об изменениях, внесенных в новое обновление, является важной задачей в жизненном цикле разработки, поскольку обеспечивает прозрачность всего процесса. Однако создание и поддержка списка изменений, чтобы клиенты оставались на…
Windows
Как получить доступ к скрытой папке WindowsApps в Windows 11/10
Вам необходимо получить доступ к папке WindowsApps, если вы хотите сделать резервную копию ваших приложений Windows или очистить место на жестком диске компьютера (HDD). Операционная система Microsoft Windows поставляется с…
8 лучших инструментов прогнозирования и предсказания данных на основе ИИ для бизнеса
Пришло время вашему бизнесу начать использовать инструменты на основе ИИ для бизнес-прогнозирования. Прогнозирование данных стало неотъемлемой частью процесса планирования роста бизнеса и коммерческой стабильности. Финансы, цепочка поставок, закупки и операции…
Финансы, цепочка поставок, закупки и операции…
Windows
Оживите рабочий стол Windows 11 с помощью этих 9 приложений для обоев
Windows 11 стала доступна в новом облике, чтобы пользователям не наскучил старый интерфейс. Но знаете, чего еще не хватало? Несмотря на то, что Windows 11 добавила много функций, в ней…
11 лучших платформ AiOps для анализа и мониторинга данных, веб-сайтов, журналов, сети и многого другого
Платформы AIOps используют новейшие концепции, такие как искусственный интеллект, машинное обучение и большие данные, для улучшения общих ИТ-операций. Современные предприятия имеют дело с огромными объемами данных, генерируемых их сетями, системами…
Как удалить чужую учетную запись Facebook
Иногда вы можете обнаружить, что какая-то учетная запись на Facebook пытается выполнить несанкционированные действия и подвергает риску вашу или чью-либо учетную запись. Это может быть аккаунт вашего друга или кого-то…
Как загрузить пользовательское изображение игрока Xbox
Gamerpic — это изображение профиля, представляющее учетную запись пользователя на Xbox.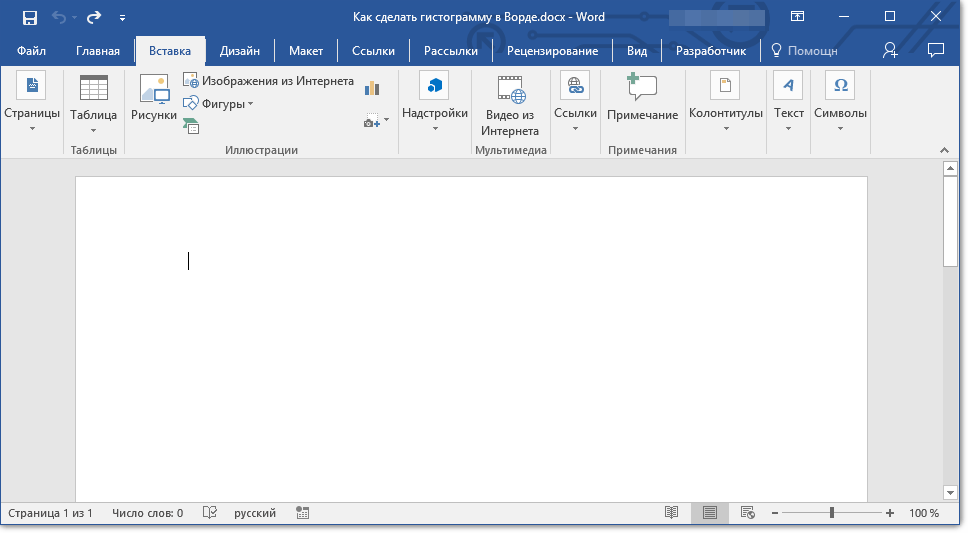 Gamerpics можно настраивать и изменять, и они были впервые представлены Microsoft, создателем Xbox, с Xbox 360. Gamerpics похожи на…
Gamerpics можно настраивать и изменять, и они были впервые представлены Microsoft, создателем Xbox, с Xbox 360. Gamerpics похожи на…
Как отменить членство в VSCO
VSCO, или Visual Supply Company, — это приложение для редактирования фотографий и видео настольного качества. Он предоставляет премиальный контент с более чем 200 пресетами для применения, точными фильтрами редактирования и…
Как удалить свою учетную запись Wish
Wish — это веб-сайт/приложение для онлайн-покупок, такое как Amazon и eBay, где вы можете покупать товары, начиная от часов и заканчивая домашним декором и брендовой одеждой по самой низкой цене.…
Как запретить Google показывать ваши предыдущие поиски
Всякий раз, когда у вас возникает вопрос, вы заходите в свой любимый браузер и используете поисковую систему Google, чтобы быстро получить желаемые результаты. И Google делает этот процесс немного проще…
Как вы можете удалить учетную запись Adobe
Adobe позволяет своим пользователям создавать проекты и получать цифровые решения. Вы можете удалить свою учетную запись, если у вас нет существующего подключения. Или, если вы работаете в команде или на…
Вы можете удалить свою учетную запись, если у вас нет существующего подключения. Или, если вы работаете в команде или на…
Оптимизируйте свои данные с помощью Supermetrics
Использование такого инструмента, как Supermetrics, помогает собирать данные и без труда анализировать их для получения ценных маркетинговых идей. Но вопрос в том, зачем вкладывать средства в инструмент, если можно сделать…
Как создавать этикетки в Word из электронной таблицы Excel
Если вы хотите создавать и печатать этикетки любого типа, не ищите ничего, кроме Microsoft Word и Excel. Вы можете сохранить данные этикеток в Excel, а затем загрузить эти данные в Word для сохранения или печати этикеток.
В этом руководстве вы узнаете, как создать электронную таблицу этикеток в Excel, совместимую с Word, настроить этикетки, а также сохранить или распечатать их.
Введите данные для ваших этикеток в электронную таблицу Excel
Первым шагом является создание электронной таблицы Excel с данными ваших этикеток. Вы назначите соответствующий заголовок каждому полю данных, чтобы вы могли получать заголовки в Word.
Вы назначите соответствующий заголовок каждому полю данных, чтобы вы могли получать заголовки в Word.
Программы для Windows, мобильные приложения, игры — ВСЁ БЕСПЛАТНО, в нашем закрытом телеграмм канале — Подписывайтесь:)
В следующем примере мы создадим электронную таблицу со следующими полями:
- Имя
- Фамилия
- Адрес улицы
- Город
- Состояние
- Индекс
Чтобы начать создание электронной таблицы Excel:
- Запустите Microsoft Excel на вашем компьютере с Windows или Mac и создайте новую электронную таблицу.
- На экране электронной таблицы Excel выберите первую ячейку в первой строке и введите Имя.
- Выберите первую ячейку в столбце B и введите фамилию. Аналогичным образом добавьте адрес, город, штат и почтовый индекс в первые строки столбцов C, D, E и F соответственно.
- Теперь добавьте данные под каждый только что созданный заголовок. Ваша таблица должна выглядеть примерно так:
- Когда вы закончите добавлять данные, сохраните свою электронную таблицу, выбрав «Файл» вверху.

- Выберите Сохранить на левой боковой панели.
- Выберите Обзор на панели справа.
- Выберите папку для сохранения вашей электронной таблицы, введите имя вашей электронной таблицы в поле «Имя файла» и выберите «Сохранить» в нижней части окна.
- Закройте окно Excel.
Теперь ваша электронная таблица Excel готова.
2. Настройте метки в Word.
Второй шаг — настроить размеры ваших ярлыков в Word. Вы можете выбрать один из нескольких предустановленных макетов этикеток. Вы даже можете создать свою собственную этикетку с нестандартными размерами, если хотите.
- Запустите Microsoft Word на вашем компьютере с Windows или Mac и создайте новый пустой документ.
- На экране редактирования документа выберите вкладку Рассылки на верхней панели инструментов.
- На вкладке «Рассылки» выберите «Начать слияние», а затем выберите в меню «Ярлыки».
- В открывшемся окне выберите поставщика этикеток из раскрывающегося меню Поставщики этикеток.
 Затем выберите тип этикетки из списка «Номер продукта» и, наконец, нажмите «ОК».
Затем выберите тип этикетки из списка «Номер продукта» и, наконец, нажмите «ОК».
- Если вы хотите создать собственную метку, нажмите кнопку «Новая метка» и укажите размеры метки в следующем окне.
- Теперь ваш макет наклеек настроен, и оставьте этот документ открытым в Word.
3. Перенесите данные Excel в документ Word.
Теперь, когда ваши ярлыки настроены, импортировать данные, которые вы сохранили из электронной таблицы Excel в документ Word. Для этого не нужно открывать Excel.
Начать:
- Пока ваш документ Word все еще открыт, выберите вкладку Рассылки вверху.
- На вкладке «Рассылки» выберите «Выбрать получателей» и выберите «Использовать существующий список». Вы говорите Word, что хотите использовать предопределенный список для своих ярлыков.
- В открывшемся окне проводника перейдите к папке, содержащей электронную таблицу Excel, созданную вами выше.
 Дважды щелкните электронную таблицу, чтобы импортировать ее в документ Word.
Дважды щелкните электронную таблицу, чтобы импортировать ее в документ Word.
- Word откроет окно выбора таблицы. Здесь выберите лист, содержащий данные этикетки.
- Отметьте галочкой опцию Первая строка данных содержит заголовки столбцов и нажмите ОК.
4. Добавьте ярлыки из Excel в документ Word.
Теперь вы укажете поля, которые хотите использовать в своих ярлыках.
Для этого:
- Убедитесь, что вы все еще находитесь в документе с этикетками в Word.
- Выберите вкладку «Рассылки» вверху, а затем в разделе «Запись и вставка полей» выберите параметр «Блокировать адрес».
- В открывшемся окне «Вставить блок адреса» нажмите кнопку «Сопоставить поля».
- Word открывает окно Match Fields. Здесь убедитесь, что каждое поле в блоке «Обязательно для адреса» совпадает с соответствующим полем в вашей электронной таблице. Например, адрес 1 должен быть настроен на использование адреса из вашей электронной таблицы и т.
 Д.
Д.
- Выберите ОК, чтобы закрыть окно.
- Вернувшись в окно «Вставить блок адреса», вы можете предварительно просмотреть свою этикетку. Убедитесь, что этот предварительный просмотр представляет фактические ярлыки, которые вы хотите создать. Затем выберите ОК в нижней части окна.
- В своем документе Word вы заметите, что первая метка теперь называется >.
- Выберите вкладку «Рассылки» вверху, а затем выберите «Обновить метки».
- Теперь все метки в вашем документе должны содержать >.
5. Создание наклеек из Excel в документе Word.
Word теперь имеет все данные, необходимые для создания ваших этикеток. Теперь вы закончите процесс, и Word отобразит фактические данные для каждой метки:
- На вкладке «Рассылки» Word выберите «Завершить и объединить» и выберите в меню «Редактировать отдельные документы».
- В открывшемся окне выберите Все и нажмите ОК.

- Ваш документ Word теперь должен отображать все ваши ярлыки с их индивидуальными данными.
Теперь вы можете сохранить этот этикеточный документ, сгенерировать из него PDF-файл или физически распечатать документ (этикетки).
6. Сохранение ярлыков Word, созданных в Excel, в формате PDF.
Вам не нужно использовать сторонний инструмент для сохранения документа с этикеткой Word в формате PDF:
- Выберите вкладку «Файл» в верхней части окна Word.
- На боковой панели слева выберите Сохранить как.
- Выберите Обзор на правой панели.
- Выберите папку для сохранения PDF-файла, введите имя PDF-файла в поле «Имя файла», выберите PDF-файл в раскрывающемся меню «Тип файла» и выберите «Сохранить».
7. Печать этикеток Word, созданных в Excel
Вы можете печатать этикетки прямо из Word. Убедитесь, что ваш принтер подключен к вашему компьютеру при выполнении печати:
- Выберите вкладку «Файл» в верхней части окна Word.

- Выберите Печать на левой боковой панели.
- Выберите принтер в меню «Принтер» на правой панели, а затем выберите «Печать» вверху.
И все готово.
Как вы можете видеть выше, Word и Excel помогают создавать практически все виды этикеток на компьютерах Windows и Mac. Если это помогло вам создать нужный тип этикеток в Excel, сообщите нам об этом в комментариях ниже.
Программы для Windows, мобильные приложения, игры — ВСЁ БЕСПЛАТНО, в нашем закрытом телеграмм канале — Подписывайтесь:)
Похожие записи
Создание и печать этикеток
Сохранить и распечатать
Справка и обучение Word
Сохранить и распечатать
Сохранить и распечатать
Создание и печать этикеток
- Сохранить документ
Статья - Конвертировать или сохранить в PDF
Статья - Редактировать PDF-файл
Статья - Распечатайте документ
Статья - Распечатать конверт
Статья - Создание и печать этикеток
Статья - Печать этикеток для вашего списка рассылки
Статья
Следующий: Делитесь и соавторствуйте
Word для Microsoft 365 Word для Microsoft 365 для Mac Word для Интернета Word 2021 Word 2021 для Mac Word 2019Word 2019 для Mac Word 2016 Word 2016 для Mac Word 2013 Word 2010 Word 2007 Word Starter 2010 Дополнительно. .. Меньше
.. Меньше
Создать и распечатать страницу с идентичными этикетками
Перейти к Рассылки > Ярлыки .
Выберите Параметры и выберите поставщика этикеток и продукт для использования. Выберите ОК .
Если вы не видите номер продукта, выберите Новая этикетка и настройте пользовательскую этикетку.
Введите адрес или другую информацию в поле Address (только текст).

Чтобы использовать адрес из списка контактов, выберите Вставить адрес .
Чтобы изменить форматирование, выберите текст, щелкните правой кнопкой мыши и внесите изменения с помощью Шрифт или Абзац .
Выберите ОК .
Выберите Полная страница с той же этикеткой .
org/ListItem»>
Выберите Печать или Новый документ для редактирования, сохранения и печати позже.
Если вам нужна только одна этикетка, выберите Одна этикетка из Рассылки > Ярлыки и положение на листе с этикетками, где вы хотите, чтобы оно отображалось. Выберите OK , место назначения и Сохранить .
Создайте и напечатайте страницу с одной и той же этикеткой
Перейти к Рассылки > Ярлыки .
В поле Адрес введите нужный текст.

Чтобы использовать адрес из списка контактов, выберите Вставить адрес .
Чтобы изменить форматирование, выберите текст, щелкните правой кнопкой мыши и внесите изменения с помощью Главная > Шрифт или Абзац .
В диалоговом окне Параметры метки сделайте свой выбор, а затем выберите OK .
Если вы не видите номер продукта, выберите Новая этикетка и настройте пользовательскую этикетку.
Выберите ОК .

Выберите Полная страница с той же этикеткой .
Выберите Печать или Новый документ для редактирования, сохранения и печати позже.
Настройка и печать страницы с одной и той же этикеткой
Перейти к Рассылки > Этикетки .
org/ListItem»>Выберите Тип принтера , Этикетки и Номер продукта .
Если вы не видите номер продукта, выберите Новая этикетка и настройте пользовательскую этикетку.
Выберите ОК .
Введите адрес или другую информацию в поле Адрес доставки .
Чтобы использовать адрес из списка контактов, выберите Вставить адрес .
org/ListItem»>Выберите Полная страница с той же этикеткой .
Выберите ОК .
Выберите Печать или Новый документ для редактирования, сохранения и печати позже.
Выберите Опции .
Чтобы изменить форматирование, выберите текст, а затем выберите Шрифт , чтобы внести изменения.
Сведения об объединении данных с метками см. в статье Создание почтовых меток в Word с помощью слияния или слияния в Word для Mac.
Если вы хотите сделать этикетки с обратным адресом, см. раздел Создание этикеток с обратным адресом.
Веб-приложение Word не поддерживает прямое создание меток. Однако вы можете создавать этикетки из шаблона.
Откройте Word для Интернета.
Выберите шаблон этикетки при создании нового документа. Выберите Дополнительные шаблоны , если вы не видите то, что хотите.
Вы также можете перейти на templates.office.com и найти ярлык.
org/ListItem»>
Для листа одинаковых этикеток заполните одну этикетку, а затем скопируйте/вставьте остальные.
Совет: Распечатайте этикетки на листе бумаги перед загрузкой этикеток в принтер, чтобы убедиться, что текст совпадает с этикетками.
См. также
Чтобы создать страницу с различными этикетками, см. раздел Создание листа бейджей или адресных этикеток
Чтобы создать страницу этикеток с графикой, см. Добавление графики к этикеткам
Чтобы напечатать одну этикетку на частично использованном листе, см. Печать одной этикетки на частично использованном листе
Чтобы создать этикетки со списком рассылки, см. Печать этикеток для вашего списка рассылки
Для создания этикеток с использованием шаблона см. шаблоны этикеток Microsoft
Создать лист бейджиков или адресных наклеек
Word для Microsoft 365 Word для Microsoft 365 для Mac Word 2021 Word 2021 для Mac Word 2019Word 2019 для Mac Word 2016 Word 2016 для Mac Word 2013 Word 2010 Больше. ..Меньше
..Меньше
Создайте и распечатайте страницу с разными этикетками
Перейти к Рассылки > Ярлыки .
Выберите тип и размер этикетки в Опции .
Если вы не видите номер продукта, выберите Новая этикетка и настройте пользовательскую этикетку.
Выберите Новый документ .
org/ListItem»>Если линии сетки не отображаются, перейдите к Макет > Просмотр линий сетки , чтобы включить линии сетки.
Введите необходимую информацию для каждой этикетки.
Перейдите к Файл > Распечатать и нажмите кнопку Распечатать .
Вы можете сохранить документ для дальнейшего использования.

Word открывает новый документ, содержащий таблицу с размерами, соответствующими продукту-этикетке.
Создание и печать страницы различных этикеток
Перейти к Рассылки > Ярлыки .
Оставить адрес 9Коробка 0045 пуста.
Выберите тип и размер этикетки в Опции .
Если вы не видите номер продукта, выберите Новая этикетка и настройте пользовательскую этикетку.
org/ListItem»>Выберите Новый документ .
Word открывает новый документ, содержащий таблицу с размерами, соответствующими этому этикеточному продукту.
Если линии сетки не отображаются, перейдите к Макет > Просмотр линий сетки , чтобы включить линии сетки.
Введите нужный текст на каждой этикетке и внесите любые изменения цвета или форматирования, используя параметры на вкладках Главная и Макет страницы .

Сохраните или распечатайте этикетки, как любой другой документ в Word.
Выберите Полная страница с той же этикеткой .
Создание и печать страницы различных этикеток
Перейти к Рассылки > Ярлыки .
Выберите Опции .
Выберите тип используемого принтера.

Выберите марку этикеток в списке Этикетки .
Выберите тип этикетки в Номер продукта .
Если вы не видите номер продукта, выберите Новая этикетка и настройте пользовательскую этикетку.
Выберите OK .
Выберите OK в диалоговом окне Labels .
Word открывает новый документ, содержащий таблицу с размерами, соответствующими этому этикеточному продукту.

Введите необходимую информацию для каждой этикетки.
Если линии сетки не отображаются, перейдите к Макет > Просмотр линий сетки , чтобы включить линии сетки.
Перейдите к Печать > Файл , а затем выберите Печать .
Сохраните документ для дальнейшего использования.
Веб-приложение Word не поддерживает прямое создание меток. Однако вы можете создавать этикетки из шаблона. Для шаблонов этикеток выберите Дополнительные шаблоны при создании нового документа в Word для Интернета.
Для шаблонов этикеток выберите Дополнительные шаблоны при создании нового документа в Word для Интернета.
Вы также можете перейти на templates.office.com и выполнить поиск по ярлыку.
Выберите шаблон этикетки и откройте его в веб-приложении Word.
Для листа одинаковых этикеток заполните одну этикетку, а затем скопируйте/вставьте остальные.
Совет: Распечатайте этикетки на листе бумаги перед загрузкой этикеток в принтер, чтобы убедиться, что текст совпадает с этикетками.
См. также
Чтобы создать страницу с одинаковыми этикетками, см. Создание и печать этикеток
Создание и печать этикеток
Чтобы создать страницу этикеток с графикой, см. Добавление графики к этикеткам
Чтобы напечатать одну этикетку на частично использованном листе, см. Печать одной этикетки на частично использованном листе
Чтобы создать этикетки со списком рассылки, см. Печать этикеток для вашего списка рассылки
Как создавать и печатать этикетки в Word
Word предназначен не только для писем или академических отчетов. Вы также можете использовать его для создания других типов документов, включая этикетки. Вот как создавать и печатать этикетки в Word.
Вам нужно отправить много почтовых писем? Вам не нужно писать адреса вручную — вы можете создать метку в Word, чтобы сэкономить время.
Вы также можете использовать Word для создания этикеток для других целей, включая именные бирки и этикетки продуктов. Если вы не знаете, как создавать и печатать этикетки в Word, выполните приведенные ниже шаги, чтобы начать работу.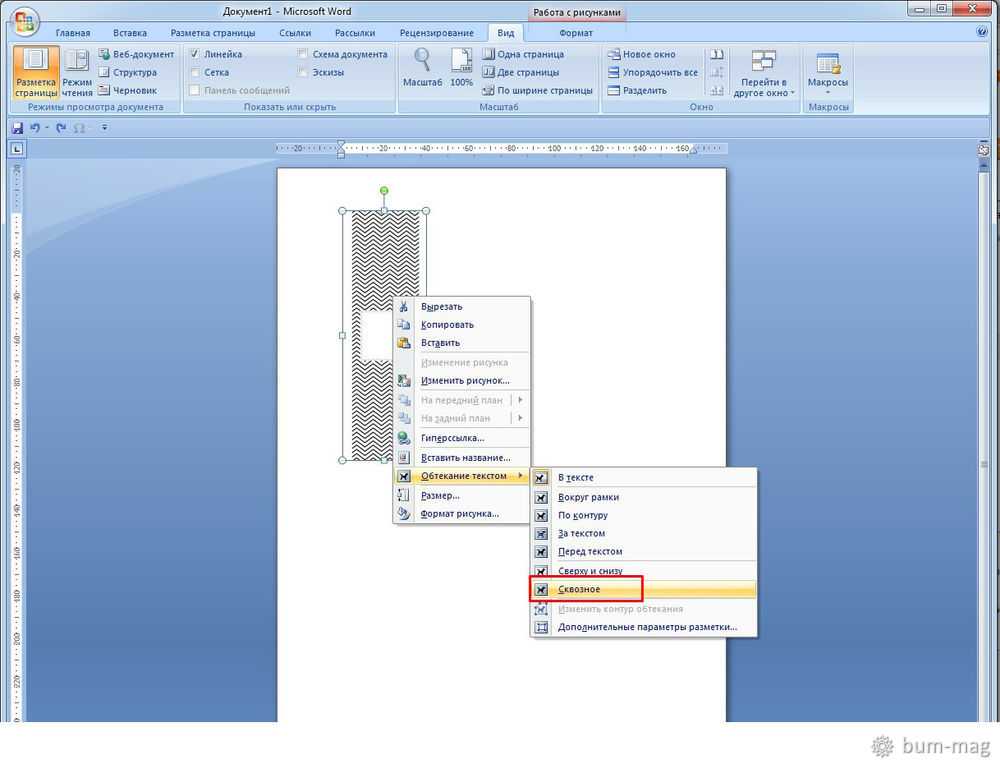
Как создать и напечатать этикетку в Word
Существует два способа создания этикетки в Word. Самый простой способ — создать одну или несколько копий идентичной этикетки.
Если вы хотите создать почтовую этикетку с одним адресом, вы можете сделать это. Кроме того, вы можете использовать эту функцию для создания нескольких копий других типов этикеток (например, тегов идентификатора продукта).
Чтобы создать и напечатать этикетку в Word :
- Откройте новый документ Word.
- Пресса Рассылки > Этикетки на ленточной панели.
- Введите свой адрес (или другую соответствующую информацию) в адрес 9Коробка 0045.
- Коснитесь Параметры (или Параметры этикетки ), чтобы внести дополнительные изменения в этикетку.
- В окне «Параметры этикетки » выберите поставщика этикеток , чтобы использовать определенные размеры для типа печатной этикетки.
 Или выберите Microsoft .
Или выберите Microsoft . - Выберите номер продукта из предложенного списка. Если вы выберете Microsoft , вы можете выбрать, насколько велика будет метка (или сколько поместится на странице).
- Нажмите OK .
- Подтвердите параметры печати в меню Конверты и этикетки .
- Когда будете готовы, нажмите Печать , чтобы напечатать этикетки.
Как создавать и печатать различные этикетки в Word
Вам нужно создать несколько разных этикеток (например, именные бирки или названия продуктов)? Это можно сделать, отредактировав документ в меню Конверты и этикетки .
Для создания и печати различных этикеток в Word:
- Откройте новый документ Word.
- Пресса Рассылки > Этикетки на ленточной панели.
- В Конверты и этикетки щелкните Параметры (или Параметры этикетки ).

- Подтвердите параметры типа и размера этикетки. Если вы не уверены, выберите Microsoft в качестве поставщика этикеток и выберите общий пресет.
- Нажмите OK .
- Подтвердите дополнительную информацию (например, параметры размера страницы) в меню Конверты и этикетки .
- Нажмите Новый документ , чтобы переместить метки в сам документ Word.
- Нажмите Макет > Просмотреть линии сетки , чтобы упростить визуализацию разделения меток на странице в режиме редактирования.
- При необходимости внесите изменения в метку редактирования (например, добавьте отдельные имена).
- Чтобы распечатать этикетки, нажмите Файл > Распечатать > Распечатать .
Как создавать и печатать этикетки с адресами в Word
Вы также можете использовать слияние почты для импорта списка адресов рассылки на легко распечатываемые этикетки в Word.
Чтобы использовать слияние для создания адресных меток в Word:
- Откройте новый документ Word.
- Нажмите Рассылки > Начать слияние > Пошаговый мастер слияния .
- На боковой панели выберите Этикетки в качестве типа документа и нажмите Далее .
- Выберите начальный документ и нажмите Параметры этикетки .
- Во всплывающем окне подтвердите размеры этикетки или нажмите Новая этикетка , чтобы создать собственную, затем нажмите OK .
- Вернитесь на боковую панель Mail Merge и нажмите Next .
- Выберите получателей из существующего списка, из контактов Outlook или нажмите Введите новый список , чтобы создать новый список.
- Если вы хотите ввести свой собственный список, нажмите Создать .

- В окне Новый список адресов добавьте необходимые адреса, затем нажмите OK .
- Сохраните список рассылки в файл, когда получите указание.
- В поле Получатели слияния подтвердите, каких получателей вы хотите добавить к слиянию, и нажмите OK .
- Вернуться к Mail Merge боковая панель и нажмите Next .
- Используйте меню боковой панели, чтобы изменить макет и дизайн вашей этикетки (используя первую этикетку в качестве ориентира), и нажмите Обновить все этикетки , чтобы применить любые изменения ко всей странице этикетки.
- Нажмите Далее .
- Если вас устраивает предварительный просмотр, снова нажмите Далее , чтобы завершить работу мастера слияния.
- Если вы хотите распечатать этикетки, нажмите Печать .

 Подготовка макета этикеток в Word.
Подготовка макета этикеток в Word.
 Затем выберите тип этикетки из списка «Номер продукта» и, наконец, нажмите «ОК».
Затем выберите тип этикетки из списка «Номер продукта» и, наконец, нажмите «ОК». Дважды щелкните электронную таблицу, чтобы импортировать ее в документ Word.
Дважды щелкните электронную таблицу, чтобы импортировать ее в документ Word. Д.
Д.
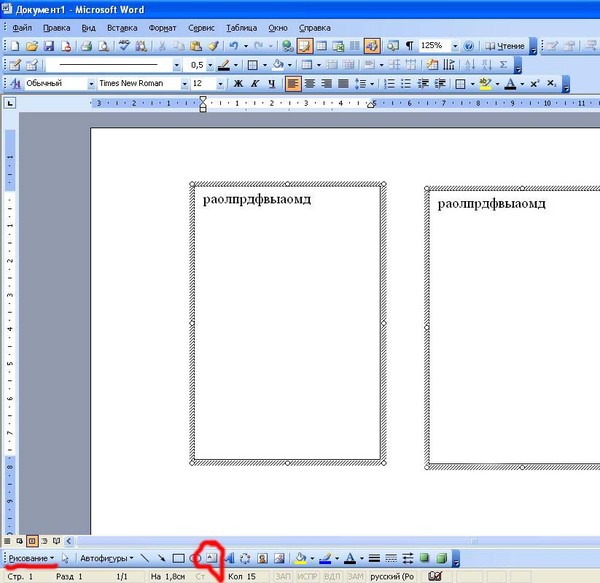


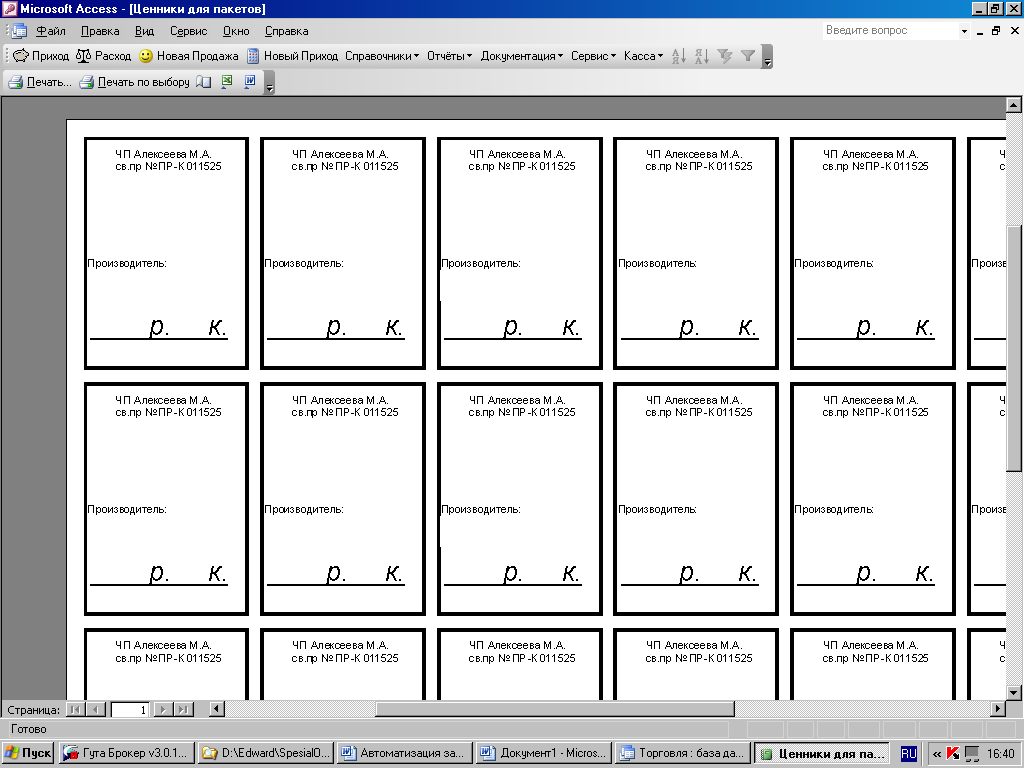
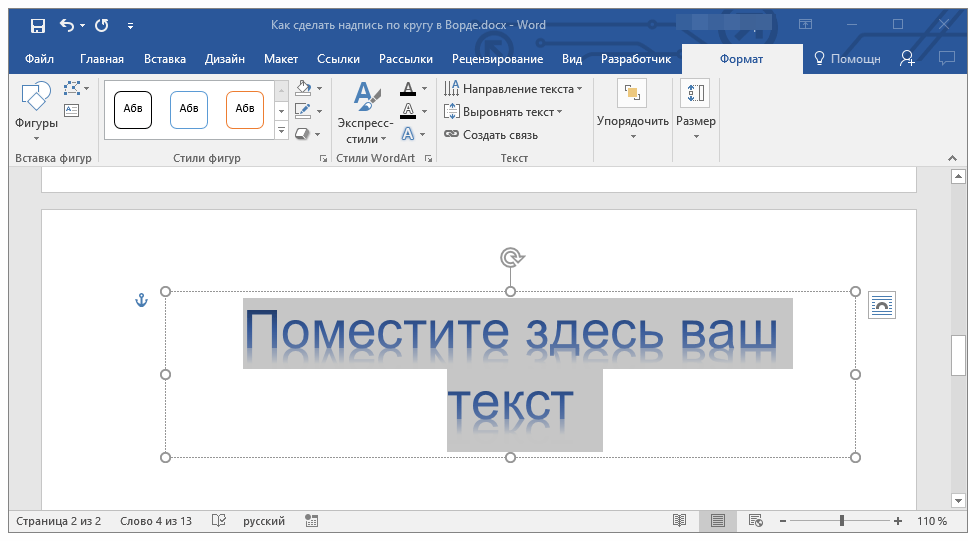



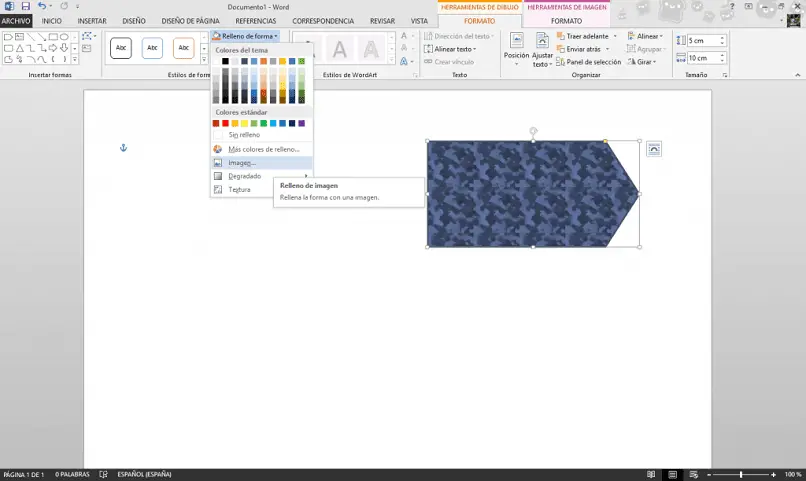 Или выберите Microsoft .
Или выберите Microsoft .