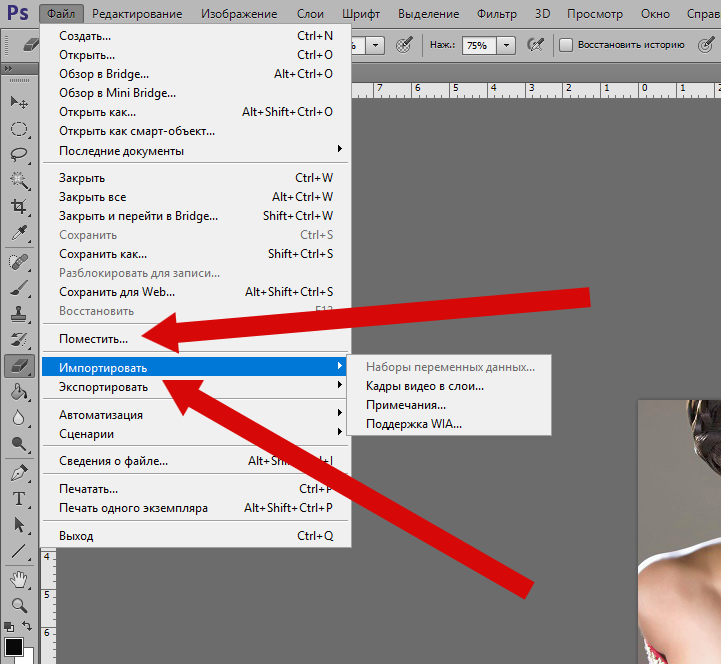Как сделать туман в Фотошопе.: mtv59 — LiveJournal
?- Компьютеры
- Cancel
Я расскажу как сделать туман в фотошопе на вашей фотографии. Не нужно будет качать никаких кистей и текстур. Туман мы сделаем с помощью стандартной кисти фотошопа, фильтра и режимов смешивания.
Шаг 1 Откройте фотографию в фотошопе. Мы видим, что фотография имеет яркие цвета, при этом мы знаем, что когда стоит туман, то на улице не такие красочные цвета и свет. Поэтому фотографию перед добавлением тумана будет разумно немного обесцветить, приглушить цвета.
Нажмите CTRL+U на клавиатуре (или зайдите в меню Изображение — Коррекция — Цветовой тон/Насыщенность) это вызовет функцию Цветовой тон/Насыщенность.
Убавьте значение Насыщенность. На этой фотке я сделал -41.
Нажмите ОК. Готово, вы видите что фото теперь не такая яркая. Можно приступать к рисованию тумана.
Шаг 2. Возьмите большую кисть, я поставил размер 300 пикселей. Цвет выберите белый (цвет тумана, или можете серый если хотите), настройки кисти — Жесткость 0%, нам нужна мягкая кисть.
Создайте новый слой, на нем будем рисовать туман. Далее я провел два раза кистью по горизонтали. Зажатый на клавиатуре SHIFT поможет сделать линию идеально ровной.
Я не стал закрашивать всю фотографию, так как туман возле камеры должен немного рассеиваться, так же как и наверху, над деревом.
Слою с туманом можно убавить прозрачность, я поставил 42%. Это можно сделать в окошке со слоями.
Теперь у нас появилась прозрачная дымка. Уже больше похоже на правду, но этого конечно не достаточно. Поэтому мы будем дальше работать над туманом.
Шаг 3. Убедитесь что у вас стоят белый и черный цвета.
Создайте новый слой и воспользуйтесь фильтром Облака.Фильтр — Рендеринг — Облака. Он создает вот такие вот облака.
Режим смешивания слою с облаками установите Осветление (Screen).
Таким образом этот слой со своими облаками правильно ляжет на фотку. И это уже больше похоже на туман.
Шаг 4. Но так как туман у нас не везде, его нет возле камеры и над деревом, то необходимо убрать дымку.
Создайте маску для слоя с облаками. Для этого есть специальная кнопка на панели со слоями.
Теперь с помощью инструмента Градиент нужно будет подчистить низ и верх.
Цвет градиента должен быть выбран черным. Потому что черный цвет на маске скрывает области изображения.
А сам градиент должен быть настроен так чтобы был переход от черного цвета к прозрачному.
Теперь на маске слоя тяните сначала градиент снизу вверху.
А потом сверху вниз.
Таким образом мы скрыли ненужные части дымки тумана.
Шаг 5. Если хочется усилить эффект тумана, то можно продублировать слой с дымкой, нажав для этого CTRL+J на клавиатуре.
Получился вот такой вот симпатичный туман.
Автор урока — Александр Акимов
ИсточникСерия сообщений «учусь»:
Часть 1 — 88 советов по фотошопу.
Часть 2 — 7 полезных фишек для работы в фотошопе.
…
Часть 45 — Глубина резкости в ФШ.
Часть 46 — Эффект «мягкий фокус» в ФШ.
Часть 47 — Как сделать туман в Фотошопе.
Оригинал записи и комментарии на LiveInternet.ru
Subscribe
Адлер. Краснодарский край.
Автор — Ramata. Это цитата этого сообщения Адлер – административный центр Адлерского района Сочи. Один из лучших и самых популярных…
Без заголовка
Автор — ovenca. Это цитата этого сообщения И окажутся лишними все разговоры. Чудо-акварель Венеты Дочевой (Болгария, 1974) Е.…
В этих краях был я когда-то мальчишкой… Художник Рауф Джанибеков / Rauf Janibekov (Азербайджан, 19
Автор — ovenca.
 Это цитата этого сообщения Рауф Джанибеков — современный азербайджанский художник, родился в Баку, окончил Азербайджанский…
Это цитата этого сообщения Рауф Джанибеков — современный азербайджанский художник, родился в Баку, окончил Азербайджанский…
Photo
Hint http://pics.livejournal.com/igrick/pic/000r1edq
«Как сделать эффект дымки на фотографиях?» — Яндекс Кью
Популярное
СообществаФотографияФотошопРетушь
SPUKE S.
·
350
ОтветитьУточнитьЮрий Широченко
Фотография
578
Фотограф, владелец фотостудии, продюсер и режиссер фото и видео проектов · 23 сент 2021 · pfstudio.ru
Вариантов много разных, есть например готовые слои дыма, тумана, кисти дыма и тд, можно их на отдельном слое использовать и играться с режимами наложени, прозрачностью и масками (можно несколько разных разными слоями)
Рекламный, журнальный и фотограф для частных съёмок в разных жанрах, моя студия
Перейти на pfstudio.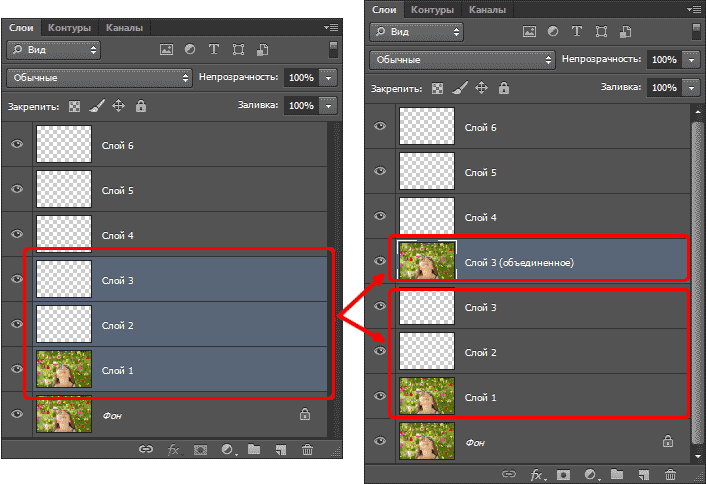 ru
ruВладимир Лысов
25
фотография,фотошоп-обработка,евроремонт,подбор автокраски,шпатлёвка и покраска авто,изгото… · 27 сент 2021
Пользуясь фотошопом, можно это сделать разными способами: создать новый прозрачный слой и затем залить его белым градиентом. После чего изменяя прозрачность верхнего слоя добиваетесь необходимой непрозрачности дымки. В ACR того же можно добиться перейдя в градиент вверху, играясь с настройками, можно накрутить необходимые эффекты по желанию. Используя минусовую кисть… Читать далее
Комментировать ответ…Комментировать…
Ника Колесникова Фотограф
Семейный и детский фотограф ! Преподаю и рассказываю как увидеть фотографию в себе! · 2 окт 2021
Эффект дымки на фотографии можно сделать несколькими способами.
Если вас интересует «дымка» в момент создания кадра, то достаточно перед объективам поместить прозрачный пластиковый пакет или что-то стеклянное.
Комментировать ответ…Комментировать…
Первый
Сергей
3
Фотограф. Профессиональный уровень фотографии и ретуши. · 27 сент 2021
При проявке RAW файла в камерароу и лайтрум в основных функциях есть бегунок «добавить дымку». Если этого не достаточно, то в процессе ретуши в фотошоп создаете копию слоя, выделяете объект или модель с помощью лассо, создаете маску, инвертируете маску. Далее создаете чистый слой и на нем рисуете дымку белой кистью с максимально мягкими краями и прозрачностью 2-3%… Читать далее
Комментировать ответ…Комментировать…
Рутковский Николай
-1
25 сент 2021
Первый способ создания дыма напрашивается сам собой — это использование фильтра «Облака» добраться до которого можно пройдя по пути Filter – Render – Clouds (Фильтр — Стилизация – Облака). Однако перед проследите чтобы в качестве цветов переднего плана и фона были установлены параметры по умолчанию (черный и белый) если это не так нажмите клавишу (D).
Дальше создадим… Читать далее
Однако перед проследите чтобы в качестве цветов переднего плана и фона были установлены параметры по умолчанию (черный и белый) если это не так нажмите клавишу (D).
Дальше создадим… Читать далее
Комментировать ответ…Комментировать…
Вы знаете ответ на этот вопрос?
Поделитесь своим опытом и знаниями
Войти и ответить на вопрос
1 ответ скрыт(Почему?)
Как создать эффект мягкой дымки в Photoshop
Бесплатный набор фотографий (стоимостью 180 долларов): экшена PS, предустановки LR, наложения фотографий и шаблоны для печати!
Получите это здесь.
На прошлой неделе мы выпустили бесплатный экшен Photoshop с дымкой, а сегодня мы расскажем о том, как создать такой эффект в Photoshop. Конечно, вы можете использовать действие, чтобы быстро получить этот эффект, но если вы хотите узнать конкретные шаги, которые использовались для получения этого эффекта, читайте дальше.
Вот предварительная версия образца фотографии, которую я буду использовать в этом уроке (фото предоставлено SplitShire. Вы можете получить его здесь, если хотите):
А вот предварительный просмотр эффекта, который мы будем создавать:
Эффекты дымки, как правило, очень хорошо работают для некоторых фотографий на открытом воздухе, особенно портретов на открытом воздухе. Итак, теперь давайте перейдем к шагам, необходимым для создания эффекта в Photoshop.
Шаг 1. Добавьте корректирующий слой «Кривые»
Чтобы добавить корректирующий слой кривых, щелкните значок (показан ниже) в нижней части палитры слоев.
Из открывшихся вариантов выберите «Кривые».
Отредактируйте кривую RGB, чтобы она выглядела примерно так:
Здесь мы делаем осветление фотографии, особенно темных областей. После настройки кривых образец фотографии выглядит так:
Шаг 2: Добавьте корректирующий слой уровней
Повторите процесс добавления корректирующего слоя, но на этот раз выберите «Уровни». Параметр, который мы хотим изменить здесь, — это первое число после «выхода», и мы изменим его на 6 (или что-то подобное). Это также немного осветлит фотографию.
Параметр, который мы хотим изменить здесь, — это первое число после «выхода», и мы изменим его на 6 (или что-то подобное). Это также немного осветлит фотографию.
Далее в раскрывающемся списке выберите уровни «Красный». Здесь мы изменим настройку вывода на 35. Это придаст фотографии немного красного оттенка.
Затем снова используйте раскрывающийся список, чтобы выбрать «Зеленый» и измените тот же выходной уровень на 20. Затем выберите «Синий» и измените ту же настройку на 30.
После изменения уровней образец фотографии выглядит следующим образом:
Шаг 3: Добавьте корректирующий слой сплошного цвета Цвет». Установите цвет на #152b5d, тёмно-синий. Измените режим наложения слоя на «Исключение» и уменьшите непрозрачность до 15%.
Шаг 4: Добавьте еще один корректирующий слой сплошного цвета
Установите для этого слоя цвет #96713d — оттенок коричневого. Установите режим наложения этого слоя на «Мягкий свет» с непрозрачностью 20. После двух корректирующих слоев сплошного цвета эта фотография теперь выглядит так:
После двух корректирующих слоев сплошного цвета эта фотография теперь выглядит так:
Шаг 5: Добавьте корректирующий слой карты градиента
Это последний шаг. . Добавьте еще один корректирующий слой и на этот раз выберите «Карта градиента». Выберите градиент от фиолетового до оранжевого.
Затем установите режим наложения этого слоя на «Мягкий свет» и непрозрачность на 20.
Всё! Вот конечный результат:
Этот тип эффекта дымки довольно универсален и может хорошо работать с различными фотографиями. И, конечно же, если вы хотите получить действие для создания этого эффекта, вы можете получить его здесь. Загрузка включает версию для Photoshop и версию для Photoshop Elements.
Учебное пособие по эффекту туманной мечты в Adobe Photoshop — Blue Sky
Содержание
Учебное пособие по созданию эффекта туманной мечты в Adobe Photoshop Вы ищете способ создать волшебный и мечтательный вид на ваших фотографиях? Adobe Photoshop — идеальный инструмент, который поможет вам сделать это! В этом уроке мы покажем вам, как создать популярный и пользующийся большим спросом эффект туманных снов, выполнив несколько простых шагов.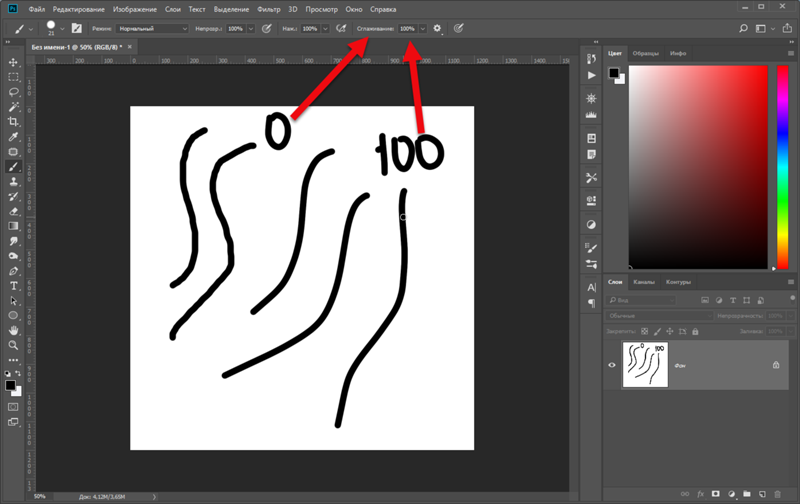 Этого эффекта легко добиться, но он может оказать огромное влияние на ваши фотографии, придав им потусторонний, неземной вид.
Этого эффекта легко добиться, но он может оказать огромное влияние на ваши фотографии, придав им потусторонний, неземной вид.
Чтобы начать создавать туманный вид в Adobe Photoshop, важно сначала продублировать фоновый слой. Как только это будет сделано, перейдите в «Фильтр»> «Галерея размытия»> «Размытие поля». Отрегулируйте уровень размытия, пока не получите желаемое количество дымки. На этом шаге лучше оставаться тонким, так как позже мы всегда можем добавить больше дымки.
Затем выберите дублированный слой и измените его режим наложения с Нормального на Экранный. Это смешает эффект тумана с исходным изображением и придаст ему мечтательное сияние. Вы можете заметить, что некоторые области слишком яркие или слишком темные, что можно легко исправить, отрегулировав непрозрачность этого слоя.
Наконец, создайте маску слоя на этом продублированном слое и зачистите все области, где вы не хотите, чтобы эффект тумана появлялся, например, лица людей или объекты, которые должны иметь острые края. Используйте мягкую круглую кисть с низкой непрозрачностью, чтобы лучше контролировать мазки кисти.
Используйте мягкую круглую кисть с низкой непрозрачностью, чтобы лучше контролировать мазки кисти.
Следуя этим простым шагам, вы сможете создать удивительный эффект туманного сна, который выделит ваши фотографии среди других!
Шаг 2: Добавьте мечтательного сиянияЭффект мечтательного свечения — это популярная техника редактирования фотографий, которая придает изображениям неземной и романтический вид. Чтобы добиться такого эффекта, создайте новый слой и залейте его черным цветом. Затем измените режим наложения на экран и уменьшите непрозрачность, пока вы не сможете видеть свое изображение сквозь слой.
Затем выберите инструмент «Кисть» и выберите мягкую круглую кисть с низкой непрозрачностью. Установите белый цвет переднего плана и слегка закрасьте области изображения, которые вы хотите выделить или добавить яркости. Не переусердствуйте, так как это может создать эффект выдувания.
Для дополнительной глубины создайте еще один новый слой с режимом наложения Overlay. Заполните этот слой 50% серым и используйте инструменты Dodge и Burn, чтобы усилить тени и блики соответственно. Это придаст вашему изображению более 3D-эффект.
Заполните этот слой 50% серым и используйте инструменты Dodge и Burn, чтобы усилить тени и блики соответственно. Это придаст вашему изображению более 3D-эффект.
Подводя итог, можно сказать, что добавление мечтательного свечения — это игра со светом в стратегических направлениях, при этом сохраняя тонкие детали для общего мистического ощущения на ваших фотографиях.
Шаг 3: Изменить цветаДалее вам нужно изменить цвета вашего изображения. Начните с создания нового слоя и назовите его «Цвет». Выберите инструмент «Градиент» и выберите цвет, который лучше всего подходит к теме вашей фотографии. Выбрав цветовую схему, перетащите инструмент на изображение, чтобы применить эффект градиента.
Чтобы создать более уникальный эффект туманного сна, поэкспериментируйте с различными градиентами и непрозрачностью, пока не добьетесь желаемого результата. В качестве альтернативы попробуйте использовать инструменты Photoshop Color Balance или Hue/Saturation для дальнейшей настройки цветов.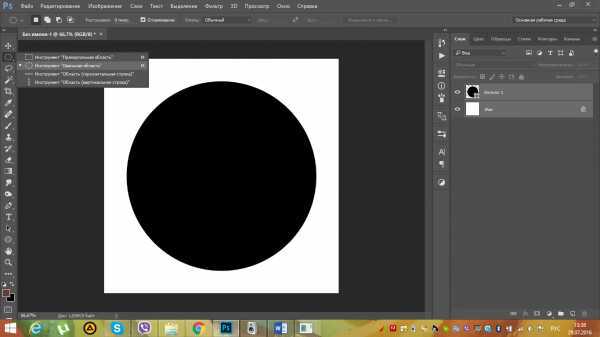
Помните, что простота — это ключ к созданию эффективного эффекта туманного сна. Вместо того, чтобы использовать слишком много цветов или градиентов, стремитесь к минималистичному подходу, который подчеркивает красоту вашей фотографии, добавляя при этом достаточно визуального интереса, чтобы привлечь внимание.
Шаг 4. Добавление мягкого фокусаДобавление мягкого фокуса — важный шаг в создании эффекта туманного сна в Adobe Photoshop. Это помогает размыть края изображения и сделать его более мечтательным и неземным. Есть несколько способов добавить мягкий фокус, но один из самых простых — использовать фильтр Gaussian Blur.
Чтобы применить размытие по Гауссу, выберите «Фильтр» > «Размытие» > «Размытие по Гауссу». Появится диалоговое окно, в котором вы можете настроить степень размытия, перемещая ползунок или вводя значение. Обычно для эффекта мягкого фокуса достаточно радиуса в 10-15 пикселей, но вы можете поэкспериментировать с другими значениями в зависимости от ваших предпочтений.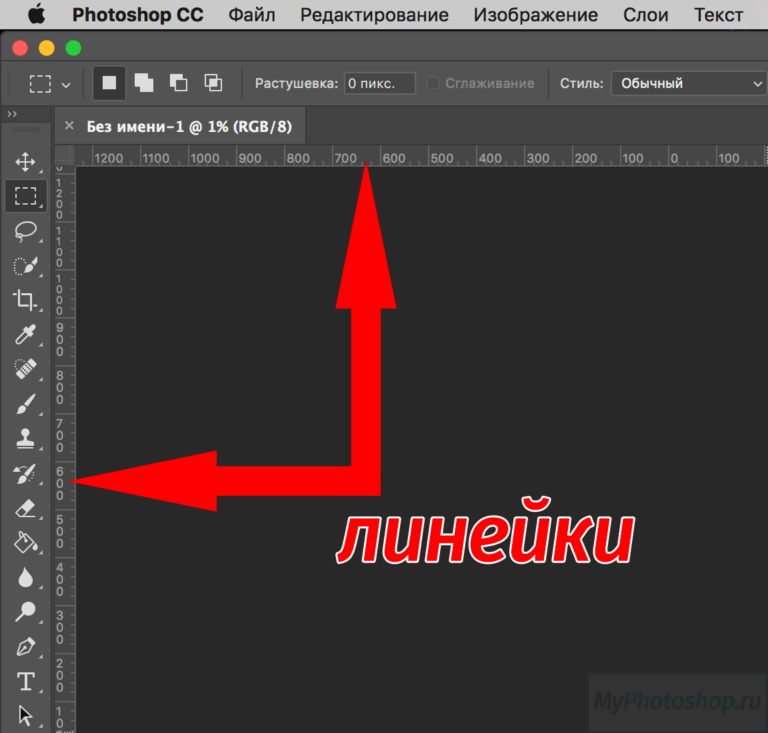
Другой метод добавления мягкого фокуса — использование фильтра Lens Blur. Этот метод позволяет имитировать эффекты объектива, такие как боке и глубину резкости, что может придать вашим изображениям более реалистичный мечтательный вид. Чтобы использовать «Размытие объектива», перейдите в «Фильтр» > «Галерея размытия» > «Размытие объектива» и настройте параметры в соответствии с желаемым эффектом. Вы можете управлять такими параметрами, как фокусное расстояние, форма диафрагмы и размытие диафрагмы, для точной настройки.
Шаг 5: Улучшение деталей Для следующего шага в создании эффекта туманного сна важно улучшить детали. Это означает настройку контрастности и резкости изображения, чтобы определенные элементы выделялись больше. Начните с дублирования вашего слоя, затем перейдите в Filter > Other > High Pass. Выберите радиус, который хорошо подходит для вашего изображения — обычно это около 3-5 пикселей. Измените режим наложения этого нового слоя на Overlay или Soft Light.![]()
Затем создайте новый корректирующий слой для уровней, щелкнув получерный/полубелый круг в нижней части панели «Слои» и выбрав «Уровни». Регулировка этих ползунков поможет вам выделить больше деталей на изображении, сделав его менее плоским и более интересным в целом.
Наконец, попробуйте добавить немного размытия или шумоподавления с помощью таких фильтров, как «Размытие по Гауссу» или «Уменьшить шум». Это может помочь сгладить любые шероховатости и придать изображению более мягкий и мечтательный вид, не жертвуя слишком большим количеством деталей. Только будьте осторожны, чтобы не переусердствовать — вы хотите сохранить некоторую текстуру и четкость на своей фотографии, чтобы она не выглядела слишком размытой или нереалистичной!
Чудеса графического дизайна Использование Adobe Photoshop для создания эффекта туманного сна — одно из чудес графического дизайна. Эту технику можно применять к различным типам изображений, от пейзажных фотографий до портретов. Чтобы добиться этого эффекта, вам сначала нужно открыть нужное изображение в Adobe Photoshop и продублировать слой. Затем примените фильтр размытия по Гауссу к дублированному слою и соответствующим образом отрегулируйте его непрозрачность.
Чтобы добиться этого эффекта, вам сначала нужно открыть нужное изображение в Adobe Photoshop и продублировать слой. Затем примените фильтр размытия по Гауссу к дублированному слою и соответствующим образом отрегулируйте его непрозрачность.
Чтобы усилить сказочную атмосферу, вы можете добавить слой градиентной заливки поверх изображения мягкими цветами, такими как розовый или желтый. Этот градиентный слой должен быть установлен либо в режим наложения «мягкий свет», либо в режим наложения «наложение» для достижения оптимальных результатов. Кроме того, добавление текстуры также может улучшить общий внешний вид вашего изображения.
В целом, использование инструментов и функций Adobe Photoshop открывает бесконечные возможности для дизайнеров, желающих добавить свой собственный творческий талант. Эффект туманного сна — это лишь один из примеров того, как вы можете использовать его в качестве инструмента для создания привлекательных визуальных эффектов, привлекающих внимание аудитории.
Раскрытие потенциала Adobe Photoshop может поднять ваши навыки редактирования фотографий на новый уровень. Один из способов сделать это — научиться создавать уникальные и творческие эффекты, такие как эффект туманного сна. В этом уроке вы узнаете, как использовать различные инструменты в Photoshop, такие как маски слоев, градиенты и корректирующие слои, чтобы придать вашим фотографиям мягкий и мечтательный вид.
Первый шаг в создании этого эффекта — открыть изображение в Photoshop и продублировать его на новый слой. Затем примените градиент от черного к белому с помощью инструмента «Градиент» на дублированном слое, убедившись, что черная часть покрывает большую часть вашего изображения. После этого добавьте корректирующий слой «Уровни» и корректируйте его, пока не получите размытый вид на фотографии.
Чтобы еще больше усилить этот эффект, вы также можете поэкспериментировать с другими методами, такими как наложение боке или бликов или настройка непрозрачности каждого слоя для большей глубины резкости. Овладев этими приемами, вы откроете бесконечные возможности редактирования фотографий с помощью Adobe Photoshop.
Овладев этими приемами, вы откроете бесконечные возможности редактирования фотографий с помощью Adobe Photoshop.
Чтобы спроектировать как профессионал с Photoshop, важно хорошо разбираться в доступных инструментах и функциях. Одна из техник, которая может добавить профессиональный штрих к вашим проектам, — это эффект туманного сна. Этот эффект может придать вашим изображениям мягкий, мечтательный вид, который идеально подходит для романтических или причудливых проектов.
Чтобы создать этот эффект в Adobe Photoshop, начните с открытия выбранного изображения и дублирования фонового слоя. Затем перейдите в «Фильтр» > «Галерея размытия» > «Размытие поля» и настройте параметры, пока не достигнете желаемого уровня размытия. Затем выберите дублированный слой и измените его режим наложения на «Экран», уменьшив его непрозрачность.
Вы также можете использовать корректирующие слои, такие как «Кривые» или «Цветовой баланс», для дальнейшего улучшения цветов и тонов. Следуя этим шагам, вы сможете легко создавать потрясающие дизайны, используя мощные функции Adobe Photoshop.
Следуя этим шагам, вы сможете легко создавать потрясающие дизайны, используя мощные функции Adobe Photoshop.
Если вы хотите легко создавать потрясающую графику, вы можете попробовать один из приемов — эффект туманного сна. Этот популярный метод редактирования фотографий может придать вашим изображениям мягкий, романтический вид, который идеально подходит для постов в социальных сетях или рекламных материалов. С Adobe Photoshop добиться этого эффекта просто и понятно.
Для начала откройте изображение в Photoshop и продублируйте слой. Затем перейдите в «Фильтр» > «Размытие» > «Размытие по Гауссу» и отрегулируйте радиус, пока изображение не станет мягким, но все еще узнаваемым. Затем измените режим наложения размытого слоя на Экран и отрегулируйте непрозрачность, пока не достигнете желаемого уровня дымки.
Если вы хотите добавить еще больше мечтательности своему изображению, попробуйте поэкспериментировать с дополнительными настройками, такими как кривые или цветовой баланс. И не бойтесь играть с различными уровнями размытия или непрозрачности — каждое изображение уникально, поэтому может потребоваться несколько проб и ошибок, прежде чем вы добьетесь идеального эффекта туманного сна для своего проекта.
И не бойтесь играть с различными уровнями размытия или непрозрачности — каждое изображение уникально, поэтому может потребоваться несколько проб и ошибок, прежде чем вы добьетесь идеального эффекта туманного сна для своего проекта.
Одной из дополнительных функций Photoshop является возможность создавать на изображениях мечтательные и туманные эффекты. Эта функция может помочь вам создавать красивые, уникальные и привлекательные изображения, которые выделяются в социальных сетях. Чтобы разблокировать эту функцию, вам необходимо понять основы создания слоев в Photoshop.
Чтобы приступить к созданию эффекта туманного сна, откройте изображение в Photoshop и продублируйте фоновый слой. Затем примените фильтр размытия по Гауссу к дублированному слою, выбрав «Фильтр» > «Размытие» > «Размытие по Гауссу». Регулируйте радиус, пока не достигнете желаемого уровня размытия.
Затем добавьте новый корректирующий слой для уровней, выбрав «Слой» > «Новый корректирующий слой» > «Уровни». Перетаскивание ползунка средних тонов вниз повысит контрастность, сохраняя при этом часть эффекта дымки от размытого слоя.
Перетаскивание ползунка средних тонов вниз повысит контрастность, сохраняя при этом часть эффекта дымки от размытого слоя.
Наконец, выберите оба слоя и объедините их вместе, нажав Ctrl + E (Windows) или Command + E (Mac). Это даст вам одно изображение со всеми примененными настройками. С помощью этих простых шагов вы можете создавать потрясающие сказочные образы, которые обязательно привлекут внимание!
Креативные способы использования Adobe Photoshop для графического дизайнаОдним из творческих способов использования Adobe Photoshop для графического дизайна является добавление к изображениям эффекта туманного сна. Этот эффект может придать вашим проектам более неземной, потусторонний вид, который поможет им выделиться из толпы. Чтобы создать этот эффект, вам нужно будет открыть изображение в Photoshop и создать новый слой поверх него.
Затем добавьте к новому слою наложение градиента, используя белый цвет вверху и черный цвет внизу.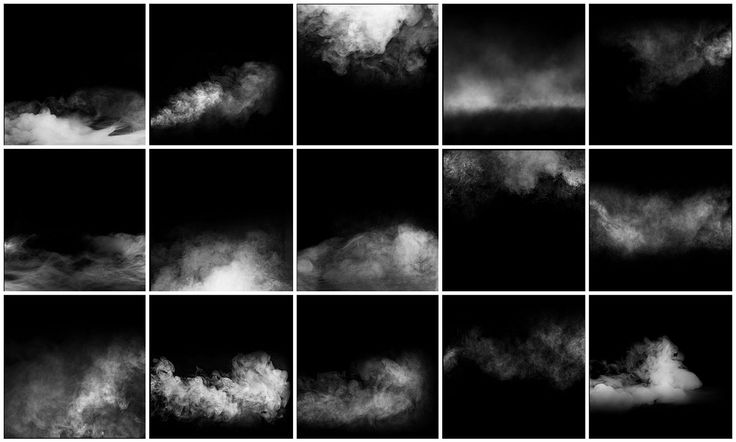 Затем измените режим наложения этого слоя на «мягкий свет» и при необходимости отрегулируйте его непрозрачность. Наконец, добавьте к этому слою размытие по Гауссу, пока не достигнете желаемого уровня дымки.
Затем измените режим наложения этого слоя на «мягкий свет» и при необходимости отрегулируйте его непрозрачность. Наконец, добавьте к этому слою размытие по Гауссу, пока не достигнете желаемого уровня дымки.
Еще один творческий способ использования Adobe Photoshop для графического дизайна — создание пользовательских текстур и узоров для использования в ваших проектах. Это можно сделать, начав с существующего изображения или узора, а затем манипулируя им с помощью таких инструментов, как штамп клонирования или инструмент кисти. После того, как вы создали свою собственную текстуру или узор, вы можете сохранить его в виде отдельного файла и импортировать в любой будущий дизайн, который вы создадите. Это может быть отличным способом добавить глубину и размерность вашей работе, а также сделать ее более уникальной и привлекающей внимание.
Советы и рекомендации по максимальному использованию Adobe Photoshop в графическом дизайне Создание эффекта туманного сна в Adobe Photoshop может придать вашей графике сюрреалистический и неземной вид. Один из способов добиться этого эффекта — использовать фильтр «Размытие по Гауссу», который размывает изображение, сохраняя при этом его общую форму и детализацию. Начните с дублирования исходного слоя, затем примените к этому новому слою фильтр размытия по Гауссу. Отрегулируйте радиус размытия, пока не получите желаемый уровень размытия.
Один из способов добиться этого эффекта — использовать фильтр «Размытие по Гауссу», который размывает изображение, сохраняя при этом его общую форму и детализацию. Начните с дублирования исходного слоя, затем примените к этому новому слою фильтр размытия по Гауссу. Отрегулируйте радиус размытия, пока не получите желаемый уровень размытия.
Еще одна хитрость заключается в использовании корректирующих слоев, таких как кривые или уровни, для настройки яркости и контрастности определенных областей изображения. Это помогает создать больше глубины и размерности в вашем дизайне. Вы также можете поэкспериментировать с масками слоев, чтобы выборочно применять эффекты или фильтры к определенным частям изображения.
Наконец, не бойтесь экспериментировать с режимами наложения и настройками непрозрачности слоя. Они могут существенно повлиять на то, как цвета взаимодействуют друг с другом, и изменить настроение вашего дизайна. С помощью этих советов вы сможете создать потрясающую графику, создающую сказочную атмосферу, как вы себе это представляли!
Сочетания клавиш, которые необходимо знать для работы с Adobe Photoshop в графическом дизайне- Сочетания клавиш для масок слоя.
 Одним из наиболее важных сочетаний клавиш для работы с Adobe Photoshop в графическом дизайне является использование масок изображение. Ярлык для добавления маски слоя — Control+Shift+N (Windows) или Command+Shift+N (Mac). Вы также можете инвертировать маску слоя, нажав Control+I (Windows) или Command+I (Mac).
Одним из наиболее важных сочетаний клавиш для работы с Adobe Photoshop в графическом дизайне является использование масок изображение. Ярлык для добавления маски слоя — Control+Shift+N (Windows) или Command+Shift+N (Mac). Вы также можете инвертировать маску слоя, нажав Control+I (Windows) или Command+I (Mac). - Сочетания клавиш инструмента «Кисть»: инструмент «Кисть» — один из наиболее часто используемых инструментов в Adobe Photoshop, особенно при создании эффектов туманного сна. Используйте ярлык B, чтобы выбрать инструмент «Кисть», и используйте клавиши [ и ], чтобы уменьшить или увеличить размер кисти соответственно. Вы также можете использовать клавиши Shift+[ и Shift+], чтобы уменьшить или увеличить жесткость кисти. Ярлыки корректирующего слоя
- : чтобы применить корректировки, такие как яркость/контрастность, оттенок/насыщенность, уровни, кривые и т. д., всегда рекомендуется добавлять корректирующий слой, чтобы вы могли неразрушающим образом редактировать свою фотографию без потери ее исходного качества.

Adobe Photoshop широко известен своей универсальностью в графическом дизайне. Один из многих трюков, который у него есть в рукаве, — это эффект туманных снов. Этот эффект можно использовать для улучшения настроения и атмосферы изображения, делая его мечтательным и неземным.
Чтобы добиться этого эффекта, сначала откройте нужное изображение в Adobe Photoshop. Затем продублируйте слой и примените к нему фильтр размытия по Гауссу. Отрегулируйте непрозрачность этого слоя, пока не добьетесь желаемого эффекта дымки.
Эффект туманного сна может быть особенно полезен для свадебной или портретной фотографии, когда вы хотите создать романтическую или причудливую атмосферу. Благодаря расширенным инструментам редактирования Adobe Photoshop, таким как слои и фильтры, дизайнеры могут легко воплощать свои творческие замыслы в жизнь.
Благодаря расширенным инструментам редактирования Adobe Photoshop, таким как слои и фильтры, дизайнеры могут легко воплощать свои творческие замыслы в жизнь.
Изменение размера и кадрирование — два основных инструмента обработки фотографий, которые можно использовать для достижения различных эффектов. В контексте создания эффекта туманного сна в Adobe Photoshop эти инструменты могут помочь вам достичь желаемого конечного результата. Изменение размера изображения включает в себя изменение его размеров путем увеличения или уменьшения размера. Это можно сделать с помощью параметра «Размер изображения» в меню «Изображение» в Adobe Photoshop. При изменении размера изображения важно учитывать, как это повлияет на качество конечного продукта.
Обрезка, с другой стороны, заключается в вырезании ненужных частей изображения с сохранением только того, что необходимо для вашего проекта. При создании эффекта туманного сна обрезка особенно полезна, когда вы хотите сфокусировать внимание на определенных элементах изображения, скрывая при этом другие. Этот метод использует маски слоя, чтобы скрыть или показать части изображения по желанию.
Этот метод использует маски слоя, чтобы скрыть или показать части изображения по желанию.
В целом, изменение размера и кадрирование являются важными навыками для всех, кто хочет манипулировать изображениями с помощью Adobe Photoshop или любого другого программного обеспечения для редактирования фотографий. Они предлагают бесконечные возможности для творческого самовыражения, особенно при использовании вместе с другими методами, такими как наслоение и режимы наложения, для создания уникальных визуальных впечатлений, которые одинаково очаровывают чувства и эмоции зрителей.
Результаты: реклама в социальных сетях, логотипыПри создании эффекта туманного сна в Adobe Photoshop важно учитывать различные результаты, которые могут вам понадобиться. Реклама и логотипы в социальных сетях — два популярных продукта, которые могут сделать ваш дизайн более универсальным и эффективным.
Реклама в социальных сетях дает вам возможность продемонстрировать эффект туманного сна на таких платформах, как Facebook, Instagram или Twitter.

 Фильтр — Рендеринг — Облака. Он создает вот такие вот облака.
Фильтр — Рендеринг — Облака. Он создает вот такие вот облака.
 Это цитата этого сообщения Рауф Джанибеков — современный азербайджанский художник, родился в Баку, окончил Азербайджанский…
Это цитата этого сообщения Рауф Джанибеков — современный азербайджанский художник, родился в Баку, окончил Азербайджанский… Одним из наиболее важных сочетаний клавиш для работы с Adobe Photoshop в графическом дизайне является использование масок изображение. Ярлык для добавления маски слоя — Control+Shift+N (Windows) или Command+Shift+N (Mac). Вы также можете инвертировать маску слоя, нажав Control+I (Windows) или Command+I (Mac).
Одним из наиболее важных сочетаний клавиш для работы с Adobe Photoshop в графическом дизайне является использование масок изображение. Ярлык для добавления маски слоя — Control+Shift+N (Windows) или Command+Shift+N (Mac). Вы также можете инвертировать маску слоя, нажав Control+I (Windows) или Command+I (Mac).