Создание дыма и пара в 3DS MAX с помощью FumeFX
18 июль 2018- Информация о материале
- Автор: Долматов Вячеслав
- Просмотров: 4658
В этом уроке в программе 3DS MAX создадим дым от сигареты с помощью плагина FumeFX.
Урок основан на базовых знаниях полученных в предыдущей статье Имитация пламени свечи в 3DS MAX с помощью FumeFX. Если Вы не читали эту статью, то рекомендую Вам это сделать, потому как здесь мы пойдём дальше и я уже не буду повторять некоторые простые вещи, подразумевая что Вы с ними уже хорошо знакомы.
Для имитации сигаретного дыма будем использовать плагин FumeFX 5.0.1, установленный в программе 3DS MAX 2016. Где скачать и как установить FumeFX, Вы узнаете, прочитав статью Установка FumeFx, AfterBurn и DreamScape в 3DS MAX 2014 – 2019.
Откройте файл: tut_03_start.max
После установки плагина он должен находиться в папке:
C:\Program Files\Autodesk\3ds Max 20XX\scenes\FumeFX\Tutorials.
Если по каким-либо причинам он у Вас отсутствует, то скачать его можно здесь:
Скачать
В сцене находиться один единственный предмет – сигарета. Она анимирована и состоит из трёх составных частей: butt (фильтр сигареты), Cylinder01 (тело сигареты), fire (часть сигареты, испускающая дым). Как Вы уже догадались, именно объект fire мы будем использовать для имитации сигаретного дыма.
Создайте габаритный контейнер FumeFX вокруг сигареты как это показано на рисунках ниже (Top и Front):
Высоту контейнера установите около 110 единиц.
Теперь следует создать источник, который будет управлять имитацией дыма.
Перейдите в панель Create, выберите раздел Helpers, раскрыв выпадающий свиток выберите FumeFX и нажмите кнопку Object Src:
Создайте источник в любом удобном для Вас месте сцены. Его положение значения не имеет. Проследите только, что бы он не попадал в зону расположения контейнера созданного на предыдущем этапе.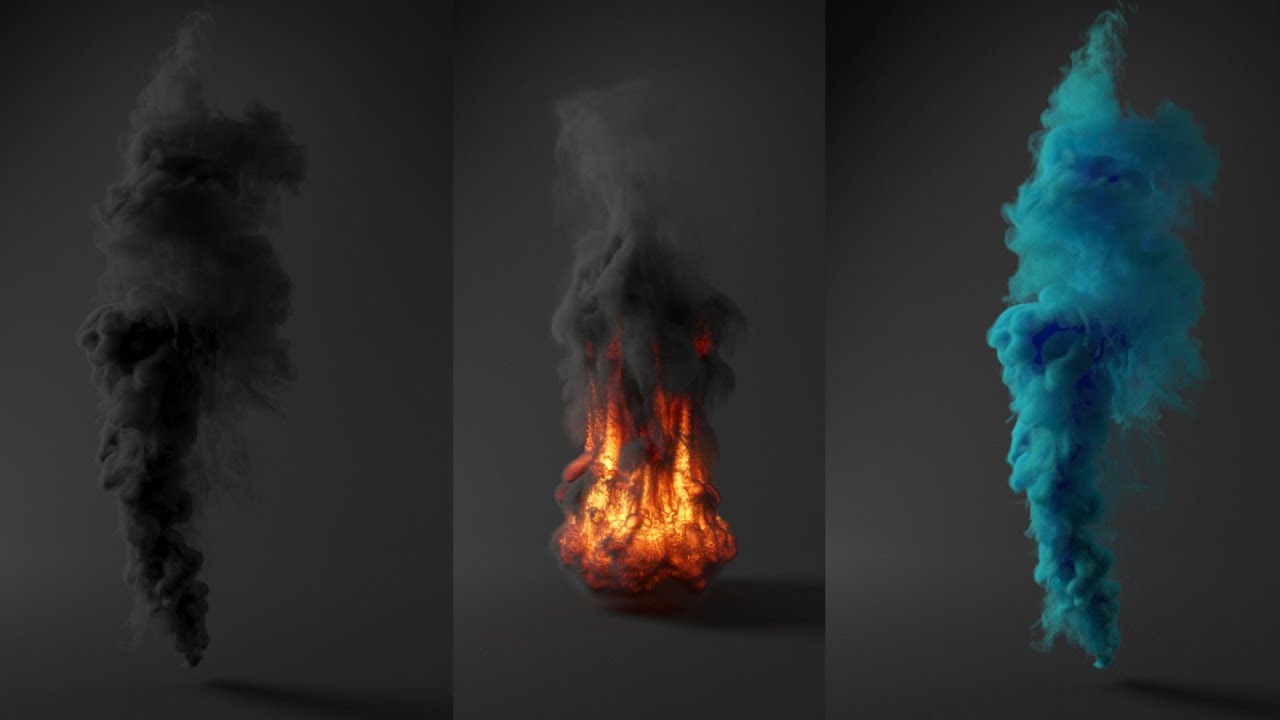
Не снимая выделение с источника нажмите на кнопку Pick Object (копка с плюсом в кружочке) и выберите fire (та часть сигареты, которая будет генерировать дым), после чего fire должен появиться в списке выбранных объектов:
Снова выберите габаритный контейнер, перейдите на панель Modify, затем откройте окно диалога FumeFX 5.0.1 Com. Перейдите на вкладку gen (General) и укажите путь вывода для моделирования дыма (напоминаю, как это сделать было показано в предыдущем уроке):
Теперь займёмся настройками сигаретного дыма.
Находясь на вкладке gen (General) перейдите в группу элементов управления Simulation Area (Симуляция) и установите значение Spacing (Интервал) равным 0,4 .
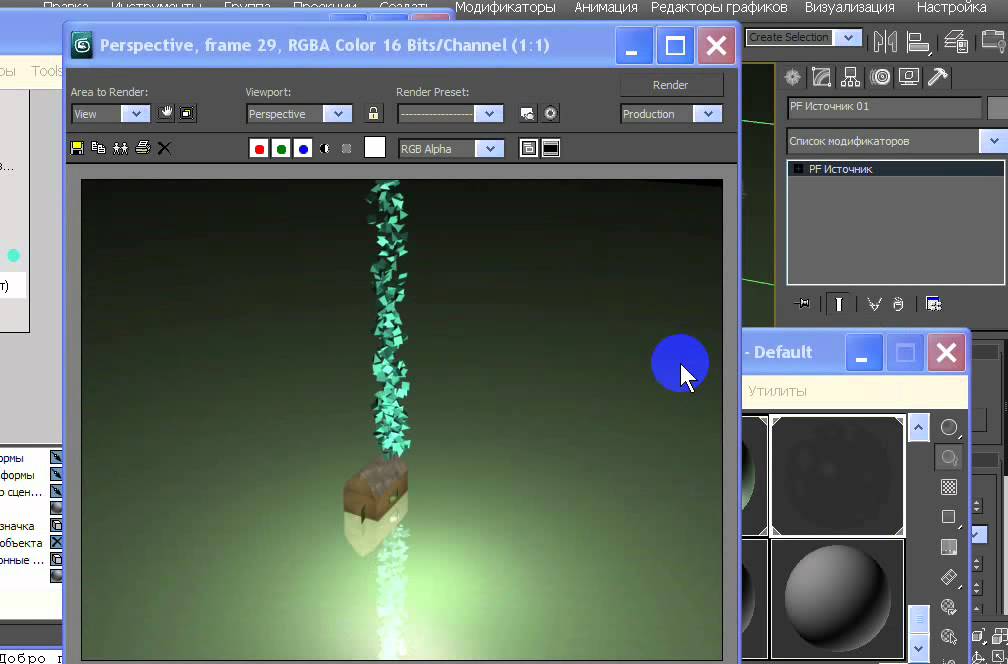 Но если в итоге Вы хотите получить более качественный результат, то с этим придётся смириться.
Но если в итоге Вы хотите получить более качественный результат, то с этим придётся смириться.Затем установите значение счетчика порога чувствительности – Sensitivity Threshold равным 0,05:
Теперь следует перейти на вкладку sim (моделирование).
Установите следующие значения параметров:
Quality (Качество) — 4 .
Maximum Iterations (Максимальное количество итераций) — 100.
Advection Stride (завихрения) — 0,3
Time Scale (Масштаб времени ) — 2.
Прокрутите свиток немного ниже и в разделе System установите следующие значения параметров:
Vorticity Strength (Сила Завихрений) — 0,1.
X Turbulence (X Турбулентность) — 0,03. (ПРИМЕЧАНИЕ: это значение повлияет на значения турбулентности X, Y и Z, поскольку они в настоящее время связаны).
В разделе Temperature (Температура) установите параметр Temperature Buoyancy (Температурный сдвиг) равным 1,5:
Поскольку плагин FumeFX применяется для генерации огня и дыма, то сейчас давайте отключим всё то, что способно создавать огонь, поскольку в данном уроке нас интересует только создание дыма.
В разделе Fuel (Топливная группа) снимите флажок Simulate Fuel (Имитировать топливо), чтобы отключить генерацию топлива для горения огня:
Чтобы продолжить процесс отключения огня, перейдите на вкладку ren (Rendering) и в свитке Fire (Огонь) снимите галочку. Теперь генерация огня будет полностью отключена:
Далее продолжим улучшать симуляцию дыма при помощи соответствующих настроек.
Находясь на вкладке ren (Rendering), прокрутите свиток немного ниже и установите значение Opacity (непрозрачности) равное 5:
Данный параметр отвечает за плотность генерируемого дыма. Если Вы хотите сделать дым более плотным (или заметным) этот параметр следует увеличивать, в том случае, если Вы желаете сделать дым менее плотным – этот параметр следует уменьшать. Менее плотные значения хорошо подходят для генерации пара, ведь разница между дымом и паром – весьма условна. К примеру, если Вы моделируете что ни будь из кулинарии, например пар исходящий от блюда с картофелем, или кружки с чаем, значение Opacity следует выбрать относительно небольшим. Исходя из своего опыта скажу что значение следует выбирать от 0.5 и ниже. В данном случае мы выбрали достаточно большое значение равное 5, что бы сделать сигаретный дым более плотным и заметным. По сути, сигарета будет просто коптить. Но если Вы желаете сделать дым идущий от сигареты менее плотным, то теперь Вы уже знаете, как это можно сделать.
Исходя из своего опыта скажу что значение следует выбирать от 0.5 и ниже. В данном случае мы выбрали достаточно большое значение равное 5, что бы сделать сигаретный дым более плотным и заметным. По сути, сигарета будет просто коптить. Но если Вы желаете сделать дым идущий от сигареты менее плотным, то теперь Вы уже знаете, как это можно сделать.
На рисунке выше, я не случайно обвёл красным цветом цветовые палитры Color и Ambient Color. Здесь Вы можете выставить цвет генерируемого дыма. В данном случае, мы не будем использовать эту возможность и оставим цвет дыма по умолчанию. Но вы должны иметь ввиду, что эти две палитры – взаимосвязаны и результирующий цвет генерируемого дыма будет зависеть от их настроек.
Итак, на данном этапе генерация огня отключена и в сцене остался только дым, генерация которого будет осуществлять в основном исходя из настроек свитка Smoke, приведённого на рисунке выше. Далее нам нужно определить тот объект, который и будет источником дыма. Если Вы подзабыли, то это один из объектов сигареты с названием fire.
Если Вы подзабыли, то это один из объектов сигареты с названием fire.
Перейдите на вкладку Obj/Src.
Нажмите на кнопку Pick Object, и выберите источник, который Вы создали в начале урока (это объект с именем FFX Object Src001). Он будет источником для генерации дыма. Надеюсь, Вы помните, что в самом начале мы связали этот источник с частью сигареты fire. Здесь важно понимать, что испускать дым будет не сам источник, а та часть сигареты, которая с ним была связана.
Снова нажмите на Pick Object, на этот раз выберите Cylinder01.
Еще раз нажмите на Pick Object, и на этот раз выберите butt. Они будут отображаться как объекты предваряемые буквой «O». Теперь объекты Cylinder01 и butt будут участвовать в расчётах имитации дыма сигареты:
Поскольку сигарета анимирована, то любое столкновение (или пересечение) Cylinder01 и butt с дымом будет влиять на его поведение.
Раньше мы уже поработали над тем, что бы исключить из сцены все источники огня, но теперь у нас добавился источник (FFX Object Src001).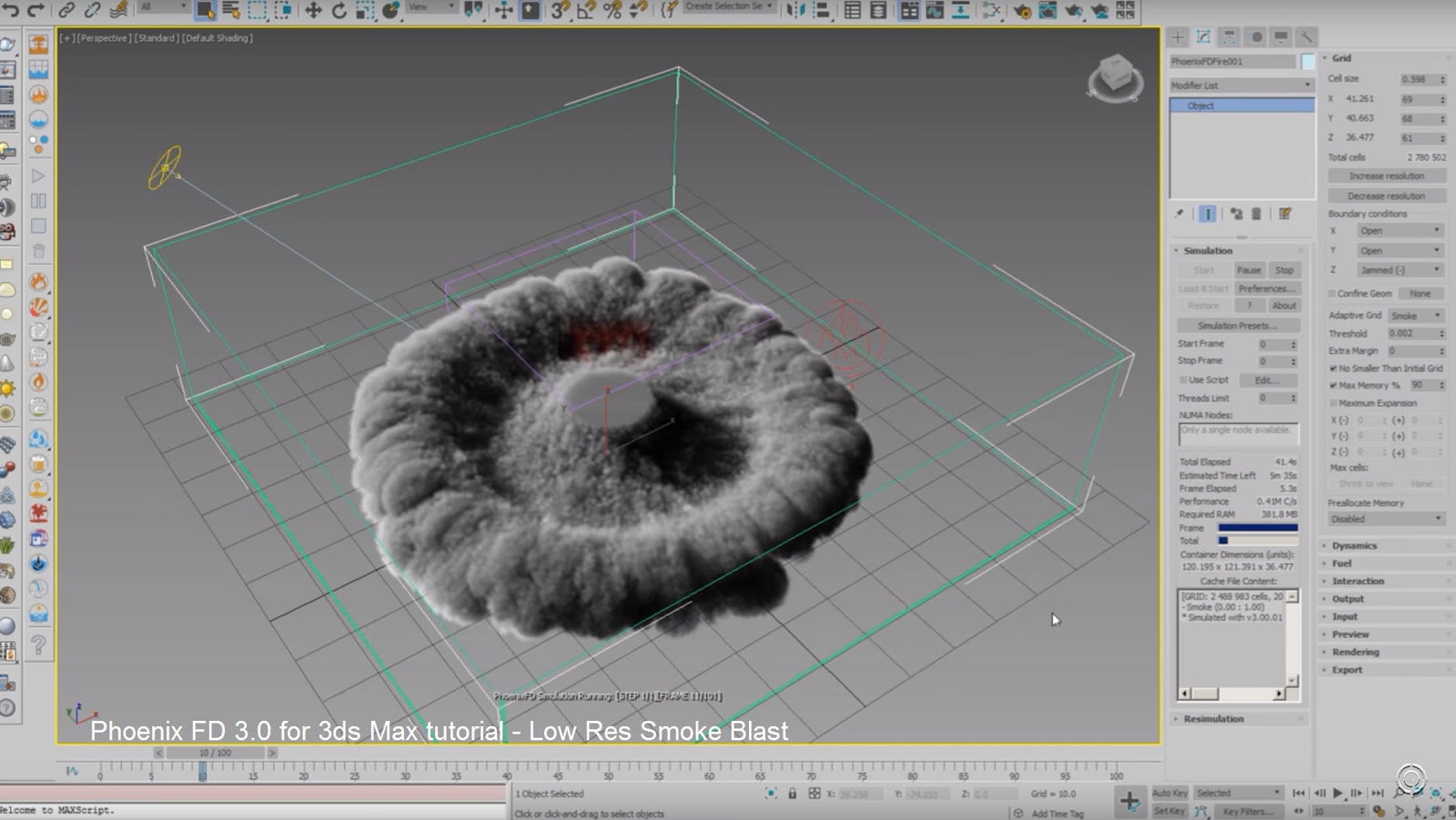
Находясь на вкладке Obj/Src, выделите источник FFX Object Src001 (если он не выделен). Прокрутите свиток немного ниже, в разделе Fuel (топливо) нажмите на кнопку Set и в окне диалога, который появиться вместо Set voxel value выберите Channel is disabled, как это показано на рисунке:
Тем самым процесс генерации топлива для источника FFX Object Src001 – будет отключён.
Следующее что нужно сделать – это добавить процессуальную карту текстуры шума в качестве маски для дыма. Эта карта будет определять процесс распространения дыма в пространстве.
В группе Smoke (контроль дыма) нажмите кнопку Disabled (Отключено) и во всплывающем списке выберите Source from Intensity (Источник из интенсивности). Это активирует слот карты рядом с ним:
Нажмите кнопку слота карты , в которой указано None . Появиться стандартный диалог выбора карт текстур Material/Map Browser.
В Material/Map Browser выберите карту шума Noise, после чего она появиться в слоте диалога FumeFX.
Затем откройте редактор материалов 3DS MAX и чтобы вы могли редактировать карту шума, зажав левую кнопку мыши перетащите карту Noise из группы управления дыма FumeFX в пустой слот материала в редакторе материалов и выберите Instance (Образец).
В списке Noise Parameters убедитесь, что Noise Type выбран как Regular, а параметр Size (Размер) установите равным — 6,35 .
Закройте редактор материалов.
Сейчас всё готово для запуска имитации дыма сигареты.
Теперь запаситесь терпением, потому как процесс может занять некоторое время. Его продолжительность определяется быстродействием Вашего компьютера. Время ожидания можно сократить, если на вкладке gen (General) в группе элементов управления Simulation Area (Симуляция) увеличить значение Spacing (Интервал) с 0,4 до 0,8. Так же можно уменьшить качество просчитываемого дыма уменьшив в свитке sim (моделирование) значение Quality (Качество) с 4 до 2. Но подобные изменения негативно скажутся на качестве визуализируемого дыма после рендеринга сцены.
Но подобные изменения негативно скажутся на качестве визуализируемого дыма после рендеринга сцены.
Как только имитация дыма будет завершена, сделайте анимацию с 0 по 200 кадр, чтобы увидеть результат.
Я это уже проделал и готовый результат Вы можете скачать и посмотреть, кликнув по изображению ниже:
Поскольку на чёрном фоне дым очень плохо виден, я немного доработал наш урок. Изменил фон на градиент синего, что бы сделать дым от сигареты чуть более интересным — поколдовал с палитрами Color и Ambient Color, изменил размер кадра на 1280×720 и увеличил время анимации до 500 кадров.
CoronaVolumeMtl и туман в 3ds Max
С помощью тумана можно добавить сцене загадочности или большей реалистичности. Дымка, облака, туман, пар – все это может сделать сцену еще более правдоподобной и впечатляющей. Для подобных эффектов в Corona Renderer существует специальный материал – CoronaVolumeMtl.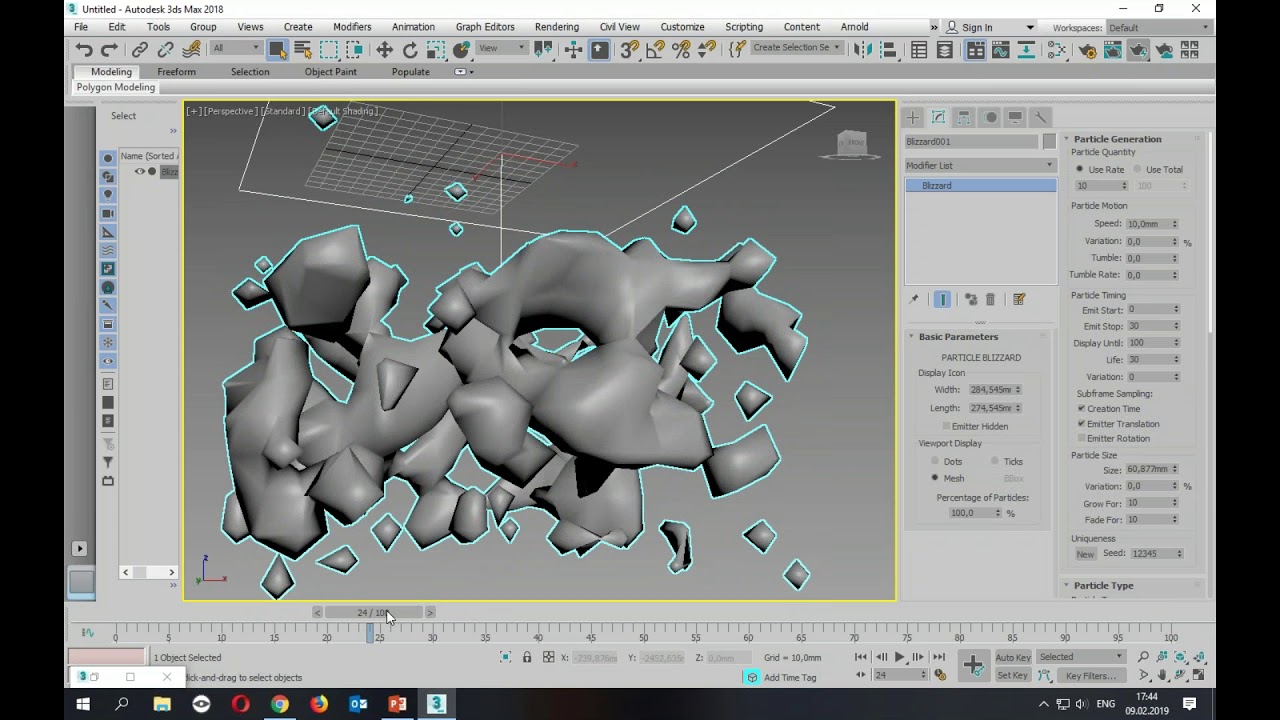
1. Параметры материала
Для использования этого материала необходима установленная Corona Renderer. Как ее установить вы узнаете в статье «Установка CORONA RENDERER для 3ds Max». Прежде всего необходимо создать материал CoronaVolumeMtl в окне Material Editor.
Если вы еще не знакомы с основным материалом CoronaMtl, то стоит для начала изучить его. Для этого можно прочитать статью «Основные настройки материалов CoronaMtl в 3ds Max»
Absorption Color – определяет цвет, который обретет исходный белый луч, пройдя до середины некоего расстояния. Расстояние, которое должен будет пройти луч, устанавливается в параметре Distance. Чем меньше расстояние, тем больше плотность тумана. Но расстояние не может равняться 0. Такое значение отключит материал.
Для корректной работы материала нужно изменить цвет черный цвет Scattering Color.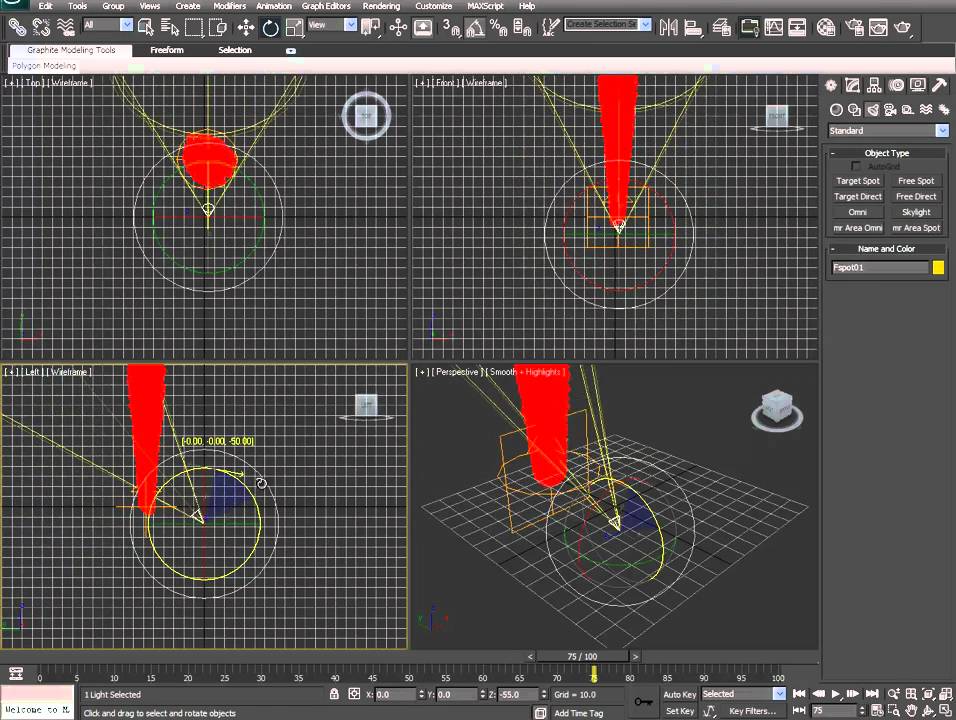
Этот параметр отвечает за цвет рассеивания внутри материала (в объеме объекта). Но при его изменении может понадобиться изменить значение Distance.
Directionality – направление рассеивания луча света. Его можно изменять до значений «0,99» и «-0,99». Положительные значения создают прямое рассеивание, отрицательные – обратное.
Single bounce only – включение однократного отскока луча. Эта функция делает материал менее физически корректным, но ускоряет расчет сцены.
Emission – создает эффект подсвеченного тумана. Параметр Distance работает по тому же принципу, что одноименная функция в разделе Absorption. Чем выше значение, тем менее интенсивно подсвечивается туман. Color позволяет выбрать цвет.
2. Создание тумана
С помощью стандартных настроек материала можно создать неплохой эффект задымления.
Теперь пришло время воспользоваться им на практике.
1) Создание затуманенной области
Прежде всего необходимо создать область, внутри которой будет создан туман. Для этого можно создать обычный Box, назначить на него CoronaVolumeMtl и поместить внутрь объекты.
Внутрь также можно помещать источники света, но нельзя помещать камеру.
2) CoronaDistance
После настройки тумана, которая описана выше, вы можете усложнить материал. Один из вариантов – использование карты CoronaDistance. С ее помощью туман будет частично ограничен по высоте и не сможет занимать весь объем.
Сначала выберите поверхность, от которой будет измеряться расстояние. Затем в разделе Node input нажмите «+», после чего плоскость окажется в окне Distance from. Настройки Color near/far и Distance near/far позволяют настроить отображение при удалении. В вашей сцене они могут быть другими.
Настройки Color near/far и Distance near/far позволяют настроить отображение при удалении. В вашей сцене они могут быть другими.
3) Smoke и Output
С помощью карты Smoke можно добавить неравномерность туману. Так же дополнительную настройку можно осуществить с помощью карты Output. С другими, не менее полезными картами можно ознакомиться в статье «10 самых нужных карт 3ds Max».
Данные настройки подходят только для используемой сцены. Чтобы получить желаемый эффект придется долго экспериментировать и подбирать параметры самостоятельно.
Вот такого результата получилось добиться, используя перечисленные инструменты и настройки.
Едва ли CoronaVolumeMtl придется использовать в каждой сцене. Но для утренних экстерьеров, пасмурных сцен или таинственных помещений она отлично подойдет. Лучше всего ее использовать вместе с какими-либо картами, применять маскирование. Так можно будет добиться самых разных атмосферных эффектов.
Лучше всего ее использовать вместе с какими-либо картами, применять маскирование. Так можно будет добиться самых разных атмосферных эффектов.
Как повысить четкость изображения в 3ds Max и бороться с размытыми текстурами
- Форум
- 3ds Max
- Приемы и Техники
24 Oct, 2011 mOPs
24 Oct, 2011 # Re: Как повысить четкость изображения в 3ds Max и бороться с размытыми текстурамиКак сделать качество отображаемых текстур лучше? В моем случае интересует качество чертежа, который я накладываю на плейн и делаю видимым.24 Oct, 2011 Maks (Staff Author)
24 Oct, 2011 # Re: Как повысить четкость изображения в 3ds Max и бороться с размытыми текстурамиПривет, mOPs!Для увеличения разрешения и четкости отображения текстур во вьюпорте 3ds Max, нужно выполнить следующую настройку:
- В пункте Customize главного меню 3ds Max выбрать последний элемент под названием Preferences.

- Во вкладке viewport открывшегося окна нажать кнопку Configure driver.
- В открывшихся опциях выбрать пункты 1024 и Match Bitmap as Closely as Possible для обеих зон Background Texture size и Download Texture Size.
Помимо этого, практика показывает, что четче всего во вьюпорте отображаются квадратные текстуры с размером, кратным степени двойки, такие как 256×256, 512×512, 1024×1024 и т.д. 😉
24 Oct, 2011 mOPs
24 Oct, 2011 # Re: Как повысить четкость изображения в 3ds Max и бороться с размытыми текстурами👍 спасибо. Делал все почти так же, но не полностью. Background Texture size чето у меня рука не поднималась на этот пункт 😁
12 Mar, 2012 kulygin
12 Mar, 2012 # Re: Как повысить четкость изображения в 3ds Max и бороться с размытыми текстурамиДоброго времени суток! Я уже давно столкнулся с проблемой и не как не могу её решить .Делаю всё как вы описываете, включаю пункты 1024 и Match Bitmap as Closely as Possible для обеих зон Background Texture size и Download Texture Size, но после перезагрузки все настройки возвращаются в положение по умолчанию. 😐 Помогите пожалуйста.
😐 Помогите пожалуйста.
3 May, 2012 Серёга
3 May, 2012 # Re: Как повысить четкость изображения в 3ds Max и бороться с размытыми текстурамиСпасибо,спасибо, спасибо огромное. 👍
3 Dec, 2012 Натали
3 Dec, 2012 # Re: Как повысить четкость изображения в 3ds Max и бороться с размытыми текстурамиЗдравствуй, у меня в пункте Configure driver прописан драйвер видеокарты, как быть в этой ситуации ?
4 Dec, 2012 Usco
4 Dec, 2012 # Re: Как повысить четкость изображения в 3ds Max и бороться с размытыми текстурамиНатали, привет. Так и должно быть, просто не видно из-за наложения:10 Mar, 2013 coala
10 Mar, 2013 # Re: Как повысить четкость изображения в 3ds Max и бороться с размытыми текстурамиЗдравствуйте,у меня почемуто где стоит драйвер видеокарты кнопка Configure driver не активна не могу повысить качество беграунда,очень не удобно,т.к. мне нужно начертить по картинке.
4 Dec, 2012 Usco
11 Mar, 2013 # Re: Как повысить четкость изображения в 3ds Max и бороться с размытыми текстурамиcoala привет, подскажи какой графический режим у тебя стоит:и на какой платформе: ПК, ноутбук …
8 Sep, 2014 Артем
8 Sep, 2014 # Re: Как повысить четкость изображения в 3ds Max и бороться с размытыми текстурамивсем привет, у меня 14 макс и тоже кнопка Configure driver не активна
4 Oct, 2014 Сергей
4 Oct, 2014 # Re: Как повысить четкость изображения в 3ds Max и бороться с размытыми текстурамиДа, та же беда — Configure driver не активна в 14-м максе, Win 7 64bit. Чертежи просто не читаемые, размыто сильно.
5 Oct, 2014 Олег
5 Oct, 2014 # Re: Как повысить четкость изображения в 3ds Max и бороться с размытыми текстурамиПоставьте в Customise/Preferences/Viewports драйвер Direct3D 9.0. После перезапуска кнопка Configure Driver должна стать активной.
4 Oct, 2014 Сергей
5 Oct, 2014 # Re: Как повысить четкость изображения в 3ds Max и бороться с размытыми текстурамиУ меня директ 11-й стоит сейчас и он вроде как рекомендуемый, менять на девятый не пробовал т.к. нашел способ сделать это проще, по крайней мере работает, не уверен насколько это корректно. 🙂
5 Oct, 2014 Ilya_sp
5 Oct, 2014 # Re: Как повысить четкость изображения в 3ds Max и бороться с размытыми текстурамиViewport configuration => display performance => texture maps — увеличивайте размер карт во вьюпортах.
4 Oct, 2014 Сергей
5 Oct, 2014 # Re: Как повысить четкость изображения в 3ds Max и бороться с размытыми текстурамиДа, именно так и решил этот вопрос. Спасибо!
8 Oct, 2014 Алексей
8 Oct, 2014 # Re: Как повысить четкость изображения в 3ds Max и бороться с размытыми текстурамиСпасибо, совет помог, только мне еще потребовалась перезагрузка Макса (работал на 3д макс 2011 64 бит) 🙂
17 Dec, 2014 Sepega
17 Dec, 2014 # Re: Как повысить четкость изображения в 3ds Max и бороться с размытыми текстурамипомогите пожалуйста!после рендера качество, совсем не ахти.
 .. 🙄
.. 🙄 слева до рендера (все текстуры отдельны друг от друга)
справа развертка 😐
5 Oct, 2014 Ilya_sp
18 Dec, 2014 # Re: Как повысить четкость изображения в 3ds Max и бороться с размытыми текстурамиSepega, ищи в Global switches галку Filter maps. выключай.
13 Jan, 2015 Станислав
13 Jan, 2015 # Re: Как повысить четкость изображения в 3ds Max и бороться с размытыми текстурамиДобрый день всем! Почему в 3d max после рендера расплывчатое изображение. Все перепробовал, что ранее написано, не помогает.
15 Jan, 2015 Marina
15 Jan, 2015 # Re: Как повысить четкость изображения в 3ds Max и бороться с размытыми текстурамипроблема та же ,стал плохой не четкий рендеринг, ПОСЛЕ УСТАНОВКИ 15 МАКСА, все выполнила -Customise/Preferences/Viewports драйвер Direct3D 9.0 но кнопка Configure Driver все равно не активна ,у меня не установлен V-RAY , в этом может быть причина?
5 Jan, 2021 Слава
5 Jan, 2021 # Re: Как повысить четкость изображения в 3ds Max и бороться с размытыми текстурамиЗдравствуйте, не могу найти display performance. В Viewport configuration => display performance нет. Помогите пожалуйста. Уже полтора часа ищу и по форумам и по сайтам полазил, а толку 0.
В Viewport configuration => display performance нет. Помогите пожалуйста. Уже полтора часа ищу и по форумам и по сайтам полазил, а толку 0.
Smoothing Groups в 3Ds MAX
Добрый день, друзья. С вами снова я, Lord Beowulf. После написания первой части своего туториала по луку, я подумал, что мне не хватит 1-2 курсов уроков, что бы рассказать о некоторых проблемах, возможностях и особенностях процесса 3D моделирования, о которых я знаю, и знание которых может пригодиться вам в работе. Поэтому я решил написать этот урок, логически не связанный с моей основной серией уроков. В нем я более детально остановлюсь на вопросе — группы сглаживания (Smoothing Groups) в 3Ds MAX.
Для начала давайте внимательней рассмотрим свиток Smoothing Groups в модификаторе Editable Poly.
Большую часть свитка занимает собой таблица с числами от 1 до 32 — это собственно наши группы сглаживания. Если какие-то графы без чисел — вы выбрали полигоны нескольких групп сглаживания.
Если вы выбрали полигоны, входящие в 1 группу — графа будет выделена.
Снизу от таблицы с группами сглаживания находится функция Select By SG(Smoothing Groups). Название говорит само за себя — выбрать полигоны по группам сглаживания. Давайте щелкнем по этой функции. Я построил примитив цилиндр, поэтому у меня групп будет немного. Вы можете использовать любую модель. Щелкнув по функции, у нас отроется таблица, похожая на таблицу в свитке Smoothing Groups, только в новой будет значительно меньше граф.
В ней отображаются только существующие группы сглаживания. Один щелчок ЛКМ выделяет группу. Один щелчок по выделенной группе — делает её не активной. Выделите одну любую группу и нажмите OK. Вы можете видеть, что все полигоны данной группы сглаживания выделились. Если вы выделите две группы сглаживания, то, соответственно, будут выделены полигоны обеих этих групп.
Функция Clear all, исходя из названия, очищает параметры сглаживания всех выбранных полигонов.
Следующая любимая всеми функция — Auto Smooth. Плюсы её бесспорны. Выделил полигоны, нажал на Auto Smooth — получил сглаживание без особой возни.
Последняя функция представляет собой поле с числом — это угол сглаживания. Чем оно (число) больше, тем на больший угол искривления воздействует сглаживание. Минимальное значение — 0, максимальное — 180. Данная функция относится только к автоматическому сглаживанию. Числа в этом окне являются градусами, в диапазоне которых будет проводиться сглаживание. Например, угол между полигонами в стандартном максовском цилиндре — 30 градусов. Выделив полигоны окружности цилиндра, поставив число 30 и нажав на Auto Smooth, мы получим сглаженную поверхность. Если поставить число 29, то ничего не произойдет (в данном случае). Углом между полигонами является внешний угол между ними, а не внутренний. Схематично углы изображены на скриншоте.
Угол между полигонами «трубы» и «крышки» — 90 градусов.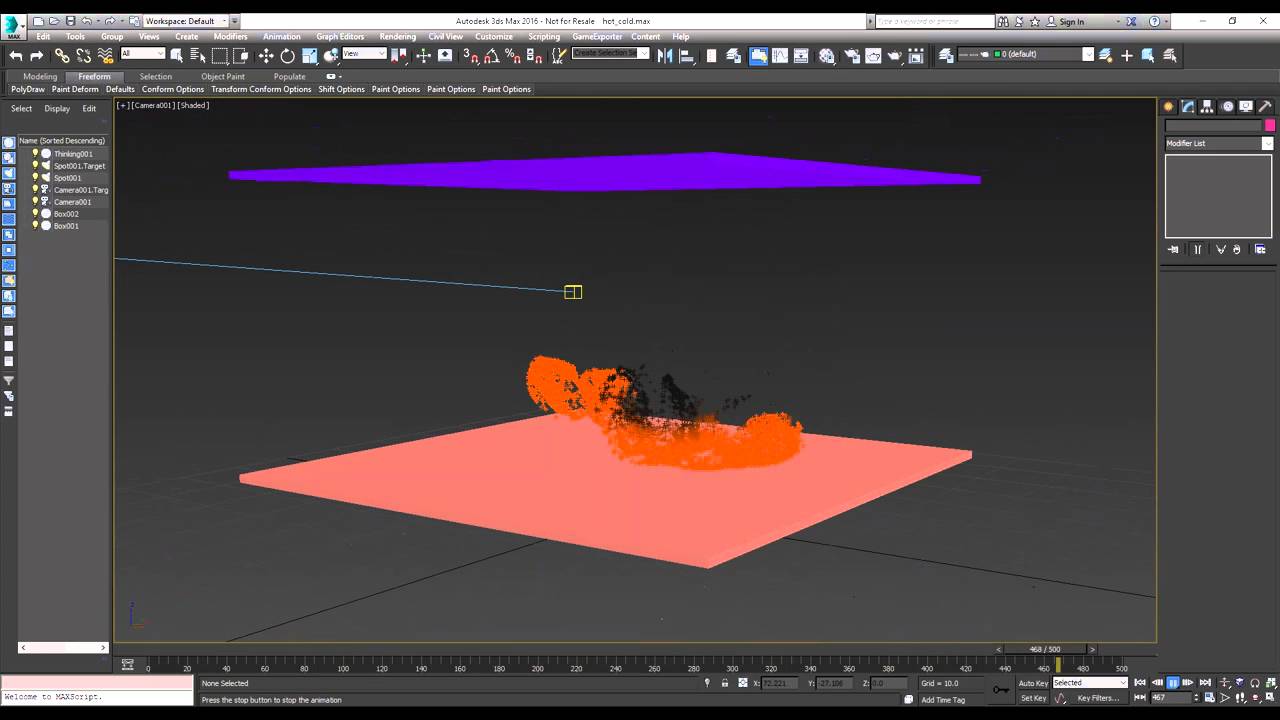 То есть, если мы поставим количество градусов — 89, то сгладятся только полигоны окружности. При этом граница между основанием и окружностью будет не тронута.
То есть, если мы поставим количество градусов — 89, то сгладятся только полигоны окружности. При этом граница между основанием и окружностью будет не тронута.
Если мы поставим 90 градусов или больше — сгладится и она.
Как вы понимаете, автоматическое сглаживание вполне применимо на практике. Но уже при сглаживании сложных поверхностей предпочтительно от него отказаться. Либо выделять отдельно группу полигонов, применять автоматическое сглаживание с нужным углом, затем выделять следующую группу и т.д. Это тоже вариант, но разницы между применением групп сглаживания и автосмуфтом в таком случае практически нет. По сути, вы и назначаете отдельную группу отдельным полигонам, только с помощью другой функции.
Стандартное сглаживание объекта с формой, сложнее примитива происходит следующим образом — выделяются полигоны, им назначается группа сглаживания, выделяются следующие полигоны и т. д. Если хотите, чтобы угол между полигонами был отчетливо виден (кромка лезвия, ребро жесткости на нем, резкая складка на ткани, и т.д.), то, если вы используете автосмуфт, ставите число со значением меньше угла между полигонами, а если вы используете группы сглаживания — назначаете этим полигонам разные группы.
д. Если хотите, чтобы угол между полигонами был отчетливо виден (кромка лезвия, ребро жесткости на нем, резкая складка на ткани, и т.д.), то, если вы используете автосмуфт, ставите число со значением меньше угла между полигонами, а если вы используете группы сглаживания — назначаете этим полигонам разные группы.
Часто при моделировании и последующем сглаживании объекта встает задача “частичного” выделения ребра – то есть, чтобы на части протяженности ребер угол между полигонами был четко выделен, а затем полностью сглаживался. Пример – складки на одежде либо сочленение механических объектов, типа точка соединения рукояти пистолета и дужки вокруг спускового крючка.
За следующий пример благодарю пользователя Кот Зловред, который любезно предоставил часть своей модели, на которой можно продемонстрировать возможности групп сглаживания.
На скриншоте отчетливо видно сочленение между дужкой и рукоятью. Дело в том, что ребра самой дужки должны быть четко обозначены.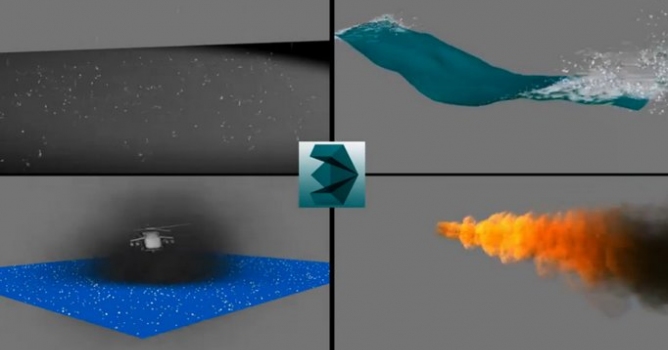 При этом она должна плавно переходить в рукоять. Просто так такого эффекта не добьешься – так или иначе, будут видны ребра в ненужных местах. Тем не менее, выполнить поставленную задачу не является чем-то сложным. Для начала, разберем метод на примитивах.
При этом она должна плавно переходить в рукоять. Просто так такого эффекта не добьешься – так или иначе, будут видны ребра в ненужных местах. Тем не менее, выполнить поставленную задачу не является чем-то сложным. Для начала, разберем метод на примитивах.
Построим цилиндр. Я хочу, чтобы четыре нижних ребра былы отчетливо видны. Для этого я сделаю следующее. Выберу группу полигонов и присвою им одну группу сглаживания.
Получается следующее
Затем я выделяю все полигоны, кроме шести нижних (выбранных ранее в предыдущем действии) с каждой стороны (то есть не выделяю только те полигоны, между которыми должно быть отчетливое ребро)
Присваиваю им вторую группу сглаживания. Верхним полигонам в итоге было присвоено две различных группы сглаживания. Читаются обе и никаких стыков между ними поэтому не видно. Зато нужные мне ребра лежат между группами сглаживания и отчетливо отображаются.![]()
То есть, группы сглаживания в данном случае как бы идут внахлест друг на друга. При этом, ребра, которые должны выделяться, являются стыком двух (трех и т.д.) групп. Получается довольно интересный результат.
Возьмем меньшую площадь сглаживания
Я хочу, чтобы два ребра с правой стороны были отчетливо видны. Сначала я выделяю все полигоны нашего многострадального цилиндра кроме двух, которые образуют интересующее меня ребро. Затем я выделяю эти два полигона, а так же те, которые их окружают, дабы убрать остальные не нужные мне не сглаженные углы.
Получаем достаточно забавный эффект из ничего. Не нужно извращаться ни с дублированием вершин, ни с дополнительными полигонами, которые необоснованно утяжеляют нашу модель. Просто две группы сглаживания, которые дают такой эффект что в рендере в 3D max, что на движке игры, так как любой движок читает параметры групп сглаживания.
Теперь же вернемся к нашему пистолету, дабы продемонстрировать применение этого способа не в вакууме, а в реальной ситуации. Напомню, благодаря Коту Зловреду, я имею такую вот модель
Далее я расскажу, как решить проблему с плавным переходом и острыми углами в данной ситуации. Я буду сглаживать только проблемный участок у рукояти, а не всю имеющуюся модель.
Для того, чтобы правильно все сделать, сначала нужно выделить эти полигоны и назначит им 1 группу сглаживания.
Не совсем то, верно? Углы на рукояти отчетливо видны.
Затем выделим следующие полигоны и назначим им другую группу.
Уже другое дело. Углов там, где не надо нет, зато углы на дужке отчетливо видны, чего мы и добивались.
Следующий пример применения групп сглаживания мне предоставила уважаемая Cutter, за что ей благодарность. Этот пример является достаточно иллюстративным, так как модель представляет собой одежду, экспортированную из другой игры. (Инквизиция, как я понимаю. Или Ведьмак). На данном примере я продемонстрирую, как можно сгладить данную полноценную модель. Так же данный пример отлично показывает все косяки, которые часто вызывает экспорт из игры.
Этот пример является достаточно иллюстративным, так как модель представляет собой одежду, экспортированную из другой игры. (Инквизиция, как я понимаю. Или Ведьмак). На данном примере я продемонстрирую, как можно сгладить данную полноценную модель. Так же данный пример отлично показывает все косяки, которые часто вызывает экспорт из игры.
Итак, я открыл модель, конвертировал её в Edit Poly, присмотрелся и увидел, что имею дело вот с таким вот угловатым ужасом.
Для теста решил накинуть группу сглаживания, но что я вижу? Безрезультатно, модель никак не меняется! В чем дело, как дальше жить, кто виноват и что делать? Виноват в данном случае экспорт из игры. Дело в том, что при экспортировании модель зачастую разбивается на составные элементы и один полигон представляет собой отдельный элемент. Если так, то у полигонов нет общих граней, а раз так, то и сглаживать нечего. Для того чтобы понять, так это или нет, я решил перейти на уровень редактирования вершин, выделил все вершины корсета и применил функцию Weld на самом малом значении (0. 01)
01)
До применения Weld. Обратите внимание на количество вершин. Что-то здесь не так!
После применения функции Weld. MAGIC!
После этого я решил сделать тоже самое с воротником и лифом.
1029 вершин? В это мне верится больше. К сожалению, косяки в модели не ограничиваются только этим. И если вы решаете выкладывать в виде плагинов для игр серии TES экспортированные откуда-либо модели, прошу, выискивайте их (косяки). Это ну очень омерзительные вещи. Поскольку урок не об этом я укажу на некоторые из них на заметку вам и к этому возвращаться не буду.
Для выявления косяков поступаем просто и нудно – выделяем вершины. Смотрим, сколько их должно быть. Смотрим, сколько их есть на деле. Если их больше, чем надо – ищем косяк.
Номер один. Суть в том, что там скрыто еще 2-3 полигона. Просто удалите 1 из вершин, отсутствие которой потревожит меньшее количество полигонов (желательно всего один) и достройте эти полигоны. Так же в некоторых случаях, когда в модели присутствуют элементы без толщины (то есть просто плоскости) типа бахромы сверху корсета, может случиться, что полигоны будут вывернутыми и как следствие не отображаться. Для ликвидации этого перейдите в режим редактирования элементов и выделите эти участки. Они будут выделяться как отдельные элементы. После выделения нажмите на функцию Flip (полигоны станут видимыми в старых версиях 3D MAX, в новых же станут светлее). Затем примените функцию Weld. Всё, косяки исправлены, теперь перейдем к сглаживанию.
Так же в некоторых случаях, когда в модели присутствуют элементы без толщины (то есть просто плоскости) типа бахромы сверху корсета, может случиться, что полигоны будут вывернутыми и как следствие не отображаться. Для ликвидации этого перейдите в режим редактирования элементов и выделите эти участки. Они будут выделяться как отдельные элементы. После выделения нажмите на функцию Flip (полигоны станут видимыми в старых версиях 3D MAX, в новых же станут светлее). Затем примените функцию Weld. Всё, косяки исправлены, теперь перейдем к сглаживанию.
Сначала, я уберу сглаживание, которое установилось после “сшивания” всех вершин. Сейчас я просто на скриншотах покажу, как я расставил группы и что из этого получилось. Итак, начнем.
Сначала разберемся с воротником и корсетом.
Первая группа сглаживания.
Вторая
Третья
Четвертая.
Третья и четвертая группы у меня разделены по причине, которую я описывал выше – я решил, что шов спереди по центру ворота будет выглядеть неплохо, поэтому и расположил группы именно так.
Переходим к последней части модели.
Первая группа
Вторая группа
Опять же, чашку корсета и бахрому я разделил на 2 группы, так как считаю, что между ними должен быть заметный угол.
Третья и четвертая группы аналогичны
Пятая группа представляет собой полигоны торцевой части бахромы
Шестая группа – внутренняя часть верха ворота. Вернее, её часть. Да, с воротом я так же сделаю заметным угол спереди в центре.
Седьмая группа.
Восьмая группа
И, наконец, девятая, последняя, группа.
Вот и все, группы сглаживания для модели назначены. Если вы исправили косяки в топологии, то она готова к текстурированию, либо к экспорту в игру, если это всё уже сделано.
Итог моих мучений вы видите на скриншоте.
На этом наша беседа на тему групп сглаживания подходит к концу. Надеюсь, мой урок помог вам разобраться в этой теме. Если возникли вопросы, с радостью отвечу на них в комментариях, на форуме или в личке.
Прежде чем закончить, я бы хотел бросить своеобразный клич. Данная статья – проба пера моей идеи, которая представлена в виде написания уроков на различные частные темы типа групп сглаживания и т.д., в которых не излагается методика создания готовой модели, а освещается более конкретно небольшие темы, которые могут вызвать сложности или вопросы. Нужны ли такие статьи? Как их лучше организовать? Излагайте идеи так же на форуме TesAll, в комментариях к уроку или мне в личку. Ну и естественно темы для уроков будут формироваться либо учитывая мои личные наблюдения, что вызывает затруднения, либо с помощью ваших вопросов.
На этом у меня всё, надеюсь на ваше участие. Спасибо за внимание, удачи!
Lord Beowulf, для Tesall. ru
ru
Smoke FX для 3ds Max: тонкий дым · 3dtotal · Обучение | Создать
Викрант Далал создает эффект белого дыма с помощью FumeFX для 3ds Max …
Всем привет! В этом уроке мы рассмотрим, как с помощью FumeFX для 3ds Max создать эффект тонкого белого дыма, который можно использовать для свечей, спичек, сигарет, благовоний и т. Д. Для начала я представлю идею тонкого дыма, который вы, возможно, видели много раз в своей повседневной жизни.
Существует ряд программных пакетов и плагинов, с помощью которых вы можете создавать эффекты огня и дыма, такие как FumeFX и Phoenix FD для 3ds Max и Maya, Houdini, Cinema 4D, но многие крупные студии визуальных эффектов и анимации используют FumeFX в своем конвейере. поскольку он хорошо зарекомендовал себя, заслуживает доверия и, что самое главное, удобен в использовании.
Есть разные методы, которые вы можете использовать для создания этого эффекта в FumeFX, такие как простой источник, источник объекта и источник частиц, но мы собираемся использовать источник объекта.
Прежде чем вы начнете работать над подобным эффектом, полезно хорошо знать свойства дыма, такие как турбулентность, скорость и плавучесть. Существуют разные типы дыма, от тонкого дыма для ладана и сигарет до густого масляного дыма или дыма от взрыва, и каждый из них имеет разные свойства.
Я не могу научить вас каждому параметру этого плагина и программного обеспечения, так как они очень обширны и требуют много времени для изучения, но этот конкретный урок будет охватывать столько, сколько требуется для создания этого тонкого эффекта дыма. .Это очень интересная тема, потому что вы не можете определить один определенный процесс для создания этого эффекта. Насколько бы вы ни использовали свое творчество и инструменты, вы каждый раз будете находить разные типы эффектов. Так что это во многом зависит от вашего собственного понимания использования различных инструментов и техник.
Шаг 01: Создайте и измените объект
Откройте 3ds Max. Прежде чем мы начнем работать над нашей сценой, помните, что мы собираемся использовать технику Object Source в FumeFX.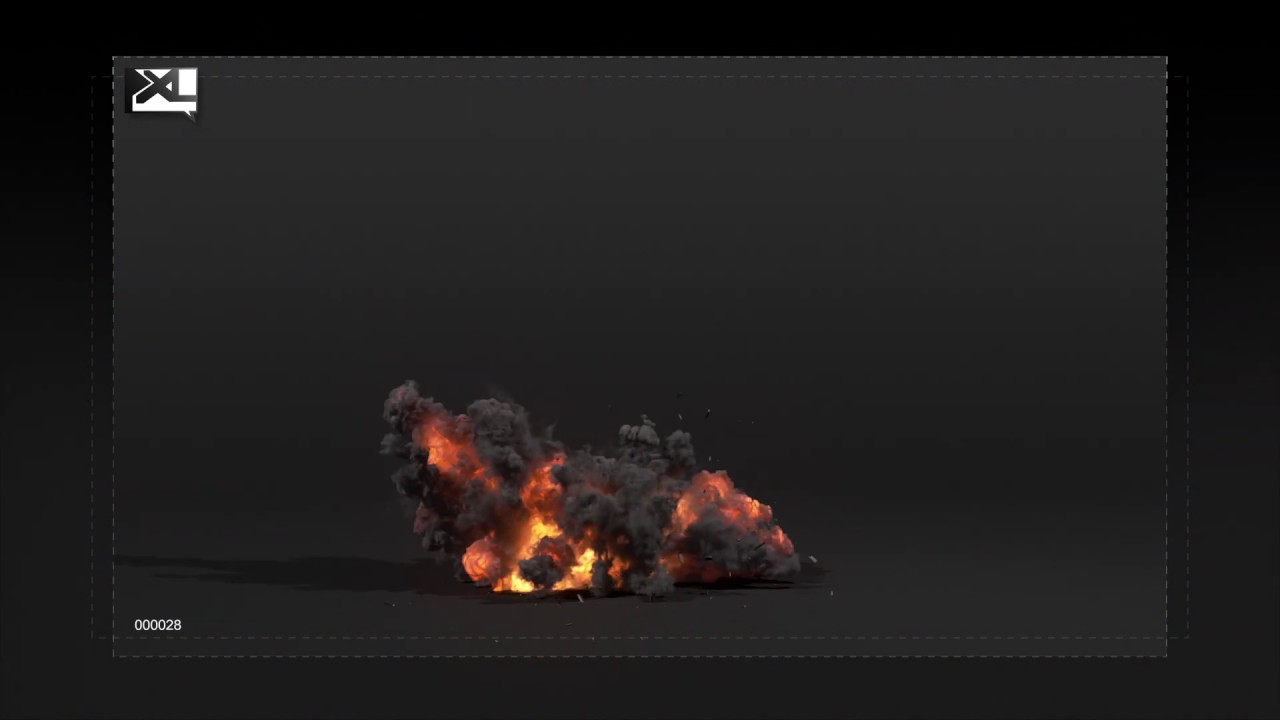 Это означает, что мы собираемся использовать объект для выпуска дыма, поэтому для этого мы начнем с создания объекта (в данном случае GeoSphere).
Это означает, что мы собираемся использовать объект для выпуска дыма, поэтому для этого мы начнем с создания объекта (в данном случае GeoSphere).
Перейдите на панель Create и выберите Geometry> Standard Primitives> GeoSphere. Теперь измените Радиус на 2 и Сегменты на 2 и установите Положение на X: 00, Y: 00 и Z: 5,75. Затем преобразуйте эту GeoSphere в Editable Poly и измените ее, как показано на изображении.
Создание объекта, испускающего дым
Шаг 02: Создайте источник объекта FumeFX
После завершения моделирования нашего объекта пора перейти к плагину FumeFX. Итак, прежде всего мы создадим источник объекта FumeFX, куда мы добавим наш объект.Чтобы создать источник объекта FumeFX, выберите «Создать панель»> «Помощники»> «FumeFX»> «Источник объекта». Щелкните эту кнопку и перетащите ее в окно просмотра. Теперь перейдите на панель Modify, чтобы внести некоторые изменения в параметры. Измените Тип источника объекта на Solid. Установите температуру: 600,0, дым: 20,0 и оставьте остальные параметры такими, как они есть.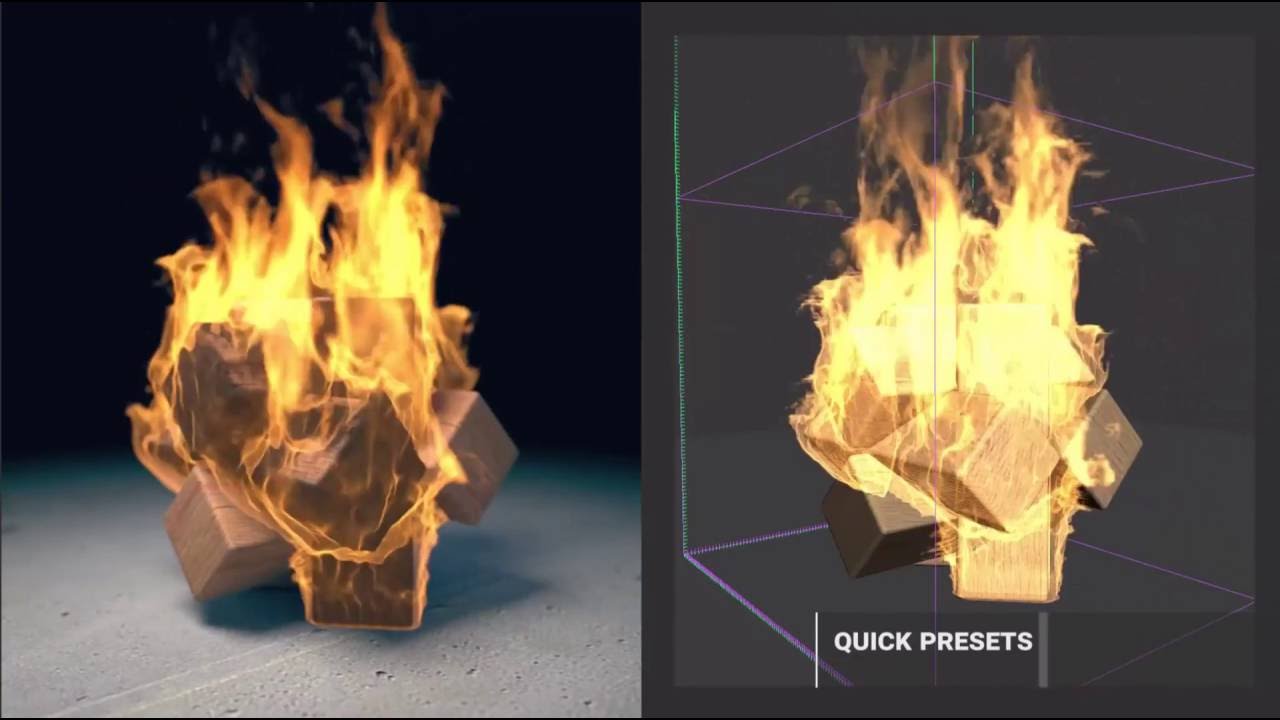
Источник объекта FumeFX
Шаг 03: Создание контейнера FumeFX
Мы собираемся использовать здесь FumeFX, так как он очень простой, но по-прежнему имеет множество опций и параметров.Мы рассмотрим все, что потребуется для этого конкретного урока.
Итак, начнем с контейнера FumeFX. Перейдите на панель Create и выберите Geometry> FumeFX> FumeFX. Нажмите кнопку FumeFX и перетащите ее в окно просмотра, затем перейдите на панель «Изменить» и установите размер и интервал следующим образом. Ширина: 200, длина: 200, высота: 300 и интервал: 0,75.
Теперь установите положение FumeFX на следующее: X: 00, Y: 00, Z: 00.
Создание контейнера FumeFX
Шаг 04: Измените контейнер FumeFX
После настройки контейнера FumeFX пришло время изменить параметры.Поэтому выберите контейнер и перейдите на панель редактирования. Теперь нажмите кнопку пользовательского интерфейса «Открыть FumeFX», и появится новое окно. Как видите, в интерфейсе FumeFX шесть разделов, и мы будем изменять их один за другим. Итак, начнем с раздела Obj / Src. В этом разделе вам просто нужно добавить источник объекта FumeFX, который мы создали ранее. Итак, перейдите в раздел Obj / Src и нажмите кнопку «Выбрать объект», затем выберите источник объекта FumeFX.
Итак, начнем с раздела Obj / Src. В этом разделе вам просто нужно добавить источник объекта FumeFX, который мы создали ранее. Итак, перейдите в раздел Obj / Src и нажмите кнопку «Выбрать объект», затем выберите источник объекта FumeFX.
Изменение контейнера FumeFX
Шаг 05: FumeFX — Общие параметры
После завершения настройки раздела Obj / Src, давайте настроим раздел Общие параметры.У нас уже есть общие параметры: Интервал: 0,75, ширина: 200, длина: 200 и высота: 300. Теперь мы перейдем к диапазону вывода, установим начальный кадр: 0, конечный кадр: 400, затем перейдем к Пути, где мы устанавливаем путь к файлам FXD (файлам кэша). Итак, нажмите кнопку, которая находится рядом с путем по умолчанию, и установите путь в соответствии со структурой вашей папки. Теперь перейдите к диапазону воспроизведения и установите Play From: 0 & Play To: 400. Итак, это простые изменения в Общем разделе.
Просмотр раздела общих параметров FumeFX
Шаг 06: FumeFX — Моделирование
После завершения настройки общих параметров, давайте изменим раздел моделирования. Перейдите на вкладку Simulation и примените следующие настройки:
Перейдите на вкладку Simulation и примените следующие настройки:
— Time Scale до 1,5 для увеличения общей скорости сцены
— Gravity до 2,5
— Vorticity до 0,0 для уменьшения внутреннего движения в дыме
— X Turbulence до 0,1
Теперь перейдите к Turbulence Noise и установите Scale на 60.0, Frames на 10.0 и Details на 1.0. Перейдите в раздел «Топливо» и выключите его, потому что нам не нужно топливо или огонь, чтобы испускать дым; таким образом мы можем сократить время моделирования. Затем перейдите в Smoke и установите Dissipation Min.Dens. ‘ до 0,1 и сила рассеивания до 1,0 для быстрого рассеивания дыма. Оставьте другие параметры как есть и нажмите кнопку Simulation. На это уйдет около 2-3 часов.
Настройка раздела моделирования FumeFX
Шаг 07: FumeFX — рендеринг
После завершения моделирования просто убедитесь, что все соответствует вашим требованиям. Теперь давайте внесем несколько простых изменений, начав с настройки цвета дыма. Перейдите в раздел «Рендеринг» и затем «Параметры дыма».Установите серый цвет дыма, затем включите опции Cast Shadows и Receive Shadows, чтобы мы увидели тень дыма, когда добавим свет.
Перейдите в раздел «Рендеринг» и затем «Параметры дыма».Установите серый цвет дыма, затем включите опции Cast Shadows и Receive Shadows, чтобы мы увидели тень дыма, когда добавим свет.
Выбор цвета дыма
Шаг 08: FumeFX — Освещение
После завершения настройки цвета пора добавить света в сцену. Перейдите на панель Create и выберите Lights> Standard> Target Spot. Нажмите на Target Spot light и создайте в окне просмотра. Теперь установите положение источника света на X: -800, Y: -400, Z: 720. Установите его целевое положение на X: 0.0, Y: 0,0, Z: 80,0. Теперь выберите свет, перейдите на панель редактирования, включите тень и установите для нее значение «Тени с трассировкой лучей». Затем перейдите к параметрам тени и включите тени атмосферы. Когда вы закончите с этими настройками, вернитесь в контейнер FumeFX, затем перейдите в раздел «Освещение» и добавьте этот источник света в раздел «Источники света», нажав кнопку «Выбрать свет».
Добавление света к нашему эффекту дыма
Шаг 09: Рендеринг и пост-обработка
После завершения настройки света, пришло время рендеринга. Перейдите в раздел «Настройка рендеринга», установите выходной диапазон, выходное разрешение и выходной путь, затем нажмите кнопку «Рендеринг». На завершение рендеринга уйдет около двух часов.
Перейдите в раздел «Настройка рендеринга», установите выходной диапазон, выходное разрешение и выходной путь, затем нажмите кнопку «Рендеринг». На завершение рендеринга уйдет около двух часов.
После этого вы можете импортировать все рендеры в After Effects или любое удобное для вас программное обеспечение для композитинга и внести некоторые изменения в цвет или яркость изображения, а затем отрендерить окончательный результат. А теперь у вас будет тонкий дымок!
Параметры рендеринга для финального эффекта дыма
Ссылки по теме
Зайдите на сайт Vikrant
Ознакомьтесь с предыдущими выпусками журнала 3dcreative
Как заставить камеру следовать за плеером в Unity 3d? — MaXEster
В этой статье мы узнаем о. Как сделать так, чтобы камера следовала за игроком в Unity 3d?
И мы позволим камере следить за игроком по игровому полю, написав простой скрипт на C #.
Создайте скрипт для камеры.
нажмите «Основная камера» -> перейдите в окно «Инспектор» -> нажмите «Добавить компоненты» -> «Новый сценарий» -> дайте имя сценарию (CameraController).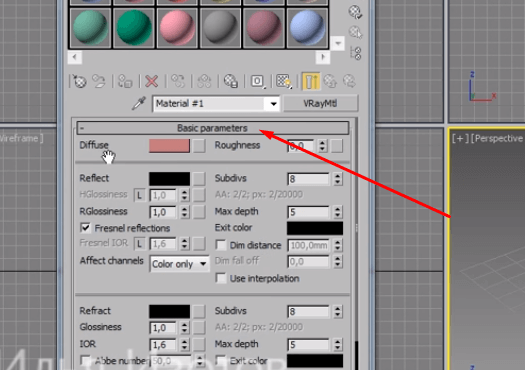
ИЛИ
Перейдите в окно проекта.
щелкните правой кнопкой мыши–> создать -> C # Script
Переименуйте файл в CameraController
Теперь вставьте следующий код в свой скрипт.
с использованием UnityEngine;
using System.Collections;
открытый класс CameraController: MonoBehaviour {
публичный игрок GameObject; // Публичная переменная для хранения ссылки на игровой объект игрока
частное смещение Vector3; // Частная переменная для хранения расстояния смещения между игроком и камерой
// Используйте это для инициализации
void Start ()
{
// Вычислить и сохранить значение смещения, получив расстояние между положением игрока и положением камеры.offset = transform.position - player.transform.position;
}
// LateUpdate вызывается после обновления каждого кадра
void LateUpdate ()
{
// Устанавливаем положение трансформации камеры таким же, как у игрока, но смещение на рассчитанное расстояние смещения. transform.position = player.transform.position + смещение;
}
}
transform.position = player.transform.position + смещение;
}
} Если вы создали сценарий из окна проекта, перетащите его на главную камеру. Он добавит скрипт в основную камеру.
Теперь перетащите Player в поле Player внутри сценария CameraController в окне Main Camera Inspector.
Теперь запустите проект, и камера будет следить за движением игрока.
Надеюсь, это будет полезно для вас.
Спасибо.
Советы и идеи по фотографии с дымовой бомбой — Как добиться фотореалистичного эффекта дыма
Фотография дымовой шашки — это разновидность портретной, уличной или свадебной фотографии, сделанная с помощью цветных дымовых шашек для создания оригинального и необычного эффекта настоящего дыма.Если вы заинтересованы в съемке цветных дымовых шашек для пар, детей, женщин и мужчин, вы впервые найдете много полезных советов по съемке цветного дыма.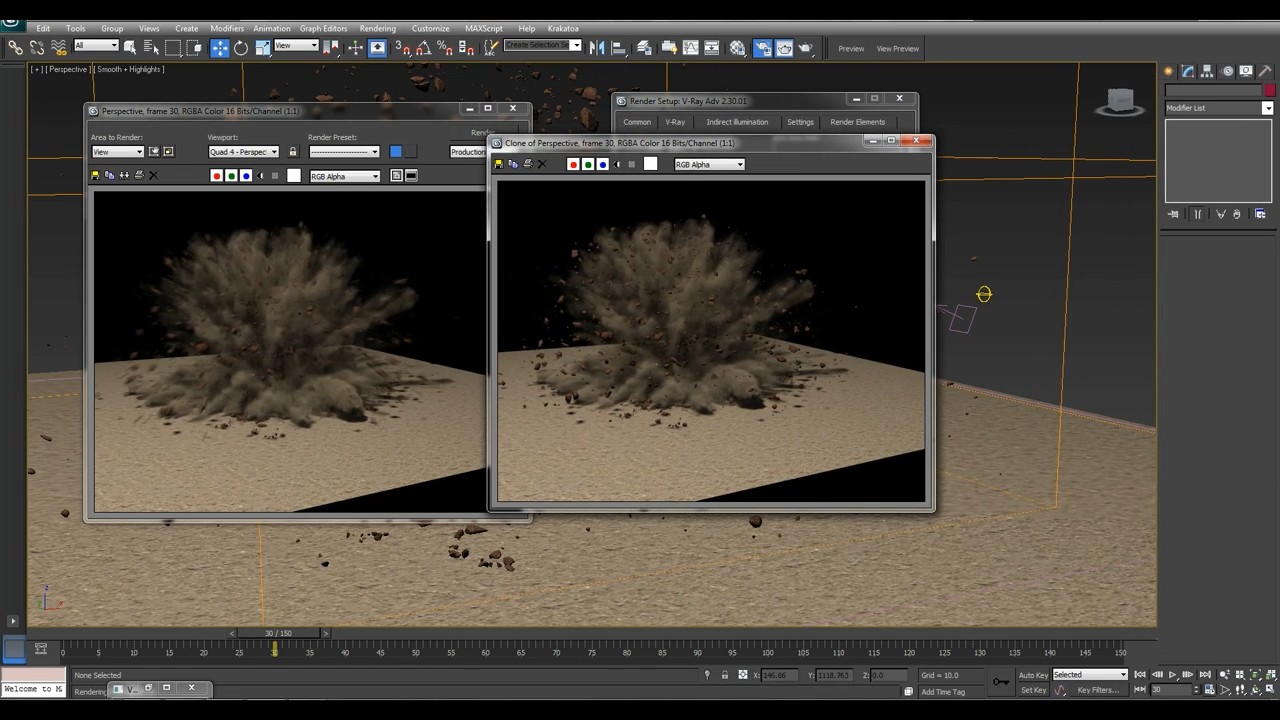
Основы использования цветных дымовых палочек
Прежде чем использовать дымовые шашки для фотосъемки, вы должны знать, как они работают и какие правила безопасности нужно соблюдать, чтобы избежать неприятных ситуаций с вашими моделями.
Механизм
Дымовая шашка — это своего рода фейерверк, который выпускает дым для подачи сигнала.Независимо от того, когда вы его применяете, цветную дымовую шашку можно использовать в любом случае, чтобы скрыть темный фон или добавить яркие цвета во время фотосессии. Таким образом, вы можете создать своего рода мистиков.
Цветной дым
- Пакет из 5 картриджей цветов
- Размер каждого картриджа: 63 x 18 мм
- Масса каждого картриджа: 18 г
- Длина: прибл. 3-4 минуты
1. Дымовая шашка возбуждает. «WP» означает тягу за проволоку. На одном конце бомбы есть кольцо, которое нужно потянуть в сторону, чтобы выстрелить. Дымовая шашка нагревается, но все же держать ее довольно удобно, особенно в перчатках.
Дымовая шашка нагревается, но все же держать ее довольно удобно, особенно в перчатках.
2. Дымовая шашка стоит дорого. Обычно он стоит около 7 долларов за один предмет и длится от 60 до 90 секунд. Однако первые и последние 10 секунд не подходят для съемки. И, как любой фейерверк, он может испортиться. Среди 16 кусков дымовой шашки на фотографиях всегда есть 2 неработающие.
3. Есть дымовые шашки, которые можно стрелять с обоих концов. Эти так называемые «очереди» легко перепутать с обычной дымовой шашкой для фотографирования. Тем не менее, на упаковке есть логотип Enola Gaye (две стрелки направления и серийный номер, начинающийся с BWP). Эта граната более впечатляющая, но сгорает намного быстрее.
4. Даже «надежная» дымовая шашка может быть опасной. Когда вы вытаскиваете кольцо, из дыма могут летать искры. НИКОГДА НЕ НАКАЗЫВАЙТЕ ИХ.Однажды я делал фотосессию, и у модели от искры дымовой бомбы поранилась рука.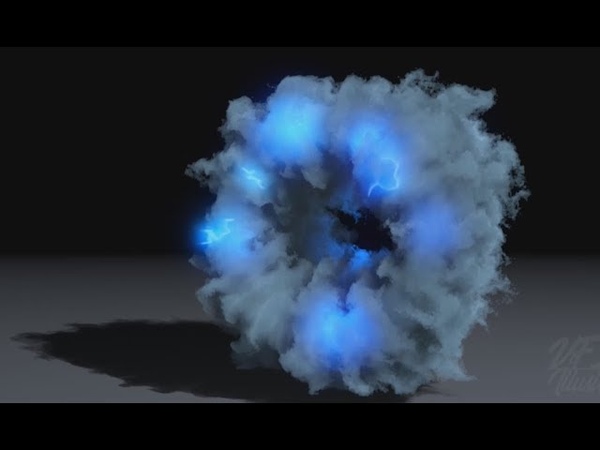 Более того, бомба остается теплой только при выстреле, но остается горячей еще некоторое время, когда дым заканчивается. Использованную бомбу необходимо сбросить на огнеупорную поверхность или в воду, чтобы предотвратить лесные пожары. Выбрасывать скорлупу следует только в том случае, если она остыла. Лучшее решение — оставить огнетушитель под рукой во время фотосессии.
Более того, бомба остается теплой только при выстреле, но остается горячей еще некоторое время, когда дым заканчивается. Использованную бомбу необходимо сбросить на огнеупорную поверхность или в воду, чтобы предотвратить лесные пожары. Выбрасывать скорлупу следует только в том случае, если она остыла. Лучшее решение — оставить огнетушитель под рукой во время фотосессии.
5. Забавный момент — цветные бомбы могут окрашивать разные предметы. Дымовые гранаты лучше держать подальше от одежды, тела и других предметов, так как они оставляют пятна. Краситель на водной основе, и вы можете счистить пятна, хотя есть одежда особого типа, которую трудно стирать. Таким образом, вы можете накрыть камеру крышкой, если снимаете рядом с дымом.
6. Проверьте, можно ли использовать дымовую шашку в том месте, где вы фотографируете. В моем случае я получил разрешение от собственника на организацию фотосессии.Вы можете обнаружить, что фотосъемка цветных дымовых шашек считается незаконной, а во многих парках запрещены любые виды фейерверков.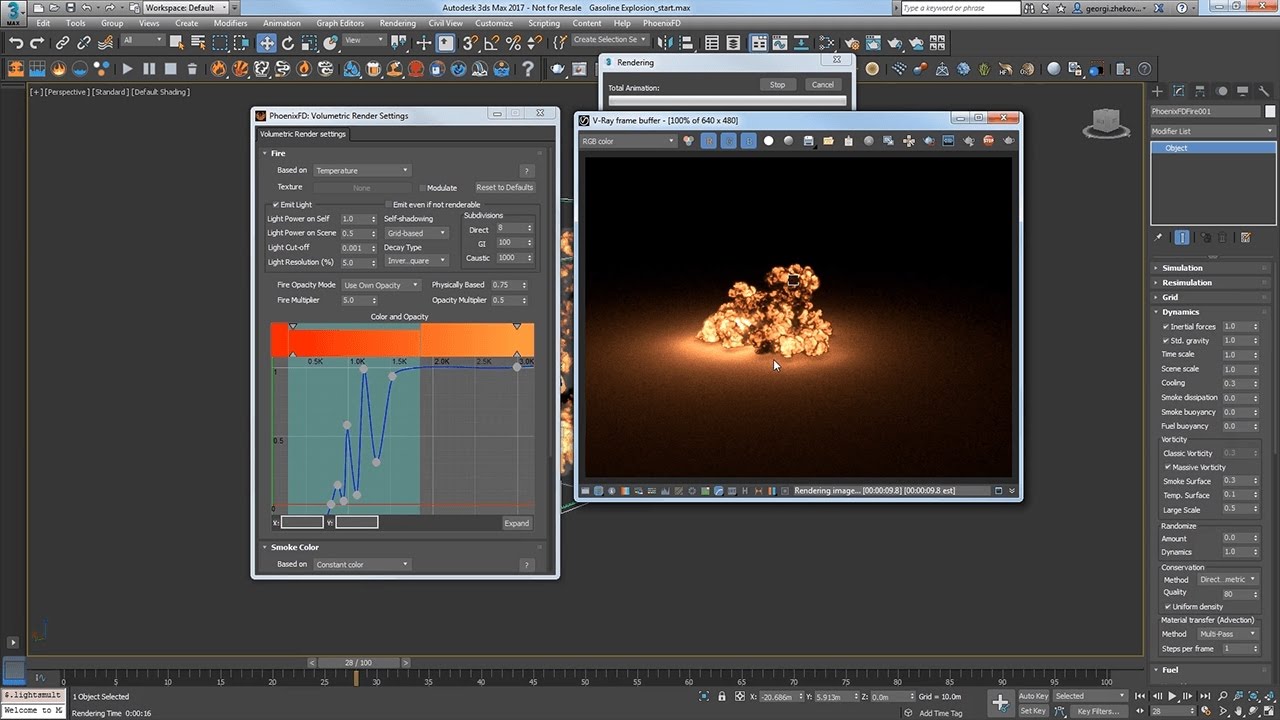 Прежде чем вы решите использовать дымовые гранаты, особенно фотографии белых или черных дымовых шашек в общественных местах, вы должны сообщить об этом местным властям. Проверьте местные условия, чтобы узнать, требуется ли разрешение. Также убедитесь, что все в здании знают о фотосъемке с дымовыми шашками.
Прежде чем вы решите использовать дымовые гранаты, особенно фотографии белых или черных дымовых шашек в общественных местах, вы должны сообщить об этом местным властям. Проверьте местные условия, чтобы узнать, требуется ли разрешение. Также убедитесь, что все в здании знают о фотосъемке с дымовыми шашками.
7. Не забывайте: это еще дым. Хотя выглядит потрясающе, дышать дымом не так-то просто.
Меры безопасности
Цветная фотосъемка дымовых шашек должна быть организована должным образом и к ней нужно относиться очень серьезно. Среди наиболее частых угроз — взрыв или возгорание, пятна, пожар и запах. Узнайте больше о каждой проблеме.
1. Взрыв / горение
Всем советую использовать дымовые шашки холодного горения, чтобы избежать подобных рисков, хотя зачастую они отсутствуют. Они вряд ли взорвутся, но все может случиться. Это может произойти, когда избыточная влага попадает в цилиндр, тем самым блокируя выход дыма.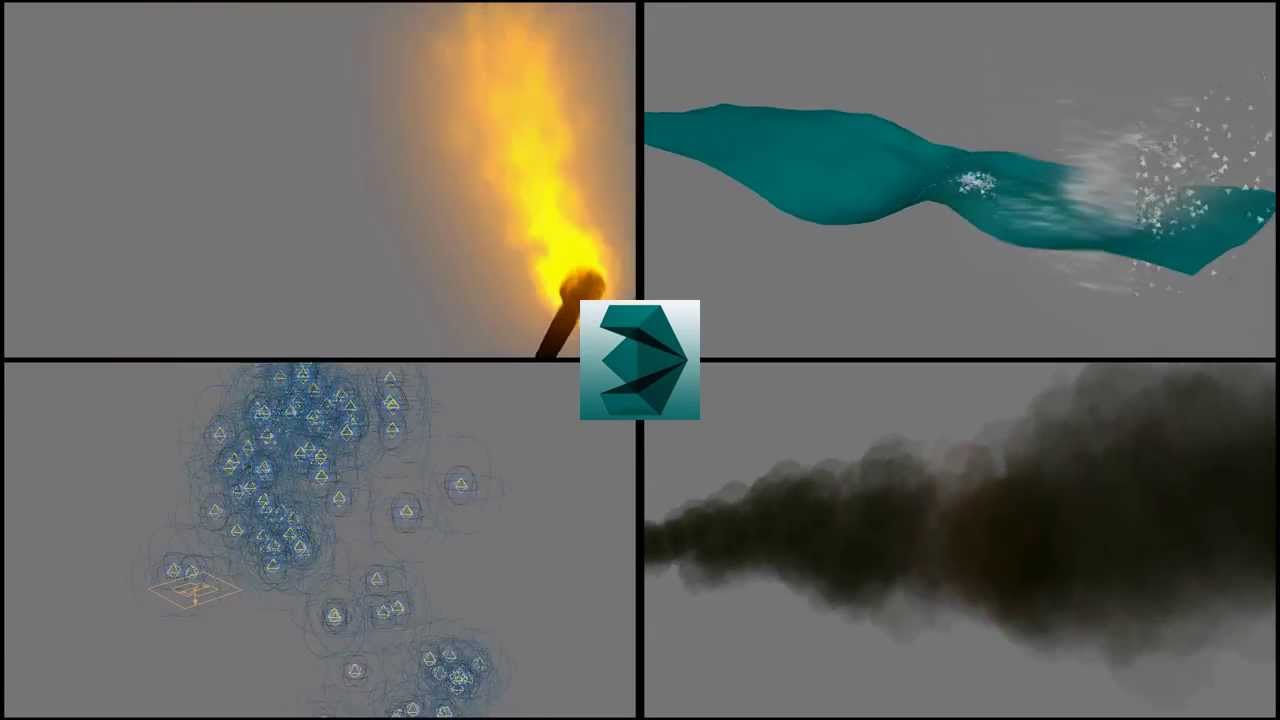 Это может привести к возгоранию дымовой шашки. Есть некоторые особенности, указывающие на явную проблему с гранатой. Если вы не видите шлейфов, исходящих после того, как взрыватель уже сгорел, это указывает на проблему с закупоркой влаги внутри трубки. Просто уйди из этого места, оставив бомбу гореть сама. Что касается горения: не рекомендуется держать дымовую шашку, так как она сильно нагревается, за исключением типа дымовой шашки холодного горения. В противном случае вы должны осознавать все риски и стараться держать руку низко к земле, которая является самым холодным местом, потому что бомба горит от верхней части до нижней.
Это может привести к возгоранию дымовой шашки. Есть некоторые особенности, указывающие на явную проблему с гранатой. Если вы не видите шлейфов, исходящих после того, как взрыватель уже сгорел, это указывает на проблему с закупоркой влаги внутри трубки. Просто уйди из этого места, оставив бомбу гореть сама. Что касается горения: не рекомендуется держать дымовую шашку, так как она сильно нагревается, за исключением типа дымовой шашки холодного горения. В противном случае вы должны осознавать все риски и стараться держать руку низко к земле, которая является самым холодным местом, потому что бомба горит от верхней части до нижней.
2. Пятна
Если вы используете цветную дымовую шашку для фотосъемки, помните, что дым находится слишком близко к одежде, он может испачкаться.
3. Пожар
Когда загорелась дымовая шашка для фотосъемки, утилизируйте ее осторожно и ответственно. Если вы собираетесь использовать дымовые шашки, лучше нести с собой немного воды.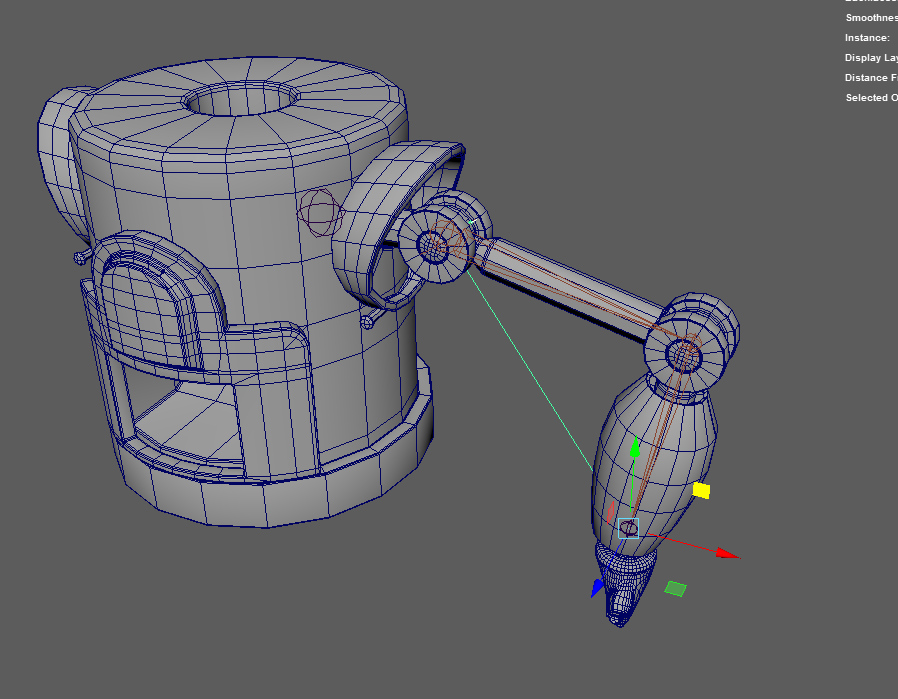 Запрещается поджигать их в слишком сухом месте, в лесу или в местах с большим количеством легковоспламеняющихся предметов. Как только дымовая шашка сгорела, нужно вылить воду на баллон.Затем выбросьте его в мусорное ведро.
Запрещается поджигать их в слишком сухом месте, в лесу или в местах с большим количеством легковоспламеняющихся предметов. Как только дымовая шашка сгорела, нужно вылить воду на баллон.Затем выбросьте его в мусорное ведро.
4. Запах
Шлейф дыма очень плотный и часто раздражает глаза и горло. На самом деле у меня нет проблем с запахом, но некоторые люди могут чувствовать себя некомфортно. Он может оставаться в ваших волосах и одежде, как вы чувствуете запах еды или сигарет в ресторане.
Как это делается?
Я обычно использую дымовую шашку для фотографий из-за ее цвета. Мне нравится красочный туман вокруг, но не всегда можно использовать дымовые шашки.Ранее было подчеркнуто, что вы должны держать бомбы подальше от легко воспламеняемых или сухих предметов. Мы советуем вам избегать использования их в жаркие летние месяцы, если поблизости нет воды. Единственная искра может вызвать большой пожар, поэтому будьте с ней очень осторожны. Ветреная погода тоже может быть очень опасной, так что вам лучше собрать дымовые шашки и оставить их на следующий раз.
Есть ряд идей для фотографирования дымовых шашек. Собственно правил нет. В нашей машине есть набор гранат.Мы запасаемся ими, так как можем внезапно решить остановить машину и сделать потрясающий снимок с помощью дымовых шашек. Это также отличная идея использовать их для помолвки или свадебной фотосессии и т. Д. Нет никаких правил относительно того, как использовать бомбы: вы можете попросить свою модель держать дымовую шашку или размещать их, пока вы снимаете фотографий.
Где купить дымовые шашки?
Меня часто спрашивают, где купить дымовые шашки. Так что вы можете приобрести их в магазинах пиротехники или сделать заказ в Интернете.Самым популярным местом является фотография дымовой шашки на Amazon, где есть несколько дымовых шашек, например, реквизита. Стоимость колеблется от 4 до 50 долларов и более в зависимости от плотности дыма и его толщины.
Разноцветный дым для реквизита
Хотите попробовать сфотографировать дымовую шашку? Затем купите 6 штук разноцветного дыма, чтобы придать вашим снимкам буйство красок.
Мне очень нравятся дымовые гранаты Enola Gaye из-за холодного эффекта горения и механизма протяжки проволоки. Эти бомбы дорогие, но разумные.Вы можете купить дымовые шашки на разных рынках и в супермаркетах, но вы не можете найти там крутых дымовых шашек. Иногда их продают, но очень редко. Необходимо все тщательно проверять и учитывать риски, так как они могут оказаться бракованными.
Советы по съемке дымовой бомбы
1. Вам понадобится больше, чем один!
Если вам интересно, как зажечь дымовую шашку, это довольно просто — вам просто нужно потянуть за провод, как с любой обычной гранатой.Облака дыма, создаваемые бомбой, будут длиться всего 60-90 секунд, а это значит, что вам нужно действовать быстро. Заранее подготовьте весь необходимый реквизит и идеи для поз. Не забывайте, что вам могут понадобиться дополнительные бомбы для дополнительных выстрелов.
Убедитесь, что вы не заходите слишком далеко, пытаясь получить сразу несколько цветов. Для одного выстрела лучше выбирать дымовые гранаты двух цветов или меньше.
Для одного выстрела лучше выбирать дымовые гранаты двух цветов или меньше.
2. Будьте внимательны, все будет беспорядочно
Фотосъемка дымовой бомбы легко может превратиться в настоящий беспорядок, если не учитывать такие детали, как место и экипировка для фотосессии.Дымовые шашки могут оставлять цветные пятна на одежде моделей, которые невозможно очистить. Вот почему вам следует предложить своей модели надеть ту одежду, которую она может выбросить без сожаления.
3. Хорошее время — это все!
Цветная фотосъемка дымовой шашки всегда проводится на улице и может быть довольно сложной задачей, поскольку ее успех зависит в основном от погодных условий. Я настоятельно рекомендую выбирать солнечные и спокойные дни для фотосъемки дымовой шашки и избегать ветреной погоды.Красивое место в ближайшем лесу подойдет для таких фотосессий, ведь деревья могут задушить ветер и сделать фон более красивым.
4. Фотография во время Золотого часа
Освещение дымовой бомбы играет важную роль в таких фотосессиях.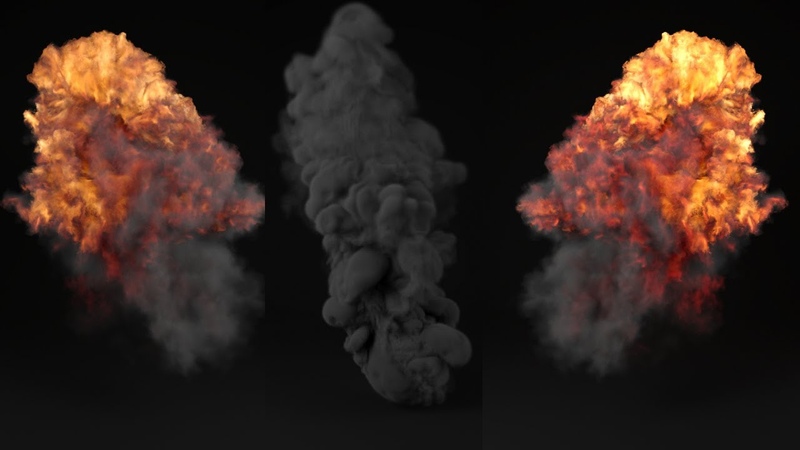 Было бы неплохо делать снимки в золотой час, а именно в последние часы перед закатом, чтобы получить естественный и мягкий свет на портретах.
Было бы неплохо делать снимки в золотой час, а именно в последние часы перед закатом, чтобы получить естественный и мягкий свет на портретах.
5. Спланируйте все заранее
Перед началом фотосессии советую обсудить и объяснить модели все необходимые шаги, особенно если вы хотите получить динамичные снимки.Попросите модель сначала попробовать определенные позы без настоящей бомбы, чтобы не было недопонимания. Модель может не реализовать все ваши идеи фотографирования дымовой бомбы с первого раза, поэтому приготовьте дополнительные гранаты.
6. Обратите внимание на модель, она не видит, где дым
Вы, наверное, понимаете, что не каждая модель имеет опыт работы с фотографией дымовой шашки. Как фотограф, вам придется проводить своих моделей на каждом этапе и постоянно давать советы.Модели не видят происходящего на экране камеры, они не знают, как все это выглядит с вашего места и все ли их действия выглядят естественно. Единственное, что они понимают, — это то, что все нужно делать меньше, чем за минуту, а количество снимков ограничено. Вы несете ответственность за позирование моделей и комментарии к их выступлениям. Обычно рекомендуется поставить перед моделью зеркало, чтобы он мог ясно видеть свои действия.
Вы несете ответственность за позирование моделей и комментарии к их выступлениям. Обычно рекомендуется поставить перед моделью зеркало, чтобы он мог ясно видеть свои действия.
7. Будьте внимательны к окружающей среде
Переместите модель, если дым идет прямо ему в лицо.Когда вам нужно больше дыма, вы можете попросить модель медленно повернуться, чтобы сделать большой круг. В результате вы получите стену дыма. Цветная фотография дымовой шашки также будет отлично смотреться, если в фотосессии задействовано более одной модели. В этой ситуации я рекомендую разместить их в нужных местах и попросить их попробовать разные позы.
8. При медленных движениях следы дыма становятся гуще
И наоборот. Учтите это при планировании фото.
9. Ветер — твой враг
Ветер со скоростью примерно 10-15 миль в час может помешать вам увидеть четкие следы и плотные облака дыма в кадре.Я настоятельно рекомендую найти место, где ветер не будет мешать съемке дымовой шашки.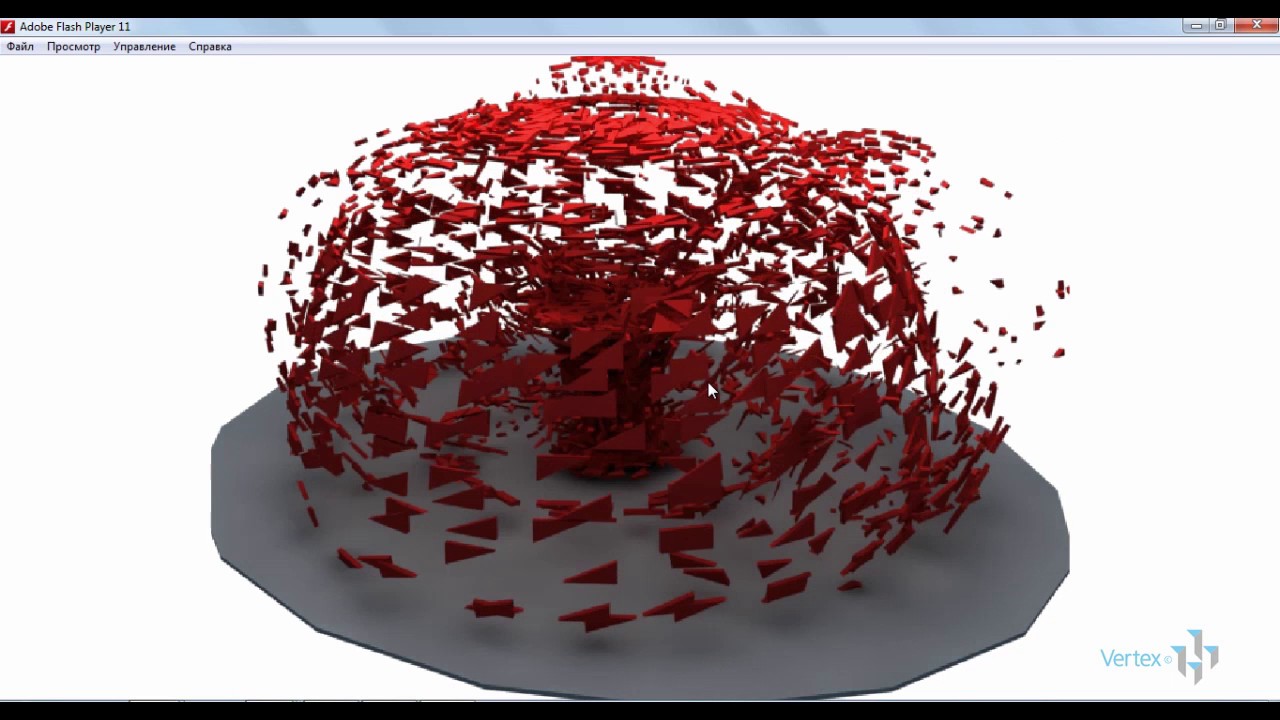 В случае, если фотосессия проходит внутри, помещение должно хорошо проветриваться.
В случае, если фотосессия проходит внутри, помещение должно хорошо проветриваться.
10. Если вам нужны текстурированные следы дыма, держите высокую выдержку.
Помните, что при съемке дымовой бомбы: минимум 1/1000, лучше 1/2000. Кроме того, не забудьте правильно настроить диафрагму и ISO.
11. Источники света за дымом могут добавить интересных взглядов
Если вам нужно сделать усики дымовой шашки для фотосъемки более резкими, установите источник света с одной из сторон.
12. Дыму можно придавать форму
С помощью веток деревьев можно добиться интересного эффекта укромных задымленных участков. Используя реквизит, например шляпы или зонтики, вы можете попробовать поиграть и поймать дым для красивых снимков.
13. Использование дыма, соответствующего цвету одежды модели
14. Проверьте дату истечения срока действия
Если вам интересно, где купить дымовые шашки, отправляйтесь в крупные магазины, у которых есть отличные отзывы покупателей. В таких магазинах продаются проверенные дымовые шашки, имеющие хороший срок хранения.
В таких магазинах продаются проверенные дымовые шашки, имеющие хороший срок хранения.
15. Проверьте дымовые шашки заранее
Перед началом фотосессии необходимо проверить дымовые гранаты, отрегулировать необходимые настройки, зажечь одну из бомб и сделать тестовые фотографии. Будьте готовы столкнуться с некоторыми препятствиями в процессе съемки, например, с недостатком света или сильным ветром. Фотосъемка дымовой шашки требует ручной фокусировки, поэтому вам нужно подготовить все заранее, так как дым обычно исчезает за 10-20 секунд.
Главный совет, которым я хотел бы поделиться, — не превращайте цветной дым в центр фотографии, это просто дополнительный элемент.Лучшая концепция фотографии с дымовой шашкой — это сосредоточиться на лице модели и поставить его / ее так, чтобы дым усиливал общую атмосферу кадра. Ваше изображение должно выглядеть великолепно даже без дыма.
16. Установите правильные настройки камеры для фотосъемки дымовой бомбы
Если вы хотите упростить фото пост-продакшн, лучше снимайте в формате RAW.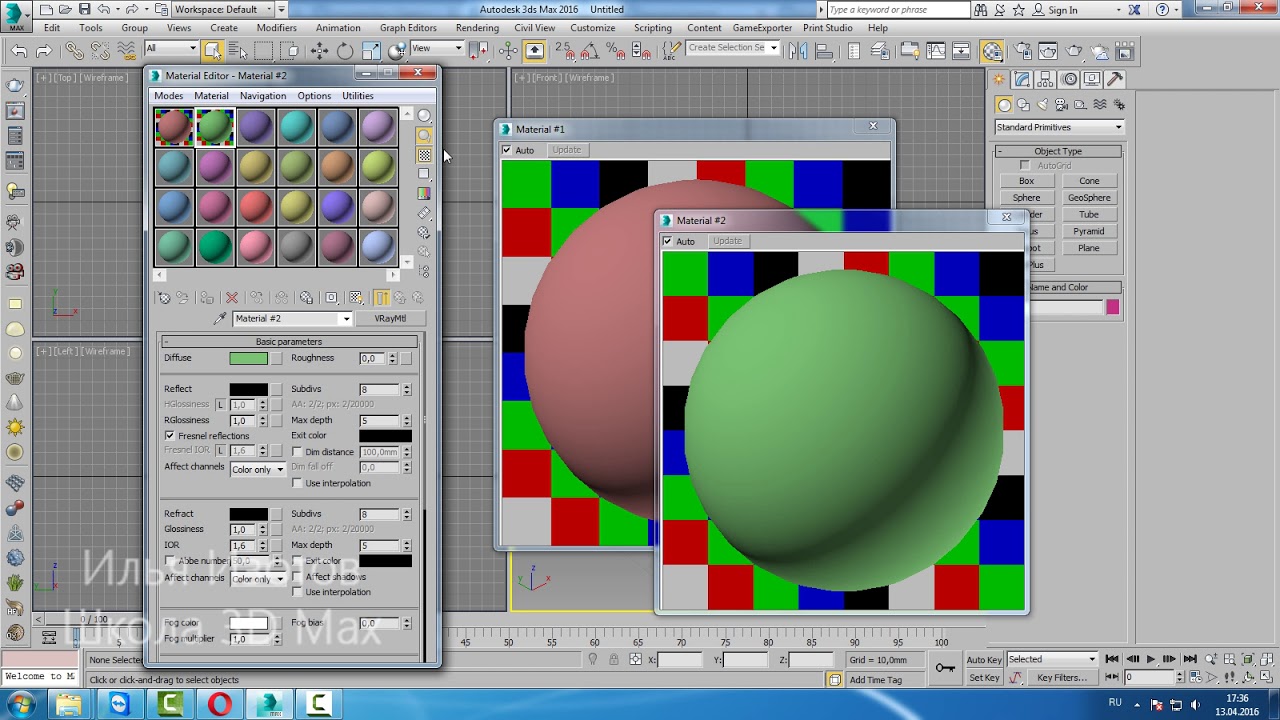 Вы также можете выбрать JPEG, если вы не собираетесь редактировать снимки. Несмотря на то, что изображения RAW занимают много памяти, они облегчают настройку баланса белого и экспозиции.Чтобы дым оставался в фокусе, вам нужно установить диафрагму примерно на f / 8. Предполагается, что скорость синхронизации вспышки соответствует выдержке затвора — обычно примерно 1/200 или 1/250.
Вы также можете выбрать JPEG, если вы не собираетесь редактировать снимки. Несмотря на то, что изображения RAW занимают много памяти, они облегчают настройку баланса белого и экспозиции.Чтобы дым оставался в фокусе, вам нужно установить диафрагму примерно на f / 8. Предполагается, что скорость синхронизации вспышки соответствует выдержке затвора — обычно примерно 1/200 или 1/250.
На финальном снимке почти не будет шума, если вы установите ISO на 100. Если вам нужно, чтобы шум был более заметным, увеличьте значение ISO. Когда вы делаете фотографии в формате RAW, баланс белого не играет существенной роли, но вы можете установить его автоматически на всякий случай. Для изображения в теплых тонах баланс белого следует установить на «оттенок», для изображения в холодных тонах — на «вольфрам».
Чтобы сфокусировать снимок, установите камеру на штатив, включите свет и сосредоточьтесь на цветной дымовой палочке. Это именно то место, откуда идет дым, и таким образом фотография обязательно будет в фокусе. Следующим шагом будет переключение кольца фокусировки на ручное и немного наклонить камеру вверх и влево, где появляется дым. Учтите, что цветные палочки дыма не должны попадать в кадр.
Следующим шагом будет переключение кольца фокусировки на ручное и немного наклонить камеру вверх и влево, где появляется дым. Учтите, что цветные палочки дыма не должны попадать в кадр.
25 идей фотографии дымовой бомбы
1. Красная королева
Для создания драматического образа попросите модель надеть одежду красного цвета и использовать красную дымовую шашку.
Красочный дым Магический фейерверк
Есть много идей для фотографии с дымовой шашкой? Купите этот волшебный набор дымовых фейерверков и оживите их!
2. Этнические мотивы
Наденьте на головы моделей цветочный венок и сделайте так, чтобы они держали букет цветов. Зажгите для фотографии цветную дымовую шашку, например оранжевую или желтую.
Color Smoke (оранжевый)
Получите реалистичный эффект дыма на фотографиях, используя цветной дымовой ящик с 5 патронами.Результат будет потрясающий.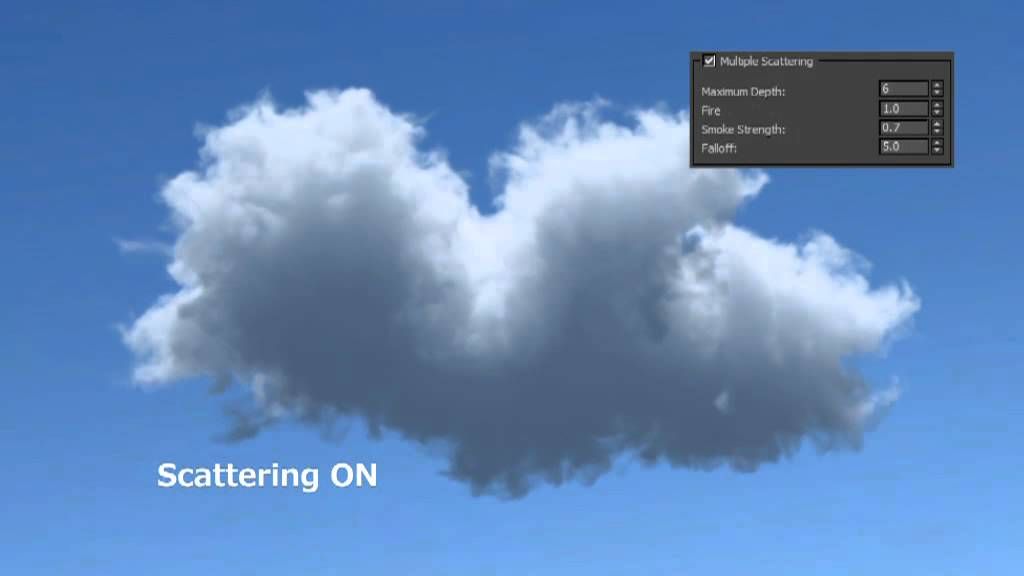
 Теперь пришло время воспользоваться им на практике.
Теперь пришло время воспользоваться им на практике.
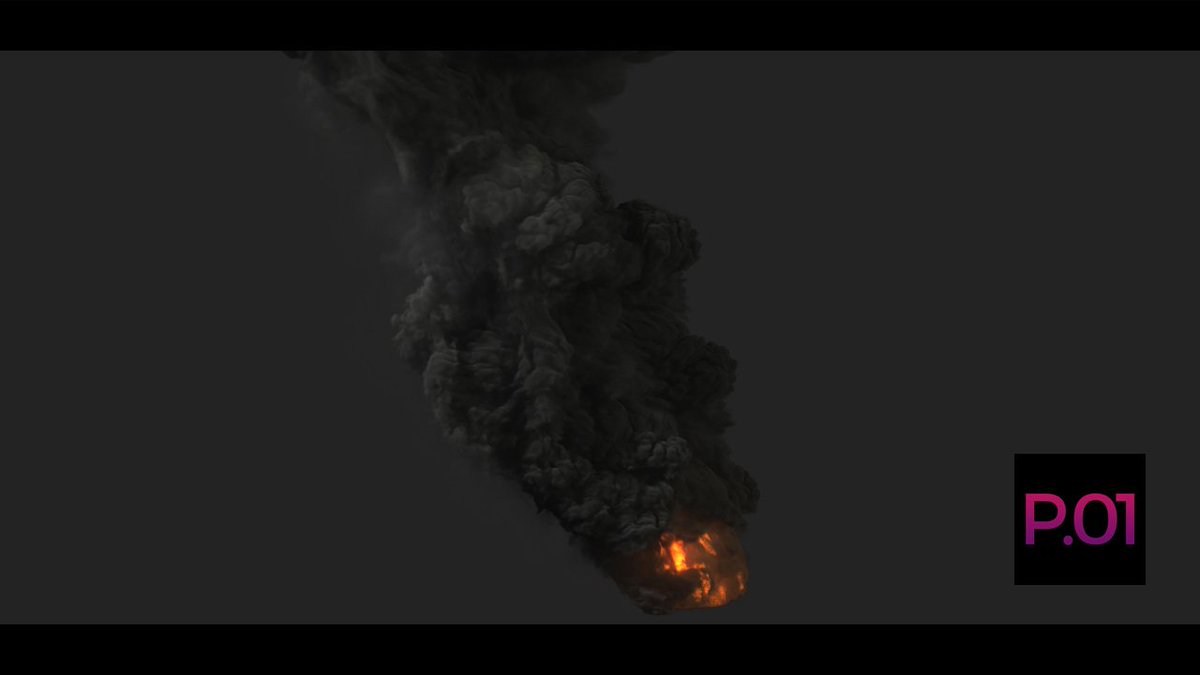 transform.position = player.transform.position + смещение;
}
}
transform.position = player.transform.position + смещение;
}
}