Как сделать фотографию черно белой в фотошопе
Раньше, до появления цветных фотографий, были только черно белые. Все фотографы мира стремились к получению цветного фото. И вот резолюция случилась, и у нас сейчас есть возможность наслаждаться яркими цветными фотографиями. Но, как уже известно, мода иногда приходит к нам с прошедших лет. Вот и мы хотим себе сделать красивое черно белое фото, портрет, рисунок или картинку. А поможет нам в этом программа фотошоп. Как вы уже догадались, в этом уроке я вам расскажу, как сделать фотографию черно белой в графическом редакторе Adobe Photoshop.
Как сделать фотографию черно белой с помощью функции «Градации серого»
И так друзья. Открываем фотошоп и бросаем в него изображение, которое хотите отредактировать. Для примера, я взял фотку одного с животных. Скачать вы можете его здесь.
1. Переходим в палитру инструментов и щелкаем «Изображение», после переходим в «Режим» и меняем галочку на «Градации серого».
Программа спросит, удалить данные цветов? Нажимаем «Отменить».
2. Вот и все. Картинку мы сделали черно белой. На этом этапе большинство из вас уже подумали, что процесс преобразования уже закончился и результат уже можно сохранить и успешно использовать в своих целях. Но нет друзья. Читаем статью дальше и продолжаем недоделанною работу.
Читайте также: Как установить, добавить шрифт в фотошоп
Как сделать красивое, яркое, контрастное черно белое фото в фотошопе
Я работаю дизайнером в местной газете уже более 5 лет и много переделываю заставок, рисунков, портретов в черно белый цвет. Если я в таком качестве отправлю на печать фотографию, она выйдет в газете серая, темная, не контрастная и меня за это по голове точно не поглядят. Так что давайте рассмотрим, как сделать красивое черно белое изображение.
1. Продолжаем незаконченную работу. Давайте немножко осветлим. Переходим в «Изображение», «Коррекция», «Тени/Света»
В нашем случае эффект тени поставим 35 процентов и нажимаем «Ок».
2. Добавим для фотографии насыщенности. Переходим в «Изображение», «Коррекция», «Яркость/Контрастность».
В диалоговом окне, что выскочит, ставим галочку на «Использовать прежние» и «Просмотр», что бы вы сразу могли видеть результат изменений. Выставляем нужные для нас яркость и контрастность. Я для своей картинки выставил Яркость 16, Контрастность – 35. Для каждого изображения эти цифры будут разные. Нажимаем «ОК».
P/S. Если вам не нужно, что бы применялись параметры контрастности и яркости к определенной области на картинке, в моем случае, это белый носик, (он уже и так белый, куда еще белей) тогда перед переходом в этой пункт, нужно сделать следующее:
- Идем в инструменты «Быстрое выделение».
2. Выделяем нужную часть на картинке, которая не будет использоваться в добавлении яркости и контрастности.
3. После кликаем правой кнопкой мыши и щелкаем «Инверсия выделенной области».
Теперь та часть изображения, что мы выделяли, не будет использоваться в ваших действиях. А в конце, что бы убрать выделение, просто нажмите Ctrl + D
А в конце, что бы убрать выделение, просто нажмите Ctrl + D
3. Добавим еще немного резкости. Переходим в «Фильтр», «Усиление резкости», «Умная резкость».
Попадаем в диалоговое окно. Я поставил эффект 61 процент, радиус 3,3 пикс. Вы смотрите на свой вкус, какие параметры выставить, что бы было наилучшее качество. Нажимаем «Ок».
На этом этапе мы и закончили работу над изображением. Вот теперь сами сравните качество – когда мы только переделали в черно белый вариант, а когда мы еще над ним поработали, что бы получить лучший результат. Я думаю, где какой вариант, вы сами уже догадались.
Посмотреть этот урок у видео формате
Что бы закрепить урок, я снял его у видео формате. Посмотрите его, возможно вы не поняли какой то момент с текстового урока. Также не забудьте подписаться на наш канал в YouTube.
Раздельное тонирование черно-белых фотографий в Photoshop — Российское фото
Раздельное тонирование
черно-белых фотографий в Photoshop
5 августа 2014
Текст:Стив Паттерсон
В этом уроке по созданию спецэффектов в Photoshop мы рассмотрим простой способ раздельного тонирования. Под этим термином подразумевается, что мы перекрашиваем свет одним цветом, а тени — другим. Если выбрать цвета, близкие друг к другу, эффект будет более деликатным, но можно взять и полные противоположности. Решать вам — в зависимости от того, какого результата вы хотите достичь. Независимо от выбора цветов, раздельное тонирование — это способ сделать черно-белую фотографию интереснее. Photoshop, как и всегда, предлагает несколько вариантов создания этого эффекта; в данном уроке мы используем один из самых простых. Мы создадим пару корректирущих слоев, в одном превратим цветной оригинал в черно-белую фотографию, а в другом добавим цвета в тени и свет. Помимо того, что этот способ очень прост, еще одно его достоинство заключается в том, что мы создадим спецэффект, не нанеся вреда ни единому пикселю оригинального снимка!
Под этим термином подразумевается, что мы перекрашиваем свет одним цветом, а тени — другим. Если выбрать цвета, близкие друг к другу, эффект будет более деликатным, но можно взять и полные противоположности. Решать вам — в зависимости от того, какого результата вы хотите достичь. Независимо от выбора цветов, раздельное тонирование — это способ сделать черно-белую фотографию интереснее. Photoshop, как и всегда, предлагает несколько вариантов создания этого эффекта; в данном уроке мы используем один из самых простых. Мы создадим пару корректирущих слоев, в одном превратим цветной оригинал в черно-белую фотографию, а в другом добавим цвета в тени и свет. Помимо того, что этот способ очень прост, еще одно его достоинство заключается в том, что мы создадим спецэффект, не нанеся вреда ни единому пикселю оригинального снимка!
В сегодняшнем уроке мы будем использовать вот эту фотографию:
Оригинальный снимок
А вот как она будет выглядеть с эффектом раздельного тонирования:
Снимок после раздельного тонирования
Давайте начнем!
Шаг 1: Добавим корректирующий слой Channel MixerВ первую очередь необходимо перевести фотографию в черно-белый цвет. Photoshop предлагает довольно разнообразные способы сделать это, но использование корректирующего слоя Channel Mixer — один из лучших вариантов, когда мы можем регулировать все по собственному желанию, не возлагая принятие решений на программу. Поскольку Channel Mixer мы будем применять к корректирующему слою, можно не бояться того, что оригинал будет поврежден. Нажмите на иконку New Adjustment Layer в нижней части панели слоев и выберите из появившегося списка вариант Channel Mixer:
Photoshop предлагает довольно разнообразные способы сделать это, но использование корректирующего слоя Channel Mixer — один из лучших вариантов, когда мы можем регулировать все по собственному желанию, не возлагая принятие решений на программу. Поскольку Channel Mixer мы будем применять к корректирующему слою, можно не бояться того, что оригинал будет поврежден. Нажмите на иконку New Adjustment Layer в нижней части панели слоев и выберите из появившегося списка вариант Channel Mixer:
Нажимаем на иконку New Adjustment Layer и выбираем из списка Channel Mixer
Шаг 2: Выбираем опцию MonochromeОткрывается диалоговое окно Channel Mixer. Опция Monochrome находится в левом нижнем углу. Поставьте там галочку. Ваше изображение сразу же станет черно-белым:
В нижней части диалогового окна Channel Mixer отмечаем галочкой опцию Monochrome
Шаг 3: Настройки черно-белого изображенияПо центру диалогового окна Channel Mixer в порядке сверху вниз находятся три ползунка с названиями Red/Красный, Green/Зеленый и Blue/Синий.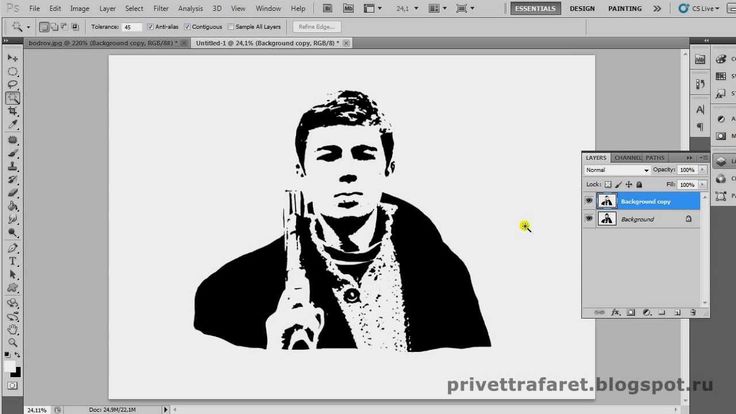 Они отвечают за соответствующие цветовые каналы изображения. Эти три ползунка позволяют нам создавать черно-белую версию фотографии путем смешивания красного, зеленого и синего цветов в разных пропорциях, за счет чего достигаются разные результаты. Например, если перемещать ползунок Red вправо, все красные участки на черно-белой фотографии станут светлее, а если влево — темнее. То же самое и с остальными ползунками. Правильных значений в данном случае не существует, все зависит от изображения и от вашего представления о том, как должен выглядеть идеальный черно-белый снимок, так что лучше всего просто двигать ползунки, наблюдая за изменениями, до тех пор, пока вы не останетесь довольны.
Они отвечают за соответствующие цветовые каналы изображения. Эти три ползунка позволяют нам создавать черно-белую версию фотографии путем смешивания красного, зеленого и синего цветов в разных пропорциях, за счет чего достигаются разные результаты. Например, если перемещать ползунок Red вправо, все красные участки на черно-белой фотографии станут светлее, а если влево — темнее. То же самое и с остальными ползунками. Правильных значений в данном случае не существует, все зависит от изображения и от вашего представления о том, как должен выглядеть идеальный черно-белый снимок, так что лучше всего просто двигать ползунки, наблюдая за изменениями, до тех пор, пока вы не останетесь довольны.
Тем не менее, стоит держать в уме, что общая сумма в процентном соотношении должна в итоге равняться 100 %. Справа сверху над каждым ползунком есть поле, значение в котором будет меняться по мере его перемещения. Это процентный показатель данного цвета на черно-белом снимке на текущий момент.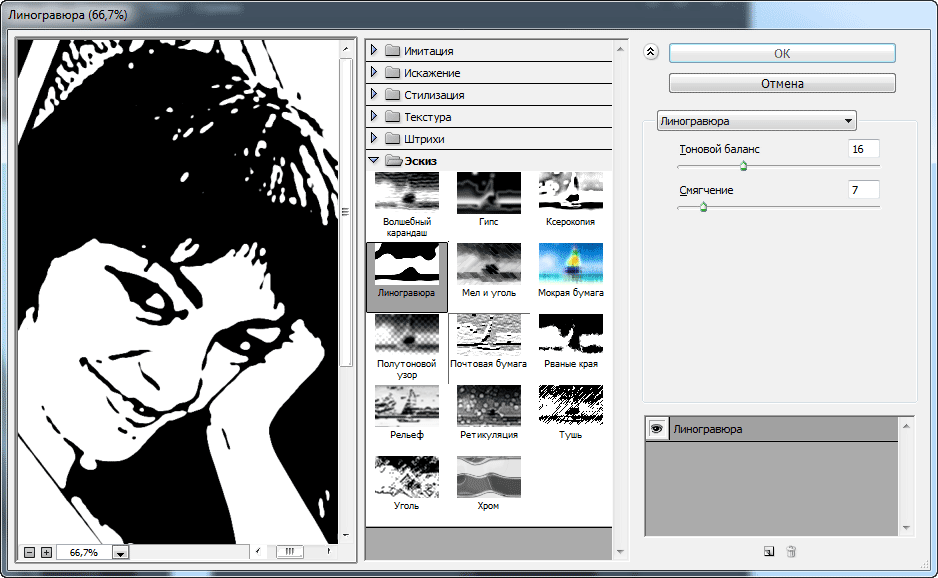 К концу перевода фотографии в черно-белый цвет сумма значений во всех трех полях должна равняться 100 %. Если число будет меньше, то снимок получится темнее, чем следует, а если вы превысите это значение, то потеряете детали в свете. К счастью, высчитывать самим ничего не приходится. Общая сумма отображается прямо под ползунками. Мы сейчас выставим 70 % красного, 20 % зеленого и 10 % синего, в итоге получится 100 %. Скорее всего, для вашего снимка лучше подойдут другие цифры:
К концу перевода фотографии в черно-белый цвет сумма значений во всех трех полях должна равняться 100 %. Если число будет меньше, то снимок получится темнее, чем следует, а если вы превысите это значение, то потеряете детали в свете. К счастью, высчитывать самим ничего не приходится. Общая сумма отображается прямо под ползунками. Мы сейчас выставим 70 % красного, 20 % зеленого и 10 % синего, в итоге получится 100 %. Скорее всего, для вашего снимка лучше подойдут другие цифры:
Устанавливаем процентные показатели цвета
Перемещая ползунки, отрегулируйте, как будет выглядеть ваша фотография в черно-белом варианте, но не забудьте, что итоговая сумма показателей должна составлять 100 %
Закончив, нажмите ОК, и диалоговое окно Channel Mixer закроется, а ваш снимок станет черно-белым. Вот как выглядит наша фотография в черно-белом варианте:
Результат после перевода в черно-белый цвет при помощи Channel Mixer
Не забывайте, что сама фотография черно-белой не стала. Оригинал в слое Background Layer остался нетронутым. Все изменения, которые мы сделали при переводе, находятся в корректирующем слое Channel Mixer, который расположен в панели слоев над оригинальным. Если мы удалим этот слой, то снова увидим цветное фото.
Оригинал в слое Background Layer остался нетронутым. Все изменения, которые мы сделали при переводе, находятся в корректирующем слое Channel Mixer, который расположен в панели слоев над оригинальным. Если мы удалим этот слой, то снова увидим цветное фото.
Теперь мы готовы добавить цвета в черно-белое изображение. Для этого создадим еще один корректирующий слой. Снова нажмите иконку New Adjustment Layer, которая находится в нижней части панели слоев, но на этот раз выберите из списка вариант Color Balance:
Добавляем корректирующий слой Color Balance
Шаг 5: Выбираем Highlights и цвет, которым мы будем тонировать светОткрывается диалоговое окно Color Balance. Настройка цветового баланса отлично подходит для создания спецэффекта раздельного тонирования, поскольку здесь обеспечивается простота переключения между светом и тенями вашего изображения: достаточно лишь выбрать Shadows или Highlights в нижней части диалогового окна. После этого с помощью ползунков выбираем цвет, в который окрашиваются исключительно свет или тени. Давайте начнем со света. В нижней части диалогового окна выберите Highlights:
После этого с помощью ползунков выбираем цвет, в который окрашиваются исключительно свет или тени. Давайте начнем со света. В нижней части диалогового окна выберите Highlights:
Выбираем Highlights в диалоговом окне Color Balance
Выбрав свет, с помощью ползунков найдите цвет, в который вы хотите его окрасить. Верхний ползунок добавляет красного или голубого цвета, в зависимости от направления движения. И чем дальше вы отводите ползунок, тем ярче проступает цвет. Средний ползунок добавляет зеленого или пурпурного цвета, также в зависимости от направления движения. Нижний ползунок добавляет синего или желтого цвета. Для наиболее эффективного смешивания цветов полезно изучить цветовой круг в теории, но мы усложнять не будем. Мы добавим немного желтого, сдвинув влево нижний ползунок так, чтобы в третьем поле Color Levels в верхней части диалогового окна появилось значение −15:
Сдвигаем влево нижний ползунок, чтобы в третьем поле Color Levels в верхней части диалогового окна появилось значение −15
Когда вы сдвигаете нижний ползунок влево, в свете фотографии добавляется желтый цвет
Видно, что на фотографии в свете теперь появился едва заметный желтый оттенок:
Свет окрасился в желтый
Шаг 6: Выбираем Shadows и цвет, которым мы будем тонировать тениМы тонировали свет. Теперь добавим другой оттенок в тенях. В нижней части диалогового окна выберите Shadows:
Теперь добавим другой оттенок в тенях. В нижней части диалогового окна выберите Shadows:
В нижней части диалогового окна Color Balance выбираем Shadows
Завершим тонировку, добавив другой оттенок в тенях. Мы, опять же, не будем ничего усложнять и добавим в тени лишь немного красного. Для этого сдвигаем верхний ползунок вправо до тех пор, пока в первом поле Color Levels не отобразится значение +35:
Когда вы сдвигаете верхний ползунок вправо, в тенях фотографии добавляется красный цвет
Разумеется, вы для своей тонировки можете выбрать совершенно другие цвета. Просто нам нравится именно такое сочетание: желтый в свете и красный в тенях. Закончив, нажмите OK, и диалоговое окно Color Balance закроется. Обратите внимание, что в панели слоев у нас теперь три слоя. В самом низу цветной оригинал (Background Layer), прямо над ним корректирующий черно-белый слой (Channel Mixer) и наконец на самом верху корректирующий слой, в котором мы произвели тонирование (Color Balance):
Панель слоев с двумя корректирующими слоями, с помощью которых мы выполняли раздельное тонирование
И все, готово! Вот что получилось у нас уже после добавления красного в тени:
Итоговый результат
Источник — photoshopessentials. com
com
Как создавать драматические черно-белые изображения в Photoshop
by Джереми Грей
опубликовано в понедельник, 6 июня 2022 г., в 10:30 по восточному стандартному времени
Ранее в этом году фотограф Шон Такер запустил на своем канале YouTube серию обучающих видеороликов по ретуши портретов. Мы написали о паре уроков по портретам, в том числе о ретуши естественного вида кожи и глаз, а также о втором видео о том, как использовать тонкие техники осветления и затемнения в Photoshop для формирования света. С тех пор, как Такер начал серию ретушей, он получил много вопросов от зрителей о том, как он создает черно-белое преобразование цветного портрета. Как говорит Такер в видео ниже, вы можете подумать, что это слишком очевидное руководство. Конечно, вы можете просто обесцветить изображение, верно? Хорошее черно-белое преобразование — это еще не все. Вы хотите использовать информацию о цвете, хранящуюся в изображении, для создания черно-белого портрета с «яркостью» и «формой».![]()
В видео ниже Такер делится своей техникой создания убедительного, хорошо тонированного черно-белого портрета с контрастом и формой. В отличие от других видео ретуширования портретов, хорошая техника черно-белого преобразования применима к любому жанру фотографии, а не только к портретам. Сначала Такер обсуждает несколько способов создания черно-белых фотографий в Photoshop. Первый — просто выбрать «Обесцветить». Технически это черно-белое изображение, но оно плоское. Второй, более удачный метод — использование черно-белого «корректирующего слоя». Это дает вам больше творческого контроля благодаря цветным ползункам. Несмотря на то, что вы работаете с монохромным изображением, вы по-прежнему используете информацию о цвете исходной фотографии для настройки внешнего вида черно-белого снимка.
Независимо от расы субъекта, наша кожа имеет некоторую градацию оранжевого цвета, а это означает, что в тенях портретов будут красные тона, а в светлых областях — желтые тона. Вы можете использовать это, чтобы использовать метод, который Такер рекомендует использовать слегка, чтобы набрать красный ползунок и подтолкнуть желтый ползунок.
Затем перейдите к корректирующим слоям и выберите «Карта градиента». Вы можете использовать карту градиента, чтобы осветлить блики. Сначала это будет выглядеть чрезмерным, как вы можете видеть на видео выше, но не волнуйтесь, потому что позже вы отрегулируете непрозрачность корректирующего слоя. Это быстрый и простой способ добавить немного контраста.
Затем Такер любит добавить корректирующий слой «Кривые», но это необязательный шаг, зависящий от того, как уже выглядит ваше изображение. Вы можете добавить немного больше тона, используя кривые для отдельной настройки теней, полутонов и бликов. Как всегда важна тонкость. Есть еще пара шагов, которые Такер показывает на видео выше.
Как всегда важна тонкость. Есть еще пара шагов, которые Такер показывает на видео выше.
На этом снимке экрана из видео Такера вы можете увидеть, как он настроил свои цветовые ползунки в корректирующем слое «Черно-белое». Уменьшая красный ползунок и увеличивая желтый ползунок, вы можете затемнить тени и осветлить блики на коже соответственно. Это работает со всеми оттенками кожи, так как кожа всех людей имеет оранжевые тона. Однако будьте осторожны, чтобы не переусердствовать с этими ползунками, так как вы можете получить неестественный результат. Вы также можете использовать маскирование, если хотите лучше контролировать части вашего портретного объекта, такие как губы или любые красные пятна на коже.
Как видите, хотя для создания черно-белого изображения требуется больше шагов, чем необходимый минимум, это все же относительно быстрый и простой процесс. Когда вы станете более опытным, вы сможете легко выполнить все эти шаги за минуту или две. Приложив усилия, вы получите в награду динамичное черно-белое изображение с полным диапазоном тональности.
Чтобы узнать больше о Шоне Такере, посетите его веб-сайт и канал YouTube. Вы также можете подписаться на него в Instagram.
(через Шона Такера)
Как сделать черно-белые фотографии в Photoshop — 6 простых шагов
Вы помните те дни черно-белых фотографий? В настоящее время технологии и камера были обновлены. Мы привыкли раскрашивать фотографии. Тем не менее, иногда мы чувствуем необходимость в черно-белых фотографиях. Черно-белые фотографии удерживают внимание зрителей на своем объекте. Нет возможности отвлечься от цвета.
Нужна ли нам старая версия камеры для получения черно-белых фотографий? К счастью, нет. С помощью Photoshop вы можете легко преобразовать цветную фотографию в черно-белую фотографию. Хотите изучить процесс?
В этой статье я поделюсь с вами тем, как сделать черно-белые фотографии в Photoshop. Эта черно-белая техника преобразования действительно потрясающая. Итак, не теряя времени, давайте перейдем к учебнику.
ПОБЕДИТЕ СВОИХ КОНКУРЕНТОВ С НАИЛУЧШИМ КАЧЕСТВОМ ИЗОБРАЖЕНИЙ
Получить бесплатное редактирование
Шаг 1: Откройте изображение
В самом начале вам нужно открыть в Photoshop изображение, которое вы хотите сделать черно-белым. Вы можете напрямую перетащить фотографию в Photoshop. Или вы также можете выбрать Файл > Открыть и выбрать свое изображение.
Узнайте больше: Essential Фотография продуктов Amazon (полное руководство)
В этом уроке я буду использовать это изображение.
Шаг 2: перейдите к расчету
В Photoshop доступно множество методов преобразования черно-белых изображений. Я покажу вам самую крутую. Перейдите к опции Image сверху и выберите Расчет.
Теперь вы должны убедиться, что в источниках 1 и 2 выбран один и тот же файл. Давайте посмотрим на это изображение.
У нас есть черно-белые эффекты Photoshop. Тем не менее, это не выглядит естественным. Продолжайте следовать моим шагам; Я собираюсь сделать его естественным, гладким и реалистичным.
Шаг 3: Выберите режим наложения и канал
На третьем шаге мы должны выбрать режим наложения. Нажмите на смешивание, и вы получите множество режимов смешивания. Вы можете попробовать, нажав на те, которые лучше подходят к картинке. Я очень доволен режимом
После этого немного уменьшите непрозрачность, так как изображение выглядит резковатым. Я рекомендую установить на 80%. Он может отличаться в зависимости от контраста и цвета изображения. Если вы обнаружите, что непрозрачность 80% не приносит хороших результатов, попробуйте увеличить или уменьшить значение.
СОЗДАЙТЕ ВИД, КОТОРЫЙ ОЖИДАЕТ УВИДЕТЬ КЛИЕНТ
Проверьте наши цены
Шаг 4: Выберите каналы
На этом шаге мы должны выбрать каналы источника 1 и источника 2. Вы можете найти параметр канала ниже слоя. Будет три разных варианта: красный, зеленый и синий.
Вы можете найти параметр канала ниже слоя. Будет три разных варианта: красный, зеленый и синий.
Вы должны начать с источника 1. Нажмите на каждый канал и проверьте, какой из них дает лучший обзор. Для этого изображения синий канал дает хороший черно-белый эффект. Итак, я сохраняю канал синим.
Узнайте больше: Как центрировать текст в Photoshop | Как снять выделение в Photoshop за 5 минут
Выполните ту же процедуру для источника 2. Нажмите на каждый канал и выберите подходящий. Здесь зеленый кажется хорошим для источника 2. Он может отличаться в зависимости от цвета изображения. Позвольте мне показать состояние образца изображения.
Красиво выглядит, не так ли? Теперь выберите параметр New Channel из поля и нажмите «ОК».
Шаг 5: Скопируйте канал как слой
На панели каналов появится новый альфа-канал, который вы создали из расчета .
Нажмите на этот канал, нажмите CTRL + A и CTRL + C . Он скопирует весь канал. Затем вернитесь на панель слоев и выберите новый слой, щелкнув значок New Layer снизу.
Он скопирует весь канал. Затем вернитесь на панель слоев и выберите новый слой, щелкнув значок New Layer снизу.
После этого щелкните слой и нажмите CTRL + V. После этого вы обнаружите, что канал был скопирован в новый слой. Так же, как тот.
Хотя он выглядит хорошо, я думаю, что область вокруг глаз нуждается в коррекции. Позвольте мне исправить это.
Шаг 6. Коррекция глаз
В черно-белых фотографиях глаза объекта очень важны. Чтобы исправить глаза, возьмите новый пустой слой и увеличьте изображение. Выберите инструмент Elliptical Marquee Tool и создайте круг внутри глаза.
Затем выберите инструмент «Лассо». Нажмите и удерживайте ALT, вычтите половину круга. После этого снова возьмите инструмент Lasso Tool и вычтите часть глазного яблока. Рядом с этим возьмите инструмент «Кисть» и залейте эту область белым цветом.
Перейдите в режим наложения Layer 2 и выберите Overlay .
Нам нужно сделать часть ярче. Для этого просто нажмите CTRL + J , чтобы скопировать слой. Это сделает область вокруг глаз ярче. Затем выберите оба слоя и нажмите CTRL + G , чтобы создать группу. Затем снова нажмите CTRL + J , чтобы создать новую копию этой группы.
Выберите стрелку в верхней части левой панели инструментов, переместите и замените часть глаза на другой глаз. Это последний этап создания черно-белых фотографий в Photoshop.
Выберите оба слоя, нажав CTRL + щелкните левой кнопкой мыши на слое. Затем щелкните правой кнопкой мыши и выберите Объединить группы , чтобы объединить эту пару групп в одну группу. Наконец, это результат.
Шаг 1: Откройте изображение
Это идеальная техника черно-белого преобразования, не так ли?
ПЕРЕДАЙТЕ ВАШИ ИЗОБРАЖЕНИЯ ЭКСПЕРТАМ-ДИЗАЙНЕРАМ
Попробуйте стороннее редактирование фотографий
Надеюсь, вам понравился урок по созданию черно-белых фотографий в Photoshop.