Делаем чёрно-белую цветокоррекцию в Фотошоп / Фотошоп-мастер
В этом коротком 12-минутном видео вы увидите, как можно получить красивые контрастные эффекты на пейзажном снимке. Лучше всего эта техника работает на снимках с широким углом обзора, а также подходит для фотографий с большими скалами либо предметами на переднем плане. Также, автор хочет показать лёгкий способ создания виньеток и восстановление деталей в тенях и светах, продемонстрировать эффект выборочной резкости.
Перевод выполнен на основе урока, выложенного на видео портал YouTube, поэтому сделаем все, чтобы Вам было понятно и легко в выполнении.
Мы проработаем переэкспонированные (сильно осветлённые) области на изображении (небо, поверхность воды), которые были получены из-да длительной выдержки в момент создания данного снимка. Кстати говоря, эффект «размытия» движущейся воды и облаков также получены в следствие длительной выдержки. Простыми словами, выдержка (она же — скорость затвора (shutter speed value)) — это промежуток времени в течение которого ваша камера делает один снимок.
Финальный результат:
Скачать архив с материалами к уроку
Итак,приступим!

Шаг 1
Откроем изображение в фотошопе. Сделайте копию слоя (Ctrl+J) и, так как мы будем пользоваться фильтрами, преобразуйте слой с копией в смарт-объект Convert to Smart-Object (Преобразовать в смарт – объект).
прим.автора: если вы используете фильтры на слое со смарт-объектом, вы всегда можете отредактировать настройки фильтров, если это вам понадобится.
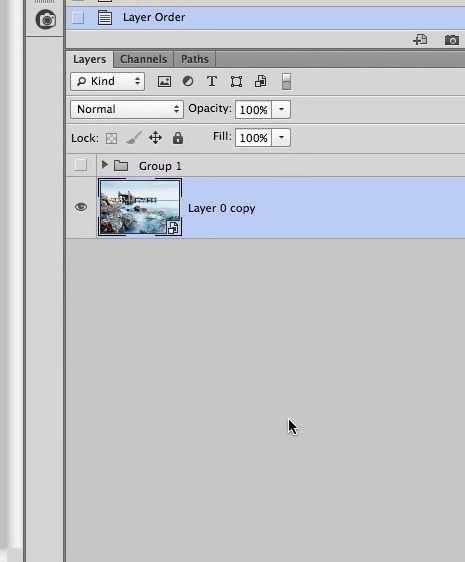
Шаг 2
Теперь перейдём в Image — Adjustments — Shadow/Highlights (Изображение – Коррекция — Тени и света) для того, чтобы проявить максимальное количество деталей в светах и тенях и применим настройки, как на скриншоте. Поработав с настройками Shadow/Highlights (Изображение – Коррекция — Тени и света), можно запросто придать фотографии эффект HDR.
Примечание: подробнее о том, как применять коррекцию Света и Тени, вы можете прочитать в этом уроке.
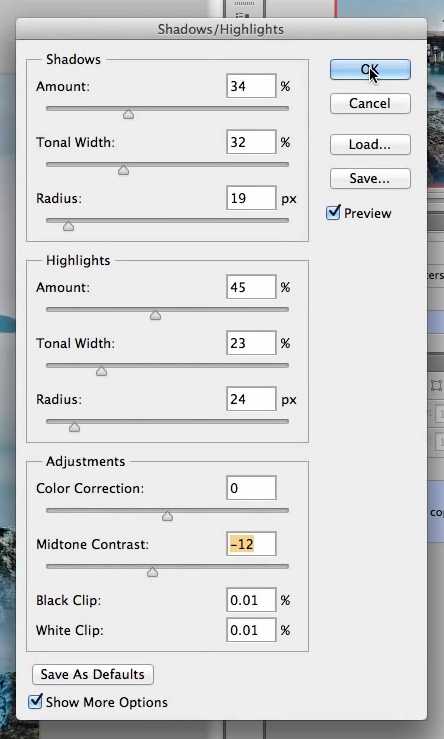

Шаг 3
Теперь давайте создадим корректирующий слой Black/White (Чёрное и белое) для придания фотографии большего контраста (по большее части, объектам на переднем плане), а также для выявления деталей изображения и применим указанные настройки.


Шаг 4
Создадим новый корректирующий слой Gradient map (Карта градиента) с чёрно-белым градиентом, как на скриншоте (прим.автора: с этим корректирующим слоем мы добавим контраст фону фотографии). Измените режим наложения, этого корректирующего слоя, на Soft Light (Мягкий свет). После данной операции контраст станет более заметен. Для смягчения эффекта можно снизить Opacity (Непрозрачность) это слоя до 50%.
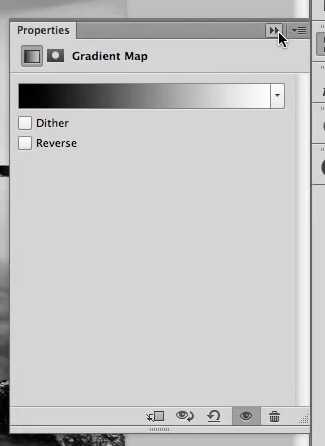

Шаг 5
Теперь давайте создадим новый корректирующий слой Levels (Уровни) и совсем немного приглушим светлые оттенки. Таким образом, увеличим кол-во света на переднем плане.
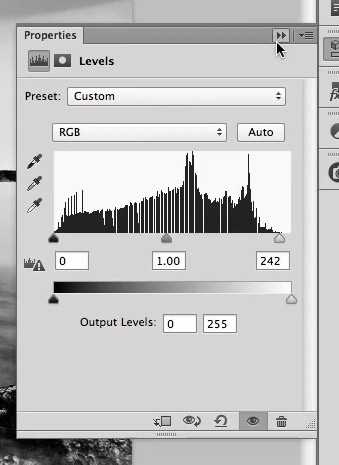

Шаг 6
Идём дальше. Создадим эффект виньетки, для нашего фото. Воспользуемся корректирующим слоем Solid Color (Цвет) и зальём его чёрным цветом. Далее, воспользуемся инструментом Elliptical Marque Tool (Овальная область) и создадим такую же овальную область, как на картинке (для её редактирования можно использовать Transform Selection (Трансформирование выделенной области)). Далее, перейдём на маску корректирующего слоя и применим комбинацию клавиш Alt+Del. Дважды кликнув по маске слоя, мы попадём в окно редактирования маски. Если подвигать ползунок Feather (Растушёвка), то мы увидим, как чёрные края начнут размываться. Изменим радиус растушёвки на свой вкус (Автор использовал значение в 260 px). Измените режим наложения, данного слоя, на Soft Light (Мягкий свет), тем самым создав ещё больший контраст.
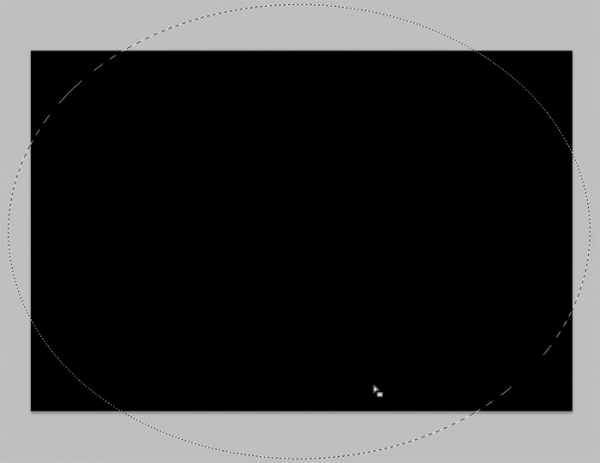

Шаг 7
Объединим все слои в один (Alt+Shift+Ctrl+E) и применим белую маску слоя. Теперь перейдём в Filter Gallery – Artistic – Paint Daubs (Галерея фильтров – Художественный – Масляная живопись). Этот фильтр придаст фотографии немного резкости. Далее создадим новый слой, в галерее фильтров и перейдём в Filter Gallery – Distort – Diffuse Glow (Галерея фильтров – Дисторсия – Диффузное свечение). С помощью указанных настроек фильтра, добавим фотографии свечения.
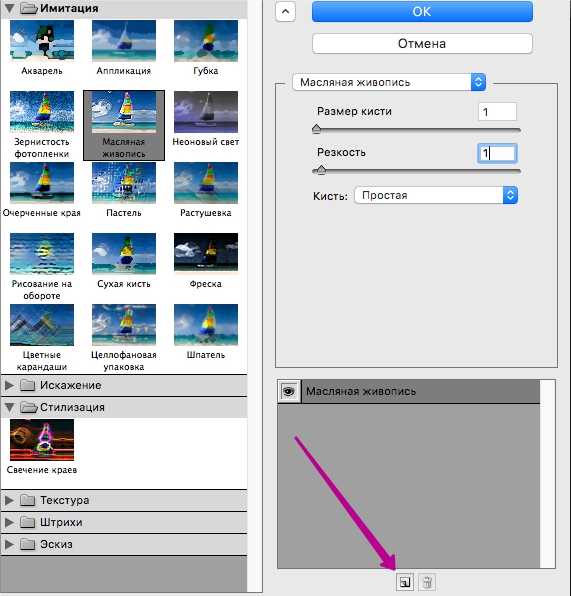
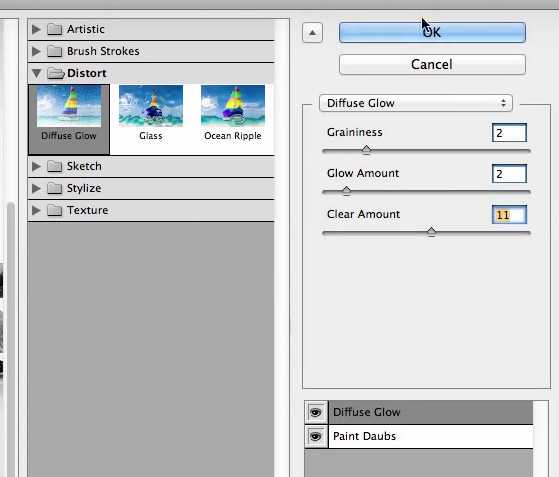
Шаг 8
Теперь перейдём в Image — Apply Image (Изображение — Внешний канал) и применим указанные настройки на маске слоя к слою Layer 0 copy (так он назван у автора).

Теперь мы получили тот самый результат, к которому стремились!
Надеюсь, что этот небольшой урок вам понравился и вы достигнете отличных результатов.
Автор: Andrei Oprinca
photoshop-master.ru
Как в Фотошопе сделать черно-белое фото и сепию

Когда-то в Фотошопе существовало лишь семь способов превратить цветную фотографию в черно-белую. Одни из них давали приемлемый результат (удаление цветовых каналов в пространстве LAB), иные же не рекомендовались к использованию (уменьшение насыщенности цвета до минимума – Ctrl-Shift-U). Основная проблема в том, что тональности черно-белой фотографии, получаемой в Фотошопе из цветной, выглядят непривычно, неестественно для знатоков черно-белого изображения (фото 1). Разработчики Фотошопа знали об этой проблеме и ввели новые инструменты для гурманов черно-белой фотографии, дающие более гибкие настройки по «обесцвечиванию» изображения (фото 2), например Black & White (Alt-Ctrl-Shift-B). Сделать в Фотошопе черно-белое фото стало возможным с лучшим качеством, но мне было как-то неуютно от множества настроечных «ползунков», тревога какая-то от них мне была: тот ли ползунок я двигаю? Если тот, то не слишком ли сильно? А может снизить уровень красного, но добавить желтый? Мне хотелось более простого, изящного, но качественного решения…
Черно-белое фото через карту градиента (Gradient Map) делается просто и на должном уровне качества. Постепенно я расширил функциональность этого инструмента Фотошопа для превращения цветной фотографии не только в черно-белую, а так же вармтон и сепию.
Чтобы не вносить необратимых изменений в оригинальное изображение и иметь возможность корректировать эффект в любое время, я буду работать с корректирующими слоями (Adjusment Layer). Сперва нажмите клавишу D, так мы вернем цвета переднего и заднего планов к основным — белому и черному. Создаем корректирующий слой «Карта градиента»: Слои — Новый корректирующий слой – Карта градиента (Layer – New Adjustment Layer – Gradient Map). Если ваши шаловливые ручки еще не сбили настройки Фотошопа для карт градиента, то сразу всё получится правильно, и вы будете видеть черно-белую фотографию. Но что делать, если у вас получился «странный» результат?
Фото 1: разные способы преобразования в Фотошопе цветной фотографии в черно-белую дают различный результат.
Фото 2: Black & White в Фотошопе, основной и сложный инструмент для получения черно-белой фотографии.
Фото 3: корректирующий слой Карта градиента и палитра его свойств.
Редактирование карты градиентов. Для того чтобы редактировать карту, надо иметь под рукой палитру Свойства (Properties) корректирующего слоя (фото 3). Ее можно вызвать двойным щелчком мыши на миниатюре градиента в палитре слоев(A на фото 3). Если после создания корректирующего слоя у вас получилось изображение в негативе, то поставьте отметку на Инверсия (Reverse). Если же фотография выглядит малоконтрастной или с цветовыми причудами, то надо выполнить следующее. На палитре Свойства (Properties) щелкните на градиенте (B на фото 3). У вас появится окно редактирования карты с набором настроек (Presets). И первым градиентом будет как раз тот, черно-белый, который нам нужен. …Ну ладно, пощелкайте на все квадратики, это можно.
Таким простым способом я превращаю в Фотошопе цветное фото в черно-белое. Особенность использования карты градиентов в том, что фотография имеет распределение полутонов очень характерное для черно-белой фотопленки. И при этом в дальнейшем ничего не надо настраивать для подавляющего числа фото, то есть этот способ универсален.
Как сделать «сепию» в Фотошопе.
Я использую карту градиентов не только для того чтобы сделать черно-белое фото из цветного. Традиционная аналоговая (пленочная) черно-белая фотография имеет два популярных стиля монохромного изображения: сепия и вармтон (Warmtone). Они отличаются тем, что в сепии используются химреактивы, для придания черно-белому снимку теплого, близкого к коричневому, тона. А вармтон приобретает теплый оттенок за счет специального сорта фотоэмульсии и бумажной подложки легкого кремового оттенка. Это придает фотографии теплые цвета, но не столь насыщенные, как при тонировании в сепию.
Вармтон. Вызовите окно редактирования градиента (фото 4). Под градиентом вы видите два слайдера, которые называют Контрольная точка цвета (Color Stop). Щелкните на слайдер белого цвета (A на фото 4). Затем щелкните на зоне выбора цвета (Color, B на фото 4), выберите светло-кремовый цвет (C на фото 4). Например, такие параметры RGB: 255-252-240 (вы можете ввести эти значения напротив R, G и B. Затем нажмите OK, и еще раз OK. Это всё. Таким образом, мы задали теплый цвет для светлых участков фотографии, которые придаются цветом подложки фотобумаги. Вармтон, на сегодняшний день, мой любимый оттенок в черно-белой фотографии.
Сепия в Фотошопе делается чуть сложней. Мы будем использовать ту же карту, что создавали для вармтона, но нам надо придать фотографии более насыщенные теплые цвета. В редакторе градиента добавляем еще один Color Stop (A на фото 5). Для этого или щелкните мышкой чуть ниже градиента (курсор мыши превращается в символ руки), или, удерживая клавишу Alt, потяните в сторону любой из нижних слайдеров, тем самым создав его дубликат. Переместите слайдер на середину, или введите значение Позиции (Location) 50%. Теперь зададим цвет для среднего слайдера. Щелкнув на Color я выбрал цвет со следующими параметрами RGB: 133-121-95. Обратите внимание, что светлота выбранного вами цвета для среднего слайдера влияет на светлоту фотографии. Поэтому надо выбирать цвет средней светлоты. На этом превращение цветной фотографии в сепию завершено. Если двигать созданный нами средний слайдер после того как вы задали для него цвет, то можно подкорректировать тональность (светлоту) фотографии. Иногда я пользуюсь этим для небольшой коррекции снимка.
Фото 4: редактирование градиента для вармтона.
Фото 5: редактирование градиента для сепии.
Фото 6: сохранение настроек градиента в Фотошопе.
Сохраните ваши пресеты, чтобы не было необходимости заново редактировать карту для других фотографий. Для этого вызовите окно редактирования для уже созданного градиента, введите имя вашего градиента (поле Name на фото 6), например Сепия, и нажмите кнопку Новый (New). Ваш пресет появятся в конце списка. Теперь сделать в Фотошопе черно-белое фото или сепию будет совсем просто: создаете слой с картой градиента, вызываете окно его редактирования, и выберите ваш пресет: черно-белое изображение, вармтон или сепия.
Сохраните фотографию. Если вы уверены, что цветное изображение вам больше никогда не понадобится, то сведите слои: Слои – Выполнить сведение (Layer – Flatten Image) и сохраните файл. Я предпочитаю иметь нетронутой исходную цветную фотографию, и поэтому сохраняю файл со слоями в формате PSD. Это дает мне возможность всегда вернуться к первоначальному изображению, или в будущем внести некоторые коррективы настройки карты.
www.2001photo.com
Конвертируем в ЧБ правильно
Недавно меня спросили о процессе преобразования изображения в черно-белое, а именно, как можно узнать, что изображение подходит для этого. Так что в этой статье я собираюсь рассказать о том, как правильно конвертировать изображение в черно-белое и как это сделать в Photoshop без потери качества.
Когда лучше переводить изображение в черно-белый
Есть три идеи, которые приходят мне на ум, когда я пытаюсь оценить, должен ли я перевести свое изображение в черно-белое (здесь и далее буду называть сокращенно ЧБ):
- В первую очередь, это немного очевидно, но какой вы желаете получить результат? Ваш клиент специально просил сделать фото ЧБ? Вы участвуете в фотоконкурсе в номинации для ЧБ? Вы делаете серию для галереи ЧБ (потому что, вообще-то, это выглядит не слишком хорошо, когда у вас только одно или два фото ЧБ среди цветных, вы ведь хотите иметь удачное сочетание?) Как я уже сказал, это довольно очевидно, что вам необходимо учитывать конечный результат, но это стоило высказать еще раз.
- Во-вторых, необходимо учитывать значение динамического диапазона. В фотографии термин «значение диапазона» говорит о соотношении темных и светлых участков изображения. Поэтому, когда я говорю оценивать диапазон изображения, я говорю о том, есть у вас зоны глубокого черного и яркого белого на фотографии. Какой у вас динамический диапазон? В большинстве своем, «плоские» изображения выглядят не очень хорошо в ЧБ. Традиционные ЧБ имеют хорошую контрастность и достаточно растянутые значения по всей гистограмме. Так что, если ваше изображение имеет эти составляющие, то оно может стать неплохим выбором для конвертации в ЧБ.
- Я напишу когда-нибудь статью на тему теории цвета и цветовых отношений, но если у вас есть странные сочетания цветов, которые не выглядят удовлетворительно вместе, то такой снимок может быть хорошим кандидатом для преобразование в ЧБ. Посмотрим правде в глаза, некоторые цвета не очень хорошо сочетаются с другими. ЧБ может быть прекрасным способом избежать несогласованности и получить отличную фотографию.
Просто совет: если вы прищурите глаза, глядя на изображение, вы увидите меньше цветов и более расширенный диапазон. Это может помочь получить представление, действительно ли ваше изображение имеет подходящий динамический диапазон.
Как преобразовать цветное изображение в черно-белое
Ладно, давайте теперь поговорим о том, как перевести изображение в ЧБ, потому что есть два пути: правильный и неправильный. Вы, конечно, можете получить такой же результат, но если вы делаете это неправильно, вы в действительности будете терять качество (технически, вы приносите в жертву байты информации). В этой статье я буду говорить об использовании Adobe Photoshop. Есть и другие программы для конвертации, которые вы можете купить, но с точки зрения целесообразности, зачем платить дополнительно, когда вы очень легко можете сделать это в Photoshop.
Шаг 1
Если вы нашли изображение, которое вы хотите перевести в ЧБ, то первым шагом будет открытие изображения в Photoshop. В моем примере я использую один из моих свадебных снимков, которые вы можете посмотреть на моем сайте. Он был снят во время первого танца, и я просто очень люблю эту фотографию в ЧБ варианте.
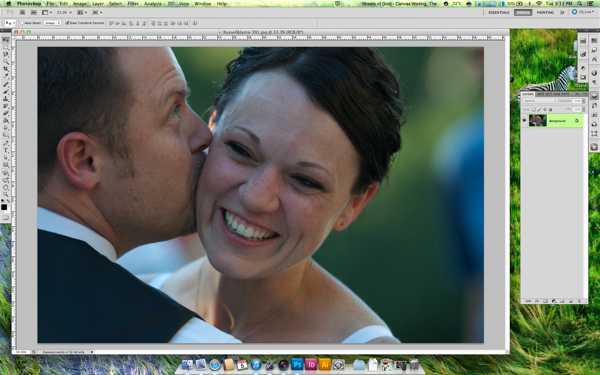
Шаг 2
Далее, большинство людей пытаются пойти в главное меню, выбрать Изображение > Режим (Image > Mode) и изменить цветовой профиль на «Градации серого» (Grayscale).
Не делайте этого!
Короче говоря, вы в самом деле изменяете цветовой профиль, это означает, что вы теряете пиксельную информацию в цветах. Но вы ведь не хотите этого, вы хотите сохранить как можно больше информации в изображении, насколько это возможно.
То, что вы хотите сделать, делается с использованием настроек черно-белого. Вы можете получить доступ к ним либо из верхнего меню
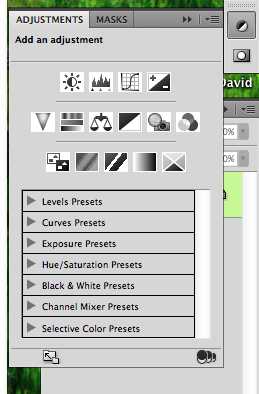
Шаг 3
Как только вы нажмете эту пиктограмму, вы увидите настройки значений каждого цвета (см. рисунок). Обратите внимание, что Photoshop сохранил всю информацию о цветах в изображении, просто отображает его как ЧБ, но вся ваша информация о цветах сохранена.
Это также дает вам больший контроль по изменению ЧБ, так как вы можете настроить его по каждому цвету отдельно. Но имейте в виду, что вы не должны выходить за пределы допустимых значений цветов слишком далеко, иначе вы начнете видеть неровности и рваные полоски в градиентных областях, таких как небо. Вы увидите это при просмотре изображения немедленно, если начнете слишком сильно двигать ползунки, так что сразу поймете, о чем я сейчас говорю.
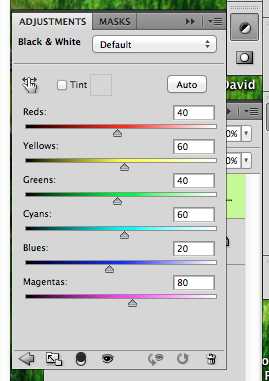
Шаг 4
После этого вы можете использовать другие корректирующие слои (которые действуют как умные слои, если вы понимаете, что это значит, и что является очень хорошим решением), чтобы настроить изображение так, как вам нужно: экспозиция, контраст, уровни, кривые, фильтры и т.д.
Шаг 5
После того как вы провели все редактирующие действия, которые посчитали нужными, надо надеяться, что вы получили изображение, которым вы в результате остались довольны. Теперь от вас потребуется только сохранить его в соответствии с вашими нуждами и в зависимости от желаемого результата.
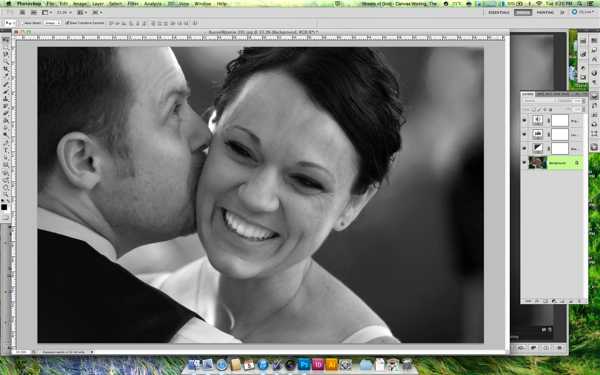
Автор: David Wahlman
David Wahlman — свадебный и портретный фотограф из Реддинга, Калифорния. Он работает в окрестностях Калифорнии и стремится расширять географию своих съемок. Вы можете посмотреть его лучшие работы над www.wahlmanphotography.com и следите за его постами на Facebook.
photo-monster.ru