Как сделать белый фон в Фотошопе • Дигмаст
Сегодня мы будем учиться делать белый фон на фотографии. Давайте начнем. Для начала давайте загрузим нашу фотографию в фотошоп. Для этого просто перетащим ее, ставим точку на Оставить без изменений и выбираем ОК. Благодаря этому у нас остается фотография с прежними размерами. Теперь разблокируем фон, 2 раза кликаем по нему и жмем ОК.
Выбираем инструмент Быстрое выделение, который позволит нам очень быстро выделить наш объект, если он находится на не однотонном фоне. Зажатой клавишей Alt и кручением скролла мыши — увеличиваем фотографию. Давайте увеличим на всю кисточку.
Для этого нажмем на правую фигурную скобочку, кисточка увеличивается, левой фигурной скобкой — кисточка уменьшается. Выделяем наш объект. При захвате лишних частей их можно удалить, нажав клавишу Alt. В кружочке появляется минус и удаляем лишние выделения.
Опять уменьшаем. Удаляем эту лишнюю часть. У нас ее было слишком много. Выделяем руки у нашего человечка. Старайтесь как можно аккуратней, чтобы по сто раз не переделывать. Если видите какие-нибудь выступы, старайтесь удалять их сразу, потому что потом их тяжело исправить. Лучше все сделать сразу. Главное, все делать точно, чтобы в конце у нас поучился красивый человек, на чистом фоне.
Выделяем наше лицо. Приступим к выделению волос. Они по-разному располагаются, их будет сложно выделить. Далее уменьшим нашу фотографию. Правой кнопкой мыши кликаем по выделенной области, появляется окно Меню, выбираем Уточнить край. Далее по умолчанию у нас выбран инструмент Уточнить радиус. Выделяем места, где у нас должны быть волосы, как видим у нас все выделилось и появились мелкие волоски. Уменьшим картинку. Тут все нормально.
Смотрите так же: Как сделать прозрачный фон в Фотошопе
Теперь давайте поднастроим. Немного увеличиваем сглаживание для того, чтобы было более плавное перетекание. Растушевка смазывает край чуть-чуть. Функция Сместить край увеличивает или уменьшает наше урезание, смещаем край вниз. У нас выделяется меньший объем, а вверх больший.
Немного увеличиваем сглаживание для того, чтобы было более плавное перетекание. Растушевка смазывает край чуть-чуть. Функция Сместить край увеличивает или уменьшает наше урезание, смещаем край вниз. У нас выделяется меньший объем, а вверх больший.
Самое главное, что мы сейчас будем использовать — это увеличение контрастности. Благодаря этому наши волосы и вся остальная часть будет более ярко видна на белом фоне. При увеличении контрастности серый цвет уменьшается и становится более похожим на волосы. Нажимаем ОК. Далее — Вырезать на новый слой. Справа в меню нажимаем Скрываем. Получается такой объект.
Давайте поместим объект на белый фон. Для этого создаем новый слой, перемещаем его вниз. Выбираем инструмент Заливка. Выставляем белый цвет и кликаем по фону. Фон в свою очередь окрасился в белый цвет. Теперь у нас получился человек на белом фоне, этого человека мы можем двигать в разные стороны.
В общем-то это и все!
Как сделать белый фон в Фотошопе
3 — Оценок: 1
Как сделать фон картинки прозрачным в ФотошопеDesigne-R
Необходимо сделать задний план картинки прозрачным? Для этого нужно скачать Adobe Photoshop. Самым безопасным вариантом будет загрузка с официального сайта, однако лицензионная версия отличается высокой стоимостью.
Самым безопасным вариантом будет загрузка с официального сайта, однако лицензионная версия отличается высокой стоимостью.
Рекомендуем также посмотреть:
- Создаем эффект левитации в Adobe Photoshop
- Добавляем зернистость на фотографию в Adobe Photoshop
- Как убрать человека из фотографии в Photoshop
Теперь расскажем о том, как сделать фон прозрачным в Фотошопе.
Зачем нужен прозрачный фон
- Существует несколько причин для удаления заднего плана у снимка:
- Обработка фото с товарами для интернет-магазина.
- Размещение изображения поверх другой картинки.
- Создание клипарта.
- Разработка веб-сайта.
Изображение с прозрачным фоном можно сохранить на компьютер в подходящем формате и использовать в фотомонтаже, коллажах, оформлении полиграфической продукции и т.д.
Пошаговая инструкция по удалению фона в Photoshop
После того как вы скачали и установили Фотошоп на компьютер, выполните несколько простых действий:
Шаг 1.
 Импортируйте фотографию
Импортируйте фотографиюЗапустите редактор и нажмите «Файл» — «Открыть». Также можно зажать комбинацию клавиш «Ctrl+O». Укажите путь к изображению и дождитесь завершения импорта.
Чтобы настроить масштаб картинки, зажмите клавишу «Alt» и прокрутите колесико мыши. Также можно воспользоваться инструментом «Масштаб», расположенным на левой панели.
Шаг 2. Сделайте фон прозрачным
Перед удалением заднего плана вам необходимо отключить закрепление фонового слоя. Для этого дважды кликните по «замочку» на панели слоев. В появившемся окне подтвердите действие.
Как сделать белый фон прозрачным в Фотошопе? Для этого программа содержит несколько функций:
1. Волшебная палочка. На левой панели кликните правой кнопкой мыши на опцию «Быстрое выделение» и укажите инструмент «Волшебная палочка». В верхней части интерфейса введите число 10 в строке «Допуска». Также измените тип выделения на «Добавить к выделенной области». Несколько раз нажмите мышкой на фон.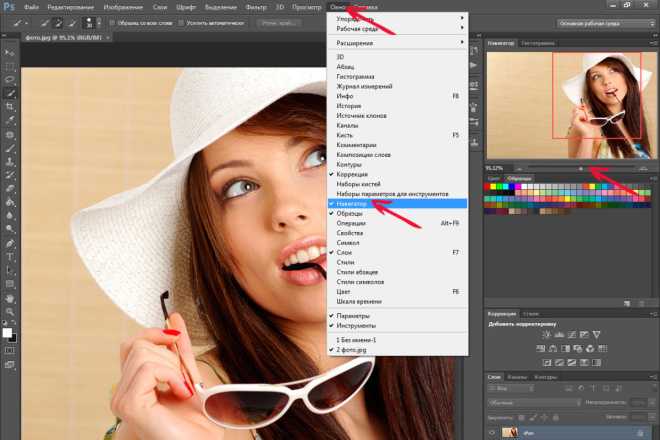 После выделения всех участков зажмите клавишу «Delete».
После выделения всех участков зажмите клавишу «Delete».
2. Магнитное лассо. Этот способ больше всего подходит для картинок на белом фоне и позволяет точно настроить выделение. Но вам потребуется обвести объект вручную. Кликните на инструмент «Лассо» правой кнопки мыши и выберите нужную опцию. Затем аккуратно выделите объект на снимке. Инструмент автоматически создает точки обводки, но вы можете также настроить их положение. Для этого нажмите в нужном месте мышкой. После того как вы выделили объект, кликните по нему правой кнопкой мыши и используйте функцию «Инверсия». Затем удалите задний план.
3. Быстрая маска. Включите режим быстрой маски с помощью значка, отмеченного на картинке. С помощью кисти закрасьте объект. Вы можете настроить размер и жесткость инструмента. Затем переключитесь на стандартный режим, используя ту же кнопку. Кликните «Delete».
Шаг 3. Экспортируйте результат
Перед экспортом вы можете продолжить обработку: настроить яркость и контраст, выполнить коррекцию оттенков, изменить кривые, применить эффекты и т. д.
д.
Затем откройте меню «Файл» и кликните на строку «Сохранить как». Также можно использовать сочетание клавиш «Shift+Ctrl+S». Обязательно выберите подходящий формат: PNG или GIF. Укажите папку, введите название документа и подтвердите сохранение.
Заключение
Теперь вы знаете, как в Фотошопе сделать прозрачный фон вместо белого. Программа содержит несколько простых инструментов, которые позволят добиться качественного результата. Вы сможете использовать волшебную палочку, лассо и быструю маску. После удаления заднего плана софт позволит продолжить редактирование: применить фильтры, настроить освещение, затемнить определенные области, создать фигуры и многое другое.
Узнать больше интересного:
Найкращі кольорові схеми та естетичні ідеї Instagram
Photoshop Action, щоб додати старовинні ефекти до вашої фотографії
Векторная коллекция на тему Рыбалки
Потужний набір спортивних іконок
Затишні осінні візерунки для поповнення вашої колекції
Найкращі шрифти трафарету для дизайнерів (безкоштовно та преміум)
Як створити власний шрифт: поради, підказки та ресурси
Повна колекція генераторів CSS
Екстравагантна колекція квіткових візерунків для дизайнерських потреб
Створіть колаж з 3D -ефектом в Adobe Photoshop
Конфіденційність і файли cookie: цей сайт використовує файли cookie.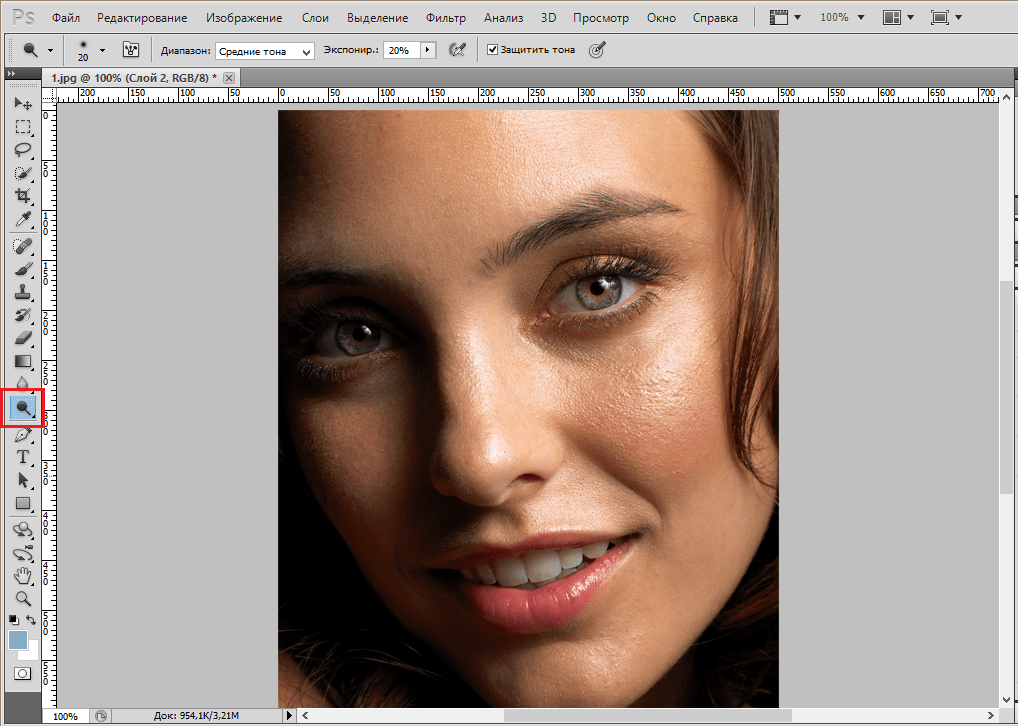 Продовжуючи використовувати цей веб-сайт, ви погоджуєтесь на їх використання.
Продовжуючи використовувати цей веб-сайт, ви погоджуєтесь на їх використання.
Щоб дізнатися більше, включно з тим, як контролювати файли cookie, див. тут:
Політика використання файлів Cookie
Новые статьи
Превратите изображение в фон любого цвета с помощью Photoshop
Узнайте шаг за шагом, как превратить изображение в черный, белый или любой цвет фона с помощью Photoshop! Идеально подходит для добавления места для текста или смешивания изображения с дизайном.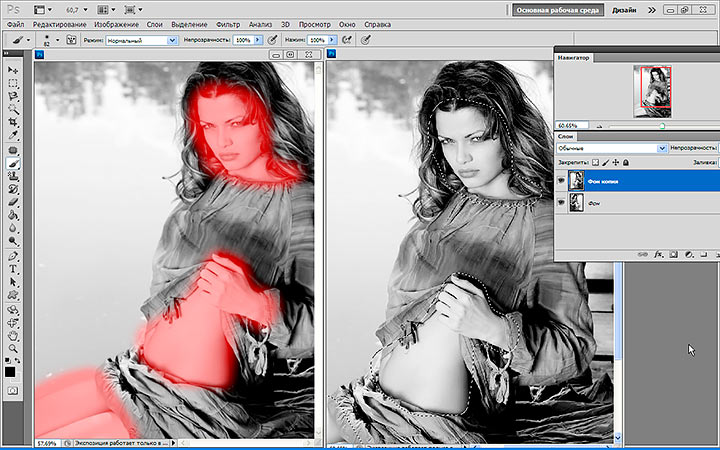
Загрузить PDF-файл: переход изображения к фону любого цвета
Автор сценария Стив Паттерсон.
В этом уроке я покажу вам, как легко превратить изображение в любой фоновый цвет с помощью Photoshop. Это отличный способ смешать изображение с более крупным дизайном или создать пространство для добавления текста рядом с объектом.
Мы начнем с создания нового документа и размещения в нем изображения. Затем мы выберем исходный цвет для фона и закрасим изображение цветом, используя маску слоя. Наконец, я покажу вам, как изменить фон на любой понравившийся вам цвет, в том числе, как выбрать цвет непосредственно из самого изображения.
Вот пример того, как будет выглядеть окончательный результат:
Изображение превратилось в фоновый цвет.
Начнем!
Какая версия Photoshop мне нужна?
Вы можете использовать любую последнюю версию Photoshop. Но обратите внимание, что на одном из шагов используется градиент, и Adobe внесла изменения в градиенты еще в Photoshop 2020. Поэтому для достижения наилучших результатов в этом уроке вам нужно использовать Photoshop 2020 или более позднюю версию. Загрузите последнюю версию Photoshop здесь.
Шаг 1. Создайте новый документ Photoshop
Начните с создания нового документа. Если вы находитесь на главном экране Photoshop, создайте новый документ, щелкнув значок 9.0027 Создать новую кнопку
Нажмите Создайте новый
на главном экране.
Или, если вы находитесь в основном интерфейсе, перейдите в меню
File и выберите New :Перейдите в меню «Файл» > «Создать».
Затем в диалоговом окне «Новый документ» введите свои настройки. Я установлю Width на 3000 пикселей , Height на 1600 пикселей , Разрешение на 300 пикселей на дюйм и Фоновое содержимое от до Белый :
Новые настройки документа.
Затем создайте новый документ, нажав кнопку Создать :
Нажатие кнопки «Создать».
Шаг 2. Поместите изображение в документ
Затем поместите свое изображение в документ, перейдя в меню File и выбрав Place Embedded:
Перейдите в меню «Файл» > «Поместить встроенный».
Перейдите к изображению на своем компьютере, щелкните изображение, чтобы выбрать его, а затем щелкните
Выбор изображения и нажатие кнопки «Поместить».
Связано: Открыть изображение и поместить изображение в Photoshop
Photoshop помещает изображение в документ и открывает команду «Свободное преобразование», чтобы мы могли при необходимости изменить размер изображения и переместить его на место. Если ваше изображение больше размера документа, Photoshop автоматически изменит его размер, как это было здесь (модный портрет из Adobe Stock):
Free Transform открывается автоматически при помещении изображения в документ.
Шаг 3. Перетащите объект на одну сторону документа
Чтобы освободить место для перехода изображения на фон, переместите объект в сторону, нажав и удерживая клавишу Shift на клавиатуре и перетащив изображение влево или вправо. Удерживание Shift ограничивает направление, в котором вы можете двигаться, облегчая перетаскивание по прямой:
Перетаскивание объекта на одну сторону документа.
Когда вы закончите, закройте Free Transform, щелкнув галочку на панели параметров:
Нажатие галочки.
На панели «Слои» мы видим, что Photoshop поместил изображение на новый слой над фоновым слоем:
Изображение размещено на отдельном слое.
Связано: Как открыть несколько изображений как слои!
Шаг 4. Добавьте слой заливки сплошным цветом
На самом деле мы не собираемся использовать фоновый слой для цвета фона. Вместо этого мы будем использовать слой-заливку сплошным цветом, который облегчит выбор любого нужного нам цвета.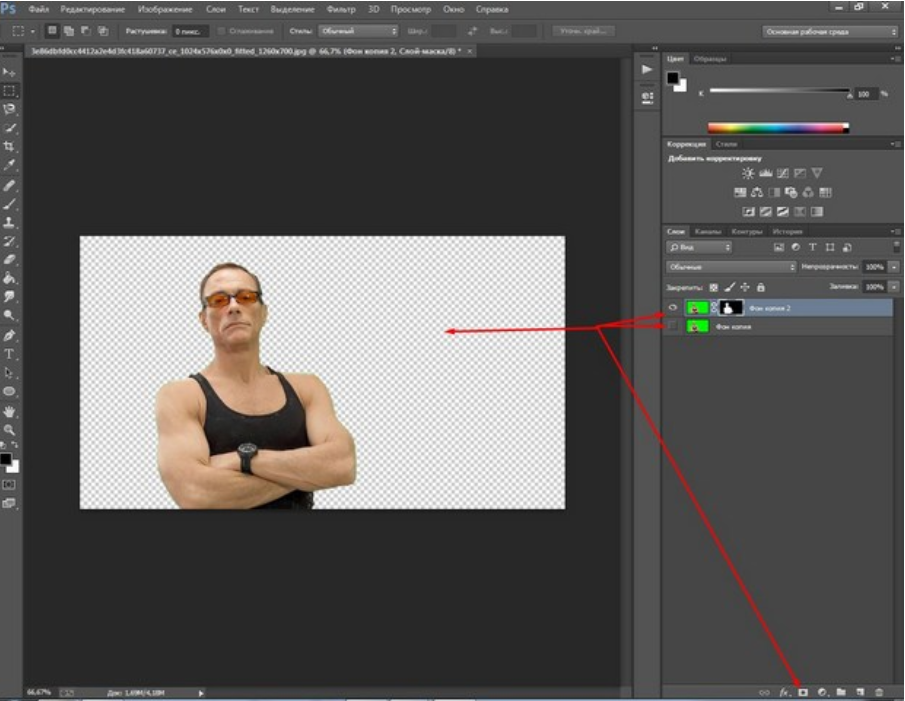
Чтобы добавить слой-заливку сплошным цветом, сначала убедитесь, что выбран слой изображения. Затем щелкните значок
Щелкните значок «Новый слой-заливка» или «Корректирующий слой».
И выберите Solid Color из списка:
Добавление слоя заливки сплошным цветом.
Шаг 5. Выберите исходный цвет фона
В кер Color Pic вы можете выбрать любой понравившийся цвет. Но я выберу белый на данный момент, установив значения R , G и B на 255 . Мы вернемся и изменим цвет, как только добавим в него изображение.
Когда закончите, нажмите OK, чтобы закрыть палитру цветов:
Выбор белого цвета в качестве начального цвета фона.
Вернувшись на панель «Слои», слой заливки был добавлен над изображением, поэтому он блокирует изображение из поля зрения:
Документ временно заполнен белым цветом.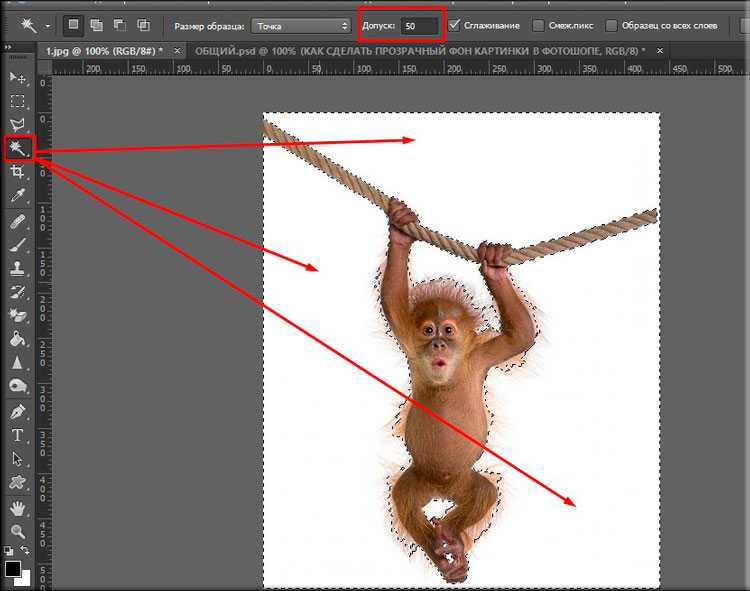
Обратите внимание, что слой-заливка включает встроенную маску слоя. Мы будем использовать эту маску слоя, чтобы добавить цвет к изображению:
.Миниатюра маски слоя на слое заливки.
Шаг 6: Выберите маску слоя
В данный момент выбран сам слой-заливка, что видно по белой рамке вокруг образца цвета. Нам нужно, чтобы маска слоя была выбрана, поэтому нажмите на миниатюру маски:
.Выбор маски слоя.
Шаг 7. Выберите инструмент «Градиент»
Чтобы совместить цвет и изображение, мы нарисуем градиент на маске. И для этого нам понадобится Gradient Tool .
Выберите инструмент «Градиент» на панели инструментов:
Выбор инструмента «Градиент».
Шаг 8. Выберите градиент от черного к белому
Затем на панели параметров щелкните стрелку рядом с образцом градиента:
Щелкните стрелку, чтобы открыть средство выбора градиента.
В палитре градиентов откройте 9Папка 0027 Basics (новая версия Photoshop 2020) и выберите черно-белый градиент , дважды щелкнув его миниатюру:
Дважды щелкните миниатюру градиента от черного к белому.
Шаг 9. Нарисуйте градиент от черного к белому на маске слоя
Теперь, поскольку мы еще не можем видеть изображение, мы не сможем сделать все правильно с первой попытки. Но идея состоит в том, чтобы перетащить градиент от черного к белому через маску слоя в области, где мы хотим, чтобы изображение переходило в цвет.
Итак, установите начальную точку для градиента, щелкнув и удерживая где-нибудь в общей области, где появляется ваш объект. В моем случае она справа:
Щелкните и удерживайте инструмент «Градиент», чтобы установить начало градиента.
Затем, не отпуская кнопку мыши, нажмите и удерживайте клавишу Shift на клавиатуре и проведите пальцем по области, где вы хотите, чтобы изображение и цвет сливались друг с другом. Так что это будет область перехода между цветом и изображением. Удерживание клавиши Shift при перетаскивании ограничивает угол градиента, поэтому его легче перетаскивать прямо поперек:
Удерживая клавишу Shift, перетащите область перехода между изображением и цветом.
Затем, чтобы завершить градиент, отпустите кнопку мыши, а затем отпустите клавишу Shift (в указанном порядке). И точно так же изображение теперь исчезает в цвете:
Теперь изображение переходит в цвет.
Просмотр градиента в миниатюре маски слоя
Мы можем увидеть градиент, взглянув на миниатюру маски слоя на панели «Слои». Черная область маски — это место, где слой заливки скрыт на 100 процентов, что позволяет просвечивать изображение под ним. Белая область — это место, где слой заливки виден на 100% и закрывает изображение. И градиент между ними — это то место, где они исчезают вместе:
Градиент появляется на миниатюре маски слоя.
Как просмотреть градиент в документе
Вы также можете просмотреть маску слоя в самом документе, удерживая клавишу Alt (Win) / Option (Mac) на Mac и щелкнув миниатюру маски слоя:
Удерживая клавишу Alt (Win)/Option (Mac), щелкните миниатюру маски слоя.
И теперь легче увидеть черную область, где просвечивает изображение, белую, где виден цвет, и область перехода между ними:
Просмотр маски слоя в документе.
Удерживая клавишу Alt или Option, снова щелкните миниатюру маски слоя, чтобы скрыть маску:
Удерживая Alt (Win) / Option (Mac) и снова щелкнув миниатюру маски слоя.
Шаг 10. Перерисуйте градиент, чтобы настроить эффект затухания
Теперь, если вы не нарисовали градиент точно в нужном месте, ничего страшного, потому что вы можете просто нарисовать еще один. На самом деле, вы можете перерисовывать градиент столько раз, сколько вам нужно. Каждый новый градиент, который вы нарисуете, заменит предыдущий.
Я нажму, чтобы установить начальную точку где-то вокруг глаза женщины:
Щелкните, чтобы установить начальную точку второго градиента.
Затем, не отпуская кнопку мыши, я, удерживая клавишу Shift на клавиатуре, перетаскиваю влево:
Удерживая Shift, перетащите область перехода.
Но обратите внимание, когда я отпускаю кнопку мыши, я зашел слишком далеко, и мы можем видеть левый край изображения:
Виден левый край изображения.
Итак, я попробую еще раз, начиная с того же места:
Щелчок, чтобы установить начальную точку для третьей попытки.
Но на этот раз перетаскивание на более короткое расстояние:
Вытягивание более короткой области перехода.
Я отпущу кнопку мыши, затем клавишу Shift. А это выглядит лучше:
Лучший результат.
Шаг 11: Выберите новый цвет слоя заливки
После того, как цвет изображения изменится, вы можете изменить цвет, дважды щелкнув слой заливки 9.0027 образец цвета на панели «Слои»:
Дважды щелкните образец цвета слоя заливки.
Затем либо выберите новый цвет из палитры цветов:
Выбор другого цвета в палитре цветов.
Или выберите прямо из изображения. Просто наведите курсор мыши на изображение и щелкните цвет, чтобы попробовать его.
Параметр «Размер выборки»
Но прежде чем пробовать цвет, перейдите на панель параметров и измените Sample Size 9.0028 от Point Sample (настройка по умолчанию) до чего-то большего, например 3×3, 5×5 или 11×11. Таким образом, вы будете выбирать средний цвет области, а не цвет отдельного пикселя. Я выберу 5×5 :
Выбор большего размера выборки.
Вариант образца
Также убедитесь, что для параметра Образец установлено значение Все слои :
Убедитесь, что для Sample установлено значение All Layers.
Затем нажимайте на разные части изображения, чтобы попробовать цвет, пока не найдете тот, который работает лучше всего. Я возьму образец сероватого цвета из верхнего правого угла. Когда вы закончите, нажмите OK, чтобы закрыть палитру цветов:
Щелкните в правом верхнем углу изображения, чтобы попробовать цвет.
Шаг 12. Перерисуйте градиент (необязательно)
Наконец, если вы хотите вернуться и перерисовать градиент, просто повторно выберите миниатюру маски слоя на панели «Слои»:
Повторный выбор маски слоя.
Затем, по-прежнему выбранный инструмент «Градиент», нажмите и удерживайте начальную точку, удерживайте Shift и растяните область перехода:
Перерисовка градиента на маске слоя.
Отпустите кнопку мыши, затем отпустите клавишу Shift. И вот мой окончательный результат:
Финальный эффект.
И вот оно! Чтобы узнать больше о способах смешивания изображений, ознакомьтесь с моим руководством «Три способа смешивания двух изображений». Или посетите мой раздел «Фотоэффекты», чтобы узнать больше уроков! И не забывайте, что все мои уроки доступны для скачивания в формате PDF!
Получите все наши уроки Photoshop в формате PDF! Загрузите их сегодня!
Как удалить белый фон в Photoshop — Блог remove.bg
Редактирование изображений
04 ноября 2021 г.
У вас есть изображение с белым фоном, но вы хотите его удалить? Не беспокойтесь, мы вас обеспечим — понять, как удалить белый фон в Photoshop с помощью полезного небольшого плагина remove. bg, очень просто. Но сначала давайте поговорим о том, почему снимать изображения с белым фоном и удалять его — это вообще гениально.
bg, очень просто. Но сначала давайте поговорим о том, почему снимать изображения с белым фоном и удалять его — это вообще гениально.
Почему имеет смысл снимать на белом фоне.
Белый фон отлично подходит для демонстрации вашего продукта, но главная причина, по которой он имеет такой смысл, заключается в том, что он может сэкономить вам кучу денег и времени. Съемка на белом фоне позволяет:
Простое и быстрое удаление фона — белый цвет — это лучший контраст, который вы можете получить на фоне продукта или человека, что делает удаление и замену фона более простым и точным, независимо от того, какой инструмент вы используете.
Рекламируйте свой продукт в любое время года – использование одного и того же солнечного изображения на пляже не работает для вашей рождественской кампании. Сохранение чистого фона означает, что вы можете использовать изображение в любое время года и добавлять графику или фотофон в соответствии с сезоном.

Экономьте время на редактировании — удаление белого фона не только просто, но и упростит процесс редактирования, поскольку вам не придется много подправлять края.
Экономьте деньги за счет массовой фотосъемки и экономии на выездных съемках — проще делать пакетную съемку всех изображений ваших продуктов на белом фоне в течение всего года, чтобы их можно было легко использовать повторно в любое время и для любого случая. Кроме того, отсутствие необходимости делать более 4 съемок или поиск мест сэкономит вам много денег.
Отметьте особые дни — вспомните Черную пятницу или воскресенье Суперкубка, День матери и День отца, или даже День любви к питомцу или Национальный день братьев и сестер. В календаре праздников более ста отдельных дней, за которыми нужно следить.
Сделать белый фон прозрачным в Photoshop
Когда дело доходит до редактирования белого фона для удаления, процесс заключается в том, чтобы найти белый цвет и изменить его на прозрачный. Прозрачный фон — это когда фон изображения исчезает — он удаляет белый цвет фона и заменяет его серо-белым слоем в виде шахматной доски, сохраняя при этом изображение переднего плана нетронутым. Вы можете узнать больше об удалении прозрачного фона в нашем блоге.
Прозрачный фон — это когда фон изображения исчезает — он удаляет белый цвет фона и заменяет его серо-белым слоем в виде шахматной доски, сохраняя при этом изображение переднего плана нетронутым. Вы можете узнать больше об удалении прозрачного фона в нашем блоге.
Насколько просто удалить белый фон в Photoshop?
Новые версии Photoshop особенно хороши для этого. Вот как это сделать:
Откройте изображение с белым фоном.
Далее перейдите на панель Слой справа и откройте меню Быстрых действий .
В Быстрых действиях выберите Удалить фон. Инструмент найдет сплошной цветной фон, удалит его и сделает прозрачным.
Сохраните новое изображение в формате PNG.
К сожалению, Photoshop не дает наиболее точного результата, когда дело доходит до краев, поэтому вам часто приходится идти и подправлять.
Если вы сейчас осваиваете Photoshop и все еще хотите пойти по этому пути — во что бы то ни стало, дерзайте. Вам также может понравиться наш пост об освоении маскирования слоя в Photoshop.
Вам также может понравиться наш пост об освоении маскирования слоя в Photoshop.
Но как лучше всего избавиться от белого фона в Photoshop?
remove.bg упрощает удаление белого фона. Это совершенно бесплатно и удаляет ваш фон в течение нескольких секунд после того, как вы перетащите изображение. Мы даже предлагаем выбор фонов, в том числе блочный цвет и затухание, чтобы вы могли мгновенно оживить свои фотографии.
Работаете над другими правками и хотите остаться в Photoshop? Нет проблем — мы упростили удаление белого фона с помощью плагина remove.bg. Его сложный ИИ лучше изолирует труднодоступные части объекта, такие как неуклюжие формы, тонкие волосы и надоедливые тени объектов. Удаление фона одним нажатием кнопки и потрясающие результаты.
Упростите редактирование, выполнив следующие действия:
Загрузите бесплатный плагин.
Зарегистрируйтесь на remove.bg и получите свое первое изображение бесплатно, чтобы вы могли просмотреть, как оно будет выглядеть.
 Затем вы можете приобрести больше кредитов и продолжить редактирование других фотографий. Один кредит на одну фотографию начинается всего от 7 центов.
Затем вы можете приобрести больше кредитов и продолжить редактирование других фотографий. Один кредит на одну фотографию начинается всего от 7 центов.Введите свой ключ API в расширение.
Найдите remove.bg в раскрывающемся меню «Подключаемые модули Photoshop».
Нажмите кнопку «Удалить фон» и ускорьте процесс удаления фона в Photoshop за считанные секунды.
Сохраните изображение в формате PNG и/или продолжите редактирование.
Инструмент редактирования маски слоя плагина — это дополнительный инструмент для удаления или восстановления областей изображения с начальной точкой в один клик — на всякий случай.
Хотите приступить к удалению белого фона?
Это завершает наш полезный обзор того, как избавиться от белого фона в Photoshop. Почему бы не перейти к remove.bg и не попробовать? Или оптимизируйте свой рабочий процесс Photoshop, чтобы вы могли редактировать эти многочисленные фотографии в кратчайшие сроки.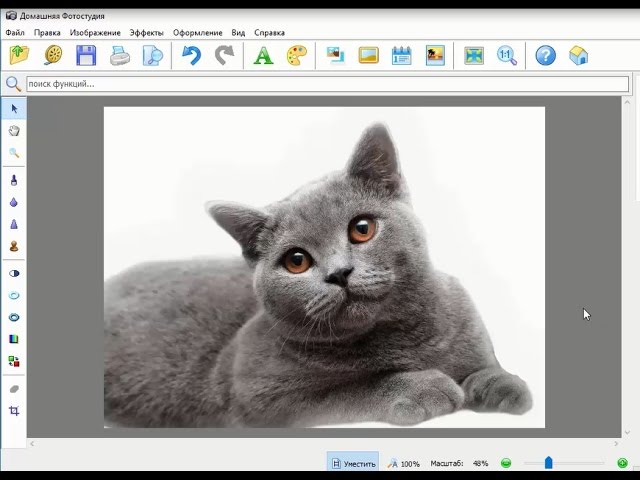
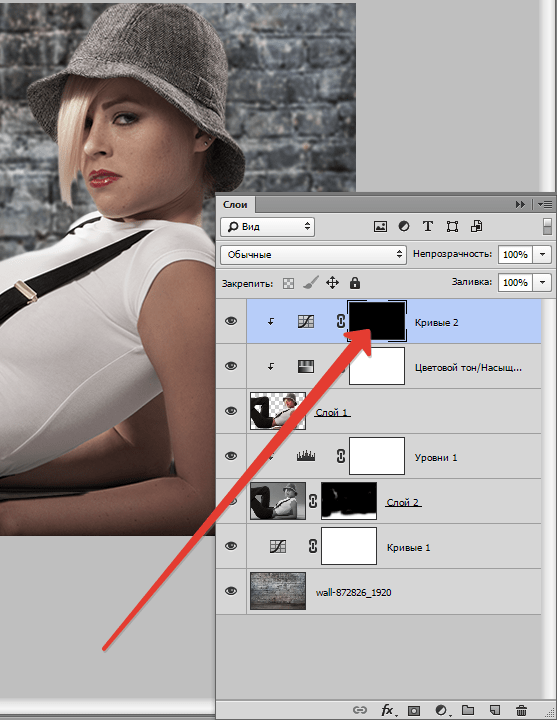
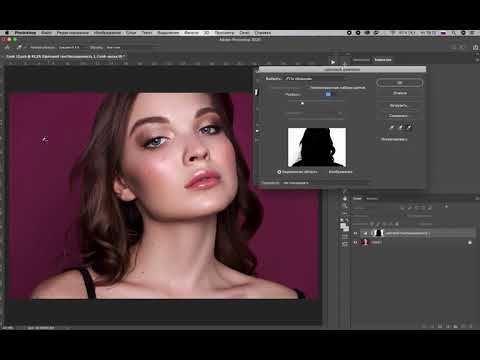 Затем вы можете приобрести больше кредитов и продолжить редактирование других фотографий. Один кредит на одну фотографию начинается всего от 7 центов.
Затем вы можете приобрести больше кредитов и продолжить редактирование других фотографий. Один кредит на одну фотографию начинается всего от 7 центов.