Как отбелить зубы в Фотошопе: два действенных способа
Нет ни одного современного человека, который бы отказался иметь белоснежные зубы, а вместе с ними удивительную голливудскую улыбку. К сожалению, не каждого природа наделила таким даром, поэтому приходится прибегать к различным средствам для искусственного отбеливания зубов. Такие процедуры проводятся в стоматологических кабинетах, но приветствуются они не всеми людьми в силу различных обстоятельств.
Многие стремятся отбелить зубы хотя бы на фотографиях, чтобы излучать на них белоснежную улыбку. Сейчас этого достичь легко, если воспользоваться возможностями Фотошопа. Начинающему пользователю остаётся только предварительно изучить, как отбелить зубы в Фотошопе.
Узнайте, как самостоятельно сделать вашу улыбку белоснежной на фотографиях
Процесс осветления
Фотошоп — уникальное программное обеспечение, позволяющее проводить разнообразные операции, направленные на изменение цвета, осветление до нужного тона. Существуют два способа, отличающиеся друг от друга техникой выполнения. Первый заключается в осветлении, а второй — в отбеливании. Если натуральные зубы сами по себе имеют незначительное потемнение, можно воспользоваться рекомендациями опытных пользователей, как сделать белые зубы в Фотошопе, осветлив их.
Существуют два способа, отличающиеся друг от друга техникой выполнения. Первый заключается в осветлении, а второй — в отбеливании. Если натуральные зубы сами по себе имеют незначительное потемнение, можно воспользоваться рекомендациями опытных пользователей, как сделать белые зубы в Фотошопе, осветлив их.
Техника осветления
Сначала следует открыть изображение, которое будет подвергаться корректировке. Поскольку все действия сосредотачиваются только на области рта, изображение увеличивают до тех пор, пока обрабатываемая область не будет отлично видна пользователю.
Приблизить или отдалить изображение можно путём нажатия функциональных клавиш:
- для приближения — одновременно зажимаются две клавиши: «Ctrl» и знак «плюс»;
- для удаления — «Ctrl» и знак «минус».
После приближения корректируемой области до нужных параметров на панели нужно выбрать инструмент, именуемый «осветление». Программа предложит определиться с диаметром кисти. Лучше всего использовать кисть небольшого диаметра, чтобы все линии можно было проводить аккуратно, не затрагивая область дёсен. Также важно установить средние тона на параметре «диапазон» и отметку 30 на параметре «экспозиция».
Также важно установить средние тона на параметре «диапазон» и отметку 30 на параметре «экспозиция».
Теперь остаётся только выбранным инструментом несколько раз провести по выделенной области. С каждым новым проходом выделенная область будет становиться более светлой. Опытные пользователи не рекомендуют чрезмерно осветлять зубы, поскольку моментально выдаст постороннее вмешательство. Никто из тех, кто будет в дальнейшем просматривать фото, не поверит в белоснежную естественность улыбки.
Процесс отбеливания
Если же зубы у человека на фото имеют потемнения вперемежку с чрезмерной желтизной, процесс осветления не позволит получить желаемый эффект, поэтому полезно ознакомиться с техникой отбеливания зубов в Фотошопе CS6.
Кстати, возможности Фотошопа CS6 позволяют сделать зубы не только белыми, но и ровными, не имеющими никаких эстетических изъянов.
Техника отбеливания
Сначала также следует открыть нужное изображение, далее вызвать режим маски. После появления на экране диалогового окна необходимо установить переключатель на параметре «Выделенные области».
Следующий шаг заключается в выборе кисти и последующем закрашивании зубов. Важно запомнить, что в этом случае вовсе не обязательно щепетильно отслеживать процесс закрашивания. Даже если будет задета часть губы, на качестве будущего снимка это никак не отразится.
После завершения закрашивания нужно выйти из режима маски. Сразу после этого закрашенная область превратится в область выделения.
Далее следует на панели инструментов «Коррекция» выбрать слой «Цветовой слой», позволяющий осуществлять цветовую коррекцию.
Теперь, двигая ползунки, можно изменять яркость и насыщенность цвета. Но такие изменения будут касаться не только зубов, но участков, которые были затронуты при выделении области, в частности, дёсен и губ.
Чтобы избежать таких нежелательных последствий, можно в программе указать, что все изменения должны касаться только жёлтого цвета и его оттенков, поскольку именно желтизну зубов хочется устранить. Поскольку десны и губы не окрашены в жёлтый цвет, теперь никаким изменениям они не подвергнутся.
Поскольку десны и губы не окрашены в жёлтый цвет, теперь никаким изменениям они не подвергнутся.
Теперь, когда выставлен жёлтый цвет, можно смело двигать ползунок яркости, что позволит моментально отбелить зубы. Если переусердствовать, то отбеливание может оказаться чрезмерным, и коррекция разу станет заметна. Поэтому ползунок лучше передвигать незначительно, останавливаться и визуально оценивать полученный результат.
Итак, разобравшись теоретически, как в Фотошопе отбелить зубы, можно смело переходить к практическим действиям. Начинающий пользователь не только имеет высокий шанс получить качественное фото, но и серьёзно увлечься такой работой.
Как отбелить зубы в фотошопе
Идеальных людей не бывает, думаю каждый из вас хотел что-то изменить на своем фото, к примеру сделать так, чтобы зубы были немного светлее без стоматологического вмешательства.
В данном уроке мы рассмотрим два способа отбеливания зубов в программе фотошоп.
В итоге мы получим вот такой результат. Хотя на первоначальном фото зубы и так были не желтые, результат отбеливания все же заметен.
Хотя на первоначальном фото зубы и так были не желтые, результат отбеливания все же заметен.
1) Открываем фото программой Photoshop и видим, что оно появилось в окошке слоев в правом нижнем углу программы. Если на слое стоит значок в виде замочка, то для дальнейшей работы с изображением его необходимо убрать (разблокировать), для этого дважды кликните левой кнопкой мыши по замочку.
Если разблокировать слой таким способом не получается, то посмотрите мой урок на данную тему Как разблокировать слой в фотошопе.
2) Рассмотрим способ отбеливания с помощью маски. Для начала нам нужно выделить необходимую для отбеливания область фотографии с помощью любого инструмента выделения фотошоп. Я воспользуюсь простым инструментом «быстрое выделение». Выбираем данный инструмент в левой панели программы.
3) Теперь данным инструментом выделяем на фото зубы, зажав левою кнопку мыши. Если вы случайно залезли выделением за область зубов, то можете стереть лишнее зажав клавишу Alt и левую кнопку мыши.
4) После того, как мы выделили необходимую нам область (зубы), необходимо создать маску «яркости/контрастности», для это под окном слоев нажимаем на значок создания корректирующей маски слоя и выбираем в появившемся окошке «яркость/контрастность».
5) После этого появится окошко с «ползунками» настройки яркости и контрастности, которые необходимо настроить на свое усмотрение.
6) Для того, чтобы отбеленные зубы выглядели более естественно, а ни как пластиковые протезы, необходимо слой маски сделать немного прозрачным, примерно на 70-75%. Для этого при выделенном слое корректирующей маски кликаем левой кнопкой мыши по настройкам прозрачности и с помощью «ползунка» настраиваем необходимый процент.
7) Теперь остается стереть лишние области маски, которые у нас получились при выделении зубов. Для этого выбираем инструмент мягкую кисть выбираем черный цвет и данной кистью закрашиваем лишние области маски./https%3A%2F%2Fd3b3by4navws1f.cloudfront.net%2Fshutterstock_603166181.jpg) При этом, в момент закрашивания сам слой маски должен быть выделен в окошке слоев.
При этом, в момент закрашивания сам слой маски должен быть выделен в окошке слоев.
Таким образом делается отбеливание зубов в фотошопе с помощью корректировочной маски слоя. Теперь рассмотрим второй способ отбеливания, данный способ грубоват, но очень прост и при аккуратном применении результат выглядит очень даже прилично.
1) Выбираем в левой панели программы данный инструмент и корректируем его настройки.
2) Выбрав инструмент «Осветлитель» настраиваем кисть, необходимо выбрать мягкую и выставляем экспонир на 25-27%, так же настраиваем необходимый размер кисти, чтобы аккуратно закрашивать область осветления.
3) Ну и теперь просто легкими движениями осветляем необходимую область на фото (зубы), удерживая левую кнопку мыши. Если осветлили слишком сильно можете «откатить» действие назад на 1 шаг с помощью комбинации клавиш Ctrl + Alt + Z.
Помогла ли вам статья?
Как отбелить зубы в Photoshop (Полезное руководство)
Отбелить зубы в Photoshop легко и просто. Узнайте, как отбеливать зубы из этого руководства с изображением и подробными инструкциями, и сделайте отбеливание зубов с помощью инструментов Photoshop шаг за шагом.
Узнайте, как отбеливать зубы из этого руководства с изображением и подробными инструкциями, и сделайте отбеливание зубов с помощью инструментов Photoshop шаг за шагом.
В Photoshop редакторам требуется использовать корректирующий слой «Цветовой тон» или «Насыщенность» для отбеливания зубов. Это поможет нам отбелить и осветлить зубы. Здесь вы научитесь отбеливать зубы одного человека.
Потом мы поможем вам изучить двух людей на этой фотографии. Для этого упростили бы отдельные корректирующие слои. Соблюдая этот процесс, используйте любую фотографию, на которой зубы одного человека выглядят белее, чем зубы другого человека. В этом уроке я бы использовал это изображение.
Необработанное изображение модели с желтыми зубами
После увеличения изображения видны желтые зубы, человек слева. Используя Whiten Teeth в Photoshop, можно осветлить зубы обоих людей до белого цвета. Один слой оттенка или насыщенности можно получить путем отбеливания и осветления зубов.
Окончательное изображение: Модель Отбеливание зубов
Обзор отбеливания зубов в Photoshop Учебники:
Процесс отбеливания и осветления зубов в Photoshop — эффективный способ изменить цвет желтоватых зубов. Тем не менее, эффект старения является причиной желтого цвета зубов.
Тем не менее, эффект старения является причиной желтого цвета зубов.
С этим эффектом зубы на фото будут очаровательнее, а улыбки ярче.
Намерений сделать это в фотошопе редактировать может быть несколько. Независимо от того, какого цвета ваши зубы, отбеливание зубов в фотошопе сделает вашу улыбку роскошной.
Какую пользу вы получите, если изучите этот процесс в Photoshop?Вот и ответ на этот вопрос: Мы фотографировались на каждом особом событии в нашей жизни. Поэтому мы пытаемся сохранить этот момент живым с этой фотографией. Но на групповом фото цвет зубов у всех разный.
Итак, с помощью техники отбеливания зубов можно устранить проблемы с цветом зубов.
Следовательно, не беспокойтесь о том, какое мероприятие вы посещаете: свадьбу, юбилей, день рождения или выпускной — отбеливание зубов может сделать вашу улыбку ослепительной.
Точно так же, если вы фотограф модного дома или хотите опубликовать фотографию в журнале, техника отбеливания зубов обязательна.
Теперь давайте запустим путь отбеливания зубов-
Белиленные зубы в Photoshop Step By Teping TutorialПуть отбеливания в Photoshop CC 2022-
Степ. PhotoshopНачните иллюстрацию с выделения зубов повсюду. После этого используйте инструмент лассо на панели инструментов.
Шаг 2: выделение зубов с помощью инструментов лассоКогда редакторы пытаются отбелить зубы на фотографии, они редактируют как два или более человека. Поскольку они пытаются отбелить зубы каждого человека за один раз, количество отбеливаний зубов у разных людей разное.
Таким образом, нельзя отбеливать зубы более чем одному человеку за один период. Вот почему мы начинаем с человека слева.
Теперь проиллюстрируйте выделение зубов повсюду. Позже можно почистить, если выделение не идеальное. Однако сначала выберите все места, где есть зубы, а также будьте осторожны, чтобы оставаться близко к краям.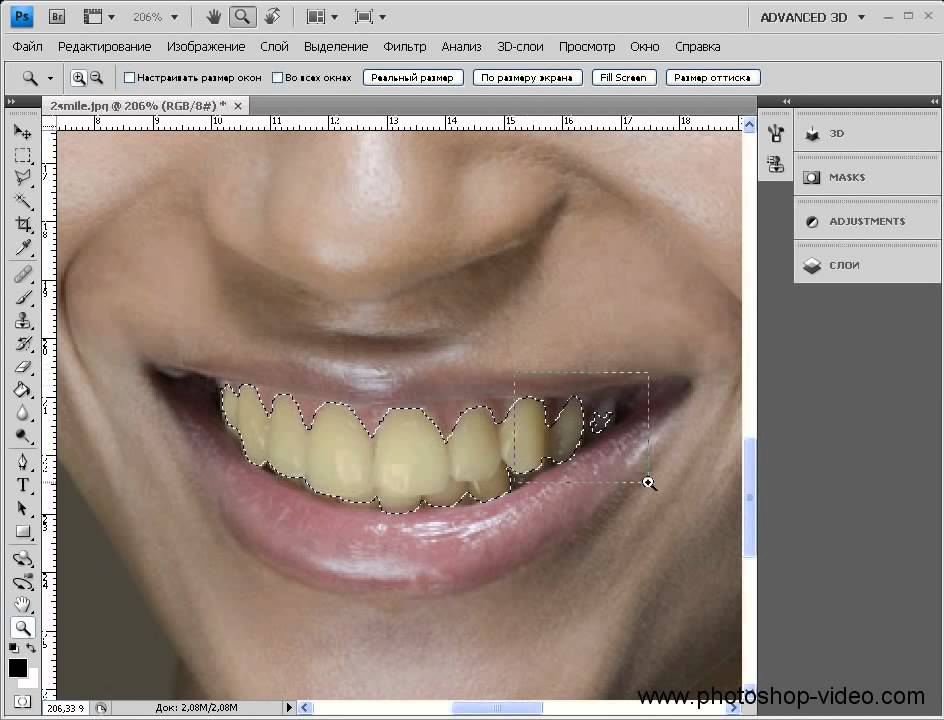
С помощью инструмента «Лассо» делается иллюстрация контура выделения вокруг зубов.
Шаг 3: Настройка слоя оттенка/насыщенностиТеперь откройте слой и нажмите «Новая заливка». Кроме того, щелкните значок корректирующего слоя в нижней части панели слоев.
Выберите насыщенность оттенка
Процедура нажатия на новый слой заливки/корректировки
После этого шага корректирующий слой оттенка и насыщенности появляется над фоновым слоем.
На изображении добавлена корректировка
Шаг 4. Преобразование опции редактирования в желтыеНа панели свойств Photoshop есть элементы управления и параметры. Например, что используется для корректирующего слоя Hue and Saturation? Этот слой влияет на цвета качества изображения, поэтому в мастер добавлена возможность редактирования.
Использовать мастер по умолчанию в опции редактирования.
В изображении отбеливания зубов редакторам нужно отредактировать только желтые зубы. Итак, измените параметр редактирования на желтый.
Итак, измените параметр редактирования на желтый.
Превратите мастер в желтый цвет в опции редактирования
Шаг 5: Минимизируйте насыщенность желтого.Откройте ползунок насыщенности. А теперь перетащите влево. Когда вы потянете это, то более желтый цвет будет ненасыщенным. Теперь зубы на изображении будут белее, чем раньше. Однако в естественных зубах присутствует желтый цвет; они узнают это при насыщении.
Поэтому, когда вы перенесли ползунок насыщенности налево, когда я делал здесь:
Использование ползунка насыщенности для перемещения -100
Но если кто-то полностью уберет желтизну, зубы станут тусклыми и инертными.
Серые и белые зубы не являются здоровыми.
Поэтому посмотрите на изображение, на котором уровень насыщенности желтого цвета будет выглядеть как естественный зуб. Если редактор находит идеальный уровень насыщенности желтого, зафиксируйте ползунок. Для этого изображения подойдет уровень насыщенности -80.
контроль насыщенности отбеливания зубов
Отбеленные изображения зубов должны соответствовать первоначальному виду. Таким образом, вы можете критиковать общий результат. На панели слоев есть значок ясности. Чтобы скрыть эффекты корректирующего слоя, щелкните его.
Тогда корректирующий слой будет временно скрыт, и можно будет найти исходное изображение. Чтобы вернуться к отредактированной версии выбеленного, нажмите еще раз на слой выравнивания, и здесь редактор может просмотреть его…
Включайте и выключайте корректирующий слой с помощью значка видимости.
осветление зубов крупным планом
Шаг 6: Используйте режим редактирования, чтобы вернуться к мастеру.После отбеливания зубов теперь зубы должны осветляться. Для этого измените параметр редактирования. Затем найдите панель свойств и измените ее с желтой на основную. Таким образом, цветовое решение всех цветов было бы возможным одновременно.
Используйте настройку и измените ее на основную
Шаг 7: Чтобы осветлить зубы Используйте ползунок яркости.
Откройте ползунок яркости и щелкните его. Затем начните смещаться вправо. Чем больше вы его двигаете, тем больше света будет. Будьте осторожны при перемещении ползунка; не делайте их слишком яркими на этом изображении. Легкость +20 будет работать очень хорошо.
Используйте настройку и измените ее на основную
Теперь зубы ярче. Однако это зависит от инструмента лассо. Если выбор точен, создается нежелательная проблема осветления. Например, в этом уроке некоторые губы и десны становятся светлее в нижней части зубов. Эту область можно очистить следующим образом.
Вокруг зубов есть осветленные участки.
Шаг 8. Используйте инструмент «Кисть»В функцию корректирующего слоя Photoshop добавлена встроенная маска слоя. Когда редакторы редактируют, они видят миниатюру маски слоя на панели слоев.
На этой миниатюре есть корректирующий слой оттенка или насыщенности. Большая часть области эскиза черная, некоторые области белые.
Корректирующие слои используются в белой области, но не затрагивают черную область. Кроме того, первоначальный выбор Lasso Tool используется в Photoshop для создания маски слоя.
Следовательно, редакторы пытаются заполнить выделенную область белым цветом, а другую — черным. Эта коррекция цвета помогает устранить нежелательные проблемы, связанные с отражением света во время фотосъемки.
Использование миниатюры слоя-маски корректирующего слоя оттенка или насыщенности.
Используйте кисть для рисования на маске слоя, чтобы очистить область вокруг зубов. Если вы не найдете его, выберите его на панели инструментов.
Выбор инструмента «Кисть»
Шаг 9. Зафиксируйте цвет переднего плана на черном Некоторые области фотографии нежелательны и требуют закрашивания в черный цвет. Цвет переднего плана — это текущий цвет редакторов. Этот цвет подобен цвету кисти и устанавливает черный цвет переднего плана.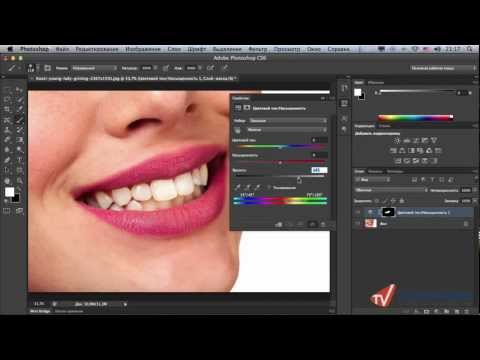 В нижней части панели инструментов на переднем и заднем плане отображается параметр образцов цвета. Образец в левом верхнем углу — это передний план, а образец в правом нижнем углу — цвет фона.
В нижней части панели инструментов на переднем и заднем плане отображается параметр образцов цвета. Образец в левом верхнем углу — это передний план, а образец в правом нижнем углу — цвет фона.
Вы можете сбросить цвет фона и переднего плана на значения по умолчанию, нажав букву D на клавиатуре. Следовательно, это сделает цвет переднего плана белым, а цвет фона черным.
Итак, поверните цвет и зафиксируйте цвет переднего плана черным. Для этого используйте X на клавиатуре.
Цвет переднего плана должен быть черным
Шаг 10: Очистите область с помощью краски вокруг зубов.Если на фотографии есть какие-либо затруднения, закрасьте их вокруг зубов для очистки. Следовательно, это можно решить с помощью кисти с мягкими краями. Также настройте размер кисти с клавиатуры.
На клавиатуре цифра клавиша левой скобки ([ ) и клавиша правой скобки ( ] ) для увеличения и уменьшения кисти. Используйте клавишу левой квадратной скобки, удерживая клавишу Shift, которая сделает кисть мягче.
Однако проделать ту же технику с краями правой скобки ключевой кисти будет сложно.
Пример: мытье зубов вокруг области
В этой статье я нарисую верхнюю часть губы и линию десен. С вышеуказанной области зубов краска поможет снять отбеливание и осветление. При рисовании слоя-маски редактирование изображения не выполняется.
Для этого нельзя видеть цвет кисти как краску. Тем не менее, влияние коррекции оттенка или насыщенности может исчезнуть …
Отбелить зубы чистка верхней губы.
Если есть проблема в нижней части зубов, закрасьте участок так, чтобы можно было исключить отбеливание и осветлить нижнюю часть губы.
Отбелить зубы чистка нижней губы
Можно исключить погрешность закрашивания зубов. На клавиатуре нажмите X, чтобы переключить цвета фона и переднего плана. Когда вы это сделаете, цвет изменится на белый.
Теперь закрасьте неправильную часть изображения и выполните коррекцию отбеливания. Затем, чтобы вернуться к черному, снова нажмите X и продолжите редактирование.
Затем, чтобы вернуться к черному, снова нажмите X и продолжите редактирование.
Здесь закрасьте проблемные зоны слева и справа. Зубы теперь белее и ярче, чем раньше. Кроме того, область вокруг зубов также в норме.
Результат чистки близлежащих участков зубов.
Прецизионная модификация яркости зубов.Один участок на фото зубов не удачный. На изображении на них отбрасываются тени, из-за чего они изначально темнее трех других нижних зубов. Эти зубы будут выглядеть потускневшими и размытыми, когда осветление выполняется с помощью ползунка.
Некоторые зубы не имеют естественного света.
Используйте более низкую непрозрачность кисти, чтобы настроить слой на точных зубах. Однако это может уменьшить эффект оттенка или насыщенности. На панели параметров, где вы можете найти непрозрачность для команды.
Непрозрачность кисти снижается.
После этого цвет должен быть черным в кисти Фотошоп. Однако покраска могла помочь восстановить яркость зубов до прежнего варианта. Наконец, если редактирование завершено, сделайте непрозрачность 100%. В противном случае есть вероятность получить неожиданный результат при редактировании в следующий раз.
Наконец, если редактирование завершено, сделайте непрозрачность 100%. В противном случае есть вероятность получить неожиданный результат при редактировании в следующий раз.
Результат после редактирования мужских зубов (отбеливание и осветление).
Теперь уменьшите масштаб фотографии и посмотрите на окончательный вариант редактирования. Что в итоге? Да, это хорошо, в конце концов.
Окончательный результат отбеливания зубов в Photoshop CC 2022
Поэтому следуйте приведенным выше инструкциям и извлеките из этого пользу. Независимо от того, через какое событие вы проходите, ваша улыбка меняет правила игры на фотографии.
Этот урок по отбеливанию зубов в Photoshop довольно длинный. Следовательно, сделать это не так просто. Вы должны сосредоточиться на обучении и сделать так, чтобы они выглядели естественно красивыми.
Если вам понравилась эта статья, поделитесь ею с друзьями. Однако, если вам будет трудно, сообщите нам об этом. Мы будем рады услышать от вас.
Вы можете прочитать:
Как отбелить зубы в Photoshop (2 простых способа)
Если вы фотограф-портретист (или даже просто тот, кто делает селфи), есть несколько быстрых ретушей, которые вы можете сделать в Photoshop, чтобы отбелить зубы. зубы. Это обычная просьба, которую я получал от бесчисленного количества клиентов на протяжении многих лет, и это простой трюк, который помогает любому выглядеть лучше.
Есть несколько способов отбеливания зубов в Photoshop; все они удобны для начинающих и довольно быстры. Давайте рассмотрим отбеливание зубов в Photoshop двумя самыми простыми и эффективными способами.
Вариант 1. Отбеливание зубов с помощью корректирующих слоев
Шаг 1. Откройте изображение
Запустите Photoshop и щелкните Открыть .
Найдите изображение, которое хотите отредактировать, и дважды щелкните его, чтобы открыть в Photoshop. Помните, что если это необработанный файл изображения, вы сначала увидите окно Camera Raw, где вы можете внести основные коррективы в свое изображение, прежде чем правильно открыть его в Photoshop.
Когда изображение открыто на вкладке Photoshop, вы увидите его на панели «Слои» как фоновый слой . Мы хотим превратить его в стандартный слой, поэтому щелкните значок замка, и вы увидите, что имя слоя изменится на Layer 0 .
Шаг 2. Используйте инструмент «Лассо» для выделения зубов
Теперь вам нужно нарисовать выделение вокруг зубов на изображении с помощью инструмента «Лассо» . Он не должен быть идеальным, но постарайтесь сделать его как можно ближе.
Нажмите на Лассо Инструмент ( L ).
Нарисуйте выделение вокруг зубов на фото. Старайтесь оставаться как можно ближе к зубам, но если вы выйдете наружу, это не будет иметь большого значения, потому что на следующем шаге мы изолируем и редактируем только желтые цвета в этой области.
Шаг 3: Добавьте новый корректирующий слой Hue/Saturation
Перейдите на панель Layers . Дважды проверьте, что слой изображения выбран — поэтому он имеет белую рамку, когда он активен — и щелкните значок 9.0023 Новый корректирующий слой значок в нижней части панели «Слои».
Дважды проверьте, что слой изображения выбран — поэтому он имеет белую рамку, когда он активен — и щелкните значок 9.0023 Новый корректирующий слой значок в нижней части панели «Слои».
Из вариантов выберите Оттенок/Насыщенность .
Вы можете редактировать настройки Оттенок/Насыщенность , когда они отображаются на панели Свойства .
На панели Layers появится новый корректирующий слой Hue/Saturation с выбранной областью, выделенной на миниатюре. Убедитесь, что это все еще выбрано.
Шаг 4. Изолируйте желтые стороны
Теперь нам нужно отредактировать насыщенность и яркость желтого цвета в выбранной области, тем самым отбеливая зубы. На панели свойств щелкните строку с надписью Master и выберите Yellows из списка.
Шаг 5: Уменьшите насыщенность и увеличьте яркость
Перетащите ползунок на полосе Насыщенность вниз, чтобы уменьшить количество желтого оттенка, присутствующего на зубах. Затем перетащите Lightness бар до осветления зубов.
Затем перетащите Lightness бар до осветления зубов.
Вы сразу заметите результаты.
BeforeAfterЭтот метод особенно эффективен, потому что результаты выглядят естественными, и вы можете использовать два переключателя для управления силой эффекта отбеливания. Вы также можете создать несколько выделений, чтобы применить их к одной и той же маске корректирующего слоя насыщенности оттенка, чтобы сэкономить время на нескольких объектах.
BeforeAfterКак отбелить зубы с помощью Camera Raw
Camera Raw открывается при открытии необработанного изображения в Photoshop, поэтому это простой способ сразу внести основные изменения в фотографию. Вы даже можете отбелить зубы с помощью Camera Raw.
Шаг 1. Откройте файл Raw в Photoshop
Перейдите к File > Open или нажмите Open на стартовой странице Photoshop.
Выберите необработанное изображение, которое вы хотите отредактировать, и автоматически появится окно Camera Raw.
Если вы работаете не с Raw, а с файлом другого типа, Camera Raw не откроется автоматически. Вместо этого вам нужно сначала преобразовать слой изображения в смарт-объект, выбрав Фильтр > Преобразовать для смарт-фильтров и нажав 9.0023 OK в появившемся окне.
Вы также можете преобразовать изображение в смарт-объект, щелкнув правой кнопкой мыши (Win) или Control + щелкнув (Mac) слой на панели «Слои» и выбрав «Преобразовать в смарт-объект».
Это превратит изображение в смарт-объект, и вы увидите значок смарт-объекта на миниатюре на панели «Слои».
Теперь вы можете получить доступ к Camera Raw, выбрав Filter > Camera Raw Filter.
Это действие открывает окно Camera Raw .
Шаг 2: перейдите к корректирующей щетке
Чтобы отбелить зубы, вы должны использовать корректирующую кисть и нанести эффект отбеливания. Вы можете найти Корректирующую кисть, щелкнув значок Маскировка на боковой панели.
Вы можете найти Корректирующую кисть, щелкнув значок Маскировка на боковой панели.
Отсюда вы увидите различные доступные инструменты маскирования. Щелкните параметр Кисть .
Вы увидите панель маски с новой маской .
Шаг 3. Установите параметры кисти
В верхней части панели «Кисть» можно установить различные параметры кисти: Размер, Растушевка, Растекание и Плотность. Вы хотите, чтобы размер был достаточно маленьким, чтобы оставаться в основном на зубах, пока вы чистите.
Держите переключатель «Растушевка» на низком уровне, чтобы эффект не перетекал на губы или кожу, и оставьте значения «Плотность» и «Растекание» на уровне 100. Установите флажок «Автоматическая маска», так как это гарантирует, что кисть останется в основном на пикселях схожего цвета и контраст.
Шаг 4. Нанесите маску на зубы
Теперь вы можете создать маску на зубах с помощью кисти. Обязательно отметьте Show Overlay , чтобы видеть маску по мере продвижения.
Обязательно отметьте Show Overlay , чтобы видеть маску по мере продвижения.
Если вам нужно настроить размер кисти по ходу работы, вы можете сдвинуть переключатель размера на панели. Но с включенной автоматической маской вы сможете получить достаточно точную маску, закрывающую зубы.
Шаг 5. Устраните любые ошибки
Даже при включенной автоматической маске возможны ошибки.
Если ваша кисть выходит за пределы области зубов, вы можете стереть любые ошибки, перейдя на панель Маски и выбрав Вычитание > Кисть .
Затем просто закрасьте области, которые вы хотите удалить из корректировки, пока не будете довольны маской.
Шаг 6. Настройка параметров кисти
Теперь вы можете настроить параметры отбеливания зубов. Отключите наложение маски, сняв флажок Показать наложение , чтобы вы могли видеть результаты по ходу работы.
Вы можете настроить параметры экспозиции и насыщенности, чтобы создать эффект отбеливания.