Как создать загрузочный диск Windows 7
Для того, чтобы установить Windows 7 на компьютер, требуется загрузочный диск или загрузочная флешка с дистрибутивом операционной системы. Судя по тому, что Вы попали сюда, Вас интересует именно загрузочный диск Windows 7. Хорошо, подробно расскажу, как его создать.
Также может быть полезным: Загрузочный диск Windows 10, Как создать загрузочную флешку Windows 7, Как поставить загрузку с диска на компьютере
Что нужно, для того, чтобы сделать загрузочный диск с Windows 7
Для создания такого диска в первую очередь потребуется образ дистрибутива с Windows 7. Образ загрузочного диска — это файл ISO (имеется в виду, он имеет расширение .iso), который содержит в себе полную копию DVD-диска с установочными файлами Windows 7. Если у Вас есть такой образ — отлично. Если нет, то:
- Вы можете скачать оригинальный образ iso Windows 7 Максимальная, но при этом учитывайте, что при установке у Вас будет запрошен ключ продукта, если Вы его не введете, то будет установлена полнофункциональная версия, однако с ограничением на 180 дней.

- Создать образ ISO самостоятельно из имеющегося у Вас диска с дистрибутивом Windows 7 — воспользовавшись для этого соответствующей программой, из бесплатных можно порекомендовать BurnAware Free (хотя странно тогда, что Вам потребовался загрузочный диск, ведь он уже есть). Еще вариант — если у Вас есть папка со всеми файлами установки Windows, то можно использовать бесплатную программу Windows Bootable Image Creator для создания загрузочного образа ISO. Инструкция: Как создать ISO образ
Создание загрузочного образа ISO
Также нам потребуется чистый диск DVD, на который мы будем записывать этот образ.
Запись ISO образа на DVD для создания загрузочного диска Windows 7
Существуют различные способы записать диск с дистрибутивом Windows. На самом деле, если Вы пробуете сделать загрузочный диск Windows 7, работая в этой же ОС или в более новой Window 8, Вы можете кликнуть правой кнопкой мыши по файлу ISO и выбрать в контекстном меню пункт «Записать образ на диск», после чего мастер записи дисков, встроенный в операционную систему проведет Вас по процессу и на выходе Вы получите то, что хотели — DVD, с которого можно установить Windows 7.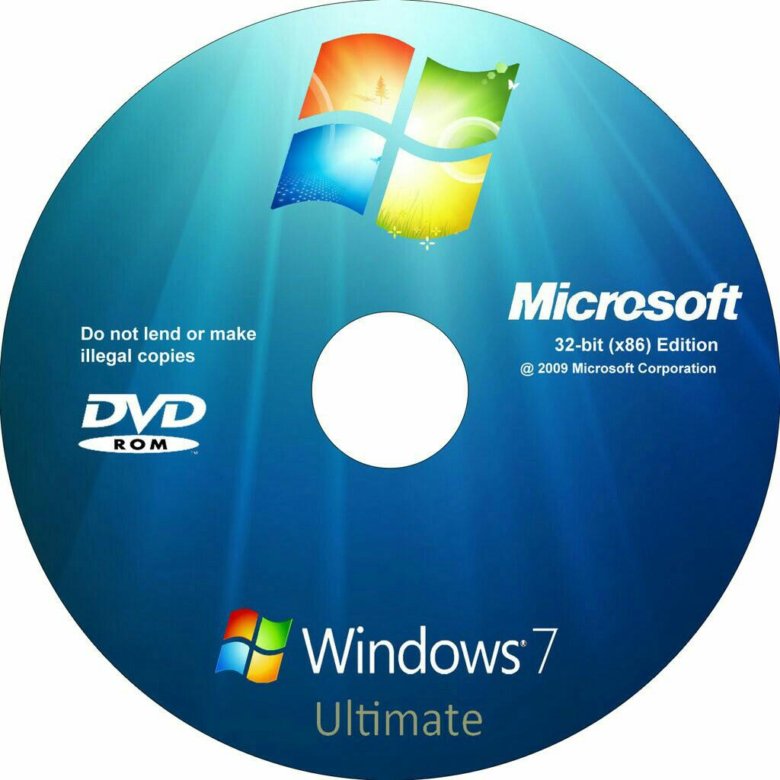 Но: может оказаться так, что этот диск будет читаться только на Вашем компьютере или же при установке операционной системы с него будут возникать различные ошибки — например, Вам могут сообщить о том, что не удалось прочесть файл. Причина этого в том, что к созданию загрузочных дисков нужно подходить, скажем так, аккуратно.
Но: может оказаться так, что этот диск будет читаться только на Вашем компьютере или же при установке операционной системы с него будут возникать различные ошибки — например, Вам могут сообщить о том, что не удалось прочесть файл. Причина этого в том, что к созданию загрузочных дисков нужно подходить, скажем так, аккуратно.
Запись образа диска следует проводить на минимально возможной скорости и не с помощью встроенных средств Windows, а используя специально предназначенные для этого программы:
- ImgBurn (Бесплатная программа, скачать на официальном сайте http://www.imgburn.com)
- Ashampoo Burning Studio 6 FREE (бесплатно скачать можно на официальном сайте: https://www.ashampoo.com/en/usd/fdl)
- UltraIso
- Nero
- Roxio
Есть и другие. В самом простом варианте — просто загрузите первую из указанных программ (ImgBurn), запустите ее, выберите пункт «Write image file to disk», укажите путь к загрузочному образу ISO Windows 7, укажите скорость записи и нажмите иконку, изображающую запись на диск.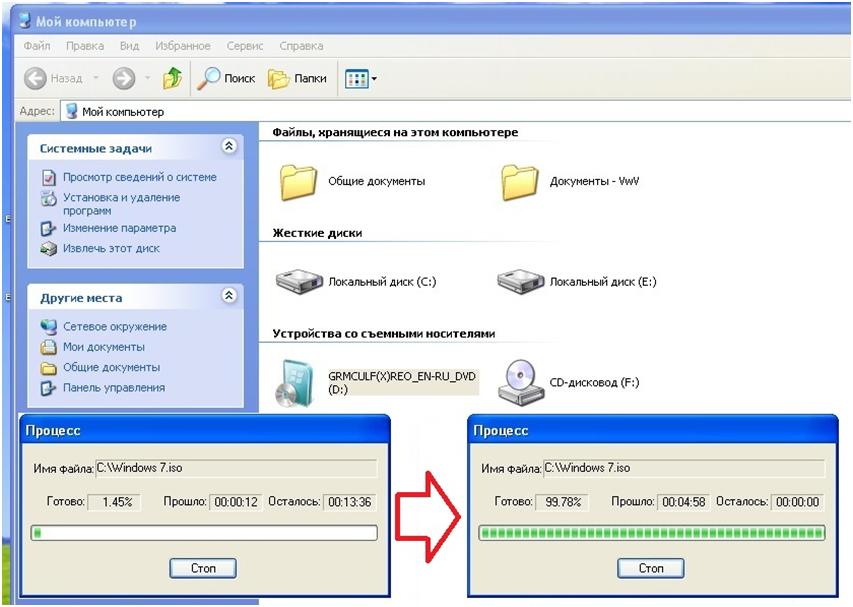
Записать iso образ Windows 7 на диск
Вот и все, осталось немного подождать и загрузочный диск Windows 7 готов. Теперь, установив в BIOS загрузку с компакт-диска Вы можете установить Windows 7 с этого диска.
remontka.pro в Телеграм | Способы подписки
Как записать загрузочный диск Windows 7
Для того чтобы установить на персональный компьютер ОС Windows, необходимо иметь установочный диск или загрузочную флешку. Создание DVD-диска гораздо проще и быстрее, к тому же он стоит значительно дешевле USB-накопителей. В данной статье подробно описывается, как записать образ ISO на загрузочный DVD-диск Windows 7. Для этого будут использоваться такие программы, как UltraIso и ImgBurn.
Содержание
- Что это такое
- Программа UltraIso
- Установка и активация приложения UltraIso
- Создаем загрузочный диск
- Программа ImgBurn
Что это такое
Когда пользователь приобретает лицензионную версию Windows в коробке – он получает загрузочный диск и ключ активации.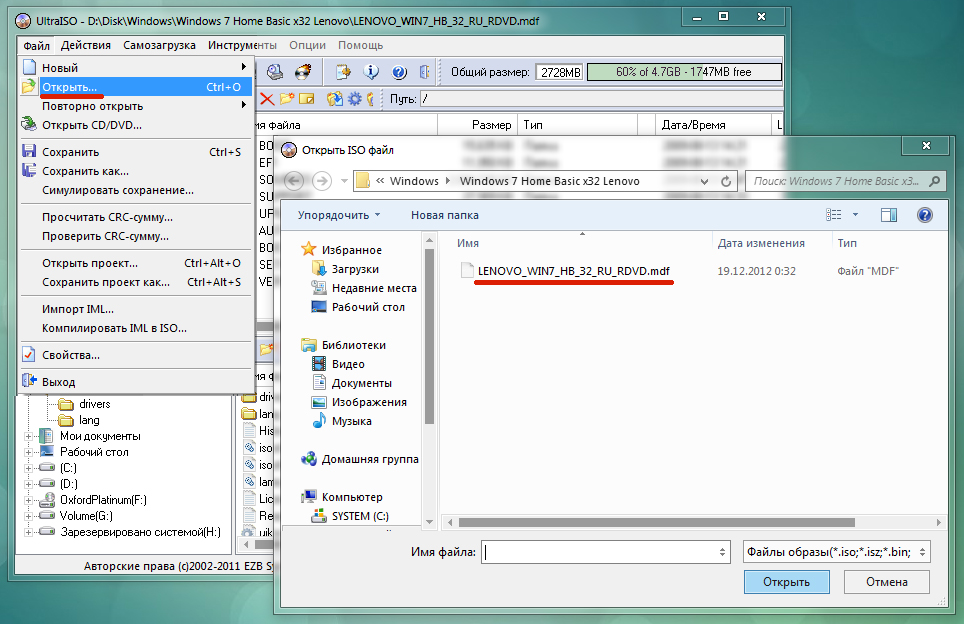 С помощью DVD устанавливается сама операционная система, а потом она активируется путем ввода ключа.
С помощью DVD устанавливается сама операционная система, а потом она активируется путем ввода ключа.
Те же пользователи, которые приобретают цифровую версию, имеют в своем распоряжении только активационный ключ. Они могут скачать образ диска с официального сайта или с торрент-трекеров. Но чтобы воспользоваться им, требуется знать, как записать ISO файл на внешний носитель. Для этого используются специальные программы. Некоторые из них, например, UltraIso, платные, другие распространяются свободно.
Далее в статье описывается, как записать образ на загрузочный диск, используя приложение UltraIso.
Программа UltraIso
Наиболее часто используемой программой для работы с образами и создания загрузочных флешек и дисков с Windows является утилита UltraIso. Она позволяет работать с ISO-файлами напрямую, редактируя их содержимое без предварительного разархивирования. Пользователи могут открыть любой образ в данной программе, и работать с ним, как с обычной папкой в Проводнике Windows.
Чтобы скачать утилиту UltraIso, вам потребуется перейти на фанатский сайт http://ultraiso-club.ru/. Далее нужно кликнуть по кнопке «Скачать UltraIso» по центру экрана. Введите капчу, после чего начнется процесс загрузки.
Установка и активация приложения UltraIso
Перед тем, как записать образ, пользователям необходимо установить программу на свой персональный компьютер. Процесс стандартный, просто следуйте инструкциям установщика Windows:
- Разархивируйте загруженный файл с помощью архиватора, например, WinRar.
- Запустите exe-файл.
- Разрешите внести изменения в работу операционной системы.
- Нажмите «Далее».
- Внимательно ознакомьтесь со всеми пунктами лицензионного соглашения пользователя. Установите отметку напротив пункта «Я согласен».
- Укажите директорию, в которую будет установлено приложение, и название папки в меню «Пуск».
- Нажмите «Далее» и начните установку.
- Когда программа UltraIso будет установлена, ее необходимо запустить.

- Теперь приложение нужно активировать, чтобы оно работало без сбоев. Кликните по кнопке ввода регистрационного кода.
- Откройте текстовый файл из архива.
- Скопируйте любые логин и пароль в соответствующие поля в окне регистрации и нажмите «Ok».
Далее описывается, как записать образ с помощью установленной и активированной программы.
Создаем загрузочный диск
Сам процесс записи на DVD очень прост. Кликните по кнопке с изображением горящего диска на панели инструментов программы. В открывшемся окне нужно выбрать привод, указать путь к подготовленному образу и нажать «Burn» или «Прожиг».
Рекомендуется выбирать не самую высокую скорость записи. Чем медленнее протекает процесс – тем более качественным будет загрузочный носитель.
Программа ImgBurn
Отличной альтернативой платной UltraIso является более простая бесплатная утилита – . Ее функций вполне хватит для создания качественного загрузочного DVD. Чтобы загрузить ImgBurn, перейдите на официальный сайт разработчика — http://www. imgburn.com/index.php?act=download. Выберите любое из предложенных зеркал, скачайте и установите приложение.
imgburn.com/index.php?act=download. Выберите любое из предложенных зеркал, скачайте и установите приложение.
После успешной установки сделайте следующее:
- Запустите программу.
- Откройте раздел «Write image file to disc».
- Укажите путь к вашему ISO-файлу.
- В разделе «Destination» выберите привод, в котором расположен DVD.
- Задайте скорость записи и желаемое количество копий.
- Кликните по кнопке внизу окна, чтобы начать процесс прожига.
2 способа создания загрузочного диска Windows 7
Автор Jenefey Aaron Обновлено 19 декабря 2022 г. / Обновление для Fix Windows
Загрузочный диск (загрузочный диск) – это тип съемного носителя, такого как дискета, компакт-диск или DVD-диск, содержащий файлы запуска Windows, хранящиеся на вашем компьютере. может использоваться для запуска Windows, если системные файлы Windows на жестком диске повреждены или непригодны для использования. Когда ваша Windows отказывается нормально загружаться, это имеет большое значение. Здесь мы в основном расскажем, как создать загрузочный диск Windows 7 9.0004 . Включены два метода.
может использоваться для запуска Windows, если системные файлы Windows на жестком диске повреждены или непригодны для использования. Когда ваша Windows отказывается нормально загружаться, это имеет большое значение. Здесь мы в основном расскажем, как создать загрузочный диск Windows 7 9.0004 . Включены два метода.
Способ 1. При нормальной загрузке Windows 7
Как создать загрузочный диск Windows 7?
Как известно, в Windows 7 предусмотрена возможность создания системного загрузочного диска Windows 7. Нужны два шага.
- Шаг 1. Нажмите кнопку «Пуск»->Панель управления->Система и безопасность->Резервное копирование и восстановление.
- Шаг 2. На левой панели нажмите «Создать диск восстановления системы» и выполните оставшиеся шаги.
Как использовать загрузочный диск для Windows 7?
- Шаг 1. Вставьте загрузочный ремонтный диск Windows 7 в дисковод для компакт-дисков или DVD-дисков.
- Шаг 2.
 Перезагрузите Windows 7 и нажмите любую клавишу, чтобы запустить ее с диска восстановления при загрузке системы.
Перезагрузите Windows 7 и нажмите любую клавишу, чтобы запустить ее с диска восстановления при загрузке системы.Примечание: Если ваш компьютер не настроен для загрузки с компакт-диска или DVD-диска, проверьте информацию, поставляемую с вашим компьютером. Возможно, вам потребуется изменить настройки BIOS вашего компьютера.
- Шаг 3. Выберите настройки языка и нажмите кнопку Далее.
- Шаг 4. Выберите вариант восстановления и нажмите Далее.
Способ 2. Когда Windows 7 не загружается
Как создать загрузочный диск восстановления Windows 7?
Другой более эффективный способ создания загрузочного диска восстановления для незагружаемой Windows 7 — использование средства создания загрузочного диска Windows 7. Для использования создателя вам необходимо подготовить диск (CD/DVD/USB Flash Drive) и компьютер, к которому у вас есть доступ.
Сначала нажмите следующую кнопку загрузки загрузочного диска Windows 7, чтобы установить этот создатель на доступном ПК.
- Шаг 1. Вставьте CD/DVD-диск в дисковод для компакт-дисков или подключите флэш-накопитель USB к порту USB на доступном компьютере.
- Шаг 2. Укажите CD/DVD или USB-накопитель и нажмите «Записать», чтобы создать iso-файл загрузочного диска Windows 7.
Как использовать загрузочный диск для Windows 7?
- Шаг 1. Вставьте только что записанный диск в незагружаемый компьютер и настройте BIOS на его загрузку с CD/DVD/USB.
- Шаг 2. После этого вы увидите интерфейс программы. Для безопасности ваших данных здесь я рекомендовал вам сначала сделать резервную копию Windows 7.
- Шаг 3. Перейдите в Центр решений, чтобы выбрать ситуацию в соответствии с имеющимися симптомами. Затем следуйте его инструкциям.
Эти два метода могут удовлетворить ваши различные потребности в создании загрузочного диска Windows 7. Просто выберите один в соответствии с вашей ситуацией. Я хочу подчеркнуть, что заранее создать диск восстановления системы — это мудрый выбор.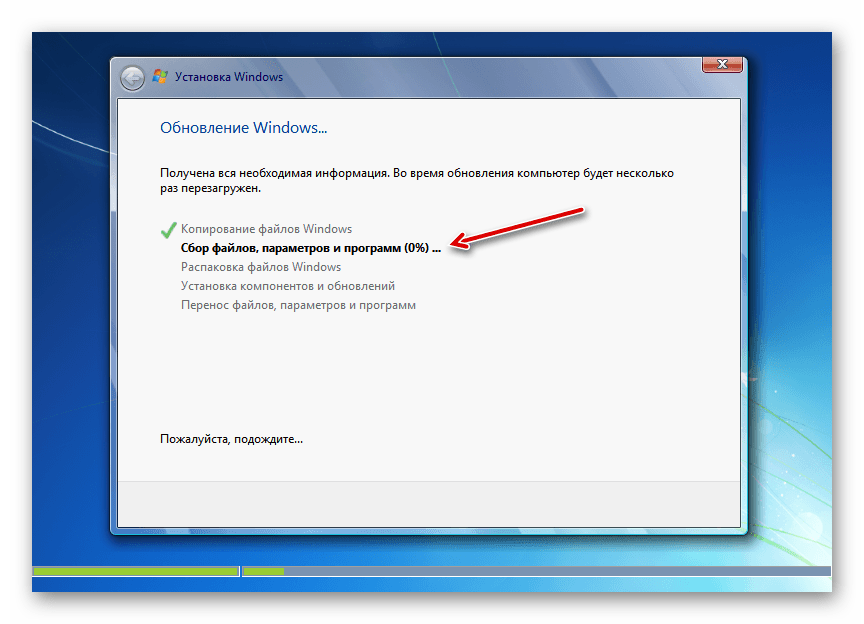
Обновлено 19 декабря 2022 г. / Обновление для Fix Windows
(Нажмите, чтобы оценить этот пост)
(0 голосов, среднее: 5.0 из 5)
Присоединяйтесь к обсуждению и поделитесь своим мнением здесь
Как легко создать загрузочную флешку для Windows 7
USB — гораздо более быстрый способ, если вы хотите установить Windows 7 с нуля. В этом посте мы пошагово покажем вам, как создать и использовать загрузочную флешку для установки Windows 7 с самого начала.
Прежде чем мы начнем
Шаг 1. Создайте или загрузите ISO-образ
Шаг 2. Создайте установочный USB-накопитель
Шаг 3: Установка Windows 7 через USB
Прежде чем мы начнем
Примечание : Пожалуйста, убедитесь, что на вашем USB-накопителе свободно не менее 8 ГБ и что на нем нет важных данных. это так как все данные будут удалены полностью позже.
Теперь мы готовим ваш USB-накопитель, удаляя все содержимое накопителя.
1) Вставьте флэш-накопитель USB в компьютер.
2) Нажмите кнопку Кнопка Start на клавиатуре, введите cmd в поле поиска. Щелкните правой кнопкой мыши cmd и выберите Запуск от имени администратора .
3) Введите следующие команды в окно cmd и нажимайте клавишу Enter на клавиатуре после каждой команды:
a) diskpart
b) 5 9090 list 002
Вы можно увидеть, какой диск указан в списке вашего USB-накопителя. Ваш может быть указан как Диск 0, Диск 1 или Диск 2. На нашем снимке экрана USB-накопитель указан как Диск 1 .
c) выберите диск 1
Примечание. Если ваш USB-накопитель указан как Диск 0, Диск 2 или какой-либо другой номер, вы должны соответствующим образом изменить 1 здесь.
Вы увидите уведомление о том, что « Диск X теперь является выбранным диском ».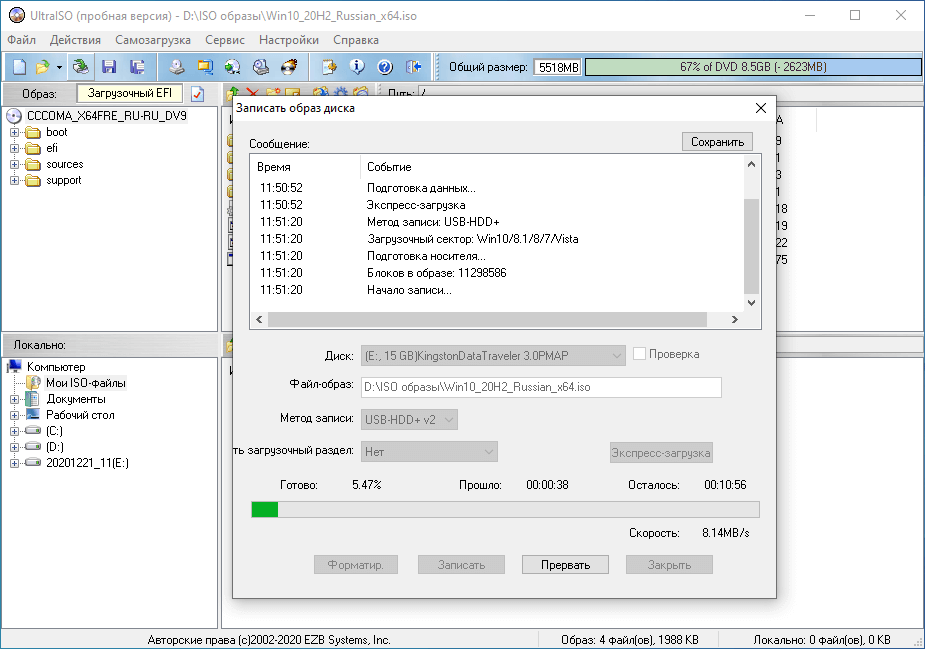
d) очистить
Вы увидите успешный ответ о том, что « DiskPart удалось очистить диск. »
д) Когда накопитель очищен, нам нужно отформатировать флештул. Введите следующие команды и нажмите Введите после ввода каждой из команд:
выберите диск 2 (или номер вашего USB-накопителя)
создайте основной раздел
выберите раздел 1
3 005
формат FS=NTFS
Шаг 1. Создайте или загрузите ISO-образ
Загрузите ISO-образ Windows 7 SP1 с веб-сайта Microsoft . Вам необходимо предоставить ключ продукта (в виде xxxxx-xxxxx-xxxxx-xxxxx-xxxxx) для загрузки файла.
Инструкции на сайте довольно просты и понятны.
Шаг 2: Создайте установочный USB-накопитель
1) Загрузите Windows USB/DVD Download Tool .


 Перезагрузите Windows 7 и нажмите любую клавишу, чтобы запустить ее с диска восстановления при загрузке системы.
Перезагрузите Windows 7 и нажмите любую клавишу, чтобы запустить ее с диска восстановления при загрузке системы.