Как в Ворде сделать содержание автоматически
В MS Word можно выполнять различные задачи, и далеко не всегда работа в этой программе ограничивается банальным набором или редактированием текста. Так, выполняя в Ворде научно-техническую работу, набирая реферат, диплом или курсовую, делая и оформляя доклад, сложно обойтись без того, что принято называть расчетно-пояснительной запиской (РПЗ). Сама же РПЗ обязательно должна включать оглавления (содержание).
Зачастую, студенты, как и работники тех или иных организаций, сначала оформляют основной текст расчетно-пояснительной записки, добавляя в него основные разделы, подразделы, графическое сопровождение и многое другое. Закончив эту работу, они переходят непосредственно к оформлению содержания созданного проекта. Пользователи, не знающие всех возможностей Microsoft Word, для таких целей начинают выписывать в столбик поочередно названия каждого из разделов, указывают соответствующие им страницы, перепроверяют то, что получилось в результате, нередко что-то корректируя по ходу, и только потом отдают готовый документ преподавателю или начальнику.
Такой подход к оформлению содержания в Ворде хорошо работает лишь с документами небольшого объема, коими могут быть лабораторные или типовые расчеты. Если же документ — это курсовая или дипломная работа, научная диссертация и тому подобное, то соответствующий ему РПЗ будет состоять из нескольких десятков основных разделов и еще большего количества подразделов. Следовательно, оформление содержания столь объемного файла вручную займет довольно много времени, параллельно затратив нервы и силы. Благо, сделать содержание в Word можно и автоматически.
Создание автоматического содержания (оглавления) в Ворде
Самое верное решение — начинать создание любого обширного, большого по объему документа именно с создания содержания. Даже в случае, если у вас еще не написано ни одной строчки текста, потратив всего 5 минут на предварительную настройку MS Word, вы сэкономите себе значительно больше времени и нервов в дальнейшем, направив все усилия и старания исключительно на работу.
1. Открыв Ворд, перейдите на вкладку «Ссылки», расположенную на панели инструментов вверху.
2. Кликните на пункт «Оглавление» (первый слева) и создайте «Автособираемое оглавление».
3. Перед вами появится сообщение о том, что элементы оглавления отсутствуют, что, собственно, не удивительно, ведь вы открыли пустой файл.
Примечание: Дальнейшую «разметку» содержания вы можете делать по ходу набора текста (что более удобно) или по завершению работы (займет заметно больше времени).
Первый автоматический пункт содержания (пустой), который перед вами появился — это и есть ключевое оглавление, под шапкой которого и будут собираться все остальные пункты работы. Желая добавить новый заголовок или подзаголовок, просто установите курсор мышки на нужном месте и кликните по пункту
Примечание: Вполне логично, что вы можете создавать не только заголовки меньшего уровня, но и основные.
Кликните по месту, где вы хотите его разместить, разверните пункт «Добавить текст» на панели управления и выберите «Уровень 1»
Выберете желаемый уровень заголовка: чем больше цифра, тем «глубже» будет этот заголовок.
Чтобы просмотреть содержание документа, а также для быстрой навигации по его содержанию (созданному вами), необходимо перейти во вкладку «Вид» и выбрать режим отображение «Структура».
Весь ваш документ разбит на пункты (заголовки, подзаголовки, текст), каждый из которых имеет свой уровень, предварительно указываемый вами. Отсюда между этими пунктами можно быстро и удобно переключаться.
В начале каждого заголовка есть небольшой синий треугольничек, кликнув по которому, вы можете скрыть (свернуть) весь текст, который относится к этому заголовку.
По ходу написания вами текста созданное в самом начале «Автособираемое оглавление» будет изменяться. В нем будут отображаться не только создаваемые вами заголовки и подзаголовки, но и номера страниц, на которых они начинаются, уровень заголовка тоже будет отображаться визуально.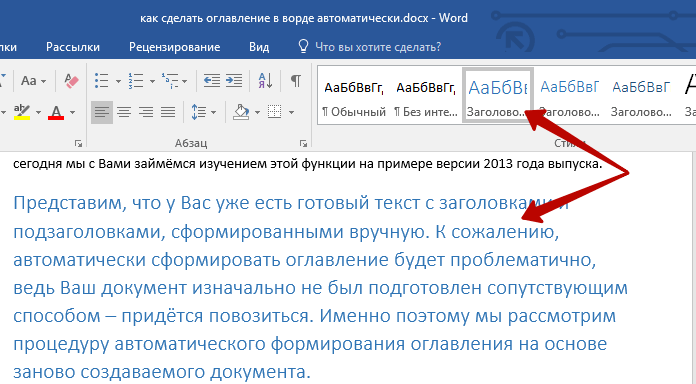
Это и есть столь необходимое для каждой объемной работы автосодержание, сделать которое в Ворде очень просто. Именно содержание будет находиться в начале вашего документа, как это и требуется для РПЗ.
Автоматически сформированное оглавление (содержание) всегда хорошо выровнено и корректно отформатировано. Собственно, внешний вид заголовков, подзаголовков, как и всего текста всегда можно изменить. Делается это точно так же, как с размером и шрифтом любого другого текста в MS Word.
По ходу выполнения работы автоматическое содержание будет дополняться и расширяться, в нем будут проставляться новые заголовки и номера страниц, а из раздела «Структура» вы всегда сможете получить доступ к необходимой части своей работы, обратиться к нужной главе, вместо того, чтобы пролистывать документ вручную. Стоит отметить, что особенно удобной работа с документом с автосодержанием становится после его экспорта в PDF-файл.
Урок: Как конвертировать PDF в Word
На этом все, теперь вы знаете, как создать автоматическое содержание в Ворде. Стоит отметить, что данная инструкция применима ко всем версиям продукта от Майкрософт, то есть, таким образом можно сделать автоматическое оглавление в ворде 2003, 2007, 2010, 2013, 2016 и любых других версиях этого компонента офисного пакета. Теперь вы знаете немного больше и сможете работать более продуктивно.
Стоит отметить, что данная инструкция применима ко всем версиям продукта от Майкрософт, то есть, таким образом можно сделать автоматическое оглавление в ворде 2003, 2007, 2010, 2013, 2016 и любых других версиях этого компонента офисного пакета. Теперь вы знаете немного больше и сможете работать более продуктивно.
Как сделать оглавление в Ворде со страницами и разделами
Содержание:
- 1 Cоздание оглавления в Word
- 2 Настройка оглавления
Редактор MS Word может использоваться как для набора небольших текстовых фрагментов, так и для создания объемных документов. Те пользователи, которые делали в Ворде курсовую или дипломную работу, да и вообще любой многостраничный проект, неминуемо сталкивались с необходимостью добавить в начало так называемое оглавление (содержание). Если документ не слишком большой, то оглавление не составит труда сделать вручную. Другое дело, когда документ имеет сложную структуру со множеством разделов и подразделов – тут не обойтись без специального инструмента автоматизации. Разумеется, такой функционал присутствует в Ворде, а как им пользоваться, разберемся ниже.
Разумеется, такой функционал присутствует в Ворде, а как им пользоваться, разберемся ниже.
Cоздание оглавления в Word
Сделать содержание автоматически не получится, если текст в Ворде не отформатирован должным образом. В случае с научно-техническими работами, будь то доклад или курсовая, проблем с этим обычно нет – документ уже имеет необходимые заголовки и нумерацию страниц. Если же вы еще не произвели такую структуризацию, то самое время заняться этим. Для разбиения документа на разделы используйте разрывы (Макет – Разрывы – Разрывы разделов), а к заголовкам примените соответствующие стили (блок «Стили» на вкладке «Главная»).
Именно правильное форматирование заголовков (Заголовок 1, Заголовок 2, Заголовок 3) позволит успешно создать оглавление в Ворде. Ну и, конечно, страницы документа должны быть пронумерованы.
Итак, текст приобрел нужную структуру, поэтому можно приступать непосредственно к добавлению содержания. Поставьте курсор на то место, куда хотите его вставить, а потом перейдите на вкладку «Ссылки». На верхней панели слева найдите кнопку «Оглавление» и нажмите ее. В выпадающем списке выберите один из предложенных готовых макетов.
Поставьте курсор на то место, куда хотите его вставить, а потом перейдите на вкладку «Ссылки». На верхней панели слева найдите кнопку «Оглавление» и нажмите ее. В выпадающем списке выберите один из предложенных готовых макетов.
Сформированное автоматически содержание будет выглядеть примерно так, как на скриншоте ниже.
Автособираемое оглавление является цельным объектом, для управления которым предназначены кнопки в левом верхнем углу. Они позволяют быстро изменить шаблон, обновить или удалить содержание.
При выборе варианта «Ручное оглавление» список разделов придется редактировать вручную, и у него не будет прямой связи с содержимым документа.
Настройка оглавления
Если вас не устраивает стандартный формат вывода содержания, выберите «Настраиваемое оглавление…». В открывшемся окне внесите нужные правки – задайте тип оформления и число входящих в оглавление уровней, включите/отключите показ номеров страниц, задайте выравнивание и вид заполнителя. Сохраните внесенные изменения кнопкой «ОК».
Сохраните внесенные изменения кнопкой «ОК».
В общем-то на этом все. Надеемся, что после прочтения данной статьи у вас легко получится сделать оглавление в Ворде и настроить его по своему усмотрению. Если вдруг возникнут какие-то вопросы, напишите нам, и мы постараемся на них ответить.
Обходной путь для стилей с ячейками таблицы в Word
Microsoft 365, Microsoft Excel, Microsoft Office, Microsoft Office для Mac, Microsoft Word, Office 2007, Office 2010, Office 2013, Office 2016, Office 2019, Office 2021 / Office LTSC, Office 365 /
В стилях таблиц Word есть ограничение; нет отдельных стилей ячеек в таблице Word Мы объясним проблему и несколько вариантов ее решения.
Попутно у вас будет возможность покопаться в некоторых интересных частях Word и Office и заставить их делать то, о чем вы, возможно, и не подозревали.
Необходимо применить именованный стиль к отдельным ячейкам таблицы, например стили для четырех специальных ячеек в этой таблице (возможно, для высоких, низких или специальных значений).
Начиная с Word 2007 таблицы могут иметь именованные стили — группу параметров, которые можно применять к таблице. Настройки включают форматирование всей таблицы, строк, столбцов и т. д. Однако нет возможности применить стиль к отдельным ячейкам, за исключением четырех особых случаев (четырех угловых ячеек).
Чего вы не можете сделать, так это добавить специальный стиль ячейки для применения к отдельным ячейкам, например к ячейкам с низким, высоким, выбросом или просто к тому, что вы хотите выделить.
Изменить внешний вид ячейки
Измените форматирование любой ячейки таблицы Word, просто выберите ячейку (не только текст), затем перейдите в раздел «Дизайн таблицы» и внесите нужные изменения, такие как затенение и граница.
Мы хотели бы иметь стиль под названием, скажем, «High Score», который может изменить внешний вид отдельно выбранной ячейки из списка стилей.
К сожалению, это невозможно. Стили таблиц Word просто не позволяют этого. Они должны, но не делают этого.
В идеале ячейки, строки и столбцы должны иметь индивидуальные стили, чтобы переопределить предустановки в стиле таблицы.
Какие обходные пути доступны в функциях, предоставленных нам корпорацией Майкрософт?
Format Painter
Если все, что вам нужно, это единообразие форматирования между ячейками, вы можете подумать, что Format Painter — это решение. Format Painter копирует внешний вид выделения и применяет это форматирование к другому выделению.
Это отличная теория, и, по нашему мнению, должна работать. Это не так.
Мы пробовали разные программы Word, и ни одна из них не скопировала ячейку 9.0032 форматирование (Ctrl+Shift+C) в другую ячейку (Ctrl+Shift+V).
Форматирование выделения в ячейке может быть скопировано, но не все форматирование ячеек.
Вот вам и идея…
Стили абзацев
Следующая возможность — стили абзацев. В каждой ячейке находится текст со стилем форматирования (абзац, символ или ссылка), как и весь текст в Word.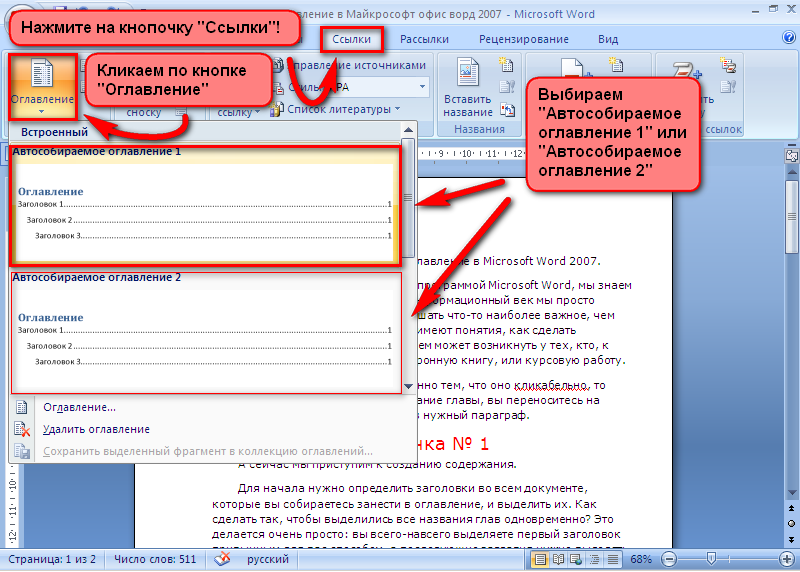 См.: Что такое стиль в Word, Excel или Outlook?
См.: Что такое стиль в Word, Excel или Outlook?
Мы сделали стиль, хитро названный «Особая ячейка», с затенением границы для фона. Вы можете увидеть результат здесь.
Текст получает фоновую окраску, но не всю ячейку. Это связано с тем, что в каждой ячейке есть внутреннее поле, отделяющее содержимое ячейки от ее границ.
Границы ячеек находятся глубоко в таблице Свойства | Сотовый | Опции | Поля ячеек.
Конечно, обычно поля ячеек одинаковы для всей таблицы.
Изменение полей одной ячейки может не сработать, поскольку верхнее/нижнее поля должны быть одинаковыми для всей строки (попробуйте, если хотите).
Несмотря на это ограничение, может быть достаточно стилей абзаца; дизайнерский компромисс, с которым можно жить.
Чтобы применить цвета фона в полосе по всей ячейке, убедитесь, что вы используете Параграф | Затенение, а не шрифт | Затенение.
Excel
Если вам необходимо форматирование отдельных ячеек и вы делаете это регулярно, лучшим решением будет использование Excel.
Стили Excel работают с отдельными ячейками, в отличие от Word.
Вставьте или свяжите выделение или таблицу из Excel в Word. См. раздел Вставка Excel в Word.
Начните с копирования существующей таблицы Word в Excel или сначала создайте таблицу в Excel.
Excel прекрасно преобразует таблицу Word (что не всегда можно сказать при обратном преобразовании!)
Если у вас есть ячейки, уже специально отформатированные, легко преобразуйте их в стили ячеек Excel. Выберите ячейку, затем Стили ячеек | Новый стиль ячейки. Текущее форматирование ячейки копируется в новый стиль. Просто дайте новому стилю имя.
При желании нажмите «Формат…», чтобы внести другие изменения форматирования в стиль.
Пользовательские стили ячеек появляются в галерее стилей и готовы к применению к любому количеству ячеек.
См. Четыре великолепных стиля ячеек Excel
Условное форматирование
Excel также имеет условное форматирование, поэтому вы можете автоматически раскрашивать ячейки в соответствии с их значением.
Это означает, что ваша таблица Excel может автоматически выделять высокие, низкие или выходящие за пределы диапазона значения.
Поддельные «стили» для ячеек
В Word нет отдельных стилей ячеек, но вы можете подделать их с помощью небольшого кода VBA, чтобы применить согласованное форматирование ячеек. См. раздел Создание стилей для отдельных ячеек таблицы в Word 9.0003
Office for Mere Mortals — это место, где тысячи людей могут найти полезные советы и рекомендации по работе с Word, Excel, PowerPoint и Outlook.
Попробуйте. Вы можете отписаться в любое время. Мы никогда не спамили и не продавали адреса с тех пор, как мы начали более двадцати лет назад.
Неверный адрес электронной почты
Automatisches Inhaltsverzeichnis в Word 2019
Любой, кому когда-либо приходилось писать научную статью или редактировать документ на работе, оценит автоматическое оглавление. Вот где Word 2019 сияет — будь то стандартный вариант или Professional Plus . Последняя версия Microsoft Office смогла улучшить многие функции своих предшественников. Например, Word теперь также имеет встроенную функцию диктовки .
Последняя версия Microsoft Office смогла улучшить многие функции своих предшественников. Например, Word теперь также имеет встроенную функцию диктовки .
С другой стороны, возможность автоматического создания оглавления проверена и протестирована. Преимущество заключается в том, что вам не нужно прыгать вперед и назад по тексту или вручную настраивать заголовки после каждого обновления. Кроме того, автоматическое оглавление в Word также выглядит вполне впечатляющий .
Мы шаг за шагом покажем вам, как создать такое автоматическое оглавление:
- Форматирование заголовков в Word
- Создание автоматического оглавления в Word
- Обновление таблицы при изменении текста
- Адаптируйте автоматическое оглавление к своим идеям
Во-первых, вы должны установить все соответствующие заголовки непосредственно в Word.
1.
Формат заголовков в WordВ документе, для которого требуется автоматическое оглавление, вы найдете шаблоны формата на вкладке Начало . Вы можете либо работать с предварительным просмотром , либо открыть отдельное окно для заголовков и других предустановок, нажав Развернуть в правом нижнем углу (Alt + Ctrl + Shift + S ). Теперь выделите текст и выберите соответствующий заголовок.
Вот на скриншоте вы видите пример текста для нашего Справка Центра обновления Windows . Если у вашего документа нет специального заголовка, вы обычно начинаете с заголовка 1 . В следующих главах вы следуете иерархическому списку и распределяете заголовков 2 и 3 в соответствии с темой. Чем больше подзаголовков вы используете, тем больше шаблонов формата предлагает вам Word.
Вы уже сделали самый трудный шаг к автоматическому оглавлению. Теперь осталось только вставить собственно обзор.
Теперь осталось только вставить собственно обзор.
2.
Создание автоматического оглавления в WordПосле того, как вы откорректировали все заголовки в тексте, перейдите на вкладку Ссылки . В левой части меню вы должны увидеть пункт Table of Contents . При нажатии на кнопку Word выводит автоматическое оглавление в точке, которую вы только что выбрали в документе. Если вы также открыли окно шаблонов формата , там должна появиться новая опция для дальнейшего редактирования.
В основном шаги, описанные в этой инструкции, в равной степени применимы ко всем современным версиям Word. В Microsoft Office 2016 например можно действовать таким же образом, за исключением того, что там пункт меню называется References .
3.
Обновление таблицы при изменении текста Как видно на скриншоте выше, у вас есть возможность обновить автоматическое оглавление, щелкнув по нему. У вас есть два варианта для этого: Обновите только номера страниц , если вы не вносили никаких изменений в названия ваших заголовков. Кроме того, вы можете снова обновить всю таблицу содержимого , прежде чем закончить текст, и, таким образом, быть в безопасности.
У вас есть два варианта для этого: Обновите только номера страниц , если вы не вносили никаких изменений в названия ваших заголовков. Кроме того, вы можете снова обновить всю таблицу содержимого , прежде чем закончить текст, и, таким образом, быть в безопасности.
4.
Настройка автоматического оглавленияВсе еще на вкладке Ссылки , где вы создали автоматическое оглавление ранее, вы можете отформатировать его позже. Для этого нажмите на Содержание еще раз и выберите пункт Определяемое пользователем оглавление …. Теперь у вас есть различные варианты, как показано на следующем снимке экрана:
Например, вы можете указать, что в таблице не должно отображаться номеров страниц . Или измените символов заполнения с выбранных по умолчанию точек на гладкую линию. Просмотр страницы в верхнем левом углу дает вам предварительный просмотр эффекта изменений формата.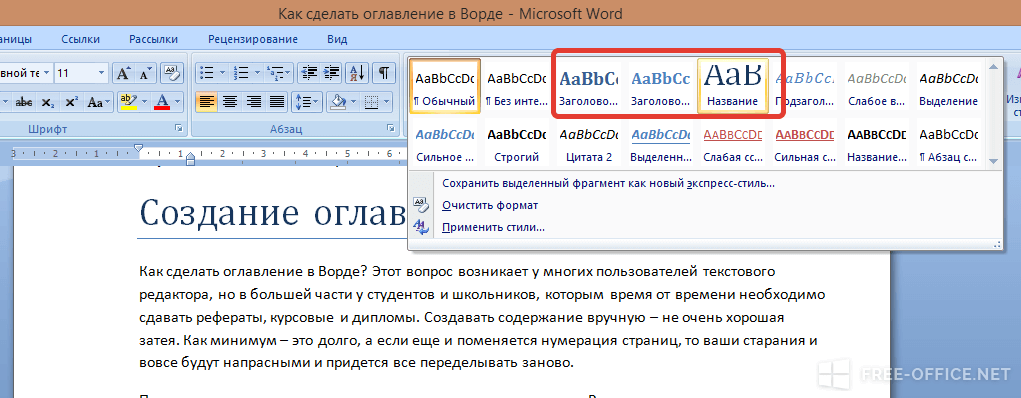 Наконец, по пункту Общие ниже, в вашем распоряжении различные дополнительные настройки . Например, вы можете отформатировать элементы каждой строки вашей таблицы по отдельности, чтобы шрифты и размеры шрифтов точно соответствовали вашим пожеланиям. Вы получите больше свободы действий, только если выберете ручную таблицу вместо автоматического оглавления.
Наконец, по пункту Общие ниже, в вашем распоряжении различные дополнительные настройки . Например, вы можете отформатировать элементы каждой строки вашей таблицы по отдельности, чтобы шрифты и размеры шрифтов точно соответствовали вашим пожеланиям. Вы получите больше свободы действий, только если выберете ручную таблицу вместо автоматического оглавления.
Это познакомит вас со многими полезными функциями Microsoft Word. Если вы все еще сомневаетесь в покупке, просто взгляните на цены в наш магазин цены. Одноразовая лицензия , которая предлагает вам полный набор функций , включая все необходимые обновления, намного дешевле, чем вы думаете. Наши клиенты вдохновляют . Если, с другой стороны, вам нужна помощь в выборе между Office 365 и Office 2019, у нас также есть статья для вас.
Легко и просто
Прямая загрузка и установка после покупки через ESD (Электронная загрузка программного обеспечения).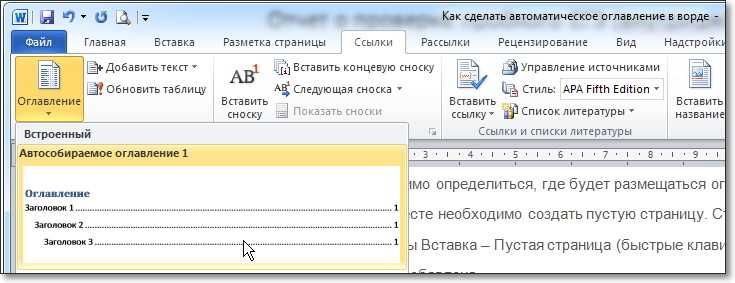
 Кликните по месту, где вы хотите его разместить, разверните пункт «Добавить текст» на панели управления и выберите «Уровень 1»
Кликните по месту, где вы хотите его разместить, разверните пункт «Добавить текст» на панели управления и выберите «Уровень 1»