Настройка времени показа слайдов — Информатика, информационные технологии
Темы для повторения.
1. Назначение приложения Microsoft Power Point.
2. Понятие и структура слайда.
3. Состав команд меню приложения Power Point.
4. Режимы просмотра слайдов.
Методические рекомендации
Презентация Power Point – это набор слайдов и спецэффектов, сопровождающих их показ на экране, раздаточный материал, а также конспект и план доклада, хранящиеся в одной файле с расширением .PPT. С помощью приложения Microsoft PowerPoint удобно подготовить выступление с использованием слайдов, которые потом можно напечатать на прозрачных пленках, бумаге, 35-миллиметровых слайдах или просто демонстрировать на экране компьютера, а также создать конспект доклада и материал для раздачи слушателям. Power Point предоставляет пользователю большое количество шаблонов презентаций на различные темы.
Такие шаблоны содержат слайды, оформленные определенным образом. В поле слайда размещаются заглушки, в которые легко вставить свой текст, графику, а также таблицу и диаграмму. Кроме того, можно изменить художественное оформление любого шаблона презентации, выбрав дизайн по своему вкусу. При этом изменится только внешний вид презентации, а не ее содержание. Power Point обеспечивает возможность создать web- презентацию.
Кроме того, можно изменить художественное оформление любого шаблона презентации, выбрав дизайн по своему вкусу. При этом изменится только внешний вид презентации, а не ее содержание. Power Point обеспечивает возможность создать web- презентацию.
Создание мультимедийной презентации с помощью мастера автосодержания
Выберите в меню Файл команду Создать, затем вкладку Презентации. Дважды щелкните значок Мастер автосодержания и далее следуйте указаниям мастера. Дважды щелкните слайд 1 для перехода в режим слайдов, затем введите название презентации. Используя полосу прокрутки, пройдите по остальным слайдам и введите вместо образцов свой текст.
Закончив работу над презентацией, выберите в меню Файл команду Сохранить. Присвойте презентации имя и нажмите кнопку Сохранить. Перейдите в режим показа слайдов.
Создание новых слайдов
На панели инструментов Стандартная нажмите кнопку Создать слайд. Или включите панель инструментов Команды и выберите кнопку Новый Слайд в этой панели. В открывшемся диалоговом окне Создание слайда просмотрите возможные варианты авторазметки. Создайте новый слайд с разметкой Текст в две колонки. Введите произвольный заголовок и короткие тексты в каждую колонку. Переместите слайд в конец презентации, используя режим сортировщика слайдов.
В открывшемся диалоговом окне Создание слайда просмотрите возможные варианты авторазметки. Создайте новый слайд с разметкой Текст в две колонки. Введите произвольный заголовок и короткие тексты в каждую колонку. Переместите слайд в конец презентации, используя режим сортировщика слайдов.
Раскраска фона
Выберите Формат – Фон. В группе Заливка фонащелкните стрелку вниз. Для изменения цвета, входящего в цветовую схему, щелкните один из восьми цветов в группе Авто. Чтобы изменить цвет, не входящий в цветовую схему, нажмите кнопку Дополнительные цвета.
Способы заливки и текстуры фона
Чтобы фон слайда принял другой вид, можно изменить его цвет, градиент, узор или текстуру. Кроме того, в качестве фона можно использовать какой-либо рисунок. При этом следует учитывать, что на слайде или в образце допускается только один вид фона.
Выберите Формат – Фон. В группе Заливка фона щелкните стрелку вниз. Выберите кнопку Способы заливки. Перейдите на одну из вкладок. Выберите нужные параметры и нажмите кнопку OK.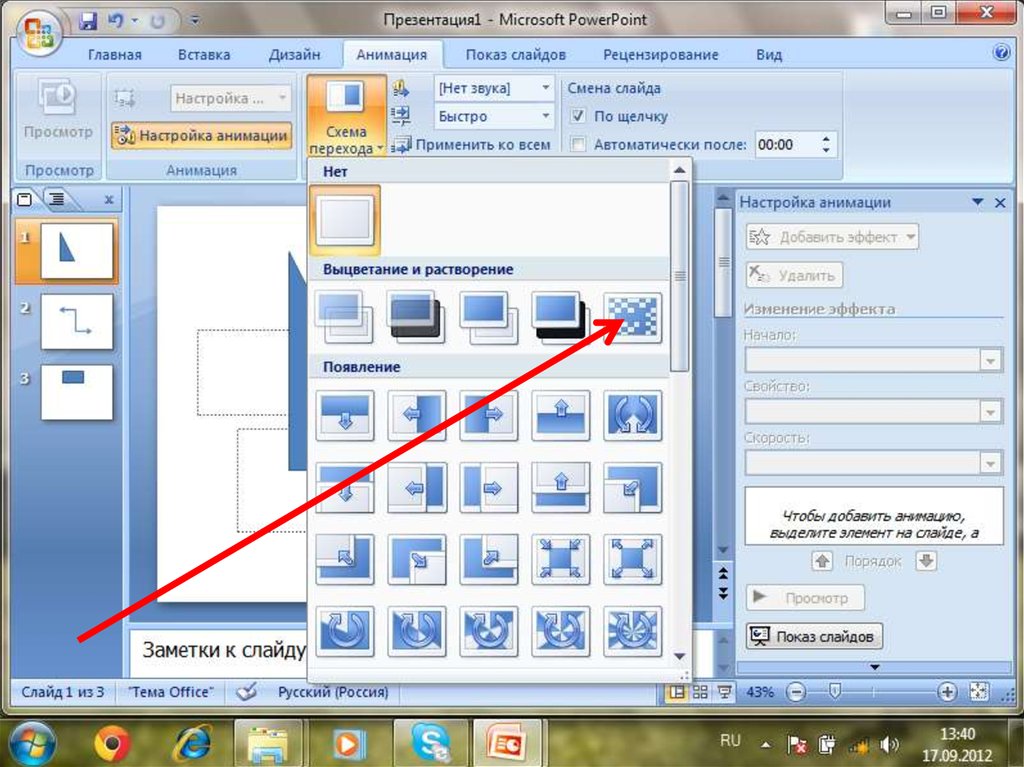
Работа с образцом заголовков
С помощью образца заголовков можно подготовить титульный слайд — первый слайд презентации, а также отформатировать заголовок и подзаголовок презентации. Образец заголовков позволяет придать единый вид титульным слайдам всех ваших презентаций. Чтобы отобразить образец заголовков, укажите в меню Видна команду Образец, затем щелкните Образец заголовков.
Проверка стиля презентации
Выберите в меню Сервис команду Проверка стиля. Выберите нужные параметры. Нажав кнопку Параметры, можно более точно задать параметры
проверки. Нажмите кнопку Начать.
Настройка анимации
Выберите диаграмму, подлежащую анимации. Выберите в меню Показ слайдов команду Настройка анимации, затем перейдите на вкладку Эффекты в диаграммах. В списке Вывод элементов диаграммы выберите способ анимации диаграммы. Состав данного списка возможностей зависит от типа выбранной диаграммы. Чтобы показ анимации начинался по щелчку в диаграмме, установите переключатель По щелчку мыши.
Настройка времени показа слайдов
Установка вручную интервалов показа слайдов. В режиме слайдов или режиме сортировщика выделите слайды, для которых устанавливаются интервалы показа слайдов.
В меню Показ слайдов выберите команду Смена слайдов. В группе Продвижение установите флажок Автоматически после, затем укажите интервал показа слайда на экране в секундах. Чтобы применить установленный интервал к выделенному слайду, нажмите кнопку Применить. Чтобы применить интервал ко всем слайдам, нажмите кнопку Применить ко всем. Повторите эти действия для каждого слайда, в отношении которого устанавливается время показа. Отмените автоматический переход по времени.
Почему не стоит временить со сменой резины
4.3.8. Демонстрация презентации
Существуют
три разных способа показа слайдов:
управляемый докладчиком, управляемый
пользователем, автоматический показ. Для
выбора того или иного способа необходимо
установить соответствующий переключатель
в окне Настройки
презентации (рис.
внизу).
Ее вызов: Показ
слайдов — Настройка презентации.
Для
выбора того или иного способа необходимо
установить соответствующий переключатель
в окне Настройки
презентации (рис.
внизу).
Ее вызов: Показ
слайдов — Настройка презентации.
.
Управляемый докладчиком. Это обычный способ проведения показа, когда слайды отображаются в полноэкранном режиме. Ведущий получает полный контроль над презентацией (он может проводить ее вручную или в автоматическом режиме, останавливать показ для записи замечаний или действий, пропускать слайды и даже записывать во время презентации речевое сопровождение). Этот режим удобен для показа презентации на большом экране, проведения собрания по сети или вещания презентации.
Управляемый пользователем
 Параллельно
может быть запущено другое приложение.
Для удобства, а также просмотра других
презентаций и документов Office можно
вывести панель инструментов Web.
Параллельно
может быть запущено другое приложение.
Для удобства, а также просмотра других
презентаций и документов Office можно
вывести панель инструментов Web.Автоматический показ — осуществляется в полноэкранном режиме автоматически и здесь, конечно же, важно подобрать оптимальный темп проведения презентации (быстрый — утомляет зрителя, медленный — расслабляет его). В PowerPoint есть средства, где можно задать интервал времени показа каждого слайда в секундах, а также прорепетировать его перед проведением презентации (один способ состоит в установке времени показа каждого слайда вручную и последующей его проверки; другой — предусматривает использование средства репетиции, позволяющего автоматически записывать интервалы в процессе репетиции
). При установке интервалов времени до репетиции удобно работать в режиме сортировщика слайдов, где показаны миниатюры всех слайдов презентации. Для установки интервалов выделяется один или несколько слайдов, затем следует нажать на кнопку Смена (рис.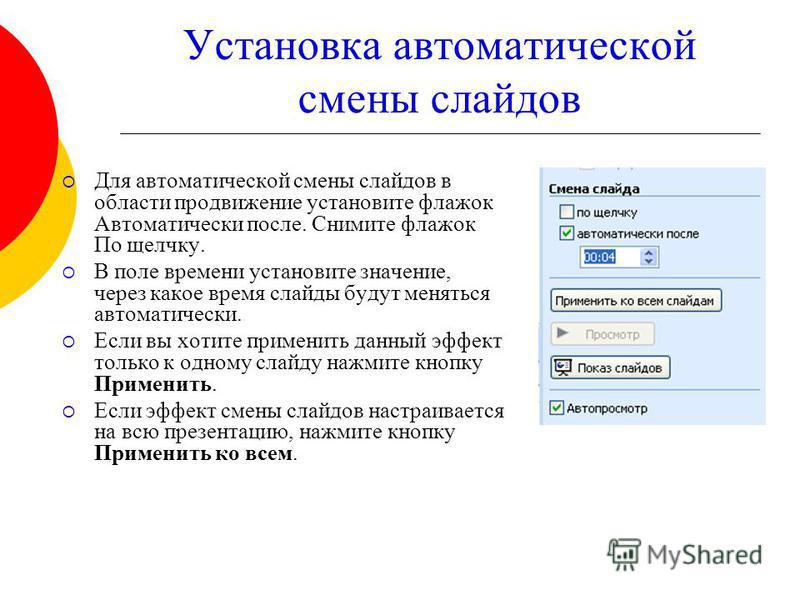 внизу)
и ввести
значение, определяющее, сколько секунд
данные слайды следует показывать на
экране.
внизу)
и ввести
значение, определяющее, сколько секунд
данные слайды следует показывать на
экране.Ручная установка интервалов (в режиме Сортировщика) осуществляется через пункт меню Показ слайда командой Настройка времени. Здесь можно задать разные интервалы времени для разных слайдов, пользуясь кнопками (пауза, далее, повторить, закрыть) диалогового окна Репетиция (рис. внизу). PowerPoint запоминает время показа каждого слайда и устанавливает соответствующие интервалы времени.
Произвольный
показ — позволяет создать презентацию внутри
другой презентации. Вместо 2-х – 3-х
практически одинаковых презентаций,
предназначенных для разных аудиторий,
можно сгруппировать отличающиеся
слайды, присвоить им групповое имя и
переходить к ним во время показа.
Например, требуется создать презентацию
по какой-то одной дисциплине для двух
учебных групп разных специальностей.
Показ, предположим, включает слайды с
1 по 10, идентичные для обоих групп, и по
одному произвольному показу для каждой
группы (т. е.
сначала надо отобразить первые 10 слайдов,
затем для первой группы выполнить
переход к произвольному показу — «Группа
1», а для второй — к произвольному показу
«Группа 2»).
Перейти к произвольному показу можно,
воспользовавшись командами Произвольный
показ из
пункта меню Показ
слайдов или Гиперссылка (для
вставки гиперссылки на данную
демонстрацию)
из пункта меню Вставка.
Также можно во время показа презентации
вызвать контекстное меню и выбрать
команду Перейти
к слайду.
Слайды, входящие в произвольный показ,
должны быть частью текущей презентации.
После создания произвольного показа
его можно изменить, добавляя или удаляя
из него слайды. Для создания произвольной
демонстрации нужно выбрать команды Произвольный
показ – Создать из
пункта меню Показ слайдов (рис.
появляющихся окон внизу).
е.
сначала надо отобразить первые 10 слайдов,
затем для первой группы выполнить
переход к произвольному показу — «Группа
1», а для второй — к произвольному показу
«Группа 2»).
Перейти к произвольному показу можно,
воспользовавшись командами Произвольный
показ из
пункта меню Показ
слайдов или Гиперссылка (для
вставки гиперссылки на данную
демонстрацию)
из пункта меню Вставка.
Также можно во время показа презентации
вызвать контекстное меню и выбрать
команду Перейти
к слайду.
Слайды, входящие в произвольный показ,
должны быть частью текущей презентации.
После создания произвольного показа
его можно изменить, добавляя или удаляя
из него слайды. Для создания произвольной
демонстрации нужно выбрать команды Произвольный
показ – Создать из
пункта меню Показ слайдов (рис.
появляющихся окон внизу).
В
группе Слайды
презентации следует выделить слайды, включаемые в
произвольную демонстрацию, затем нажать
кнопку Добавить (для
выбора нескольких слайдов одновременно
используется клавиша CTRL).
Как использовать автовоспроизведение в презентации PowerPoint
Когда вам нужно провести презентацию на работе, Microsoft PowerPoint является стандартным инструментом, который использует большинство людей. Однако без творческого подхода презентации PowerPoint могут оказаться скучными. Изучение того, как автоматически воспроизводить слайды PowerPoint, может добавить изюминку вашим презентациям.
Однако без творческого подхода презентации PowerPoint могут оказаться скучными. Изучение того, как автоматически воспроизводить слайды PowerPoint, может добавить изюминку вашим презентациям.В этой статье вы узнаете, как автоматически воспроизводить содержимое слайдов PowerPoint. Вы можете автоматически воспроизводить встроенное видео при появлении слайда или автоматически воспроизводить анимацию. Наконец, вы можете создать самозапускающуюся презентацию, которая перемещается по следующему слайду с использованием заданного вами времени.
Содержание
Примечание. Следующие советы будут работать в PowerPoint, независимо от того, работаете ли вы на компьютере с Windows или Mac.
Как создать самозапускающуюся презентацию PowerPoint
Зачем создавать автономную презентацию PowerPoint? Возможно, вы не захотите отвлекаться, щелкнув мышью, чтобы перейти к следующему слайду. Или вы хотите разместить свою презентацию в киоске на конференции. Некоторым презентациям, которые могут работать сами по себе, может даже не понадобиться динамик.
Настройка слайд-шоу
По умолчанию презентации PowerPoint настроены на запуск в режиме «Представлено докладчиком», где вам нужно щелкнуть каждый слайд, чтобы вызвать переходы по всей презентации.
Чтобы настроить автозапуск, сначала настройте презентацию на автозапуск так, как вам нужно.
- Выберите вкладку «Слайд-шоу» в меню, затем выберите «Настроить слайд-шоу» на ленте.
- Используйте параметры во всплывающем окне, чтобы настроить поведение презентации во время автозапуска.
Вот как работает каждый вариант:
- Представлено спикером: спикер должен пролистывать каждый слайд щелчком мыши. Однако автоматическая синхронизация слайдов по-прежнему доступна, если вы выберете ее справа.
- Просматривается отдельным пользователем: зрителю нужно будет нажать «Воспроизвести», чтобы начать презентацию, но после этого она будет воспроизводиться сама по себе.
- Просмотр в киоске: при выборе этого параметра презентация будет продолжаться до тех пор, пока вы не нажмете клавишу Esc на клавиатуре.
 Это автоматически активирует параметр «Непрерывно повторять» в нижней части окна.
Это автоматически активирует параметр «Непрерывно повторять» в нижней части окна.
Репетиция и установка времени слайдов
Следующим шагом является настройка времени слайдов и репетиция презентации, чтобы убедиться, что время, затрачиваемое автоматически на каждый слайд, соответствует требованиям.
Использование этого варианта репетиции также является отличным способом попрактиковаться в презентации и убедиться, что общее время выполнения находится в пределах ваших ограничений.
Для этого:
- Выберите «Слайд-шоу» в меню и выберите «Репетиция времени» на ленте.
- Это запустит сеанс «Запись». В этом режиме вам нужно будет говорить как обычно, используя сценарий, который вы будете использовать во время презентации. Закончив говорить на определенном слайде, выберите стрелку «Далее», чтобы перейти к следующему слайду.
Примечание. Используйте кнопку «Пауза», чтобы приостановить время для текущего слайда, если вам нужно собраться с мыслями или сделать перерыв по какой-либо причине. Это маленькое окно также покажет вам общее время всей презентации.
Это маленькое окно также покажет вам общее время всей презентации.
- Продолжайте делать это со всеми слайдами. Наконец, нажмите «x» в правом верхнем углу, чтобы закончить запись на последнем слайде. Вы увидите всплывающее сообщение с вопросом, хотите ли вы сохранить новые тайминги слайдов.
После сохранения этих изменений ваша презентация PowerPoint готова к использованию. Если вы сохранили значение по умолчанию «Представлено говорящим» и включили параметр «Использование тайминга», если он присутствует, выберите в разделе «Продвижение слайдов», вы можете запустить презентацию вручную, а затем позволить слайдам автоматически перемещаться по мере того, как вы говорите.
Запись слайд-шоу (полностью автоматизированная)
Если вы хотите создать полностью автономную презентацию для киоска или отправить людей для самостоятельного запуска, выберите правильный вариант в окне «Настройка презентации», описанном выше.
Затем запишите презентацию, выбрав Слайд-шоу в меню и выбрав Запись на ленте.
Вы можете пропустить этот шаг, если не хотите записывать свой голос во время слайд-шоу. Просто убедитесь, что вы установили флажок «Показать без комментария» в окне «Настроить шоу».
Как встроить видео и запустить его автоматически
Еще одна вещь, которую вы можете автоматизировать в своих презентациях PowerPoint, — запуск встроенного видеофайла при нажатии на слайд, на который вы его поместили.
В режиме редактирования щелкните правой кнопкой мыши видео, которое вы хотите автоматизировать, и выберите стрелку вниз справа от кнопки «Пуск».
Выберите Автоматически в раскрывающемся меню.
Сохраните презентацию PowerPoint. Теперь он начнет воспроизводиться автоматически, когда вы перейдете к слайду со встроенным видео в режиме докладчика.
Стоит ли использовать самозапускающуюся презентацию PowerPoint?
Опция автоматического продвижения слайд-шоу PowerPoint может быть удобной. Однако это не всегда правильный подход. Например, полная записанная презентация отлично подходит, если вы отправляете презентацию по электронной почте или предлагаете ее загрузить. Но самостоятельная презентация может иметь неприятные последствия, если вы будете вовлечены в побочную беседу или хотите сказать что-то еще на лету. В результате вы можете неловко приостановить презентацию.
Однако это не всегда правильный подход. Например, полная записанная презентация отлично подходит, если вы отправляете презентацию по электронной почте или предлагаете ее загрузить. Но самостоятельная презентация может иметь неприятные последствия, если вы будете вовлечены в побочную беседу или хотите сказать что-то еще на лету. В результате вы можете неловко приостановить презентацию.
Если вам нужен больший контроль над потоком презентации, в вашей ситуации лучше всего придерживаться запуска презентации вручную.
Райан с 2007 года пишет в Интернете статьи с практическими рекомендациями и другие статьи о технологиях. Он имеет степень бакалавра наук в области электротехники, 13 лет проработал в области автоматизации, 5 лет в ИТ, а сейчас работает инженером по приложениям. Прочтите полную биографию Райана
Подпишитесь на YouTube!
Вам понравился этот совет? Если это так, загляните на наш канал YouTube на нашем родственном сайте Online Tech Tips. Мы охватываем Windows, Mac, программное обеспечение и приложения, а также предлагаем множество советов по устранению неполадок и обучающих видеороликов. Нажмите на кнопку ниже, чтобы подписаться!
Нажмите на кнопку ниже, чтобы подписаться!
Подписаться
Знакомство с слайд-шоу: красивые автоматически созданные презентации
Вам нужно создать презентацию. У вас есть весь необходимый контент. У вас есть изображения, ссылки, видео и весь замечательный текст.
Все, что вам нужно сделать, это поместить содержимое в красивую эстетичную упаковку. Это должно быть просто. Ты разочарованно вздыхаешь. Если бы это было просто.
Вы открываете Google Slides (или PowerPoint, или Keynote). Вас встречает пустая белая страница. На вас смотрит огромное текстовое поле с заголовком, выделенное жирным шрифтом Arial, и уродливый маленький болезненно-серый подзаголовок в миниатюре.
Этот интерфейс сердито смотрит на вас. Он был разработан намеренно, чтобы задушить ваше творчество. Этот интерфейс — путешественник во времени из антиутопического будущего, где цвета и смех были объявлены незаконными. Чтобы построить слайд-шоу, вам нужно вручную перемонтировать каждое волокно его мозга.
Чтобы построить слайд-шоу, вам нужно вручную перемонтировать каждое волокно его мозга.
Вы начинаете с просмотра предлагаемых тем. Большинство из них лучше, чем чистый белый цвет, но все они кажутся общими, бездушными и корпоративными.
Может фото поможет. Вы копируете и вставляете ключевое изображение. По какой-то причине он заполняет весь слайд. Вы начинаете изменять размер, переформатировать и перетаскивать. В отчаянии вы боретесь с маленькими красными линиями выравнивания. Они разбегаются и танцуют вокруг вашей страницы и делают все возможное, чтобы уклониться от вас.
Вы решили улучшить свой текст. Вы просматриваете варианты шрифтов. Существуют буквально сотни шрифтов. Больше шрифтов, чем кому-либо может понадобиться, использовать или знать. Если бы шрифты были иностранным национальным достоянием, Google Slides был бы Британским национальным музеем. Если бы шрифты были куртками Patagonia, Google Slides был бы Сан-Франциско.
Вы попробовали несколько и остановились на Times New Roman.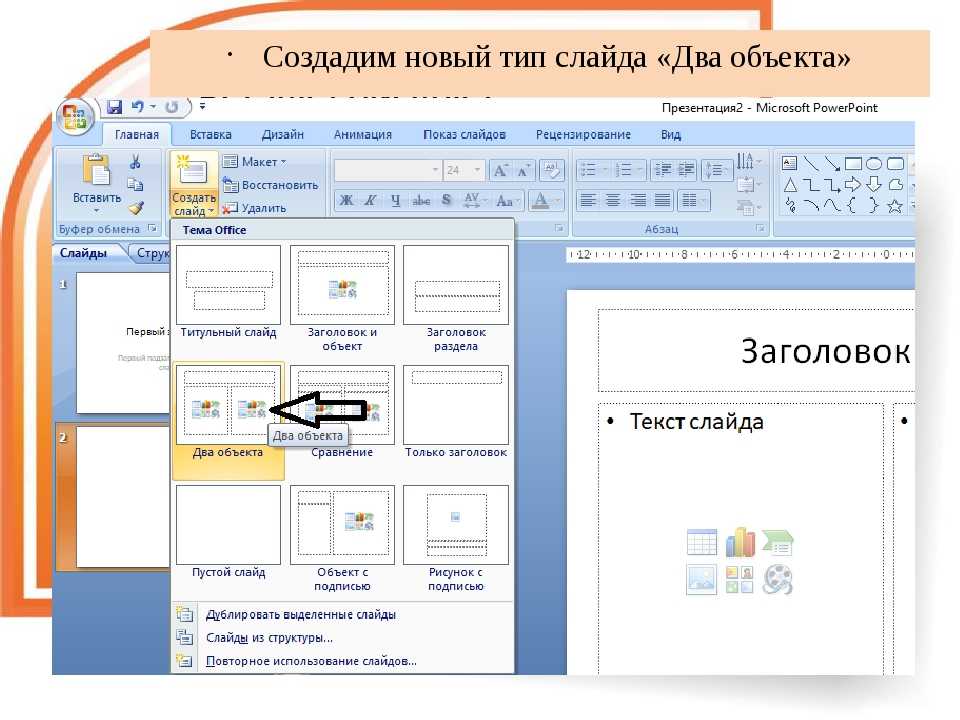 Вы меняете цвет шрифта. Варианты, которые они предлагают, каким-то образом делают ваш текст похожим на то, что он был написан ребенком.
Вы меняете цвет шрифта. Варианты, которые они предлагают, каким-то образом делают ваш текст похожим на то, что он был написан ребенком.
Вы смотрите на часы. Вы работали 45 минут и сделали два слайда, которыми не гордитесь.
У вас есть несколько вариантов:
- Выберите одну из общих тем из каталога, введите свой контент и получите слайд-шоу, которым вы не гордитесь и которое никого не впечатлит.
- Заплатите 69,99 долларов за 12-шаговое руководство по созданию слайдов, посмотрите 4 несвязанных видео на YouTube, потому что это руководство было мошенническим, заплатите 25 долларов ребенку из Индонезии, чтобы он сделал для вас слайды. Он использует одну из общих тем из каталога.
- Оставь все позади. Переехать в Небраску. Выращивать кукурузу. Живите от восхода до заката и смывайте землю с рук в конце каждого долгого дня.
Решение: слайд-шоу Padlet. Если вы знаете, как построить планшет, вы знаете, как использовать слайд-шоу. Разместите свой контент на планшете и нажмите кнопку «Слайд-шоу». Создавайте презентации в 10 раз красивее за 10 % времени. Вот как:
Разместите свой контент на планшете и нажмите кнопку «Слайд-шоу». Создавайте презентации в 10 раз красивее за 10 % времени. Вот как:
Слайд-шоу — чудодейственное средство, которое действительно работает. Это слишком хорошо, чтобы быть правдой, и все же, вот оно. Вы добавляете свой контент в блокнот и нажимаете кнопку. Как по волшебству, у вас есть красивая презентация.
Каждый пост становится слайдом. Размер шрифтов подбирается автоматически. Цвета определяются выбранными вами обоями. Вы можете перемещаться с помощью курсора или клавиатуры. Презентация будет обновляться в режиме реального времени, когда вы редактируете блокнот, на который она ссылается.
Вам никогда не придется изменять размер шрифта. Вам никогда не придется масштабировать фотографии. Вам никогда не придется выбирать цвета, которые работают вместе. Все будет отлично работать и отлично выглядеть мгновенно.
Если вы можете копировать и вставлять свои мысли и вложения в блокнот, вы можете создать красивую презентацию. Да. Это действительно настолько просто.
Да. Это действительно настолько просто.
Красиво с любым содержанием
Сообщение на Padlet может содержать текст темы, основной текст и любой тип вложения. Любая комбинация этих ингредиентов будет отформатирована так, чтобы она отлично смотрелась в слайд-шоу.
Вы размещаете огромный блок текста: слайд выглядит великолепно. Вы размещаете ссылку на YouTube: видео YouTube будет воспроизводиться в вашем слайд-шоу. Вы публикуете твит: твит отображается в качестве превью на вашем слайде.
Любая комбинация вложений будет отлично смотреться в слайд-шоу, созданном с помощью Padlet.
Представление на любом устройстве
Одним из самых больших недостатков создания слайд-шоу в традиционных программах, таких как Slides, PowerPoint и Keynote, является то, что они ограничивают вашу презентацию одним размером экрана. С ними ваша презентация будет выглядеть хорошо только в том соотношении сторон, в котором вы ее разработали.
С Padlet ваше слайд-шоу будет адаптироваться и красиво выглядеть на любом экране, на котором оно отображается.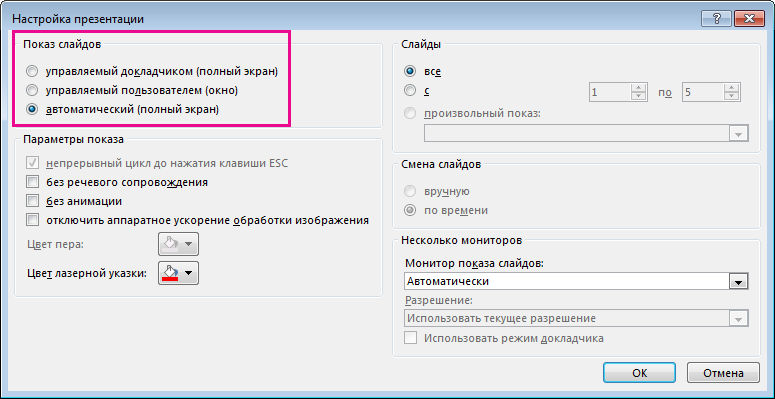
 Это автоматически активирует параметр «Непрерывно повторять» в нижней части окна.
Это автоматически активирует параметр «Непрерывно повторять» в нижней части окна.