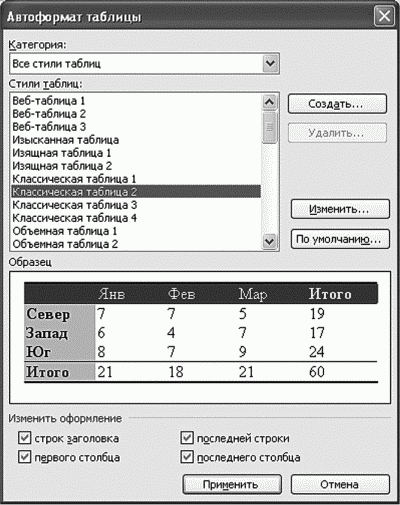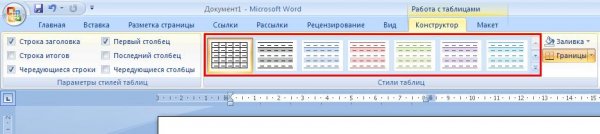НОУ ИНТУИТ | Лекция | Форматирование документа
< Дополнительный материал 2 || Лекция 4: 123456789
Ключевые слова: заголовки, word, форматирование, шрифт, кегль, исключение, курсор, отношение, диалоговое окно, интервал, операции, поле, список, меню, опция, стиль абзацев
Из этой лекции вы узнаете следующее:
- что такое форматирование и для чего его используют;
- как изменять параметры шрифта;
- как форматировать документ при помощи кнопок панели инструментов Форматирование ;
- как изменять параметры форматирования абзаца;
- как работать со списками;
- как создать текстовые колонки;
- intuit.ru/2010/edi»>как работать с темами документа;
- как работать со стилями;
- как создавать документы на основе шаблонов.
4.1. Что такое форматирование
Рис. 4.1. Текст без форматированияувеличить изображение
Рис. 4.2. Текст с форматированием
Естественно, во втором случае текст читается гораздо легче, так как
сразу видны заголовки, маркеры списка, можно быстро найти нужную
информацию. Оформление может включать в себя выделение текста
посредством изменения размера, гарнитуры и начертания шрифта, вставку
списков, выравнивание по центру страницы. Все эти и другие параметры
оформления текста принято называть форматированием.
Оформление может включать в себя выделение текста
посредством изменения размера, гарнитуры и начертания шрифта, вставку
списков, выравнивание по центру страницы. Все эти и другие параметры
оформления текста принято называть форматированием.
Word содержит большое количество средств форматирования, с помощью которых можно существенно улучшить внешний вид документов на экране и при печати. Правильно оформленный документ облегчит зрительное восприятие пользователю, а выделенные должным образом участки текста укажут, на чем нужно сосредоточиться. В то же время неудачно подобранное форматирование может стать причиной неправильного понимания содержимого документа. Перегруженный элементами форматирования документ только затруднит чтение, поэтому при оформлении нужно всегда придерживаться «золотой середины». Есть несколько правил, которые необходимо соблюдать при выборе параметров форматирования:
- подбирайте такую гарнитуру шрифта, чтобы она сочеталась со стилевыми особенностями текста;
- intuit.ru/2010/edi»>не используйте в одном документе более трех гарнитур и четырех начертаний;
- не выбирайте для одного документа более четырех размеров шрифта.
Дальше >>
< Дополнительный материал 2 || Лекция 4: 123456789
Как делать вычисления в таблицах Word?
Как делать вычисления в таблицах Word?
Вставка формулы в ячейку таблицы
- Выделите ячейку таблицы, в которой должен находиться результат. Если ячейка не пустая, удалите ее содержимое.
- В разделе Работа с таблицами на вкладке Макет в группе Данные нажмите кнопку Формула.
- С помощью диалогового окна Формула создайте формулу.
Как найти среднее значение в ворде?
Чтобы вычислить среднее арифметическое в строке или столбце, ставим курсор в их последнюю ячейку, открываем окно «Формула» («Работа с таблицами» — вкладка «Макет» — раздел «Данные» — кнопка «Формула»).
Как в ворде посчитать сумму столбца?
На вкладке Макет рядом с вкладкой Конструктор таблиц выберите пункт Формула. Проверьте данные в круглых скобках, чтобы убедиться в том, что Word содержит нужные ячейки для подсчета суммы. Функция =SUM(ABOVE) складывает числа в столбце, расположенные над выбранной ячейкой.
Как считать по формулам в Word?
Как делать расчеты в Word
- Выделяем пока еще пустую ячейку, где у нас будет сумма
- На ленте нажимаем Макет – Данные – Формула. Открывается окно вставки формулы
- Записываем формулу: =SUM(LEFT). Это будет значить, что нужно просуммировать все числовые значения слева от этой ячейки. …
- Нажимаем Ок и получаем результат.
Как применить Автоформат в таблице?
Установите курсор на любой таблице (желательно, чтобы в ней был текст). Затем выберите команду Таблица>Автоформат таблицы. Появится диалоговое окно Автоформат таблицы, показанное на рис.
Как сделать Автоформат таблицы в Word 2007?
Если вы создаете таблицу с помощью диалога Вставка таблицы, нажмите кнопку Автоформат. Если же таблица уже построена, выделите таблицу и выберите в ее контекстном меню команду Автоформат таблицы. В открывшемся диалоге (см. иллюстрацию) в списке Форматы выберите один из предлагаемых шаблонов форматирования.
Как сделать Автоформат таблицы в Excel?
Применение автоформата
- Введите нужные данные в таблицу.
- Выделите диапазон ячеек, которые необходимо форматировать.
- В меню «Формат» выберите команду «Автоформат«. …
- В окне диалога «Автоформат» нажмите кнопку «Параметры», чтобы отобразить область «Изменить».
- Выберите подходящий автоформат и нажмите кнопку «Ок».
Что такое Автоформат?
Автоформати́рование текста — изменение знаков препинания, отступов, капитализации символов текста в зависимости от его лексического значения.
Как выполнить автоматическое форматирование таблицы?
В разделе Работа с таблицами откройте вкладку Макет. В группе Таблица нажмите кнопку Выделить и выберите команду Выделить таблицу. В разделе Работа с таблицами откройте вкладку Конструктор. В группе Стили нажмите кнопку Границы и выберите вариант без границы.
Как задать условное форматирование для выделенного диапазона ячеек?
На вкладке Главная в группе Стили щелкните стрелку рядом с кнопкой Условное форматирование, а затем — элемент Правила выделения ячеек. Выберите нужную команду, например Между, Текст содержит или Дата. Введите значения, которые необходимо использовать, и выберите формат.
Как удалить ненужные строки столбцы )?
Удаление строки, столбца или ячейки из таблицы
- Щелкните правой кнопкой мыши ячейку, строку или столбец, которые вы хотите удалить.
- На мини-панели инструментов нажмите Удалить.
- Выберите Удалить ячейки, Удалить столбцы или Удалить строки.

Как сделать контур ячейки в Excel?
Вот как это сделать:
- На вкладке Главная рядом с элементом Границы щелкните стрелку .
- Для создания внешних границ выберите пункт Нарисовать границы, для внутренней разметки — пункт Нарисовать линии границы.
- Щелкните стрелку рядом с элементом Границы, выберите пункт Цвет линии и укажите нужный цвет.
Как обвести ячейки в Excel?
Выделить требуемую область или таблицу, зажав левую клавишу мыши, потянуть курсор. До того момента, пока не появится прямоугольная рамка, на требуемой, выделенной области таблицы. Можно выделить с заполненными колонками будущую таблицу или просто любое место, где требуется оформить границы.
Как обозначить границы таблицы в Excel?
Применение предопределяемой границы ячейки
- Вы можете выбрать на листе ячейку или диапазон ячеек, для которых нужно добавить или изменить границы.
- На вкладке «Главная» в группе «Шрифт» щелкните стрелку рядом с и выберите границу ячейки, которую вы хотите применить.

Как покрасить границы таблицы в Эксель?
Изменение цвета линий сетки на листе
- Вы можете выбрать один из них, для которого вы хотите изменить цвет линии сетки.
- Щелкните «Параметры > в Excel>».
- В категории «Дополнительные параметры» в области «Показать параметры для этого таблицы» убедитесь, что был выбран параметр «Показывать линии сетки».
- В поле «Цвет линии сетки» выберите нужный цвет.
Как расширить границы таблицы в Excel?
На вертикальной панели координат наводим указатель на нижнюю границу той строки, которую хотим расширить. В данном случае должен появиться плюсик со стрелками вверх и вниз. Зажав левую кнопку мыши, тянем линию границы вниз. Примечание: Расширять границы ячейки можно, используя только ее правую и нижнюю границы, т.
Как в Excel сделать жирные линии в таблице?
В Excel, Outlook, PowerPoint и Word
- Выберите линию, которую нужно изменить.
 …
… - В разделе Средства рисования на вкладке Формат в группе Стили фигур щелкните стрелку рядом с кнопкой Контур фигуры. …
- Наведите курсор на пункт Толщина, а затем щелкните нужную толщину линии.
Как в Excel увеличить ширину столбца?
Установка заданной ширины столбца
- Выберите столбец или столбцы, ширину которых требуется изменить.
- На вкладке Главная в группе Ячейки нажмите кнопку Формат.
- В разделе Размер ячейки выберите пункт Ширина столбца.
- Введите значение в поле Ширина столбцов.
- Нажмите кнопку ОК.
Как расширить строку в таблице?
Изменение размера строк, столбцов или ячеек
- Выделите таблицу. На ленте появятся контекстные вкладки: Конструктор таблиц и Макет.
- На вкладке Макет можно указать нужную высоту и ширину. Чтобы изменить размер отдельной строки или столбца, щелкните ячейку и отрегулируйте высоту или ширину.

Форматирование таблиц Word для выделения данных
Большинство из нас знает, что форматирование данных, ячеек и границ таблицы может потенциально помочь читателям понять, что таблица пытается сказать. Но это не значит, что мы знаем, как лучше всего это сделать. Если вам нужно создать таблицы, содержащие в основном текст, или если вы хотите настроить форматирование таблицы разными способами, Microsoft Word (400 долларов США в составе Office 2008) часто проще в использовании, чем программа для работы с электронными таблицами, такая как Microsoft Excel. Вот несколько приемов использования параметров таблицы Word.
Основы работы с таблицами Word
Если отображается стандартная панель инструментов (Вид -> Панели инструментов -> Стандартная), вы можете использовать кнопку Таблицы для создания таблицы в Word. Нажмите на него, а затем перетащите по появившейся палитре, чтобы выбрать количество ячеек, которые будут в вашей таблице. Вы не ограничены палитрой 4×5, которая отображается изначально; если вы продолжаете перетаскивать, палитра становится больше. Просто нажмите в правом нижнем углу, когда вы получите правильный размер.
Просто нажмите в правом нижнем углу, когда вы получите правильный размер.
Другой вариант — выбрать Таблица -> Вставить -> Таблица. В появившемся окне «Вставить таблицу» вы можете ввести количество столбцов и строк, а также выбрать поведение автоподбора (например, имеют ли ячейки вашей таблицы определенную ширину или они адаптируются к своему содержимому или вашему окну). ). Вы также увидите кнопку «Автоформат» (о которой мы поговорим ниже). Когда вы сделали свой выбор, нажмите «ОК», и Word сгенерирует вашу таблицу. Щелкните ячейку и начните вводить данные, чтобы добавить данные.
Параметры форматирования
Обычная таблица Word довольно скучна. Он соответствует вашему текущему стилю (так, например, шрифт будет Cambria, если вы используете обычный стиль Word по умолчанию). Вы не увидите ни жирного, ни курсивного шрифта. Тонкие черные границы без цвета или текстуры обрамляют клетки. Легко вносить простые изменения форматирования. Например, вы можете выбрать некоторые ячейки (например, строку заголовка), щелкнув ячейку, а затем перетащив ее; затем нажмите кнопку «Полужирный», «Курсив», «Подчеркнутый» или «Цвет шрифта» на панели инструментов «Форматирование» («Вид» -> «Панели инструментов» -> «Форматирование»).
Параметры автоформата таблицы : Но вы можете сделать гораздо больше, чтобы ваши таблицы выделялись. Начните с проверки параметров автоформата Word для таблиц. Эти дизайны AutoFormat разнообразны и хороши, если вы не знаете, как должна выглядеть ваша таблица, и могли бы использовать некоторые подсказки. Выберите ячейки таблицы, затем выберите «Таблица» ->
Вы также можете использовать эти форматы в качестве отправной точки. Если вы хотите использовать только некоторые параметры формата (границы, затенение, шрифт, цвет и т. д.), снимите флажки с тех, которые вы не хотите использовать, прежде чем нажимать «ОК».
Палитра форматирования : Если вам нужно больше возможностей для управления каждой деталью таблицы, используйте палитру форматирования Word. Выберите «Просмотр» -> «Палитра форматирования», а затем разверните раздел «Границы и заливка» палитры. Отсюда вы можете изменить границы, а также применить цвета к отдельным ячейкам.
Чтобы работать с границами таблицы, выберите ячейки, которые вы хотите изменить, а затем нажмите кнопку «Тип». Word показывает вам графические примеры того, как будут применяться границы: со всех сторон ячейки, только с одной стороны или между выбранными ячейками. Нажмите на квадрат в палитре, к которому вы хотите применить изменения границ. Вы также можете изменить цвета границ, их вес (толщину) и стиль (сплошные или пунктирные линии и т. д.), изменив параметры в других разделах раздела «Границы и заливка».
Одним из полезных способов выделить данные является изменение цвета ключевых ячеек, например, для отображения убытков в таблице прибылей и убытков красным цветом или для выделения дат, имен или других данных.
В этой таблице показаны игры, сыгранные в круговом соревновании по го. Я выделил часть текста жирным шрифтом и курсивом, чтобы выделить его. Зеленые ячейки обозначают победы, красные ячейки — проигрыши, а бежевые ячейки — шесть лучших игроков.
Если вы хотите создать узор и смешать два цвета, выберите один цвет с помощью кнопки «Цвет», а другой — с помощью кнопки «Цвет заливки». Щелкните меню «Узор», и вы увидите узоры, доступные с разным процентным соотношением при объединении этих двух цветов. Эти шаблоны очень похожи на точки одного цвета на другом и не обязательно привлекательны, но дают хороший способ выделить определенные строки, столбцы или ячейки, когда вы используете цвета, которые вы комбинируете для шаблона в других ячейках.
Использование форматирования таблиц Word дает вам дополнительные возможности для выделения данных в таблицах. Существует риск чрезмерного использования и создания таблиц со слишком большим количеством цветов и других эффектов, но экономное использование может значительно облегчить чтение ваших данных.
[ Старший участник Кирк МакЭлхерн пишет в своем блоге не только о компьютерах Mac Кирквилл. ]
Как добавить или обновить оглавление в Microsoft Word.
Обновлено: 01.05.2023 автором Computer Hope
Оглавление помогает читателям узнать, какая информация содержится в документе и где она находится. В Microsoft Word оглавление также может позволить читателю перейти к определенному разделу документа, щелкнув заголовок. Чтобы добавить, отредактировать или обновить оглавление в документе Word, выберите одну из приведенных ниже ссылок, чтобы просмотреть соответствующие шаги.
- Добавить новое оглавление.
- Обновите существующее оглавление.

- Форматирование оглавления.
- Добавить записи в существующее оглавление.
Добавить новое оглавление
- Microsoft Word Online.
- Настольное приложение Microsoft Word.
Microsoft Word Online
- Щелкните страницу документа, на которую вы хотите добавить оглавление.
- Щелкните вкладку Ссылки на ленте.
- В разделе Table of Contents нажмите кнопку Insert Table of Contents 9вариант 0071.
Настольное приложение Microsoft Word
- Щелкните страницу документа, на которую вы хотите добавить оглавление.
- Щелкните вкладку Ссылки на ленте.
- В разделе Table of Contents выберите параметр Table of Contents .
- В диалоговом окне или всплывающем окне выберите один из доступных макетов оглавления, чтобы автоматически вставить его на текущую страницу.
На шаге 4 можно выбрать параметр Пользовательское оглавление , чтобы добавить индивидуальное оглавление.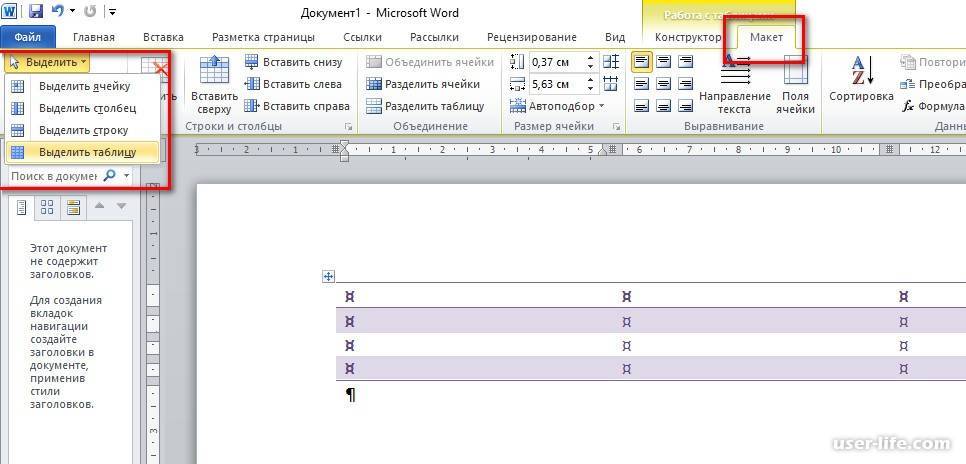
Обновить существующее оглавление
- Microsoft Word Online.
- Настольное приложение Microsoft Word.
Microsoft Word Online
- В документе Word Online найдите оглавление и наведите на него курсор мыши.
- В правом верхнем углу оглавления цифра
Настольное приложение Microsoft Word
- Найдите и щелкните оглавление в документе.
- Щелкните правой кнопкой мыши оглавление и выберите Обновить поле во всплывающем меню.
- В окне Обновить оглавление выберите параметр Обновить всю таблицу и нажмите кнопку .
Форматирование оглавления
Чтобы отформатировать оглавление, задайте автоматические настройки или вручную отформатируйте отдельные записи в таблице.
Примечание Параметры форматирования оглавления доступны только в настольном приложении Microsoft Word.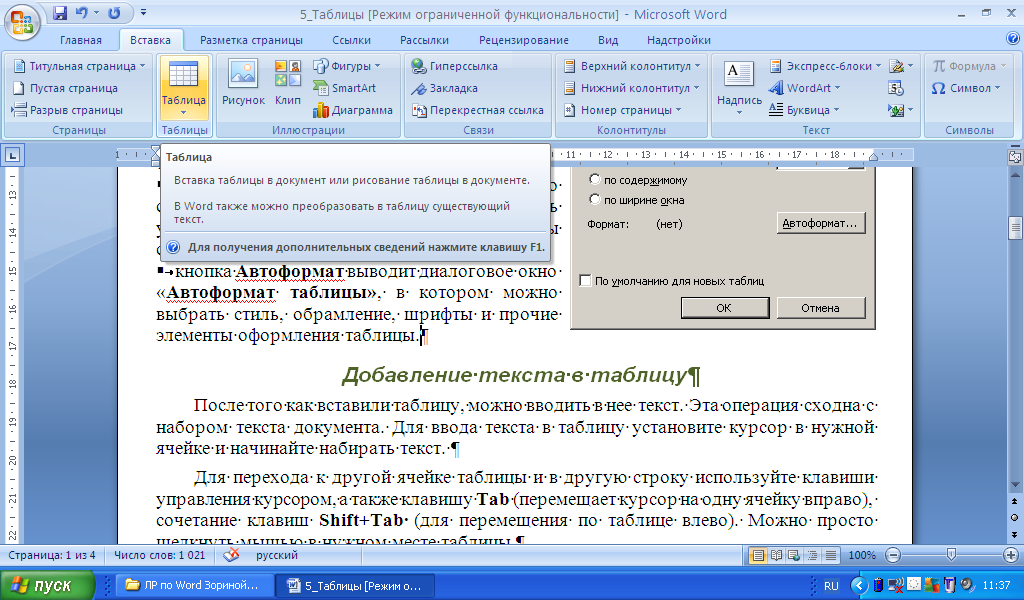 Microsoft Word Online (веб-версия) не включает параметры форматирования для оглавления.
Microsoft Word Online (веб-версия) не включает параметры форматирования для оглавления.
- Как автоматически форматировать оглавление.
- Как вручную отформатировать оглавление.
Как автоматически форматировать оглавление
После создания оглавления можно изменить форматирование, чтобы оно воспроизводилось автоматическими обновлениями.
- Щелкните вкладку Ссылки на ленте.
- В разделе Table of Contents выберите параметр Table of Contents .
- В диалоговом окне или раскрывающемся окне выберите параметр Custom Table of Contents внизу.
- В окне Table of Contents нажмите кнопку Modify в правом нижнем углу.
- Выберите один из стилей таблицы содержимого в окне Стили и нажмите кнопку Изменить .
- Нажмите кнопку Format в левом нижнем углу окна Modify Style и выберите параметр для изменения.
 Например, вы можете выбрать Шрифт и измените тип, размер и цвет шрифта, а также сделайте его полужирным или курсивом.
Например, вы можете выбрать Шрифт и измените тип, размер и цвет шрифта, а также сделайте его полужирным или курсивом.
- После внесения необходимых изменений в выбранный стиль оглавления нажмите OK в каждом открытом окне, чтобы сохранить изменения.
Теперь при обновлении всего оглавления заданные вами параметры форматирования применяются автоматически.
Как вручную отформатировать оглавление
После создания оглавления можно вручную изменить форматирование текста и чисел, включая размер текста, цвет текста, полужирный и курсив.
- Выберите текст в оглавлении, которое вы хотите отформатировать.
- Как выделить или выделить текст.
- На ленте на вкладке Home выберите новый тип, размер или цвет шрифта или нажмите кнопку, выделенную полужирным шрифтом или курсивом. Весь выделенный текст будет изменен.
Выполняя шаги, описанные выше, вы можете выбрать и отформатировать каждую строку в содержимом таблицы, чтобы она отличалась от других строк, если это необходимо.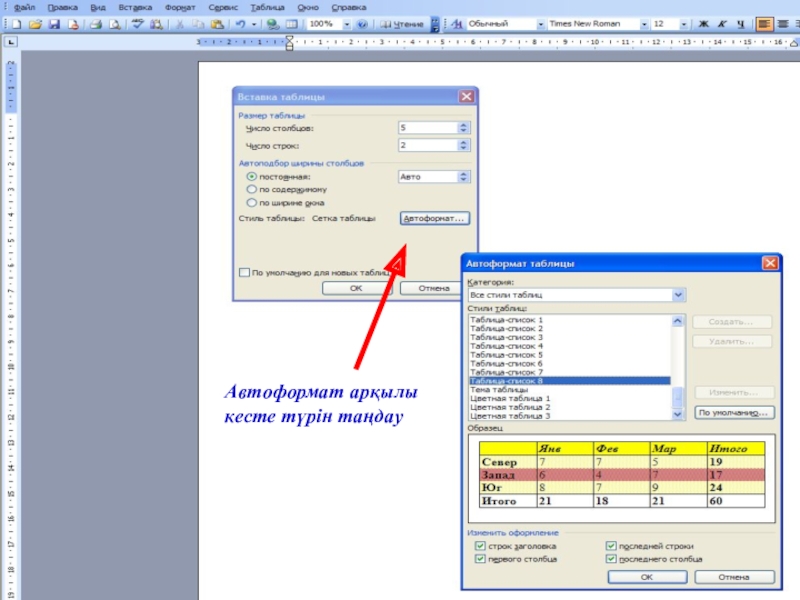
Если вы внесете какие-либо изменения форматирования вручную в оглавление, а затем воспользуетесь параметром «Обновить всю таблицу» для обновления записей в таблице, ваши изменения форматирования будут перезаписаны.
Добавить записи в существующее оглавление
- Автоматически добавлять новые записи.
- Добавить новые записи вручную.
Автоматически добавлять новые записи
Самый эффективный способ добавить записи в оглавление — создать в документе больше содержимого с заголовками.
ПримечаниеСледующие шаги относятся к Microsoft Word Online (веб-версия) и настольному приложению Microsoft Word.
- Вставьте один или несколько заголовков в документ, используя параметры заголовков в разделе Стили на вкладке Главная на ленте.
- Добавляйте содержимое под каждым новым заголовком.
- Выполните действия, описанные выше в разделе обновления существующего оглавления, чтобы автоматически добавить новые записи заголовков.

Добавить новые записи вручную
При желании вы можете вручную добавить записи в оглавление.
ПримечаниеОписанные ниже шаги относятся только к настольному приложению Microsoft Word и не работают в Microsoft Word Online (веб-версия).
Если вы добавите ручную запись в оглавление, а затем воспользуетесь автоматическим параметром «Обновить всю таблицу», ваши ручные записи будут удалены из таблицы.
- Добавьте новое содержимое в документ, если это еще не сделано.
- В существующей таблице содержания определите, куда добавить запись. Затем поместите текстовый курсор в конец текущей записи, над тем местом, где вы хотите создать новую.
- Нажмите клавишу Enter , чтобы добавить новую пустую строку в оглавление.
- Введите текст новой записи.
- Введите номер страницы, на которой существует новое содержимое в документе для новой записи оглавления.
- Переместите текстовый курсор слева от номера страницы.


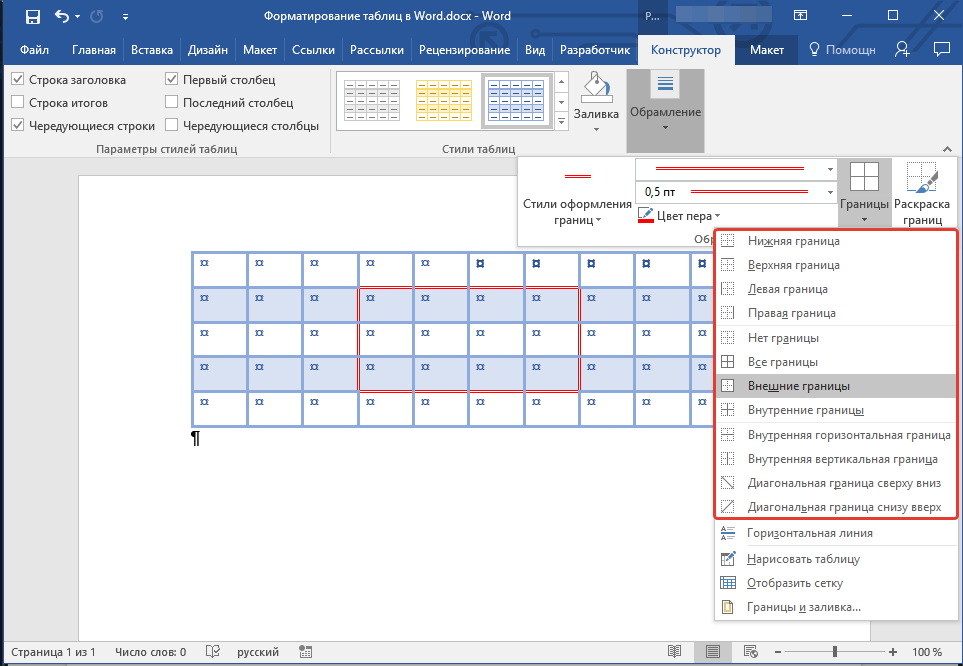
 …
…

 Например, вы можете выбрать Шрифт и измените тип, размер и цвет шрифта, а также сделайте его полужирным или курсивом.
Например, вы можете выбрать Шрифт и измените тип, размер и цвет шрифта, а также сделайте его полужирным или курсивом.