Многотомные архивы WinRAR или как разбить файл на части
Крайне важно, бывает, разделить данные для архивирования на несколько частей объемом поменьше, но по-прежнему связанных между собой общей тематикой.
Вот именно для решения подобных задач в архиваторе WinRAR имеется специальный инструмент для создания многотомных архивов. В общем, вместо того, чтобы вручную делить архивные данные на части можно такую рутинную работу смело доверить WinRAR.
Примеры использования многотомных архивов
Пример 1
У вас есть один большой файл – 8.38 Гб и три флешки по 4Гб. Вопрос – как поместить этот файл на флешки? С помощью WinRar мы с легкостью сможем справиться с этой задачей. Все просто – для этого как раз подойдет операция для создания многотомных архивов.
На скриншоте – исходный файл и результат работы программы WinRar по созданию многотомных архивов.
У нас получилось два файла по 4Гб и один – 967Мб, теперь мы сможем перенести этот файл на наших трех флешках.
О том, как технически разбить файл на части мы поговорим позднее, а сейчас пример номер два.
Пример 2
Допустим, у вас есть очень большой объем данных, которому необходимо сделать резервную копию и записать на CD диски. Для того чтобы поровну разделить информацию на каждый CD диск вам будет необходимо провести большую работу – разделить все файлы по группам в соответствии с объемом CD дисков. Воспользовавшись функцией создания многотомных архивов, вы оградите себя от этой рутинной работы. Более того, вы еще и сэкономите на CD дисках, т.к. данные будут сжиматься.
Особенности многотомных RAR-архивов
Прежде всего, многотомные RAR-архивы возможно создавать из многих сотен отдельных файлов. Файлы автоматически распределятся по томам архива, максимальное количество, которых может достигать 999. Такие архивы, конечно же, предназначены для длительного хранения информации, например, на DVD-диске или на сетевом диске. По умолчанию, WinRAR самостоятельно присваивает собственное уникальное имя каждому тому в формате: name. part1.rar, name.part2.rar и т.д.
part1.rar, name.part2.rar и т.д.
Окончательно сформированный многотомный архив как-то корректировать, меняя их содержание, уже нельзя, зато ничто не помешает вам просто распаковать весь архив, а после внесения в содержание необходимых изменений, создать многотомный архив заново. Кроме того, обязательно учитывайте некоторые отличия такого архива. Во-первых, для того, чтобы его извлечь, все тома архива должны быть «под рукой», в отдельной папке.
А во-вторых, многотомные RAR-архивы, когда это действительно необходимо, могут стать самораспаковывающимися SFX-архивом. Тогда первый том архива получает расширение исполняемого файла: «.exe».
А еще, архиватор Win-RAR создает для каждого своего тома из многотомного архива собственное описание. Если кликнуть мышкой по значку тома, и из контекстного меню выбрать «Показать информацию», то вверху окна виден и его номер, и комментарии к нему.
Кстати у этой программы есть еще масса самых разнообразных и полезных функций, о которых вы сможете узнать тут — «Архиватор WinRar.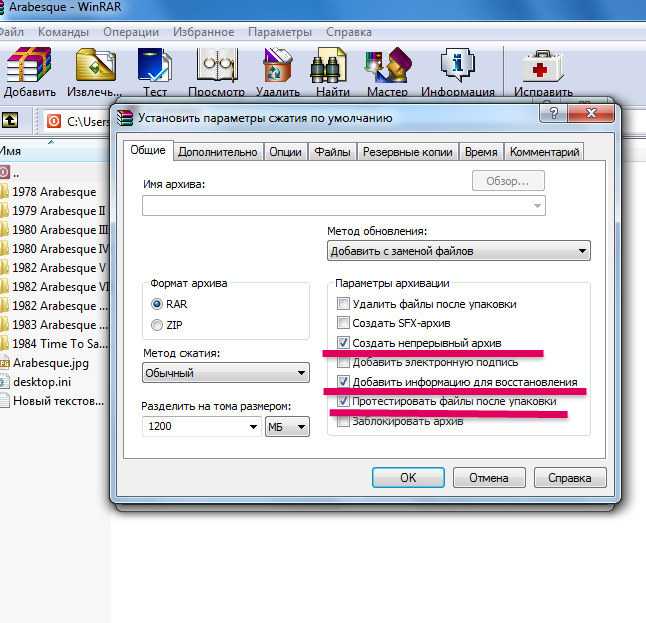 Обзор возможностей».
Обзор возможностей».
Создаем многотомный RAR-архив
Чтобы понять, насколько просто создавать с архиватором WinRAR многотомные архивы, выберем, к примеру, какую-нибудь папку с файлами, предназначенными для архивирования. Нажимаем на нее правой кнопкой мыши и в группе WinRAR выбираем пункт «Добавить в архив…»
Так же можно выбрать не просто папку, а отдельные файлы. Для этой цели удобно пользоваться «горячими» клавишами: во-первых, в различных каталогах и папках выбирать файлы в список – щелчком мыши с нажатой клавишей «Ctrl», или же с клавишами «Alt + Shift» — тогда выделяется часть списка файлов или папок. Если директория для архивирования заранее тщательно подготовлена, то и выбирать ничего не нужно, просто выделите все, используя опцию «Выделить все» или Ctrl+A.
А дальше все предельно просто –уточняем все параметры многотомного архива. Кроме уже привычных действий, предшествующих созданию любого архива (указать имя, тип архива, установить пароль на архив и т. п.), имеются инструменты выбора параметров, присущие исключительно таким многотомным архивам. Из выпадающего списка выбираем, размер тома, оптимально соответствующий решаемой задаче.
п.), имеются инструменты выбора параметров, присущие исключительно таким многотомным архивам. Из выпадающего списка выбираем, размер тома, оптимально соответствующий решаемой задаче.
В общем, сложного ничего здесь нет. Все понятно. Впрочем, быть может, есть смысл уточнить значения опций методов сжатия. Выбор хорошей, обычной или максимальной компрессии, конечно же, обеспечит высокое сжатие первоначальных файлов в архиве, но выполняется архивирование в таких режимах чуть-чуть медленнее и оперативной памяти потребует тоже чуточку больше. Все другие методы архивирования хотя и выполняются быстрее, но все же и места займут поболее. Решать, что именно важнее – только вам.
Когда все важные параметры архива выбраны и уточнены, одним щелчком кликаем по кнопке «ОК», тем самым запуская процесс формирования многотомного архива. Вот, собственно, все секреты создания многотомного архива с программой WinRAR.
архивация файлов в оболочке WinRAR
Краткое введение: архивация файлов в оболочке WinRARКраткое введение: архивация файлов в графической оболочке WinRAR
Прежде всего, запустите WinRAR.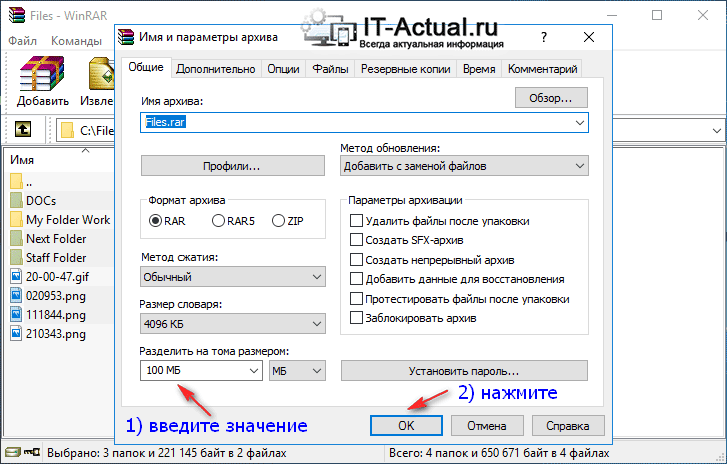 Дважды щёлкните мышью или
нажмите <Enter> на
значке WinRAR. Вы также можете запустить его из меню «Пуск»:
зайдите в группу «Программы», потом в группу «WinRAR» и выберите
пункт «WinRAR».
Дважды щёлкните мышью или
нажмите <Enter> на
значке WinRAR. Вы также можете запустить его из меню «Пуск»:
зайдите в группу «Программы», потом в группу «WinRAR» и выберите
пункт «WinRAR».
При запуске WinRAR показывает в своём окне список файлов и папок в текущей папке. Перейдите в папку, в которой находятся файлы, предназначенные для архивации. Для изменения текущего диска можно нажать комбинацию клавиш <Ctrl+D>, воспользоваться списком дисков (под панелью инструментов), или щёлкнуть на маленьком значке диска в нижнем левом углу окна. Для перехода в родительскую папку нажмите клавиши <Backspace> или <Ctrl+PgUp>, щёлкните на маленькой кнопке «Вверх» (под панелью инструментов) или дважды щёлкните на папке «

После того как вы вошли в папку с нужными файлами, выделите файлы и папки, которые хотите заархивировать. Это можно сделать клавишами управления курсором или левой кнопкой мыши при нажатой клавише <Shift> (как в Проводнике и других программах Windows). Выделять файлы в окне WinRAR можно также клавишами <Пробел> и <Insert>. Клавиши <+> и <-> на цифровой клавиатуре позволяют выделять и снимать выделение с группы файлов с помощью шаблонов (т.е. задавая маски файлов символами ‘*’ и ‘?’).
Выделив один или несколько файлов, нажмите кнопку
«Добавить» (то же
действие происходит при нажатии <Alt+A> или при выборе команды
«Добавить файлы в архив»
из меню «Команды»). В
появившемся диалоговом окне введите имя архива или просто
подтвердите имя, предложенное по умолчанию. Здесь же можно выбрать
формат нового архива (RAR или
ZIP ), метод сжатия, размер тома и прочие параметры архивации. Подробно этот диалог описан в разделе «Диалог ввода имени архива и его
параметров». Нажмите кнопку OK, чтобы создать архив.
Подробно этот диалог описан в разделе «Диалог ввода имени архива и его
параметров». Нажмите кнопку OK, чтобы создать архив.
Во время архивации отображается окно со статистикой. Если вы хотите прервать процесс упаковки, нажмите кнопку «Отмена». Окно WinRAR можно минимизировать в область уведомлений панели задач: для этого нажмите кнопку «Фоновый режим». По окончании архивации окно статистики исчезнет, а созданный архив станет текущим выделенным файлом.
Добавлять файлы в существующий архив RAR можно также методом перетаскивания. Выделите архив в окне WinRAR и нажмите <Enter> (или дважды щёлкните мышью) на его имени — RAR прочтёт архив и покажет его содержимое. Теперь вы можете добавлять файлы в архив, просто перетаскивая их из другой программы в окно WinRAR.
- Перевести на английский
Как создавать файлы RAR с помощью WinRAR
WinRAR — отличная программа.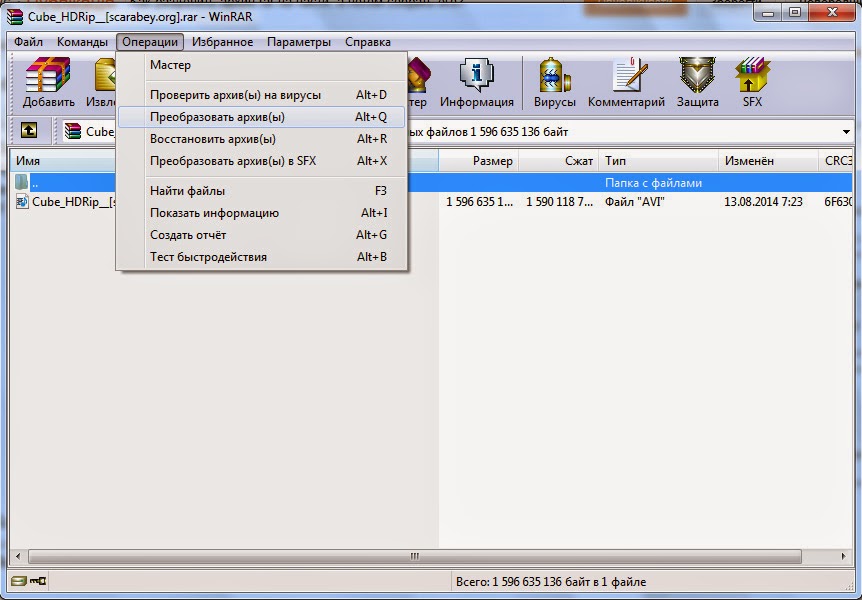 Он не только извлекает RAR, но и создает их. Когда вы создаете архив, вы можете сжать файл, сделав его меньше. Вы можете не только уменьшить его размер, но и разделить файл на несколько частей, чтобы его было легче загрузить в Usenet.
Он не только извлекает RAR, но и создает их. Когда вы создаете архив, вы можете сжать файл, сделав его меньше. Вы можете не только уменьшить его размер, но и разделить файл на несколько частей, чтобы его было легче загрузить в Usenet.
Существует 2 способа создания архива или разделения файла. Вы можете открыть программу WinRAR и выбрать файл, который хотите сжать или разделить. После выбора вы можете нажать кнопку «Добавить», чтобы открыть окно «Параметры».
Или, как мы предлагаем, выберите файл, который вы хотите сжать, щелкните правой кнопкой мыши, чтобы вызвать меню, и выберите опцию «Добавить в архив» для WinRAR. Любой метод, который вы выберете, вы получите это окно.
Если ваш файл большой, убедитесь, что вы сжали и разделили файл на более мелкие части — файлы RAR. Вы можете выбрать степень сжатия и определить размер каждого RAR при разделении основного файла.
A — Этот параметр определяет силу сжатия или уровень сжатия. В зависимости от размера и количества ваших файлов время, необходимое для сжатия, может варьироваться. Кроме того, общее правило состоит в том, что чем выше уровень сжатия, тем больше времени займет процесс. Значение по умолчанию — «Нормальный». Если вам нужно лучшее сжатие, у вас более производительный процессор или быстрая система, выберите параметр сжатия самого высокого уровня: «лучшее». Использование более высокого уровня сжатия обычно дает меньший размер RAR. Теперь, если у вас есть файл, который больше нельзя сжать, выберите параметр «сохранить». Этот параметр не сжимает файл.
Кроме того, общее правило состоит в том, что чем выше уровень сжатия, тем больше времени займет процесс. Значение по умолчанию — «Нормальный». Если вам нужно лучшее сжатие, у вас более производительный процессор или быстрая система, выберите параметр сжатия самого высокого уровня: «лучшее». Использование более высокого уровня сжатия обычно дает меньший размер RAR. Теперь, если у вас есть файл, который больше нельзя сжать, выберите параметр «сохранить». Этот параметр не сжимает файл.
B — при разделении файла эта опция позволяет определить размер каждого файла. Существует выпадающее меню с заранее определенными размерами, или вы можете ввести свое собственное значение в этом поле. Мы рекомендуем ввести собственное значение, чтобы определить размер каждого файла RAR. «Какой размер файла я должен выбрать для каждой части RAR, которую вы спрашиваете?» Хороший вопрос. Общее правило для хорошего размера разделенного файла составляет от 10 до 15 МБ (15 000 000 байт) для файла размером до 2 гигабайт (2 000 мегабайт).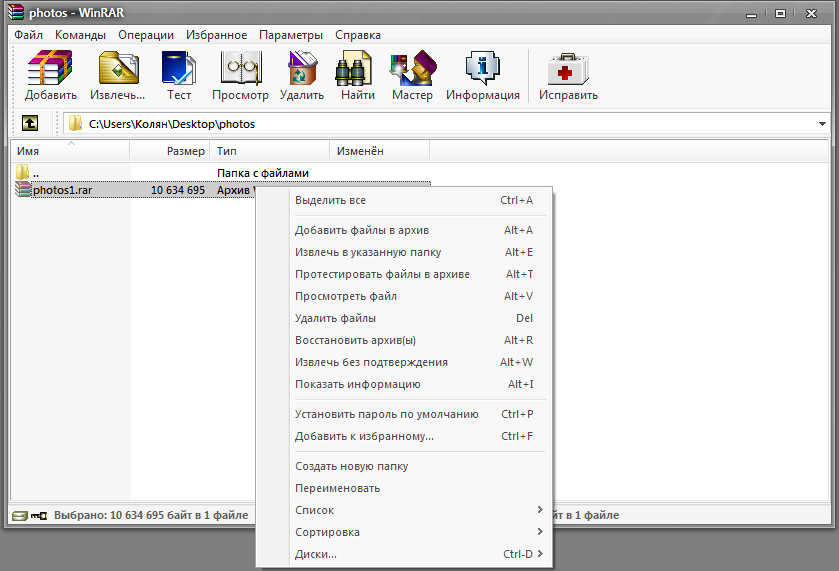 Все, что больше, вы можете создавать размером от 20 МБ (20 000 000 байт) до 30 МБ на RAR. Если вы публикуете файлы размером 4 ГБ или больше, вы должны определить каждую часть как 50 МБ или 50 000 000 байт. Когда вы войдете в двоичную группу, вы увидите много файлов RAR таких размеров.
Все, что больше, вы можете создавать размером от 20 МБ (20 000 000 байт) до 30 МБ на RAR. Если вы публикуете файлы размером 4 ГБ или больше, вы должны определить каждую часть как 50 МБ или 50 000 000 байт. Когда вы войдете в двоичную группу, вы увидите много файлов RAR таких размеров.
Чем меньше размер каждого архива RAR, тем быстрее его можно загрузить и загрузить в Usenet. Кроме того, файлы меньшего размера также легче восстановить, если в них отсутствуют блоки, они неполные или повреждены.
Когда вы закончите выбор параметров, нажмите «ОК». Это запустит процесс сжатия/разделения файла. WinRAR откроет другое окно, показывающее статус.
После завершения процесса WinRAR поместит файлы в ту же папку, что и исходный файл, который был разделен. Теперь вы закончили разделение файла.
Для получения дополнительной помощи обратитесь к другим руководствам WinRAR:
1. Как установить WinRAR
2. Как использовать WinRAR для распаковки/UnRAR
3. Как создавать файлы RAR с помощью WinRAR
Как создавать файлы RAR с помощью WinRAR
Как использовать WinRAR | WinZip
Как использовать WinRAR | WinZipвинрар как использовать
Во многом ваш компьютер очень похож на кухонный ящик для мусора. Там много вещей, которыми вы сейчас не пользуетесь, но они могут вам понадобиться в будущем, так что вы не хотите от них избавляться. Однако они занимают много места.
От видео и семейных фотографий до старых школьных бумаг и подписанных контрактов, на вашем компьютере есть много файлов, которыми вы редко пользуетесь, но и не хотите сдаваться. К счастью, вы можете сжать файлы в более мелкие пакеты данных и заархивировать их. Когда они вам снова понадобятся или вы захотите просмотреть их, вы откроете их.
Программное обеспечение, такое как WinRAR, может помочь вам сжать и заархивировать эти ценные воспоминания и важные документы. Вот ваше руководство по WinRAR:
Что такое WinRAR?
WinRAR — это программа и пробная версия утилиты для архивирования файлов, предназначенная для работы с компьютерами Windows и Mac. Оно было разработано Юджином Рошалем из win.rar GmbH и впервые было выпущено в апреле 1995 года.
Оно было разработано Юджином Рошалем из win.rar GmbH и впервые было выпущено в апреле 1995 года.
Программное обеспечение использует форматы RAR и ZIP, чтобы помочь вам получить информацию, которую вы в настоящее время не используете на своем компьютере, чтобы освободить место на диске. ваш жесткий диск. Файлы становятся вдавленными, поэтому они не такие большие, как раньше, что дает вам больше места для хранения.
В феврале 2019 года программное обеспечение было выпущено с обновлениями после обнаружения серьезной проблемы с безопасностью. Это служебное программное обеспечение доступно для опробования в течение 40 дней, прежде чем вы решите его купить, что дает вам возможность опробовать его и посмотреть, соответствует ли оно вашим личным потребностям.
Возможно, вы обнаружите, что вам нужно более мощное программное обеспечение для обработки ваших архивов и выполнения задач, и вам не нужно будет делать финансовые вложения, если вы попробуете его в течение 40 дней бесплатно.
Как использовать WinRAR
WinRAR можно использовать как для открытия архивов, так и для создания новых. Программа проста в использовании и может быть выполнена за несколько минут. Однако, если вы находитесь в процессе архивации файлов, вам нужно будет повторить шаги для каждого из них.
Существует несколько шагов для создания файла WinRAR, в том числе:
- В программе WinRAR выберите Файл
- Выберите новый ZIP-файл
- Поместите файл, который вы хотите преобразовать в файл .rar, в программу
- На левой панели выберите Zip .
- Нажмите «ОК»
- В правом файле можно выбрать шифрование, уменьшение размера фотографии, преобразование в PDF или добавление водяного знака
- Выберите «Поделиться» или «Сохранить»
Это простой процесс, который можно использовать для архивирования большого количества файлов. Открыть файл WinRAR стало еще проще. Вот шаги:
Вот шаги:
- Откройте архив WinRAR, из которого вы хотите открыть файл
- Выделите файл, который хотите извлечь
- Нажмите Извлечь в
- Выберите место, где вы хотите, чтобы извлеченные файлы отображались
- Нажмите «ОК»
Даже если вы не разбираетесь в компьютерах, вы можете использовать это программное обеспечение, чтобы начать архивирование файлов.
Почему вам может понадобиться нечто лучшее
WinRAR создает только файлы .rar. Вам может понадобиться программное обеспечение, которое предлагает вам больше гибкости и может работать с большим количеством типов файлов. Другое программное обеспечение, такое как WinZip, обеспечивает большую гибкость, поэтому вы можете архивировать больше файлов и типов файлов.
Большинство этих программ, включая WinZip, также открывают файлы .rar, поэтому вам не нужно будет преобразовывать файлы, которые вы уже заархивировали.