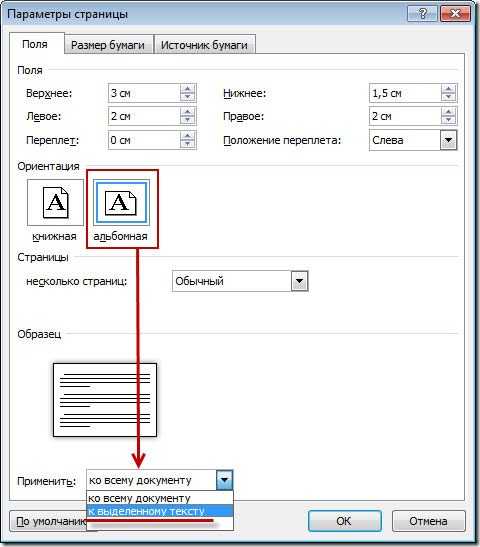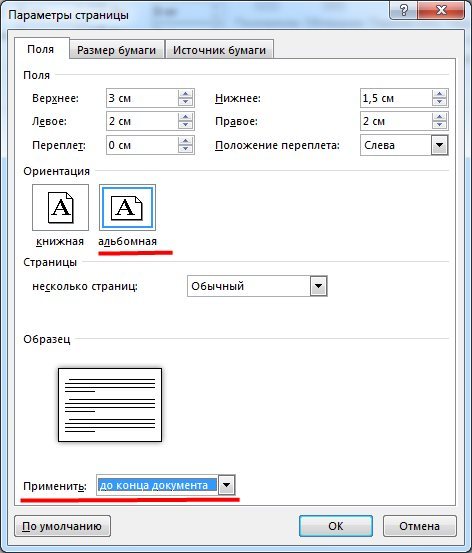Альбомная и книжная ориентация страниц в Ворде
Программа Microsoft Word — самый популярный и удобный текстовый редактор. В нем множество возможностей, которые служат для максимального упрощения работы.
В этой статье затронем самую популярную тему, связанную с ориентацией страницы в Ворде, разберем нюансы и раз и навсегда закроем тему.
- Предустановленные варианты ориентации страницы в Ворде:
- Книжная ориентация страницы;
- Альбомная ориентация страницы.
- Как изменить ориентацию страницы в Microsoft Word разных версий:
- Поменять формат в Word 2003;
- Поменять формат в Word 2007;
- Поменять формат в Word 2010, 2013, 2016.
- Как поменять ориентацию страницы в документе Ворд:
- Поменять ориентацию одной страницы;
- Как поменять ориентацию отдельных страниц;
- Как поменять ориентацию в выделенном разделе.
Предустановленные варианты ориентации страницы в Ворде
Во время редактирования текстовых документов, рисунков, встроенных таблиц и других функциях редактора, возникает необходимость поменять книжный формат на альбомный, либо наоборот, альбомный на книжный.
Во всех версиях Word без исключения, ориентацию страницы можно изменить в окне «Параметры страницы», где на выбор имеется два, предустановленных варианта:
- книжная ориентация страницы;
- альбомная ориентация страницы.
По умолчанию, редактор Microsoft Word открывается с выбранной книжной ориентацией страницы.
Книжная ориентация страницы
Книжная формат, является для Ворд стандартной темой и при открытии редактора именно его мы видим. Лист расположен вертикально (в высоту она больше, чем в ширину), или «стоя».
Данный стиль расположения используется чаще всего. Применяется в книгах, школьных и вузовских работах (рефератах, курсовых, дипломных).
Несмотря на то, что такая ориентация страницы стандартная, иногда возникает необходимость ее установить, либо изменить.
Чтобы документу придать книжную ориентацию:
- Находим вкладку «Разметка страницы» и щелкаем по ней левой кнопкой мыши.
- Выбираем раздел «Параметры страницы».

- В новом окне, выбираем вкладку «Поле», в котором ищем блок «Ориентация».
- Выбираем вариант «Книжная».
Таким образом можно изменить ориентацию на книжную, или другими словами расположить лист вертикально.
Альбомная ориентация страницы
Альбомная ориентация страницы располагается горизонтально, в ширину она больше, чем в длину. Применяться может в случаях:
- изготовление специализированного методического материала, текст нагляднее выглядит при альбомной ориентации;
- таблица в документе не вмещается при «книжном» расположении, а при ее разрыве потеряется восприятие информации в целом;
- картинка в ширину больше, чем в длину;
- нужно напечатать объявление, которое при «альбомном» расположении будет выглядеть красивее.
Данный перечень не ограничен, в жизни может встретится намного больше примеров.
Для придания странице альбомный формат, либо пользуемся алгоритмом из раздела выше, либо щелкаем левой кнопкой мыши по вкладке «Разметка страницы» и в блоке «Параметры страницы» выбираем вариант «Альбомная».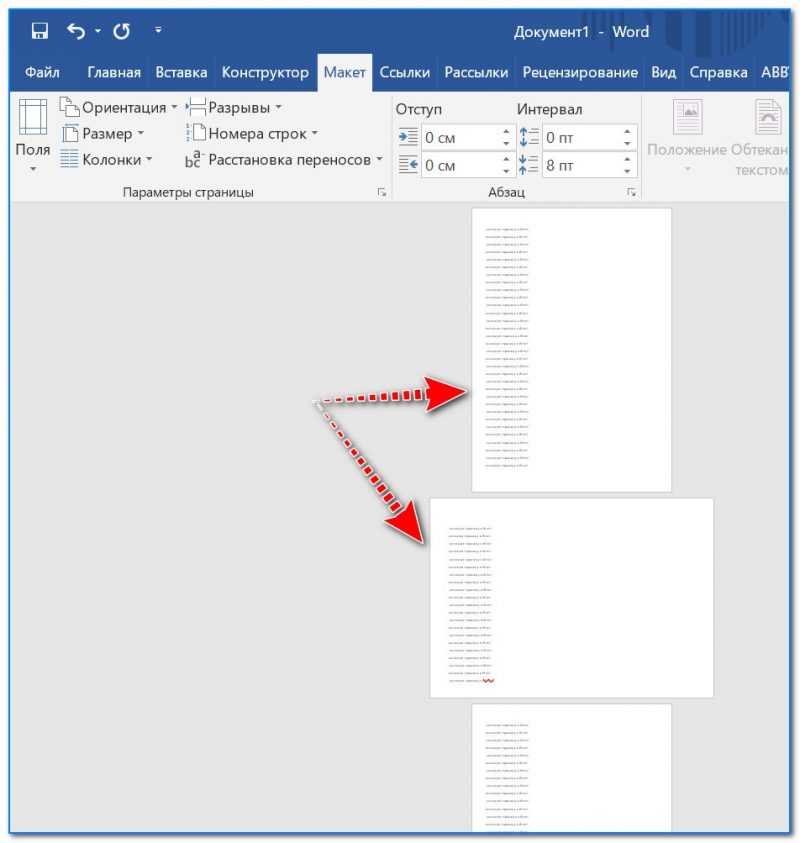
Приняв команду, редактор Word изменить формат с книжного на альбомный.
Как изменить ориентацию страницы в Microsoft Word разных версий
Разработчики ежедневно улучшают свой продукт и кроме различий интерфейса, добавляют все новые и новые отличия в функционале. И хотя, изменение макета листа не претерпевает больших изменений, все же они есть.
Рассмотрим как изменить альбомную страницу на книжную в популярных версиях редактора.
Поменять формат в Microsoft Word 2003
- Нажимаем пункт меню «Файл».
- Выбираем «Параметры страницы».
- Во вкладке «Поля» находим нужный макет (альбомная или книжная) и щелкаем по ней мышкой.
Во всех старших версиях, окно «Параметры страницы», рассмотренное в предыдущем разделе, повторяется.
Поменять формат в Microsoft Word 2007
В MS Word с 2007 года интерфейс программы принципиально не изменился. Для смены ориентации страницы, можно использовать встроенную команду из ленты:
- Переходим в «Разметка страницы».

- В группе команд «Параметры страницы», выбрать «Ориентация».
- Выбрать альбомную ориентацию либо книжный формат.
Поменять формат в Microsoft Word 2010, 2013, 2016
Версии Microsoft Word 2010, 2013, 2016 годов, существенных изменений не претерпели. Кроме изменения формата ориентации в «Разметка страницы» → «Ориентация»,
тоже самое можно сделать в настройках «Параметры страницы», разделе «Ориентация», в которую можно попасть нажав на значок в правом нижнем углу.
Как поменять ориентацию страницы в документе Ворд
Если произвести смену направления листа согласно выше написанному алгоритму, весь документ изменит вид в соответствии со сделанным выбором.
Этого не произошло?
Возможно, текст состоит из нескольких разделов, каждый из которых имеет свои параметры. Для того, чтобы ориентация стала одинаковая во всем документе, необходимо на вкладке «Разметка страницы» выбрать «Параметры страницы» с помощью специального значка.
Откроется окно, в котором содержится ориентация. После выбора нужного варианта, спускаемся ниже и в группе «Применить» выбираем команду «Ко всему документу».
Поменять ориентацию одной страницы
Часто для одного или нескольких листов, а порой даже отдельных абзацев, требуется задать ориентацию только одной страницы.
Не важно, книжный или альбомный нужен, алгоритм действий одинаковый.
- Установите курсор в том месте, с которого должна поменять ориентацию страница.
- Заходим в «Параметры страницы».
- В блоке «Ориентация», выбираем «Книжная» либо «Альбомная», в зависимости от задачи.
- В блоке «Образец», в пункте «Применить:» поменяйте действие на «до конца документа».
- Нажмите Ок.
В итоге, часть документа будет в книжном формате, часть в альбомном.
Как поменять ориентацию отдельных страниц
В этот раз, стоит задача, поменять ориентацию отдельных страниц в документе Ворд. Сделать это можно несколькими способами, но мы рассмотрим вариант с разрывом листа.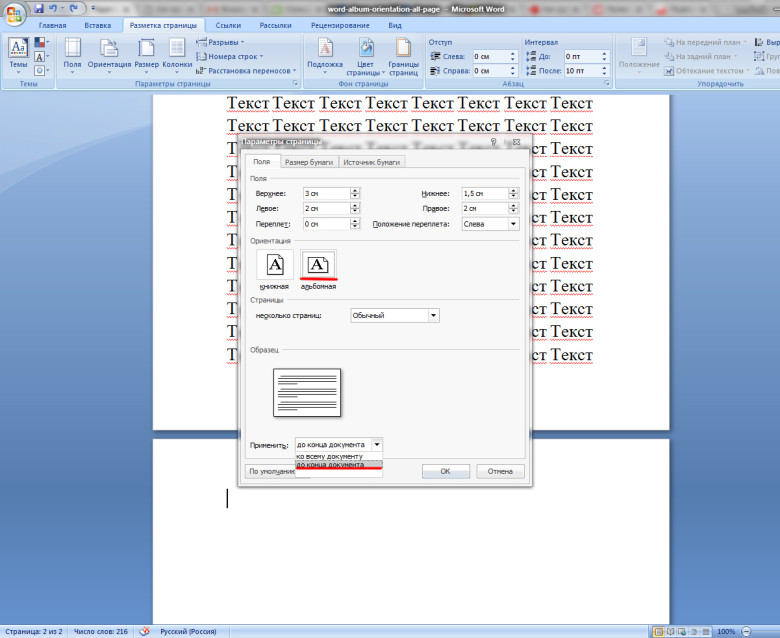
Добавьте разрыв в интересующем месте, сделать это можно при помощи комбинаций «Ctrl» + «Enter».
Установите курсор на новом листе и перейдите в «Параметры страницы», выберите книжный или альбомный формат и в параметре «Применить к»: выберите «до конца документа».
С текущего места до конца документа, ориентация страницы поменяется на выбранную.
Проделайте те же шаги и отредактируйте документ по требованию.
Заранее определите, где требуется поменять формат на альбомный, а где на книжный.
В моем случае получилось вот так:
Как поменять ориентацию в выделенном разделе
При необходимости, можно поменять ориентацию в выделенном разделе текста. Для этого следует в документе:
- Выделить любым способом интересующий текст.
- Зайти в «Параметры страницы».
- Выбрать ориентацию книжной (горизонтальной), либо альбомной (вертикальной) страницы.
- В пункте «Применить к:» выбрать «к выделенным разделам».
- Нажать Ок.

Таким образом, мы разобрали максимально возможные варианты как изменить ориентацию в Ворде с альбомной на книжную страницу и с книжной на альбомную.
В работе, вы встретите массу аналогичных случаев и наша статья будет служить идеальным мануалом для выполнения поставленной задачи.
Если остались вопросы и вы не до конца разобрались как сделать из книжной, альбомную ориентацию, пишите вопросы в комментариях, постараемся ответить на все вопросы.
Интересненько!
Нужно срочно изучить!
В Ворде одна страница альбомная другая книжная
Все привыкли пользоваться книжной ориентацией страницы, есть еще и второй вариант — это альбомная ориентация страницы. Как сделать так, чтобы получилась в Ворде одна страница — альбомная, другая — книжная?
Ниже наглядно показано, что такое книжная и альбомная страницы, как они выглядят.
В Ворде одна страница — альбомная, другая — книжная.
Содержание:
1.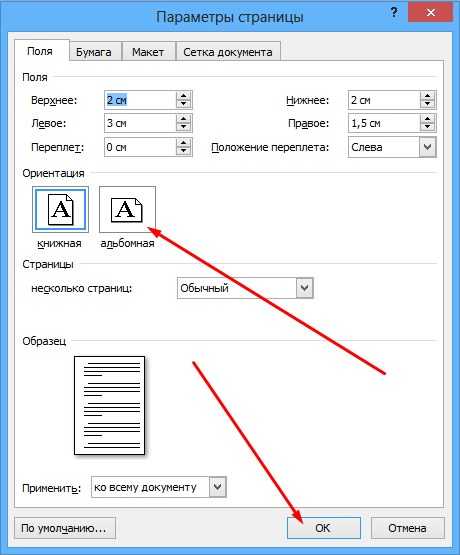 Как из книжной сделать альбомную страницу
Как из книжной сделать альбомную страницу
2. Одна страница — альбомная, другая — книжная
3. Видео: Альбомная страница в Ворде и Как сделать, чтобы одна страница была альбомная, другая — книжная
Начнем с простого варианта, когда в редакторе Word есть только одна страница. На этой странице есть текст, возможно, есть картинки.
Как из книжной сделать альбомную страницу
Рис. 1. Как из книжной сделать альбомную страницу.
Чтобы вместо книжной получить альбомную страницу, нужно в верхнем меню нажать «Разметка страницы». Появится «Ориентация», где нужно нажать «Альбомная». Все, таким образом можно из книжной сделать альбомную страницу.
Если вы передумали, вам не нужна альбомная страница, можно из альбомной снова сделать книжный вид. Просто открываете документ, нажимаете «Ориентация», потом — «Книжная». Либо можно нажать на стрелку «Отменить» в левом верхнем углу редактора Ворд, если вы меняли ориентацию только что.
Таким образом, с одной страницей все просто. Когда большой документ, в котором находится несколько страниц, то здесь могут возникнуть некоторые проблемы.
Когда большой документ, в котором находится несколько страниц, то здесь могут возникнуть некоторые проблемы.
Одна страница — альбомная, другая — книжная
Как некоторые страницы оставить книжными, а другие сделать альбомными? Есть страницы с графиками или таблицами, которые не помещаются в книжном формате. Такие страницы лучше разместить в альбомном варианте. Как это сделать?
Рис. 2. Параметры страницы Ворд.
Выделим ту страницу, которую нужно сделать альбомном или хотя бы поставим курсор туда. В Верхнем меню Ворда там, где «Разметка страницы», есть «Параметры страницы». Эти параметры можно применить к той странице, которая будет выделена или где стоит курсор.
Чтобы открыть параметры, нужно нажать на маленький треугольничек (рис. 2), который находится рядом с надписью «Параметры страницы». Откроется диалоговое окно «Параметры страницы» (рис. 3). В этом окне есть различные «Поля», «Размер бумаги» и «Источник бумаги».
Рис. 3.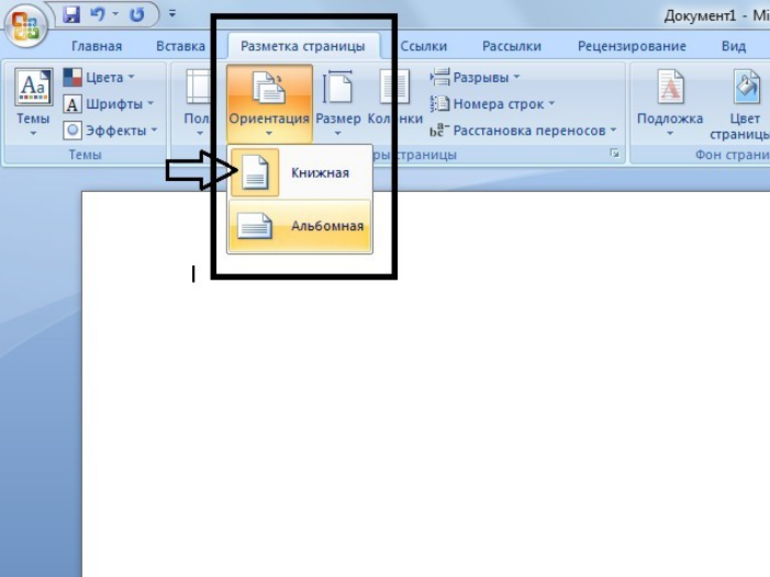 Применить параметры страницы.
Применить параметры страницы.
Надо выбрать «Альбомная ориентация» для этой страницы (рис. 3). Есть очень важный раздел — «Применить», в котором имеется выпадающее меню. Альбомная ориентация будет применена к тому варианту, который будет выбран. Например, можно применить альбомную ориентацию либо ко всему документу сразу, то есть, все страницы будут альбомными. Либо применить к выделенным разделам, используем именно этот вариант, нажимаем «ОК».
Видео: Альбомная страница в Ворде и Как сделать, чтобы одна страница была альбомная, другая — книжная
В видео показываю, как получилось в документе две книжных страницы — это первая и третья страница и две альбомных страницы — вторая и четвертая.
Чтобы еще одну страницу тоже сделать альбомной, нужно выделить страницу полностью. Дальше нажать «Разметка страницы», появятся меню «Параметры страницы». Нажимаем на малозаметную стрелочку в конце заголовка «Параметры страницы».
Дальше выбираем «Альбомная», затем можно применить «К выделенному тексту», «Ко всему документу» или «К выделенным разделам». Выбираем последний вариант — применить к выделенным разделам, жмем «ОК».
Выбираем последний вариант — применить к выделенным разделам, жмем «ОК».
Таким образом можно менять книжную ориентацию на альбомную и приводить документ в тот вид, который будет вам удобен для прочтения, для работы. Спасибо за внимание!
Другие материалы:
1. Обтекание картинки в Ворде: как ее вставить в текст, изменить размер и расположить рядом с текстом
2. Как открыть два окна в Ворд одновременно
3. Можно убрать рамку вокруг текста и все остальное форматирование
4. Как в Ворде написать текст вертикально
Получайте актуальные статьи по компьютерной грамотности прямо на ваш почтовый ящик.
Уже более 3.000 подписчиков
.
Важно: необходимо подтвердить свою подписку! В своей почте откройте письмо для активации и кликните по указанной там ссылке. Если письма нет, проверьте папку Спам.
Как использовать как альбомную, так и портретную ориентацию в документе Word
Автор Элвин Ванджала
Бывают случаи, когда вам может потребоваться изменить ориентацию страницы в том же документе Word на книжную или альбомную. Вот как это сделать!
Портретная и альбомная ориентация удобны в различных ситуациях. Вы всегда можете переключаться между ними в Microsoft Word, чтобы получить максимальную отдачу от приложения. Если у вас большая таблица, переключение с книжной на альбомную ориентацию поможет более четко отобразить данные.
Ориентация по умолчанию — портретная, но вы также можете использовать две одновременно. Мы покажем вам, как смешивать альбомную и портретную ориентацию в документе Word.
Как использовать страницы с альбомной и книжной ориентацией в одном документе Word
Когда вы работаете с длинным документом Word, состоящим из таблиц, графиков и текста, может быть сложно уместить все в книжной ориентации. Особенно, если таблицы или графики большие, наиболее подходящей компоновкой страницы является альбомная. Таким образом, ваши табличные данные будут выглядеть более четко в вашей презентации.
Но вы можете не хотеть, чтобы все было в альбомной ориентации — только некоторые избранные страницы, тексты или таблицы. К счастью, вам не нужно делать сложный выбор между хорошо читаемым текстом и удобочитаемыми таблицами. Вы можете использовать оба для лучших результатов.
Вот как вы можете использовать альбомную и книжную ориентацию в Word:
- Щелкните правой кнопкой мыши в любом месте таблицы и выберите Свойства таблицы .

- В диалоговом окне Свойства текста выберите Нет ниже Обтекание текстом . В некоторых случаях обтекание текстом уже может быть отключено, поэтому вам не нужно ничего делать.
- Щелкните OK , чтобы сохранить изменения.
- Теперь выберите свой стол и перейдите на вкладку Layout в верхнем меню.
- В группе Параметры страницы нажмите кнопку запуска диалогового окна . Средство запуска диалогового окна отображается в виде небольшого прямоугольника со стрелкой, указывающей вниз.
- Затем выберите Пейзаж под Ориентация .
- Щелкните раскрывающийся список рядом с Применить к и выберите Выбранный текст .
- Нажмите OK , чтобы сохранить изменения.
Ваша таблица теперь будет на своей странице в альбомной ориентации.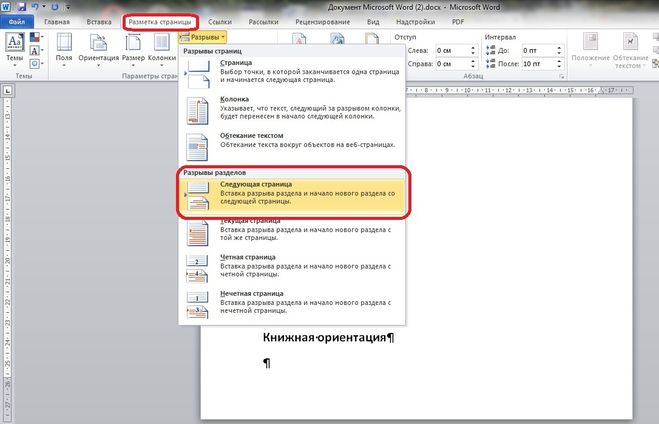 Остальная часть документа сохранит настройки ориентации. Под капотом Word вставляет разрывы разделов до и после выделенного текста.
Остальная часть документа сохранит настройки ориентации. Под капотом Word вставляет разрывы разделов до и после выделенного текста.
Если вы уже разделили документ на разделы, вам не нужно выполнять все шаги. Выберите разделы, которые должны иметь другую ориентацию, перейдите к макету страницы и выберите Альбомная ориентация. Вы также можете использовать эти советы по форматированию для идеальных таблиц в Microsoft Word.
Улучшите свои навыки работы с Microsoft Word
Microsoft Word — одно из самых мощных приложений для обработки текстов. Но чтобы раскрыть весь потенциал Microsoft Word, вы должны быть знакомы с навыками использования богатой коллекции функций приложения.
Использование как альбомной, так и книжной ориентации в документе — лишь один из многих навыков, связанных с Word, которыми вы должны обладать. Вы также должны научиться делать множество разных вещей для создания профессиональных документов Word.
Как сделать одну страницу горизонтальной в документе Word WPS
Документ Word WPS предлагает два типа ориентации страницы.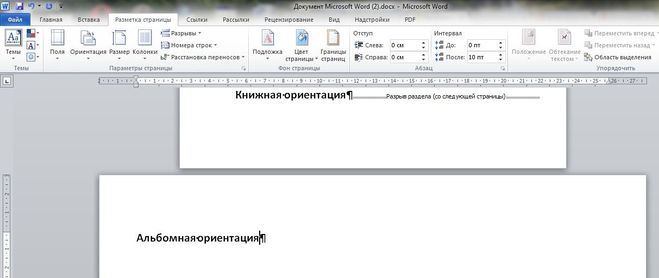
Книжная ориентация: если страница вертикально ориентирована, она называется портретной
Альбомная ориентация: если страница горизонтально ориентирована, она называется альбомной.
Альбомный режим ориентации используется в таких случаях, когда кто-то хочет отображать широкие таблицы, широкоэкранный контент или изображения, а также когда кто-то хочет печатать диаграммы, более широкие изображения и т. д., которые не подходят должным образом, если страница ориентирована в портретной ориентации режим.
Следовательно, в этом документе мы обсудим несколько простых шагов, чтобы узнать, как сделать альбомную ориентацию только одной страницы в документе WPS Word, поскольку по умолчанию страницы ориентированы в портретной ориентации. Просто выполните следующие простые шаги, чтобы сделать одну страницу альбомной в WPS. текстовый документ.
Как сделать одну страницу горизонтальной в документе WPS Word?
1. Наведите курсор на верхнюю часть страницы, ориентацию которой вы хотите изменить.
Наведите курсор на верхнюю часть страницы, ориентацию которой вы хотите изменить.
2. Выберите макет страницы, коснитесь и нажмите разрывы, а затем щелкните следующую страницу, чтобы создать разрыв раздела.
3. Нажмите ориентацию на панели инструментов.
4. При нажатии на ориентацию на экране появится раскрывающееся меню, выберите альбомную ориентацию.
5. Нажмите на альбомную ориентацию на панели инструментов. При нажатии ориентация страницы изменится с книжной на альбомную.
Как изменить горизонтальную ориентацию обратно на книжную?
1. Вам нужно снова превратить оставшиеся страницы в документе WPS Word в книжную ориентацию.
2. Снова перейдите к макету, нажмите кнопку разрыва и нажмите следующий разрыв страницы, чтобы создать разрыв раздела.
3. Теперь нажмите на ориентацию, чтобы выбрать портретную ориентацию для переключения с альбомной ориентации на портретную.
4. При нажатии на книжную ориентацию всех оставшихся страниц будет изменена на книжную ориентацию.
Как сделать страницы в альбомной ориентации в документе WPS Word без разрыва раздела?
В некоторых условиях вам приходится иметь дело с текстовыми документами WPS, содержащими рисунки, диаграммы и широкие изображения, в этих условиях вы должны поддерживать альбомную ориентацию в своем текстовом документе WPS. Выполните следующий прямой шаг, чтобы изменить ориентацию страницы с книжной на альбомную.
1. Нажмите «Макет» на панели инструментов, а затем нажмите «Ориентация».
2. Выберите альбомную, чтобы изменить ориентацию страницы.
Заключение
По умолчанию слово WPS имеет портретную ориентацию страницы, что нормально, но в некоторых условиях обычно, когда вы имеете дело с диаграммами, таблицами или изображениями, необходимо изменить ориентацию страницы с портретной на альбомную, поэтому в такой ситуации текущая статья поможет вам изменить ориентацию страницы без каких-либо затруднений.