Недавно открытые документы windows 7. Как удалить недавние документы
В меню «Пуск» Windows XP содержится список файлов, которые недавно использовали. Как известно в Windows XP, меню «Пуск» может иметь два оформления: Меню «Пуск» и Классическое меню «Пуск» . Список недавно использованных файлов в них, отображается по-разному, называется по-разному и работать с ним надо по-разному.
Меню «Пуск».
6. В разделе «Недавние документы» установите флажок «Отображать список недавно
использовавшихся документов»;
7. Нажмите кнопку «OK»;
Открытие папки «Недавние
документы».
1. Нажмите кнопку «Пуск»;
2. Выберите папку «Недавние документы»;
Очистка содержимого папки
«Недавние документы».
1. Щелкните правой кнопкой мыши на кнопке «Пуск»;
2. Выберите пункт меню «Свойства»;
3. Перейдите на вкладку «Меню Пуск»;
4. Нажмите кнопку «Настроить».
5. Перейдите на вкладку «Дополнительно»;
6. В разделе «Недавние документы» нажмите на кнопку «Очистка списка»;
В разделе «Недавние документы» нажмите на кнопку «Очистка списка»;
Классическое меню «Пуск».
Отображение папки «Недавние документы».
Отображается всегда и называется «Документы»;
Открытие папки «Документы».
1. Нажмите кнопку «Пуск»;
2. Выберите папку «Документы»;
3. Теперь можно выбрать файл, который необходимо открыть;
4. Нажмите кнопку «Настроить».
5. В разделе «Состав меню Пуск», нажмите на кнопку «Очистить»;
6. Нажмите кнопку «OK»;
Вот бывает, полазили по чужому компьютеру в поисках компромата на хорошего человека, и ничего не нашли. А теперь в истории последних файлов видно, что и когда вы открывали. Стыдно должно быть… Чтобы не ронять свою честь и не терять доверие, рассмотрим в этой инструкции как очистить папку недавних документов на примере Windows 7.
Конечно же, лазить в чужих компьютерах нельзя ни в коем случае. Но знания из этой статьи должны быть в голове у каждого, потому что не знать это также стыдно, как и копаться в чужих файлах.
Очистить недавние документы Windows 7
На самом деле всё очень просто. Настолько просто, что я даже думал о том, стоит ли писать об этом статью. Но всё таки решил написать.
Во время следующих действий, возможно, будут выскакивать сообщения системы безопасности UAC. Со всеми нужно соглашаться. А вообще, я бы порекомендовал .
Итак, сначала разберёмся, где недавние документы Window 7 хранит. Для этого следует включить . Затем пройти по следующему адресу: C:\Users\User\AppData\Roaming\Microsoft\Windows\Recent (или С:\Пользователи\User\AppData\Roaming\Microsoft\Windows\Недавние документы).
Если операционная система у вас лежит на другом диске, а не на С, то искать надо на том диске, где она есть.
Из этой папки «Недавние документы» можно удалить все или выборочные последние открытые файлы Windows 7. Причём удалить нужно потом и из корзины тоже.
Очистить недавние документы Windows 7 можно и другим способом. Нажмите «Пуск». Выберите там пункт «Недавние документы», нажмите на эту папку правой кнопкой мышки и выберите пункт «Очистить список недавних документов».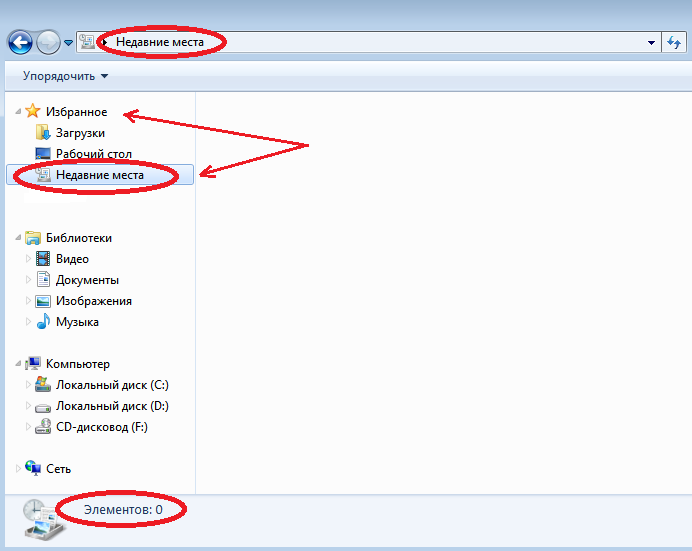 После этого так же удалите файлы из корзины.
После этого так же удалите файлы из корзины.
Второй метод, чтобы очистить недавние документы Windows 7, проще первого, но первый дан для того, если второй не получается.
Выключить недавние документы Windows 7
Если есть необходимость, то можно отключить недавние файлы Windows 7. Делается это тоже очень просто.
Нажимаем правой кнопкой мышки на панель задач, выбираем «Свойства».
Потом переходим во вкладку «Меню Пуск» и снимаем галочку возле «Хранить и отображать список недавно открывшихся элементов в меню «Пуск» и на панели задач».
Затем нажимаем кнопку «Настроить» в этом же окне. В открывшемся окне ищем строчку «Недавние документы» и с неё тоже снимаем галочку. Нажимаем здесь «Ок» и снова «Ок» в предыдущем окне.
Всё. Если нажмёте «Пуск», то не будет там пункта с недавними документами. Файлы, открытые до того, как вы отключили эту функцию, тоже удалятся. Последние открытые документы Windows 7 отключены и не сохраняются.
Рад снова приветствовать вас, дорогие читатели.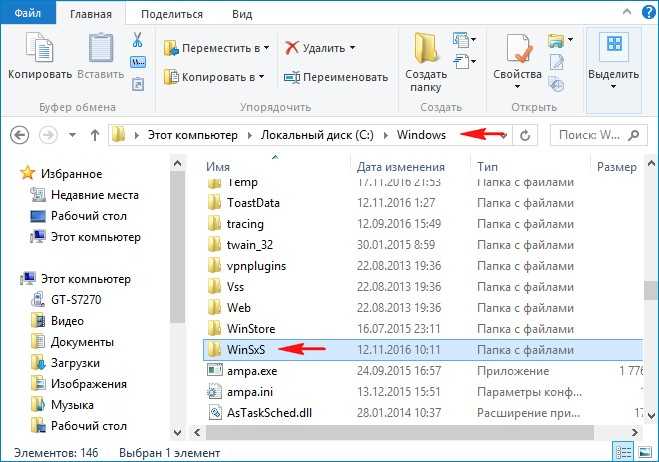
Правильно структурированные данные на компьютере позволяют не только быстрее взаимодействовать с нужными элементами. Это также повышает работоспособность системы. Но что делать, если на устройстве уже множество папок и файлов? На поиски желаемого может уйти много времени. Чтобы этого не происходило каждый раз, предусмотрен полезный инструмент – недавние документы Windows 7. Здесь можно увидеть файлы, которые ранее открывались на компьютере.
По факту этот инструмент представляет собой папку, в которой собраны ярлыки различных ранее использовавшихся данных. Чтобы было более понятней, можете представить себе текстовый редактор Word. При нажатии на кнопку «Открыть », он предлагает «Недавно используемые документы ».
Здесь точно такая же система, только помимо текстовой информации, предлагаются таблицы, картинки и многое другое. Стоит только представить, насколько ускорится работа за устройством, когда вам не нужно будет постоянно проходить длинные пути по дереву каталогов, не говоря уже о затяжном поиске того или иного документа.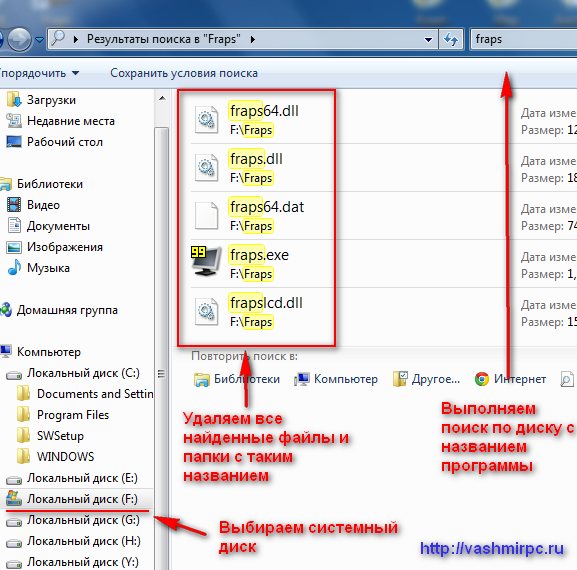
Где находится инструмент? Все просто – в меню «». Прям вот здесь и будет расположен каталог, при наведении на который отображаются нужные файлы.
Но бывают случаи, когда необходимой папки нет в меню. Это нередко происходит после переустановки Windows. Кроме того, иногда нужное нам меню пропадает в результате установки какой-то «оптимизирующей» программы. Дело в том, что этот инструмент в большинстве случаев считается не самым популярным. И чтобы не заполнять пространство в «», по умолчанию он скрывается. Как посмотреть нужные файлы?
увеличить
Не стоит лишний раз волноваться, ведь папку можно восстановить.
Как включить? ( )Многие не знают, как найти «» у себя на компьютере. Для этого нужно:
Важно понимать, что все данные о недавно открывающихся документах, сохраняются в специальную папку. Со временем, если ничего не предпринимать, объем каталога будет расти, что засоряет систему. В результате могут появиться проблемы с Windows.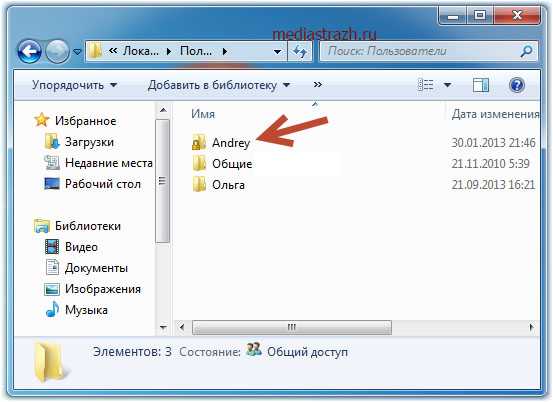 Поэтому лучше хотя бы время от времени проводить очистку.
Поэтому лучше хотя бы время от времени проводить очистку.
Кроме того, это может понадобиться если под одним пользователем работает несколько человек. Ведь, наверное, никто не хочет, чтобы другой видел, с какими файлами производились изменения.
В любом случае эта процедура предусмотрена системой. Она простая и не требует особых навыков:
Кроме того, существует масса программ, позволяющих это сделать. Среди пользователей они называются «клинерами». Такие приложения способствуют ускорению быстродействия системы. Обычно кроме очистки этого пункта, также предлагается удаление множества временной информации, восстановление реестра и прочее. Сам я пользуюсь подобным приложением раз в месяц.
Лично я ранее сам нередко обращался к этому инструменту, так как действительно он является удобным. Только представьте, вам каждый день необходимо открывать набор одних и тех же файлов. При этом каждый из них находится в разной папке по долгому пути. На проделывание всего этого в общей сложности уходит много времени.
При этом каждый из них находится в разной папке по долгому пути. На проделывание всего этого в общей сложности уходит много времени.
Конечно же, можно сделать ярлык на любой вид данных, и потом просто сохранить его на рабочем столе или в отдельной папке. Но тем самым вы просто создаете дополнительные файлы в системе. Не говоря о том, что на главном мониторе может уже быть множество документов. Все это приводит к тому, что появляются неиспользуемые файлы и ссылки реестра, что нагружает операционную систему. В результате в Windows начинают появляться ошибки и некоторые проблемы со скоростью.
Лично я люблю порядок, а потому стараюсь держать на рабочем столе только все самое необходимое. К другим у меня установлены не долгие пути. Кроме того, все остальные находятся в соответствующей своей направленности папке. А потому я не нуждаюсь в этом инструменте, хоть многим он все же приходится по душе.
Важно! Ни в коем случае нельзя путать эту систему с «Недавними местами ».
Здесь показываются папки и диски, где пользователи бывают чаще остальных. По факту это то же самое, только направлено уже на каталоги. Первоначально пункт находится в левой части окна. Но его можно легко перетащить на «», где появится соответствующая запись. Теперь его можно будет открыть, как и «».
Что ж, если вы отчаянно нуждаетесь в отдельном меню, в котором будут храниться все недавно открывающиеся документы – этот инструмент как раз для вас.
Надеюсь эта статья прояснит многим ситуацию о работоспособности этого компонента системы. Подписывайтесь и приглашайте друзей.
Сегодня мы ответим на вопрос, который наверняка возникал у многих обладателей предыдущих версий операционной системы Windows. В целом, многие юзеры и задаются этим вопросом и до сих пор, поскольку далеко не все обновили свои устройства до «десятки», оставшись на своей старой доброй версии — будь-то «Виндовс» 7 или 8.1. Итак, сегодня мы поговорим о «фолдере» «Недавние документы», расскажем, что эта за папка, а также о том, где находится папка «Недавние документы» в Windows 7.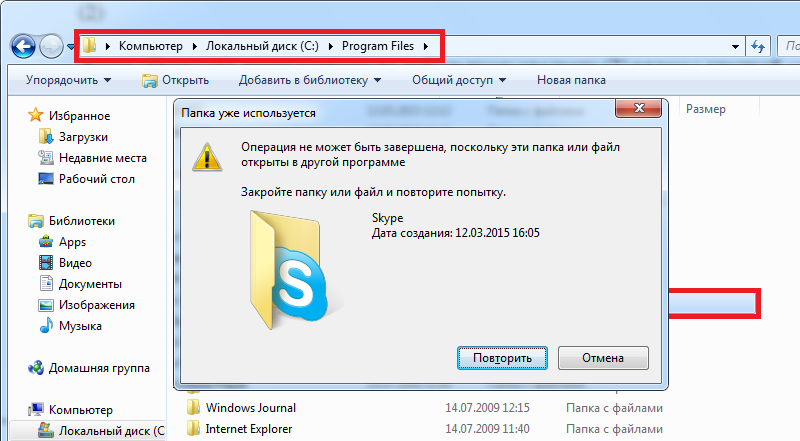
Что такое папка «Недавние документы»?
Любопытно, что ответ на данный вопрос знают далеко не все. Собственно, сущность раздела «Недавние документы» полностью отражается в самом названии. Когда Вы на скорую руку что-либо сохраняете, то материал попадает именно сюда. То же касается текстовых документов. Бывает так, что юзер на раннем этапе создания документа не обращает внимания на выбор места для его дальнейшего хранения и малейший сбой приведет к пропаже файла с экрана и найти его будет не так уж и просто.
В общем, примеров можно приводить достаточно, но суть от этого не меняется — нужно знать, где будут находиться «свежие» файлы на Вашем устройстве.
Некоторые юзеры работают на ПК долгий период времени (5-10 лет) и то не все знают о существовании замечательной папки «Recent”. Простыми словами она называется «Недавние документы».
Путь к папке следующий: C:(D:)\Documents and Settings\Название учетной записи\Recent). Но, дело в том, что данная папка находится в скрытом режиме и просто перейти к ней, двигаясь по заданному пути, не получится.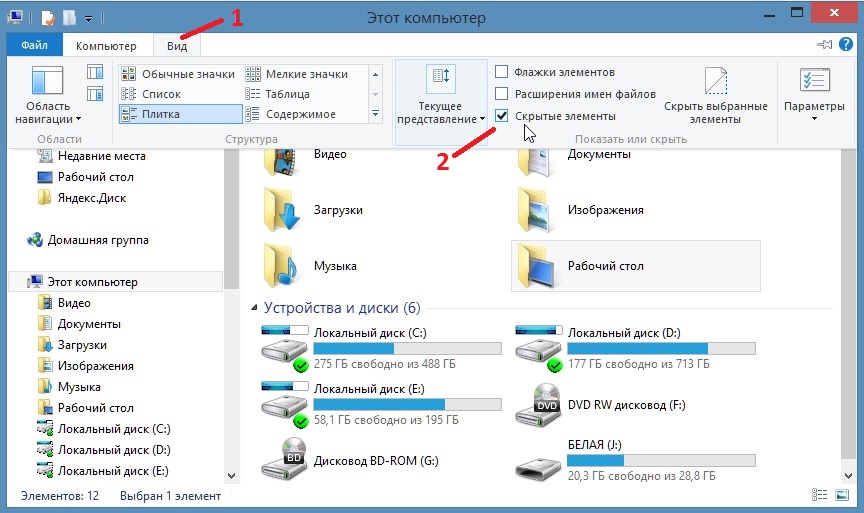
В свою очередь необходимо внести изменения в настройках, чтобы сделать элемент «видимым», а подобная процедура для начинающих пользователей может оказаться сложным и изменения могут принести не желаемый результат, а только усугубить ситуацию. Все же не зря скрытые элементы находятся именно в таком состоянии, чтобы их лишний раз не «потревожили». К счастью есть вполне безопасные альтернативные варианты нахождения папки «Недавние документы». О них как раз и поговорим дальше.
Находим папку с помощью «Панели задач»
Этот коротенький способ подойдет для любого владельца ПК уровнем обращения с ПК. Этот метод позволит добавить заветную папку в меню «Пуск». Таким образом, Вы сможете заходить в нее буквально после двух кликов, когда только захотите.
Сам способ проводится тоже в несколько кликов. Для начала нажмите на «Панели задач» правой кнопкой мышки и в контекстном меню выберите последний пункт «Свойства». В появившемся окошке перейдите на вкладку «Меню «Пуск» и щелкните по кнопке «Настроить» (находится в правом верхнем углу).
В новом окне Вы сможете настроить внешний вид и перечень ссылок в главном меню ОС. Следовательно, для отображения папки «Недавние документы», найдите ее в списке и отметьте галочкой, после чего кликните по кнопке ОК.
Папка на рабочем столе не удаляется
Bien cordialement, Andrei Про безопасный режим, сейчас проверю Да, в безопасном режиме та же история. Этот сайт использует файлы cookie для аналитики, персонализированного контента и рекламы.
Поиск данных по Вашему запросу:
Схемы, справочники, даташиты:
Прайс-листы, цены:
Обсуждения, статьи, мануалы:
Дождитесь окончания поиска во всех базах.
По завершению появится ссылка для доступа к найденным материалам.
Содержание:
- Как удалить папку «Недавние места» с рабочего стола
- 5 простых способов как удалить папку, которая не удаляется
- Как удалить папку которая не удаляется — 4 верных способа!?
- Не могу удалить папку на рабочем столе!
- Как удалить папку, которая не удаляется
- Не удаляется папка или файл в Windows 8 (7 способов)
- Как убрать папку с рабочего стола?
- Пропали папки с рабочего стола.
Как их вернуть
ПОСМОТРИТЕ ВИДЕО ПО ТЕМЕ: Как удалить файл если он не удаляется или открыт в другой программе
Как удалить папку «Недавние места» с рабочего стола
Содержание: Как удалить неудаляемое? Перезагрузка Windows Как завершить процесс? Вредоносное программное обеспечение Внешний накопитель Настраиваем директорию Использование сторонних приложений и программ Видеоматериал. Бывают случаи, когда в один прекрасный день на рабочем столе появится папка, которую никак не получается удалить. Многие сталкивались с такой проблемой, особенно часто жалуются на это пользователи стационарных персональных компьютеров.
Эта проблема может быть вызвана компьютерными вирусами, которых можно нахвататься в интернете.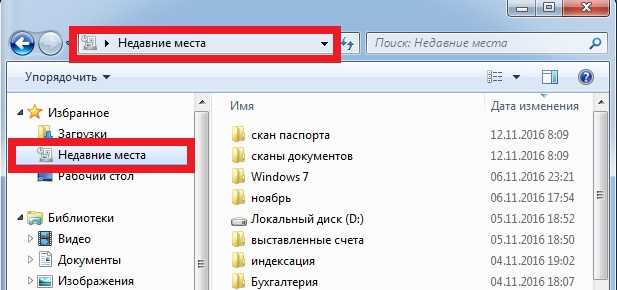 Также какая-либо директория может быть занята сторонними процессами. Если закрытие всех приложений и повторное удаление не помогает, то придется находить другие решения. Как убрать папку с рабочего стола? Обсудим самые главные нюансы этого дела.
Также какая-либо директория может быть занята сторонними процессами. Если закрытие всех приложений и повторное удаление не помогает, то придется находить другие решения. Как убрать папку с рабочего стола? Обсудим самые главные нюансы этого дела.
Вы собрали удалить назойливую папку, но система твердит, что не может провести операцию удаления по какой-либо причине. Чаще всего файлы из этой папки просто заняты программой или процессом, который запущен в фоновом режиме. Поскольку большинство новых пользователей не умеют убивать процессы, поговорим о перезагрузке, которая поможет убрать папку с рабочего стола:. После этих действий нужно попробовать удалить папку снова.
Дальше воспользуйтесь нашими отдельными инструкциями, чтобы организовать все пространство экрана наиболее удобным вам образом. Переходите на статьи:. Если перезагрузка не помогает, а вы все еще хотите докопаться до истины, то попробуйте проверить все запущенные приложения в данный момент. Предположим, что вы решили деинсталлировать Skype, но не хотите это сделать стандартными путями, а пытаетесь удалить все содержимое папки корневой директории.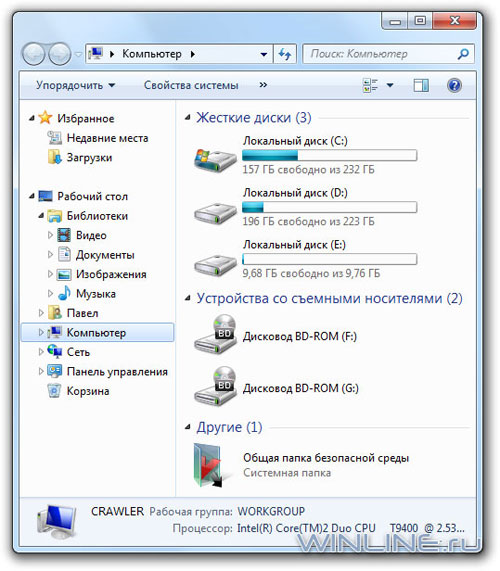 Время от времени каждому пользователю приедается внешний вид экрана.
Время от времени каждому пользователю приедается внешний вид экрана.
Изменить картинку очень легко. Как удалить папку с рабочего стола, если нет активных процессов? Еще одна причина — это наличие вредоносного программного обеспечения на вашем устройстве.
Довольно-таки часто вирусы могут стать препятствием в процедуре деинсталляции. Можно нахвататься такого добра в интернете и даже заразить флешку. Как удалить файлы после такого нежелательного вмешательства? Стоит попробовать воспользоваться антивирусом:. Если ваш софт не справляется с подобной задачей, имеет смысл установить действительно качественную утилиту.
Возможно, данные манипуляции помогут вам справиться с проблемой. Но что делать, если папку не удаляется с флешки? Можно попробовать отформатировать носитель, для того чтобы избавиться от этой назойливой проблемы.
Также бывают случаи, когда в дело вступают настройки файловой системы, с которыми тоже нужно уметь разбираться. Этот прием очень удобен для работы с сетевыми папками. Другими словами, несколько компьютеров соединены в единой сети. Если у вас на ПК хранится информация, которой вы часто пользуетесь, но она не должна попасться на глаза другим пользователям вашего компьютера, не обязательно пытаться спрятать ее сложными действиями. Идите очень простым путем — сделайте прозрачную папку на рабочем столе.
Другими словами, несколько компьютеров соединены в единой сети. Если у вас на ПК хранится информация, которой вы часто пользуетесь, но она не должна попасться на глаза другим пользователям вашего компьютера, не обязательно пытаться спрятать ее сложными действиями. Идите очень простым путем — сделайте прозрачную папку на рабочем столе.
Если результатов до сих пор нет, то остается прибегнуть к сторонним утилитам с хорошей репутацией. Можете воспользоваться программой Unlocker. Операционная система Windows не будет противиться удалению, если на вашем устройстве нет вирусов и фоновых приложений. Возможно, некоторые скажут, что это способ для ленивых. Здесь можно поспорить, ведь вы уже выделили место для хранения утилиты.
Если посмотреть с другой стороны, то практически все программы изначально инсталлируются в Programm Files. Если вы будете следовать всем вышеперечисленным советам, то этот вопрос не вызовет у вас никаких трудностей.
Вам никто не запрещает использовать любой другой известный софт. СервисЯрд Гаджеты и электроника Как убрать папку с рабочего стола?
СервисЯрд Гаджеты и электроника Как убрать папку с рабочего стола?
Поделиться в соц. В продолжение темы. Пока оценок нет. Рейтинги Рейтинги. Виды полотенцесушителей водяных: какой лучше выбрать, рейтинг производителей и обзор моделей. Преимущества и недостатки сушилок для полотенец. Особенности и правила монтажа. Рейтинг лучших мобильных телефонов для игр и интернета.
Особенности выбора геймерского смартфона. Основные технические характеристики, частота CPU, количество памяти, графический ускоритель. Самые лучшие проводные наушники по рейтингу на год. Краткий обзор популярных устройств, предназначенных для самых различных целей. Плюсы и минусы бюджетных гаджетов. Все еще ругаете ребенка за узоры на обоях? Узнайте, чем и как быстро оттереть следы от ручки на стенах.
Задать вопрос эксперту. Советы хозяйке. Гаджеты и электроника. Сообщить об опечатке Текст, который будет отправлен нашим редакторам:. Отправить Отмена.
5 простых способов как удалить папку, которая не удаляется
Вот такая проблемка выскакивает при запуске компа и при открытии любых папок,где есть При включении компьютера появляется сообщение об ошибке: «MBR Error 1.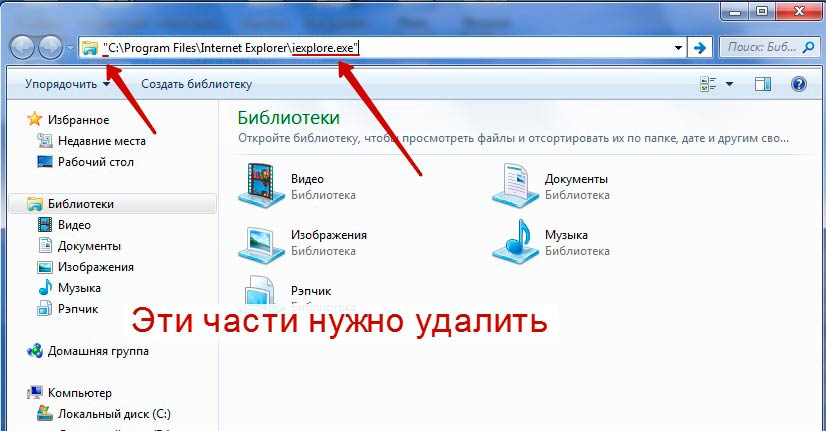 Press any key to boot from floppy» Добрый день. Периодически после выключения компа, при включении его на след день, появляется После переустановки Windows при включении компьютера появляется сообщение об ошибке «Error File not found» Здравствуйте,столкнулся с такой проблемой:Решил переустановить на старом компе При удалении программ ошибка «Не удалось получить доступ к службе Windows installer» Здравствуйте уважаемые.
Press any key to boot from floppy» Добрый день. Периодически после выключения компа, при включении его на след день, появляется После переустановки Windows при включении компьютера появляется сообщение об ошибке «Error File not found» Здравствуйте,столкнулся с такой проблемой:Решил переустановить на старом компе При удалении программ ошибка «Не удалось получить доступ к службе Windows installer» Здравствуйте уважаемые.
Инструкция по удалению не удаляемых файлов и папок в 4) Не удаляется папка с рабочего стола, хотя в ней уже давно ничего нет.
Как удалить папку которая не удаляется — 4 верных способа!?
У вас пропали папки с рабочего стола, и вы не знаете, как их вернуть? Тогда вы попали по адресу. Иногда такое случается и причина такой пропажи довольно-таки банальна. Вернуть их обратно, дело одной минуты, и для этого нам никакие программы не нужны. Рассмотрим несколько способов возвращения ваших папок на рабочий стол, и начнем с самого простого. Обычно папки и файлы рабочего стола просто становятся не видимыми из-за того, что вы изменили разрешение экрана, а папки находились по краям рабочего стола. Бывает, что вы случайно перетянули одну папку в другую, и не заметили этого. Для этого сделайте следующее:.
Бывает, что вы случайно перетянули одну папку в другую, и не заметили этого. Для этого сделайте следующее:.
Не могу удалить папку на рабочем столе!
Я наводил порядок в своем компьютере и наткнулся на папку, которую нельзя было удалить. Вот способ, как удалить папку, которая не удаляется. Чтобы удалить папку, нам нужно использовать командную строку. Большинство людей не хотят использовать ее, поскольку они боятся, что смогут нанести вред своему компьютеру.
Как удалить папку файл которая не удаляется?
Как удалить папку, которая не удаляется
Глюки с рабочим столом вообщем иногда бывает что значки на раб столе не кликабельны и на панели задач тоже, нажимаю альт Что случилось с рабочим столом? Какая- то проблема, даже не знаю в какой раздел поместить. Рабочий стол вдруг стал выглядеть так Посоветуйте доступный софт для удаленного управления рабочим столом Посоветуйте пожалуйста доступный софт для удаленного управления рабочим столом типа RADMIN, но Файлы из папки не удаляются я сразу извинияюсь я наверняка создал тему не в той подкатегории.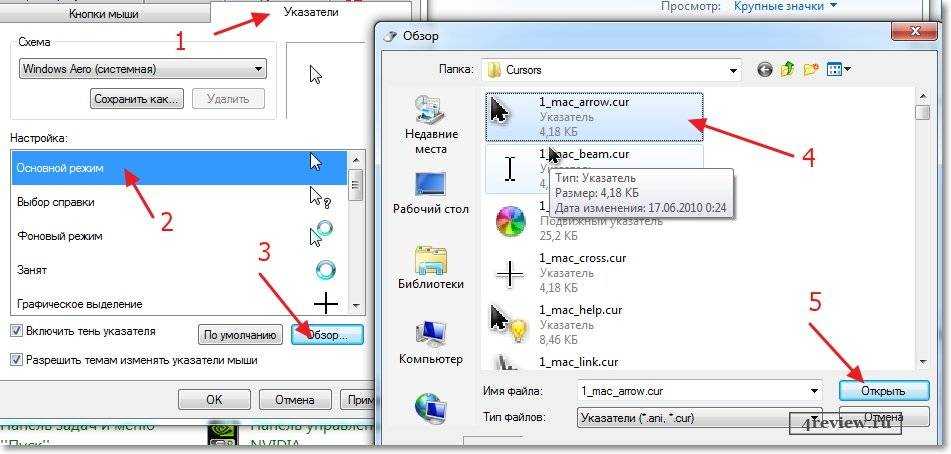
Не удаляется папка или файл в Windows 8 (7 способов)
Наконец решил опробовать Windows 7 как основную систему на своём ПК, до этого пользовался ею только на нетбуке и то потому, что лень было искать комплект драйверов под него на XP. Переход был довольно лёгкий, но я забыл удалить папку установки пакета Денвер с одним из своих проектов. Кто работал с пакетом разработчика Денвер, тот в курсе, что вложенность в его корневой папке довольно большая. Данная неприятность приключается не только с папками, но и с файлами. Обычно ошибка происходит в нескольких случаях:. Во время установки на ПК — читайте тексты возле флажков, а то установите попутно левую стартовую страницу и ненужный софт. Чтобы узнать короткое имя папки или файла, запустите командную строку CMD и выполните следующие команды:. Нажмите, чтобы отменить ответ.
ОС сообщает вам, что не удалось найти этот элемент, хотя он у вас есть папка на рабочем столе, которую я планировал удалить.
Как убрать папку с рабочего стола?
Регистрация Вход. Ответы Mail. Вопросы — лидеры Какие качества интернета вас умиляют?
Ответы Mail. Вопросы — лидеры Какие качества интернета вас умиляют?
Пропали папки с рабочего стола. Как их вернуть
ВИДЕО ПО ТЕМЕ: урок как удалить папку с рабочего стола
Когда вы покупаете компьютер, на нем уже установлена операционная система — основная программа, выполняющая команды, которые вы задаете с помощью клавиатуры и мыши. Одна из самых распространенных операционных систем — Windows Виндоус. Программы, обслуживающие компьютер, постоянно обновляются и улучшаются. Так, например, несколько лет назад на компьютеры устанавливалась операционная система Windows 7, а на современные компьютеры ставят, как правило, Windows Разработчики стараются сохранить основную навигацию и функциональные особенности операционных систем, но при этом многие кнопки, оформление и подходы к размещению информации меняются, появляются новые функции.
Недавно столкнулся с проблемой, когда не мог удалить папку.
Вы можете создавать резервные копии важных папок папок для настольных компьютеров, документов и изображений на компьютере с Windows с помощью OneDrive резервного копирования папок ПК, чтобы они были защищены и доступны на других устройствах. Если вы еще не настроили OneDrive на своем компьютере, ознакомьтесь со сведениями о синхронизации файлов в OneDrive в Windows. Для резервного копирования папок ПК нет дополнительных затрат до 5 ГБ файлов без подписки. Просмотр планов OneDrive. Если вам будет предложено создать резервные копии важных папок для настольных компьютеров, документов и изображений , щелкните запрос, чтобы запустить мастер архивации папок. В диалоговом окне Создание резервной копии папок убедитесь, что выбраны папки, которые вы хотите создать резервную копию.
В процессе работы, на компьютере накапливаются ненужные, уже старые ярлыки на папки, которые давно удалены за ненадобностью. Так зачем же захламлять компьютер? Давайте удалим эти ярлыки! Алгоритм выполнения данной задачи очень прост.
Как удалить значок «Недавние места» с рабочего стола Windows 7?
спросил
Изменено 6 лет, 6 месяцев назад
Просмотрено 29 тысяч раз
Как удалить значок «Недавние места» с рабочего стола Windows 7? Я что-то сделал в проводнике Windows, и теперь это просто там. Я не могу удалить его, щелкнув по нему правой кнопкой мыши или перетащив его в корзину! Кто-нибудь еще сталкивался с этим?
- windows-7
- рабочий стол
- значки
Чтобы решить проблему
Откройте «Компьютер» и перетащите «Недавние места» в избранное на боковой панели
пустое место на рабочем столе и нажав клавишу F5 или щелкнув правой кнопкой мыши рабочий стол и выбрав «Обновить» в контекстном меню.
Значок «Последние места» должен быть в «Избранном», но иногда его можно случайно переместить, создав странную и раздражающую ссылку. Перемещение назад решает проблему.
1
Это не сработало для меня, но это сработало:
Цитата из http://www.sevenforums.com/general-discussion/156440-recent-places-desktop.html
Вопрос, вы все еще видите «последние места» в проводнике Windows в разделе «Избранное»?
Если вы все еще видите его там, возможно, в какой-то момент вы пытались вручную очистить историю недавних мест, щелкнув ее и удалив записи. Иногда это может привести к тому, что значок корзины на рабочем столе изменится на имя + значок недавних мест. Чтобы решить эту проблему, щелкните правой кнопкой мыши рабочий стол, выберите «Персонализация», затем измените значки на рабочем столе и снимите флажок «Корзина», нажмите «ОК». Затем еще раз нажмите «Изменить значки на рабочем столе», поставьте галочку обратно в корзину и нажмите «ОК».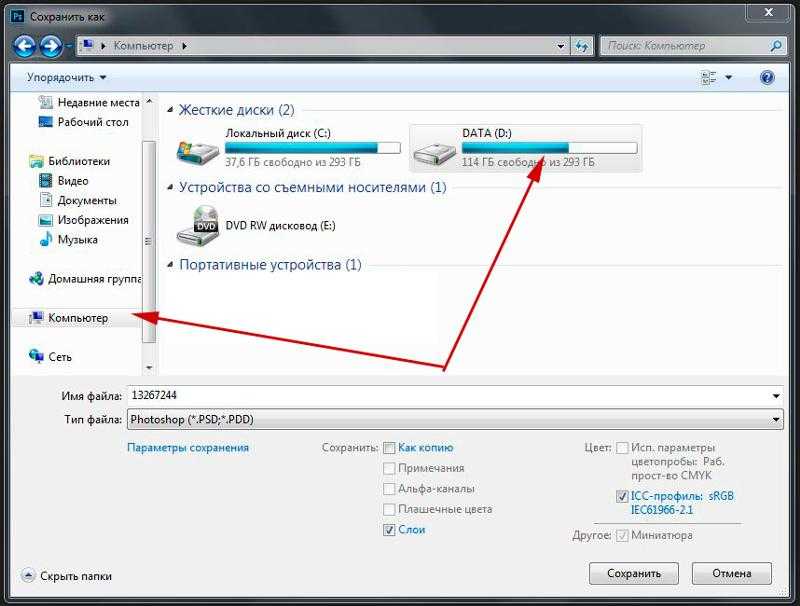 Недавние места исчезнут с рабочего стола, а корзина вернется.
Недавние места исчезнут с рабочего стола, а корзина вернется.
Если вы не видите последние места в окне проводника Windows, перетащите его обратно в область «Избранное», и после этого вы сможете удалить дубликат».
Зарегистрируйтесь или войдите в систему
Зарегистрируйтесь с помощью Google
Зарегистрироваться через Facebook
Зарегистрируйтесь, используя электронную почту и пароль
Опубликовать как гость
Электронная почта
Требуется, но не отображается
Опубликовать как гость
Электронная почта
Требуется, но не отображается
Нажимая «Опубликовать свой ответ», вы соглашаетесь с нашими условиями обслуживания, политикой конфиденциальности и политикой использования файлов cookie
Отключить последние файлы в Windows 10
спросил
Изменено 2 года назад
Просмотрено 41к раз
В Windows XP я мог отключить недавние файлы где-то в конфигурации меню «Пуск».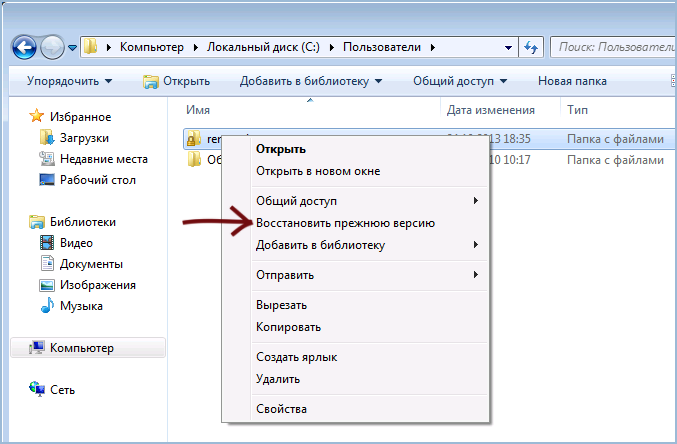 Но я обновился до Windows 10, и, кажется, они удалили это.
Но я обновился до Windows 10, и, кажется, они удалили это.
В параметрах папки есть следующие записи:
- Показать недавно использованные файлы в Быстром доступе
- Показать часто используемые папки в Быстром доступе
Снятие этого флажка только скрывает последние файлы в Быстром доступе, но они по-прежнему хранятся в
%AppData%\Microsoft\Windows\Recent
Затем я попытался включить эту политику в gpedit.msc
Конфигурация пользователя\Административные шаблоны\Главное меню и панель задач\Не сохранять историю последних открытых документов
Но и это не сработало.
Есть ли простой способ запретить Windows 10 сохранять ссылки на последние файлы?
- windows
- windows-10
Чтобы отключить последние элементы, требуется 2 действия.
- открыть
Персонализацияв приложенииНастройки.- Нажмите/нажмите на Запустите с левой стороны.
Включите или отключите отображение недавно открытых элементов в списках переходов при запуске или на панели задач для чего вы хотите.
Источник
Вы также можете установить следующий раздел реестра
HKEY_CURRENT_USER\Software\Microsoft\Windows\CurrentVersion\Explorer\Advanced
Просто установите значение DWORD Start_TrackDocs в желаемое значение
0 = выключить
1 = Включить
Если вы не можете найти ключ, это означает, что вы не переключали эту опцию в прошлом, это создаст ключ для вас.
0
- Щелкните правой кнопкой мыши рабочий стол.
- Нажмите Персонализировать .
- Нажмите Запустить на левой панели.
- Отключить Показать недавно открытые элементы в списках переходов при запуске или на панели задач .

 Здесь показываются папки и диски, где пользователи бывают чаще остальных. По факту это то же самое, только направлено уже на каталоги. Первоначально пункт находится в левой части окна. Но его можно легко перетащить на «», где появится соответствующая запись. Теперь его можно будет открыть, как и «».
Здесь показываются папки и диски, где пользователи бывают чаще остальных. По факту это то же самое, только направлено уже на каталоги. Первоначально пункт находится в левой части окна. Но его можно легко перетащить на «», где появится соответствующая запись. Теперь его можно будет открыть, как и «».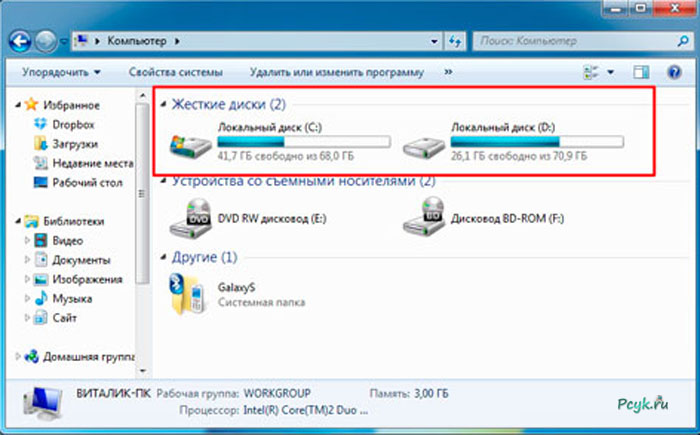 Как их вернуть
Как их вернуть Включите или отключите отображение недавно открытых элементов в списках переходов при запуске или на панели задач для чего
вы хотите.
Включите или отключите отображение недавно открытых элементов в списках переходов при запуске или на панели задач для чего
вы хотите.