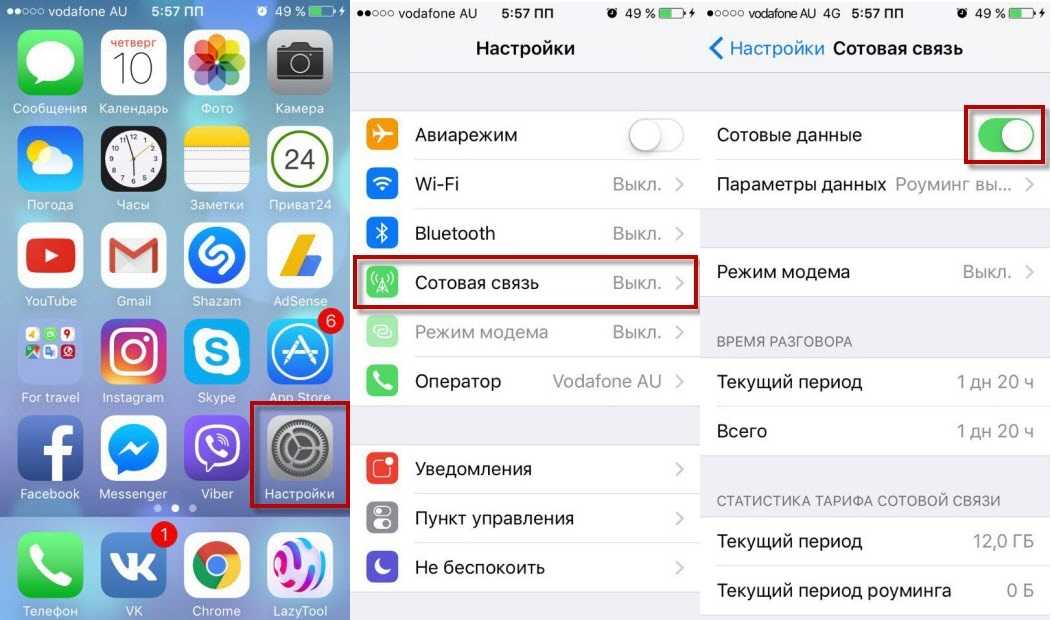Раздача интернета с iPhone — Служба поддержки Apple (RU)
Вы можете включить Режим модема, чтобы раздавать мобильный интернет со своего iPhone другим устройствам. Когда другие устройства не могут подключиться к интернету по сети Wi-Fi, можно воспользоваться Режимом модема.
Примечание. Не все мобильные операторы поддерживают Режим модема. Может взиматься дополнительная плата. Количество устройств, которые можно подключить за раз в Режиме модема, зависит от мобильного оператора и модели iPhone. За дополнительными сведениями обращайтесь к своему оператору.
Настройка Режима модема на iPhone
Откройте «Настройки» > «Сотовая связь», коснитесь «Настройка Режима модема», затем следуйте инструкциям на экране.
Примечание. Если параметр «Настройка Режима модема» не отображается, а в разделе «Настройки» > «Сотовая связь» включен параметр «Сотовые данные», обратитесь к мобильному оператору, чтобы добавить Режим модема в Ваш тарифный план сотовой связи.
Инструкции по изменению настроек приведены далее.
Изменение пароля Wi-Fi для Режима модема. Откройте «Настройки» > «Режим модема» > «Пароль Wi‑Fi».
Выключение Режима модема и отключение подключенных устройств. Откройте «Настройки» > «Режим модема», затем выключите параметр «Разрешать другим».
Если на Вашем iPhone настроено использование двух SIM‑карт, Режим модема использует линию, выбранную для сотовых данных. (См. Настройка двух SIM-карт).
Подключение Mac или ПК к устройству в Режиме модема
Для подключения Mac или ПК к устройству в Режиме модема можно использовать Wi‑Fi, кабель USB или Bluetooth. Выполните одно из описанных ниже действий.
Использование Wi‑Fi для подключения Mac. На Mac нажмите значок Wi‑Fi в строке меню, затем выберите свой iPhone из списка доступных сетей.
Если появляется запрос пароля, введите пароль, показанный в разделе «Настройки» > «Режим модема» на Вашем iPhone.

Вместо значка Wi‑Fi в строке меню отображается значок Режима модема , пока Mac подключен к другому устройству в Режиме модема.
Использование Wi‑Fi для подключения ПК. В настройках Wi‑Fi на ПК выберите свой iPhone, затем введите пароль, показанный в разделе «Настройки» > «Режим модема» на Вашем iPhone.
Использование USB. Подключите iPhone к компьютеру с помощью кабеля. Если отобразился запрос «Доверять этому компьютеру?», коснитесь «Доверять». В сетевых настройках компьютера выберите iPhone, затем задайте параметры сети.
Использование Bluetooth. Чтобы проверить, можно ли обнаружить iPhone, откройте Настройки > «Bluetooth» и оставьте раздел настроек отображаться. На Mac установите соединение между Mac и iPad с помощью Bluetooth. На iPhone коснитесь имени своего Mac, затем следуйте инструкциям на экране Mac.
На ПК настройте соединение Bluetooth, следуя инструкциям производителя.
Подключение iPad, iPod touch или другого iPhone к Вашему устройству в Режиме модема
На другом устройстве откройте «Настройки» > «Wi-Fi», затем выберите свой iPhone из списка доступных сетей.
Если на подключаемом устройстве запрошен пароль, введите пароль, показанный в разделе «Настройки» > «Режим модема» на Вашем iPhone.
После подключения вверху экрана iPhone появляется синяя полоса. Значок Режима модема отображается в меню статуса подключенного устройства.
С помощью функции «Семейный доступ» устройство в Режиме модема может раздавать интернет устройствам других членов семьи. Эти устройства могут подключаться автоматически или каждый раз запрашивать разрешение на подключение. См. раздел Настройка Семейного доступа на iPhone.
iPhone в Режиме модема использует мобильный интернет. Чтобы отслеживать трафик мобильного интернета, откройте «Настройки» > «Сотовая связь». См. раздел Просмотр или изменение настроек сотовых данных на iPhone.
Чтобы узнать больше об использовании Режима модема, обратитесь к статье службы поддержки Apple Если функция «Режим модема» не работает на iPhone или iPad (Wi-Fi + Cellular).
См. такжеПодключение к устройству в Режиме модемаСтатья службы поддержки Apple: «Сведения о предупреждении «Доверять этому компьютеру?»»
Как использовать iPhone в качестве модема
Доступ к бесплатному Wi-Fi имеется, к сожалению, не везде и зачастую из-за этого возникают серьезные проблемы. Если и 4G-модема нет под рукой, то, казалось бы самое время начинать отчаиваться. Однако не многие знают, что используя свой iPhone, любой пользователь может создать точку доступа в интернет и раздавать Wi-Fi для других устройств.
Если и 4G-модема нет под рукой, то, казалось бы самое время начинать отчаиваться. Однако не многие знают, что используя свой iPhone, любой пользователь может создать точку доступа в интернет и раздавать Wi-Fi для других устройств.
Применять данную возможность можно как угодно: выручать друзей, у которых закончился трафик на их смартфонах, осуществлять выход в интернет с iPad Wi-Fi (у которых нет СИМ-карты) или подключать тот же ноутбук, находясь в поезде. Самое приятное, что настройка точки доступа, в отличии от роутеров различных моделей, на iPhone займет у вас меньше минуты.
Шаг 1. Убедитесь, что меню Настройки -> Сотовая связь активированы переключатели
Шаг 2. Перейдите обратно в меню Настройки и зайдите в Режим модема.
Шаг 3. Зайдите на Айфоне в Настройки в Режим модема и включите Разрешать другим и укажите желаемый пароль Wi-Fi соединения. Если Bluetooth выключен, то Айфон выдаст вам всплывающее сообщение, в котором предложит активировать его. Если на вашем компьютере есть Bluetooth-адаптер (на всех современных ноутбуках есть), то выберите включите Bluetooth для дальнейшего подключения. Для включения Bluetooth на Айфоне откройте Настройки и перейдите в Bluetooth.
Для включения Bluetooth на iPhone остается только двинуть ползунок право.После выполнения этих несложных манипуляций вы сможете подключиться к сети Интернет с другого устройства или прямо с вашего компьютера. И если ситуация с Wi-Fi подключением понятна — нужно просто просканировать пространство на наличие активных беспроводных сетей с любого устройства, имеющего Wi-Fi, то случай с подключением через USB нужно разобрать подробнее.
Для того чтобы выйти в Интернет с ПК, используя iPhone как модем, используя USB-кабель, вам необходимо:
- Подключить iPhone к компьютеру
- Перейти в Панель управления -> Сеть и Интернет -> Просмотр состояния сети и задач и убедиться, что подключение активировалось!
- В случае если этого подключение не отображается, перезагрузите компьютер и снова подключите iPhone.
Если что-то непонятно или не получается, то пишите в комментариях на каком этапе сбой и мы поможем.
Рекомендуем владельцам Айфонов:
- iOS 16 — обзор всех новых функций
- Айфон 14
✅ Подписывайтесь на нас в Telegram, ВКонтакте, и Яндекс.Дзен.
2 способа подключения iPhone к Интернету
У вас есть новый iPhone (например, iPhone 4S) и вы хотите подключить iPhone к Интернету для просмотра новостей, проверки электронной почты и многого другого? Вот несколько советов для подключения вашего iPhone к Интернету.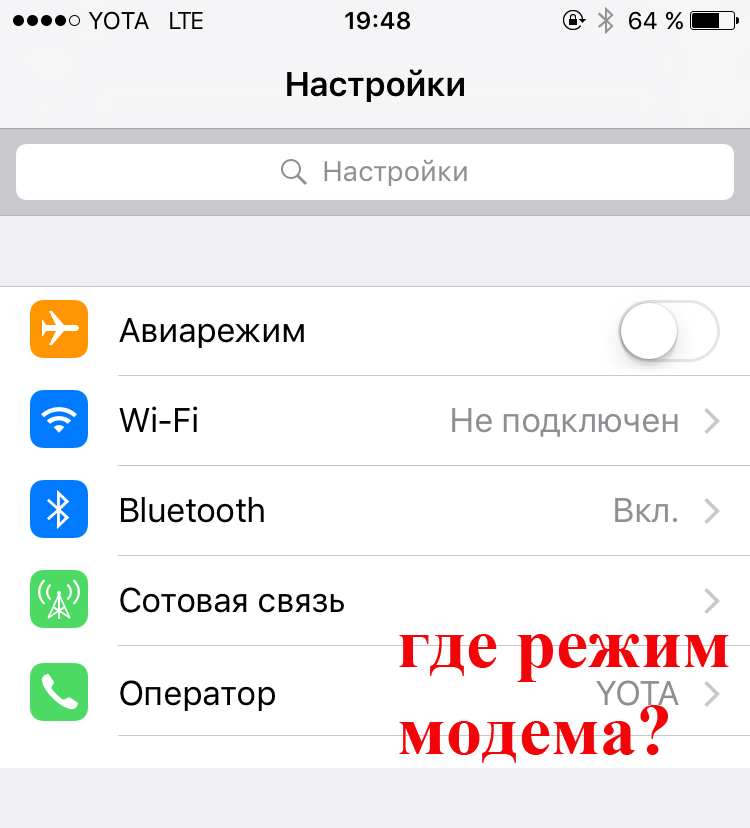
Попробуйте бесплатно Попробуйте бесплатно
Иван Кук обновлено 05.05.2022 10:51:17
У вас есть новый iPhone (например, iPhone 6S) и вы хотите подключить iPhone к Интернету для просмотра новостей, проверки электронной почты и многого другого? Вот несколько советов для подключения вашего iPhone к Интернету. Для подключения iPhone к Интернету есть два способа: через Wi-Fi и через мобильные сети передачи данных.
Подключите iPhone к Интернету Способ №1: через Wi-Fi Способ №2: через сотовую сеть
Примечание: Вы можете использовать Wi-Fi или 3G и одновременно звонить, но когда вы подключаете свой iPhone к Интернету через другую сотовую сеть передачи данных, сеть недоступна, пока вы разговариваете по телефону. И если ваш iPhone не подключен к 3G и работает в Интернете через сотовую сеть передачи данных, вы не сможете принимать звонки, и эти входящие звонки будут поступать на голосовую почту.
И если ваш iPhone не подключен к 3G и работает в Интернете через сотовую сеть передачи данных, вы не сможете принимать звонки, и эти входящие звонки будут поступать на голосовую почту.
По сравнению с подключением к сотовой сети Wi-Fi работает быстрее, но ограничен в тех областях, где предлагается услуга Wi-Fi, например, в сети Wi-Fi дома, в офисе или в других точках доступа Wi-Fi.
dr.fone — универсальный инструмент для передачи данных между телефоном и компьютером
Бесплатная загрузка Бесплатная загрузка
Почему стоит выбрать idr.fone:
- dr.fone объединяет все функции, необходимые для управления музыкой, видео, фотографиями, контактами и даже текстовыми сообщениями между iPhone, iPad, iPod, iTunes, устройствами Android и компьютером.
- Переносите музыку, видео, плейлисты и многое другое с iPhone на устройства iTunes Library/PC/Mac/Android.
- Исправление проблемы «iPhone, iPad, iPod не подключается к компьютеру».

Люди также спрашивают
Что такое Wondershare ID?
Wondershare ID — это простой способ получить доступ к ресурсам Filmora, отслеживать статус активации вашего продукта и управлять своими покупками. Используйте свой идентификатор Wondershare для входа в Filmora и Filmstock. В будущем будет подключено больше продуктов и услуг. Если вы хотите узнать, как создать и активировать Wondershare ID, нажмите здесь >
Как получить доступ к Filmstock / Filmora’s Effects?
Filmstock — отличный источник ресурсов для эффектов, которые пользователи Filmora могут использовать в своих видео! Вы найдете анимированные заголовки, движущуюся графику, фильтры, заставки, наложения и многое другое. Чтобы получить пакеты эффектов, вам нужно войти в магазин эффектов, указав свой идентификатор Wondershare, и подписаться на доступ ко всем эффектам Filmora. Нажмите здесь, чтобы узнать больше об эффектах Filmora.
Есть ли у iSkysoft дополнительные категории программного обеспечения, которые можно порекомендовать?
Да! Мы делаем все возможное, чтобы помочь вам с интеллектуальными решениями, которые сделают вашу цифровую жизнь более творческой и продуктивной. Нажмите здесь, чтобы узнать больше о том, какое программное обеспечение является лучшим в разных категориях, и выберите наиболее подходящее для вас.
Нажмите здесь, чтобы узнать больше о том, какое программное обеспечение является лучшим в разных категориях, и выберите наиболее подходящее для вас.
Вам также может понравиться
> айфон > 2 способа подключения iPhone к Интернету
Как подключиться к Wi-Fi на iPhone
Подключите свой iPhone к Интернету через Wi-Fi всего за несколько простых шагов
Читайте дальше, чтобы узнать, как:
- получить доступ к настройкам Wi-Fi
- подключиться к Wi-Fi
- включить и выключить Wi-Fi
Следуйте этим пошаговым инструкциям, чтобы настроить Wi-Fi на вашем телефоне. Нажмите, чтобы включить Wi-Fi. Ваш iPhone автоматически просканирует доступные сети Wi-Fi.
Шаг 3: Нажмите на название сети Wi-Fi, которую вы хотите использовать.
Шаг 4: Если вы пытаетесь подключиться к защищенной сети, вы увидите символ замка рядом с ее названием. Это означает, что вам нужно будет сначала ввести пароль, а затем нажать «присоединиться». Если вы не можете нажать «присоединиться», это означает, что вы использовали неправильный пароль, поэтому убедитесь, что у вас есть правильные данные. если вы не знаете свой пароль, обратитесь к сетевому администратору.
Шаг 5: Некоторые сети Wi-Fi скрыты и не отображаются автоматически в списке доступных сетей. Если вы знаете имя скрытой сети, которую хотите использовать, нажмите «Другое» в разделе «Выбрать сеть». правильно и нажмите «Безопасность»
Шаг 7: Выберите соответствующий тип безопасности. Обратите внимание: то, что сеть скрыта, не означает, что она безопасна. Если вы сомневаетесь, уточните у администратора сети статус безопасности сети Wi-Fi.
Шаг 8: Нажмите «Другая сеть», чтобы вернуться к предыдущему экрану, и введите пароль для сети в поле пароля.