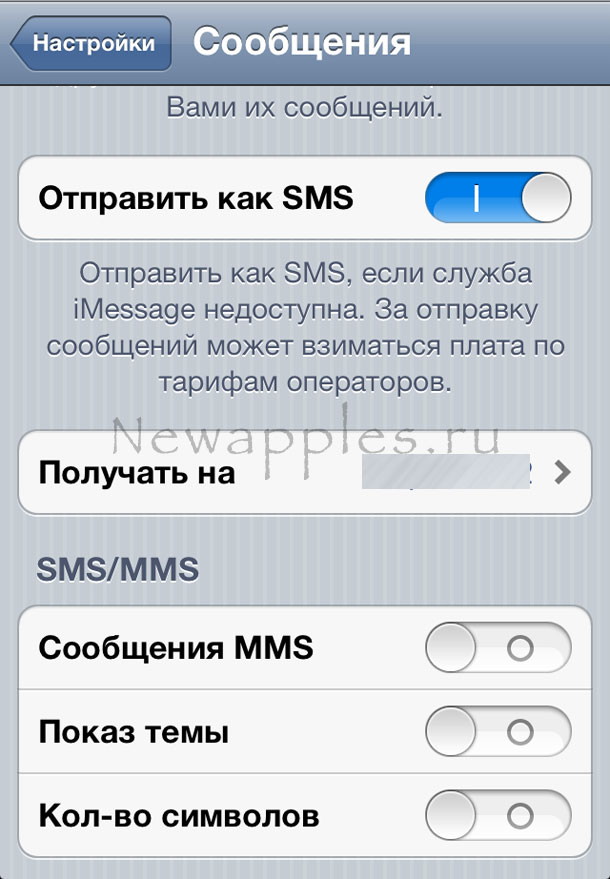iMessage на iPhone и iPad: как включить, настроить и пользоваться
Начиная с 5-й версии мобильной операционной системы iOS, Apple предлагает пользователям возможность бесплатного (за счет интернет-трафика) обмена сообщениями посредством встроенного мессенджера iMessage. Однако до сих пор не все владельцы iДевайсов знают о его существовании — по умолчанию сервис отключен и требует активации. О том, как включить, настроить и использовать iMessage на iPhone, iPad и iPod Touch, мы расскажем в этом материале.
Яблык в Telegram и YouTube. Подписывайтесь! |
Итак, для работы с нативным мессенджером необходимо произвести его настройку, при этом, ряд опций может отличаться в зависимости от версии системы, поэтому рассмотрим только основные.
Что такое iMessage?
iMessage — бесплатный фирменный мессенджер Apple, работающий только на устройствах компании (iPhone, iPad, iPod Touch, Mac, Apple Watch). Сервис позволяет обмениваться сообщениями между пользователями устройств Apple без необходимости установки сторонних приложений. iMessage работает в приложении Сообщения наряду с привычными SMS и MMS.
Сервис позволяет обмениваться сообщениями между пользователями устройств Apple без необходимости установки сторонних приложений. iMessage работает в приложении Сообщения наряду с привычными SMS и MMS.
Для работы сервиса необходимо подключение к Интернет.
Как включить, настроить и использовать iMessage на iPhone, iPad и iPod Touch
Активация iMessage
В случае, если Вы настраиваете iMessage на iPhone, то прежде всего, вставьте в смартфон рабочую SIM-карту.
Перейдите в пункт меню Настройки —> Сообщения и переведите флажок iMessage в активное положение.
Появится предупреждение, что «Некоторые операторы сотовой сети могут взимать плату за сообщения SMS, использованные для активации iMessage» — нажмите «Ок«.
Не пугайтесь, сервис iMessage совершенно бесплатен (работает через Интернет), однако Apple предупреждает, что при активации службы иногда требуется отправка обыкновенного SMS, за которую сотовый оператор может списать средства со счета (в размере стоимости одной СМС).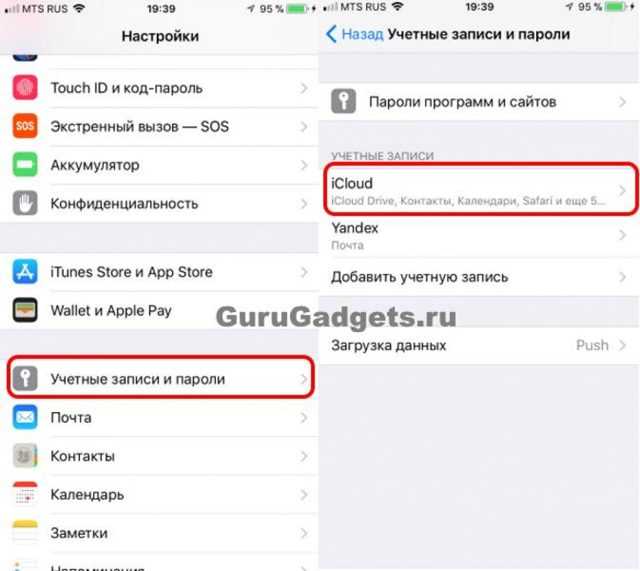
Нажмите на появившуюся ссылку-кнопку Ваш Apple ID для iMessage.
Введите Ваш Apple ID и пароль и дождитесь активации сервиса.
Настройка iMessage
Показ фото контактов — функция включает показ аватарок контактов iOS в приложении Сообщения.
ПО ТЕМЕ: Фото контакта при звонке на весь экран iPhone – как сделать?
Переадресация — функция активирует возможность отправки SMS и iMessage с других устройств, связанных одним Apple ID. Другими словами, благодаря этой функции Вы сможете отправлять обычные СМС даже с Macbook, главное, чтобы на нем был выполнен вход в iMessage при помощи единого Apple ID.
ПО ТЕМЕ: Как звонить (сотовые звонки) с iMac, Macbook Pro, Air или Mac mini?
Перевод флажка «Отчет о прочтении» в активное положение означает, что собеседники будут видеть — прочитали вы сообщение или нет;
Функция «Отправить как SMS» позволяет системе отправлять сообщение как обычную SMS или MMS, когда нет доступа к интернету (нет возможности отправить iMessage).
Отправка/прием (подробное описание в конце статьи) — раздел настроек, предназначенный для управления адресами e-mail и номерами телефонов для переписки в iMessage
Показ темы — позволяет включить отображение темы сообщения.
Подсчет символов — функция работает при активированной опции «Показ темы» и только при отправке обыкновенных СМС.
Заблокированные — данный раздел настроек iMesaage предназачен для создания черного списка пользователей.
ПО ТЕМЕ: Как блокировать звонки на iPhone от номеров Нет ID абонента или Неизвестен.
Переключатель Фильтрация по отправителю позволяет отключить уведомления от пользователей, которых нет в списке контактов. К тому же, такие соообщения будут отображаться в отдельной вкладке.
При помощи опции Оставить сообщения можно установить продолжительность хранения сообщений на устройстве — 30 дней, 1 год или бессрочно.
Кроме того, присутствует возможность настройки автоматического удаления аудио- и видео сообщений. По умолчанию параметр установлен на 2 минуты. По истечении этого времени аудио- или видео сообщение будет удалено из истории разговора. Естественно, присутствует также вариант Никогда.
Поднять, чтобы слушать — опция позволяет прослушивать и отвечать на аудио-сообщения iMessage просто поднеся iPhone к уху.
Режим низкого качества сжимает изображения перед отправкой, тем самым позволяя экономить мобильный трафик.
ПО ТЕМЕ: Как уменьшить расход мобильного трафика на iPhone. 13 советов.
Настройка отправки и приема сообщений iMessage
На пункт Отправка / прием стоит обратить особое внимание.
В разделе Ваш адрес для сообщений iMessage необходимо выбрать адреса электронной почты, которые будут ассоциироваться с iMessage.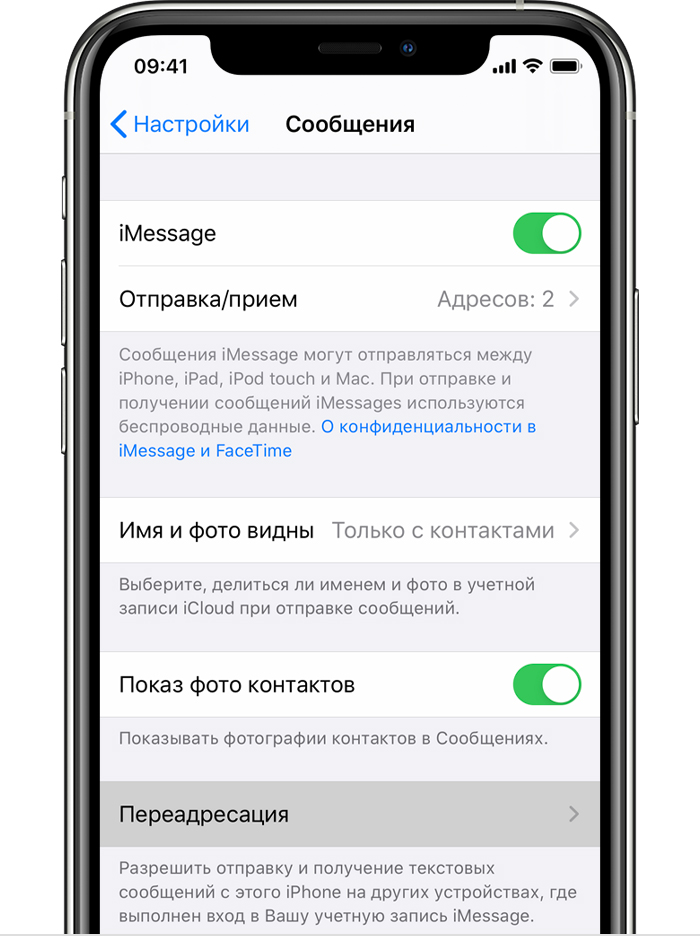 Другими словами, на выбранные адреса электронной почты Вам можно будет отправлять сообщения. Для того чтобы не запутаться, рекомендуем выбрать один наиболее используемый E-mail адрес.
Другими словами, на выбранные адреса электронной почты Вам можно будет отправлять сообщения. Для того чтобы не запутаться, рекомендуем выбрать один наиболее используемый E-mail адрес.
В разделе Начинать новый разговор с указывается номер телефона или адрес электронной почты с которого будут отправляться все исходящие сообщения. В идеале, конечно, выбрать номер телефона.
Почему сообщения в iPhone бывают синими и зелеными? (подробно)
После активации и настройки параметров iMessage использование сервиса (отправка и прием бесплатных сообщений) становится возможным посредством штатного iOS-приложения Сообщения — просто запустите его на iPhone и iPad, выберите нужный контакт и убедитесь, что в поле для ввода имеется пометка «iMessage», а кнопка Отправить отображается синим цветом. Текст отправленного сообщения iMessage, тоже будет выделен синим.
Если же контакт отображается зеленым цветом, то это означает, что у абонента не активирована служба iMessage или он не является пользователем продукции Apple.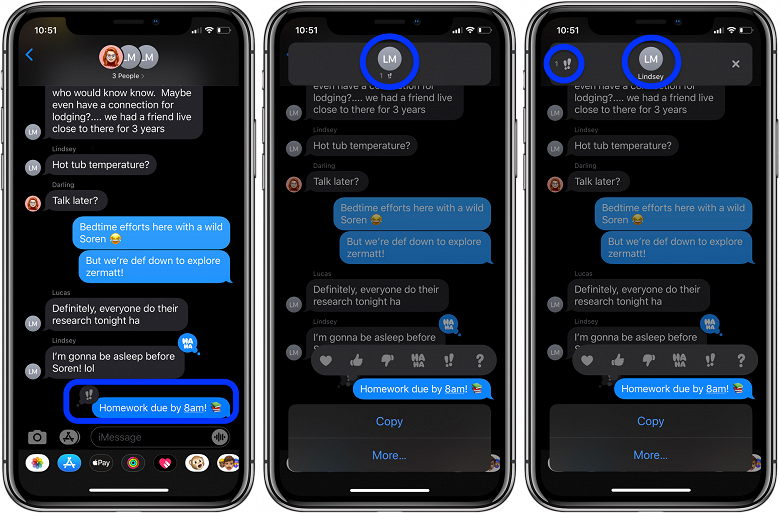 Такому контакту будет отправлено обыкновенное платное СМС-сообщение, при условии, что в настройках приложения Сообщения был активирован пункт Отправить как SMS. Текст обычного СМС-сообщения будет выделен зеленым цветом.
Такому контакту будет отправлено обыкновенное платное СМС-сообщение, при условии, что в настройках приложения Сообщения был активирован пункт Отправить как SMS. Текст обычного СМС-сообщения будет выделен зеленым цветом.
Другие полезные возможности iMessage
- Как отправлять рукописные сообщения iMessage на iPhone.
- Как рисовать и отправлять анимацию Digital Touch в iMessage (пульс, сердечки, огненные шары и т.д.).
- Групповой чат в iMessage на iPhone: как создать и управлять.
- Как удалить отдельно фото или видео из переписки iMessage на iPhone или iPad.
- Как правильно и зачем отключать iMessage при переходе на Android, Windows Phone, BlackBerry.
Смотрите также:
- «Найти друзей», или как смотреть местонахождение знакомых на iPhone и iPad.
- Как отвечать на звонок iPhone (Viber, WhatsApp, Skype), не касаясь смартфона.
- Почему нужно пользоваться Night Shift (Ночным режимом) на iPhone – научное объяснение.

Пожалуйста, оцените статью
Средняя оценка / 5. Количество оценок:
Оценок пока нет. Поставьте оценку первым.
Как исправить самые частые ошибки в iMessage на iPhone
5 ошибок в iMessage: нет синхронизации, не отправляются сообщения и многое другое
iMessage – это одно из преимуществ пребывания во вселенной Apple. Сервис позволяет обойти плату сообщений за услуги операторов сотовой связи при отправке текстовых сообщений. Но при условии, что вы отправляете SMS другим пользователям Apple (для Android такая полезная функция не работает).
Также плюсом функционала iMessage можно назвать возможность его работы на Wi-Fi-соединении. То есть обладатель iPhone может отправлять сообщения в любом месте, где нет сотовой сети, например в самолете или во время путешествия за границу без необходимости покупки и подключения местной сим-карты. Да и много еще есть плюсов у iMessage в экосистеме iOS, например история ваших сообщений всегда будет синхронизироваться на всех ваших устройствах, подключенных к iCloud (допустим, отображаться на планшете).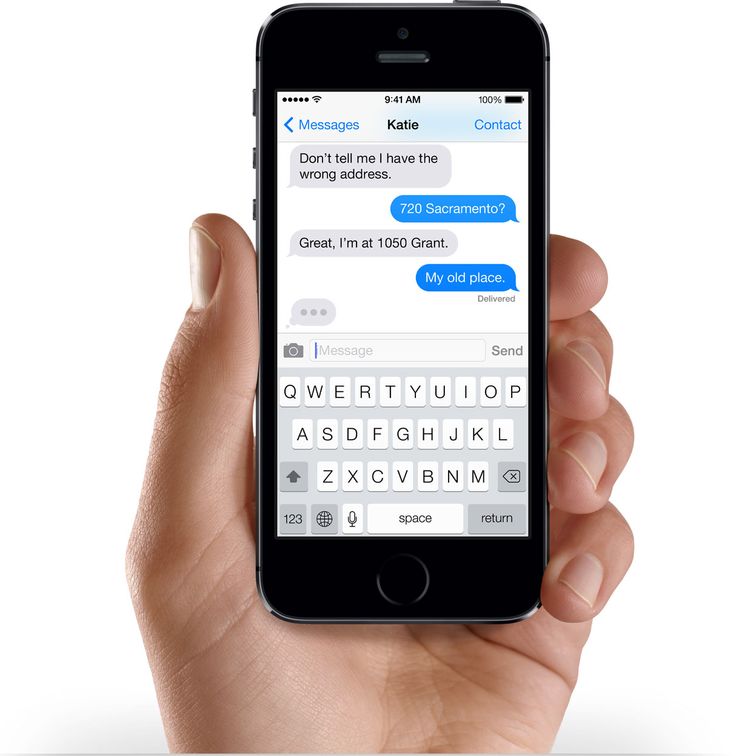 И так далее.
И так далее.
К сожалению, не всегда iMessage работает безукоризненно – бывают и сбои. Поэтому полезно знать, как исправить одни из наиболее распространенных ошибок, связанных с iMessage, с которыми вы можете столкнуться во время пользования iPhone.
Как узнать, что вы отправляете именно iMessage?
фото: apple.com
Безусловно, для начала вы непременно захотите убедиться, что используете iMessage на iPhone. Особенно это актуально для пользователей, которые ранее не имели телефона от Apple и не соприкасались с iOS.
На iPhone или iPad перейдите в раздел Настройки > Сообщения и убедитесь, что у вас включен тумблер напротив iMessage. Если у вас есть компьютер Mac, вам просто нужно будет открыть программу «Сообщения» и войти в систему при помощи Apple ID (того же логина и пароля, который вы используете на своих мобильных устройствах).
Таким образом, вы свяжете все устройства, на которых могут отображаться iMessage: iPhone, iPad, Mac. Но не забывайте, что привязать к этому можно еще iPod touch (тот, который с экраном) и на Apple Watch будут отображаться внутренние СМС, как только вы синхронизируете их со своим телефоном.
Но не забывайте, что привязать к этому можно еще iPod touch (тот, который с экраном) и на Apple Watch будут отображаться внутренние СМС, как только вы синхронизируете их со своим телефоном.
Итак, 5 самых распространенных проблем с iMessage и варианты их решения.
Ошибка на стадии активации iMessage (решение актуально и для FaceTime)
Чтобы использовать службу iMessage или FaceTime на iPhone, iPad или iPod touch, необходимо активировать ее. В процессе активации может выводиться сообщение об ошибке, например следующее:
- Ожидание активации
- Не удалось выполнить активацию
- При активации произошла ошибка
- Не удалось выполнить вход, проверьте сетевое подключение
- Не удается подключиться к серверу iMessage. Повторите попытку
Проверьте настройки устройств
Убедитесь в наличии подключения к сотовой сети передачи данных или к сети Wi-Fi.
Также убедитесь, что часовой пояс задан верно. Для этого выберите Настройки > Основные > Дата и время.
Выключение и перезапуск служб iMessage и FaceTime
Перейдите в меню Настройки > Сообщения и выключите функцию iMessage. Перезапустите устройство. Снова включите программу iMessage.
Внимание! Активация iMessage и FaceTime может занять до 24 часов. Если по прошествии суток проблема не решилась, необходимо сделать следующее:
- Убедитесь, что на устройстве установлена последняя версия iOS или iPadOS.
- Если используется устройство iPhone, обратитесь к оператору, чтобы убедиться в наличии возможности отправлять и получать сообщения SMS.
- Если ваш iPhone обслуживается оператором, который не упомянут в статьях об операторах сотовой связи, убедитесь, что вы можете отправлять и получать сообщения SMS.
- Свяжитесь со службой поддержки Apple .
Сообщения не синхронизируются между вашим Mac и iPhone / iPad
Да, такие сбои раздражают, когда входящие или отправленные сообщения появляются на одном устройстве, но не на другом, несмотря на синхронизацию «яблочных» гаджетов.
Чтобы устранить эту проблему:
фото: 1GAI.ru
1. Вам необходимо убедиться, что ваша контактная информация (любой телефон или адрес электронной почты, который вы используете с iMessage) включена на всех устройствах.
2. На вашем iOS-устройстве (устройствах) перейдите в раздел Настройки > Сообщения > Отправка/прием. Перейдите. В этой строке вы должны будете увидеть свой номер телефона и адрес электронной почты, а также идентификатор Apple ID, прикрепленный к вашему устройству. Убедитесь, что рядом с каждым из контактов слева установлен флажок. Если нет, нажмите, чтобы включить его.
3. Теперь откройте Сообщения на вашем компьютере Mac, перейдите в раздел Настройки на верхней панели инструментов и нажмите на значок iMessage. Вы должны увидеть тот же номер телефона и адрес электронной почты, которые прописаны в вашем iPhone. Опять же, убедитесь, что они оба включены.
4. Если вы вошли в систему под одним и тем же идентификатором Apple ID на всех своих устройствах, вы должны увидеть возможность синхронизации сообщений с любым номером телефона или электронной почты, связанным с этим идентификатором Apple ID («Синхронизировать сейчас»).
Если вы не видите своего номера телефона, следуйте инструкции Apple по привязке номера iPhone с вашим идентификатором Apple ID .
5. Если синхронизация все еще не работает должным образом, пришло время попробовать старый добрый совет: «выключите и снова включите». На iPhone или iPad зайдите в Настройки > Сообщения и выключите iMessage. Подождите несколько секунд, затем вновь включите отправку СМС по Wi-Fi (LTE) и подождите, пока функция не активируется. По идее, это должно заставить синхронизацию вновь заработать.
Внимание! Стоит также отметить, что если вы пытаетесь синхронизировать сообщения с компьютером в своем офисе (или подключены к корпоративной VPN), но ваш корпоративный брандмауэр блокирует доступ к iCloud, вам не повезло – сообщения могут быть заблокированы или вы не сможете отправлять или получать определенные типы сообщений, включая фотографии или вложения.

iMessage не отправляются и не принимаются после потери связи
Следующая проблема встречается чаще, чем того хотелось бы пользователям, и, честно сказать, она изрядно напрягает. Выглядит она следующим образом: если вы попытаетесь отправить сообщение, когда находитесь вне службы iMessage (нет интернет-связи), или, если соединение внезапно рвется, вы ожидаете, что iMessage просто доставит сообщение, как только появится Интернет. Обычно так и происходит, но не всегда.
Смотрите также
8 вещей, которые смартфоны знают о своих владельцах
Иногда сообщение застревает в цикле «отправляется». Теперь оно уже никуда не уйдет. Через некоторое время система оповестит вас о том, что СМС никуда не ушло красным восклицательным значком в кружке. Он расположится справа, рядом с недоставленным сообщением, и будет выглядеть так:
фото: apple.com
Если такое произойдет, просто нажмите на иконку красного восклицательного значка, а затем кликните «Повторить попытку» (после того, как появится соединение).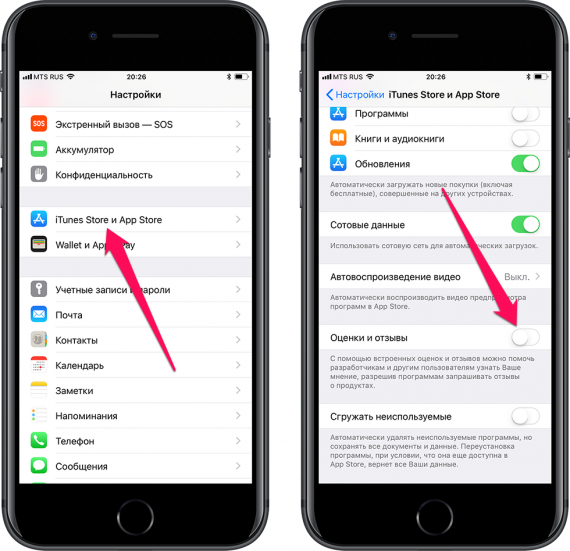 Если это не сработает, вы можете выбрать в всплывающем нижнем меню «Отправить как SMS/MMS», тогда смартфон попытается отправить сообщение в виде обычного SMS (сообщение будет не синее, а зеленое).
Если это не сработает, вы можете выбрать в всплывающем нижнем меню «Отправить как SMS/MMS», тогда смартфон попытается отправить сообщение в виде обычного SMS (сообщение будет не синее, а зеленое).
Если повторное сообщение не уходит, удалите сообщение и повторите новую отправку. Если не помогло удаление отдельного сообщения, попробуйте удалить всю ветку переписки (если это возможно, в том смысле, что в сообщениях нет крайне важной информации).
Чтобы удалить отдельные сообщения, откройте «Сообщения» на вашем iPhone, нажмите и удерживайте отдельное сообщение, которое вы хотите удалить, далее выберите «Еще» и установите флажок. Нажмите на «мусорную корзину» в углу, чтобы удалить сообщение.
фото: 1GAI.ru
Удалить всю ветку сообщений. Для этого выйдите на главное, проведите пальцем влево по заглавию ветки и нажмите удалить. (Если вы беспокоитесь о потере сообщений, можете сначала создать их резервную копию через iCloud).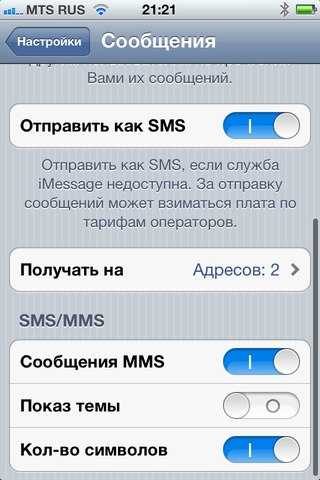
iMessage не отправляются, когда со связью все в порядке
фото: m.p.3. / flickr.com
Иногда iMessage просто не хочет отправлять сообщения, даже несмотря на то, что с сетью все нормально. Прежде чем грешить на смартфон, проверьте страничку состояния и работы сервисов Apple (здесь) , чтобы убедиться, что iMessage работает в штатном режиме.
Если iMessage работает, а ваши сообщения не отправляются, пришло время попробовать пару других решений.
1. Убедитесь, что функция «Отправить как SMS» включена в Настройках > Сообщения. Таким образом, вы сможете подстраховаться, и после неудачной отправки iMessage система сама переотправит данные, как обычное текстовое сообщение;
2. Если отправки не произошло, попробуйте выключить и снова включить сервис iMessage;
3. Иногда достаточно просто включить режим полета и отключить Wi-Fi, чтобы временно деактивировать ваши данные, с последующим включением;
4. Также порой сподручно перезагрузить устройство;
Также порой сподручно перезагрузить устройство;
5. Если ни один из этих вариантов не работает, проблема может быть связана с сетью (например, интернет-соединением Wi-Fi). Чтобы попробовать решить ее, перейдите в раздел Настройки > Основные > Сброс > Сброс настройки сети. Эти манипуляции сотрут сетевые настройки на вашем смартфоне, включая настройки Wi-Fi и DNS, что может помочь снова заставить iMessage заработать.
Сообщения помечаются как доставленные, но они никуда не уходят после перехода на смартфон под управлением другой операционной системы
фото: Chris Welch / The Verge
Apple настолько заботлив, что может «запереть» ваши СМСки в своей экосистеме, даже если вы перейдете на Android. Это, возможно, будет стоить вам проблем с отправкой сообщений.
Смотрите также
Методы очистки памяти на смартфонах с iOS и Android
Проблема происходит, когда пользователи iPhone, у которых раньше была ваша учетная запись iMessage, пытаются отправить сообщение на ваш номер, но эти сообщения не попадают на ваш новый телефон, поскольку они как бы «застревают» в службе обмена мгновенными сообщениями iMessage.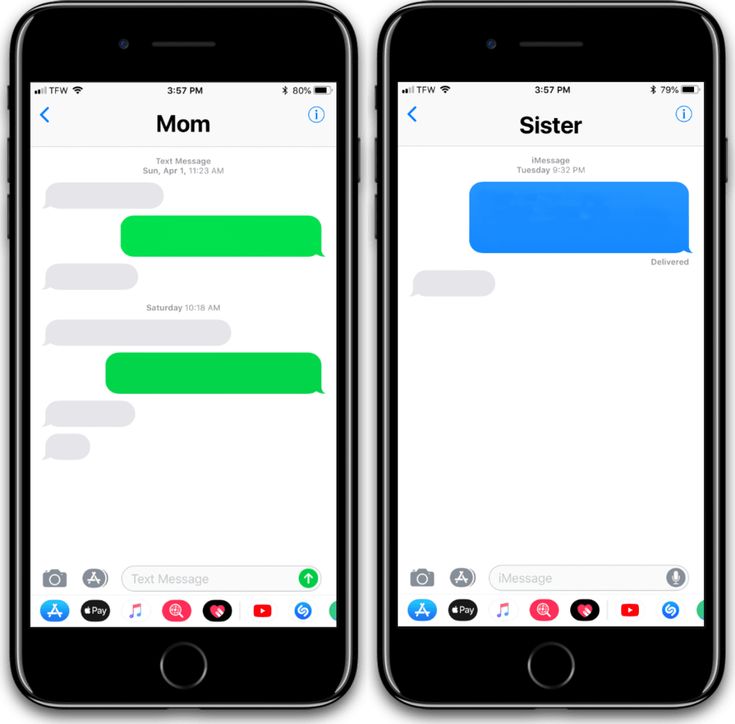 Путей исправления два, и какой из них выбрать, будет зависеть от того, есть ли у вас еще ваш старый iPhone или нет.
Путей исправления два, и какой из них выбрать, будет зависеть от того, есть ли у вас еще ваш старый iPhone или нет.
Если у вас все еще есть старые устройства, вам просто нужно отключить свой номер телефона от учетной записи iMessage, прежде чем переключаться на Android. На iOS зайдите в Настройки > Сообщения и выключите iMessage (переведите зеленый тумблер нажатием). Сделайте то же самое на вашем iPad, если он у вас есть.
На компьютере Mac перейдите в меню Сообщения > Настройки > iMessage и сделайте то же самое. Сделайте это, прежде чем активировать новый телефон Android, и у вас не должно возникнуть проблем.
Если у вас нет под рукой вашего старого iPhone, вы можете отменить регистрацию своего номера в iMessage удаленно. Введите номер телефона, который вы хотите отключить на веб-сайте Apple, чтобы получить код подтверждения, необходимый для завершения процесса.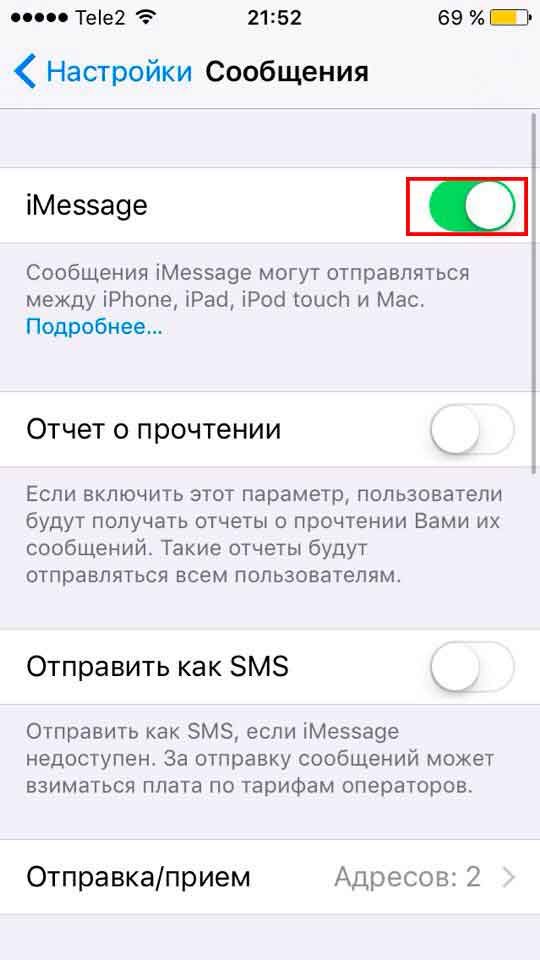 Готово!
Готово!
Обложка: 1GAI.ru
Как запланировать текстовое сообщение: iPhone, Android и компьютер
Как запланировать текстовое сообщение: iPhone, Android и компьютер
Люди часто спрашивают:
- Можете ли вы запланировать текст?
- Можете ли вы запланировать текст на iPhone?
- Можно ли запланировать текст на Android?
Да, вы можете запланировать текстовые сообщения на iPhone, Android, планшетах и настольном компьютере (я покажу вам, как это сделать ниже). Но iPhone и Android имеют только ограниченные возможности планирования текстовых сообщений.
Итак, в этой статье я расскажу:
- Что такое запланированное текстовое сообщение
- Почему программное обеспечение для обмена текстовыми сообщениями — лучший способ планировать текстовые сообщения
- Как запланировать текстовое сообщение на любом устройстве с помощью MessageDesk
- Как запланировать текст на iPhone с помощью приложения «Ярлыки»
- Как запланировать текстовое сообщение на iPhone с помощью приложения «Напоминания»
- Как запланировать текстовое сообщение на Android 7 и новее с помощью Google Messages
- Как запланировать текстовые сообщения на Android с помощью сообщений Samsung
- Часто задаваемые вопросы о расписании текстовых сообщений (FAQ)
К концу вы будете знать все обходные пути и способы запланировать текст на любом устройстве.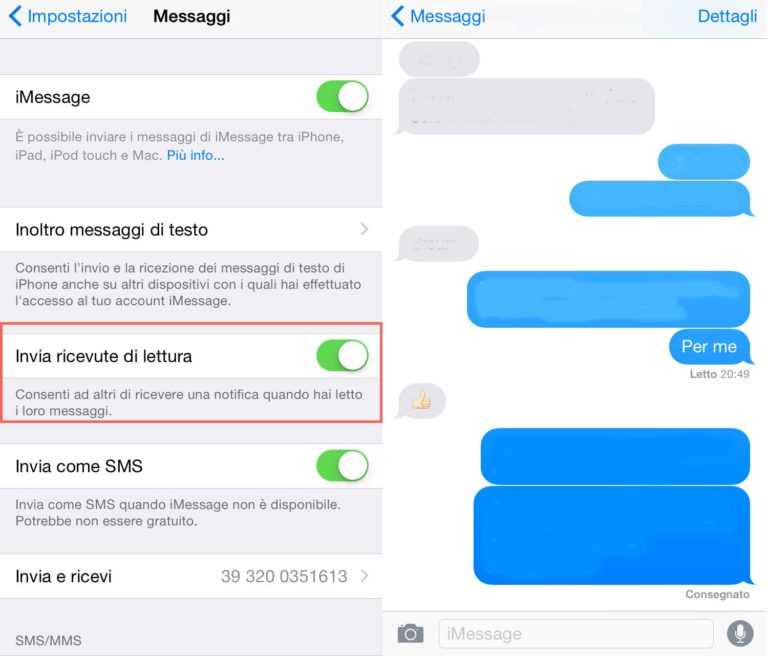
Читайте дальше.
Попробуйте планировщик текстовых сообщений бесплатно
Начните работу с 14-дневной бесплатной пробной версии MessageDesk. Оплата не требуется. ❤️
Что такое запланированное текстовое сообщение?
Запланированное текстовое сообщение — это отложенное или рассчитанное по времени текстовое SMS-сообщение. Запланированные текстовые сообщения — это тип текстового сообщения, отправленного по расписанию одному или нескольким контактам в будущем. Многие предприятия и организации используют программное обеспечение для обмена текстовыми сообщениями для отправки сообщений по расписанию:
- Запланированные маркетинговые SMS-кампании
- Текстовые напоминания и подтверждения о встречах
- Тексты напоминаний о счетах и платежах
- Тексты опросов и отзывов
- Тексты со ссылкой на запрос отзывы
Почему программное обеспечение для обмена текстовыми сообщениями для бизнеса — лучший способ планировать текстовые сообщения
Программное обеспечение для обмена текстовыми сообщениями для бизнеса — это не то же самое, что отправлять текстовые сообщения с личного телефона для работы или отправлять текстовые сообщения с помощью группового текстового приложения.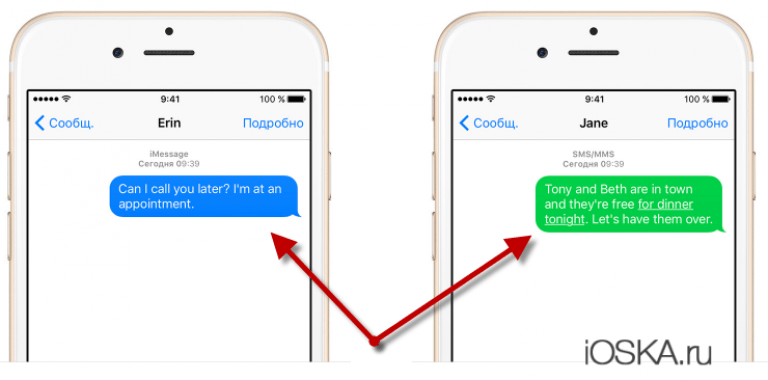
Вы можете использовать свой Android или iPhone для планирования сообщений. Но вы можете запланировать только одно сообщение одному человеку за раз со своего личного номера телефона.
Программное обеспечение для обмена текстовыми сообщениями для бизнеса и другие сторонние приложения предоставляют дополнительные возможности планирования, автоматизации и обмена текстовыми сообщениями, в том числе:
- Текстовые сообщения на iPhone, Android, планшетах и настольных компьютерах
- 10-значные местные и бесплатные телефонные номера для SMS с поддержкой текстовых сообщений
- Общий почтовый ящик SMS для команды для маршрутизации и назначения разговоров
- Рассылка текстовых сообщений для массовой рассылки текстовых сообщений сотням контактов
- Шаблоны текстовых сообщений и теги для персонализированного обмена сообщениями
- Поддержка обмена мультимедийными мультимедийными сообщениями MMS
- Запланированные и автоматические текстовые сообщения
- Автоответчики текстовых сообщений на основе ключевых слов для автоматических ответов
- Поддержка большого объема подтвержденных оператором текстовых сообщений A2P 10DLC
- Встроенные инструменты подписки и отказа для соответствия TCPA
- Гарантированная доставка массовых текстовых сообщений
MessageDesk предлагает все вышеперечисленные функции текстовых сообщений для бизнеса и многое другое.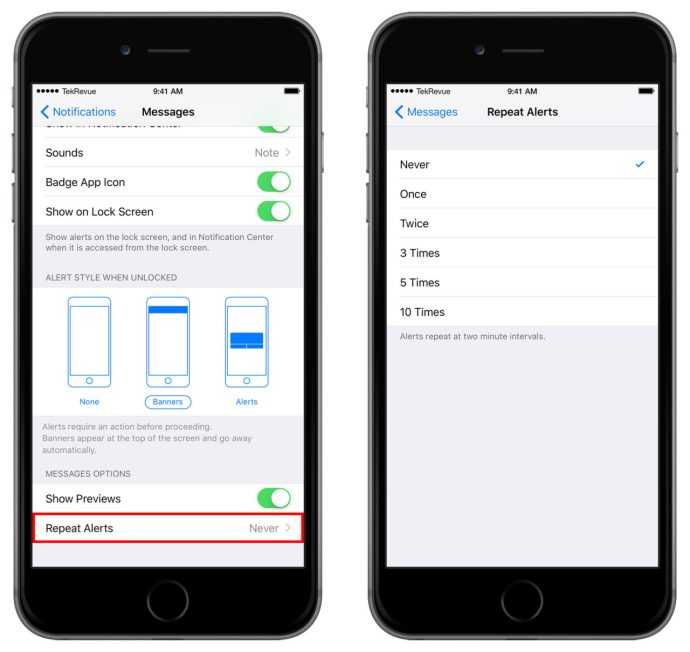
Как запланировать текстовое сообщение на iPhone, Android, планшете или настольном компьютере с помощью MessageDesk
Вот как отправить запланированный текст на любом устройстве (включая iPhone и Android) с помощью MessageDesk.
1. Зарегистрируйте бесплатную учетную запись MessageDesk
Посетите MessageDesk, чтобы создать бесплатную учетную запись. Если у вас есть учетная запись, загрузите MessageDesk для iOS или MessageDesk для Android из магазина Google Play.
Вы также можете встретиться со специалистом по обмену сообщениями, чтобы получить ответы на вопросы. Они могут помочь вам начать работу.
2. Настройте новый или существующий номер телефона для SMS
Далее вам нужно получить текстовый номер. MessageDesk предоставляет несколько вариантов номеров телефонов для SMS, в том числе:
- 10-значные местные телефонные номера
- Бесплатные телефонные номера с кодом города 800
Вы также можете активировать существующий стационарный рабочий телефон с помощью текстового сообщения или использовать свой текущий номер телефона с переносом номера.
3. Импортируйте контакты из списка или синхронизируйте контакты с телефона в MessageDesk
MessageDesk позволяет легко импортировать файл .csv со списком контактов. Вы также можете войти в мобильные приложения iOS и Android и синхронизировать свои контакты.
Существует также способ экспорта контактов с устройств iPhone, iOS или Android.
4. Выберите контакт(ы) или группу(ы) в папке «Входящие»
Вы загрузили свои контакты в MessageDesk. Затем найдите и выберите контакты или группы, которым вы хотите запланировать отправку текстового сообщения.
MessageDesk поставляется с почтовым ящиком SMS. Эта функция упрощает маршрутизацию, назначение и ответ на несколько текстовых сообщений одновременно.
5. Запланировать текстовое сообщение
В поле создания сообщения вы увидите значок календаря . Выберите дату и время в предварительном просмотре сообщения, чтобы запланировать текстовое сообщение.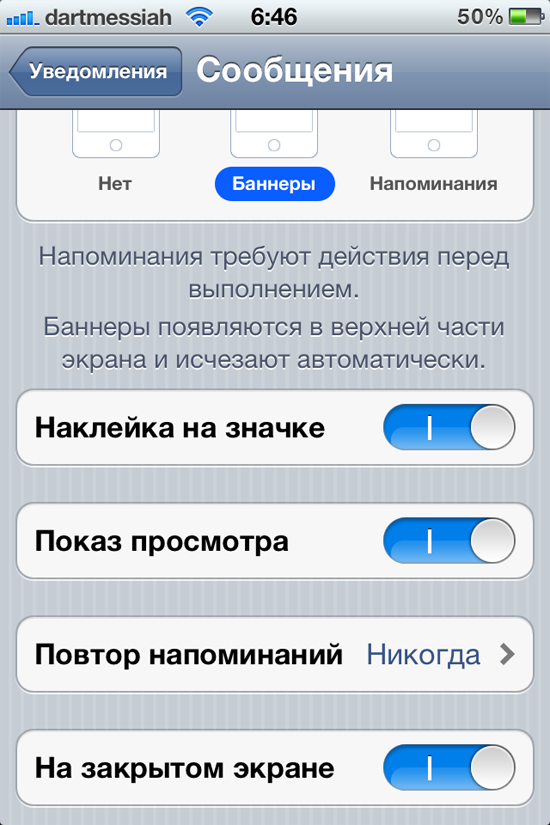 Когда будете готовы, нажмите Подтвердить расписание .
Когда будете готовы, нажмите Подтвердить расписание .
Вы также можете настроить повторяющиеся запланированные текстовые сообщения и добавить другие автоматизированные рабочие процессы текстовых сообщений с помощью MessageDesk.
6. Добавление шаблонов текстовых сообщений и автоматизация
Экономия времени начинается с шаблонов. Это здорово, когда вам нужно повторно запланировать одни и те же текстовые сообщения.
Приложения для планирования текстовых сообщений (например, MessageDesk) позволяют легко настраивать запланированные текстовые сообщения и сохранять их в качестве шаблонов. Запланированные текстовые шаблоны могут включать смайлики, изображения, мультимедиа и даже теги персонализации.
Теги персонализации, такие как {{ Имя }}, автоматически вставляют контактную информацию, такую как имя, адрес электронной почты и другую информацию, в запланированное текстовое сообщение.
Попробуйте планировщик текстовых сообщений бесплатно
Начните работу с 14-дневной бесплатной пробной версии MessageDesk. Оплата не требуется. ❤️
Оплата не требуется. ❤️
Как запланировать текстовое сообщение на iPhone с помощью приложения «Ярлыки»
Вы можете запланировать текстовое сообщение на своем iPhone с помощью приложения «Ярлыки». Это позволяет автоматизировать и планировать отправку текстовых сообщений отдельным контактам или небольшим группам.
Это простое и бесплатное решение для планирования текстовых сообщений. Но ему не хватает функций по сравнению со службами обмена текстовыми сообщениями для бизнеса.
Вот как запланировать текст на iPhone с помощью приложения «Ярлыки».
1. Откройте приложение «Ярлыки» на iPhone 9.0041
Приложение «Ярлыки» поставляется с iPhone под управлением iOS 13 или более поздней версии. Вам нужно будет загрузить приложение «Ярлыки» из Apple App Store, если вы используете более раннюю версию iOS.
2. Выберите «Автоматизация» и «Создать личную автоматизацию»
Коснитесь «Создать персональную автоматизацию» .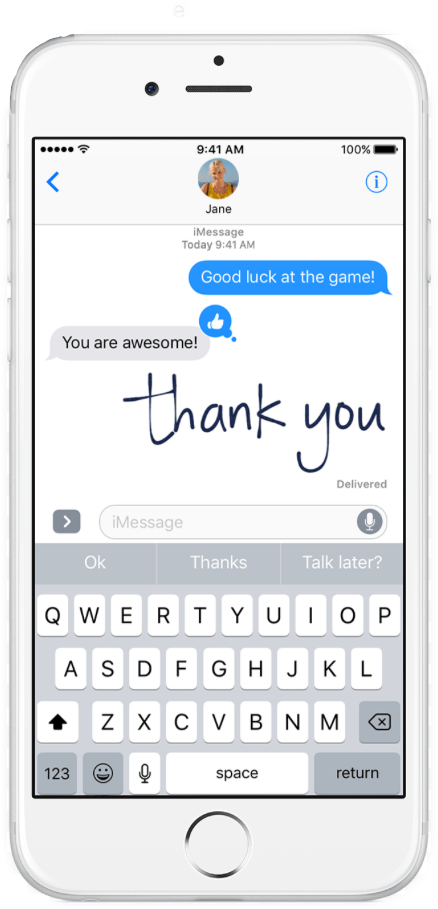 Если вы ранее создали автоматизацию, вы не увидите эту опцию. Вместо этого нажмите значок + в правом верхнем углу, а затем нажмите Создать персональную автоматизацию .
Если вы ранее создали автоматизацию, вы не увидите эту опцию. Вместо этого нажмите значок + в правом верхнем углу, а затем нажмите Создать персональную автоматизацию .
3. Выберите время суток
Установите время, когда вы хотите отправить текстовое сообщение.
Коснитесь Месяц и прокрутите вниз, чтобы настроить дату, в которую вы хотите отправить сообщение. Когда закончите, нажмите Далее .
При планировании сообщений в iMessage автоматически повторяющееся сообщение будет отправляться в один и тот же день и время каждый месяц. Вам нужно, чтобы это было разовое мероприятие? Затем вам нужно будет удалить автоматизацию (или отключить ее) после отправки запланированного текстового сообщения.
4. Нажмите «Добавить действие».
Введите сообщение в поле сообщения и нажмите Далее .
Примечание: возможности составления сообщений ограничены.
Сообщения будут отправляться как текстовые сообщения SMS, а не как MMS или iMessage. Вы не можете отправлять текстовые изображения или фотографии (MMS), GIF-файлы, смайлики и т. д.
5. Проверьте свою систему автоматизации
Проверьте свою новую автоматизацию, чтобы убедиться, что она содержит правильные данные. Установите флажок по умолчанию Спросить перед запуском .
Вы можете коснуться переключателя рядом с пунктом «Спросить перед запуском». Это предотвращает автоматический запуск автоматики.
Если все выглядит хорошо, нажмите Готово , и автоматизация запустится.
Этот метод устанавливает повторяющуюся автоматизацию. Он отправляет одно и то же текстовое сообщение одному и тому же человеку или группе в один и тот же день и время каждый месяц.
Если это не то, что вам нужно, не забудьте вернуться и удалить автоматизацию после ее запуска. Чтобы удалить автоматизацию, проведите пальцем справа налево по автоматизации и коснитесь Удалить .
Как запланировать текстовое сообщение, установив напоминание на вашем iPhone
Вы также можете запланировать текст на своем iPhone, установив напоминание для себя в запланированное время. Технически это не считается запланированным текстовым сообщением. Это не полностью автоматизировано, но это обходной путь.
Вот как вы можете составить свое сообщение заранее и сэкономить время:
1. Откройте приложение «Напоминания»
Нажмите + Новое напоминание и дайте название сообщению с напоминанием.
2. Введите и составьте текстовое сообщение в качестве напоминания
Вы также можете добавить детали в сообщение-напоминание или добавить их в список.
3. Коснитесь значка календаря, чтобы запланировать напоминание.
Коснитесь Готово , когда закончите. Когда вы получите напоминание, скопируйте и вставьте сообщение в приложение «Сообщения» на вашем iPhone.
Как запланировать текстовое сообщение на Android 7 и новее с помощью Google Messages
Вы можете использовать Google Messages на своем Android для планирования текстовых сообщений. Вот как.
Вот как.
1. Откройте приложение «Сообщения» и откройте диалог
Создайте текстовое сообщение, но пока не отправляйте его.
Примечание: Убедитесь, что ваш телефон подключен к Wi-Fi или данным в запланированное время. Если нет, ваше сообщение будет отправлено при повторном подключении устройства.
2. Нажмите и удерживайте кнопку Отправить
Удерживайте кнопку Отправить. Через некоторое время появится оверлей Расписание отправки .
3. Выберите из предложенных вариантов
Нажмите Выберите дату и время или вы можете выбрать одно из нескольких предустановленных значений времени. Если вы выберете собственную дату и время, откроется календарь. После того, как вы выберете дату, откроются часы, чтобы вы могли выбрать время. Нажмите Далее .
4. Нажмите «Отправить».
Теперь вы должны увидеть значок часов, указывающий, что это запланированный текст.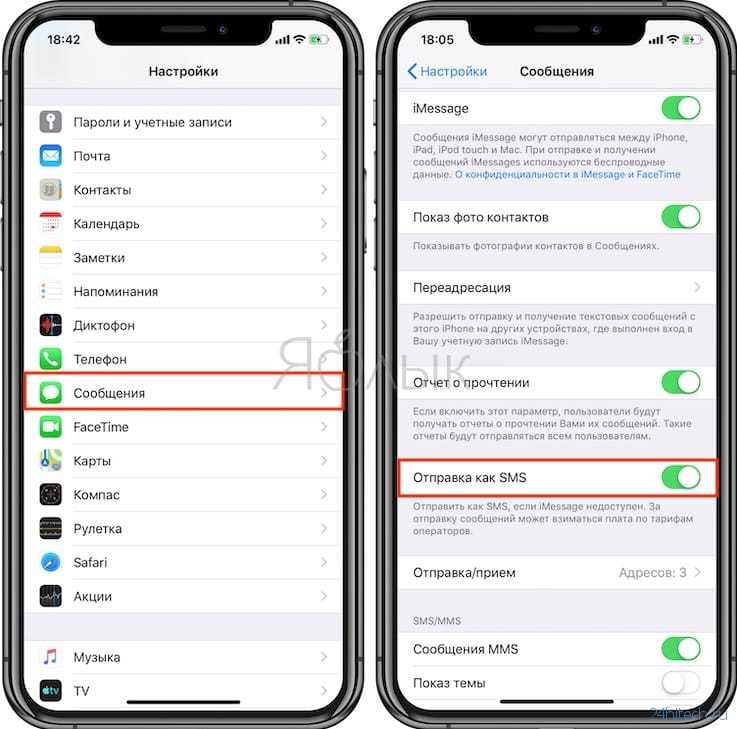 Если вы откроете беседу с запланированным сообщением, появится уведомление «Запланированное сообщение».
Если вы откроете беседу с запланированным сообщением, появится уведомление «Запланированное сообщение».
Как планировать текстовые сообщения на Android с помощью Samsung Messages
Вы также можете планировать текстовые сообщения с помощью Samsung Messages, если у вас есть телефон Samsung Android.
1. Запустите приложение Samsung Messages
Создайте текстовое сообщение, но не отправляйте его.
2. Нажмите стрелку слева от текстового поля
См. дополнительные параметры, затем нажмите кнопку + плюс .
3. Нажмите «Запланировать сообщение» в библиотеке всплывающих опций.
Установите время и дату, когда вы хотите отправить сообщение, затем нажмите Готово.
4. Нажмите кнопку «Отправить», чтобы отправить сообщение в запланированное время.
Можете ли вы запланировать текст?
Да, вы можете запланировать отправку текстового сообщения на iPhone, Android, ПК и настольных компьютерах. Но имейте в виду, что многие функции планирования текстовых сообщений отправляют только отложенные тексты. Вам понадобится служба обмена текстовыми сообщениями для более продвинутых функций планирования текстовых сообщений и автоматизации, таких как автоответчики.
Но имейте в виду, что многие функции планирования текстовых сообщений отправляют только отложенные тексты. Вам понадобится служба обмена текстовыми сообщениями для более продвинутых функций планирования текстовых сообщений и автоматизации, таких как автоответчики.
Можно ли запланировать отправку текстового сообщения на iPhone?
Да, вы можете запланировать отправку текстового сообщения на своем iPhone. Один из способов запланировать текстовое сообщение на iPhone — использовать приложение ярлыков. Другой способ — поставить себе напоминание. Но эти функции планирования текстовых сообщений имеют ограничения.
Можно ли запланировать текстовое сообщение на Android?
Да, вы можете запланировать отправку текстовых сообщений на телефонах с Android 7 и новее. Если ваш телефон не подключен к Wi-Fi или данным в запланированное время, ваше сообщение будет отправлено при повторном подключении.
Как лучше запланировать текст?
Лучший способ запланировать отправку текстового сообщения — использовать программное обеспечение для обмена текстовыми сообщениями. iPhone и Android поддерживают ограниченное планирование текстовых сообщений. Но программное обеспечение для обмена текстовыми сообщениями для бизнеса дает вам больше возможностей для автоматизации и планирования текстовых SMS-сообщений.
iPhone и Android поддерживают ограниченное планирование текстовых сообщений. Но программное обеспечение для обмена текстовыми сообщениями для бизнеса дает вам больше возможностей для автоматизации и планирования текстовых SMS-сообщений.
Когда лучше запланировать текст?
Лучшее время для отправки текстовых сообщений — рабочее время (с 8:00 до 17:00). Если вы используете текстовые сообщения для напоминаний о встречах, вам нужно запланировать текст как минимум за 24 часа. Маркетинговые кампании, а также напоминания о счетах и платежах могут быть запланированы на несколько недель вперед.
Попробуйте планировщик текстовых сообщений бесплатно
Начните работу с 14-дневной бесплатной пробной версии MessageDesk. Оплата не требуется. ❤️
Ищете планировщик SMS?
Я показал, как отправить текст в определенное время на iPhone, Android и MessageDesk. Запланированные текстовые сообщения — отличный способ сэкономить время и автоматизировать обмен сообщениями.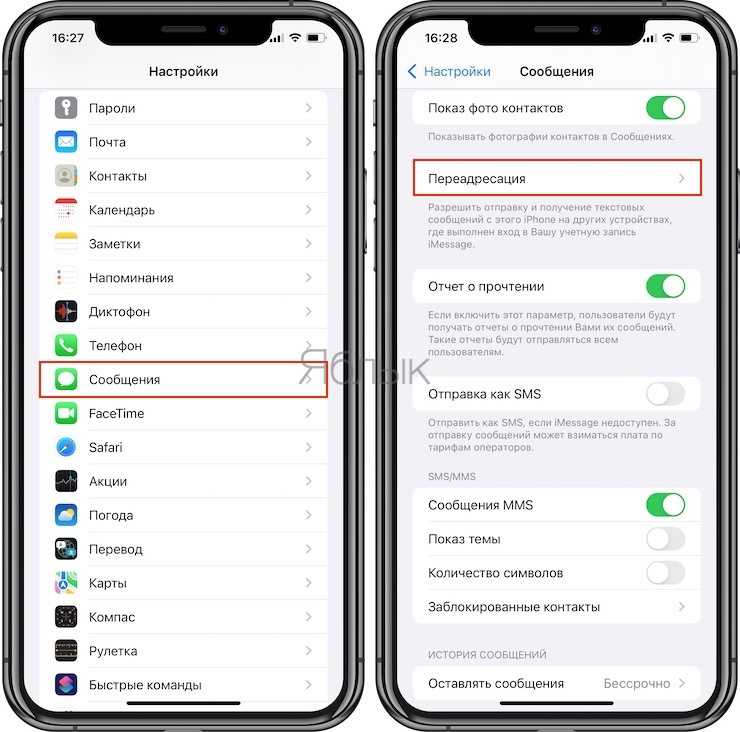
Не стесняйтесь создать бесплатную учетную запись MessageDesk сегодня. Ознакомьтесь с нашими платными планами — цены начинаются всего от 14 долларов в месяц. Вы также можете встретиться с экспертом по обмену сообщениями для демонстрации.
Как передавать текстовые сообщения с Android на iPhone
Введение
Поскольку платформы Android и iOS настолько разные, может возникнуть настоящая проблема, если вам нужно перенести контент между ними. Переносить сообщения с iPhone на iPhone намного проще.
Эта проблема особенно проявляется, когда вам нужно переместить текстовые сообщения с Android на iPhone. Нет простого способа, если вы не используете конкретное приложение, чтобы помочь.
В этой статье мы расскажем вам о 3 обязательных методах, с помощью которых вы можете передавать сообщения с Android на iPhone, независимо от вашей ситуации.
Вот методы, которые мы рассмотрим:
- Передача SMS на новый iPhone с помощью «Move to iOS»
- Скопируйте сообщения на iPhone с помощью Droid Transfer
- Перенесите свою учетную запись WhatsApp и разговоры на iPhone
Передача SMS на новый iPhone с помощью «Move to iOS»
Если вы ищете способ перенести свои сообщения Android в приложение «Сообщения iPhone», это ваш лучший выбор.
Это метод, который вам нужно использовать, если вы хотите открыть приложение «Сообщения iPhone» и просмотреть все сообщения, которые вы отправили и получили на своем старом устройстве Android.
Приложение «Перенос на iOS» (Источник изображения: Apple)«Перенос на iOS» — это бесплатное приложение для вашего телефона Android, которое позволяет передавать все виды данных на ваш iPhone:
- Сообщения
- Контакты
- Фото и видео
- Закладки веб-браузера
- Учетные записи электронной почты
- Календари
- Бесплатные приложения
Недостатком этого метода является то, что его можно использовать только для передачи данных на совершенно новое (или недавно перезагруженное) устройство iPhone.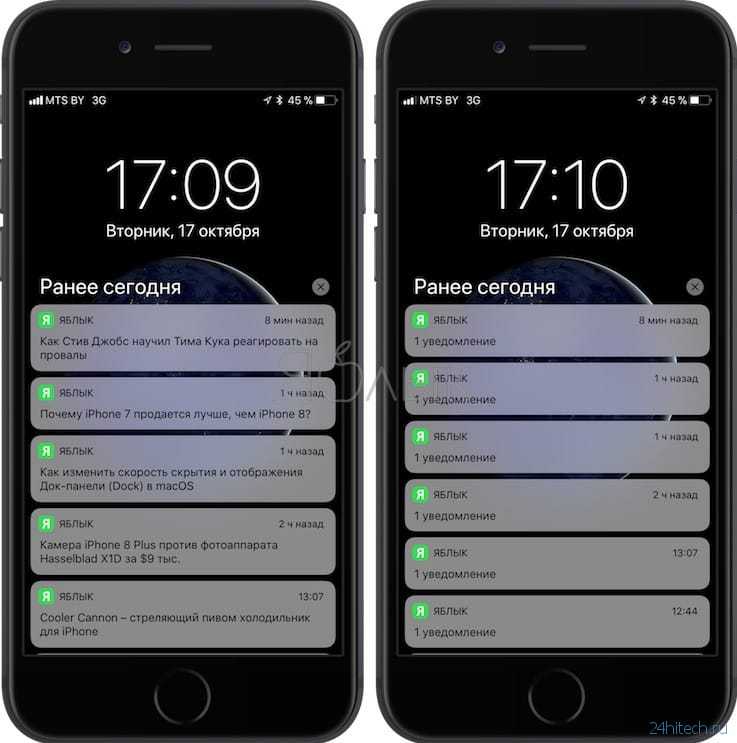 Чтобы уточнить: вы не можете использовать приложение «Переместить на iOS», если ваш iPhone уже настроен для использования — вы должны использовать приложение как часть первоначальной настройки iPhone.
Чтобы уточнить: вы не можете использовать приложение «Переместить на iOS», если ваш iPhone уже настроен для использования — вы должны использовать приложение как часть первоначальной настройки iPhone.
Итак, без лишних слов, давайте посмотрим, как переместить ваши сообщения Android и другие данные на iPhone с помощью приложения Move to iOS:
- Откройте Google Play Store на своем устройстве Android и загрузите приложение «Move to iOS» (на вашем устройстве должна быть установлена версия Android 4.0 или выше).
- Включите новый iPhone и начните настройку. Вам будет предложено подключиться к сети Wi-Fi.
- Затем у вас будет возможность перенести данные из существующей резервной копии или устройства. Выберите «Переместить данные с Android». Перенос данных с Android на iPhone (Источник изображения: Apple)
- Обратите внимание на код безопасности, отображаемый на вашем iPhone.

- Откройте «Переместить на iOS» на Android-устройстве и введите защитный код при необходимости.
- В приложении «Перенос на iOS» выберите данные, которые хотите перенести на iPhone. Убедитесь, что выбраны сообщения для целей этого руководства!
Копирование сообщений на iPhone с помощью Droid Transfer
Если вам не нужны импортированные сообщения для использования в приложении «Сообщения» на iPhone, вы можете заархивировать их для безопасного хранения!
Таким образом, вы можете хранить резервные копии важных разговоров в памяти вашего iPhone, на вашем компьютере или в облачном хранилище, таком как iCloud, Google Drive или Dropbox.
Самое замечательное, что этот метод позволяет передавать сообщения даже после того, как ваш iPhone настроен!
Поскольку вы не можете архивировать разговоры непосредственно на устройстве Android, вам потребуется использовать стороннее приложение. Мы настоятельно рекомендуем использовать программу Droid Transfer для ПК с Windows для экспорта ваших сообщений. Вот как это сделать:
Мы настоятельно рекомендуем использовать программу Droid Transfer для ПК с Windows для экспорта ваших сообщений. Вот как это сделать:
- Загрузите и установите Droid Transfer на свой компьютер.
- Установите приложение Transfer Companion на Android.
- Подключите Android к Droid Transfer с помощью Wi-Fi или USB-кабеля.
- Откройте раздел Сообщения.
- Выберите разговор(ы), для которых вы хотите создать резервную копию.
- Выберите сохранение в виде HTML, PDF или текста.
Как видите, невероятно легко экспортировать текстовые сообщения на компьютер с помощью Droid Transfer.
Теперь, когда ваши разговоры сохранены на вашем компьютере, вы можете сделать их доступными на своем iPhone. Как уже упоминалось, чтобы ваши разговоры были частью приложения «Сообщения» на iPhone, вам нужно будет использовать метод 1. Однако, если вам нужно ссылаться только на свои заархивированные сообщения, вы можете сделать экспортированные разговоры доступными для просмотра на ваш айфон.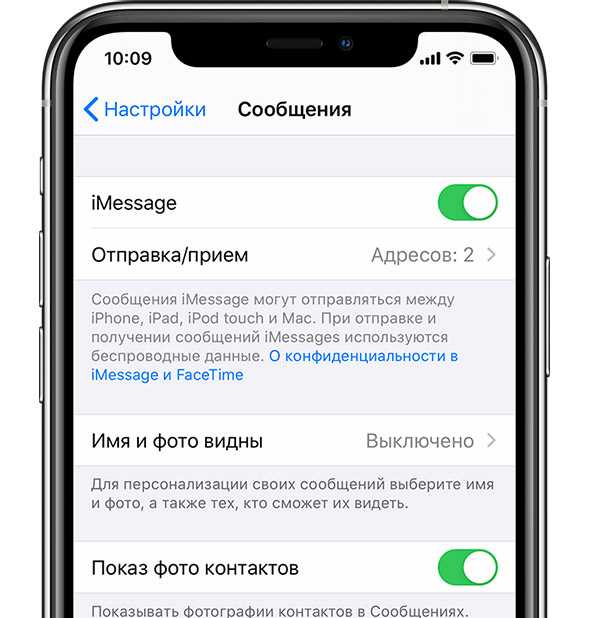
Предоставление возможности просмотра текстовых сообщений на iPhone
Существует несколько способов перенести экспортированные сообщения Android на iPhone или, по крайней мере, просмотреть их на iPhone.
Эти методы лучше всего работают с диалогами, экспортированными в формате PDF. Вот лучшие варианты:
- Перенесите файлы в хранилище iPhone с помощью iTunes.
- Откройте iTunes и подключите свой iPhone.
- Нажмите на свой iPhone, затем нажмите «Общий доступ к файлам».
- Выберите приложение для просмотра PDF на iPhone.
- Нажмите «Добавить файл…» и выберите экспортируемый PDF!
- Загрузите экспортированные сообщения в облачную службу , чтобы иметь доступ к файлам на любом из ваших устройств. Лучшие облачные хранилища включают iCloud, Google Drive и Dropbox.
- Убедитесь, что вы загрузили и установили выбранную облачную службу на свой ПК и iPhone.

- Войдите в службу, используя одну и ту же учетную запись на каждом устройстве.
- Загрузите экспортированные файлы сообщений в облачную службу.
- После загрузки файлов вы можете просмотреть их в соответствующем приложении на своем iPhone.
- Убедитесь, что вы загрузили и установили выбранную облачную службу на свой ПК и iPhone.
- Отправьте файлы по электронной почте со своего ПК и получите их на свой iPhone. Для этого просто включите файлы сообщений в качестве вложений в электронное письмо, адресованное вам. Отправьте электронное письмо, а затем откройте его на своем iPhone, чтобы получить файлы!
Зачем использовать Droid Transfer?
Мы рекомендуем эту программу, потому что в ней есть все необходимое для экспорта SMS и MMS-сообщений Android.
Выберите, какие разговоры вы хотите экспортировать, установите диапазоны дат, чтобы контролировать количество резервных копий сообщений, сохраните прикрепленные медиафайлы при экспорте — Droid Transfer сделает все это!
Чтобы экспортировать изображения вместе с сообщениями MMS, убедитесь, что вы копируете их в формате HTML или PDF. Обычный текстовый формат не будет включать ваши изображения.
Обычный текстовый формат не будет включать ваши изображения.
Вы также можете передавать фотографии, контакты, музыку и многое другое с помощью Droid Transfer!
Бесплатная пробная версия Droid Transfer позволяет вам передавать первые 5 сообщений ваших разговоров — БЕСПЛАТНО.
Дополнительная информация о Droid Transfer (сообщения) Скачать Droid Transfer бесплатноПопробуйте Droid Transfer бесплатно ▼
Получите электронное письмо со ссылкой для загрузки бесплатной пробной версии на свой компьютер:
Адрес электронной почты:Примечание. Мы уважаем вашу конфиденциальность. Мы не будем делиться вашим адресом электронной почты с кем-либо еще или рассылать вам спам.
Перенесите свою учетную запись WhatsApp и разговоры на iPhone
Описанные выше методы отлично подходят, если вам нужно перенести свои SMS- или MMS-разговоры, но как насчет сообщений, отправленных и полученных в стороннем приложении, таком как WhatsApp?
К сожалению, поскольку обмен сообщениями Android и обмен сообщениями iPhone используют разные форматы, в настоящее время невозможно получить доступ к сообщениям из WhatsApp на Android при переходе на WhatsApp на iPhone.
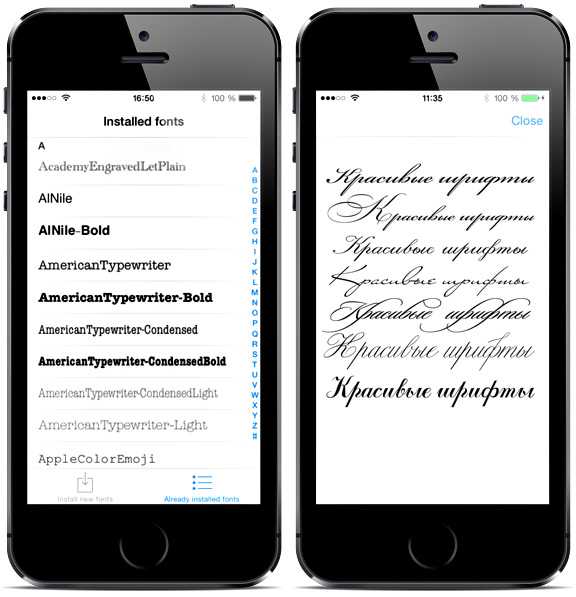
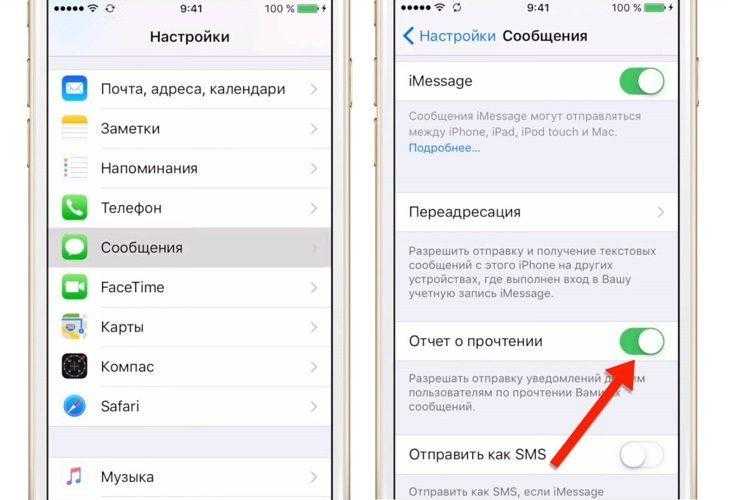
 Сообщения будут отправляться как текстовые сообщения SMS, а не как MMS или iMessage. Вы не можете отправлять текстовые изображения или фотографии (MMS), GIF-файлы, смайлики и т. д.
Сообщения будут отправляться как текстовые сообщения SMS, а не как MMS или iMessage. Вы не можете отправлять текстовые изображения или фотографии (MMS), GIF-файлы, смайлики и т. д.