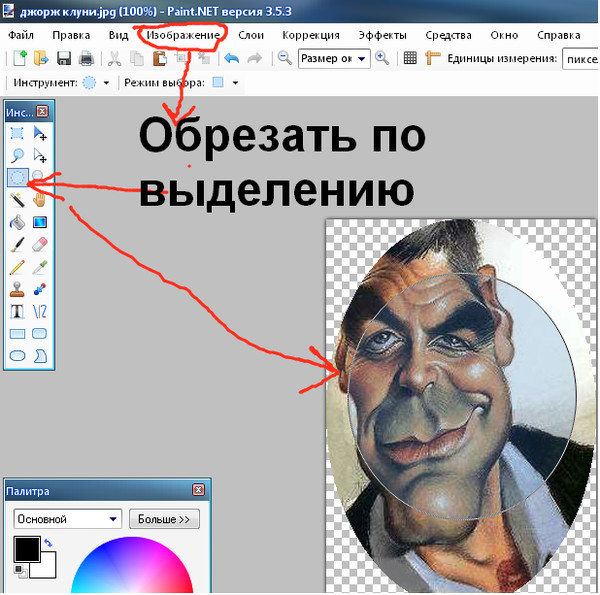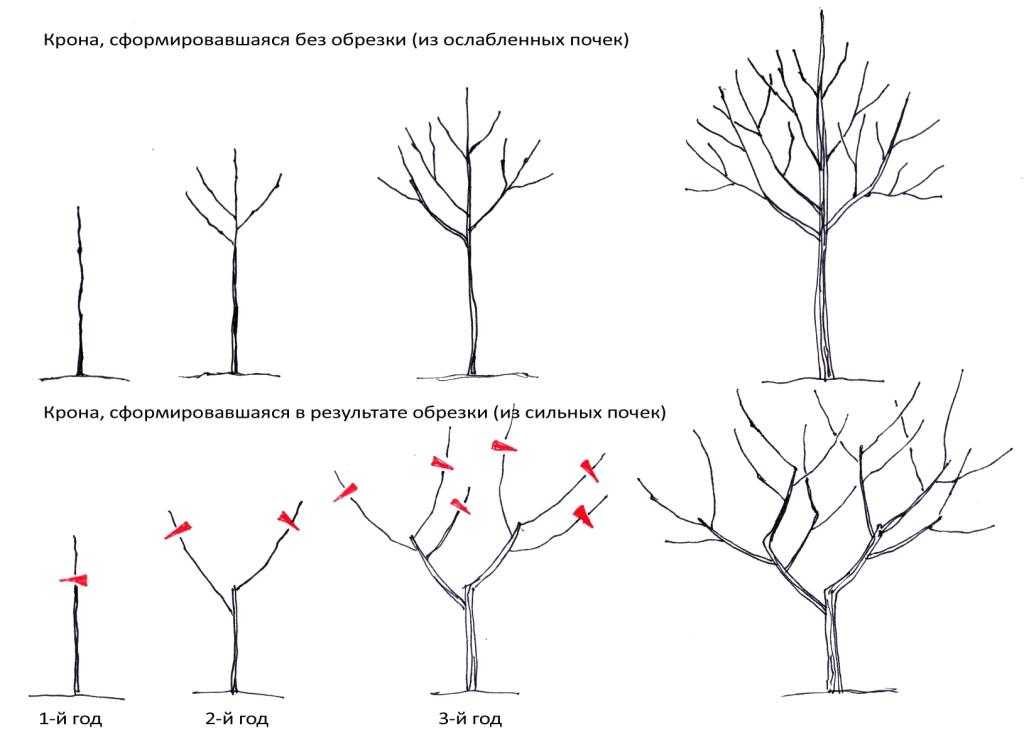Редактирование изображения в Pages на Mac
Добавив в документ фотографию или рисунок, Вы можете обрезать их, удалить ненужные части, внести изменения в фон и настроить экспозицию.
Настройка маски фотографии (обрезка)
Можно скрыть ненужные фрагменты изображения, не редактируя файл изображения.
Дважды нажмите изображение.
Появляются элементы управления маской. Маска по умолчанию имеет такие же размеры, как у изображения.
Совет. Чтобы отобразить элементы управления маской на компьютере Mac с трекпадом Force Touch, нажмите с усилием на изображение (надавите сильнее, пока не почувствуете более глубокий щелчок).
Элементы управления позволяют заключить в рамку те фрагменты изображения, которые требуется оставить видимыми.
Нажмите «Готово».
Чтобы замаскировать изображение фигурой, выберите изображение нажатием, затем выберите «Формат» > «Изображение» > «Маскировать фигурой», затем выберите фигуру. Перетягивайте манипуляторы фигуры, чтобы отрегулировать ее размеры.
Перетягивайте манипуляторы фигуры, чтобы отрегулировать ее размеры.
Также можно замаскировать изображение нарисованной фигурой. Удерживая клавишу Shift, нажмите рисунок и изображение, выберите «Формат» > «Изображение» > «Маскировать выбранным», затем перетяните манипуляторы, чтобы настроить размеры рисунка.
Удаление фона и цвета с изображения
С помощью инструмента удаления фона можно удалить фон или цвет с изображения.
Нажмите изображение, чтобы выбрать его.
В боковой панели «Формат» нажмите вкладку «Изображение», затем нажмите «Удалить фон».
Если это возможно, фон удаляется автоматически.
Выполните одно из указанных ниже действий.
Удаление другого цвета. Медленно проведите по цвету.
По мере перемещения указателя в маску выбора включаются фрагменты с похожими цветами.
Удаление этого цвета из всего изображения.
 Проведите по цвету, удерживая нажатой клавишу Option.
Проведите по цвету, удерживая нажатой клавишу Option.Добавление цветов назад в изображение. Проведите указателем по месту без цвета, удерживая Shift.
Отмена всех изменений. Нажмите кнопку «Сбросить» в элементах управления.
Нажмите «Готово».
Настройка экспозиции, насыщенности и других параметров изображения
Нажмите изображение, чтобы выбрать его.
В боковой панели «Формат» нажмите вкладку «Изображение».
С помощью элементов управления настройте следующие параметры.
Экспозиция: Изменяет общее количество темных и светлых тонов изображения.
Насыщенн.: Изменяет насыщенность цвета в изображении. При перемещении бегунка вправо цвет становится ярче и интенсивнее.
Улучшить. Автоматически корректирует изображение, распределяя красные, зеленые и синие тона по гистограмме.

Чтобы просмотреть гистограмму изображения и настроить дополнительные параметры (контраст, светлые участки, тени, резкость, подавление шума, температуру и оттенок), нажмите .
Можно открыть область элементов управления «Настройка изображения» в отдельном окне, которое можно переместить в любое место. Выберите «Вид» > «Показать настройку изображения» (меню «Вид» расположено у верхнего края экрана).
Чтобы вернуться к исходным настройкам изображения, нажмите «Сбросить» или «Сбросить изображение» в окне «Настройка изображения».
Для одновременной работы с несколькими изображениями нажимайте их, удерживая клавишу Shift.
См. такжеДобавление изображения в Pages на MacРедактирование видео и аудио в Pages на MacИзменение размеров, поворот и зеркальное отражение объектов в Pages на MacРазмещение и выравнивание объектов в Pages на Mac
Обрезка
Обрезка или изменение масштаба выделенного графического объекта.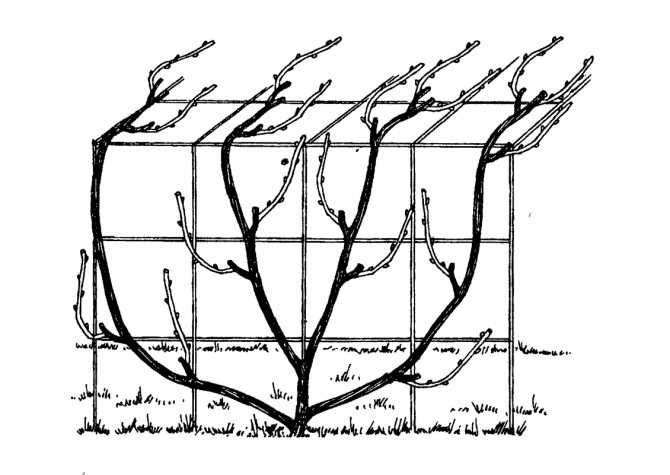 Можно также восстановить исходный размер графического объекта.
Можно также восстановить исходный размер графического объекта.
Доступ к этой команде
Menu Format — Image — Properties — Crop tab.
Icon on the Image toolbar:
Обрезка
Обрезка
Используйте данную область для обрезки или изменения масштаба выделенного графического объекта или для добавления пустого пространства вокруг этого графического объекта.
Сохранить масштаб
Сохранение исходного масштабного соотношения графического объекта при обрезке так, чтобы менялся только размер графического объекта.
Сохранить размер рисунка
Сохранение исходного размера графического объекта при обрезке так, чтобы менялся только масштаб графического объекта. Чтобы уменьшить масштаб графического объекта, выберите этот параметр и введите отрицательные значения в поля обрезки. Чтобы увеличить масштаб графического объекта, введите положительные значения в поля обрезки.
Слева
Если выбран параметр Сохранить масштаб, введите положительное значение, чтобы обрезать графический объект по левому краю, или отрицательное значение, чтобы добавить пустое пространство слева от графического объекта. Если выбран параметр Сохранить размер рисунка, введите положительное значение, чтобы увеличить масштаб графического объекта по горизонтали, или отрицательное значение, чтобы уменьшить масштаб графического объекта по горизонтали.
Справа
Если выбран параметр Сохранить масштаб, введите положительное значение, чтобы обрезать графический объект по правому краю, или отрицательное значение, чтобы добавить пустое пространство справа от графического объекта. Если выбран параметр Сохранить размер рисунка, введите положительное значение, чтобы увеличить масштаб графического объекта по горизонтали, или отрицательное значение, чтобы уменьшить масштаб графического объекта по горизонтали.
Сверху
Если выбран параметр Сохранить масштаб, введите положительное значение, чтобы обрезать графический объект по верхнему краю, или отрицательное значение, чтобы добавить пустое пространство над графическим объектом.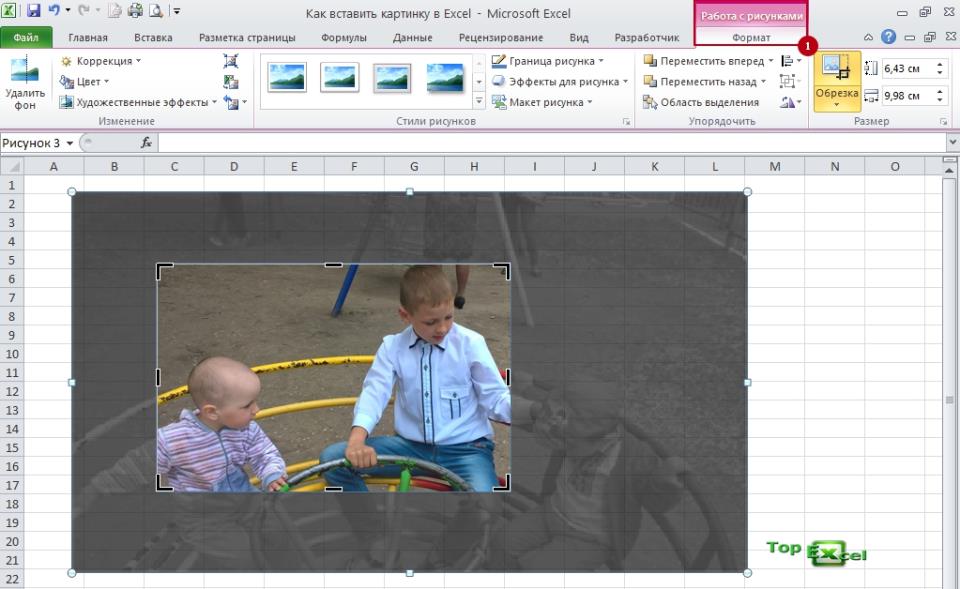 Если выбран параметр Сохранить размер рисунка, введите положительное значение, чтобы увеличить масштаб графического объекта по вертикали, или отрицательное значение, чтобы уменьшить масштаб графического объекта по вертикали.
Если выбран параметр Сохранить размер рисунка, введите положительное значение, чтобы увеличить масштаб графического объекта по вертикали, или отрицательное значение, чтобы уменьшить масштаб графического объекта по вертикали.
Снизу
Если выбран параметр Сохранить масштаб, введите положительное значение, чтобы обрезать графический объект по нижнему краю, или отрицательное значение, чтобы добавить пустое пространство под графическим объектом. Если выбран параметр Сохранить размер рисунка, введите положительное значение, чтобы увеличить масштаб графического объекта по вертикали, или отрицательное значение, чтобы уменьшить масштаб графического объекта по вертикали.
Масштаб
Изменение масштаба выделенного графического объекта.
Ширина
Введите ширину выделенного графического объекта в процентах.
Высота
Введите высоту выделенного графического объекта в процентах.
Размер рисунка
Изменение размера выделенного графического объекта.
Ширина
Введите ширину выделенного графического объекта.
Высота
Введите высоту выделенного графического объекта.
Поле предварительного просмотра
Displays a preview of the current selection.
Исходный размер
Восстановление исходного размера выделенного графического объекта.
Как обрезать и изменить размер фотографии на iPhone: хитрости, о которых вы не знали
Нередко вы оглядываетесь на фотографии и мечтаете переделать их. Или, может быть, на краю фотографии есть что-то, чего вы бы не хотели. Хорошей новостью является то, что невероятно легко обрезать изображение, используя только ваш iPhone. Продолжайте читать, чтобы узнать, как легко использовать iPhone для обрезки или изменения размера фотографий.
Как обрезать изображение на iPhone
Во-первых, давайте сделаем шаг назад, если вы не знакомы с тем, что означает кадрирование фотографии.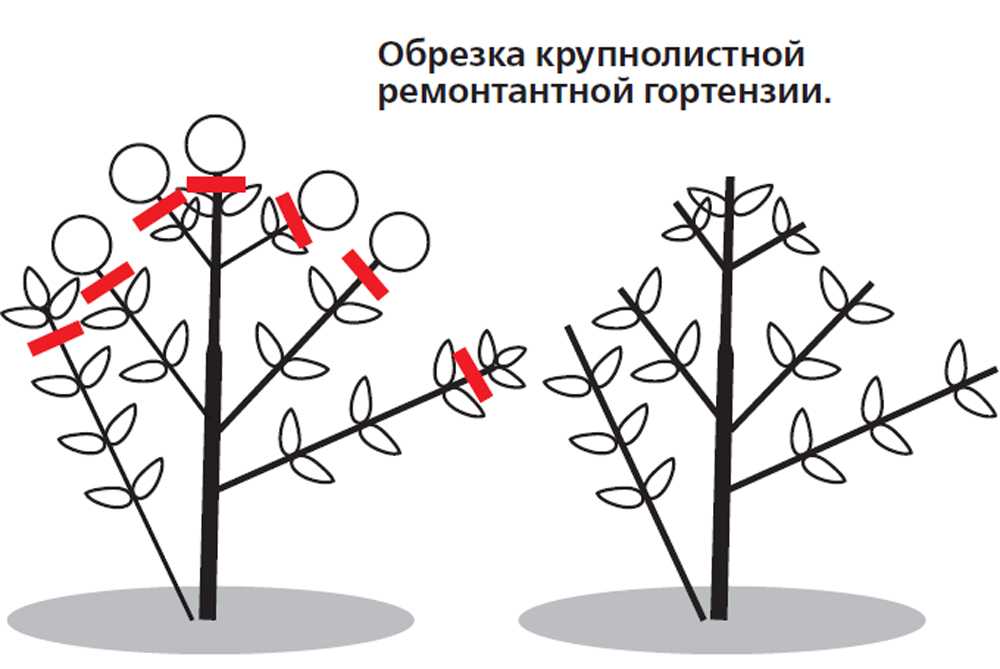 Обрезка означает обрезку стороны или края изображения. Обычно это включает в себя попытку сохранить определенное соотношение сторон, например 4:3 или 1:1. Но иногда вы можете просто вырезать что-то или кого-то из своего изображения. Или, может быть, вы хотите, чтобы ваша фотография была определенной формы.
Обрезка означает обрезку стороны или края изображения. Обычно это включает в себя попытку сохранить определенное соотношение сторон, например 4:3 или 1:1. Но иногда вы можете просто вырезать что-то или кого-то из своего изображения. Или, может быть, вы хотите, чтобы ваша фотография была определенной формы.
В большей части этой статьи вы узнаете, как делать эти вещи в родном приложении «Фотографии» на вашем iPhone. Но для некоторых из более уникальных методов, описанных в этой статье, вам понадобится стороннее приложение. Мы рассмотрим их в соответствующих разделах.
Как обрезать фотографию до определенного соотношения сторон
Если вы хотите, чтобы ваше изображение сохраняло определенную форму, вы можете обрезать его с помощью фотографий, выполнив следующие действия:
- В приложении «Фотографии» найдите изображение, которое хотите обрезать.
- Коснитесь «Редактировать».
- Внизу нажмите кнопку «Обрезать».
- В правом верхнем углу нажмите кнопку «Соотношение сторон» рядом с многоточием.

- Выберите соотношение сторон, которое вы хотите использовать, а затем поместите изображение в рамку.
- Нажмите «Готово».
Как обрезать фотографию от руки на iPhone
Возможно, вы просто хотите вырезать объект сбоку от одного из ваших изображений и не заботитесь о сохранении соотношения сторон. Вот что вам нужно сделать:
- Найдите изображение в приложении «Фотографии» и нажмите «Изменить».
- Нажмите кнопку «Обрезать» внизу.
- Нажмите кнопку «Соотношение сторон» в правом верхнем углу.
- Выберите «От руки» и создайте рамку для изображения.
- Нажмите «Готово».
Как обрезать изображение в круг на моем iPhone?
Если вы хотите обрезать фотографии в круг, вам понадобится стороннее приложение, которое поможет вам. В этом разделе мы будем использовать Adobe Photoshop Mix, который вы можете загрузить из App Store.
После загрузки приложения на телефон следуйте этим инструкциям:
- Откройте Photoshop Mix.
- Коснитесь + и выберите «Изображение», затем выберите изображение, которое хотите обрезать.
- Выберите «Вырезать» >
- Проведите пальцем по фотографии, чтобы создать круг. Вы также можете ущипнуть, чтобы масштабировать его до нужного размера.
- Коснитесь галочки в правом нижнем углу.
Как увеличить картинку на iPhone
Иногда вам может понадобиться, чтобы ваша фотография была немного больше по краям, чтобы на снимке было больше негативного пространства. И хотите верьте, хотите нет, но есть приложение, которое может помочь вам в этом. В этом разделе мы покажем вам, как использовать функцию расширения Snapseed. Есть три варианта. Вы можете добавить черную рамку, добавить белую рамку или использовать умный фон, который пытается воспроизвести края вашего изображения, чтобы расширить его. Эта функция работает лучше на одних фотографиях, чем на других, поэтому вам, возможно, придется немного поиграть с ней.
Эта функция работает лучше на одних фотографиях, чем на других, поэтому вам, возможно, придется немного поиграть с ней.
Вот как можно увеличить фотографии с помощью Snapseed:
- Открыть Snapseed.
- Нажмите + и выберите свое изображение.
- Выберите «Инструменты» > «Развернуть».
- Сведите пальцы, чтобы увеличить или уменьшить изображение.
- Коснитесь галочки.
Почему мой iPhone не позволяет обрезать фотографии?
Время от времени вы можете сталкиваться с проблемой, из-за которой ваш телефон не позволяет обрезать изображения. Вот некоторые из распространенных проблем и решений:
- Приложение «Фотографии» зависает. Принудительно закройте приложение и, возможно, даже перезагрузите iPhone.
- Оптимизация фотографий включена. Обычно это не проблема, но если у вас плохое сетевое соединение, ваш iPhone не сможет загрузить изображение для его редактирования.

Как изменить размер изображения на iPhone
Хотя обрезка изображения технически изменяет его размер, этот процесс отличается от изменения размера фотографии. Соотношение сторон обычно используется для измерения обрезки фотографии, но размер фотографии измеряется в пикселях. И, как и в случае с кадрированием фотографий, вы можете изменять размер изображения прямо на своем iPhone.
Как узнать размер фото на айфоне
Существует несколько сторонних приложений, которые будут отображать размер ваших фотографий. В этом разделе мы покажем вам, как просмотреть эту подробную информацию с помощью Google Фото:
.- Откройте Google Фото.
- Нажмите на одну из ваших фотографий.
- Проведите снизу вверх.
- Вы увидите размер фотографии, указанный в разделе сведений.
Как уменьшить размер фото на iPhone
Иногда для загрузки изображений на веб-сайты или в приложения требуется, чтобы они соответствовали определенным рекомендациям по размеру фотографий.
- Размер открытого изображения.
- Коснитесь значка изображения в верхнем левом углу.
- Выберите свою фотографию.
- Введите размер, который вы хотите установить, указав либо ширину, либо высоту.
- Нажмите кнопку «Сохранить» в левом нижнем углу.
Как изменить размер фотографии на iPhone, не обрезая ее
Может быть, вы хотите, чтобы ваша фотография имела другое соотношение сторон, но при этом иметь возможность видеть полное изображение. Хотя этот процесс немного сложнее, его все же можно выполнить на вашем iPhone. Это особенно полезно, если вы уже знаете размер своей фотографии.
Для этого вам нужно снова использовать приложение Adobe Photoshop Mix. Выполните следующие шаги:
- Откройте Photoshop Mix.

- Нажмите + и выберите Пользовательский холст.
- Установите размер холста и нажмите «Создать».
- Добавьте слой, выбрав + > Цвет.
- Выберите цвет фона/границы.
- Коснитесь + > Изображение > На моем iPhone и выберите свое изображение.
- Измените размер фотографии, чтобы она поместилась на холсте.
- Нажмите кнопку «Поделиться» > «Фотопленка».
Общеизвестно, что ваш iPhone способен делать невероятные и потрясающие фотографии. Но, надеюсь, после прочтения этой статьи вы узнали, что вы также можете использовать свой iPhone для обрезки и изменения размера изображений, чтобы получить именно тот кадр, который вы надеялись захватить. Для этого больше не нужно тратить время на отправку фотографий на компьютер. Ваш iPhone может делать все это самостоятельно.
Это было примерно:
- Фотография
Джефф Фунглан
Технический писатель, фотограф iPhone и начинающий гурман.
Обрезка и выравнивание фотографий в программе «Фото» на Mac
Искать в этом руководстве
- Добро пожаловать
- Начать
- Обзор импорта
- Из фотографий iCloud
- С камеры или телефона
- С запоминающих устройств, DVD-дисков и т. д.
- Из почты, Safari и других приложений
- Импорт фотографий из другой библиотеки
- Где фотографии, которые я импортировал?
- Просмотрите свои фотографии
- Просмотр отдельных фотографий
- Добавьте заголовки, подписи и многое другое
- Взаимодействуйте с текстом на фотографии с помощью Live Text
- Используйте визуальный поиск, чтобы узнать о фотографии
- Просмотр фотографий, которыми с вами поделились другие
- Удалить фотографии или восстановить удаленные
- Удалить дубликаты
- Скрыть фотографии от просмотра
- Просмотр серий фотографий
- Воспроизведение видеоклипов
- Просмотр живых фотографий
- Просмотр воспоминаний
- Персонализируйте воспоминания
- Показать определенные типы элементов
- Поиск фотографий по тексту, содержанию или дате
- Поиск фотографий по ключевому слову
- Найти фотографии человека
- Поиск фотографий по местоположению
- Что такое альбомы?
- Организация фотографий в альбомы
- Удалить альбомы
- Создание смарт-альбомов
- Группировать альбомы в папки
- Основы редактирования
- Обрезайте и выпрямляйте фотографии
- Используйте фильтр, чтобы изменить фотографию
- Настройте свет, экспозицию и другие параметры фотографии
- Ретушь фотографий
- Убрать эффект красных глаз
- Отрегулируйте баланс белого фотографии
- Применение корректировок кривых
- Применить настройки уровней
- Изменить определение
- Применение изменений к определенным цветам
- Снизить уровень шума
- Повышение резкости фотографии
- Изменение освещения фотографии в портретном режиме
- Применить виньетку
- Напишите или нарисуйте на фотографии
- Используйте другие приложения при редактировании в Фото
- Изменить живое фото
- Изменить видео
- Редактировать видео в кинематографическом режиме
- Что такое общая библиотека фотографий iCloud?
- Создайте общую библиотеку или присоединитесь к ней
- Просмотр общей библиотеки
- Добавление фотографий в общую библиотеку
- Удалить фотографии из общей библиотеки
- Добавление или удаление участников общей библиотеки
- Что такое общие альбомы?
- Включите общие альбомы
- Создать общий альбом
- Добавляйте, удаляйте и редактируйте фотографии в общем альбоме
- Добавить или удалить подписчиков
- Подпишитесь на общие альбомы
- Используйте сообщения и почту для обмена фотографиями
- Используйте AirDrop для обмена фотографиями
- Делитесь фотографиями с помощью других приложений и веб-сайтов
- Экспорт фотографий, видео, слайд-шоу и воспоминаний
- Экспорт Live Photo в виде анимированного GIF
- Экспорт видеокадра как фотографии
- Создавайте слайд-шоу
- Создавайте проекты с помощью сторонних приложений
- Закажите профессиональную печать
- Распечатайте свои фотографии
- Обзор системной библиотеки фотографий
- Создайте дополнительные библиотеки
- Резервное копирование библиотеки фотографий
- Восстановить из Time Machine
- Восстановить библиотеку
- Изменить место хранения фотографий и видео
- Изменить настройки фотографий
- Сочетания клавиш и жесты
- авторское право
Вы можете обрезать фотографию, чтобы улучшить ее композицию или удалить ненужные части изображения.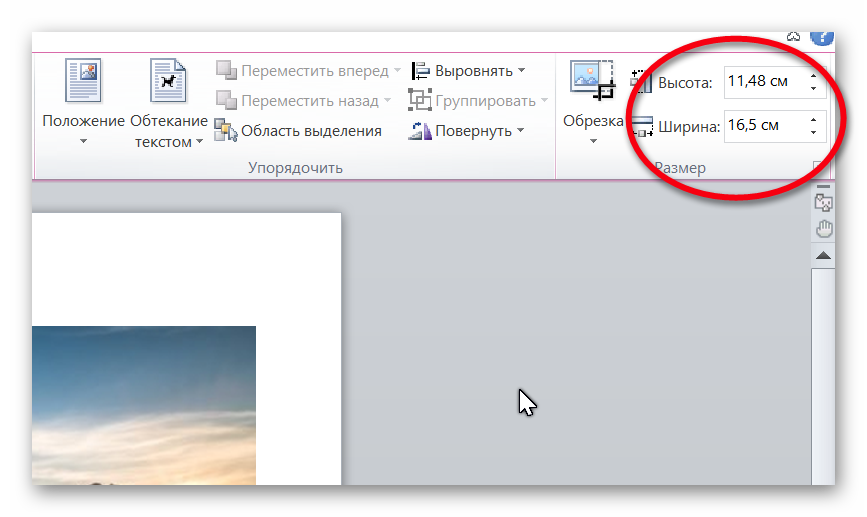
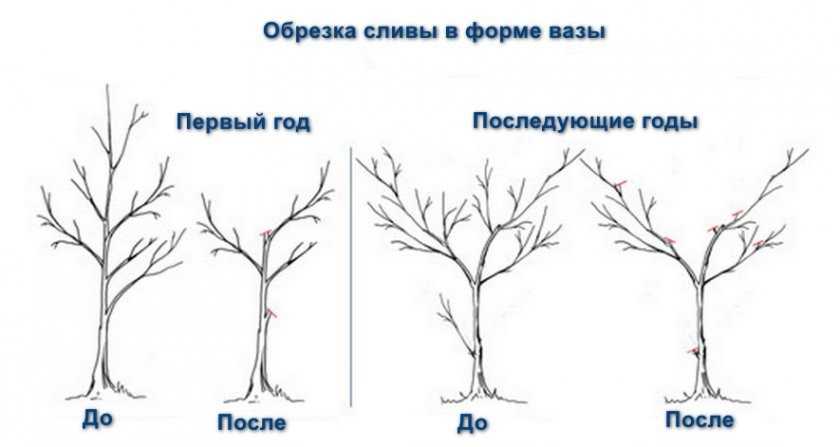 Проведите по цвету, удерживая нажатой клавишу Option.
Проведите по цвету, удерживая нажатой клавишу Option.