Как рисовать и раскрашивать наши рисунки в Adobe Photoshop. Часть 4
Процесс рисования с Adobe Photoshop Это что-то очень удобное и увлекательное, когда вы работаете с ним, имея опыт, который заставляет вас использовать сочетания клавиш или программировать действия, чтобы работать более комфортно в более гибкой и динамичной рабочей системе. По завершении этой серии уроков по рисованию и раскрашиванию с помощью Adobe Photoshop, Я разработаю еще одну серию, объясняющую наиболее логичный рабочий процесс при работе с рисованием и раскраской различных рисунков.
Сегодня мы узнаем еще несколько характеристик мощной комбинации, которую создают инструменты. Кисть и ручка, научиться, например, заполнять закрытые цифры или сочетания клавиш, которые помогут нам работать более комфортно. Мы также начнем готовить рисунок для последующего раскрашивания, используя выделенные каналы. Не пропустите. Я оставляю тебя с ним учебник Как нарисовать и раскрасить наши рисунки в Adobe Photoshop

Индекс
- 1 Завершение рисования
- 2 Практика сочетаний клавиш
- 3 Готовимся к раскрашиванию
Завершение рисования
Как мы уже видели в Как рисовать и раскрашивать наши рисунки в Adobe Photoshop (часть 3), объединяя Кисть и Перо, мы можем добиться полного контроля над тем, как и где мы красим, используя различные типы кистей в соответствии с нашими потребностями. Чтобы заполнить фигуру на нашем рисунке, нам просто нужно использовать ручка, и с помощью линий и ручек очертите фигуру, которую мы хотим заполнить, и когда она будет закрыта (курсор в виде Pluma сообщит нам с помощью кружка, который появится рядом) и щелкните правой кнопкой мыши на начертание или рисунок. Здесь появится диалоговое окно параметров инструмента. Pluma, среди которых мы найдем Заполнить путь.
Подпишитесь на наш Youtube-канал
При этом появится диалоговое окно, очень похожее на окно инструмента. Заполнить (Edit-Fill или Shift. + F5), где мы можем выбирать между несколькими вариантами, которые я рекомендую вам свободно изучить. Я всегда рекомендую, когда я говорю, я объясняю все тонкости инструмента, что мы проводим с ним всевозможные тесты, прежде чем приступить непосредственно к работе над проектом. Это положительно, так как позволяет нам испытать успехи и ошибки, которые позволят нам овладеть инструментом, который позволит нам позже включить его в создание наших проектов. В этом диалоговом окне мы заливаем обведенную фигуру черным с помощью инструмента Pluma de Adobe Photoshop а затем нажмем клавишу Главная чтобы созданный путь исчез. Каждый раз, когда мы заканчиваем путь, мы должны заставить исчезнуть предыдущий путь, который мы нарисовали. Для этого достаточно нажать клавишу
Заполнить (Edit-Fill или Shift. + F5), где мы можем выбирать между несколькими вариантами, которые я рекомендую вам свободно изучить. Я всегда рекомендую, когда я говорю, я объясняю все тонкости инструмента, что мы проводим с ним всевозможные тесты, прежде чем приступить непосредственно к работе над проектом. Это положительно, так как позволяет нам испытать успехи и ошибки, которые позволят нам овладеть инструментом, который позволит нам позже включить его в создание наших проектов. В этом диалоговом окне мы заливаем обведенную фигуру черным с помощью инструмента Pluma de Adobe Photoshop а затем нажмем клавишу Главная чтобы созданный путь исчез. Каждый раз, когда мы заканчиваем путь, мы должны заставить исчезнуть предыдущий путь, который мы нарисовали. Для этого достаточно нажать клавишу
Практика сочетаний клавиш
Как только мы узнаем, как управлять процессом рисования, полагаясь на меню инструментов, которые отображаются при щелчке правой кнопкой мыши, которые соответствуют каждому (совершенно разному) из инструментов печати.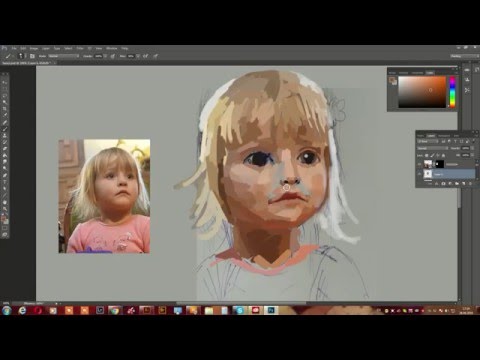 Adobe Photoshop что мы используем, Кисть и Перо. Как только у нас будет мера действия чернила, щелкните правой кнопкой мыши, обведите контур, щелкните правой кнопкой мыши, удалите путь, мы можем начать использовать горячие клавиши или сочетания клавиш, которые у нас есть, для работы с программой. Эти ярлыки помогут нам оптимизировать наши проекты эффективным и логичным способом. Рабочий процесс между сочетаниями клавиш этих двух инструментов будет следующим.
Adobe Photoshop что мы используем, Кисть и Перо. Как только у нас будет мера действия чернила, щелкните правой кнопкой мыши, обведите контур, щелкните правой кнопкой мыши, удалите путь, мы можем начать использовать горячие клавиши или сочетания клавиш, которые у нас есть, для работы с программой. Эти ярлыки помогут нам оптимизировать наши проекты эффективным и логичным способом. Рабочий процесс между сочетаниями клавиш этих двух инструментов будет следующим.
- Привлечь
Мы делаем путь, по которому хотим нарисовать фигуру с помощью инструмента Pluma. Чтобы выбрать инструмент Pluma с помощью сочетания клавиш нажмите P.
- Подписан
Как только у нас будет путь к чернила, выбираем инструмент щетка используя одно из включенных сочетаний клавиш Adobe Photoshop в вашем программировании и нажмите кнопку B. Когда мы находимся в инструменте, мы выбираем нужную кисть, щелкнув правой кнопкой мыши, и это будет та самая кисть, с которой мы будем работать. Ставим курсор на кисть для выбора и нажимаем клавишу Главная в первый раз, чтобы выйти из диалогового окна параметров инструмента с выбранной выбранной кистью, щелкните второй раз, чтобы кисть заполнила путь, и в третий раз, чтобы выделить эту заливку.
Ставим курсор на кисть для выбора и нажимаем клавишу Главная в первый раз, чтобы выйти из диалогового окна параметров инструмента с выбранной выбранной кистью, щелкните второй раз, чтобы кисть заполнила путь, и в третий раз, чтобы выделить эту заливку.
- Удалить уже введенный путь
Закончив рисование по своему вкусу, мы должны, как я уже сказал, убрать предыдущий путь, чтобы продолжить рисовать и рисовать наш рисунок без проблем. Для этого нет ничего проще, чем нажать сочетание клавиш для выбора инструмента «Перо» (P) и нажмите Главная и он исчезнет.
- перезапуск
Когда этот путь закончен, нам просто нужно снова провести его и продолжить рисование рисунка, пока мы не закончим его.
Готовимся к раскрашиванию
Закончив рисование, мы начинаем готовить раскраску нашего рисунка. Создаем в группе Подписан, фоновый слой чуть ниже слоя с карандашным рисунком. Затем мы отключим отображение слоя, содержащего рисунок карандашом, нажав на глаз, который находится на миниатюре слоя Палитра слоев.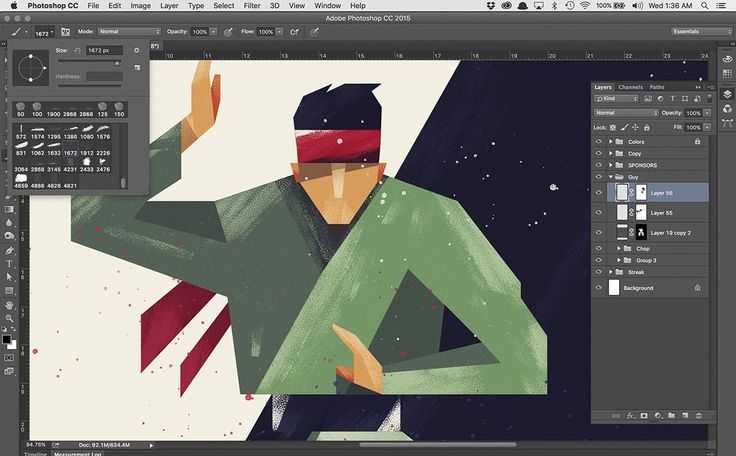 Таким образом, мы увидим окончательный результат нанесения краски и сможем исправить это или почувствовать удовлетворение, в зависимости от того, что подсказывает нам наше творчество. По завершении мы оставим видимыми только те слои, которые содержат белый фон группы. Подписан и слой, содержащий сам рисунок. Переходим к палитре вариантов Палитра слоев и как только там мы выбираем вариант Слияние видимых.
Таким образом, мы увидим окончательный результат нанесения краски и сможем исправить это или почувствовать удовлетворение, в зависимости от того, что подсказывает нам наше творчество. По завершении мы оставим видимыми только те слои, которые содержат белый фон группы. Подписан и слой, содержащий сам рисунок. Переходим к палитре вариантов Палитра слоев и как только там мы выбираем вариант Слияние видимых.
Затем с помощью инструмента Волшебная палочка Мы выберем любое место в белой области рисунка, и будет выделена вся область без рисунка, который очерчивает сам рисунок. Нажимаем на клавиши Shift + Ctrl + I для доступа к сочетанию клавиш, которое приводит нас к опции Invertir выбор, чтобы инвертировать выделение и чтобы вместо окружающей его области выделялся наш рисунок. Нажатие сочетания клавиш Ctrl + J, мы получим доступ к сочетанию клавиш, которое относится к опции Слой через копию, и наш рисунок будет окрашен в белый цвет внутри и будет готов к раскрашиванию.
Содержание статьи соответствует нашим принципам редакционная этика. Чтобы сообщить об ошибке, нажмите здесь.
Вы можете быть заинтересованы
Как рисовать огонь в Photoshop
Обновлено: 21.03.2023
Нарисовать огонь в Photoshop может даже новичок. Как это сделать, я покажу на примере создания горящего текста. Применить данный эффект можно будет и на любой другой форме. Так же рассмотрим другие не менее интересные приемы рисования огня, но без использования фильтров.
Содержание
Рисуем огонь в Photoshop с помощью фильтровПолученный эффект огня выглядит, как нарисованный, поэтому используете его для цифровой живописи, а не для манипуляций с фотографиями
Говорят, что есть 3 вещи, на которые можно смотреть бесконечно: как горит огонь, как течет вода и как сияет звездное небо.
Шаг 1.
Создайте новое изображение и залейте его черным цветом.
Шаг 2.
Добавьте текст белого цвета на изображение и переместим его в нижнюю часть рабочей области. Используйте графичный шрифт, чтобы эффект был более реалистичным.
Для демонстрации я использовала шрифт DS Eraser 2 от Nikolay Dubina (не для коммерческого использования)
Шаг 3.
Выделите оба слоя на панели слоев и создадим совмещенную копию, нажав сочетание клавиш:
Shift + Ctrl (Cmd) + Alt + E
Шаг 4.
Полученный слой поверните на 90 градусов против часовой стрелки.
Шаг 5.
Выберите пункт меню Фильтр -> Стилизация -> Ветер
Примените его несколько раз, чтобы эффект был заметен
Шаг 6.
Поверните холст на 90 градусов по часовой стрелке.
Примените фильтр Фильтр – Размытие — Размытие по гауссу с небольшим радиусом.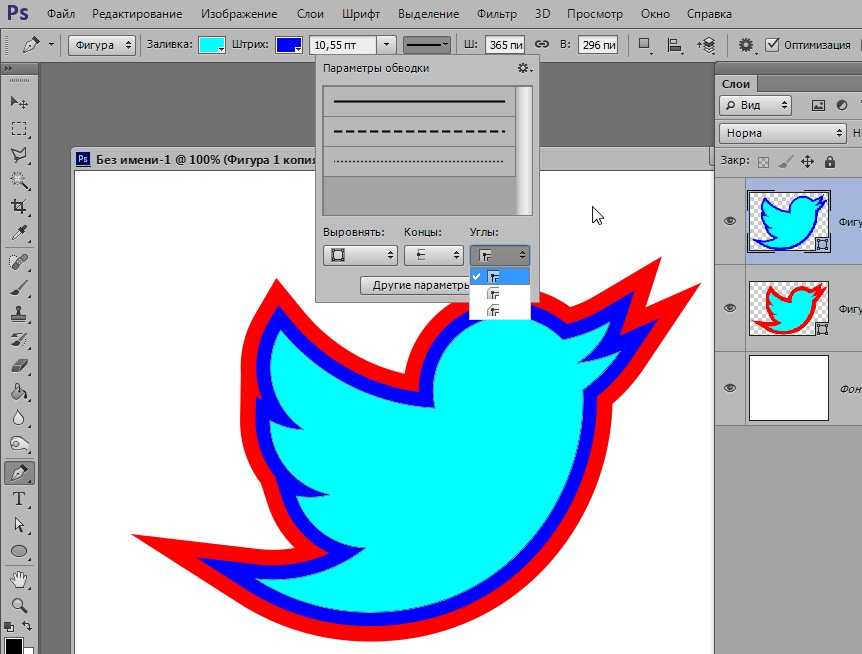
Шаг 7.
Выберите пункт Изображение -> Коррекция -> Цветовой тон / Насыщенность….
Нужно выбрать такие параметры, чтобы получился оранжевый цвет (Не забудьте поставить галочку «Тонирование» в правом нижнем углу):
Шаг 7.
Продублируйте слой с оранжевым огнем и примените к нему команду
Изображение -> Коррекция -> Цветовой тон / Насыщенность….
Только цвет настройте как красный:
Режим смешивания установите, как «Осветлитель основы»
Шаг 8.
Выполните сведение двух верхних слоев с оранжевым и красным огнем.
Вызовите Фильтр – Пластика
С помощью инструмента «Палец» добейтесь большей реалистичности огня.
Шаг 9.
Скопируйте слой с текстом «Огонь» и переместите его на самый верх.
Цвет текста сделайте черным.
Установите режим наложения «Внутреннее свечение» и выберите для него цвет — # ea6300 (оранжевый) и размер 16, прозрачность 58%
Эффект огня в Photoshop готов! По-моему получился интересный горящий текст.
Теперь давайте поговорим о других способах рисования огня в Photoshop.
С помощью кистиСамый очевидный способ – использовать кисть. Простую круглую кисть средней мягкости.
В этом случае нужно грамотно распределить цветовые слои. Например, так:
Рисование огня кистью
Как видите накладывается один цветовой слой на другой, размытие краев кисти при этом уменьшается. То есть кисть берется все жестче и жестче.
Цветовая палитра данного рисунка огня выглядит следующим образом (от темного к светлому)
Цветовая палитра для рисования огня – 6 цветов
С помощью инструмента палецЕще один очевидный способ – это смешивать цвета с помощью инструмента «Пластика» или инструмента «Палец»
Рисование огня инструментом «Палец»
Мягкой кисточкой нарисуйте друг на друге три круга, меняя их размер от большего к меньшему и цвет от темного к светлому
Цветовая палитра для рисования огня – 4 цвета
С помощью инструмента Палец рисуйте языки пламени снизу вверх, как на картинке выше. Имейте ввиду, что все слои с кружками должны быть сведены (или изначально сделаны на одном слое). Только тогда цвета будут смешиваться.
Имейте ввиду, что все слои с кружками должны быть сведены (или изначально сделаны на одном слое). Только тогда цвета будут смешиваться.
Как я уже упомянула ранее, огонь, нарисованный по описанным методам, отлично подойдет для цифровой живописи и будет гармонично смотреться на подобных работах.
Огненная леди
Кот
Ночной костер
Магия огня
ЗаключениеРисование огня в Photoshop или на бумаге требует практики и понимания того, какие цвета использовать. Инструкции данные в статье помогут создать реалистичный эффект огня даже новичку. Используйте готовые цветовые палитры и вдохновляйтесь приведенными примерами.
Подписывайтесь на обновления блога «Дизайн в жизни» по e-mail или социальных сетях и мы обязательно опубликуем для вас еще больше полезных и интересных материалов! |
Как рисовать в Photoshop, советы и руководства, чтобы сделать потрясающую работу
Реклама
Одним из самых известных программ для любого художника, дизайнера или фотографа является Adobe Photoshop.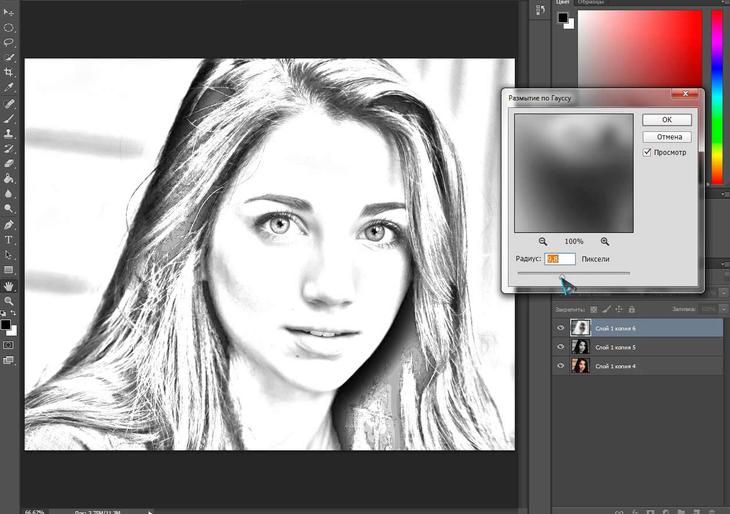 Вы можете делать так много вещей в нем, от делать фотографии еще более потрясающими или даже превращать их в векторы или просто вдохновлять себя и создавать различные рисунки. Вы даже можете нарисовать красивую иллюстрацию или преобразовать то, что вы набросали на бумаге, в цифровой формат. Звучит круто, но для этого нужно уметь рисовать в фотошопе.
Вы можете делать так много вещей в нем, от делать фотографии еще более потрясающими или даже превращать их в векторы или просто вдохновлять себя и создавать различные рисунки. Вы даже можете нарисовать красивую иллюстрацию или преобразовать то, что вы набросали на бумаге, в цифровой формат. Звучит круто, но для этого нужно уметь рисовать в фотошопе.
Эта программа существует на рынке уже 28 лет и является одной из самых известных программ. Его используют графические дизайнеры, типографы, специалисты по 3D и многие другие нашли применение его инструментам. Рисование в Photoshop — это то, чем может овладеть каждый, если уделит этому немного времени.
Чтобы использовать Photoshop, вам нужно начать с основ. Понимание того, что такое векторные фигуры и пути, значительно облегчит вам жизнь, особенно если вы новичок в этом. Далее вы обнаружите некоторые из лучших учебных пособий по Photoshop в Интернете, которые могут помочь вам, независимо от того, являетесь ли вы новичком или профессионалом в этом.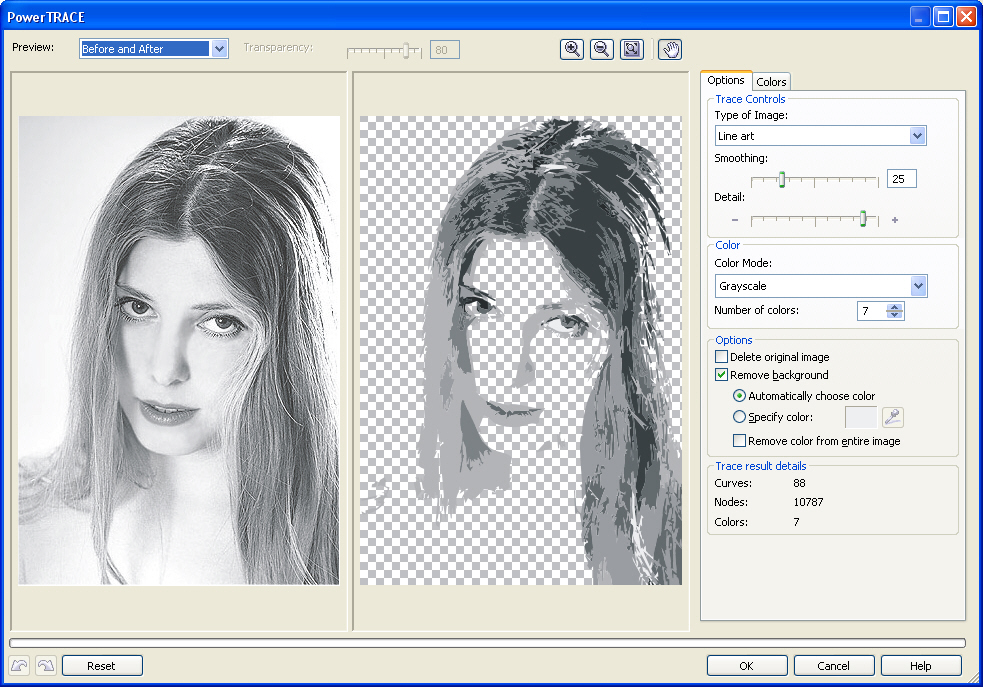
Как рисовать в Photoshop: Посмотрите эти уроки
Понимание форм и контуровВозможно, это один из лучших уроков для начала. Он научит вас, как сделать прямую линию в фотошопе для сложных вещей, таких как пути. Формат — видео, и это отличная основа для понимания основ, которые вы можете делать с этой программой.
Инструменты дизайна и советы по рабочему процессуВ этом руководстве рассказывается, как рисовать в Photoshop, даже если вы не использовали его раньше. Преподаватель показывает различные элементы Photoshop, которые вы можете использовать для создания дизайнерских идей, и знакомит вас с основными инструментами, которые вы можете использовать.
Инструменты для ретуши и восстановления Одна из лучших утилит для этого программного обеспечения заключается в том, что оно помогает пользователям исправлять, улучшать в цифровом виде и исправлять различные фотографии.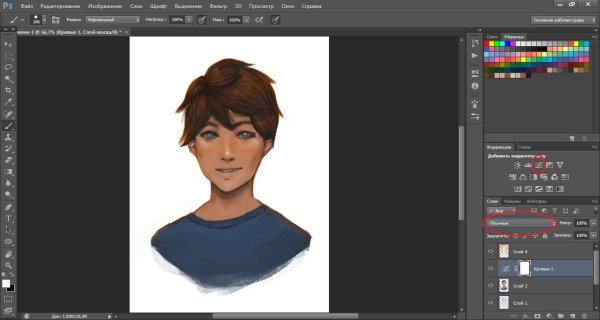 В этом руководстве рассматриваются некоторые различные инструменты и параметры, которые можно использовать, особенно если вы хотите отретушировать и улучшить свои фотографии.
В этом руководстве рассматриваются некоторые различные инструменты и параметры, которые можно использовать, особенно если вы хотите отретушировать и улучшить свои фотографии.
Это руководство, безусловно, поможет вам в этом, и все, что вам нужно сделать, это обратить внимание на все шаги, показанные в нем.
Как красиво рисовать в PhotoshopПосмотрите этот урок о том, как рисовать в фотошопе, и следуйте инструкциям, они помогут вам сделать свой первый набросок и изучить его варианты.
Создание темного женского фэнтезийного персонажаТакие вещи, как инструмент «Перо», объясняются в этом персонаже и помогают вам создать собственного фэнтезийного женского персонажа. Это требует интенсивного рисования, и вам нужно иметь приличное понимание Photoshop, если вы хотите пойти на это.
Начните с шрифтового искусства Этот вид искусства популярен, потому что это универсальный навык, который можно использовать в различных проектах. В долгосрочной перспективе это крутая техника, которую можно добавить в свой список навыков, так почему бы не изучить ее?
В долгосрочной перспективе это крутая техника, которую можно добавить в свой список навыков, так почему бы не изучить ее?
Существуют различные способы рисования в Photoshop. Чаще всего лучшие иллюстрации, которые выставляют бренды, создаются с помощью Photoshop.
В этом уроке вы увидите, как можно использовать цифровые кисти, чтобы придать вашим фотографиям определенные детали. Вы также понимаете, как различные мазки кисти могут создавать разные эффекты в зависимости от того, как вы их используете.
Цифровое рисование в Photoshop CC для начинающихЕсли вы новичок и хотите научиться рисовать в фотошопе, в этом уроке вы познакомитесь с техниками, лежащими в основе этого. Вам нужно открыть для себя основные инструменты, которые используются, и, следуя инструкциям в руководстве, у вас не должно возникнуть проблем с этим.
Как рисовать векторные фигуры в Photoshop Обычно Photoshop не используется для создания такой векторной графики, этим хорошо известен Illustrator. Однако это не должно помешать нам попробовать рисовать векторы в фотошопе. Это даст вам основные инструменты, которые вы можете использовать для создания фигур.
Однако это не должно помешать нам попробовать рисовать векторы в фотошопе. Это даст вам основные инструменты, которые вы можете использовать для создания фигур.
Создавать плакаты определенно можно в Photoshop. В этих уроках показано, как легко создавать всевозможные фигуры с помощью инструмента «Перо» и как комбинировать их с изображениями и кистями для создания плаката.
Учебное пособие по Photoshop: создание красочного дятла и пейзажа с деревьямиРуководство было создано для художников, которые только начинают знакомиться с цифровым рисунком. Если вам нравится это делать, Photoshop обязательно должен быть в вашем списке, и все, что вам нужно сделать, это следовать руководству.
Придайте иллюстрациям ретро-стиль Это руководство было создано, чтобы показать вам, как создавать иллюстрации в винтажном стиле.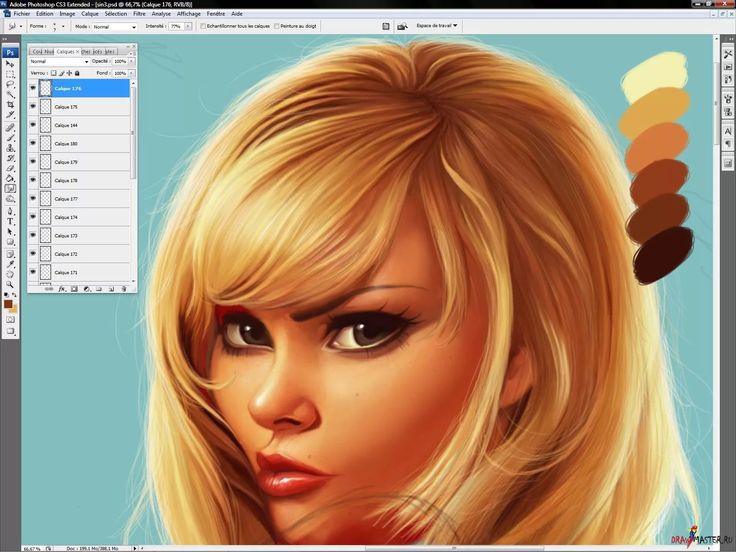 Если вы потратите на это некоторое время, вы сможете добиться действительно хороших результатов, и у вас не должно быть никаких проблем с этим.
Если вы потратите на это некоторое время, вы сможете добиться действительно хороших результатов, и у вас не должно быть никаких проблем с этим.
В этом простом пошаговом руководстве показано, как создать собственный анимированный GIF. Это коротко и быстро, так что попробуйте.
Как нарисовать симпатичного пирата в PhotoshopКак вы уже поняли, этот урок покажет вам, как нарисовать пирата в Photoshop. Вам не нужны никакие дополнительные ресурсы, кроме вашего внимания к туториалу. Начните использовать его и тренируйтесь.
Photoshop для начинающих: рисование и рисование с использованием силы слоев. Учебное пособие Это классное руководство, потому что оно содержит советы и приемы и показывает различные сочетания клавиш, которые можно использовать при рисовании. Это полезно, потому что вы экономите время, используя их, и, в конце концов, ваше искусство будет выглядеть лучше.
Изучите искусство портретной иллюстрации с помощью этого руководства. Он учит вас всему, от скул до лба и так далее. Человеческие портреты будет проще сделать с помощью Photoshop.
Создавайте блестящее научно-фантастическое искусство, используя режимы наложения PhotoshopУзнайте, как рисовать в Photoshop и использовать всевозможные режимы наложения. Рисование в Photoshop — это весело, и благодаря этому уроку вы еще лучше поймете, как сделать свою работу более футуристической и с большим количеством деталей.
Создание песочных часов в PhotoshopУзнайте, как создать реалистичные песочные часы с помощью Photoshop. Урок простой и показывает, как сделать реалистичные песочные часы с тенями и остальными деталями. Наверняка техники, которые вы собираетесь освоить, также помогут вам в будущих работах.
Создайте милую и страшную детскую иллюстрацию в Photoshop Создание чего-то одновременно милого и страшного звучит как вызов, но Photoshop может с этим справиться. Просто проверьте учебник, и вы увидите.
Просто проверьте учебник, и вы увидите.
Этот инструмент помогает художникам делать мазки в соответствии с их стилем. Попробуйте учебник и посмотрите, поможет ли он вам.
Советы по Photoshop 10 лучших сочетаний клавиш PhotoshopЗнание сочетаний клавиш для Photoshop действительно полезно и экономит много времени, так что попробуйте.
Создайте свой базовый наборВам не нужен каждый инструмент для каждой ситуации. Важно создать прочную основу, зная некоторые основные инструменты, которые могут помочь вам в различных ситуациях.
Много практикуйтесьОбучение использованию Pen Tool может быть неудобным в начале, потому что это может быть немного сложно. Самый простой способ освоить его — практиковаться и отслеживать разные фотографии.
Корректировки Корректирующие слои очень помогают вам, потому что вам не нужно редактировать слой напрямую. Вы получаете больше контроля и можете редактировать его в любое время.
Вы получаете больше контроля и можете редактировать его в любое время.
Дисциплина идеальна, если вы хотите иметь здоровую рабочую среду. Попробуйте, и даже если вы почувствуете что-то новое, просто будьте настойчивы в долгосрочной перспективе, это очень поможет вам научиться рисовать в фотошопе и не только.
Если вам понравилась эта статья о том, как рисовать в фотошопе, прочтите и эти:
- Как рисовать портреты: Пошаговые уроки реалистичного рисования
- Бесплатные риги Maya, которые вы можете быстро скачать и использовать
- Загрузите эти кисти SAI Paint Tool в несколько кликов
воображаемых мест: рисуйте, раскрашивайте и оцифровывайте в Photoshop | «Воображаемые места: рисовать, рисовать и оцифровывать в Photoshop» (francis_co)
О финальном проекте для: «Воображаемые места: рисовать, рисовать и оцифровывать в Photoshop»
Воображаемые места: рисуйте, раскрашивайте и оцифровывайте в Photoshop
«Поздравляем! Вы достигли конца этого курса Domestika. Надеюсь, вам понравился мой творческий процесс. С приобретенными навыками пришло время вооружиться альбомом для рисования и погрузиться в окружающий мир.
Настройтесь на сложные детали вашего окружения; обратите внимание, как свет падает на разные объекты и создает тени различной степени непрозрачности. Оцените, как теплые цвета солнца контрастируют с холодом тени. Зная, как устроен мир, и по-настоящему видя его красоту, вы станете лучше как художник. Как только вы почувствуете себя уверенно, рисуя то, что видите, вы будете готовы добавить элементы своего воображения, создавая воображаемые места.
Используя идеи и рекомендации, которые я давал вам на протяжении всего этого курса, вы теперь можете свободно двигаться вперед и творчески подойти к своему собственному проекту. Это может означать завершение иллюстрации, которую вы начали во время выполнения заданий курса, или вы можете начать совершенно новый проект! В любом случае, я настоятельно рекомендую вам найти время, чтобы вдохновиться и создать собственный уникальный проект.
Надеюсь, вам понравился мой творческий процесс. С приобретенными навыками пришло время вооружиться альбомом для рисования и погрузиться в окружающий мир.
Настройтесь на сложные детали вашего окружения; обратите внимание, как свет падает на разные объекты и создает тени различной степени непрозрачности. Оцените, как теплые цвета солнца контрастируют с холодом тени. Зная, как устроен мир, и по-настоящему видя его красоту, вы станете лучше как художник. Как только вы почувствуете себя уверенно, рисуя то, что видите, вы будете готовы добавить элементы своего воображения, создавая воображаемые места.
Используя идеи и рекомендации, которые я давал вам на протяжении всего этого курса, вы теперь можете свободно двигаться вперед и творчески подойти к своему собственному проекту. Это может означать завершение иллюстрации, которую вы начали во время выполнения заданий курса, или вы можете начать совершенно новый проект! В любом случае, я настоятельно рекомендую вам найти время, чтобы вдохновиться и создать собственный уникальный проект.
Базовый эскиз Нарисуйте основу для окончательной иллюстрации. Получите вдохновение от того, что вы уже узнали.
Оцифровка эскиза В Photoshop объедините эскиз с созданными вами текстурами. Работайте с различными инструментами — «Инструментом лассо», «Инструментом затемнения», уровнями и другими — для создания хорошо сбалансированного произведения.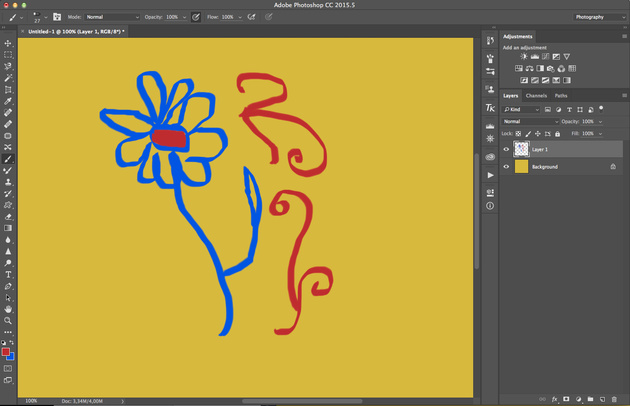 Отрегулируйте цвет, свет и тени, а также улучшите детали, чтобы довести иллюстрацию до совершенства.
Отрегулируйте цвет, свет и тени, а также улучшите детали, чтобы довести иллюстрацию до совершенства.
Делитесь своей работой Когда вы закончите работу над картиной, следуйте моим указаниям в Разделе 5, чтобы экспортировать и распечатать ее. Изучите лучшие форматы для публикации и лучшие бумаги для печати. При публикации в Интернете объясните свой процесс и то, что представляет ваша работа. Дайте вашим подписчикам взглянуть на историю вашей работы.
Мне не терпится увидеть проект, который вы придумаете, так что не забудьте поделиться им на форуме. Вы можете сделать это, нажав «Создать свой проект». Я буду более чем счастлив ответить на любые вопросы, которые могут у вас возникнуть по пути! Я постараюсь вернуться к вам как можно скорее. А пока участвуйте в форуме, комментируйте работы других и общайтесь с сообществом! Увидимся там. ”
Частичная транскрипция видео
«Заключительный проект Спасибо, что присоединились к моему классу.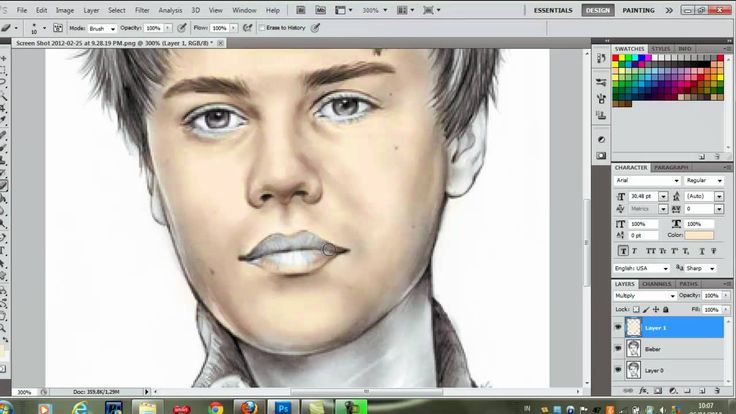 Я надеюсь, что то, чему я научил вас, может оказаться полезным для изучения новых инструментов и способов создания вещей. Самое главное, я надеюсь, что этот класс поможет вам создать формулу, которая поможет вам разблокировать идеи, а также весело провести время, экспериментируя. Большая часть того, чтобы быть художником, это смотреть вокруг и анализировать то, что существует в мире, в котором мы живем. Иди и сделай это. Мои последние советы для вас: выходите на улицу, исследуйте мир, в котором вы живете, дважды смотрите на вещи, представляйте вещи по-другому, много экспериментируйте и практикуйтесь, открывайте новые инструменты и получайте удовольствие от этого процесса. Этот процесс…»
Я надеюсь, что то, чему я научил вас, может оказаться полезным для изучения новых инструментов и способов создания вещей. Самое главное, я надеюсь, что этот класс поможет вам создать формулу, которая поможет вам разблокировать идеи, а также весело провести время, экспериментируя. Большая часть того, чтобы быть художником, это смотреть вокруг и анализировать то, что существует в мире, в котором мы живем. Иди и сделай это. Мои последние советы для вас: выходите на улицу, исследуйте мир, в котором вы живете, дважды смотрите на вещи, представляйте вещи по-другому, много экспериментируйте и практикуйтесь, открывайте новые инструменты и получайте удовольствие от этого процесса. Этот процесс…»
Эта расшифровка создается автоматически, поэтому может содержать ошибки.
БЕСПЛАТНО С ПЛЮСОМ
73% Диск. 59,99€
Уровень: Новичок
100% положительные отзывы (130)
3151 студент
5 шт.

