Узнаем как красиво рисовать в Paint и Paint tool SAI?
MS Paint и Paint tool SAI — это графические редакторы, позволяющие создавать рисунки на компьютере. MS Paint — редактор, который устанавливается вместе с Windows и является довольно простой программой с ограниченным набором возможностей. Paint tool SAI в свою очередь обладает гораздо большим количеством инструментов и функций и позволяет создавать более качественные изображения. Как же научиться красиво рисовать с помощью этих программ?
Инструменты MS Paint
Перед тем как приступать к рисованию в любом графическом редакторе, следует изучить его возможности. Paint сложно назвать полноценным графическим редактором, но он неплохо подойдет для небольшого редактирования рисунков и фотографий.
Панель всех инструментов в Paint находиться сверху. В этой программе есть функция выделения, обрезки и поворота изображения. Также холст можно увеличить в 8 раз.
Во вкладке «Вид» доступна возможность включить сетку, линейку и строку состояния. Благодаря этой функции в Paint удобно создавать изображение по клеткам.
Благодаря этой функции в Paint удобно создавать изображение по клеткам.
Программа имеет небольшой набор инструментов:
- карандаш;
- заливка цветом;
- текст;
- ластик;
- палитра;
- масштаб.
Кроме того, в Paint есть несколько кистей на выбор с возможностью настраивать их толщину. Можно нарисовать готовую фигуру, ровную или кривую линию, а также изменить контур и заливку этих элементов с помощью одноименных инструментов.
Узнаем как рисовать фон в Adobe Phototshop
Для художников и дизайнеров создано большое количество графических сред, где они могут воплотить в…
Цветовая палитра довольно ограничена, но имеет функцию добавления дополнительных цветов. «Цвет 1» на панели инструментов означает цвет контура, а «Цвет 2» отвечает за цвет заливки.
Как красиво рисовать в Paint мышкой
Есть несколько способов рисовать в Paint простые картинки. Но стоит помнить, что в силу ограниченности этой программы рисунки будут иметь довольно характерный для Paint вид и не очень высокое качество. Для создания полноценных картин лучше воспользоваться другим редактором.
Для создания полноценных картин лучше воспользоваться другим редактором.
И первый совет, как красиво рисовать в Paint, — используйте фигуры, линии и кривые. Любой объект, который вы хотите изобразить можно представить в виде одной или нескольких простых фигур. Так, например, гора — это треугольник или трапеция, дерево — сочетание овала и прямоугольника, а дом состоит из нескольких квадратов и треугольника.
Узнаем как в картинку вставить текст и наоборот
Изображением можно, конечно, выразить или подчеркнуть свою мысль, передать информацию, настроение…
Второй совет, как красиво рисовать в Paint, — это использовать масштабирование и сетку чтобы рисовать по клеточкам или создавать пиксельные рисунки.
Третий совет — применяйте разные кисти и меняйте их толщину. Они позволяют создавать интересные эффекты. Например, эффект масляной краски или пастельного мелка.
Возможности Paint tool SAI
В отличие от Paint, у Paint tool SAI есть большой набор функций и инструментов.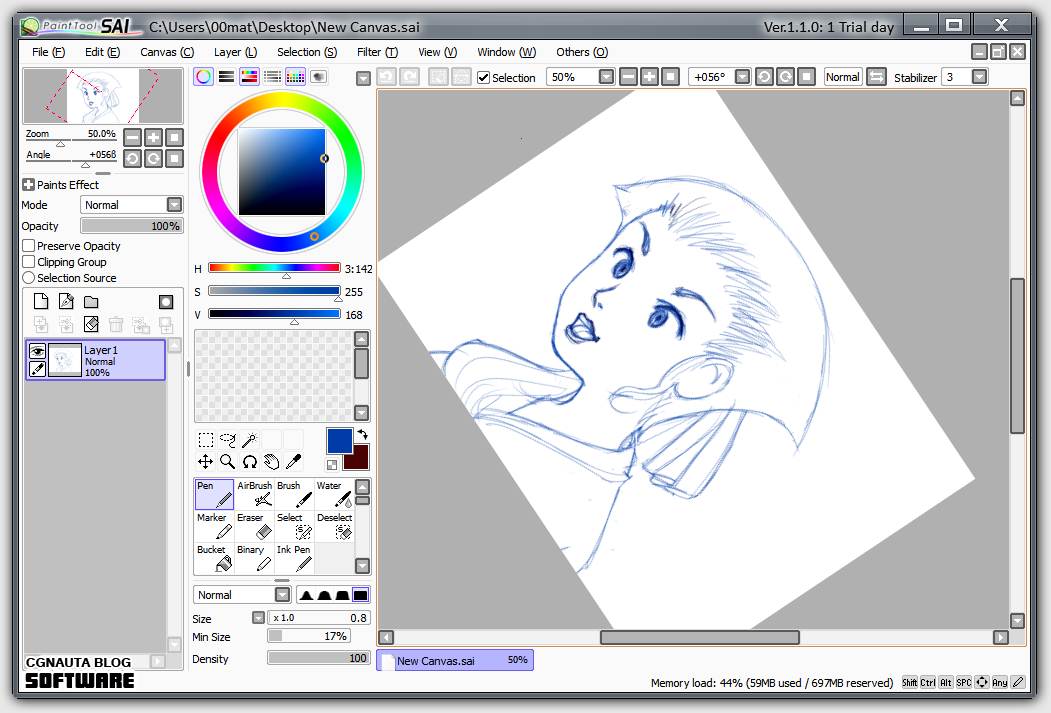 Тем не менее этот редактор достаточно просто освоить, с ним легко и удобно работать.
Тем не менее этот редактор достаточно просто освоить, с ним легко и удобно работать.
Основные особенности SAI:
- возможность работать со слоями;
- имеет 25 инструментов для рисования на выбор;
- можно настраивать и создавать собственные кисти;
- полная поддержка графического планшета;
- поддержка горячих клавиш из Adobe Photoshop;
- работа с популярными форматами: JPEG, PNG, BMP, а также PSD и TGA;
- быстрая загрузка;
- наличие инструментов для работы с векторной графикой.
И это далеко не полный перечень возможностей, доступных вам в Paint tool SAI. В этой программе можно выделять и редактировать отдельные элементы изображения, применять к холсту и кистям различные текстуры, поворачивать изображение, обрезать, изменять его размеры и многое другое.
Программа для создания артов: краткое описание и возможности
Рассмотрим лучшие программы для создания артов на персональном компьютере как для любительской.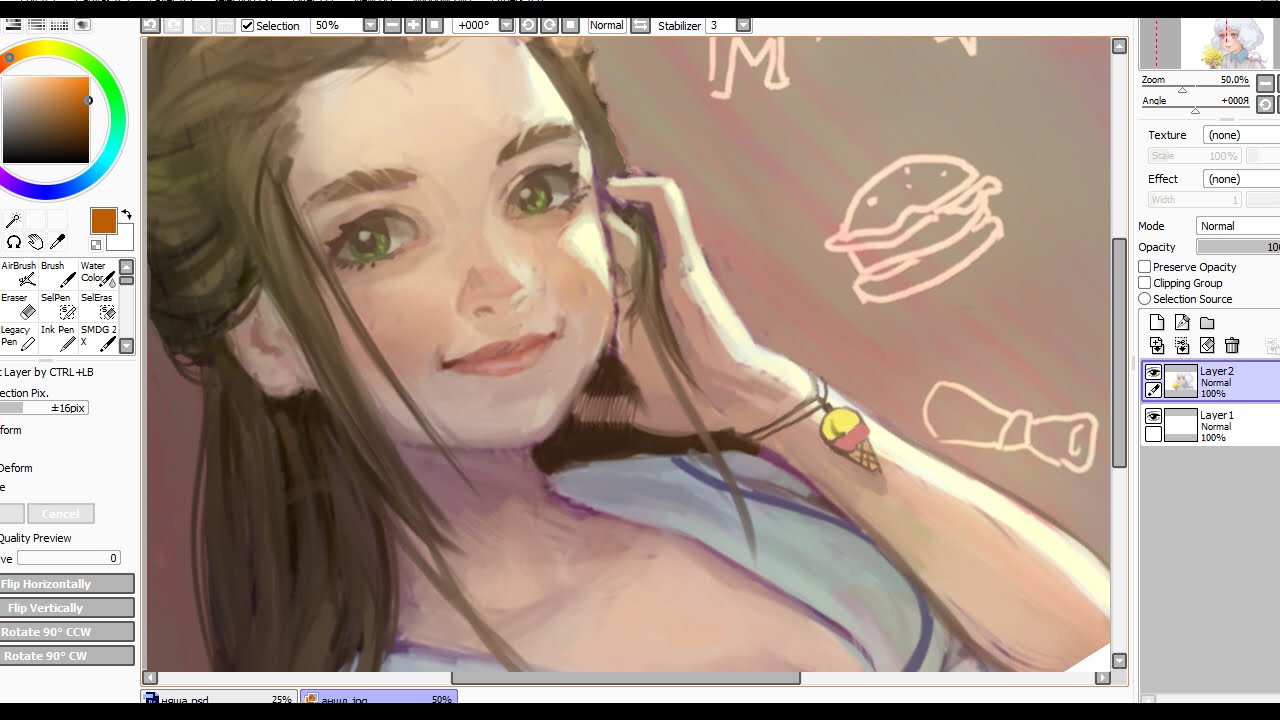 ..
..
Как научиться красиво рисовать в Paint tool SAI
Умение рисовать в Paint tool SAI зависит от вашего собственного навыка рисования. Графический редактор является лишь инструментом как, например, обычная бумага, карандаши или краски. Но все же есть несколько советов для начинающих цифровых художников, которые помогут улучшить навык рисования на компьютере:
- В первую очередь стоит приобрести графический планшет, поскольку рисовать мышкой весьма неудобно и будет требовать большого количества времени.
- Потратьте хотя бы немного времени на изучение программы и ее возможностей.
- Используйте слои. Они позволяют рисовать отдельные элементы рисунка независимо друг от друга. Не нужно пытаться рисовать все на одном слое, ведь это долго и неудобно. Например, нарисуйте контур на одном слое, а цвет добавьте на другом. Также, если вы используете больше двух слоев, старайтесь давать им название и группировать, чтобы не запутаться.
- Сведите к минимуму применение слишком кислотных цветов.
 В большинстве случаев их не стоит использовать вообще.
В большинстве случаев их не стоит использовать вообще. - Пользуйтесь референсами. Найдите в интернете одно или несколько вспомогательных изображений, откройте их в программе («Файл» — «Открыть»), уменьшите размер окна с изображением и перетяните его в удобное место на рабочей области. Например, референсы можно расположить слева, а справа поместить холст, на котором вы будете рисовать.
Как рисовать в Paint tool SAI мышкой
В Paint tool SAI есть векторные инструменты, позволяющие относительно комфортно рисовать мышкой. Чтобы начать работу с ними, нужно создать новый векторный слой. Вам будут доступны такие инструменты:
- Ручка(Pen) — инструмент, позволяющий рисовать плавные мягкие линии.
- Ластик (Eraser) — вытирает и автоматически скругляет линии.
- Нажим (Weight) — дает возможность поменять толщину линии.
- Цвет (Color) — с помощью этого инструмента можно поменять цвет нарисованной линии.
- Редактирование (Edit) — дает возможность отредактировать линию, удалить точку или сегмент, дублировать, перемещать, объединять, деформировать и удалять нарисованные линии.

- Давление (Pressure) — позволяет изменить толщину линии в определенной точке.
- Выделить/Отменить выделение (Select/Deselect).
- Кривая линия (Curve) — инструмент для рисования кривых линий.
- Прямая линия (Line) — позволяет рисовать ровные прямые линии.
Чтобы нарисовать линию с помощью инструмента Line, следует всего лишь поставить точку в начале линии и потянуть в нужном направлении. Если вы хотите нарисовать изогнутую линию с помощью инструмента Curve, то ставьте точки в тех местах, где линия должна изгибаться.
Для редактирования линии нажмите на Edit и выберите, что вы хотите сделать. Например, можно удалить ненужную линию или изгиб.
Зажав клавишу Alt, вы можете удалить ненужную точку.
Чтобы закрасить свой рисунок выделите область, которую хотите закрасить, с помощью «Волшебной палочки» или Select, создайте новый растровый слой и на нем закрасьте выделенную область. Векторный слой можно слить с растровым и тогда он потеряет все свои векторные свойства.
Как создать печатные подвески из прозрачного акрила с помощью Paint Tool SAI – Zap! Креативы
В этом учебном пособии содержится все, что вам нужно знать о создании собственных печатных подвесок из прозрачного акрила с помощью программы для дизайна Paint Tool SAI .
Внимание! Управление цветом
Обратите внимание, что Paint Tool SAI может создавать документы только в цвете RGB, тогда как мы печатаем только в цвете CMYK.
Быстрый поиск в Интернете по запросу «разница между RGB и CMYK» предоставит вам массу информации по этому вопросу, но мы хотели, чтобы вы знали, что цвета вашего дизайна на экране будут отличаться от цвета вашей конечной печатной продукции.
На изображении ниже показана палитра RGB слева и та же палитра, преобразованная в CMYK, справа. Цвета RGB кажутся яркими с яркими синими и зелеными оттенками. CMYK по сравнению с ним выглядит более плоским с немного более тусклыми цветами.
Мы конвертируем все изображения Paint Tool SAI из RGB в CMYK перед печатью, поэтому не забывайте учитывать эти цветовые различия. Всегда не забывайте заказывать образцы, если вам требуется какая-либо точность цвета или если вы не уверены или чувствуете, что вас могут не устроить эти изменения цвета.
1. Загрузите наши шаблоны
Чтобы приступить к отправке ваших печатных акриловых подвесок, вам необходимо загрузить наши шаблоны. Доступны шаблоны различных размеров от 0,5 дюйма (12,7 мм) до 3,5 дюйма (88,9 мм).
Загрузите наши шаблоны SAI Paint Tool >> здесь
<< и откройте нужный размер.Каждый шаблон поставляется с рабочей областью, где вы можете импортировать или создавать свои дизайны. Пожалуйста, убедитесь, что ваша работа соответствует ВНУТРИ синих границ.
2. Понимание наших слоев
Открыв шаблон, вы заметите, что в вашей палитре слоев есть 8 слоев.
ВАЖНО — Пожалуйста, не переименовывайте существующие слои и не создавайте дополнительные слои, так как это запутает наши системы при обработке ваших проектов.
Слой ‘ТОЛЬКО ДЛЯ ОФИСНОГО ИСПОЛЬЗОВАНИЯ’
Этот слой содержит синие рамки, внутри которых должен располагаться ваш дизайн, наш логотип и краткое описание используемого вами размера шаблона. НЕ ИСПОЛЬЗОВАТЬ ЭТОТ СЛОЙ .
Слой ‘Artwork A’
Мы печатаем ваши дизайны в обратном порядке на «обратной стороне» нашего прозрачного акрила перед добавлением слоя белых чернил. Когда вы переворачиваете напечатанную подвеску и смотрите на нее через акрил, ваш дизайн выглядит правильно.
ВСЕ ИЗОБРАЖЕНИЯ НА ЭТОМ СЛОЕ ДОЛЖНЫ БЫТЬ ПЕРЕВЕРНУТЫ ТАК, ЧТОБЫ ЭТО ЯВЛЯЛОСЬ ЗЕРКАЛЬНЫМ ИЗОБРАЖЕНИЕМ СЕБЯ.
Слой ‘Artwork B’
Мы печатаем слой ‘Artwork B’ непосредственно поверх слоя ‘Artwork A’, чтобы создать двустороннюю подвеску.
НЕ ПЕРЕВЕРТАТЬ/ЗЕРКАЛЬНО ИЗОБРАЖЕНИЕ НА ЭТОМ СЛОЕ.
Слой «Белый»
Добавление базового слоя белого цвета к подвескам сделает ваши цвета более четкими и яркими. Любые напечатанные области без белого базового слоя будут казаться прозрачными.
Слой ‘Gloss Varnish’
Если вы хотите, чтобы ваши подвески были глянцевыми, а не матовыми, вы можете использовать этот слой, чтобы показать нам, где вы хотите разместить глянцевые области.
Слой «Область вырезания»
Используйте этот слой, чтобы показать нам, где вы хотели бы обрезать ваши амулеты. Мы будем использовать эту информацию для создания пути, который затем будет использоваться для создания линии разреза для наших лазерных резаков.
Обратите внимание, что мы не печатаем до края наших акриловых подвесок. Таким образом, НЕОБХОДИМО обозначить границу шириной НЕ МЕНЕЕ 1 мм между иллюстрацией и линией разреза.
Несоблюдение границы в 1 мм на ваших акриловых подвесках может привести к повреждению и подъему напечатанного края ваших подвесок в результате тепла, выделяемого лазером. См. шаг 5a для получения дополнительной информации.
Слой «Шаблон отверстия»
Перетащите шаблон отверстия на рисунок, чтобы показать нам, где вы хотите разместить отверстие. Пунктирная красная линия представляет собой рекомендуемое расстояние, на котором отверстие должно располагаться ВНУТРИ вашего дизайна.
Слой ‘Шаблон петли’
Перетащите наш шаблон петли на вашу работу, чтобы показать нам, где вы хотите разместить свою петлю. Светло-красный внешний круг представляет собой размер петли, а темно-красный внутренний круг представляет собой отверстие в петле.
3. Импорт дизайнов
Выберите слой ‘Artwork A’ или ‘Artwork B’ и нарисуйте свои проекты прямо на эти слои или скопируйте ( CTRL+C ) и вставьте ( КОНТРОЛЬ +V ) ранее сохраненное изображение.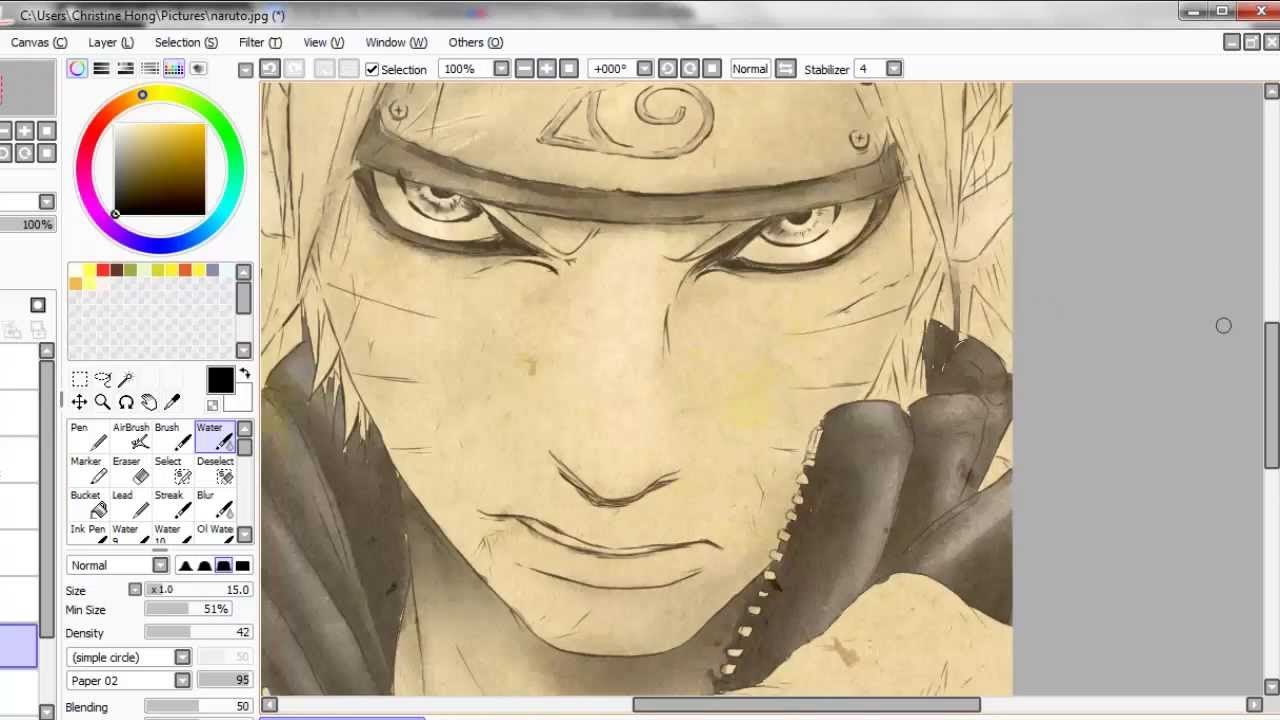
‘Artwork A’
Создайте или вставьте изображение, которое вы хотели бы разместить на «лицевой стороне» вашего брелока, здесь. Как только вы будете довольны своим дизайном , ПЕРЕВЕРНИТЕ ЕГО , чтобы он стал зеркальным отражением самого себя.
Мы напечатаем это на обратной стороне прозрачного акрила перед добавлением слоя белого.
После этого ваш дизайн будет виден с правильной стороны через «переднюю часть» акрила.
‘Artwork B’
Здесь вы можете создать или вставить иллюстрацию, которую вы хотели бы разместить на обратной стороне подвесок для печати на стороне B. НЕ ПЕРЕВЕРТАТЬ ЭТОТ СЛОЙ!
Мы печатаем ваш дизайн на стороне B («обратная сторона») прямо поверх дизайна на стороне A («передняя сторона»), чтобы создать потрясающий двусторонний шарм.
4. Проверьте правильность выравнивания
Если вы создаете двусторонние брелоки, важно, чтобы изображения на стороне А и стороне Б совпадали правильно.
Простой способ проверить это — выбрать слой ‘Artwork B’ и уменьшить непрозрачность до 50%. выровнены. Вот пример того, как это должно выглядеть…
5a. Добавляем слой белого
Чтобы гарантировать яркие и четкие цвета для ваших рисунков, вам необходимо добавить белый базовый слой к своим рисункам. Этот белый слой будет лежать за вашим произведением искусства и обеспечит согласованность цветов ваших шармов, независимо от того, какой материал вы выберете.
Ознакомьтесь с шармами ниже на сайте jwhitneyart.com. Использование белого базового слоя чернил означает, что их рисунки выглядят одинаково на наших белых и черных акриловых красках.
Обратите внимание, что мы просим вас создать этот белый слой на ВСЕ подвески, даже белые акриловые подвески.
Дополнительным преимуществом создания собственного белого базового слоя является то, что вы можете сообщить нам ТОЧНО, где вы хотите, чтобы мы напечатали ваши белые области. Это позволяет клиентам добавлять в свои проекты дополнительные функции, такие как прозрачные пленки на наших прозрачных акриловых красках, а также уменьшать любые области белого цвета, ползающие по краям ваших работ.
Это позволяет клиентам добавлять в свои проекты дополнительные функции, такие как прозрачные пленки на наших прозрачных акриловых красках, а также уменьшать любые области белого цвета, ползающие по краям ваших работ.
Чтобы создать белый базовый слой, просто удерживайте ‘CTRL’ и нажмите на миниатюру слоя ‘Artwork’ . Это выделит все элементы вашего слоя с изображением.
Теперь вам нужно вставить (уменьшить) ваш выбор на 1 пиксель, чтобы белые области не отображались по краям ваших шармов после их печати. Чтобы сделать это, инвертируйте выделение SELECTION > INVERT, выделение должно выглядеть так, как показано на изображении ниже…
После инвертирования выделения используйте параметр увеличения0003 SELECTION > INCREMENT чтобы вставить ваш выбор, прежде чем снова инвертировать выделение SELECTION > INVERT .
Щелкните ползунок RGB на панели инструментов цвета и инструментов и создайте цвет Cyan (R:000 G:255 B:255)
Выберите инструмент «Ведро» и нажмите внутри ваш выбор, чтобы заполнить выделение Cyan.
Нажмите «ОК» и «ОК» еще раз. Теперь у вас должен быть голубой силуэт вашей оригинальной работы, размещенный на вашей 9-й странице.0003 «Белый» слой.
Имейте в виду, что сокращение выделения таким образом может повлиять на выбранные пиксели. Всегда увеличивайте области с мелкими деталями, такими как пряди волос или мелкий точечный текст, и убедитесь, что вы довольны результатом.
Пожалуйста, помните, что мы всегда рекомендуем заказывать образцы перед печатью больших тиражей, чтобы вы могли убедиться, что вы довольны результатом. ошибки не могут быть исправлены после того, как ваши талисманы были напечатаны.
5б. Прозрачные пленки
Слой «Белый» также можно использовать для создания областей, в которых вам не нужна белая основа. Этот эффект особенно хорошо работает на наших прозрачных акриловых красках для создания прозрачности (области с цветными чернилами и без белых чернил или области без чернил вообще).
Чтобы создать прозрачную область, просто удалите все ненужные области на белом слое с помощью ластика или любого другого инструмента, имеющегося в вашем распоряжении в SAI, для достижения желаемого эффекта. Вы можете увидеть этот эффект на наших прозрачных акриловых подвесках выше.
6а. Работа с глянцевым лаком
Вы можете выбрать глянцевое или матовое покрытие своих дизайнов, выбрав матовый или глянцевый вариант при размещении заказа. Если вы выберете «Глянец», вам нужно будет создать серый силуэт на слое «Глянцевый лак» , аналогично тому, как вы создали голубой силуэт на слое «Белый» в шаге 5 этого урока.
Нажмите ползунок RGB на панели «Цвет и инструмент» и создайте серый цвет со следующими значениями цвета R:150 G:150 B:150 .
CTRL нажмите на слое с иллюстрацией, чтобы выбрать все элементы этого слоя. Выберите слой ‘ Gloss Varnish и с помощью инструмента Bucket щелкните внутри выделения.
Выберите слой ‘ Gloss Varnish и с помощью инструмента Bucket щелкните внутри выделения.
Теперь у вас должен быть серый силуэт вашего оригинального изображения, помещенный на слой ‘Gloss Varnish’ .
6б. Точечный глянцевый лак
Помимо добавления глянцевого лака ко всему дизайну, у вас также есть возможность ограничить это определенными областями, фактически выделяя определенные элементы вашего дизайна. Удобно для создания текстур, таких как капли воды или змеиная кожа.
Для этого просто удалите все ненужные части серого силуэта, созданного на шаге 6а. или создайте собственный силуэт на основе областей вашего дизайна, которые вы хотели бы выделить.
7а. Добавление границы/линии разреза — Важно!
Теперь вы можете выбрать толщину границы, которая будет использоваться в качестве линии разреза. НЕОБХОДИМО сделать эту рамку ПО КРАЙНЕЙ МЕРЕ шире на 1 мм, чем ваша работа. Несоблюдение этого требования может привести к тому, что напечатанный рисунок будет подниматься вдоль обрезанного края из-за тепла, выделяемого лазером. Бордюр толщиной 1 мм предотвратит это.
НЕОБХОДИМО сделать эту рамку ПО КРАЙНЕЙ МЕРЕ шире на 1 мм, чем ваша работа. Несоблюдение этого требования может привести к тому, что напечатанный рисунок будет подниматься вдоль обрезанного края из-за тепла, выделяемого лазером. Бордюр толщиной 1 мм предотвратит это.
Чтобы создать линию разреза, нажмите CTRL на слое Artwork , чтобы выбрать все элементы этого слоя. Выберите свой ‘Cut Area’ слой и используйте функцию увеличения примерно в 20 раз , чтобы увеличить выделение на требуемую величину.
Несколько более быстрый способ сделать это — использовать сочетание клавиш ALT+S , за которым сразу следует клавиша 1 . Сделайте это 20 раз.
Использование ведра залейте выделение черным цветом. Этот цвет не будет напечатан, наши дизайнеры просто используют его в качестве ориентира при создании линии разреза.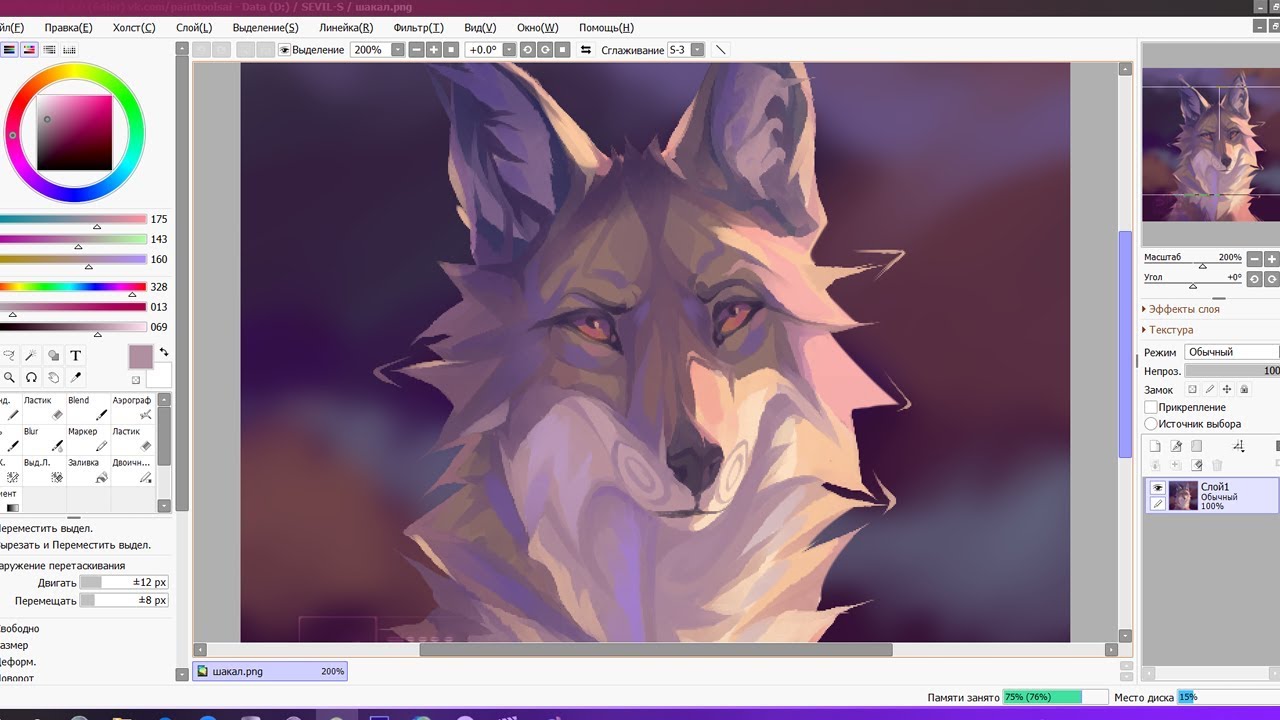
СОВЕТ — Используйте Ластик инструмент , чтобы закруглить любые квадратные края силуэта линии разреза, и инструмент Кисть , чтобы покрыть любые области, пропущенные командой «заполнить».
7б. Добавление отверстия
Перетащите шаблон отверстия в нужное место на дизайне, чтобы показать нам, где вы хотите разместить отверстие.
Сплошной внутренний круг обозначает отверстие, а пунктирный внешний круг обозначает рекомендуемое расстояние, на котором должно располагаться отверстие ВНУТРИ вашего дизайна.
Несколько отверстий — Если вы хотите иметь более 1 отверстия в подвеске, просто скопируйте (CTRL+C) и вставьте (CTRL+V) шаблон отверстия в дизайн.
Команда копирования и вставки создаст новый слой, содержащий повторяющийся шаблон отверстия. Этот новый слой, вероятно, будет называться как-то вроде «Слой1».
Этот новый слой, вероятно, будет называться как-то вроде «Слой1».
Поместите дубликат шаблона отверстия на ту часть вашего дизайна, где вы хотели бы сделать дополнительное отверстие, и нажмите кнопку 9.0003 Кнопка «Объединить нижний слой» на палитре слоев, чтобы объединить дубликат слоя «Шаблон отверстия» с исходным слоем «Шаблон отверстия».
Пожалуйста, не объединяйте шаблон отверстия с вашим дизайном, так как нам нужно будет удалить его перед печатью, чтобы он не был виден на ваших готовых подвесках.
7с. Добавление петли
Если вы предпочитаете петлю вместо отверстия, перетащите шаблон петли в нужное место на вашем дизайне, чтобы показать нам, где вы хотите разместить петлю.
Светло-красный внешний круг представляет размер петли, а темно-красный внутренний круг представляет собой отверстие в петле.
Несколько петель — Если вы хотите, чтобы в вашей подвеске было больше одной петли, просто скопируйте (CTRL+C) и вставьте (CTRL+V) шаблон петли в свой дизайн.
Команда копирования и вставки создаст новый слой, содержащий повторяющийся шаблон петли. Этот новый слой, вероятно, будет называться как-то вроде «Слой1».
Поместите дубликат шаблона петли на ту часть вашего дизайна, где вы хотите добавить дополнительную петлю, и нажмите кнопку «Объединить слой вниз» в палитре слоев, чтобы объединить дубликат слоя с исходным слоем «Шаблон петли».
Пожалуйста, не объединяйте шаблон петли с вашим дизайном, так как нам нужно будет удалить его перед печатью, чтобы он не был виден на ваших готовых подвесках.
8. Наглядное руководство
Вот краткое изображение наших прозрачных акриловых подвесок в разобранном виде, показывающее, как каждый слой сочетается друг с другом для создания вашего индивидуального дизайна подвесок. Вы можете просмотреть полное визуальное руководство по настройке здесь.
9. Контрольный список отправки
Поздравляем, вы закончили создание собственного дизайна подвески! Все, что вам нужно сделать сейчас, это проверить следующее перед отправкой. ..
..
- Ваша работа помещается внутри синих рамок.
- Ваш белый базовый слой имеет голубой цвет и расположен на слое «Белый» (шаг 5а).
- Ваш слой глянцевого лака имеет серый цвет и расположен на слое «Глянцевый лак» (шаг 6a.)
- Слои с отверстиями и петлями НЕ были сгруппированы или объединены с остальной частью вашего дизайна.
- Ваша рамка имеет толщину НЕ МЕНЕЕ 1 мм.
- Ваш шаблон талисмана содержит только 1 брелок. Дополнительные шармы будут отправлены отдельно.
10. Сохранение и отправка дизайнов
Существует 3 различных способа сохранения и отправки дизайнов…
1. Немедленная отправка рисунков
Если вы уже создали свои дизайны, вы можете отправить их нам, используя кнопку «Загрузить иллюстрацию» , расположенную на страницах наших продуктов, или отправив их по электронной почте на адрес ‘ info@zapcreatives.com ’.
Сохраните все файлы Paint Tool SAI в формате . Psd. Вот как…
Psd. Вот как…
Правильно назовите каждый из ваших дизайнов, чтобы мы знали, о каких дизайнах вы говорите. Имена ваших файлов должны включать 1. ваше имя, 2. номер дизайна, 3. выбранный продукт и 4. дату размещения заказа через наш веб-сайт. Вот пример…
Выберите все дизайны, которые вы хотите отправить, щелкните правой кнопкой мыши и выберите ОТПРАВИТЬ В > ПАПКА В СЖАТОМ (ZIPP).
Будет создана сжатая папка, содержащая все ваши дизайны. Переименуйте эту папку так, чтобы она содержала ваше имя и дату размещения заказа на нашем веб-сайте. Вот так…
Пожалуйста, добавьте все свои дизайны в одну папку. Итак, если вы приобрели, например, подвески, наклейки и булавки, просто поместите их все в одну сжатую папку и загрузите с помощью кнопки «Загрузить иллюстрацию».
2. Пришлите свои работы позже
Если вы разместили заказ через наш веб-сайт, но ваш дизайн еще не совсем готов, ничего страшного. У вас есть до 2 недель, чтобы отправить нам свои работы, что позволяет вам воспользоваться любыми специальными предложениями, которые мы проводим.
У вас есть до 2 недель, чтобы отправить нам свои работы, что позволяет вам воспользоваться любыми специальными предложениями, которые мы проводим.
Чтобы отправить дизайн позже, сохраните его, указав 1. ваше имя, 2. номер дизайна, 3. выбранный продукт и 4. номер вашего заказа. Затем отправьте электронное письмо по адресу ‘info@zapcreatives.com’ .
Сохраните все файлы Paint Tool SAI в формате .Psd. Вот как…
3. Размещение повторного заказа
Если вы размещали заказ в прошлом и хотели бы повторно заказать эти дизайны, это здорово! Мы храним ваши работы не более 6 месяцев, что избавляет вас от необходимости повторно отправлять свои проекты по электронной почте.
Чтобы разместить повторный заказ, просто разместите заказ онлайн, отправьте нам электронное письмо с номерами предыдущего заказа и сообщите нам, что вы размещаете повторный заказ.
Вы можете заказать только 1 или 2 дизайна из вашего предыдущего заказа(ов). Для этого просто укажите свои старые имена файлов и сообщите нам, как вы хотите, чтобы они производились и в каких количествах.
Для этого просто укажите свои старые имена файлов и сообщите нам, как вы хотите, чтобы они производились и в каких количествах.
Вот как это сделать…
Hi Zap!,
Я только что разместил заказ № 12345 на вашем веб-сайте и хотел бы повторно заказать следующие дизайны из предыдущего заказа № 12121. Пожалуйста, можно мне…
10x [ВАШЕ ИМЯ]-DESIGN1-CLEARCHARM-12121
20x [ВАШЕ ИМЯ]-DESIGN2-WALNUTKEYRING-12121
10x [ВАШЕ ИМЯ]-DESIGN3-ACRYLICPIN-12121
Спасибо. !
[ВАШЕ ИМЯ]
Если у вас есть какие-либо вопросы об этом руководстве или любых других аспектах нашего веб-сайта и производственных процессов, пожалуйста, не стесняйтесь обращаться к нам. Мы хотели бы услышать от вас.
Как пользоваться Paint Tool Sai
Опубликовано: 16 марта 2013 г. в Учебники
Теги: Аниме, Аниме девушка, цифровое рисование, Как рисовать персонажей аниме с помощью Paint Tool Sai, Как использовать Paint Tool Sai, Иллюстрации, Paint Tool, Sai
Рисование в цифровом виде может быть одним из самых захватывающих вещей в жизни, ну для меня, конечно. Как будто ты умеешь — рисуй все, что хочешь. Итак, прямо сейчас я собираюсь поделиться своими знаниями о том, как нарисовать аниме-персонажа с помощью Paint Tool Sai.
Как будто ты умеешь — рисуй все, что хочешь. Итак, прямо сейчас я собираюсь поделиться своими знаниями о том, как нарисовать аниме-персонажа с помощью Paint Tool Sai.
По сути, что такое Paint Tool Sai ? Если вы знакомы с Adobe Photoshop, они одинаковы (конечно, с точки зрения рисования), так как PS можно использовать и в других целях. Если вы хотите нарисовать персонажа в стиле аниме, я рекомендую вам использовать Paint Tool Sai.
-> Если вы уже знакомы с основами рисования аниме-персонажа и просто хотите перейти от традиционного метода к цифровому, это может вам пригодиться 🙂
ИНСТРУМЕНТЫ, которые вам понадобятся:
- Инструмент для рисования Sai
- Графический планшет
- Музыка (чтобы не было скучно) 😛
- НАКОНЕЦ, терпение 🙂
Для начала откройте Paint Tool Sai.
Перейдите к Файл > Новый . Вы увидите это диалоговое окно:
Вы увидите это диалоговое окно:
Итак, введите предпочтительный размер, который будет основан на ориентации страницы вашего рисунка — будь то альбомная или портретная.
После этого вы должны начать делать шаблон и ориентиры вашего рисунка. Вы должны использовать более светлый цвет , чтобы он не повлиял на ваш контур (позже). И убедитесь, что вы используете инструмент PEN.
ПОМНИТЕ: Всегда создавайте новый слой для каждого цвета или частей, которые вы не хотите включать в определенную часть вашего рисунка. Например, при раскрашивании всегда создавайте новый слой для цвета волос, цвета одежды и так далее.
По сути, я сделал шаблон языка тела , это то, что делает большинство профессионалов, чтобы убедиться, что язык тела на их рисунках идеален. Вы можете использовать поперечные линии на лице, чтобы помочь вам расположить глаза, нос и губы. круга, — суставы. Таким образом, вам не составит труда выровнять части тела.
Таким образом, вам не составит труда выровнять части тела.
Затем я использовал другой цвет, чтобы нарисовать детали (например, лицо , волосы, одежду и т. д.) , прежде чем использовать черный цвет в официальном контуре.
ВУАЛЯ! Просто продолжайте свой контур, и вы получите что-то вроде этого:
НО, это не так 😛
Теперь вам нужно обвести официальные контуры черными чернилами.
Обратите внимание, что я изменил положение рук, мне это нравится, LOL. После нанесения контуров вам теперь нужно использовать инструмент КИСТИ для цветов.
Для того, чтобы не терять цвета, которые вы используете, создайте новый слой для цветовых палитр — , которые представляют собой большие круги разных цветов. Кроме того, создайте новый слой для каждой детали, как я упоминал выше.
Завершите рисунок цветами, и у вас будет это:
Чтобы смешать цвета для эффекта тени, используйте инструмент AIRBRUSH инструмент , чтобы ввести цвета.
 В большинстве случаев их не стоит использовать вообще.
В большинстве случаев их не стоит использовать вообще.