Помощь: Как зарегистрироваться на сайте?
Данная инструкция поможет Вам зарегистрироваться в системе подачи заявок (т.е. создать свою учетную запись пользователя или как это еще называют — аккаунт пользователя). Это совершенно необходимо для подачи заявки — без регистрации в системе, подать заявку Вы не сможете.
Итак, начнем:
1) На главной странице сайта нажмите на ссылку «Войти/Зарегистрироваться» в шапке сайта (на черном фоне) или на ссылку «Регистрация на сайте» в левом боковом блоке «Пользователям»:
2) По этой ссылке Вы попадете на страницу регистрации Вас как пользователя в системе.
Проверьте, что желтым цветом подсвечена надпись «Я хочу создать учетную запись» — если это не так, просто щелкните мышкой по этой надписи.
Теперь необходимо заполнить на ней требуемые поля (это Ваш логин и пароль от системы регистрации — запомните их, а лучше запишите их куда-нибудь.
Укажите действующий адрес электронной почты, иначе Вы не сможете активировать Вашу учетную запись!
Нужно ввести в специальное поле буквы с картинки — это защита от автоматических регистраций на сайте.
В конце нужно нажать кнопку «Зарегистрировать меня на сайте».
3) Сайт создаст Вашу учетную запись, но ее нужно будет активировать (это нужно для подтверждения того, что указанный Вами адрес электронной почты действительно принадлежит Вам). До активации своего аккаунта Вы НЕ сможете заходить на сайт Системы подачи заявок под своими логином и паролем.
4) Теперь необходимо войти в Ваш ящик электронной почты (который Вы указывали на предыдущем шаге при регистрации) и найти в папке «Входящие» письмо с адреса [email protected] (Система подачи заявок) с темой «Детали учетной записи…».
ВНИМАНИЕ!!! Данное письмо формируется и отсылается мгновенно после заполнения Вами регистрационной формы на нашем сайте.
В этом письме Вы найдете длинную ссылку для активации аккаунта пользователя по которой нужно щелкнуть (или скопировать ее в адресную строку любой программы-браузера, например, Internet Explorer, Google Chrome, Mozilla Firefox, Opera и. т.д., для этого нужно кликнуть правой кнопкой мыши по ссылке, а затем из контекстного меню выбрать пункт «Копировать».)
5) После перехода по ссылке для активации аккаунта пользователя Вы попадете на сайт Системы подачи заявок, но уже как зарегистрированный пользователь (под своим логином и паролем).
 Такое же меню должно появиться в шапке сайта (на черном фоне).
Такое же меню должно появиться в шапке сайта (на черном фоне).Это означает, что Вы находитесь в системе как авторизованный пользователь и можете подавать заявки.
6) В завершении всего на адрес Вашей электронной почты, придет письмо с адреса [email protected] (Система подачи заявок) с темой «Учетная запись … активирована». Это подтверждает, что Ваша учетная запись создана, активна, и теперь Вы можете входить на сайт и подавать заявки!
Итак, поздравляем, Вы успешно зарегистрировались в системе!
Как зарегистрироваться на Маркете — Маркетплейс Маркета. Справка
- Для этого заполните форму
- Выберите название магазина
- Выберите, как будете работать
- Выберите, кому будете продавать
- Выберите модель работы
- Перейдите в личный кабинет
Прежде чем начать продавать на Маркете, вам нужно:
зарегистрироваться,
решить, под каким названием будет работать ваш магазин,
выбрать модель работы.

Откройте форму на странице для продавцов.
На этом шаге вам понадобится Это как единый ключ или паспорт, который подходит для всех сервисов Яндекса — например, Почты или Диска. Он понадобится и для работы на Маркете.
«}}»>. В форме автоматически появятся имя и фамилия, указанные в нем. Поменяйте их на настоящие, если в Яндекс ID указаны какие-то другие. Если вы регистрируетесь на Маркете как самозанятый, укажите в форме номер телефона, которым вы пользуетесь в сервисе «Мой налог».
Если у вас пока нет Яндекс ID, получите его, зарегистрировавшись на Яндексе. Зарегистрироваться
Кабинетом продавца на Маркете могут пользоваться разные сотрудники вашей компании, каждый — со своим Яндекс ID. Вы сможете настроить доступ позже в личном кабинете. Как это сделать |
У каждого продавца на Маркете есть название — его видят покупатели, когда выбирают, чей товар купить.
Название на Маркете может отличаться от названия торговой точки или официального наименования в документах. Название можно потом поменять в любой момент через службу поддержки в личном кабинете: Поддержка → Создать обращение → Контроль качества.
- Технические требования к названию
Не больше 50 знаков (пробелы считаются).
Можно использовать русские и английские буквы, цифры, точки, дефисы, подчеркивания, пробелы, кавычки.
- Уникальность
На Маркете не может быть двух магазинов с одинаковыми названиями. Если кто-то занял ваше название, вот что можно сделать:
укажите любое другое название, а затем напишите нам в личном кабинете на странице Поддержка → Контроль качества и попросите изменить его,
если ваш товарный знак не зарегистрирован, придумайте новое название магазина и используйте на Маркете его.
- Нельзя использовать в названии
Торговые знаки, на которые у вас нет права использования.

Номера телефонов, почтовый адрес или название города. Можно, если город или регион — часть торговой марки: например, «Тульские пряники», «Алтайский мед».
Словосочетания «низкие цены», «скидка», «распродажа», «новинка», «аналог», «бесплатно».
Прилагательные в превосходной степени: например, «самый быстрый», «самый дешевый», «наилучший», «огромнейший», а также сравнения вроде «номер 1».
Грубую лексику.
Не пишите в названии «официальный дилер» или «официальный дистрибьютор», если это не так. Когда мы выясним это при проверке, название придется изменить.
Также название вашего магазина не должно нарушать законодательство России.
Вы можете работать как ИП, организация или самозанятый.
Вы можете продавать физическим лицам — на витрине market.yandex.ru и бизнесу — на витрине business.market.yandex.ru.
Модели работы отличаются набором услуг, которые оказывает Маркет.
Прочитайте статью, чтобы узнать, чем отличаются модели работы и где они доступны: например, в каких городах можно подключить экспресс-доставку Маркета. |
Остановитесь на той модели, которая вам подходит сейчас. Не беспокойтесь: потом можно добавить в бизнес-аккаунт еще один магазин, выбрать для него другую модель и совмещать несколько моделей одновременно.
Когда вы пройдете все шаги, вам будет доступен личный кабинет на Маркете. В нем надо заключить договор оферты и загрузить товары. Сделайте это по следующим инструкциям:
Как заключить договор оферты
Как загрузить товары
Как самозанятым настроить связь с сервисом «Мой налог»
Если вы будете продавать бизнесу, вам обязательно надо будет подключить ЭДО или принять приглашение в кабинете своего оператора, чтобы использовать ЭДО на Маркете. Загляните в инструкцию — она подскажет, что следует предпринять.
Если вы будете работать на Маркете как самозанятый, вам понадобится настроить связь с сервисом «Мой налог». Инструкция поможет вам в этом.
По следующим шагам вас проведет страница Подключения. Она будет в меню личного кабинета, пока вы не закончите подключение. Возвращайтесь к ней, чтобы свериться с планом.
Она будет в меню личного кабинета, пока вы не закончите подключение. Возвращайтесь к ней, чтобы свериться с планом.
Как зарегистрироваться для голосования
en Español 中文
Есть 4 удобных способа зарегистрироваться, чтобы проголосовать или обновить свою регистрацию. Используйте эту страницу, чтобы узнать, как это сделать.
Вы должны зарегистрироваться для голосования по адресу, где вы фактически проживаете – адрес вашего проживания. Владение недвижимостью или бизнесом в округе не делает вас резидентом этого округа.
Зарегистрироваться для голосования:
- Заполнить анкету для регистрации избирателя.
- Ваш окружной отдел регистрации избирателей просматривает форму.
- Если ваша регистрация будет принята, вы получите по почте регистрационную карточку избирателя.
 В регистрационной карточке избирателя будут указаны ваше имя, адрес, партийная принадлежность и адрес, по которому вы будете голосовать.
В регистрационной карточке избирателя будут указаны ваше имя, адрес, партийная принадлежность и адрес, по которому вы будете голосовать.
У вас есть 4 способа зарегистрироваться для голосования. Вы можете зарегистрироваться:
- онлайн
- по почте
- лично в окружном отделе регистрации избирателей
- в PennDOT и некоторых других государственных учреждениях.
Зарегистрируйтесь, чтобы проголосовать онлайн
Вы можете зарегистрироваться для голосования с помощью
Доступная онлайн-форма Пенсильвании.
1. Заполните форму на ноутбуке, планшете или мобильном устройстве.
2. Ваше окружное избирательное управление рассмотрит заявление.
3. Когда ваша регистрация будет завершена, вы получите свою регистрационную карточку избирателя по почте.
Прежде чем начать, убедитесь, что ваши водительские права Пенсильвании или идентификационная карта PennDOT под рукой. Если у вас ее нет, вы можете загрузить подпись или распечатать и подписать форму.
После того, как вы подадите онлайн-заявление, оно будет отправлено в отдел регистрации избирателей соответствующего округа для обработки.
Если ваша регистрационная карточка избирателя не придет по почте в течение 14 дней, обратитесь в окружной отдел регистрации избирателей.
Дополнительная информация о регистрации для онлайн-голосования
Как пользоваться онлайн-регистрацией избирателей
Зарегистрируйтесь для голосования по почте США
. Если вы предпочитаете использовать бумажную форму, вы можете загрузить заявление о регистрации избирателя в Пенсильвании. Распечатайте его, затем заполните, подпишите и отправьте в окружной отдел регистрации избирателей. Бумажные регистрационные формы избирателей должны быть получены в окружных отделах регистрации избирателей до окончания рабочего дня крайнего срока регистрации избирателей.
Если вы предпочитаете использовать бумажную форму, вы можете загрузить заявление о регистрации избирателя в Пенсильвании. Распечатайте его, затем заполните, подпишите и отправьте в окружной отдел регистрации избирателей. Бумажные регистрационные формы избирателей должны быть получены в окружных отделах регистрации избирателей до окончания рабочего дня крайнего срока регистрации избирателей.
1. Заполните бумажную заявку. Обязательно подпишите свое имя внизу.
2. Отправьте конверт в окружной отдел регистрации избирателей.
3. Перед отправкой по почте обязательно наклейте на конверт марку.
4. Ваше окружное избирательное управление рассмотрит заявление.
5. Когда ваша регистрация будет завершена, вы получите регистрационную карточку избирателя по почте.
Заявление о регистрации избирателя в Пенсильвании (на английском языке)
Приложение для регистрации избирателей также доступно на испанском, упрощенном китайском, традиционном китайском и вьетнамском языках.
Зарегистрироваться для личного голосования
Вы можете зарегистрироваться для голосования в своем округе в окружном отделе регистрации избирателей или в любом из государственных учреждений, перечисленных ниже. Бумажные регистрационные формы избирателей должны быть получены в окружных отделах регистрации избирателей до окончания рабочего дня крайнего срока регистрации избирателей.
1. Заполните бумажную заявку. Обязательно подпишите свое имя внизу.
2. Отдайте заполненную форму клерку.
3. Клерк проверит информацию в вашем заявлении.
4. Когда ваша регистрация будет завершена, вы получите регистрационную карточку избирателя по почте.
Найдите свой окружной отдел регистрации избирателей.
Зарегистрируйтесь для голосования в PennDOT
Вы можете зарегистрироваться для голосования в любом центре фотографии или водительских прав Департамента транспорта Пенсильвании (PennDOT) при получении или обновлении водительских прав.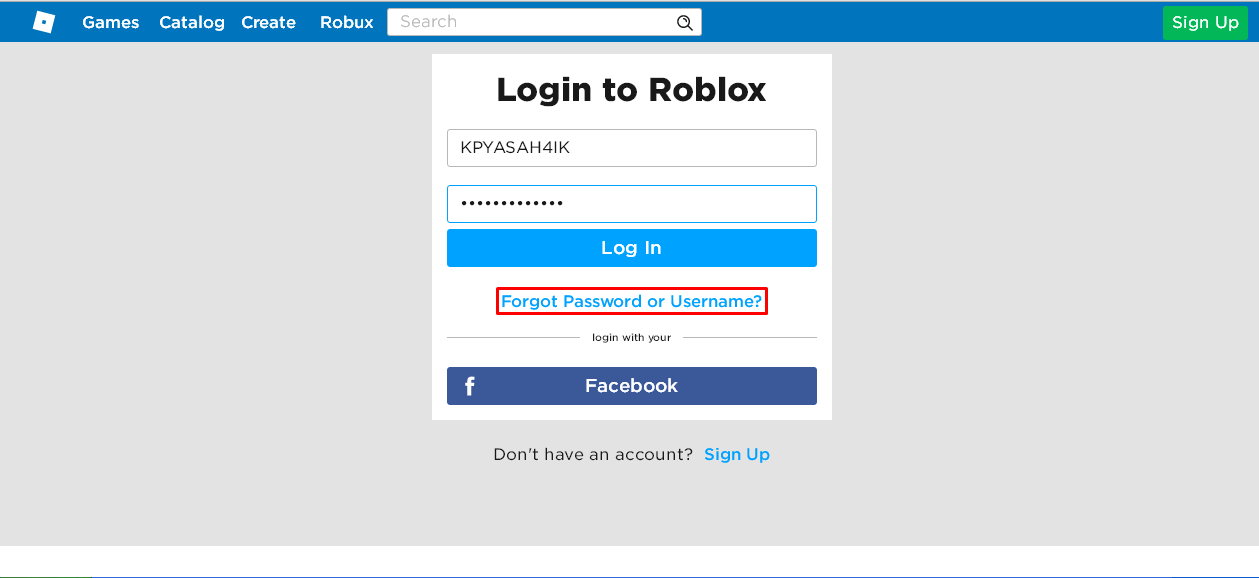
Найдите ближайший к вам офис PennDOT
Вы также можете зарегистрироваться для голосования во многих правительственных учреждениях штата, в том числе:
- Государственные учреждения, которые предоставляют общественную помощь и услуги лицам с ограниченными возможностями
- Центры набора в вооруженные силы
- Секретарь окружного суда по делам сирот, включая каждое бюро регистрации браков
- Местные агентства по делам престарелых
- Центры независимой жизни
- ОТВЕТ УПРАВЛЕНИЯ ОБСЛУЖИВАНИЯ СУДСТВЕННЫХ СУДЕЛИЙСКОЙ СУБОТЫ СУБОТЫ СТАТЕРИАЛЬНЫХ СУДЕЛЕНИЯ СТАТЕРИАЛЬНОЙ СИСТЕМА ОБРАЗОВАНИЯ.
Формы для регистрации избирателей
Секретарь Содружества и все окружные отделы регистрации избирателей предоставят распечатанные копии заявления о регистрации избирателей всем, кто попросит их. Сюда входят кандидаты, политические партии или организации, а также другие федеральные, государственные и муниципальные учреждения.

Электронная почта для запроса копий заявки на регистрацию избирателя [email protected] или позвоните по телефону 1-877-868-3772. Не забудьте указать желаемое количество регистрационных форм избирателей.
Как зарегистрироваться с помощью классической регистрации – Офис регистратора
Ниже приведены пошаговые инструкции по онлайн-регистрации, а также глоссарий общих терминов регистрации.
Справка по идентификатору и паролю
- Чтобы зарегистрироваться, вы должны знать свой NetID и пароль для входа в систему. Если вы уже использовали систему финансовой помощи или учетных записей учащихся, вы уже использовали свой NetID и пароль.
- Всем студентам штата Иллинойс при поступлении в университет присваиваются NetID и пароли. NetID вашего кампуса можно найти по адресу электронной почты [email protected], «xxxxx» — это ваш NetID.
- Если вы забыли пароль и настроили параметры восстановления, вы можете сбросить пароль.

- Если вы не настроили параметры восстановления пароля, вам необходимо лично обратиться в службу технической поддержки. Пожалуйста, принесите свой университетский ID.
Войти
- Перейти в систему самообслуживания учащихся.
- Выберите NetID и пароль.
Главное меню
- После входа в систему первый экран, который вы увидите, — это главное меню, которое приветствует вас в системе и отображает следующие пункты меню: Регистрация и записи (используется для регистрации), Личная информация (используется для проверки или изменить свою контактную информацию) и Информация об окончании (используется для добавления себя в список ожидаемых степеней, если вы планируете получить высшее образование в конце семестра).
- Выберите «Регистрация и записи», чтобы начать регистрацию.
Право на регистрацию
- На этом экране перечислены пункты меню, которые помогут вам зарегистрироваться в секциях класса.
 Прежде чем пытаться зарегистрироваться, выберите «Право на регистрацию».
Прежде чем пытаться зарегистрироваться, выберите «Право на регистрацию». - Если вы не имеете права зарегистрироваться, конкретная информация на этой странице объяснит, почему. На этом экране перечислены:
- Ваш временной билет (самое раннее время, когда вы имеете право зарегистрироваться)
- Задержки в вашей записи, которые препятствуют регистрации (вам не будет разрешено добавлять или удалять классы, если у вас есть задержка регистрации)
- Ваша академическая успеваемость (если вы находитесь на испытательном сроке, ваша регистрация может быть ограничена)
- Статус студента (если ваш статус не активен, вы не сможете зарегистрироваться)
- Класс (например, набор в некоторые классы может быть ограничен младшими или старшими классами)
- Учебный план (ваша степень, колледж и специальность)
Выберите семестр
- Чтобы начать регистрацию, выберите семестр для кампуса Шампейн-Урбана. Если в описании термина указано «Только просмотр», это означает, что регистрация на этот термин еще не открыта, но вы все равно можете просматривать классы, предлагаемые для этого термина.

- После того, как вы выбрали термин и получили право зарегистрироваться, вы можете начать регистрацию на курсы.
Регистрационное соглашение
Прочтите и примите регистрационное соглашение, прежде чем приступить к записи на какие-либо занятия в Университете.
Поиск классов
- Выберите «Поиск или выбор классов», если вы хотите найти классы для добавления.
- Выберите «Добавить/удалить классы», если вы знаете, какие конкретные номера курсов (CRN) вы хотите добавить.
- Экран поиска или выбора классов позволяет ввести несколько критериев поиска, чтобы сузить поиск. Нажмите «Отправить» внизу, чтобы начать поиск классов по вашим критериям.
Добавить класс
- Результаты поиска вашего класса отображаются на экране результатов поиска или выбора классов, что позволяет вам просматривать информацию о классе и его доступности. Если в результате вашего поиска не было найдено ни одного класса, вам может потребоваться изменить критерии поиска.
 Под столбцом «Выбрать» появится буква «C», если раздел класса закрыт.
Под столбцом «Выбрать» появится буква «C», если раздел класса закрыт. - Чтобы добавить класс, установите флажок в столбце «Выбрать» для раздела, который вы хотите добавить, затем нажмите «Зарегистрироваться» внизу страницы. Обратите внимание, что если вы выберете «Добавить в рабочий лист», вы не будете зарегистрированы, пока не отправите свой регистрационный лист.
- Если вы заранее знаете, какие именно CRN вы хотите добавить, выберите «Добавить/удалить классы». На экране «Добавить/удалить классы» вы можете добавить классы, введя один или несколько CRN и нажав «Отправить изменения». Обязательно вводите CRN, начиная с крайнего левого поля. Если вы пропустите первое поле, система регистрации подумает, что вы не вводили никаких CRN. Если вы не можете зарегистрироваться на курс, в сообщении об ошибке будет описана причина, по которой вы не смогли зарегистрироваться.
Удалить класс
- Вы также можете удалить класс на экране добавления/удаления классов.
 Чтобы удалить класс, выберите «Удалить» в раскрывающемся меню, указанном под столбцом «Действие», для определенного класса, который вы хотите удалить, затем нажмите «Отправить изменения».
Чтобы удалить класс, выберите «Удалить» в раскрывающемся меню, указанном под столбцом «Действие», для определенного класса, который вы хотите удалить, затем нажмите «Отправить изменения». - Прежде чем отказаться от класса, убедитесь, что вы понимаете возможные последствия. В соответствии с требованиями вашей программы от вас может потребоваться сохранение статуса на полный рабочий день или определенное количество кредитных часов. Снижение статуса ниже полного рабочего дня может повлиять на вашу финансовую помощь. Выберите «Отбрасывание классов» на экране «Добавить/удалить классы», чтобы получить дополнительную информацию о требованиях программы. Иностранные студенты должны получить разрешение от своего международного студенческого офиса, прежде чем прекращать занятия.
- Вам не будет разрешено отказаться от последнего класса на этот семестр. Если вы хотите отказаться от всех своих занятий до первого дня занятий на семестр, выберите «Отменить регистрацию» в меню «Регистрация», чтобы получить инструкции.

Проверка расписания
- После добавления или удаления занятий проверьте свое расписание.
- На экранах «Расписание учащихся» — «Подробно», «Кратко» или «Краткий обзор недели» отображается информация о записи на занятия и расписании.
Выход из системы
- Чтобы безопасно завершить сеанс самообслуживания учащихся, выйдите из системы, используя ссылку ВЫХОД в правом верхнем углу экрана.
- Закройте все окна веб-браузера, прежде чем отойти от компьютера.
Глоссарий
Ниже перечислены некоторые ключевые слова и термины, с которыми вы столкнетесь при использовании Студенческого самообслуживания.
- Справочный номер курса (CRN) — CRN — это генерируемый системой пятизначный номер, который однозначно идентифицирует раздел.
- Ожидаемая дата окончания — Ожидаемая дата окончания используется для указания количества семестров, в течение которых студент должен получить степень.




 В регистрационной карточке избирателя будут указаны ваше имя, адрес, партийная принадлежность и адрес, по которому вы будете голосовать.
В регистрационной карточке избирателя будут указаны ваше имя, адрес, партийная принадлежность и адрес, по которому вы будете голосовать. 

 Прежде чем пытаться зарегистрироваться, выберите «Право на регистрацию».
Прежде чем пытаться зарегистрироваться, выберите «Право на регистрацию».
 Под столбцом «Выбрать» появится буква «C», если раздел класса закрыт.
Под столбцом «Выбрать» появится буква «C», если раздел класса закрыт.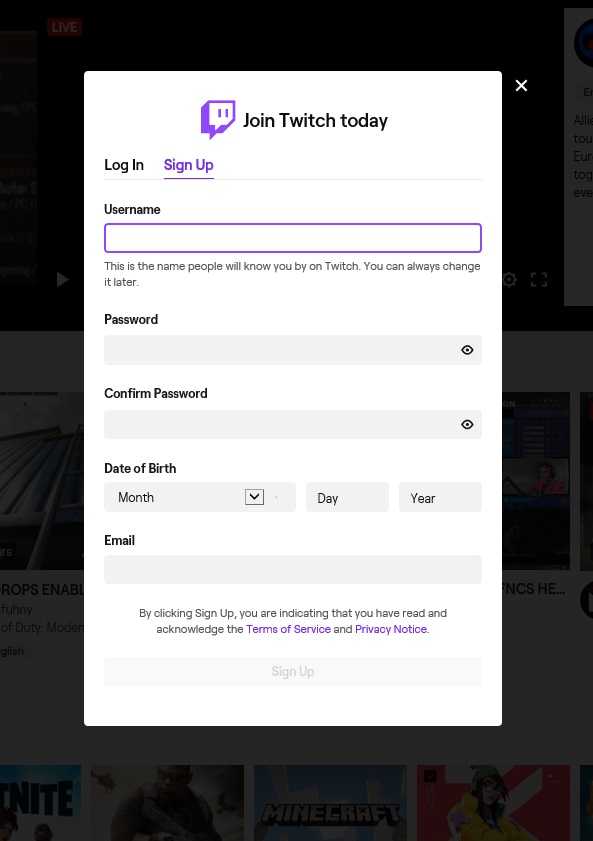 Чтобы удалить класс, выберите «Удалить» в раскрывающемся меню, указанном под столбцом «Действие», для определенного класса, который вы хотите удалить, затем нажмите «Отправить изменения».
Чтобы удалить класс, выберите «Удалить» в раскрывающемся меню, указанном под столбцом «Действие», для определенного класса, который вы хотите удалить, затем нажмите «Отправить изменения».
