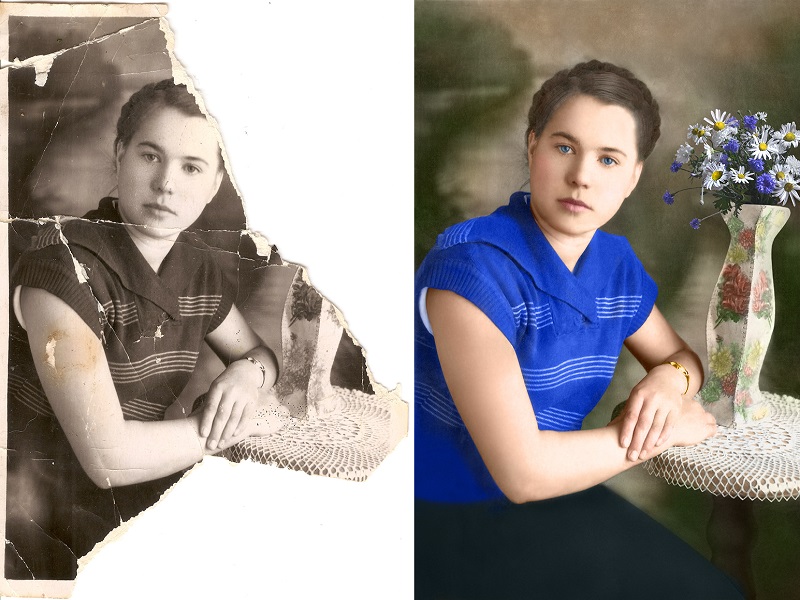Реставрировать фото в Photoshop — как самостоятельно реставрировать фотографии в Photoshop (Фотошопе).
Время ничего не щадит, в том числе и старые фотоснимки. С годами они покрываются царапинами и едва заметными трещинами. Наверное, у каждого человека дома найдется семейный архив с дорогими сердцу черно-белыми фотокарточками. Чтобы продлить их жизнь, можно использовать инструменты Фотошопа. Фотошоп — это всем известная программа, предназначенная для работы с фотоснимками.
Следует отметить, что существует немало вариантов восстановить старые фотографии с использованием возможностей Фотошопа. Но для начала потребуется:
- сделать копию оригинала;
- увеличить ту часть изображения, над которой будет происходить работа;
- отретушировать необходимую область фотографии;
- убрать всевозможные дефекты;
- поработать над цветом, тенью и яркостью;
- увеличить резкость.
Если рассматривать инструменты Фотошопа, которые используются чаще всего, можно обратить внимание на следующие:
- Patch Tool;
- Clone Stamp;
- HealingBrushTool и некоторые другие.

Вообще, Фотошоп предлагает много возможностей, причем касается это не только восстановления старых снимков. На этом фото можно наглядно увидеть безграничные возможности Фотошопа:
Сканирование фотографий
Этот этап является самым важным. Для восстановления испорченной временем фотографии ее нужно будет отсканировать. Обязательно потребуется выставить самое высокое разрешение, какое только возможно. Это может быть 400, 500 или 600 dpi. Кроме того, сканирование следует проводить только в цветном режиме, потому что цвет позволяет сохранить максимальное количество деталей. Если фотография имеет очень много трещин и царапин, процесс сканирования рекомендуется проводить несколько раз. Это позволит избавиться от ненужного «хлама».
Это фото до сканирования и после:
Цветокоррекция изображения
Когда фотография переводится в цифровой формат, могут проявиться пылинки, едва заметные трещинки и другие дефекты. Ничего страшного в этом нет, поскольку во время сканирования масштаб фотографии увеличивается.
Теперь можно приступить к реставрации старых фотографий в Фотошопе. Самая первая задача — это провести цветовую коррекцию, потому что старые фотоснимки почти никогда не отличаются широким динамическим диапазоном и высокой контрастностью. Достаточно будет воспользоваться знакомым всем сочетанием Ctrl+L для вызова диалогового меню, которое называется «Levels». Для начала можно нажать клавишу «Auto» и посмотреть, каков будет результат цветокоррекции. Но следует признать, что данный алгоритм довольно часто подводит во время работы со старыми фотоснимками, поэтому в некоторых случаях тон нужно будет корректировать в ручном режиме.
Для увеличения цветовой насыщенности и более сильного контраста следует воспользоваться меню под названием «Match Color». Для нейтрализации полутонов специалисты рекомендуют поставить флажок «Neutralize».
На этом фото виден наглядный результат проведения цветокоррекции:
Удаление дефектов
Чтобы удалить на фотографиях пыль, можно воспользоваться фильтром «Dust&Scratches», но только не надо забывать о восстановлении тех участков, где отсутствует пыль.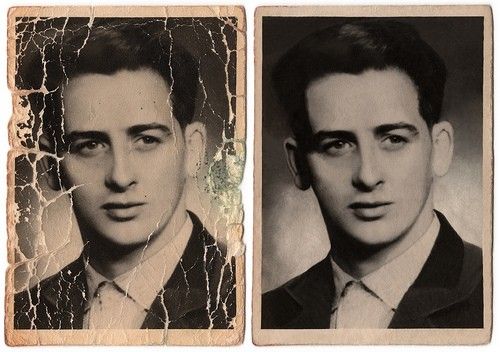 При выполнении такой процедуры лучше использовать приближение на все 100%. Только в этом случае восстановленная фотография получится безо всяких дефектов.
При выполнении такой процедуры лучше использовать приближение на все 100%. Только в этом случае восстановленная фотография получится безо всяких дефектов.
Чтобы устранить трещины на старых снимках, нужно будет воспользоваться такими инструментами:
- Lab Color;
- Clone Stamp Tool;
- Healing Brush Tool.
Однако при работе с такими инструментами Фотошопа следует быть очень внимательными, поскольку от этого зависит, как будет выглядеть фотография после реставрирования. Те же самые инструменты используются для устранения морщин, мешков под глазами и прочих дефектов.
Результат такой работы можно посмотреть на фото:
Последние исправления
На этом этапе можно заняться устранением некоторых недостатков. Например, если на старом снимке есть затененные области, это можно исправить при помощи опции, которая называется «Shadow/Highlight». Очень важно правильно выставлять настройки, чтобы можно было корректировать светлые и темные области. В противном случае можно потерять всю детализацию старой фотографии.
В противном случае можно потерять всю детализацию старой фотографии.
Несмотря на то, что устранение шумов — процедура достаточно важная, чересчур акцентировать на ней внимание не следует. Зерно на старых снимках смотрится довольно эффектно, поскольку придает изображению дух времени. Поэтому нет нужды уделять этому много времени.
Не обязательно самому разбираться в тонкостях работы Фотошопа, чтобы реставрировать старые фотографии. Можно найти квалифицированных специалистов на сайте Юду, которые смогут сделать все качественно и совсем недорого. На этом сервисе регистрируются только проверенные мастера, поэтому в качестве выполненных работ можно не сомневаться.
Реставрация старых фотографий в Фотошопе
Содержание
- Устранение дефектов
- Повышаем контраст и четкость снимка
- Вопросы и ответы
Старые фотографии помогают нам перенестись в то время, когда еще не было зеркалок, широкоугольных объективов и люди были добрее, а эпоха романтичнее.
Такие снимки чаще всего имеют низкий контраст и выцветшие краски, к тому же зачастую, при неаккуратном обращении на фото появляются заломы и другие дефекты.
При реставрации старой фотографии перед нами лежит несколько задач. Первая – избавиться от дефектов. Вторая – повысить контраст. Третья – усилить четкость деталей.
Исходный материал к данному уроку:
Как видим, все возможные недостатки на снимке присутствуют.
Для того чтобы лучше разглядеть их все, необходимо обесцветить фото, нажав комбинацию клавиш CTRL+SHIFT+U.
Далее создаем копию фонового слоя (CTRL+J) и приступаем к работе.
Устранение дефектов
Дефекты мы будем устранять двумя инструментами.
Для маленьких участков воспользуемся «Восстанавливающей кистью», а крупные отретушируем «Заплаткой».
Выбираем инструмент «Восстанавливающая кисть» и, зажав клавишу ALT кликаем по участку рядом с дефектом, имеющим похожий оттенок (в данном случае яркость), а затем переносим полученный образец на дефект и кликаем еще раз. Таким образом устраняем все мелкие дефекты на снимке.
Таким образом устраняем все мелкие дефекты на снимке.
Работа довольно кропотливая, поэтому наберитесь терпения.
Заплатка работает следующим образом: обводим курсором проблемную область и перетягиваем выделение на участок, где дефектов нет.
Заплаткой убираем дефекты с фона.
Как видим, на фото осталось еще довольно много шумов и грязи.
Создаем копию верхнего слоя и переходим в меню «Фильтр – Размытие – Размытие по поверхности».
Настраиваем фильтр примерно, как на скриншоте. Важно добиться устранения шумов на лице и рубашке.
Затем зажимаем ALT и кликаем по значку маски в палитре слоев.
Далее берем мягкую круглую кисть с непрозрачностью 20-25 % и меняем основной цвет на белый.
Этой кистью аккуратно проходимся по лицу и воротничку рубашки героя.
Если требуется устранение мелких дефектов на фоне, то лучшим решение будет полная его замена.
Создаем отпечаток слоев (CTRL+SHIFT+ALT+E) и создаем копию получившегося слоя.
Выделяем фон любым инструментом (Перо, Лассо). Для наилучшего понимания, как выделить и вырезать объект, обязательно прочитайте эту статью. Информация, содержащаяся в ней, позволит Вам легко отделить героя от фона, а мне не затягивать урок.
Итак, выделяем фон.
Затем нажимаем SHIFT+F5 и выбираем цвет.
Нажимаем везде ОК и снимаем выделение (CTRL+D).
Повышаем контраст и четкость снимка
Для повышения контраста воспользуемся корректирующим слоем «Уровни».
В окне настроек слоя тянем крайние ползунки к середине, добиваясь нужного эффекта. Также можно поиграться со средним ползунком.
Четкость изображения будем повышать при помощи фильтра «Цветовой контраст».
Снова создаем отпечаток всех слоев, создаем копию этого слоя и применяем фильтр. Настраиваем его так, чтобы проявились основные детали и жмем ОК.
Меняем режим наложения на «Перекрытие», затем создаем черную маску для этого слоя (см. выше), берем такую же кисть и проходимся по ключевым участкам снимка.
выше), берем такую же кисть и проходимся по ключевым участкам снимка.
Осталось только откадрировать и затонировать фотографию.
Выбираем инструмент «Рамка» и отрезаем ненужные части. По завершению нажимаем ОК.
Тонировать фото мы будем при помощи корректирующего слоя «Цветовой баланс».
Настраиваем слой, добиваясь эффекта, как на скрине.
Еще одна маленькая хитрость. Для придания снимку большей естественности создадим еще один пустой слой, нажмем SHIFT+F5 и зальем его 50% серого.
Применим фильтр «Добавить шум».
Затем меняем режим перекрытия на «Мягкий свет» и снижаем непрозрачность слоя до 30-40%.
Взглянем на результаты наших стараний.
На этом можно остановиться. Фото мы отреставрировали.
В этом уроке были показаны основные приемы ретуши старых снимков. Используя их можно достаточно успешно восстанавливать фото бабушек и дедушек.
МОМЕНТАЛЬНОЕ ВОССТАНОВЛЕНИЕ старых фотографий с помощью НОВОГО нейронного фильтра Photoshop (ВИДЕО)
| ВОЙТИ | ПРИСОЕДИНЯЙТЕСЬ |
Форма поиска
Поиск
МОМЕНТАЛЬНОЕ ВОССТАНОВЛЕНИЕ старых фотографий с помощью НОВОГО нейронного фильтра Photoshop (ВИДЕО)
Рон Лич | 22 августа 2022 г.
Нейронные фильтры Photoshop произвели революцию в способах редактирования изображений, позволив нам мгновенно выполнять задачи, которые раньше требовали очень продвинутых навыков. И в блоке есть удивительный новый ребенок, Фильтр восстановления фотографий, который дает волшебные результаты.
Если вы похожи на большинство фотографов, у вас есть коробки со старыми фотографиями, многие из которых выглядят довольно плохо. А поскольку семья и друзья считают вас «экспертом», вас, вероятно, тоже просили восстановить их поцарапанные и выцветшие фотографии.
А поскольку семья и друзья считают вас «экспертом», вас, вероятно, тоже просили восстановить их поцарапанные и выцветшие фотографии.
Благодаря Adobe вы сможете поддерживать свой так называемый экспертный статус, даже если ретуширование поврежденных фотографий на самом деле не ваше, просто просмотрев приведенный ниже учебник от PIXimperfect. Всемирно известный эксперт Унмеш Динда имеет более четырех миллионов подписчиков на своем обучающем канале YouTube, и он демонстрирует, как восстанавливать старые фотографии с помощью нескольких быстрых кликов.
Всего за 12 минут Динда объясняет, как получить доступ к новому нейронному фильтру Photo Restoration на базе искусственного интеллекта в Photoshop, и демонстрирует, как он работает. Он также раскрывает несколько ограничений и предлагает необходимые обходные пути.
Все, что необходимо для начала, — это открыть панель «Нейронные фильтры» в Photoshop, включить параметр «Восстановление фотографий» и убедиться, что установлен флажок «Улучшить лицо». Если ваша цель состоит в том, чтобы восстановить и раскрасить черно-белое изображение, просто установите флажок «Раскрасить». Как только вы это сделаете, начнется волшебство.
Если ваша цель состоит в том, чтобы восстановить и раскрасить черно-белое изображение, просто установите флажок «Раскрасить». Как только вы это сделаете, начнется волшебство.
Как вы увидите на изображениях Динды до и после, простое выполнение вышеизложенного мгновенно создает прекрасную отправную точку, и вы можете остановиться на ней. Но есть еще кое-что, что вы можете сделать почти так же легко с помощью нескольких быстрых настроек.
Ключом к выходу за пределы автоматических настроек по умолчанию является понимание того, как использовать несколько ползунков, и Динда обсуждает плюсы и минусы различных вариантов. Он также объясняет, что вам нужно знать, чтобы избавиться от некрасивых царапин
После просмотра видео и экспериментов с несколькими старыми «безнадежными» фотографиями, а также восхищения потрясающими результатами, зайдите на канал Dinda на YouTube, где вы найдете больше советов и ухищрения.
Тогда ознакомьтесь с учебным пособием, которое мы разместили у другого эксперта по редактированию изображений, в котором объясняется, как легко использовать мощный инструмент Photoshop Blend If для исправления пейзажных фотографий, которые нуждаются в доработке.
ВИДЕО
Сегодняшняя фотография — Mystify Джорджа Маринакиса ВИДЕО)
Новое в Photoshop: восстановление фотографий стало проще
Photoshop имеет новую простую в использовании функцию восстановления фотографий. Вы можете использовать их фильтр, обученный ИИ, чтобы помочь восстановить старые или поврежденные фотографии.
Что такое реставрация фотографий?
Восстановление фотографий доступно в бета-версии Photoshop. Adobe объявила об этом в июне 2022 года. Он восстанавливает старые или поврежденные фотографии с помощью нового нейронного фильтра, использующего искусственный интеллект. Вы можете использовать основные параметры редактирования или уточнить их с помощью дополнительных настроек. Это все ползунки и просты в использовании.
Как им пользоваться?
Чтобы получить доступ к фильтру, выберите «Файл» > «Нейронные фильтры» > «Восстановление фотографий» и установите переключатель в положение «включено». Это инициирует загрузку фильтра и активирует его для использования, если вы не загрузили его ранее.
При переключении переключателя в положение «включено» Photoshop автоматически задействует основные функции редактирования и восстанавливает фотографию. Как правило, это займет некоторое время. Скорость частично зависит от скорости вашего компьютера, а также других переменных.
Основные функции редактирования
Скриншот меню восстановления фотографий Photoshop перед обработкой.- Улучшение фотографий — улучшение цвета, контраста и деталей
- Улучшение лиц — улучшение детализации лица
- Уменьшение царапин — восстановление областей фотографии, которые были поцарапаны или повреждены (по умолчанию отключено)
Если ваша фотография поцарапан или поврежден, задействуйте ползунок. Вам придется снова подождать, пока нейронный фильтр проверит и обработает фотографию.
Настройки
Скриншот меню восстановления фотографий Photoshop после обработки.Если ваша фотография требует дополнительной обработки, вы можете открыть раздел «Коррекция» внизу, чтобы получить доступ к дополнительным ползункам для следующего:
- Уменьшение шума
- Уменьшение цветового шума
- Уменьшение полутоновых артефактов
- Уменьшение артефактов JPEG
Технические детали
Мне редко приходилось ждать более 20 секунд для каких-либо настроек на 27-дюймовом iMac i7 середины 2017 года. Однако, если у вас старый компьютер, вы можете подождать немного дольше.
Однако, если у вас старый компьютер, вы можете подождать немного дольше.Восстановление фотографий появилось автоматически в Photoshop 2023 (версия 24.0.0). Однако его не было в Photoshop 2022 (версия 23.5.2). Я попытался загрузить бета-версию Photoshop из Creative Cloud Desktop. Однако он все еще не появился в Photoshop 2022.
Я должен упомянуть, что когда я открыл Photoshop 2023, я получил всплывающее диалоговое окно, в котором говорилось: «Mac OS X версии 11.7.0 или более поздней версии рекомендуется для максимальной производительности и корректная работа Adobe Photoshop 2023. Обнаружена более ранняя версия Mac OS X».
Заключение
Очень приятно иметь возможность так легко и быстро восстанавливать старые фотографии. Функции улучшения лица, общей резкости и извлечения деталей работали достаточно хорошо. Используя более продвинутые функции, я также смог удалить некоторую желтизну с изображений.
Были времена, когда Photo Restoration удаляла провода и даже веревку для стойки контроля толпы, интерпретируя их как трещины или повреждения на изображении.