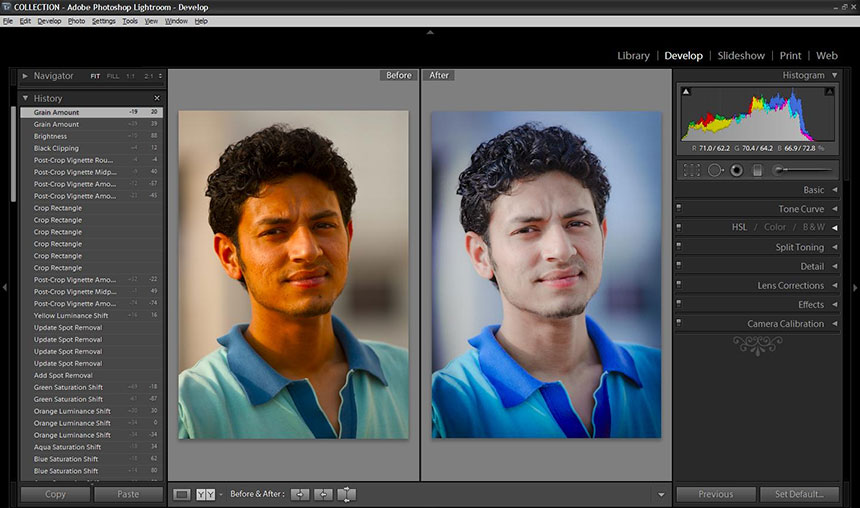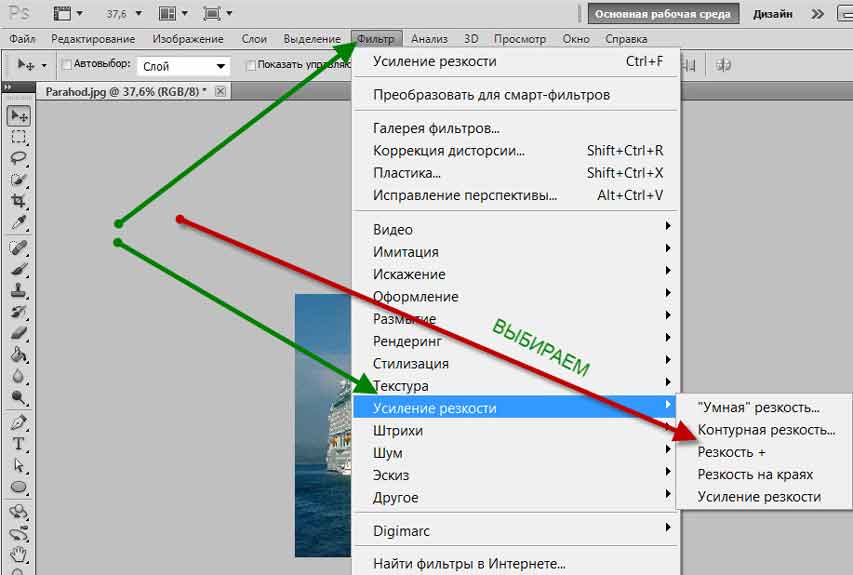5 шагов редактирования Photoshop| АРТАКАДЕМИЯ Курсы рисования Киев
Как редактировать фотографии в Фотошопе
Оглавление
- 1 Как редактировать фотографии в Фотошопе
- 2 Как редактировать фотографии с помощью Photoshop:
- 3 Обрежьте изображение, чтобы улучшить вашу композицию.
- 4 Как использовать инструмент обрезки в Adobe Photoshop:
- 5 2. Исправьте экспозицию.
- 6 3. Сделайте корректировки цвета, если это необходимо.
Когда дело доходит до развития вашего ремесла как фотографа, поиск лучших приемов и секретов. Вы изучили все основы Вы экспериментировали со всеми видами композиционных приемов и техник освещения.
И самое главное, наконец освоили свою камеру. Но почему-то, несмотря на все усилия, некоторые из фотографий по-прежнему не получаются так, как хотелось бы. И по какой-то причине они никогда не были такими потрясающими, как фотографии, которые у более опытных мастеров.
Так чего именно не хватает? Ответ довольно прост: нужно улучшить свои знания в обработке фотографий в редакторе Photoshop и научиться редактировать картинки, как профессионал.
Этап постобработки является неотъемлемой частью цифровой фотографии. Даже если вы сделали снимок, который выглядит для вас идеально, всегда найдется место для небольшого волшебства редактирования фотографии, чтобы поднять его на следующий уровень.
В случае возникновения вопросов, обращайтесь к нашим специалистам на курс фотошопа в Киеве тут: http://www.artacademia.kiev.ua/kursu-photoshop-kiev
Как редактировать фотографии с помощью Photoshop:
Существует множество инструментов для редактирования фотографий, но большинство фотографов обычно начинают с Adobe Photoshop для базового редактирования. Это мощный, но в то же время интуитивно понятный инструмент, который может помочь вам выявить лучшие качества ваших изображений, поэтому, если вы серьезный фотограф, очень важно научиться редактировать свои работы помощью данного графического инструмента.
Обрежьте изображение, чтобы улучшить вашу композицию.
Из всех уловок редактирования фотографий, которые есть в вашем распоряжении, базовая обрезка является самой простой, которая может эффективно творить чудеса с композицией вашей фотографии — она позволяет вам удалять ненужные элементы, уделять больше внимания объекту и создавать больше драматичности, фокусировать на главном для максимального эффекта.
Вот пример:
портрет женской модели
Глядя на эту картинку, вы можете сказать, что она уже выглядит великолепно — больше ничего не нужно делать. Однако, используя инструмент кадрирования, вы можете улучшить композицию, сделав акцент на лице модели, что поможет еще больше подчеркнуть ее черты.
Как использовать инструмент обрезки в Adobe Photoshop:
Выберите инструмент обрезки на панели инструментов.
Выберите желаемое соотношение сторон, щелкнув раскрывающееся меню (в правом верхнем углу) и выбрав «Без ограничений», «Исходное соотношение» или любой из параметров «Предустановки». Вы также можете ввести свои предпочтительные размеры в текстовые поля рядом с меню.
Перетащите углы или края фотографии, чтобы получить желаемый эффект.
Нажмите Enter или щелкните значок проверки, чтобы завершить обрезку.
портрет женской модели, обрезанный с помощью фотошопа
Как видите, обрезка большей части фона привлекает внимание к наиболее интересным частям фотографии — веснушкам модели, а также ее ярко-голубым глазам.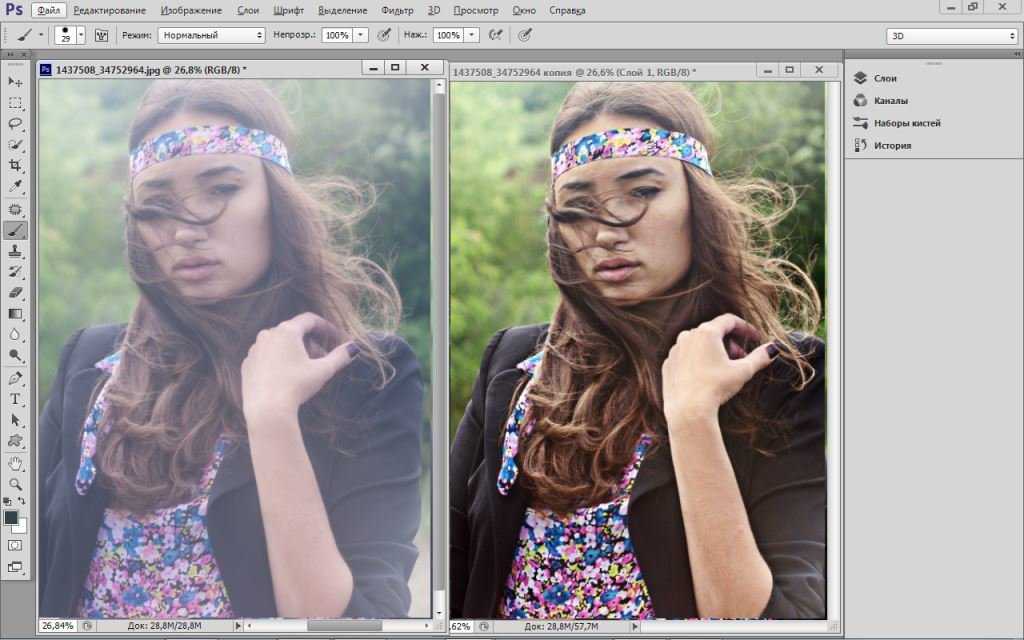
Обрезка — очень простой и, казалось бы, несущественный шаг в процессе редактирования фотографий. Тем не менее, это дает огромное преимущество и эффективность в улучшении композиции изображения. Если вы не знаете, как обрезать конкретную фотографию, поэкспериментируйте с различными культурами, чтобы найти композицию, которая больше всего вам подходит.
2. Исправьте экспозицию.
Несмотря на все ваши усилия, будут времена, когда вы все равно не сможете добиться правильной экспозиции для вашего изображения. К счастью, если вы знаете, как редактировать изображения, это легко исправить.
переэкспонированное фото мужской модели
Фотография выше немного переэкспонирована, что размывает цвет кожи и особенности модели. Используя набор инструментов настройки Photoshop, вы можете откорректировать экспозицию фотографии, чтобы выделить больше деталей.
Доступ к этим инструментам можно получить, щелкнув Изображение (в строке меню) и выбрав «Корректировки» в раскрывающемся меню:
- Контраст яркости
- Уровни
- Кривые
- Контакт
- Тень / Основные моменты
- HDR Тонировка
портрет мужской модели, отредактированный с помощью фотошопа
Если вы никогда ранее не использовали эти инструменты, яркость / контрастность, экспозиция и тени / блики – это довольно просто — все, что вам нужно сделать, это переместить ползунки влево или вправо, чтобы внести изменения. Однако для более сложных изменений в Photoshop вам необходимо научиться читать гистограмму, которая представляет собой диаграмму, показывающую тональный диапазон фотографии, которую вы в данный момент редактируете.
Однако для более сложных изменений в Photoshop вам необходимо научиться читать гистограмму, которая представляет собой диаграмму, показывающую тональный диапазон фотографии, которую вы в данный момент редактируете.
Знание того, как читать гистограмму, поможет вам сделать более точные настройки, особенно с тонированием HDR, а также кривыми и уровнями, которые являются предпочтительными инструментами регулировки экспозиции для более опытных фотографов. Регулировка уровней и правильная яркость и контрастность на фотографиях могут выделить конкретные детали вашего объекта, а также придать ему большую ясность и глубину.
3. Сделайте корректировки цвета, если это необходимо.
Если вы правильно отрегулировали баланс белого на своей камере, вам не нужно вносить какие-либо корректировки цвета на получающиеся фотографии. Использование неправильного баланса белого приведет к получению цветовых оттенков, что может существенно повлиять на вибрацию, насыщенность и контрастность ваших фотографий.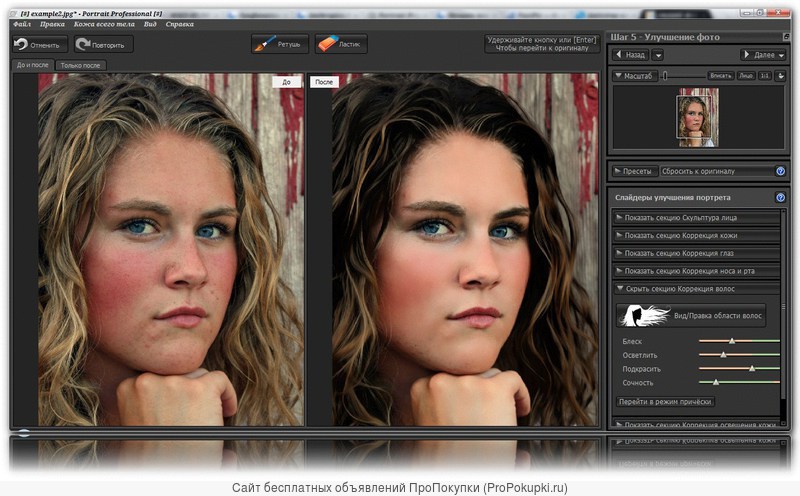
коррекция цвета на фотошопе до и после
Допустим, ваша фотография имеет синий оттенок. Вы можете оставить это так, если вам это нравится, но если вы хотите, чтобы ваша фотография имела более точные цвета, инструменты Photoshop помогут вам это исправить.
Простейшим инструментом для этого является Color Balance, который позволяет вам настраивать цвета теней, средних тонов или бликов вашего изображения, или Selective Color, который позволяет вам выбирать определенный цвет в изображении и изменять только эти цвета — например, если кожа вашей модели выглядит слишком желтой или красной, Selective Color позволяет вносить изменения в кожу, не затрагивая другие цвета на изображении.
Всегда не забывайте создавать корректирующий слой Photo Filter, чтобы вы могли изменить цвет вашего изображения, сохраняя при этом исходный. Сначала откройте выбранное изображение в Photoshop. Щелкните значок «Корректирующий слой» на панели «Слои» и выберите нужный фотофильтр.
Вы также можете применить фотофильтр в качестве прямой настройки («Изображение»> «Настройки»> «Фотофильтр»), поскольку он предоставляет маску слоя для редактирования только части фотографии, защищая исходную фотографию от постоянных изменений.
Как в фотошопе редактировать фото
Главная » Разное » Как в фотошопе редактировать фото
Уроки Photoshop, обработка фотографий (фото) в Photoshop, редактирование фотографий в Фотошопе, ретушь и цифровая обработка фото
В этом блоге вы найдете уроки и советы по работе в Adobe Photoshop. Обработка фотографий в Фотошопе не будет для вас проблемой. Вы найдете здесь статьи о профессиональном редактировании цифровых фотографий (например, свадебных фото), узнаете как выполнить ретушь фотографий в Photoshop, как восстановить старые фотографии, как улучшить фото при помощи Фотошопа и многое другое.
- Создан 20 октября 2008
- Топиков 51
- Подписчиков 43
- Рейтинг 719.61
Администраторы (1)
Ready Модераторов здесь не замечено
Как пользоваться Фотошопом: установка и начало работы
Фотошоп – одна из тех программ, которая неизменно пользуется спросом, как среди начинающих дизайнеров, маркетологов, фотографов, так и профессионалов своего дела. Мощный инструмент со множеством уникальных функций показывает лучшие результаты при работе с растровой графикой, несмотря на большое количество аналогов программ.
Мощный инструмент со множеством уникальных функций показывает лучшие результаты при работе с растровой графикой, несмотря на большое количество аналогов программ.
Для новичков может быть весьма непростым освоение редактора изображений, так как Photoshop обладает хоть и простым, но разветвленным интерфейсом и многие функции представляются непонятными вначале. Однако, потратив несколько дней на изучение всех возможностей этого графического редактора, сложно остаться равнодушным к его мощному функционалу. Работа с изображениями всех видов и форматов, фотомонтаж, создание веб-страниц, анимация, ретушь, работа со шрифтами и большой библиотекой кистей – это далеко не все возможности программы.
SoftMagazin предлагает разобраться со множеством вопросов, возникающих у пользователей Фотошоп, по установке и использованию программы. У нас Фотошоп купить можно по лучшей цене.
Программа для редактирования фотографий — Фотошоп
Фотошоп — программа для редактирования фотографий практически безгранична, но сначала вы должны научиться основам редактирования фотографий. Поговорим о нескольких базовых приемах, используемых в программе Photoshop, в том числе:
Поговорим о нескольких базовых приемах, используемых в программе Photoshop, в том числе:
- Обрезка: Если вы хотите удалить часть изображения, вы можете обрезать его. Вы можете представить что обрезка — это ножницы, с помощью которых вы отрезаете те части изображения, которые вам больше не нужны.
- Изменение размера: Если вы хотите уменьшить или увеличить изображение вы можете изменить его размер. Однако, имейте в виду, что при увеличении фотографии, как правило, качество значительно ухудшается.
- Вращение: Если вы хотите изменить ориентацию изображения, вы можете повернуть его влево или вправо.
Если вы новичок в редактировании фотографий, вы можете просмотреть урок Базовые приемы редактирования фотографий в онлайн редакторе Pixlr в разделе Уроки фотографии для начинающих, для того чтобы узнать больше об общих проблемах, которые могут возникнуть при совершении этих изменений.
Если вы хотите заниматься далее, вы можете скачать наш файл примера (щелкните правой кнопкой мыши по ссылке, чтобы сохранить его).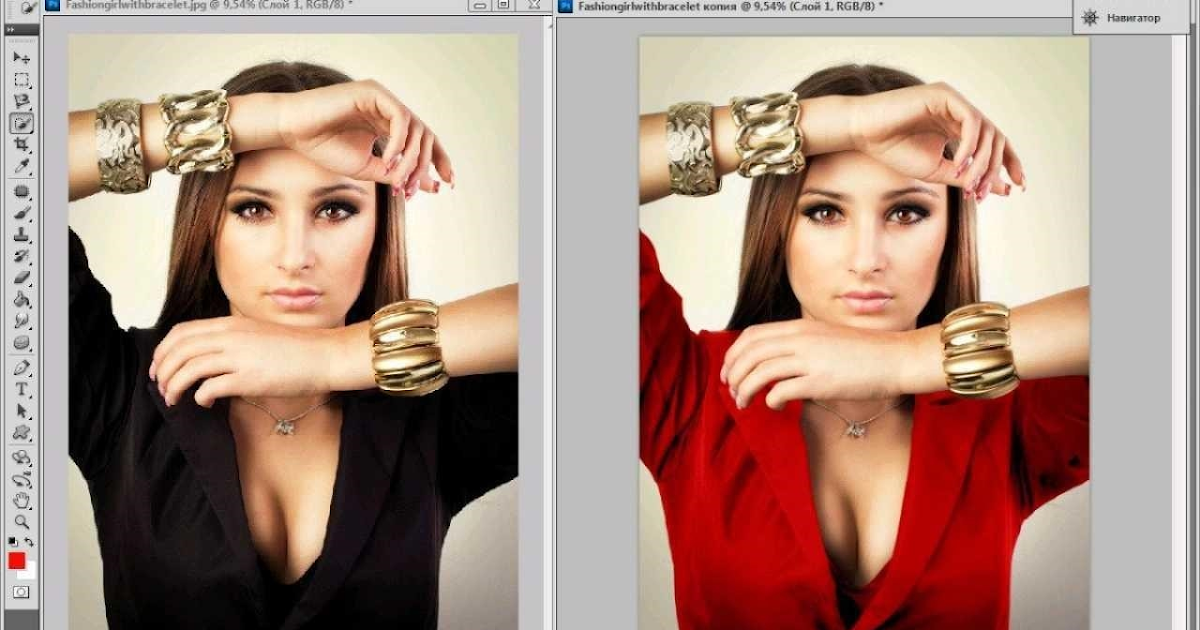 Т.к. размер изображения очень большое, чем необходимо на самом деле, нам нужно обрезать изображение, а затем изменить его размер из 800 px до 600px.
Т.к. размер изображения очень большое, чем необходимо на самом деле, нам нужно обрезать изображение, а затем изменить его размер из 800 px до 600px.
Обрезка
Есть два основных способа обрезки изображений в Photoshop. Вы можете использовать инструмент Crop (Рамка) или инструмент Rectangular Marquee (Прямоугольная область). Эти методы работают немного по-разному, и вы можете выбрать какой инструмент вы предпочитаете использовать другому.
Чтобы обрезать изображение (метод 1):
- Для изображения, открытого в Photoshop, выберите инструмент Рамка на панели инструментов.
- Нажмите и выделите перетаскиванием мыши ту часть изображения, которую вы хотите оставить, а затем отпустите кнопку мыши.
- Если необходимо отрегулируйте границы обрезки.
- Нажмите Enter на клавиатуре, чтобы обрезать изображение.Также вы можете дважды нажать на изображение.
Чтобы обрезать изображение (метод 2):
- Для изображения открытого в Photoshop, выберите инструмент Прямоугольная область на панели инструментов.

- На панели управления найдите выпадающее меню Стиль (также называемый Mode или Style в других языковых версиях). Если вы хотите, чтобы изображение было конкретных пропорции, выберите Заданные пропорции и введите нужную ширину и высоту. В противном случае, убедитесь, что стиль установлен в Обычный. В этом примере, мы будем обрезать изображение в пропорции 4 на 3.
- Нажмите и перетащите мышь, чтобы выбрать ту часть изображения, которую вы хотите сохранить, а затем отпустите кнопку мыши.
- При необходимости, вы можете нажать на край области выделения и переместить его в нужное положение.
- Выберите Изображение > Кадрировать. Изображение будет обрезано.
Также вы можете изменяя край выделения, переместить всю область выделения. Чтобы сделать это, нажмите и перетащите не отпуская кнопку мыши область выделения до необходимой. Затем нажмите и удерживая клавишу пробела на клавиатуре, перенесите мышь, для того чтобы переместить окно выбора в новое место.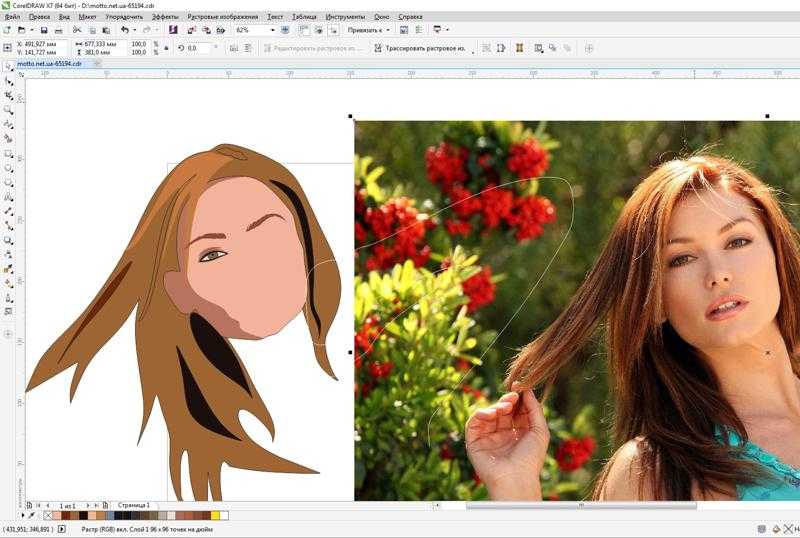
Изменение размера и вращение
Чтобы изменить размер изображения:
Вы должны избегать увеличения размера фотографий на размер, больший чем их первоначальный. Если вы сделаете это, изображение будет достаточно подробным, чтобы хорошо выглядеть в увеличенном размере. Вы можете изучить уроки Уроки редактирования фотографий, чтобы узнать больше.
- Для изображения открытого в Фотошоп, выберите Изображение > Размер изображения.
- Появится диалоговое окно. Убедитесь, что в размере выбраны Пиксели. Для гарантии сохранения соотношения сторон и во избежание искажения изображения, отметьте флажком Сохранять Пропорции.
- Введите желаемые размеры для нового изображения. Для поддержания исходного соотношения сторон, когда вы нажимаете на новую ширину изображения, высота должна регулироваться автоматически.
- Нажмите OK. Изображение будет уменьшено.
Аналоги программы Фотошоп
Рекомендуем выбрать режим изменения размеров Бикубическая; в большинстве случаев этот режим дает лучшие результаты.
Измените размер файла примера до 800px в ширину. Высота должна установиться автоматически. Обратите внимание на то, что для корректного выполнения вы уже должны иметь обрезанное изображение, используя Способ 2, как описано выше.
Чтобы повернуть изображение:
Повернуть изображение в Фотошоп легко. Вы можете вращать по часовой стрелке изображений (CW) или против часовой стрелки (CCW), перевернуть изображение по горизонтали или по вертикали, и даже повернуть на произвольный размер (Arbitrary) выбрав конкретный поворот. Тем не менее, большинство современных цифровых камер регулирует вращение изображений автоматически, поэтому нет необходимости часто использовать эту функцию.
- Для изображения открытого в Photoshop, выберите Изображение > Вращение изображения, а затем выберите необходимый параметр поворота.
- Выполнится поворот изображения.
Отмена Изменений
В Photoshop, отмена изменений немного отлично от большинства других приложений. Вы можете нажать Ctrl + Z (или Command+ Z на Mac), чтобы отменить самое последнее изменение. Тем не менее, если вы нажмете Ctrl + Z снова, изменения будут переделаны. Если вы хотите, отменить несколько последних изменений подряд, вы должны будете выбрать Редактирование > Шаг назад или нажать Ctrl + Alt + Z (Command + Option + Z на Mac).
Вы можете нажать Ctrl + Z (или Command+ Z на Mac), чтобы отменить самое последнее изменение. Тем не менее, если вы нажмете Ctrl + Z снова, изменения будут переделаны. Если вы хотите, отменить несколько последних изменений подряд, вы должны будете выбрать Редактирование > Шаг назад или нажать Ctrl + Alt + Z (Command + Option + Z на Mac).
После того как вы сделали несколько изменений в файле примера, попробуйте использовать команды шаг назад и шаг вперед, чтобы увидеть эффект.
После того как вы отредактировали файл, вы захотите сохранить новую версию редактируемого файла чтобы сохранить изменения. Это также позволит вам избежать случайной перезаписи исходного файла изображения. Есть много различных способов, чтобы сохранить файлы в Photoshop, мы детально обсудим их на следующем уроке.
Уроки фотографии и фотошоп для начинающих
Эти уроки помогут вам узнать, как лучше снимать фотографии и редактировать их, чтобы они выглядели намного лучше. Мы хотим помочь вам, и написали серию уроков цифровой фотографии, фотошопа, и редактирования изображений для начинающих пользователей. Изучайте уроки когда хотите и где хотите, все уроки на сайте доступны вам совершенно бесплатно!
Изучайте уроки когда хотите и где хотите, все уроки на сайте доступны вам совершенно бесплатно!
Цифровая фотография
С ростом популярности смартфонов и компактных цифровых камер, захватывать моменты жизни стало куда проще, чем когда-либо. Изучите основы цифрового фотоискусства, как снимать качественные фотографии в любое время суток и условиях (ну почти в любых), а также советы по настройке фотоаппарата и т.д.
Урок 1: Цифровые фотоаппараты — что нужно знать для начала Урок 2: ISO, фокус, диафрагма и выдержка фотоаппарата Урок 3: Освещение в фотографии Урок 4: Композиция фотографии Урок 5: Ночная съемка Урок 6: Съемка движущихся объектов Урок 7: Съемка пейзажей Урок 8: Съемка крупным планом — режим Макро
Редактирование фотографий
Качество цифровых камер становится все лучше и лучше, даже несмотря на то, что они становятся все более доступными. Но не всегда фото, полученные с камеры, идеальны, порой им требуется небольшая корректировка. Неважно, используете ли вы для съемки обычный смартфон или профессиональную камеру, мы расскажем вам об основах, которые должен знать каждый, и которые помогут вам сделать ваши фотографии намного лучше.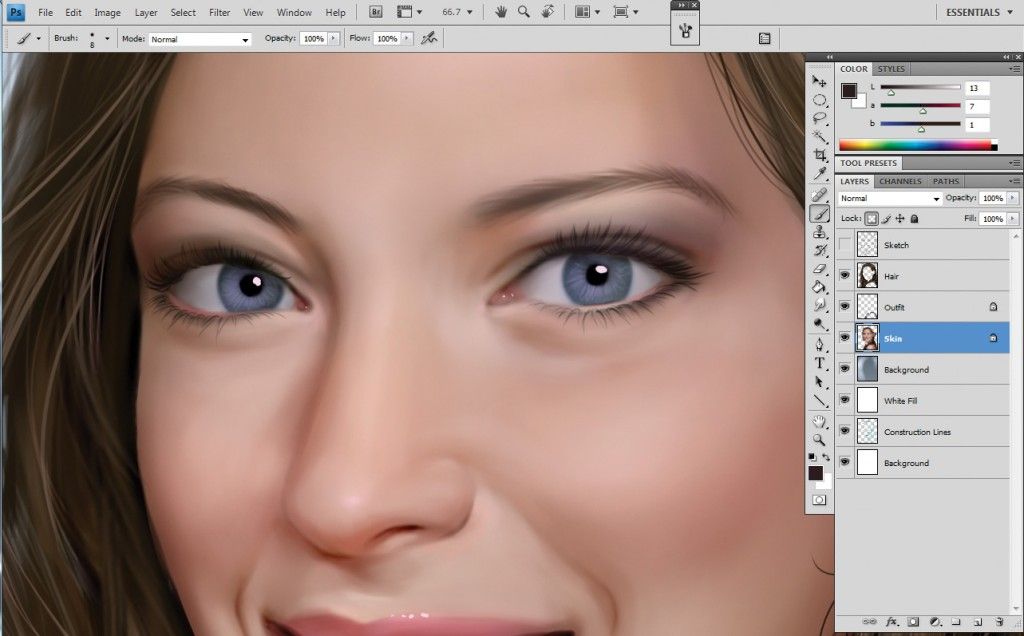
Урок 1: Что нужно знать о редактировании фотографий и с чего начать? Урок 2: Программы для редактирования фотографий Урок 3: Базовые приемы редактирования фотографий в Pixlr Express Урок 4: Онлайн обработка фотографий — устранение недостатков
Фотошоп
Adobe Photoshop — это мощная программа для редактирования фотографий, графики, и других типов изображений. Эти уроки помогут вам начать осваивать Фотошоп и научиться делать профессиональное редактирование.
Урок 1: Что такое Photoshop? Урок 2: Аналоги программы Фотошоп Урок 3: Знакомство с интерфейсом программы Урок 4: Базовые приемы редактирования фотографий в Фотошоп
Учебник.
 Инструменты редактирования в Adobe Photoshop.
Инструменты редактирования в Adobe Photoshop.Инструменты редактирования не наносят краску на изображение, а напротив воздействуют на существующие на изображении цвета.
К инструментам редактирования в Adobe Photoshop относятся следующие инструменты: Blur/Размывка, Sharpen/Резкость, Smudge/Палец, Dodge/Осветлитель, Burn/Затемнитель и Sponge/Губка.
Для того чтобы применить любой из этих инструментов, необходимо:
- Шаг 1. Выбрать инструмент на панели инструментов.
- Шаг 2. Задать параметры для выбранного инструмента на панели Options.
- Шаг 3. Подвести курсор к открытому в редакторе изображению.
- Шаг 4. Нажать левую кнопку мыши и, продолжая удерживать кнопку нажатой, переместить курсор по изображению.
Инструменты Blur/Размывка, Sharpen/Резкость и Smudge/Палец на панели инструментов занимают одну ячейку, отображается же всегда пиктограмма последнего выбранного инструмента.
Blur/Размывка. Инструмент Blur/Размывка предназначен для уменьшения резкости (фокуса) изображения. При использовании данного инструмента создается эффект размывки, путем снижения цветового контраста между соседними пикселями.
Sharpen/Резкость. Инструмент Sharpen/Резкость позволяет избирательно повысить резкость (фокус) изображения, увеличивая контраст между соседними пикселями. В результате применения данного инструмента увеличивается четкость и контрастность границ, повышается детальность изображения.
Smudge/Палец. Инструмент Smudge/Палец размазывает цвета на изображении, смещая пиксели соответствующих цветов. Подобного эффекта можно добиться, проведя пальцем по свежей краске. Действие инструмента заключается в том, что он «захватывает» цвет в начале штриха и смешивает его по мере движения с окружающими цветами.
Действие инструмента заключается в том, что он «захватывает» цвет в начале штриха и смешивает его по мере движения с окружающими цветами.
На панели Options для данных инструментов могут быть заданы следующие параметры: Brush, Mode, Strength, Use All Users, Finger Painting.
- нажать левой кнопкой мыши на треугольной стрелке, чтобы открыть выпадающую палитру;
- в этой палитре задать размер и жесткость кисти или выбрать форму кисти из предлагаемого набора.
Brush. Параметр Brush отображает текущую форму и текущий размер кисти. Для того чтобы изменить форму и размер кисти, необходимо:
Данную палитру также можно вызвать щелчком правой кнопки мыши в любой точке окна изображения.
Кроме этого форма и размер кисти могут быть заданы через палитру Brushes, для отображения которой достаточно нажать клавишу или воспользоваться командой Window — Brushes.
Mode. Параметр Mode позволяет изменять режимы применения инструмента.
Strength. При использовании инструмента Blur/Размывка или Sharpen/Резкость параметр Strength определяет величину, на которую инструмент изменяет фокус (резкость) изображения. А при использовании инструмента Smudge/Палец данный параметр определяет расстояние, на которое инструмент растягивает цвета в изображении.
Use All Users. При использовании инструментов Blur/Размывка или Sharpen/Резкость включенный флажок Use All Users дает возможность использовать для уменьшения или увеличения резкости цвета всех видимых в данный момент слоев изображения.
Finger Painting. Данный параметр задается только для инструмента Smudge/Палец. При установленном флажке создается впечатление, что перед тем как размазать цвета палец окунули в краску основного цвета. В результате на изображении не только размазываются цвета, но и вводится дополнительный цветовой тон.
Инструменты Dodge/Осветлитель, Burn/Затемнитель и Sponge/Губка можно назвать инструментами тонирования, так как они служат для осветления или затемнения участков изображения.
Данные инструменты на панели инструментов занимают одну ячейку, отображается же всегда пиктограмма последнего выбранного инструмента. Для того чтобы выбрать другой инструмент, необходимо нажать правой кнопкой мыши на стрелке рядом с данной пиктограммой и выбрать нужный инструмент из всплывающего меню. Так же всплывающее меню может быть вызвано на экран, если нажать на пиктограмму и удерживать ее нажатой некоторое время.
Dodge/Осветлитель. Данный инструмент позволяет осветлить фрагмент изображения, если перетащить по нему курсор мыши.
Burn/Затемнитель. Данный инструмент предназначен для затемнения фрагмента изображения.
Sponge/Губка. Инструмент Sponge/Губка позволяет одновременно изменять насыщенность и контрастность изображения.
На панели Options для инструментов Dodge/Осветлитель, Burn/Затемнитель можно задать следующие параметры: Brush, Range, Exposure и Airbrush.
- нажать левой кнопкой мыши на треугольной стрелке, чтобы открыть выпадающую палитру;
- в этой палитре задать размер и жесткость кисти или выбрать форму кисти из предлагаемого набора.
Brush. Параметр Brush отображает текущую форму и текущий размер кисти.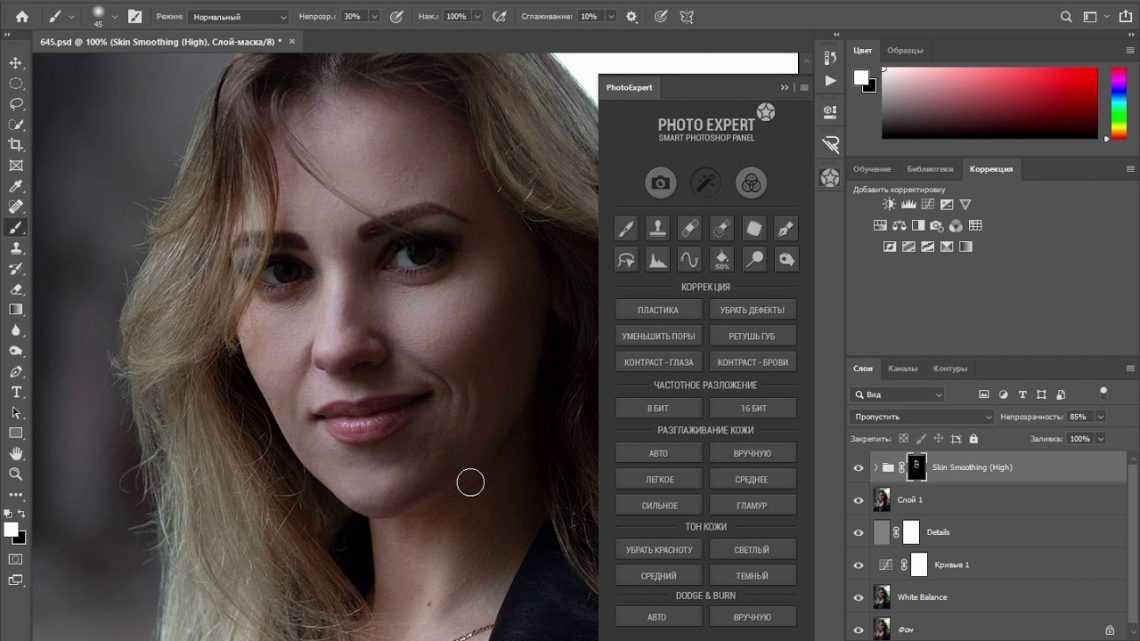 Для того чтобы изменить форму и размер кисти, необходимо:
Для того чтобы изменить форму и размер кисти, необходимо:
Range. Данный параметр предназначен для задания режима инструмента. В режиме Midtones (Средние тона) темные и светлые пикселы обрабатываются с одинаковой интенсивностью. В режиме Shadows (Тени) сильнее обрабатываются темные пикселы изображения. В режиме Highlights интенсивнее обрабатываются светлые пикселы.
Exposure. Данный параметр задает степень затемнения для инструмента Burn/Затемнитель и степень осветления для инструмента Dodge/Осветлитель. Значение 100% соответствует максимальной степени затемнения или осветления.
Airbrush. При нажатой кнопке инструмент начинает работать в режиме распыления.
Для инструмента Sponge/Губка на панели Options задаются следующие параметры: Brush, Mode, Flow и Airbrush.
- нажать левой кнопкой мыши на треугольной стрелке, чтобы открыть выпадающую палитру;
- в этой палитре задать размер и жесткость кисти или выбрать форму кисти из предлагаемого набора.
Brush. Параметр Brush отображает текущую форму и текущий размер кисти. Для того чтобы изменить форму и размер кисти, необходимо:
Mode. Данный параметр позволяет переключаться между режимами работы инструмента. При работе инструментом Sponge/Губка в режиме Desaturate (Уменьшить насыщенность) насыщенность первоначальных цветов уменьшается, а при работе в режиме Saturate (Увеличить насыщенность) — увеличивается.
Flow. Значение параметра Flow определяет непрозрачность каждой точки цвета, наносимой с помощью инструмента. При наложении новой точки на уже существующую, точка цвета становится более непрозрачной.
Airbrush. При нажатой кнопке инструмент начинает работать в режиме распыления.
Советы по редактированию изображения PDF в Photoshop
Иван Кук
• Подано в: Редактировать PDF
Можем ли мы редактировать изображения PDF в Photoshop? Ответ положительный. Можно, но у вас будут ограниченные возможности. У вас могут быть возможности редактирования в Photoshop, но мы должны помнить, что он создан как инструмент для фотографов, чтобы редактировать свои фотографии и управлять ими. В крайнем случае можно использовать Photoshop для редактирования, но вы получите более чистое изображение и получите лучший опыт редактирования PDF с помощью некоторого профессионального программного обеспечения, предназначенного для редактирования PDF. Например, PDFelement (или PDFelement для Mac). Шаги на редактировать изображение PDF в Photoshop и других программах будет показано следующим образом.
Можно, но у вас будут ограниченные возможности. У вас могут быть возможности редактирования в Photoshop, но мы должны помнить, что он создан как инструмент для фотографов, чтобы редактировать свои фотографии и управлять ими. В крайнем случае можно использовать Photoshop для редактирования, но вы получите более чистое изображение и получите лучший опыт редактирования PDF с помощью некоторого профессионального программного обеспечения, предназначенного для редактирования PDF. Например, PDFelement (или PDFelement для Mac). Шаги на редактировать изображение PDF в Photoshop и других программах будет показано следующим образом.
- Часть 1. Простой способ редактирования PDF-изображения в Photoshop
- Часть 2. Другие 2 продукта Adobe для редактирования изображения PDF вместо Photoshop
- Часть 3. Объективная оценка 3 продуктов Adobe для редактирования PDF-изображений
- Часть 4. PDFelement: отличная альтернатива редактированию изображения PDF в Photoshop
Часть 1.
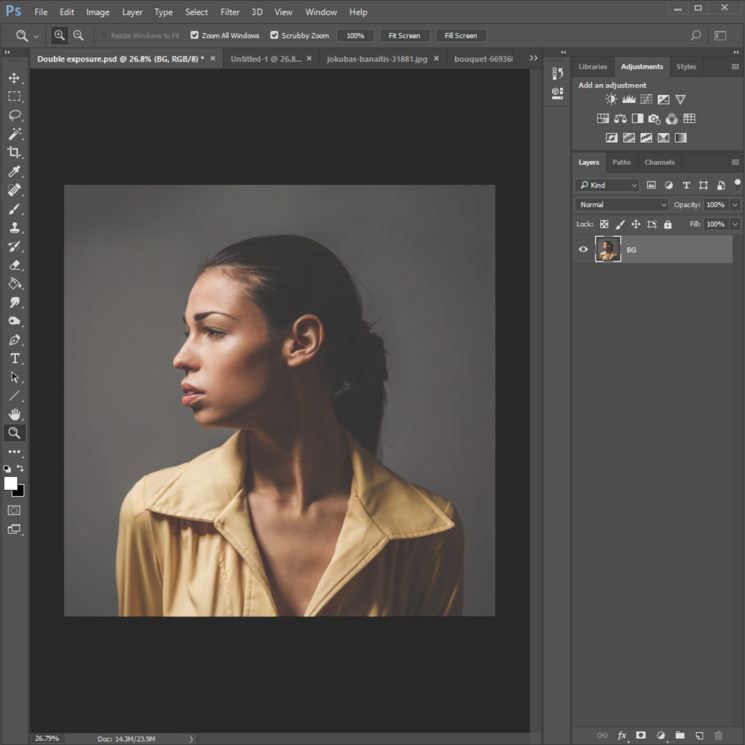 Простой способ редактирования PDF-изображения в Photoshop
Простой способ редактирования PDF-изображения в PhotoshopКак вы хотите знать, вы можете редактировать изображение PDF в Photoshop. Проведите пальцем вниз по странице, чтобы ознакомиться с подробными инструкциями по редактированию изображения PDF в Photoshop.
Шаг 1: Запустите приложение Photoshop и нажмите кнопку « Открыть » в меню « Файл » в верхней строке меню.
Шаг 2: Теперь вы можете выбрать изображение PDF, которое хотите отредактировать. После того, как вы выбрали нужный файл, появится диалоговое окно для выбора страницы, которую вы хотите отредактировать.
Шаг 3: После открытия изображения в формате PDF оно готово к редактированию в Photoshop. Вы можете обрезать размер изображения или выполнить какой-либо другой процесс редактирования по своему усмотрению. Так же, как редактировать изображение. Но имейте в виду, что вы не можете редактировать текст или другие детали в изображении PDF.
Шаг 4: Если вы закончили редактирование, вы можете нажать кнопку « Сохранить » или « Сохранить как » в меню « Файл », чтобы сохранить его.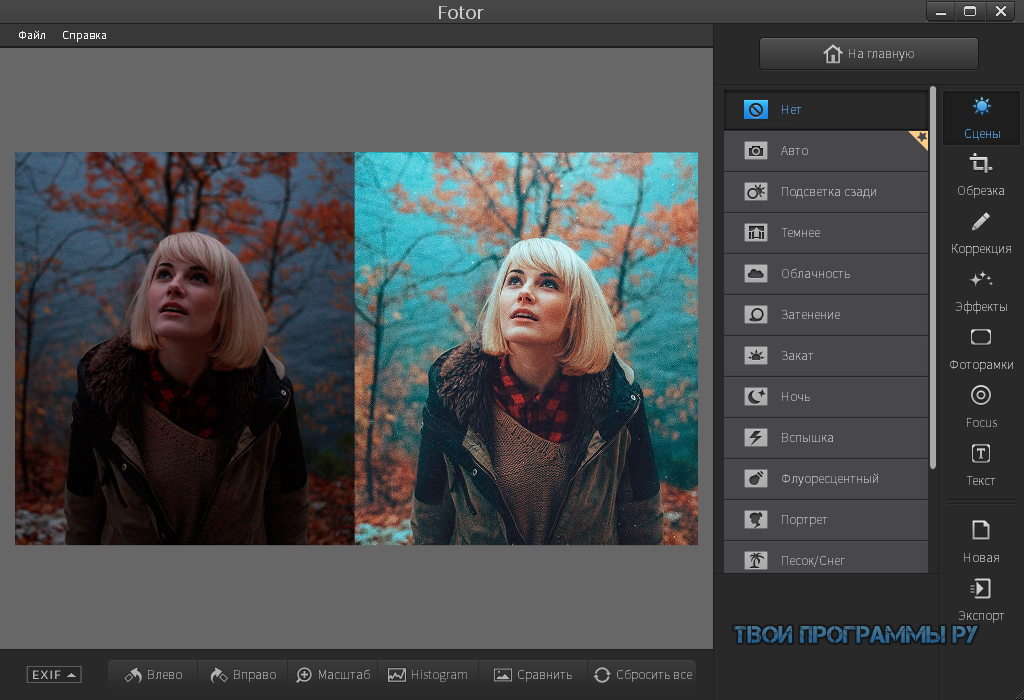
Часть 2. Другие 2 продукта Adobe для редактирования изображения PDF вместо Photoshop
После руководства о том, как редактировать PDF-изображение в Photoshop , давайте взглянем на два других продукта Adobe, Adobe Acrobat и Illustrator.
1. Adobe Акробат
Adobe Acrobat позволяет редактировать PDF прямо из документа. Он обеспечивает обмен, печать и другие функции для PDF. Используя Adobe Acrobat, вам не нужно преобразовывать файлы в редактируемые документы для редактирования.
Шаг 1: Запустите Adobe Acrobat, дважды щелкнув значок.
Шаг 2: Выберите файлы в меню « Home ».
Шаг 3: Теперь вы можете редактировать изображение в формате PDF. Нажмите кнопку « Инструменты » в верхнем меню, вы увидите все инструменты, которые можно использовать для редактирования.
Шаг 4: После редактирования вы можете нажать « Сохранить », « Сохранить как » или « Сохранить как другое «, чтобы сохранить отредактированное изображение PDF. Вы также можете преобразовать PDF в другие форматы, нажав кнопку » Экспортировать в «.
Вы также можете преобразовать PDF в другие форматы, нажав кнопку » Экспортировать в «.
2. Adobe Иллюстратор
Illustrator создан для работы с векторной графикой, включая набор текста и области логотипов графического дизайна. Теперь он рассматривается как инструмент как для графических дизайнеров, так и для цифровых художников для создания множества различных типов цифровых продуктов.
Шаг 1: Вы можете дважды щелкнуть значок, чтобы запустить Adobe Illustrator.
Шаг 2: Нажмите кнопку « Открыть » в меню « Файл » в верхней строке меню, чтобы открыть изображение в формате PDF.
Шаг 3: Теперь вы можете пользоваться функциями редактирования. Нажмите кнопки вокруг документа, чтобы выбрать элементы, которые вы хотите изменить.
Шаг 4: После редактирования можно нажать « Сохранить » или « Сохранить как «, чтобы сохранить отредактированное изображение PDF.
Часть 3.
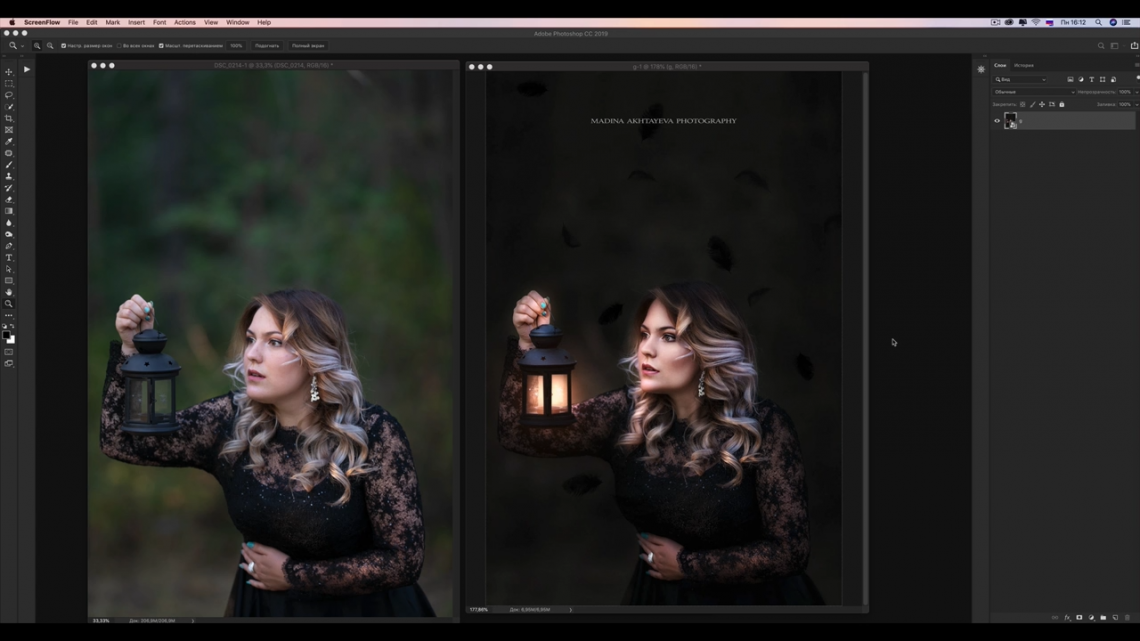 Объективная оценка 3 продуктов Adobe для редактирования PDF-изображений
Объективная оценка 3 продуктов Adobe для редактирования PDF-изображений1. Адоб Фотошоп
Плюсы:
- Легко редактировать.
- Совместимость с разными форматами.
Минусы:
- Он создан в основном для редактирования фотографий, а не редактирования PDF.
2. Adobe Акробат
Плюсы:
- Создан как инструмент для редактирования PDF.
- Преобразование PDF в другие форматы.
- Удаление и вставка страницы.
- Может выполнять все редактирования PDF без использования другой программы.
Минусы:
- Не могу обрабатывать сложные графические правки.
3. Adobe Иллюстратор
Плюсы:
- Создан для верстки и логотипов, а также для графического дизайна.
- Подключается к другим продуктам Adobe.
Минусы:
- Слои могут потеряться.

- Ограничение в совместимости форматов файлов.
- Он создан не для редактирования PDF.
Часть 4. PDFelement: отличная альтернатива редактированию изображения PDF в Photoshop
Вышеупомянутое программное обеспечение является продуктами Adobe. Давайте посмотрим на их альтернативу: PDFelement.
1. Почему стоит выбрать PDFelement
PDFelement — это выдающееся решение для работы с файлами PDF для всех типов пользователей Windows и Mac. Это простой способ создавать, редактировать, преобразовывать и подписывать PDF-документы на Windows и Mac.
Скачать бесплатно
Выделите особенности:
- Простое решение для PDF с мощным инструментом редактирования и преобразования PDF.
- Функция пароля может помочь вам зашифровать и защитить конфиденциальную и личную информацию.
- Редактор PDFelement прост и удобен в использовании для всех, даже без навыков работы с компьютером.

- Отлично подходит для добавления комментариев или выделения.
2. Советы по редактированию изображения PDF с помощью PDFelement
Шаг 1: Эту программу можно быстро скачать на нашем сайте. После загрузки установите и запустите его.
Шаг 2: Нажмите кнопку « Открыть файл », чтобы открыть изображение в формате PDF, которое необходимо отредактировать.
Шаг 3: После импорта изображения вы можете нажать кнопку « Редактировать » в верхнем меню. Теперь вы можете добавлять или удалять изображения, текст, водяные знаки и так далее. В этом меню очень много функций.
Шаг 4: Когда вы закончите процесс редактирования, вы можете сохранить изображение в формате PDF, нажав кнопку « Сохранить » или « Сохранить как » в меню « Файл» . Или вы можете преобразовать изображение PDF в другие форматы, нажав кнопку « Преобразовать ».
Вывод
Прочитав содержимое, вы можете легко редактировать PDF-изображение в Photoshop по своему усмотрению.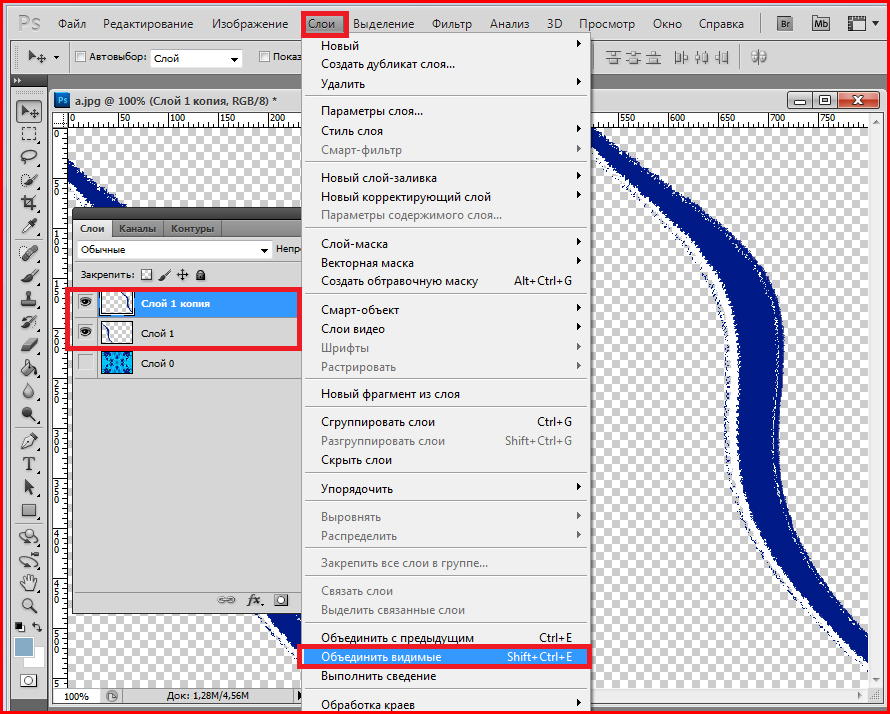 В целом, PDFelement и эти 3 продукта Adobe отлично подходят для редактирования PDF. PDFelement (или PDFelement для Mac) — это многофункциональный профессиональный редактор PDF, предлагающий больше возможностей редактирования и гибкую ценовую политику. Вы можете скачать его и найти множество подробных инструкций по эксплуатации на нашем сайте. Что касается этих продуктов Adobe, они также предлагают большое количество функций для редактирования изображений PDF, и это имеет смысл для людей, использующих другие продукты Adobe в повседневной работе.
В целом, PDFelement и эти 3 продукта Adobe отлично подходят для редактирования PDF. PDFelement (или PDFelement для Mac) — это многофункциональный профессиональный редактор PDF, предлагающий больше возможностей редактирования и гибкую ценовую политику. Вы можете скачать его и найти множество подробных инструкций по эксплуатации на нашем сайте. Что касается этих продуктов Adobe, они также предлагают большое количество функций для редактирования изображений PDF, и это имеет смысл для людей, использующих другие продукты Adobe в повседневной работе.
> Редактировать PDF > Простое руководство: Редактировать изображение PDF в Photoshop
Как выполнить пакетное редактирование в Photoshop: пошаговое руководство – ShootDotEdit
Будь то фотографии первого взгляда или танец отца и дочери, как свадебный фотограф, вы всегда в поиске всех особых моментов, которые составляют свадьбу. И не только это, вы также стремитесь получить идеальное фото с каждого занятия! Результат? Несколько фотографий одного и того же места.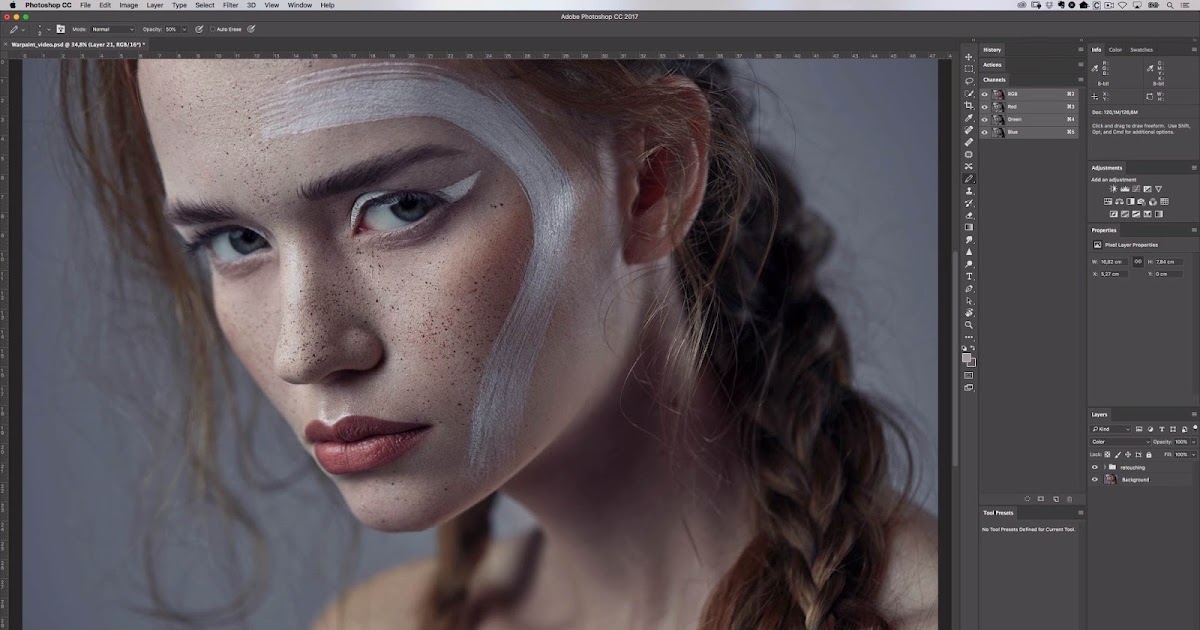 И даже после отбраковки у вас все еще остаются сотни фотографий в похожей обстановке, которые нужно редактировать таким же образом, но по отдельности. Именно здесь вступает в игру пакетное редактирование, также известное как пакетная обработка. Функция пакетного редактирования в Photoshop позволяет применять определенный набор действий редактирования к группе файлов одним щелчком мыши, помогая вам сэкономить много времени в рабочем процессе постобработки. В этом блоге мы расскажем вам, как выполнить пакетное редактирование в Photoshop, чтобы ускорить рабочий процесс.
И даже после отбраковки у вас все еще остаются сотни фотографий в похожей обстановке, которые нужно редактировать таким же образом, но по отдельности. Именно здесь вступает в игру пакетное редактирование, также известное как пакетная обработка. Функция пакетного редактирования в Photoshop позволяет применять определенный набор действий редактирования к группе файлов одним щелчком мыши, помогая вам сэкономить много времени в рабочем процессе постобработки. В этом блоге мы расскажем вам, как выполнить пакетное редактирование в Photoshop, чтобы ускорить рабочий процесс.
Что такое пакетное редактирование?
Пакетное редактирование — это автоматизированный процесс, который записывает шаги, которые вы предприняли для редактирования конкретной фотографии, и сохраняет их как действие, которое вы можете применить к другим фотографиям. Проще говоря, это позволяет ускорить редактирование, помогая копировать и вставлять одни и те же действия редактирования с одного изображения на несколько других.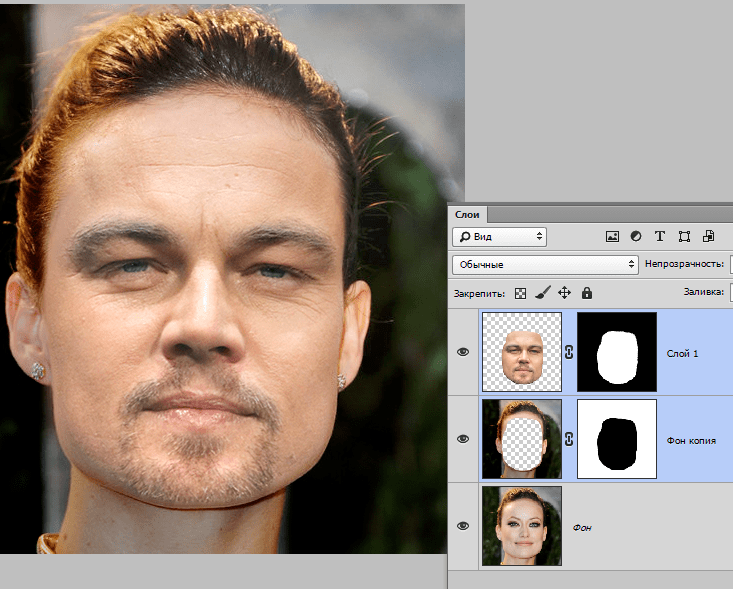 Одним из преимуществ пакетного редактирования в Photoshop является то, что вы можете применять изменения к пакету фотографий, даже не открывая их.
Одним из преимуществ пакетного редактирования в Photoshop является то, что вы можете применять изменения к пакету фотографий, даже не открывая их.
Когда использовать функцию пакетного редактирования?
Преимущества пакетного редактирования требуют предостережения. Несмотря на то, что было бы заманчиво использовать функцию пакетного редактирования в Photoshop довольно часто, это решение подходит не для всех изображений. Этот автоматический процесс редактирования следует использовать только в том случае, если у вас есть пакет файлов изображений, сфотографированных с одинаковыми настройками, то есть с настройками местоположения и освещения. Например, определенные свадебные портреты, фотографии деталей свадебного платья, фотографии церемоний и т. д. Кроме того, если изображения требуют сложного редактирования — даже если это возможно — рекомендуется просмотреть файлы, прежде чем применять действие ко всем из них.
Как выполнить пакетную обработку в Photoshop?
Ниже перечислены шаги, которые помогут вам выполнить пакетную обработку нескольких файлов в Photoshop.
1. Создайте новое действие и запись
Изображение предоставлено @lovebyjoemacЧтобы начать процесс пакетного редактирования, нам нужно создать новое действие. Для этого откройте одно из изображений из папки в Photoshop, а затем перейдите в «Окно» и установите флажок «Действия». В правой части экрана появится всплывающее меню. Перейдите на вкладку «Действия», затем щелкните строку меню (горизонтальную линию) и выберите «Новое действие». Затем назовите свое действие. Если вы хотите назначить конкретную клавишу в качестве ярлыка для выполнения этого действия, вы можете сделать это с помощью функциональной клавиши и нажать «Запись». Будьте описательными, называя свое действие, чтобы его функция была четко обозначена для будущего использования. Когда вы нажимаете запись, обратите внимание, что красная точка, установленная для записи, загорится.
2. Начать редактирование
Теперь, когда вы нажали кнопку «Запись», вы можете начать редактирование изображения — повышение резкости, обрезку, цветокоррекцию — все, что требуется для изображения. Обратите внимание, что опубликовав этот пункт, каждый ваш шаг будет записан как действие. Поэтому вносите только те изменения, которые вы хотите применить к другим изображениям в папке.
Обратите внимание, что опубликовав этот пункт, каждый ваш шаг будет записан как действие. Поэтому вносите только те изменения, которые вы хотите применить к другим изображениям в папке.
Рекомендуем прочитать: 10 лучших исправлений при редактировании фотографий, о которых просили невесты
3. Остановить запись действия
После внесения всех необходимых изменений в изображение перейдите на панель «Действие» и нажмите значок остановки (квадрат рядом с кнопкой записи). Это остановит запись ваших действий.
4. Примените свое действие к папке
Изображение предоставлено @lovebyjoemac На последнем этапе пакетной обработки все, что вам нужно сделать, это запустить действие, которое вы только что записали, с изображениями в папке. Для этого перейдите в «Файл», выберите «Сценарии», а затем нажмите «Обработчик изображений». Затем, когда появится новое окно, нажмите «Выбрать папку», чтобы выбрать папку с изображениями, которые вы хотите отредактировать, а затем выберите другую папку, чтобы выбрать место для сохранения обработанных изображений.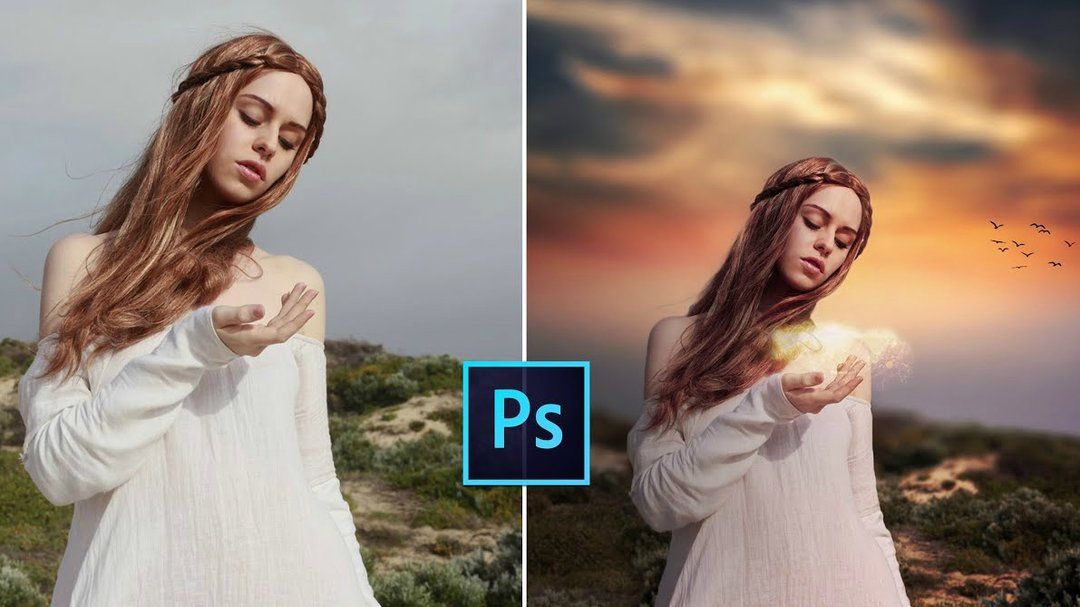 После этого перейдите в меню «Настройки» внизу и установите флажок «Выполнить действие», затем выберите «Действия по умолчанию» в первом раскрывающемся меню, а во втором поле выберите действие, которое вы записали, и нажмите «Выполнить». Это запустит пакетную обработку всех изображений в выбранной папке.
После этого перейдите в меню «Настройки» внизу и установите флажок «Выполнить действие», затем выберите «Действия по умолчанию» в первом раскрывающемся меню, а во втором поле выберите действие, которое вы записали, и нажмите «Выполнить». Это запустит пакетную обработку всех изображений в выбранной папке.
Другой способ сделать это, если у вас уже открыты выбранные файлы изображений, — нажать «Файл», выбрать «Автоматизировать», а затем выбрать «Пакетная обработка». В появившемся окне меню перейдите в «Действие» и выберите действие, которое вы только что записали, в раскрывающемся меню. И убедитесь, что для параметра «Источник» установлено значение «Открытые файлы» (это действие будет применяться только к открытым файлам). Затем перейдите к месту назначения и выберите желаемый результат для отредактированных изображений. В раскрывающемся меню есть три варианта. Это — «Нет» (отредактированные изображения останутся открытыми в Photoshop), «Сохранить и закрыть» (они будут сохранены, а Photoshop закроется) и «Папка» (они вообще будут сохранены в отдельной папке). После того, как вы выбрали место назначения, нажмите OK. Как только вы нажмете OK, все выбранные действия будут выполнены для всех фотографий, которые вы открыли.
После того, как вы выбрали место назначения, нажмите OK. Как только вы нажмете OK, все выбранные действия будут выполнены для всех фотографий, которые вы открыли.
Читайте также: Как удалить блики от стекла с фотографий в Photoshop
Пакетное редактирование в Photoshop — отличный способ ускорить редактирование изображений. Как и любая другая функция в Photoshop, получение максимальной отдачи от нее требует практики и проб и ошибок. Хотя частое использование этой функции может показаться заманчивым, вы все равно должны быть осторожны с ней. В стремлении сэкономить больше времени вы можете в конечном итоге применить одно и то же редактирование к группе фотографий, которые не подходят для этого конкретного редактирования, что только увеличит вашу нагрузку на постобработку. Дополнительные советы по постобработке см. в разделе Lightroom и Photoshop. Если вы нашли этот блог полезным или у вас есть какие-либо вопросы, сообщите нам об этом в разделе комментариев ниже.
В ShootDotEdit мы предлагаем профессиональные услуги по редактированию фотографий, которые помогут упростить рабочий процесс постобработки.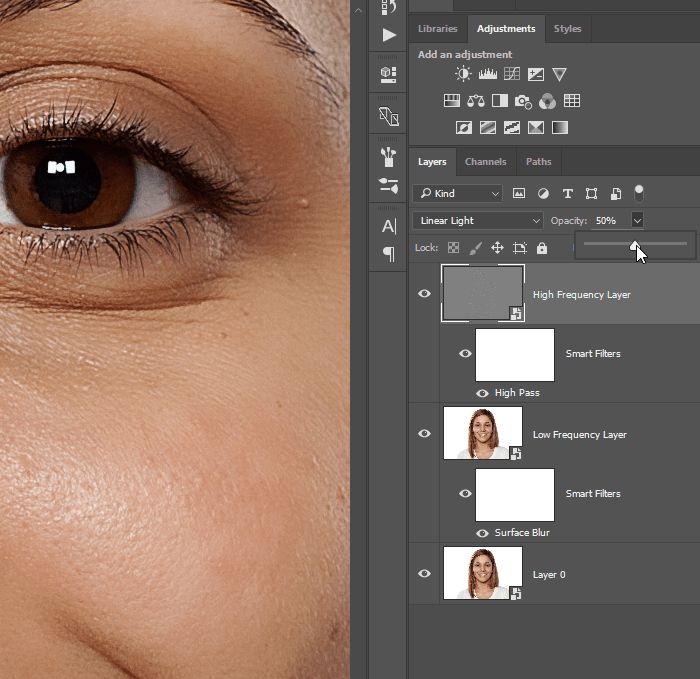 Чтобы узнать больше о том, как мы можем помочь вашему бизнесу в области свадебной фотографии, ознакомьтесь с нашими тарифными планами.
Чтобы узнать больше о том, как мы можем помочь вашему бизнесу в области свадебной фотографии, ознакомьтесь с нашими тарифными планами.
Как редактировать фотографии в Photoshop
Хитрости Photoshop: как удалить ненужные объекты, клонировать + скопировать
Photoshop — это волшебство. Это в основном мой вывод по этому вопросу.
Я действительно не знаю, как это работает с точки зрения ИТ или программирования, но я знаю, как использовать его инструменты и что оно творит чудеса, когда вы редактируете фотографии.
Многим навыкам Photoshop можно научиться методом проб и ошибок. Быстрый поиск в Google подскажет вам, какие инструменты для чего предназначены, или даже простое наведение курсора мыши на каждый значок покажет его предполагаемое использование или название.
Прежде чем читать дальше, если у вас еще нет Adobe Photoshop, вы можете подписаться на 7-дневную бесплатную пробную версию здесь, чтобы вы могли протестировать его и посмотреть, работает ли он для вас.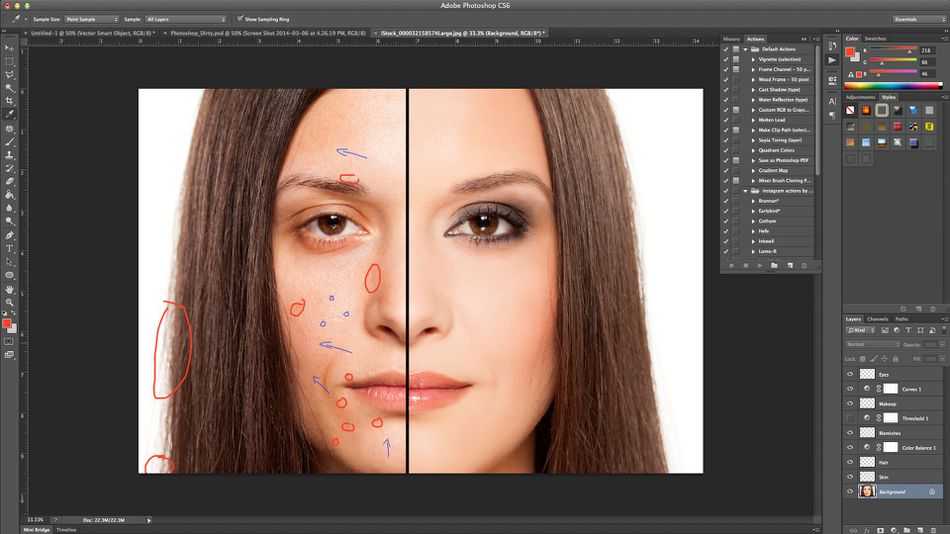
Иногда на локации есть невероятный кадр, который только и ждет, чтобы его сняли, но посреди него находится мусорное ведро или один человек, который просто не уйдет с дороги, несмотря на ваши менее чем тонкие намеки. Вместо того, чтобы ждать, пока кто-то двинется или физически вырвет контейнер из земли, вы можете просто сделать снимок, а затем удалить его позже. Гораздо меньше хлопот!
Конечно, позже это займет больше времени, но для простых элементов, которые имеют однотонный фон или в общей схеме изображения относительно малы, это очень простой способ очистить ваш снимок и сделать его именно таким, как вы хотели. первое место.
Итак, без лишних слов, представляю вам три моих волшебных инструмента для Photoshop…
Photoshop Tool – The Clone Stamp
Этот маленький инструмент позволяет вам закрашивать изображение, используя те же цветовые тона или взяв часть изображения и воспроизведя ее в другом месте. Вы в основном штампуете то, как вы представляете совершенство на всем своем изображении.
Если, например, у вас есть пятно от объектива на небе, вы можете клонировать участок неба поблизости, а затем просто наложить его на пятно, чтобы смешать его с изображением. В качестве альтернативы вы можете расширить ветвь дерева, скопировать и вставить человека целиком или удалить всех людей с вашего изображения… ограничения безграничны!
После того, как вы выбрали штамп клона на панели инструментов, прямо под верхним меню Photoshop вы найдете некоторые настройки, чтобы сделать клон правильным. Вы можете настроить размер и твердость штампа, его режим, непрозрачность и расход.
Регулировка непрозрачности и потока скажет инструменту, сколько вы хотите скопировать при его использовании. Обычно с небом или одним цветовым тоном я выбираю около 70%, чтобы смешать его немного лучше, но если вы хотите расширить что-то вроде ветки дерева или здания, вам нужно увеличить его на 100%, чтобы обеспечить все цвета. деталь повторяется. Просто следите за краями, так как вам, возможно, придется смешать их обратно с изображением.![]()
Исходное изображение. Наша цель — удалить двух голубей с помощью инструмента клонирования.
Поскольку это однотонный фон, я использую инструмент клонирования на 100%, чтобы просто скрыть объекты.
После покрытия каждого небольшого участка я повторно выбираю область, близкую к объекту, который хочу удалить, чтобы сохранить постоянный результат и гарантировать, что покрытие будет гладким и сливается с фоном.
Приведенные выше примеры показывают инструмент клонирования в действии, когда я копирую белую стену и закрашиваю ею двух голубей. При использовании инструмента клонирования вы можете щелкнуть несколько раз, чтобы закрепить эффект, это также помогает продолжать повторно выбирать при нажатии, таким образом, вы не просто вставляете один и тот же раздел снова и снова, как это может начать выглядеть шаблон и, следовательно, очевидно, что он был отредактирован.
Инструмент Photoshop – The Bandaid (Точечная восстанавливающая кисть)
Это мой любимый маленький инструмент в Photoshop, я называю его «Bandaid», но официально он называется «Точечная восстанавливающая кисть». Он отлично подходит для удаления нежелательных объектов с вашего изображения, будь то дом, пятно от объектива, растение, человек, мусор, абсолютно все! Если у вас есть раздражающее пятно на объективе, которое повторяется на каждом изображении, этот инструмент поможет вам быстро его удалить.
Он отлично подходит для удаления нежелательных объектов с вашего изображения, будь то дом, пятно от объектива, растение, человек, мусор, абсолютно все! Если у вас есть раздражающее пятно на объективе, которое повторяется на каждом изображении, этот инструмент поможет вам быстро его удалить.
Это просто волшебство.
Выбрав бинт, вы можете увеличить или уменьшить его размер, поместите его поверх элемента, который хотите удалить, а затем щелкните один раз. Это очень просто, и как только вы с ним справитесь, он станет важным компонентом для создания красивых изображений без каких-либо надоедливых отвлекающих факторов.
Для достижения наилучших результатов сразу под верхней строкой меню вы увидите три «типа» на выбор, выберите «Content-Aware». Это означает, что когда вы щелкнете по пластырю, он сделает все возможное, чтобы смешаться с окружающей средой, и на самом деле впечатляет, насколько быстро и эффективно он работает!
Один из советов по использованию лейкопластыря — сделать его немного больше, чем объект, который вы хотите удалить. Если сделать его слишком большим, появится больше «подделки», а если сделать слишком маленьким, это запутает инструмент и, вероятно, отрежет одну часть объекта, а другая часть останется там, просто выглядя странно. Если у вас остались крошечные кусочки, вы можете повторить процесс и просто сделать инструмент для пластыря немного меньше, чтобы он подходил, а затем просто щелкнуть те лишние кусочки, которые не были удалены на первом этапе.
Если сделать его слишком большим, появится больше «подделки», а если сделать слишком маленьким, это запутает инструмент и, вероятно, отрежет одну часть объекта, а другая часть останется там, просто выглядя странно. Если у вас остались крошечные кусочки, вы можете повторить процесс и просто сделать инструмент для пластыря немного меньше, чтобы он подходил, а затем просто щелкнуть те лишние кусочки, которые не были удалены на первом этапе.
Исходное изображение. Цель состоит в том, чтобы удалить все, кроме центрального серфера, с помощью бинтового инструмента.
Выбрав размер пластыря, я перетаскиваю его поверх объекта, который хочу удалить, в крайнем правом углу, стараясь не переборщить, выбирая только объект и небольшое пространство вокруг него.
Вы можете увидеть результат в крайнем правом углу, серфер исчез, и я могу продолжить работу с тремя другими серферами слева от изображения.
Используя тип Content-Aware для каждого клика с пластырем, вы можете увидеть конечный результат, как будто их никогда не было. Расположение предметов теперь заменяется окружающими цветовыми тонами, текстурами и формами.
Расположение предметов теперь заменяется окружающими цветовыми тонами, текстурами и формами.
Инструмент Photoshop – Магнитное лассо
Этот гениальный инструмент предназначен для выбора участков изображения, содержащих одинаковый цветовой тон. Магнитное лассо само окружает предмет, и все, что вам нужно сделать, это щелкнуть и направить его в правильном направлении. Он отлично подходит для небольших подробных участков, для прорисовки контура человека, для выбора тех крошечных кусочков волос, которые торчат, или для точного выделения большой области.
Мне нравится использовать этот инструмент, если я хочу повысить яркость определенной части изображения, но ничего вокруг этого. Если вы, возможно, недоэкспонировали чье-то лицо и хотите избежать яркого кольца, которое происходит, если вы просто увеличиваете яркость, заарканивание объекта и осветление только того, что находится внутри, предоставит более точные возможности редактирования.
Инструмент «Магнитное лассо» — отличный способ выбрать объект, который вы хотите дублировать. В качестве примера возьмем поле с подсолнухами ниже. Используя инструмент для выбора подсолнуха, вы можете затем скопировать его и создать более полное поле с цветами.
В качестве примера возьмем поле с подсолнухами ниже. Используя инструмент для выбора подсолнуха, вы можете затем скопировать его и создать более полное поле с цветами.
Подпись к изображению выше. Выберите инструмент «Магнитное лассо», затем несколько раз щелкните вокруг объекта, который вы хотите скопировать, обязательно оставайтесь близко к краям, и он также будет «лассо» для схожих цветов и тонов. В верхней строке меню вы увидите параметр для изменения «Растушевки», настройка которого сгладит выделение, поэтому конечный результат будет менее неровным и резким. Перо 10-30 пикселей обычно является хорошим местом для начала. Чтобы завершить выбор, просто вернитесь к началу, и вы увидите маленькую букву «о». После того, как объект выбран, щелкните правой кнопкой мыши и выберите «Слой через копирование», чтобы создать новый слой. Этот новый слой теперь можно свободно перемещать куда угодно.
Подпись к изображению выше. После того, как вы создали новый слой, вы можете переместить объект туда, где вы хотите его воспроизвести. Я хотел сделать больше цветов в поле, поэтому переместил его на бутон, рядом с которым не было цветка. Чтобы у вас не получилась точно такая же форма цветка, щелкните правой кнопкой мыши новый слой и выберите «Свободное преобразование», это позволит вам сделать его больше, меньше, растянуть, согнуть, повернуть и т. д.
Я хотел сделать больше цветов в поле, поэтому переместил его на бутон, рядом с которым не было цветка. Чтобы у вас не получилась точно такая же форма цветка, щелкните правой кнопкой мыши новый слой и выберите «Свободное преобразование», это позволит вам сделать его больше, меньше, растянуть, согнуть, повернуть и т. д.
Подпись для изображения выше — хотя пример не самое гладкое лассо, мне удалось поместить еще четыре цветка в поле, просто используя тот один подсолнух с лассо, с которого мы начали. Если вы обнаружите, что объект слишком резкий и выделяется при редактировании, просто увеличьте масштаб и смешайте с помощью инструмента клонирования.
Следующие статьи могут быть полезны для продолжения обучения редактированию:
Узнайте, как создать пастельное небо в Photoshop
Как редактировать фотографии из путешествий в Photoshop
Советы по редактированию: общие вопросы по редактированию фотографий и ответы
Советы по редактированию: общие вопросы по редактированию фотографий + ответы
Чтобы узнать больше об обучении фотографии, перейдите в Архив советов по фотографии здесь.