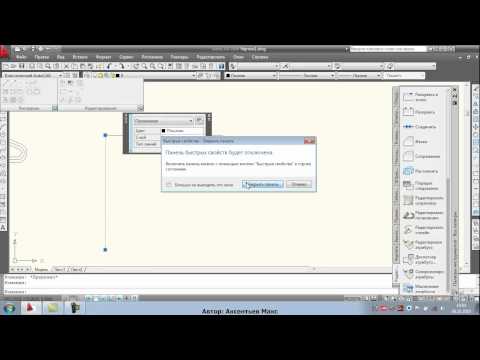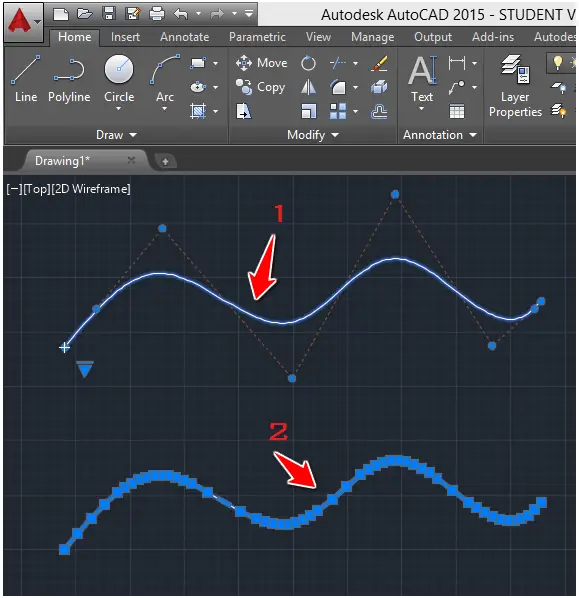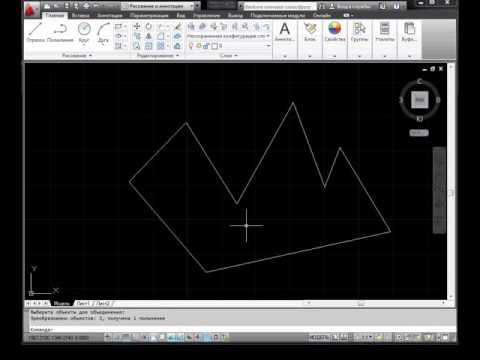Как разбить блок в Автокаде
Блоки в работе с Автокадом по праву считаются очень нужным и полезным инструментом. Многие специалисты называют их венцом автоматизации черчения, они гарантируют оперативность результата и сохранность данных. Но при их несомненной пользе порой к ощутимым сложностям приводит вопрос, как разорвать блок в Автокаде.
Как выполнить разделение блока в Автокаде.
Поэтому рассмотрим в статье подробнее, как разделить блок в Автокаде. Что делать в ситуации, если программа не даёт выполнить данную операцию.
Разбить блок в Автокаде 2015 — крайне востребованная и необходимая операция в ходе создания чертежей. К примеру, пользователь планирует внесение определенных изменений в его составе. Но в его планы абсолютно не входит создание нового или удаление уже имеющегося — ведь это будет совершенно нерациональным, дополнительным действием с ощутимой тратой времени и сил.
Чтобы сделать такую операцию без дополнительных усилий, как раз и была предусмотрена возможность разделения блока, редактируя его отдельные элементы индивидуально.
Как расчленить блоки в Автокаде 2015 — от теории к практике
Конечно, заново обрисовывать его мы не будем — поэтому рассмотрим эффективные способы корректного разделения. Прежде всего, когда мы вставляем блок в свой чертёж, можем отметить галочкой «Расчленить».
Если работаем с тем блоком, который на чертеже уже находится, воспользуемся командой редактирования «Расчленение». Достаточно её активизировать и выбрать блок, нужный нам для разделения на отдельные элементы. При этом само описание сохраняется прежним, а объект при разделении становится исходным набором примитивов.
Но мы вынуждены констатировать — при всей пользе и удобстве этой команды срабатывает на практике она не всегда. Проблема может быть вызвана несколькими основными причинами, о которых мы поговорим подробнее.
Почему же он не разбивается?
Следует выделить четыре возможных причины, которые мешают нам провести необходимую операцию:
- Когда мы создавали его для своего чертежа, то не отметили «Разрешить расчленение».

- В ходе команды «Расчленить» не выбрали сам объект, который требуется разбить.
- В его состав входят другие. Фактически предпринимаете попытки расчленения мн. блок.
- Наличие в составе твердотельного объекта.
Не разбивается блок — где разрешить расчленение
Как мы уже отмечали, при каждом добавлении нужно проверять — не забыли ли отметить галочкой пункт «Разрешить расчленение». Но что делать в ситуации, когда он уже создан, регулярно использовался на чертеже и не может быть сейчас удален.
К счастью, у нас есть эффективный рецепт для решения и этой проблемы. Особых сложностей возникнуть не должно — просто последовательно выполните ряд действий:
- Открываем редактор блоков.
- Ничего на своём чертеже выделять не стоит. Просто следует открыть палитру «Свойства». Или воспользоваться для этого комбинацией клавиш Ctrl+1.
- Внизу этой палитры нам нужно найти пункт «Разрешить расчленение» и поставить галочку.
- Остаётся лишь закрыть редактор, не забыв сохранить внесённые изменения.

Мы рассмотрели эффективные способы, которые подойдут для всех случаев такого разрыва. Вряд ли даже авторы AutoCAD могут утверждать, что им удалось предвидеть абсолютно все ситуации — но мы постарались это сделать, собрав актуальную информацию из рекомендаций и отзывов надёжных специалистов.
Урок 06. Редактирование объектов в AutoCAD
Антон Школьный 19.09.2013 Уроки AutoCAD 2
В предыдущем уроке мы начали раздел изучения плоского моделирования и изучили методы создания 2D примитивов. Для того что бы создавать более сложные графические объекты необходимо уметь редактировать плоские объекты. Данный урок посвящен непосредственному изучению вопроса редактирования 2D примитивов.
Редактирование объектов предусматривает возможность удаления, копирования перемещения объектов, изменения их свойств таких, как цвет, вес линий, тип линий и ряда других свойств. Над объектами можно выполнять операции удлинения, обрезания, зеркального отражения, поворота на заданный угол и т.д.
Над объектами можно выполнять операции удлинения, обрезания, зеркального отражения, поворота на заданный угол и т.д.
Доступ к командам редактирования осуществляется через:
1. Пункт меню Modify.
2. Панели инструментов
3. Введение команды с клавиатуры.
Команды редактирования
Команда Свойства (Properties)
Способы ввода команды:
- Набрать с клавиатуры команду: Properties.
- Вызов меню: Modify ? Properties.
- Дважды щелкнуть левой кнопкой мыши на объекте.
- Из контекстного меню объекта выбрать команду Properties.
Данной командой можно изменить свойства одного объекта или общие свойства нескольких выбранных объектов. Команда открывает диалоговое окно Properties, в верхней строке которого содержится список избранных объектов и кнопки:
Окно разделено на две колонки. Первый столбик содержит название свойства, а второй — значение свойства, которое можно изменить.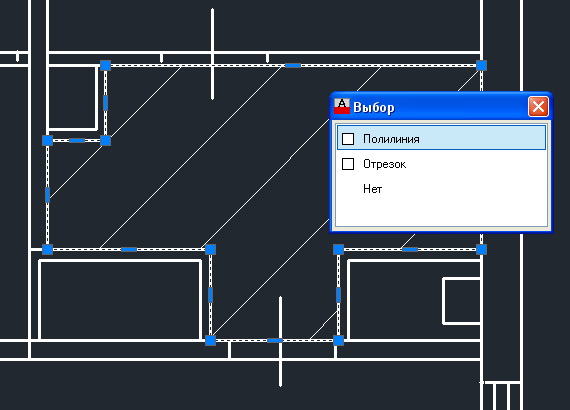
Команда ERASE (Стереть)
Способы ввода команды:
- Набрать с клавиатуры команду ERASE.
- Вызов меню: Modify ? ERASE.
- Кнопка на панели Modify.
- Из контекстного меню объекта выбрать команду Erase.
Допускается выбор объектов до ввода команды или после ввода команды. В первом случае после ввода команды выбранные объекты удаляются. Во втором случае система предлагает выбрать объекты.
В командной строке выводится диалог:
Command: _erase
Select objects: 1 found
Select objects: 1 found, 2 total
Select objects: 1 found, 3 total
Select objects:
После выбора объектов нажмите клавишу Enter. Объекты будут удалены. Если необходимо удалить объект не полностью, а лишь определенную его часть, то используют команды TRIM (Обрезать) и BREAK (Разорвать).
Команда BREAK (Разорвать)
Способы ввода команды:
- Набрать с клавиатуры команду BREAK.

- Вызов меню: Modify ? Break.
- Кнопка на панели Modify.
Командой удаляется часть объекта между двумя указанными точками. Использование команды позволяет разорвать графический примитив, такой как линия, дуга на два объекта. При удалении части отрезка или дуги первой указывается точка на объекте, а второй — точка за пределами конца, который необходимо удалить. Для круга часть, которая удаляется, задается двумя точками в направлении против часовой стрелки.
После ввода команды система выдает запросы:
| Command: _break | Команда разорвать. |
| Select object: | Выбрать объект или указать первую точку. |
| Specify second break point or [First point] | Указать вторую точку.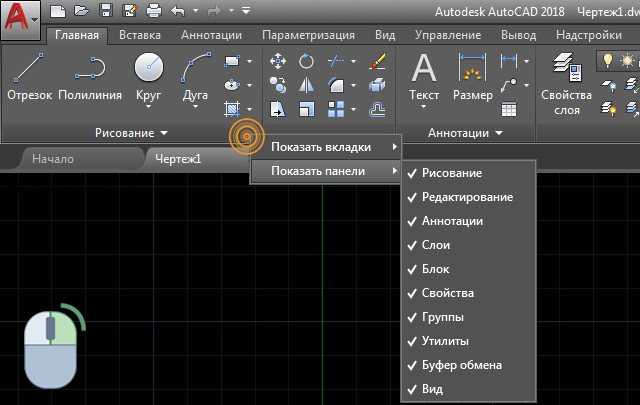 |
Выбор объектов осуществляется после ввода команды.
Команда TRIM (Обрезать)
Способы ввода команды:
- Набрать с клавиатуры команду TRIM.
- Вызов меню: Modify ? Trim.
- Кнопка на панели Modify.
Команда обрезает выбранный объект режущей кромкой, которая пересекает его, и может быть дугой, линией, полилинией и т.д.. После ввода команды сначала указывается одна или последовательно выбирается, несколько режущих кромок. Процесс выбора завершается нажатием клавиши Enter. Далее система выдаст запрос на выбор объектов, которые обрезаются. Необходимо указывать ту часть объекта, которая обрезается. Для завершения выбора нажать клавишу
Работа с командой сопровождается запросам:
| Command: Trim | Команда Обрезать |
| Current settings: Projection = UCS,Edge = NoneSelect cutting edges … | Выбрать режущую кромку |
| Select objects: 1 found Select objects: | Первая режущая кромка определена.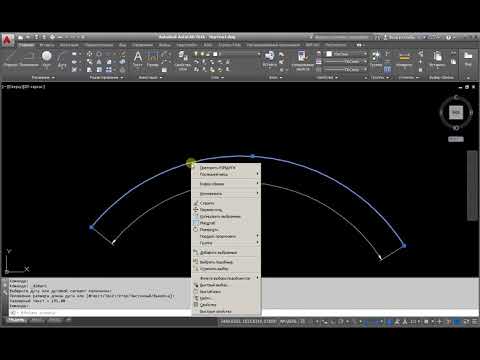 Выбор режущих кромок можно продолжить или нажать клавишу ENTER, чтобы прекратить выбор кромок. Выбор режущих кромок можно продолжить или нажать клавишу ENTER, чтобы прекратить выбор кромок. |
| Select object to trim or shift-select toextend or [Project / Edge / Undo]: | Выбрать объект, который обрезается. Последовательно можно выбрать несколько объектов прекратить выбор объектов нажатием клавиши ENTER. |
Команда EXTEND (Удлинить)
Способы ввода команды:
- Набрать с клавиатуры команду EXTEND.
- Кнопка на панели Modify.
Командой удлиняются графические примитивы (линия, дуга, полилиния, луч, сплайн) до точек пересечения с другими объектами, которые будут предельными кромками. По своему действию она противоположна команде TRIM. после введения команды выдаются запросы на выбор предельных кромок. Прекратить выбор можно нажатием клавиши Enter. Далее система выдает запрос на выбор объектов, которые необходимо продлить.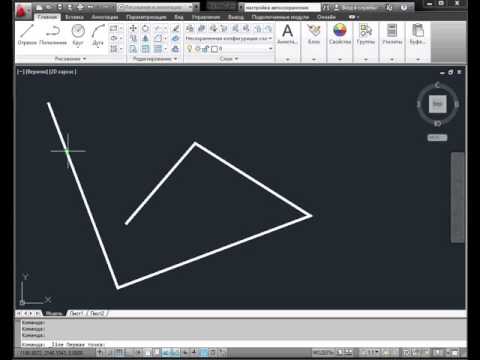 Завершение выбора осуществляется нажатием клавиши Enter. Указывая объекты, нужно показывать край, который ближе к предельной кромке, иначе команда не будет выполняться.
Завершение выбора осуществляется нажатием клавиши Enter. Указывая объекты, нужно показывать край, который ближе к предельной кромке, иначе команда не будет выполняться.
Подсказки системы будут иметь следующий вид:
| Команда Удлинить. | |
| Current settings: Project i on = UCS, Edge = NoneSelect boundary edges … | |
| Select objects: 1 found | Показать предельную кромку |
| Select objects: | Нажать ENTER |
| Select object to extend or shift-select to trim or[Project / Edge / Undo]: | Выбрать объекты, которые удлиняются |
| Select object to extend or shift-select to trim or[Project / Edge / Undo]: | Нажать ENTER |
Команда MOVE (Перемещение)
Способы ввода команды:
- Набрать с клавиатуры команду MOVE.

- Вызов меню: MODIFY ? MOVE.
- Кнопка на панели Modify.
Для перемещения нужно на выбранном объекте указать базовую точку и задать координаты нового положения базовой точки после перемещения объекта. Координаты задаются любым из способов.
При использовании команды поддерживайте диалог:
| Command: move | Команда Переместить. |
| Select objects: 1 found | Выберите объект |
| Select objects: | Нажмите Enter. |
| Specify base point or displacement: | Указать базовую точку. |
| Specify second point of displacement or <use firstpoint as displacement>: | Задать координаты для нового положение базовой точки. |
Команда COPY (Копировать)
Способы ввода команды:
- Набрать с клавиатуры команду COPY.
- Вызов меню: MODIFY ? COPY.
- Кнопка на панели Modify.
Копирование объектов осуществляется аналогично их перемещению. Разница заключается в том, что образуется копия объекта в заданной позиции с сохранением оригинала.
Команда ROTATE (Повернуть)
Способы ввода команды:
- Набрать с клавиатуры команду ROTATE.
- Вызов меню: MODIFY ? ROTATE.
- Кнопка на панели Modify.
Команда совершает поворот объекта на заданный угол относительно базовой точки (центра поворота). Положительным считается значение угла при повороте в направлении против часовой стрелки. Базовую точку можно выбрать при включенном режиме объектной привязки.
Диалог с системой:
| Command: rotate | Команда Повернуть. |
| Current positive angle in UCS:ANGDIR = counterclockwiseANGBASE = 0 | Система выводит текущие параметры значение угла: ANGDIR = против часовой стрелки. |
| Select objects: 1 found | Выбрать объект. |
| Select objects: | Нажмите Enter. |
| Specify base point: | Указать базовую точку — центр поворота. |
| Specify rotation angle or [Reference]: 30 | Задать значение угла в градусах. |
При выборе параметра поддерживайте диалог:
| Command: rotate | Команда Повернуть. |
| Current positive angle in UCS:ANGDIR = counterclockwiseANGBASE = 0 | Система выводит текущие параметры значение угла: ANGDIR = против часовой стрелки. |
| Select objects: 1 found | Выбрать объект. |
| Select objects: | Нажмите Enter. |
| Specify base point: | Указать базовую точку — центр поворота. |
| Specify rotation angle or [Reference] R | Выбор параметра Reference |
| Specify the reference angle <0>: | Указать первую точку вектора (точка 1). |
| Specify second point: | Указать вторую точку вектора (точка 2). |
| Specify the new angle: 50 | Ввести значение угла.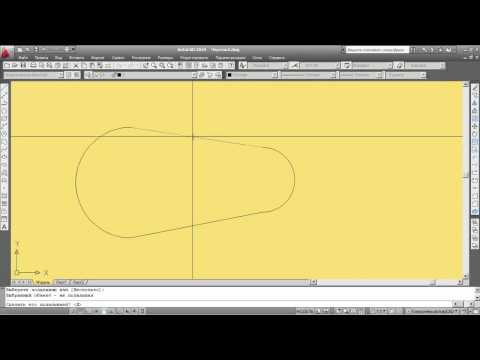 |
Команда MIRROR (Зеркало)
Способы ввода команды:
- Набрать с клавиатуры команду MIRROR.
- Вызов меню: MODIFY ? MIRROR.
- Кнопка на панели Modify.
Командой получают зеркальное отражение объекта с сохранением или удалением исходного объекта. После выбора объектов нужно задать ось, относительно которой образуется зеркальное отражение.
Диалог с системой:
| Command: _mirror | Команда Зеркало. |
| Select objects: 1 found | Выбрать объект. |
| Select objects: | Нажмите Enter. |
| Specify first point of mirror line: | Указать первую точку оси. |
| Specify second point of mirror line: | Указать вторую точку оси |
| Delete source objects? [Yes / No] <N>: n | Запрос на удаление исходного объекта |
Команда SCALE (Масштаб)
Способы ввода команды:
- Набрать с клавиатуры команду SCALE .

- Вызов меню: MODIFY ? SCALE.
- Кнопка на панели Modify.
Пропорциональное увеличение или уменьшение размеров объекта или группы объектов относительно заданной базовой точки. Для увеличения объектов задают коэффициент больше единицы. Для уменьшения объектов коэффициент имеет значение меньше единицы.
Подсказки, которые выдаются системой:
| Command _scale | Команда Масштаб |
| Select objects: 1 found | Выбрать объект или группу объектов |
| Select objects : | Нажать Enter |
| Specify base point: | Указать базовую точку |
| Specify scale factor or [ Reference ] : 2 | Задать коэффициент масштабирования. |
Задать масштабный коэффициент можно интерактивным способом. После выбора базовой точки от нее до перекрестка тянется резиновая нить. Увеличивая или уменьшая ее размер, можно задать значение коэффициента.
Опция Reference (Опорный отрезок) позволяет задать коэффициент масштабирования, введя первоначальную длину отрезка и его новую длину. Коэффициент рассчитывается как отношение второго числа к первому. Длина отрезка при этом может быть определена автоматически как расстояние между двумя указанными с помощью курсора точками .
Используем команду для увеличение объекта в 8 / 5 раз.
Диалог с системой будет иметь вид:
| Command : _scale | Команда Масштаб |
| Select objects: 1 found | Выбрать объект 1 |
| Select objects: 1 found, total 2 | Выбрать объект 2 |
| Select objects : | Нажать Enter |
| Specify scale factor or [ Reference ] : r | Выбрали опцию Reference. |
| Specify reference length < 1 > : 5 | Длинна отрезка. |
| Specify new length : 8 | Новая длинна отрезка. |
Команда STRETCH (Растянуть)
Способы ввода команды:
- Набрать с клавиатуры команду STRETCH.
- Вызов меню: MODIFY ? STRETCH.
- Кнопка на панели Modify.
Команда используется для растяжения или наоборот сжатия графических примитивов путем изменения положения их предельных точек. При применении команды к дуге изменяется ее радиус. Выбор объектов осуществляется только секущей рамкой или секущими многоугольником. Для работы с кругом, текстом, блоком команда не предназначена. Применение команды к набору объектов дает возможность изменить их без нарушения взаимосвязи между объектами.
Работа с командой сопровождается диалогом:
| Command: _stretch | Команда Растянуть. |
| Select objects to stretch by crossing-windowor crossing-polygon… | Выбрать объекты секущей рамкой или секущим многоугольником. |
| Select objects: Specify opposite corner: 2found |
Select objects:Нажать Enter.Specify base point or displacement: Выбрать базовую точку.Specify second point of displacement or <usefirst point as displacement>:Выбрать базовую точку.
Командой изменяется положение только тех точек, попавших в секущую рамку. Положение остальных точек остается неизменным.
Команда LENGTHEN (Продлить)
Способы ввода команды:
- Набрать с клавиатуры команду LENGTHEN.
- Вызов меню: MODIFY ? LENGTHEN.
- Кнопка на панели Modify.
Команда служит для изменения длины отрезка или дуги. Чтобы изменить длину отрезка, нужно ввести значение прироста, положительное значение в случае увеличения длины и отрицательное значение при уменьшении длины. Чтобы изменить размер дуги, указывается значение прироста внутреннего угла, положительное, в случае увеличения размера и отрицательное при уменьшении размера.
Чтобы изменить размер дуги, указывается значение прироста внутреннего угла, положительное, в случае увеличения размера и отрицательное при уменьшении размера.
Опции команды:
DElta — значение величины прироста длины.
Percent — значение увеличения или уменьшения длины отрезка или дуги задается в процентном отношении текущего значения к новому. Если задается величина, превышающая 100%, происходит увеличение длины. Если заданная величина менее 100%, происходит уменьшение длины.
Total — позволяет указать новую полную длину объекта. Для дуги можно указать новое значение внутреннего угла.
DYnamic — длина изменяется динамически с помощью курсора.
Команда OFFSET (Сходство)
Способы ввода команды:
- Набрать с клавиатуры команду OFFSET.
- Вызов меню: MODIFY ? OFFSET.
- Кнопка на панели Modify.
Команда предназначена для построения примитивов подобных существующих на чертеже.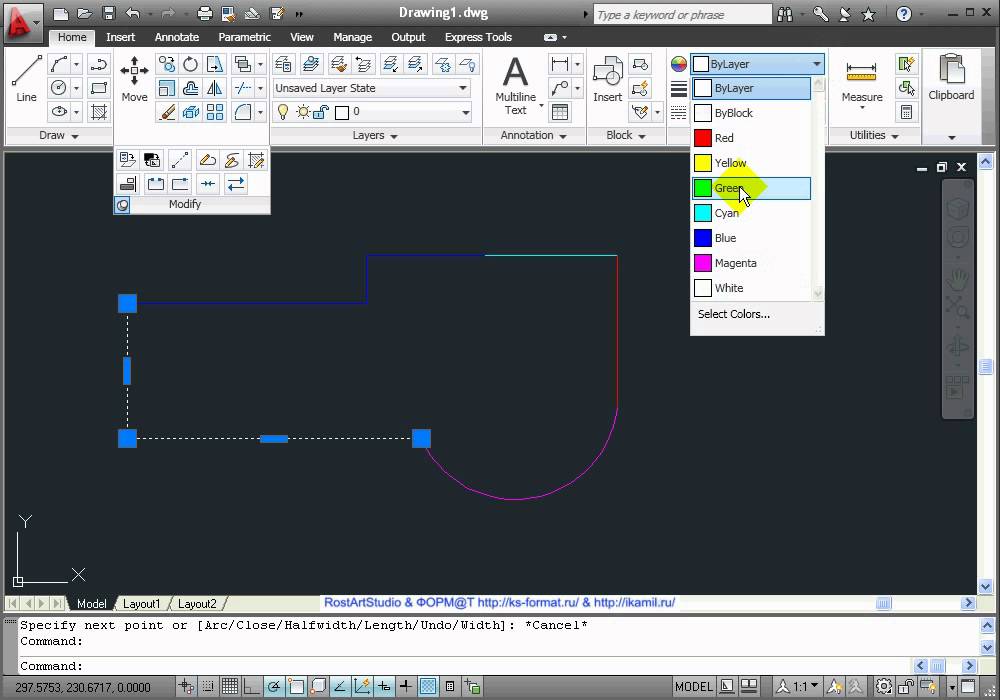 Подобный объект будет построен на заданном расстоянии и в заданной позиции относительно существующего (режим offset distance). Можно также построить подобный объект, проходящей через заданную точку (выбрать опцию Through). Для линии строится параллельная ей линия. Подобным круга является концентрический круг. Подобной дуги является концентрическая дуга с тем же внутренним углом. Для полилинии строится подобная полилиния.
Подобный объект будет построен на заданном расстоянии и в заданной позиции относительно существующего (режим offset distance). Можно также построить подобный объект, проходящей через заданную точку (выбрать опцию Through). Для линии строится параллельная ей линия. Подобным круга является концентрический круг. Подобной дуги является концентрическая дуга с тем же внутренним углом. Для полилинии строится подобная полилиния.
Диалог с системой:
| Command: _offset | Команда Сходство. |
| Specify offset distance or [Through]<Through>: 15 | Задать расстояние. |
| Select object to offset or <exit>: | Выбрать объект, для которого строится подобный. |
| Specify point on side to offset: | Показать, с какой стороны объекта строить ему подобный. |
| Select object to offset or <exit>:* Cancel * |
Выбрать следующий объект, для которого строится схожий с тем же значением или нажать клавишу ENTER для выхода из режима.
Чтобы выбрать точку, через которую будет проходить подобный объект, поддерживайте диалог:
| Command: _offset | Команда Сходство. |
| Specify offset distance or [Through]<Through>: T | Выбрать режим Through. |
| Select object to offset or <exit>: | Выбрать объект, для которого строится подобный. |
| Specify through point: | Задайте точку, через которую будет проходить подобный объект |
Команда FILLET ( Сопряжение )
Способы ввода команды :
- Набрать с клавиатуры команду FILLET.

- Вызов меню: MODIFY ? FILLET.
- Кнопка на панели Modify.
Команда предназначена для выполнения сопряжения двух графических примитивов, а именно: дуг, отрезков, полилиний, дугой заданного радиуса; позволяет закруглить углы, а также может быть использована вместо команд TRIM (Обрезать) и EXTEND (Продлить) при нулевом значении радиуса. При сопряжении двух параллельных отрезков радиус определяется автоматически как половина расстояния между отрезками.
Опции команды:
Polyline — выбор данной опции служит указанием выполнить закругления по всех вершинах полилинии дугой заданного радиуса. Значение радиуса нужно задать заранее. Система выдает запрос — Select 2D polyline : в ответ на который необходимо выбрать полилинию .
Radius — задается значение радиуса закругления в ответ на запрос системы — Specify fillet radius < 0.0000 >: 20
Trim — разрешается (Trim по умолчанию) или запрещается (No trim) подрезать отрезки при закруглении.
mUltiple — многократное выполнение сопряжения в ходе работы с одной командой FILLET .
Пример диалога с системой:
| Command: _fillet | Команда Сопряжение. |
| Current settings: Mode = NOTRIM,Radi us = 0.0000 | Вывод значений параметров, заданных по умолчанию. |
| Select first object or[Polyline / Radius / Trim / mUltiple]: R | Выбор параметра Radius. |
| Specify fillet radius <0.0000>: 70 | Задать значение радиуса. |
| Select first object or[Polyline / Radius / Trim / mUltiple]: P | Выбор параметра Polyline для закругления всехуглов |
| Select 2D polyline: | Выбрать полилинию. |
Команда CHAMFER (Фаска)
Способы ввода команды:
- Набрать с клавиатуры команду CHAMFER.
- Вызов меню: MODIFY ? CHAMFER.
- Кнопка на панели Modify.
Фаска — это срезанный угол. Построить фаску можно двумя методами:
1. Задать размер фаски — значение дистанции от вершины угла по каждой из сторон.
Система выдаст диалог:
| Command: _chamfer | Команда Фаска. |
| (TRIM mode) Current chamfer Dist1 = 0.0000, Di st2 =0.0000 | Значениепараметров по умолчанию. |
| Select first line or[Polyline / Distance / Angle / Trim / Method / mUltiple]: d | Выбрать опцию Distance. |
Specify first chamfer distance <0.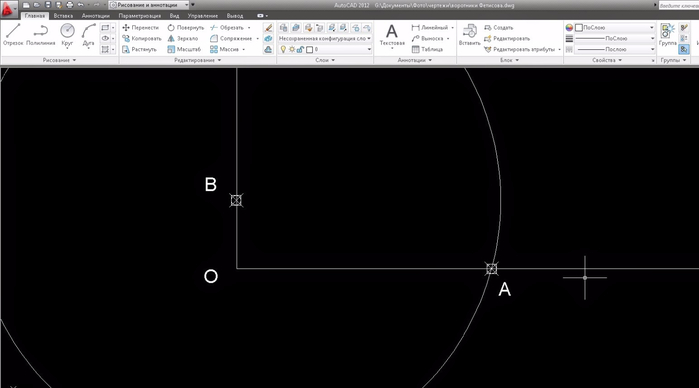 0000>: 30 0000>: 30 | Задать первое значение дистанции. |
| Specify second chamfer distance <30.0000>: 30 | Задать второе значение дистанции. |
| Select first line or[Polyline / Distance / Angle / Trim / Method / mUltiple] | Выбрать первую сторону. |
| Select second line: | Выбрать другую сторону. |
2. Задать значение размера фаски по первой стороне и значение угла в градусах относительно первого выбранного отрезка.
Для данного метода диалог системы будет таким:
| Command: _chamfer | Команда Фаска. |
| (TRIM mode) Current chamfer Dist1 = 0.0000, Di st2 =0.0000 | Значениепараметров по умолчанию.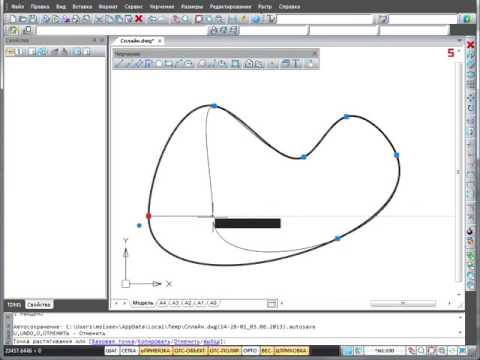 |
| Select first line or[Polyline / Distance / Angle / Trim / Method / mUltiple]: a | Выбрать опцию Angle. |
| Specify chamfer length on the first line <0.0000>: 40 | Задать значение дистанции. |
| Specify chamfer angle from the first line <0>: 75 | Задать значение угла. |
| Select first line or[Polyline / Distance / Angle / Trim / Method / mUltiple] | Выбрать первую сторону. |
| Select second line: | Выбрать другую сторону. |
Опции команды:
Polyline — используется, чтобы построить фаску сразу во всех вершинах полилинии.
Distance — задается размер фаски по каждой и из сторон.
Angle — задается размер фаски по первой и стороне и значение угла относительно первого отрезка.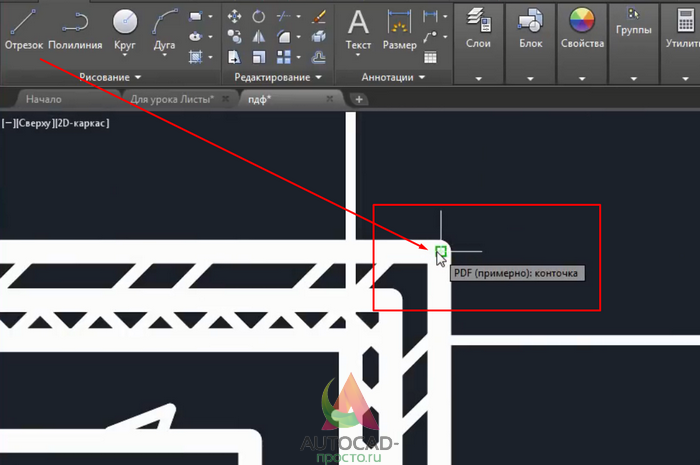
Trim — в режиме Trim (задается по умолчанию) линии обрезаются. При нулевом смысле дистанции можно задать обрезку линий, которые пересекаются. No Trim — фаска создается без обрезки. При нулевом значении дистанции линии, которые не имеют общих точек, удлиняются до точки пересечения.
Method — выяснение, какой метод активный Distance или Angle.
mUltiple — многократное построение фаски в ходе работы с одной командой CHAMFER.
На этом знакомство с командами редактирования плоских объектов законченно. А в следующей уроке мы изучим методы нанесения размеров и штриховки.
About Антон Школьный
web page exampleweb page exampleweb page exampleweb page example
<a title=»web page example» href=»http://mercedes-club.by/forums/viewtopic.php?f=14&t=5526&p=54825#p54825web page example
<a title=»web page example» href=»http://forums.vpn.by/viewtopic.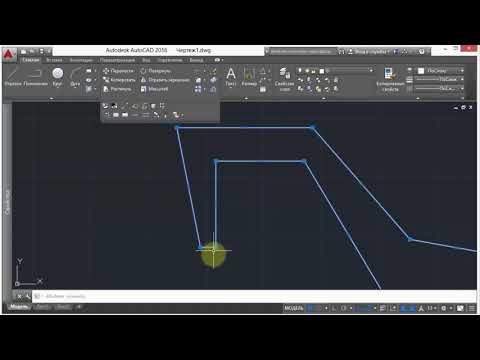 php?f=89&t=2855&p=18805#p18805web page example
<a title=»web page example» href=»http://www.fiatclub.by/foroom/viewtopic.php?f=32&t=42688web page example
<a title=»web page example» href=»http://lowcarbzone.ru/viewtopic.php?f=163&t=757&p=104027#p104027web page example
<a title=»web page example» href=»http://forum.dsmogilev.by/showthread.php?t=11&page=13web page example
<a title=»web page example» href=»https://superforum.diva.by/threads/%D0%9A%D0%B0%D0%BA-%D0%B2%D1%8B-%D1%83%D0%BA%D0%BB%D0%B0%D0%B4%D1%8B%D0%B2%D0%B0%D0%B5%D1%82%D0%B5-%D0%B2%D0%BE%D0%BB%D0%BE%D1%81%D1%8B-%D1%81%D0%BF%D0%BE%D1%81%D0%BE%D0%B1%D1%8B-%D0%BF%D1%80%D0%B5%D0%BF%D0%B0%D1%80%D0%B0%D1%82%D1%8B-%D0%B8%D0%BD%D1%81%D1%82%D1%80%D1%83%D0%BC%D0%B5%D0%BD%D1%82%D1%8B.159/page-10web page example
<a title=»web page example» href=»http://sfc.by/forum/viewtopic.php?p=440828#440828web page example
php?f=89&t=2855&p=18805#p18805web page example
<a title=»web page example» href=»http://www.fiatclub.by/foroom/viewtopic.php?f=32&t=42688web page example
<a title=»web page example» href=»http://lowcarbzone.ru/viewtopic.php?f=163&t=757&p=104027#p104027web page example
<a title=»web page example» href=»http://forum.dsmogilev.by/showthread.php?t=11&page=13web page example
<a title=»web page example» href=»https://superforum.diva.by/threads/%D0%9A%D0%B0%D0%BA-%D0%B2%D1%8B-%D1%83%D0%BA%D0%BB%D0%B0%D0%B4%D1%8B%D0%B2%D0%B0%D0%B5%D1%82%D0%B5-%D0%B2%D0%BE%D0%BB%D0%BE%D1%81%D1%8B-%D1%81%D0%BF%D0%BE%D1%81%D0%BE%D0%B1%D1%8B-%D0%BF%D1%80%D0%B5%D0%BF%D0%B0%D1%80%D0%B0%D1%82%D1%8B-%D0%B8%D0%BD%D1%81%D1%82%D1%80%D1%83%D0%BC%D0%B5%D0%BD%D1%82%D1%8B.159/page-10web page example
<a title=»web page example» href=»http://sfc.by/forum/viewtopic.php?p=440828#440828web page example
View all posts by Антон Школьный →
AutoCAD
Самые популярные сферы использования технологии 3D-печати
Как сделать удобной работу в Autodesk Inventor
Разделить замкнутую полилинию на равные части
Быстрое видео
Мощный наконечник: Polydivide
- Обзор полидивизиона
- Связанные вебинары
- Поиск и устранение неисправностей
Нужно создать в проекте подразделения внутри региона? Наш инструмент Polydivide — это то, что вам нужно. Просто выберите любую замкнутую область полилинии и выберите количество частей.
Просто выберите любую замкнутую область полилинии и выберите количество частей.
Область будет разделена на указанное количество равных секций, включая равное количество смарт-объектов, таких как растения, RefNotes и ирригационное оборудование, обозначенное штриховкой.
Polydivide совместим с пользовательскими системами координат (UCS), штриховками и объектами Land F/X.
См. PolyDivide в действии! Посетите наш веб-семинар «Обзор дизайна F/X». Демонстрация PolyDivide начинается в 38:40 на видео.
Обзор полидивида
Открыть Полидивид Инструмент:
F/x Admin лента, Polydivide FRUMOU
F/X Irrigation лента, PolyDivide
F
F
F 0021 Polydivide Flyout
F/x Admin , F/x сайт , F/x Посадочный Меню, показанное в качестве примера)
или полидивид типа в командной строке
Вам будет представлен выберите объект.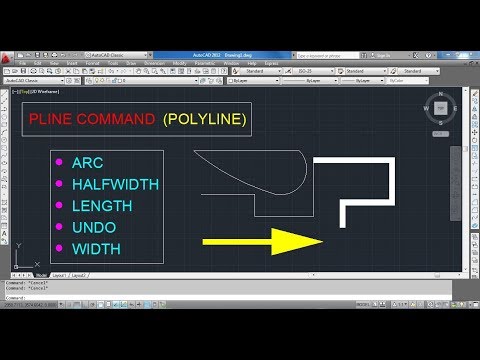 Выберите замкнутый полилинейный объект, который вы хотите разделить.
Выберите замкнутый полилинейный объект, который вы хотите разделить.
В этом примере мы выберем помеченный участок почвопокровного покрова, изображенный справа.
Откроется диалоговое окно Poly Divide .
1. Площадь выбранной области для разделения, выраженная в единицах, указанных на чертеже.
2. Разделить точно по указанному отрезку: Выберите этот параметр, чтобы выбрать или создать сегмент, который будет служить точкой разделения области.
3. Разделить на равные части: Выберите этот параметр, чтобы разделить область на 15 частей.
4. Если вы решили разделить область на несколько равных частей, выберите количество частей. Вы также увидите квадратную площадь каждого из этих разделов рядом с каждым возможным числом.
Нажмите OK по завершении.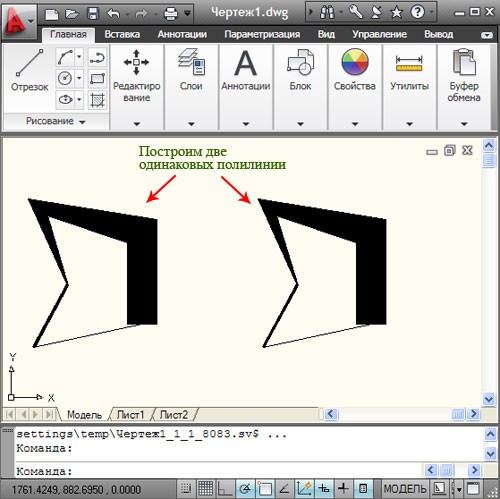
Быстрое видео
Мощный совет: расширенные методы штриховки
Курсор превратится в поле выбора, и вы увидите следующее приглашение в командной строке:
Установка угла Xhair — выберите объект, введите угол или нажмите, чтобы указать .
Чтобы установить угол деления секции, вы можете выбрать:
- Щелкните, чтобы выбрать сегмент линии (т. е. объект)
- Введите значение угла (или щелкните правой кнопкой мыши , чтобы установить значение 0)
- Установите угол вручную (т. е. щелкните, чтобы указать)
В нашем примере мы нажмем две точки, чтобы установить угол вручную, как показано на рисунке справа.
Ошибка полиделения: указанный угол не пересекает многоугольник должным образом
Вы видите это сообщение об ошибке в данный момент? Если это так, то это потому, что выбранный вами угол пересекает две отдельные части штриховки, что препятствует правильной работе Polydivide .
Если вы видите эту ошибку, выберите другой угол или разделите штриховку (вручную или с помощью Polydivide ) в точке, которая разделяет две части на две разные штриховки.
Область будет разделена на выбранное вами количество равных секций под заданным углом. (В нашем примере мы выбрали 4 раздела.)
Обратите внимание, что в нашем примере количество растений на этикетке осталось прежним, несмотря на то, что площадь посадки теперь разделена на четыре равные части.
В этом случае мы просто запустим инструмент Verify Labels .
Немаркированные засаженные участки будут выделены голубым цветом, а исходная метка растения будет обновлена, чтобы отобразить одну четвертую от исходного количества растений.
Теперь мы можем пометить немаркированные участки и переместить исходную метку так, чтобы она была видна в группе растений, которые она вызывает. Каждая этикетка будет отражать равное количество растений в своей секции.
Каждая этикетка будет отражать равное количество растений в своей секции.
Связанные веб-семинары
- Посадка F/X для начинающих. Часть 2. Во второй части мы подробно рассмотрим некоторые инструменты, о которых вам необходимо знать, чтобы получить максимальное удовольствие и ускорить рабочий процесс при начале работы с посадкой Land F/X. планы, в том числе PolyDivide. (1 час 3 мин)
Устранение неполадок
Проблема: Ошибка: невозможно выполнить привязку к геометрическому центру при выборе замкнутой полилинии с активным Poldivide
Проблема: Polydivide Ошибка: указанный угол не пересекает полигон0 в AutoCAD AutoCAD — это программное обеспечение для автоматизированного проектирования, которое имеет множество различных типов 2D- и 3D-команд для облегчения работы. У нас есть много 2D-команд в этом программном обеспечении, чтобы формировать это программное обеспечение в нашей работе по рисованию. Полилинию в AutoCAD можно понимать как линию с несколькими соединенными линиями в одной форме без разрыва. Мы обсудим это на примере в этой статье, но прежде чем начать наше обучение, давайте посмотрим на рабочий экран этой программы. Шаг 1: В верхней части рабочего экрана находится полоса строки меню с различными вкладками, такими как вкладка «Главная», вкладка «Вставка», вкладка «Вид» и многие другие; под этой панелью у нас есть рабочее окно для демонстрации нашей работы в этом программном обеспечении с панелью навигации, значком UCS и кубом просмотра для помощи нам в нашей работе по рисованию, под этим окном у нас есть навигационная команда для управления нашей работой во время создания рисование в этой программе. Шаг 2: Вы можете найти команду «Полилиния» в меню «Рисование» на вкладке «Главная» этого программного обеспечения с этим значком. Шаг 3: Или вы можете нажать PL на клавиатуре, а затем нажать кнопку ввода на клавиатуре, чтобы активировать эту команду. Шаг 4: Теперь возьмите первую точку, откуда вы хотите начать эту полилинию, затем создайте желаемую форму с помощью линии в продолжение этой команды полилинии. Шаг 5: Давайте возьмем команду линии и более ясно поймем полилинию. Возьмите команду линии из меню рисования на вкладке «Главная». Шаг 6: И нарисуйте тот же образец линии, который мы рисуем с помощью команды полилинии. Теперь, когда вы выберете их оба с помощью курсора мыши, вы увидите, что полилиния будет выбрана в одном выделении и покажет вам разные соединенные сегменты линии, но если мы увидим команду шаблона линии, она выберет один сегмент шаблона линии. Шаг 7: Теперь снова возьмите команду полилинии для анализа ее различных параметров. Когда вы выберете его, вы увидите другой вариант полилинии внизу рабочего окна этого программного обеспечения в поле параметров этой команды. Шаг 8: Теперь нарисуйте ломаную линию, затем нажмите кнопку A на клавиатуре для выбора дуги этой команды, затем нажмите кнопку ввода на клавиатуре. Шаг 9: Затем выберите опцию Second Pt из списка опций этой команды для указания точки дуги, затем нажмите кнопку ввода на клавиатуре. Шаг 10: Теперь щелкните точку в качестве центральной точки дуги, затем снова щелкните другую точку в качестве конечной точки дуги, чтобы создать ее. Шаг 11: Теперь щелкайте снова и снова по новой точке в качестве конечной точки следующей дуги, и вы можете сделать номер дуги таким образом. Шаг 12: И для того, чтобы оставить эту дуговую опцию команды полилинии, нажмите L на клавиатуре, затем нажмите кнопку ввода на клавиатуре, чтобы вернуться в линейную форму команды полилинии. Шаг 13: И снова вы можете нарисовать линию с помощью этой команды вот так. Шаг 14: Теперь давайте разберемся с опцией Halfwidth команды полилинии из опций этой команды. Для опции Halfwidth нажмите кнопку H на клавиатуре, затем нажмите кнопку ввода на клавиатуре. Шаг 15: Теперь введите начальное значение параметра половинной ширины с клавиатуры. Я дам это как 2, затем нажмите кнопку ввода на клавиатуре. Шаг 16: Снова укажите конечное значение параметра половинной ширины из ввода с клавиатуры. Я дам ему 0, затем нажмите кнопку ввода на клавиатуре. Шаг 17: Теперь, когда вы перетаскиваете курсор мыши, вы можете нарисовать стреловидную структуру и щелкнуть, чтобы указать длину этой стрелки, или вы можете ввести желаемое значение методом ввода с клавиатуры. Шаг 18: Вы можете увеличить ширину полилинии в продолжении любой структуры. Для увеличения ширины полилинии просто снова выберите параметр Halfwidth и введите значение начальной ширины, затем нажмите кнопку ввода на клавиатуре и введите конечную ширину, затем нажмите кнопку ввода на клавиатуре, чтобы убедиться, что оба значения должны быть одинаковыми. . Теперь вы можете нарисовать линию увеличенной ширины вот так. Вы можете сделать любую структуру с этой линией. Шаг 19: Вы также можете сделать дугу с помощью этой линии увеличенной ширины. Для этого снова выберите параметр «Дуга» из параметра команды полилинии, нажав кнопку на клавиатуре и нажав кнопку ввода на клавиатуре. Затем выберите параметр «Вторая точка» для параметра «дуга», как мы делали ранее. Теперь возьмите середину дуги, а не конечную точку для создания дуги. Шаг 20: Теперь, снова, для уменьшения ширины полилинии снова выберите опцию Halfwidth команды ломаной линии и выполните те же шаги, что и в предыдущем; просто возьмите значение начальной ширины и конечной ширины как 0. Теперь вы можете снова нарисовать линию, как это. Если вы хотите закрыть структуру, нажмите кнопку C на клавиатуре, а затем нажмите кнопку ввода на клавиатуре. Шаг 21: Теперь начальная точка начальной линии и конечная точка конечной линии соединится друг с другом, и ваша структура закроется вот так. Шаг 22: Теперь, когда вы выберете эту форму, она покажет вам различные сегменты линии, соединенные в этой форме. Теперь, после этой статьи, вы можете понять, что такое Полилиния в AutoCad и как вы можете обращаться с ее параметрами для создания формы с ее помощью. | Изучение параметров полилинии для создания фигур
 Полилиния — одна из тех 2D-команд, которые помогают создавать 2D-формы, используя ряд соединенных сегментов линий. Здесь, в этой статье, мы обсудим различные параметры команды полилинии AutoCad и узнаем, как мы можем создать форму с ее помощью. Итак, давайте начнем обсуждение этой темы и познакомимся с ней.
Полилиния — одна из тех 2D-команд, которые помогают создавать 2D-формы, используя ряд соединенных сегментов линий. Здесь, в этой статье, мы обсудим различные параметры команды полилинии AutoCad и узнаем, как мы можем создать форму с ее помощью. Итак, давайте начнем обсуждение этой темы и познакомимся с ней. Как использовать команду полилинии в AutoCAD?
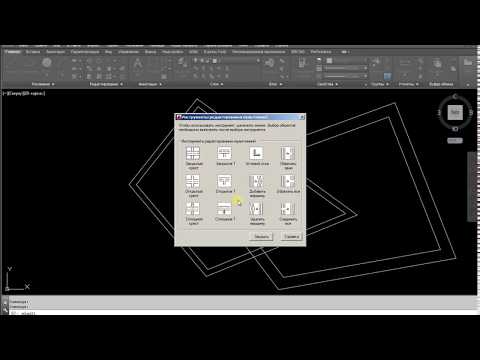
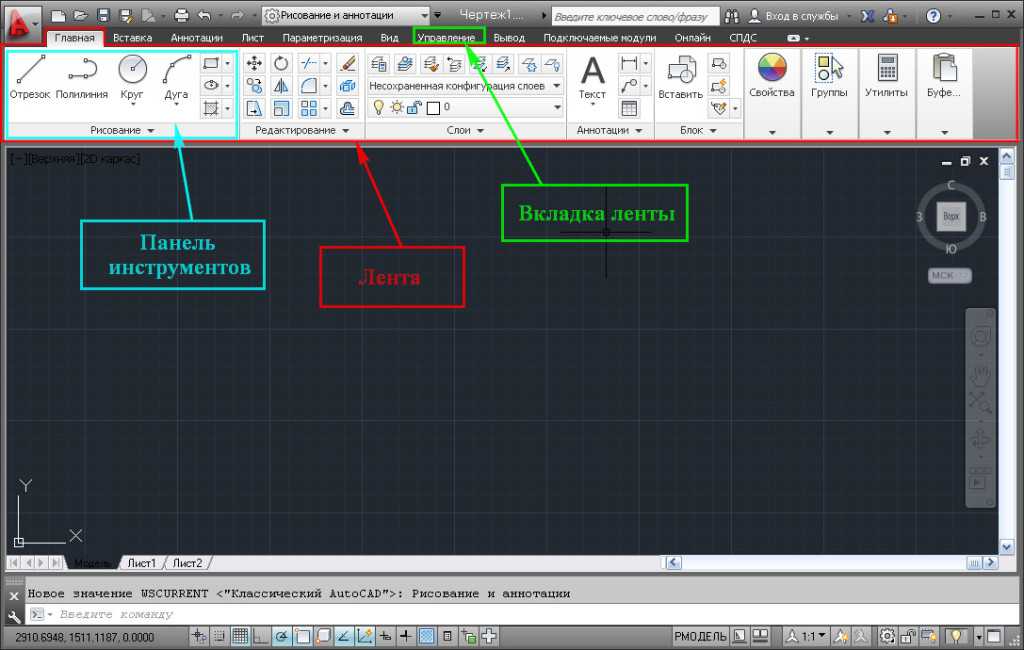 Таким образом, полилиния дает вам количество соединенных сегментов линии в одной форме структуры.
Таким образом, полилиния дает вам количество соединенных сегментов линии в одной форме структуры.
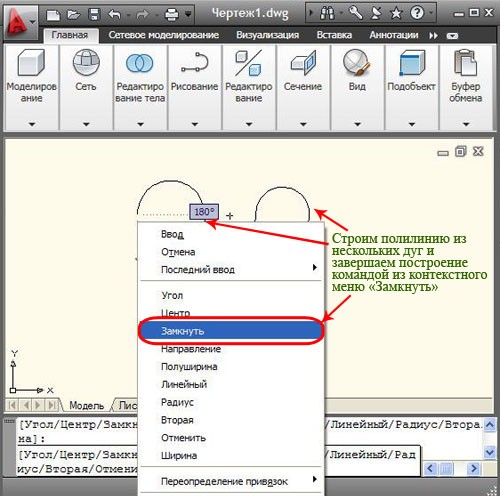 Теперь вы можете снова нарисовать линию, потому что мы приняли значение конечной ширины за 0,9.0006
Теперь вы можете снова нарисовать линию, потому что мы приняли значение конечной ширины за 0,9.0006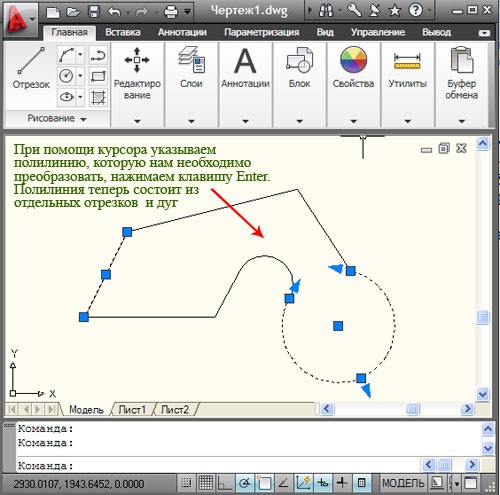 Теперь можно сделать номер дуги с линией увеличенной ширины вот так.
Теперь можно сделать номер дуги с линией увеличенной ширины вот так. Заключение