Как размыть задний фон при помощи photoshop||year|IMAGESNAMESkak-razmit-zadnij-fon-pri-pomoshi-photoshop/IMAGESNAMES
Программа Photoshop имеет огромные возможности, которые позволяют производить практически любые изменения с изображением. Размытый задний фон широко используется многими фотографами. В реальной жизни такой эффект достигается благодаря функциям фотоаппарата. Но когда снимок уже сделан, вы можете воспользоваться графическим редактором Photoshop. Об этом и пойдет речь в данной статье.
Подготовка
Размытие заднего фона в Фотошопе происходит в два этапа. Сразу стоит сказать, что от вас требуется только минимальное знание этой программы. И даже если вы впервые столкнулись с Фотошопом, то десятиминутный экскурс по всем самым необходимым инструментам позволит вам добиться размытия заднего фона. Можно использовать любую версию программы. Для этой работы лучше всего подобрать качественное изображение.
Инструкция
Основная идея этого способа состоит в том, чтобы отделить задний фон от основной части изображения, а уже потом применить фильтры на необходимую область фотографии.
- Откройте изображение в редакторе Photoshop.
- Любым, удобным для вас способом выполните обводку той части изображения, которая не будет подвергаться размытию.
- Я рекомендую использовать инструмент перо (P). При помощи него можно достичь более точного выделения. Все дальнейшие действия будут связаны с этим инструментом.
- Выбрав перо, начинайте выделение. Старайтесь как можно точнее следовать внешнему контуру выбранной области изображения. Как только будет закончена обводка, соедините последнюю точку выделения с первой. Так у вас образуется контур.
- Теперь необходимо нажать правой кнопкой мыши по контуру и выбрать опцию «образовать выделенную область». В диалоговом окне поставьте радиус растушевки 2 пикселя. И нажмите «Ок».
- Выберите любой инструмент выделения, например лассо (L). Кликните правой кнопкой мыши по области заднего фона и найдите опцию «инверсия выделенной области». Таким образом, вы выделили весь задний фон. Для фотошопа не существует стандартного средства выполнения данной операции, поэтому приходится использовать не совсем стандартные подходы.

- В верхней панели найдите вкладку «фильтры», и там выберите функцию «размытие». В выбранном меню отыщите «размытие по Гауссу». В этом окне нужно указать в пикселях радиус действия. В основном это значение назначает 3-5 пикселей. Но вы можете поставить свои цифры. Все зависит от ситуации и ваших предпочтений.
Дополнительные сведения
Можно дополнительно использовать инструмент «размытие» и немного исправить допущенные ошибки на этапе выделения. Если вы применяли другой метод для создания выделенной области, то можете пропустить 4, 5, 6 этапы. Главное, понять, что надо отделить задний фон от основной части фотографии. А как это будет происходить, не имеет значения. Поэтому если вы лучше владеете другим инструментом и плохо обращаетесь с пером, то лучше используйте удобное для вас средство.
Заключение
В программе Photoshop можно совершать самые разнообразные операции с изображением и изменять задний фон на свое усмотрение. Комбинируйте значение и используйте новые возможности. Благо, эта программа позволяет нам бесконечно экспериментировать и добиваться наилучшего результата.
Комбинируйте значение и используйте новые возможности. Благо, эта программа позволяет нам бесконечно экспериментировать и добиваться наилучшего результата.
Zdieľať na sociálnych sieťach:
Príbuzný
- Как изменить размер слоя в `Фотошопе`: пошаговая инструкция, описание и рекомендации
- Что такое сиды, пиры, раздача: все о торренте
- Флуоресцентные краски: особенности и применение
- Как устроены задние амортизаторы?
- Как перевести DJVU в PDF?
- Как сделать слайд-шоу на компьютере? Программа для слайд-шоу
- О том, как сделать GIF
- VAC Ban CS: GO: как снять такой бан?
- Программы для написания музыки на компьютере на русском языке. Лучшая программа для написания музыки
- Программы для сжатия файлов. Разбор наиболее популярных
- Как в `Фотошопе` удалить фон вокруг изображения?
- Что за программа Stronghold AntiMalware? Как удалить ее из Windows-систем?
- Почему пропадают текстуры в GTA: San Andreas после установки модов?
- Лучшие программы для поиска дубликатов фотографий
- Как перевести текст из `Ворда` в `Джипег`
- Что такое Msvcp120.
 dll? Как исправить ошибку?
dll? Как исправить ошибку? - Что такое ретушь? Ретушь фотографий в Adobe Photoshop
- Формат DWG
- Где применятся термотрансферная бумага, ее виды
- Как записать ISO на флешку. Основные моменты
- Как обновить Firefox без проблем
Как создать фон с эффектом кручения: 5 способов от фотографа
Чтобы создать крутой фон, не обязательно его выискивать по всему городу либо делать своими руками. Его можно просто закрутить! Сферический, радиальный либо спиральный эффект придает кадру глубину и объем.
Как получить крученый фон, читайте далее в статье. Из 5 возможных способов вы можете выбрать для себя наиболее интересный.
#1. Специальный объектив
Такую картинку выдают винтажные объективы, например, Гелиос-40-2 1.5/85 или Циклоп 1.5/85.
Фото Marco Monetti (Cyclop 85mm f/1.5)
Но есть и современные аналоги, которые позволяют получить подобную картинку, например, объектив Lensbaby Twist 60, сконструированный по схеме объектива Петцваля. Или Petzval 58mm Bokeh Control Art, собравший на Kickstarter.com $260 000. Данные объективы созданы для творческой фотографии, идеально подходят для портретов. С функцией отделения модели от фона они справляются лучше всего.
Или Petzval 58mm Bokeh Control Art, собравший на Kickstarter.com $260 000. Данные объективы созданы для творческой фотографии, идеально подходят для портретов. С функцией отделения модели от фона они справляются лучше всего.
Секрет крученого фона определяется геометрическим виньетированием и формой диафрагмы в открытом положении. Краевые лучи отсекаются, т.к. уходят за края линз и мы получаем усеченный диск. К этому добавляется такая аберрация, как астигматизм, и мы получаем классический закрученный фон.
Конструкторы современных объективов, основанных на оптической схеме объектива Петцваля, постарались оставить художественные эффекты и получить разрешение и контраст современного объектива.
#2. Кручение камеры
Всем известен эффект взрывного зума – прием распырскивания ярких пятен изображения, получающийся за счет того, что во время экспонирования фотограф меняет фокусное расстояние объектива. В результате объект на фотографии получается как бы взрывающимся изнутри, от центра картинки во все ее стороны.
В результате объект на фотографии получается как бы взрывающимся изнутри, от центра картинки во все ее стороны.
Фото McFade (Zoom Burst)
Если зажать кнопку спуска и во время съемки крутануть объектив, то объекты в кадре будут расходиться от центра к периферии либо, как считают некоторые, сходиться от периферии к центру.
Фото Сергея Лепехина (ISO 200, 1/40, F/18)
А вот если вместо объектива крутануть во время экспонирования саму камеру, то можно получить крученый фон.
Фото Robert S. Donovan (spiral zoom burst).
При ночной съемке таким образом можно закрутить ночные огни, а модель на переднем плане зафиксировать вспышкой. Получится эффектное фото с крутым фоном.
#3. Природный крутой фон
Если вспомнить, что Земля вертится, то самый естественный крутой фон – это звездное небо.
Для того, чтобы снять волшебное звездное небо, потребуется выдержка, очень длинная выдержка.
#4. Рисование светом
Можно позаимствовать идею у звезд и самостоятельно закрутить фон, используя любые источники света: это могут быть диодные ленты, факелы или обычные фонарики.
Для съемки подобного кадра будет нужен штатив, сама камера и выдержка, равная времени, необходимого для создания задуманного рисунка.
Фото Лисы Самарской
В технике фризлайт можно создавать не только крученые фоны, но и различные рисунки – ваше творчество ограничивается только вашей фантазией!
#5.
 Радиальное размытие
Радиальное размытие
Ну и самый простой способ закрутить фон – использовать соответствующий фильтр в фотошопе.
Фото Jim Cook
- Откройте картинку в фотошопе.
- Выделите объект, который должен остаться четким, удобным для вас способом (быстрым выделением, лассо либо любым другим привычным для вас инструментом).
- Скопируйте выделенный объект на новый слой.
- К фоновому слою примените фильтр «Радиальное размытие».
- Подотрите неаккуратно выделенные края слоя с объектом так, чтобы контуры объекта оставались четкими, а все за ним было радиально размыто.
- Сохраните получившуюся картинку в формате JPEG, наиболее удобном для печати и публикации фото.
Как сделать радиальное размытие, подробно описано в ролике:
Поделиться в социальных сетях
9489
【Как сделать】 Размытие фона в Photoshop Mix
Очевидно, лучший способ получить размытие фон на ваших фото это все делать в камере,
Но сначала давайте сделаем выделение
вне основной темы.
Есть много способов делаю это в фотошопе.
В новых версиях Photoshop
Один из самых простых способов — войти в Выберите меню
и нажмите Тема.
И это будет использовать Adobe Sensei,
искусственный интеллект Photoshop
, чтобы найти основной объект на фотографии
и выделить его.
В данном случае это действительно хорошая работа.
Выбор не идеален, но это нормально.
Мы настроим его позже.
Я увеличу масштаб, чтобы вы могли посмотреть, что будет делать следующий шаг.
И вы можете видеть, что у нас есть выделение
вокруг ее тела, и это обычно то, что мы хотим.
Но в данном случае нам нужен пробел
между выбором и край ее тела.
Итак, чтобы создать этот пробел,
я собираюсь меню Select
и выберите, Изменить и расширить.
И вы можете увеличить примерно на 5 пикселей.
Нажмите OK.
и убедитесь, что у вас есть пробел вот так выглядит между выделением
и краем основного
предмет вашего изображения.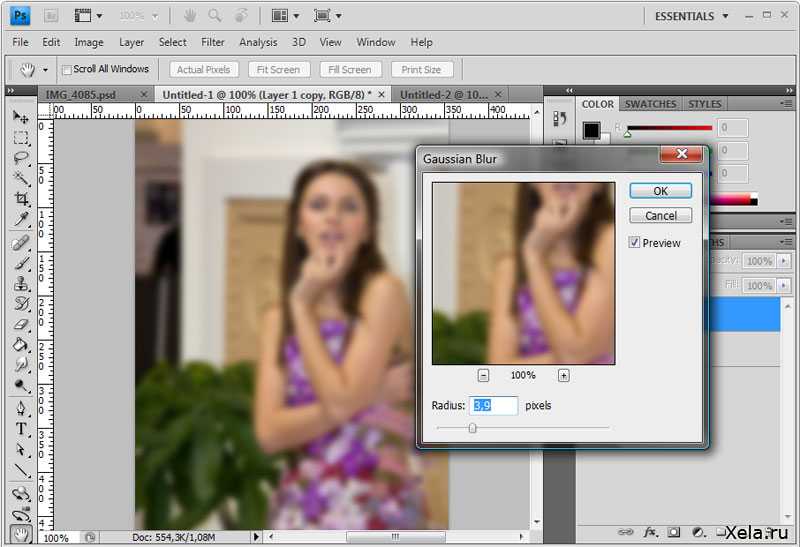
Если у вас есть этот пробел,
вы можете удалить ее из изображения
, и вы можете сделать это, перейдя в Edit
Content-Aware Fill
в окне предварительного просмотра, вы можете видеть заполнение.
Выглядит не идеально, но это нормально.
Все, о чем мы действительно заботимся, это края.
Нас не особо волнует центральная часть
потому что там она будет стоять.
В этом случае по умолчанию настройки выглядят отлично.
Итак, выведу заливку.
Убедитесь, что у вас есть «Вывод на»
установите «Дублировать слой» и нажмите OK.
Photoshop создаст эту новую копию фона
, где она была удалена от фона.
Затем вы можете включить слой переднего плана
и отключите два фоновые слои.
Обратите внимание, что выбор все еще активен.
Вы можете применить его как маску слоя
к слою переднего плана, щелкнув значок Значок маски слоя с выбранным слоем.
Но теперь у нас есть одна проблема.
Так как мы расширили выбор.
Маска теперь имеет пятипиксельную границу
вокруг нашего основного объекта
, и мы исправим эту проблему, используя
эту технику для удаления окантовка или краевые ореолы.
С выбранной маской слоя, вы можете войти в Фильтр,
Другое,
Минимум.
И этот фильтр сожмет маску
на количество пикселей, которое у вас есть здесь.
На данный момент у меня 4,
, но вы, возможно, помните, что я расширил маску на 5 пикселей.
Итак, если вы установите его на 5,
, вы должны получить что-то как то, что у вас было раньше.
На мой взгляд этот фильтр лучше при сжатии и расширении масок,
, чем функция «Развернуть или сжать» в меню «Выбор»,
, особенно потому, что вы можете решить использовать алгоритм
, который сохраняет прямые края или закругленные края.
В этом случае лучше всего подходят закругленные края.
А также вы можете использовать десятичные точки,
не только целые числа.
Например, я могу установить Радиус через 5,5 пикселей.
В этом случае неплохо было бы фактически подняться на целый пиксель.
Итак, мы пойдем к 6
, чтобы нажать маску, один для пикселя внутрь.
Таким образом, мы можем быть уверены, что у нас есть нет краевых ореолов или окантовки
Я нажму OK.
И это выглядит неплохо.
Кстати, если вы хотите узнать больше
о том, как использовать этот фильтр для повышения ваша маска слоя,
тогда ознакомьтесь с моим руководством в фильтре минимума и максимума.
Ссылка ниже в описании.
Пришло время размыть фон.
Итак, выберите слой Background Copy.
Затем щелкните правой кнопкой мыши и конвертируйте его в смарт-объект.
Смарт-объект — это контейнер, который позволяет
содержать один или несколько слоев
и применять редактируемые
корректировки, искажения, фильтры и преобразования
, чтобы вы всегда могли вернуться и изменить его.
С выбранным фоновым слоем,
Я собираюсь перейти в фильтр
Галерея размытия
Наклон-шифт.
Этот фильтр размывает изображение сверху
и снизу и оставляет центральные пиксели целы.
Позвольте мне увеличить размытие, чтобы вы может лучше увидеть, что у нас есть здесь.
Во-первых, обратите внимание на две сплошные линии.
Все внутри них останется нетронутым
и все что за их пределами получит какое-то размытие.
от сплошной линии к пунктирной.
Вы получите постепенное размытие.
Как только вы пройдете пунктирную линию,
у вас будет полное размытие который вы установили на этом ползунке.
И то же самое верно для двоих внизу
со сплошным линию и пунктирную линию.
Итак, что вы хотите сделать отрегулируйте эти элементы управления
, чтобы воссоздать эффект, камера и объектив сделают
на реальной фотографии с малая глубина резкости.
И если подумать,
если бы это было настоящее фото,
наша модель будет в фокусе.
Итак, область в космосе или она стоит
будет в фокусе, значение размытие применено к ней
и все что за ней
и перед ней
будет постепенно получаться размытие по мере того, как изображение отступает
на задний план или по мере того, как объекты ближе к нам на переднем плане.
Таким образом, вы можете использовать только эти элементы управления для получить соответствующее размытие в вашем изображении.
Я думаю, что мой фон выглядит слишком размытым,
, но я могу уменьшить размытие примерно до 100
, и я думаю, что это выглядит довольно хорошо
, и я также настрою эти элементы управления.
И нижний, кажется, я его нажал вниз слишком много, так что я подниму его.
И, как видите, единственная область, в фокусе то, где она стоит.
Когда вы довольны результатами, вы можете нажать OK
и заметить, что есть отсутствие эффекта двоения по краям.
Все выглядит фантастически.
Причина, по которой она выглядит так хорошо,
, потому что мы удалили ее из фон, который мы размыли.
Если бы она все еще была там, мы бы получили размытие по краям
и это создает ореолы эффект, который вы часто видите.
Последний шаг — просто настройте свою маску,
например, ее рука
выглядит не очень,
но мы всегда можем зайти в маску слоя
и покрасить их белым чтобы показать и черный, чтобы скрыть.
Итак, если я рисую черным, я могу рисовать прочь пиксели, которые не принадлежат.
И если я покрашу белым,
Я смогу вернуть пиксели которые принадлежат этому изображению.
Очевидно, вам потребуется некоторое время
для тонкой настройки фотографии, но это то, что вам нужно сделать.
Прежде чем мы закончим видео,
Я хочу показать вам кое-что очень главное, какие у нее волосы.
Вы увидите
что ее волосы выглядит не очень.
И, очевидно, она столкнулась с
очень оживленным фоном, поэтому ее волосы
выбрать было действительно сложно.
Так что же делать?
Ну, во-первых, убедитесь, что ни один из этих случайных пикселей
не отображается, потому что я думаю это сломает эффекты.
Итак, я собираюсь скрыть эти
пиксели, и теперь я могу закрасить ее обратно.
Одним из двух способов.
Во-первых, вы можете создать слой выше слоя переднего плана.
Я назову это «волосы»
и то, что выбрал инструмент «Кисть».
Вы можете перейти на панель параметров,
щелкнуть стрелку вниз
и установить размер на единицу и твердость на 0.
Теперь, если у вас есть планшет Wacom, есть еще один шаг.
Нажмите на этот значок и в разделе «Динамика формы».
Убедитесь, что вы установили Контроль размера для «Pen Pressure»
, и теперь вы можете рисовать в волосах.
Удерживая Alt в Windows Параметр на Mac
временно активирует инструмент «Пипетка»
, и вы можете выбрать цвет ваших волос.
и начинаем рисовать
эти летящие волосы.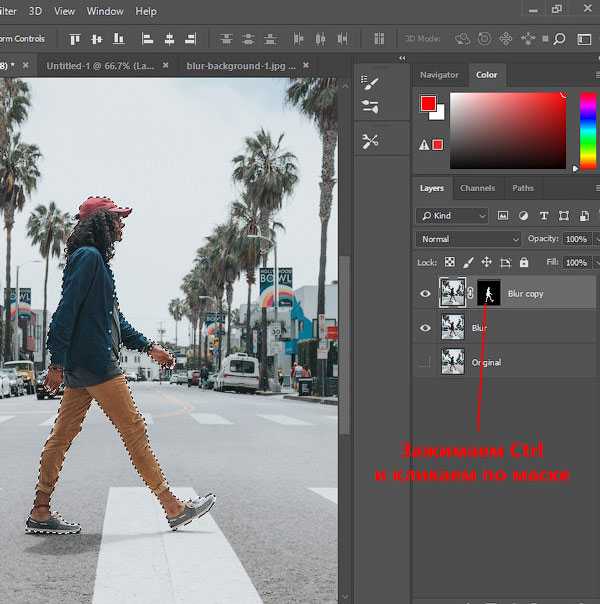
Также можно выбрать цвета из других области и продолжайте рисовать.
Очевидно, это займет некоторое время, но это даст вам отличные результаты.
Вы также можете использовать нестандартные расчески для окрашивания волос.
Как те, что у меня есть используется в моем учебнике по 3 советам по маскировке.
Если не видели,
ссылку дам в описании так что вы можете проверить это.
А так же размещу ссылку на актуальную кисть, которую я использую в этом уроке
, чтобы вы могли ее скачать и использовать в своих проектах.
У меня есть собственная кисть в Creative Cloud библиотека и вот она.
Все, что мне нужно сделать, это напечатать волосы, и я можно просто выбрать это из списка.
И что мне нужно сделать это создать слой, новый слой,
ниже моего элемента переднего плана
прямо здесь,
, я дважды щелкну по инструменту «Рука». подогнать изображение под экран
, чтобы вы
можно увидеть, что у меня есть.
Вот эта кисть.
Когда я рисую, вы увидите, что получится.
Так вот что это за кисть.
Поможет рисовать в развевающихся волосках.
Итак, позвольте мне снова увеличить масштаб а также изменить размер моей кисти.
Это слишком велико, поэтому я нажму на клавишу левой скобки на клавиатуре
, и вы увидите превью там.
И я подхожу это так хорошо, как я могу.
И я просто нажму один раз, чтобы нарисовать и я могу разместить это здесь соответственно.
И вы можете видеть, как это происходит
, чтобы создать иллюзию того, что эти улетающие волосы действительно ее,
, потому что я выбрал цвет который уже был найден в ее волосах.
И эти волосы тоже можно трансформировать слой, соответствующий остальной части изображения.
Вы можете нажать Ctrl T в Windows Введите команду T на Mac
, затем щелкните правой кнопкой мыши и выберите «Деформация».
И я могу деформировать волосы, Итак, мне не очень нравится нижняя часть,
, но мне нравится верхняя часть.
Таким образом, я могу настроить это соответственно
, и я всегда могу настроить цвет развевающихся волос.
Например, я могу нажать на этот значок, который заблокирует прозрачные пиксели.
И просто обычной кистью,
Я могу закрасить новым цветом и вы увидите, как это работает.
Я буду держать Alt в Windows, Вариант на Mac и нажмите
, и я могу нарисовать эти волосы.
И чтобы ты не застрял с выбранным вами цветом.
Вы можете покрасить в разные цвета
, чтобы сделать его более реалистичным.
Вот так.
Я дважды щелкну по Ручной инструмент, чтобы подогнать изображение под размер экрана
и видно что мы имеем до сих пор.
А это мой результат.
Потратив несколько минут на тонкую настройку обе маски в волосах.
Затем я разместил все слоев в смарт-объект
и применил фильтр Camera Raw.
Я сделал изображение теплее и скорректировал
блики и тени
привести более подробно.
И я увеличил яркость, чтобы сделать
цвета немного яркими, но самое главное,
зайдите в панель Эффекты,
потому что при применении фильтра размытия
изображение выглядит слишком гладкий и слишком цифровой.
Итак, я думаю, что это всегда хорошо идея добавить немного зелени.
А еще можно было разрешить виньетку чтобы сфокусировать внимание на главном объекте.
А это мой результат.
Дайте мне знать, что вы подумайте в комментариях.
И если вы что-то узнаете,
обязательно нажмите на эта кнопка «палец вверх».
Кстати, я бы с удовольствием чтобы увидеть ваши размытые фоны.
Итак, если вы решили поделиться ваши результаты в Instagram,
убедитесь, что вы используйте хэштег
#PTCvids.
Хотелось бы посмотреть, что вы придумали.
Кроме того, если вы впервые
на обучающем канале Photoshop,
, убедитесь, что вы нажали кнопку подписки
и кнопку уведомления
, чтобы вы не пропустите любые будущие уроки Photoshop
и обязательно посмотрите
мой учебник по минимальному фильтру.

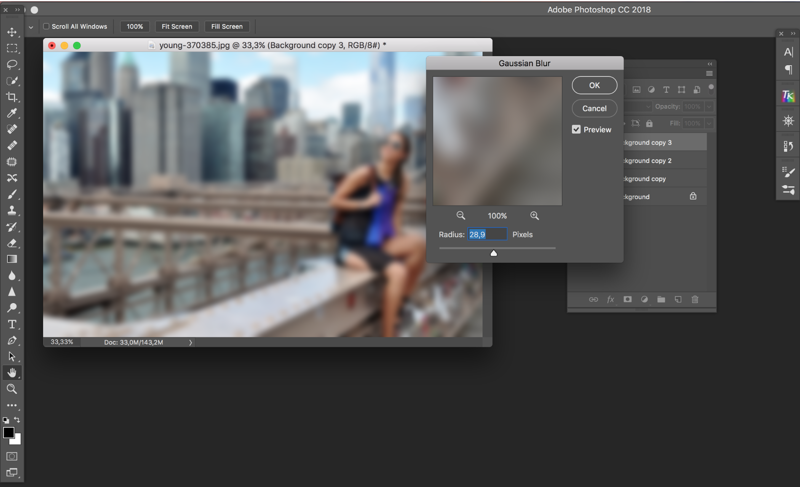 dll? Как исправить ошибку?
dll? Как исправить ошибку?