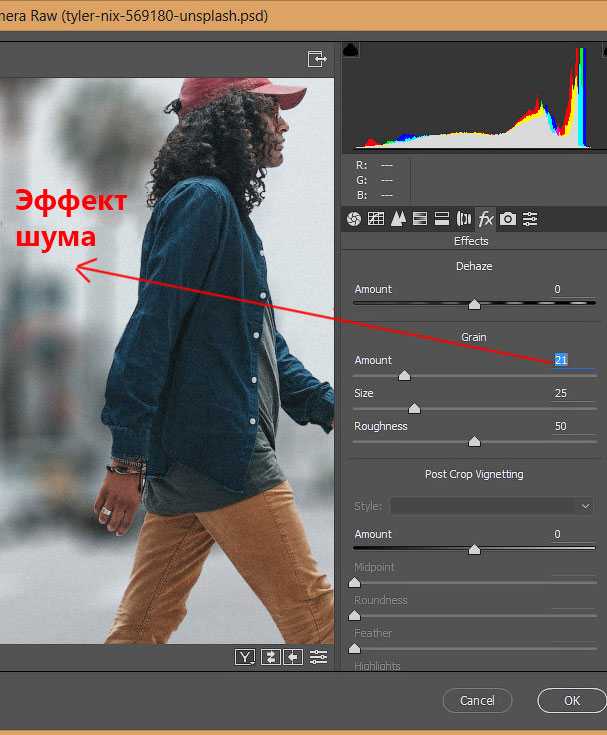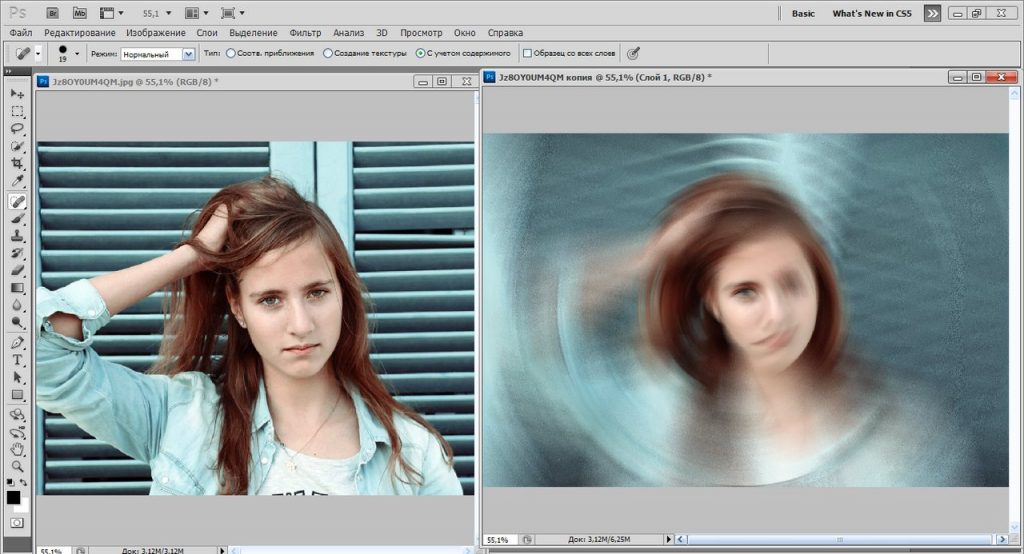Как размыть задний фон фотографии в фотошопе
С появлением программы Photoshop мир фотографии перевернулся. Интернет захлестнуло множество уроков по редактированию фото. И с каждым днем их количество только растет. Возможности программы фотошоп безграничны, а потому, всевозможные уроки по обработке фото никогда не закончатся. Но, тем не менее, с появлением новых «фишек» любители оригинальных фото не забывают о старых добрых хитростях, что могут сделать вашу фотографию более интересной. Одним из таких эффектов является размытие заднего фона. Как правило, эта фишка используется для того, чтобы акцентировать внимание на человеке или предмете, находящемся на переднем плане. На первый взгляд, выполнить работу по созданию подобного эффекта достаточно сложно. Но, смею вас заверить, даже если вы зеленый новичок, вы научитесь размывать задний фон фотографии буквально за 10 минут. Давайте же начнем.
Для начала вам потребуется найти необходимое фото. Хотя, думаю, если вы задались вопросом, как размыть задний фон фотографии, оно у вас уже имеется.
Я же возьму фото одной из моих любимых актрис Марии Авгеропулос – звезды сериала «Сотня». Как видите, Мария получилась на нем просто замечательно. А вот задний фон оставляет желать лучшего. Давайте же попробуем его размыть.
Для начала, нам нужно скопировать изображение Марии Авгеропулос без заднего фона. Для этого нам следует его сначала выделить. И поможет нам в этом инструмент «Перо», который мы найдем на боковой панели.
Начинаем аккуратно обводите изображение, расставляя точки пером как можно чаще. Выполняем работу очень аккуратно.
Советую увеличить вам фото, воспользовавшись инструментом «масштаб». Так вам будет гораздо удобнее работать.
Замыкаем контур.
Кликаем правой клавишей мыши и в появившемся списке выбираем «образовать выделенную область».
Задаем радиус растушевки — 2 пикселя. Этот параметр введете в появившемся окне.
Теперь переходим к овну слоев. Кликаем по исходному слою мышкой и в появившемся окне выбираем «создать дубликат слоя».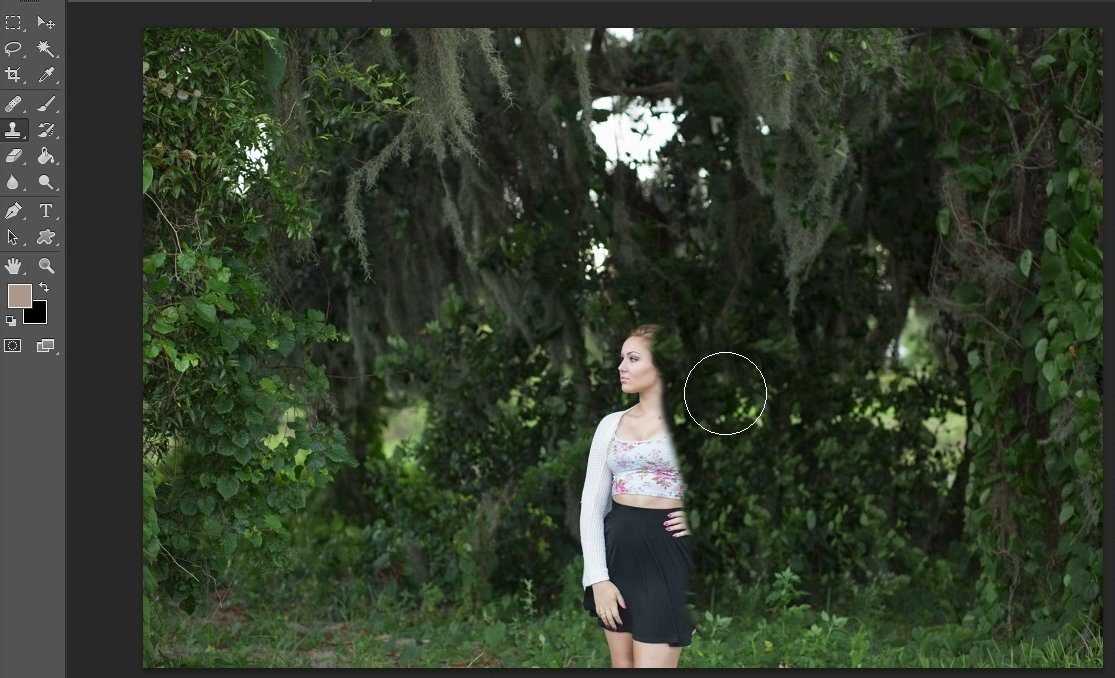
Теперь на верхней панели ищем «выделение» и выбираем команду «инверсия».
У вас должно получиться что-то подобное.
И нажимаем кнопку del. Инвертированная выделенная область должна быть удалена.
Возвращаемся к окну слоем. Выбираем исходный.
На верхней панели поищите вкладку «Фильтры». Пожалуй, это один из самых важных моментов, что поможет нам размыть задний фон. Потому, советую его запомнить. Найдите размытие по Гауссу.
Нам нужны вот эти настройки. Окно появится сразу, как только вы кликните по команде.
Вот, что мы имеем в итоге. Честно говоря, результат мне не очень нравится. Потому как рядом с Марией остались пятна, оставшиеся в результате размытия первого слоя. Вокруг волос образовался ареол, который нам совершенно ни к чему. Но мы можем от них избавиться. И поможет нам в этом инструмент «Палец».
Делайте клики по исходному слою, оттягивая изображение к центру, как бы загоняя его под не размытую часть.
Вот так – то лучше.
А теперь давайте сравним исходное изображение и полученное.
Вот такой интересный эффект у нас получился. Но, думаю, вы уже заметили, что при размытии заднего фона мы теряем такие мелкие элементы, как волосы. Потому советую вам для обработки выбирать фотографии с отсутствием подобных вещей.
Узнаем как размыть задний фон при помощи Photoshop
Программа Photoshop имеет огромные возможности, которые позволяют производить практически любые изменения с изображением. Размытый задний фон широко используется многими фотографами. В реальной жизни такой эффект достигается благодаря функциям фотоаппарата. Но когда снимок уже сделан, вы можете воспользоваться графическим редактором Photoshop. Об этом и пойдет речь в данной статье.
Подготовка
Размытие заднего фона в Фотошопе происходит в два этапа. Сразу стоит сказать, что от вас требуется только минимальное знание этой программы. И даже если вы впервые столкнулись с Фотошопом, то десятиминутный экскурс по всем самым необходимым инструментам позволит вам добиться размытия заднего фона.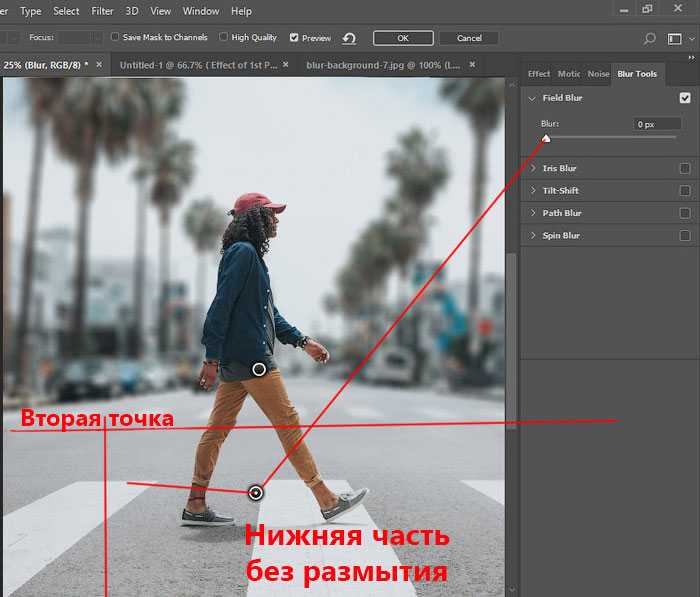 Можно использовать любую версию программы. Для этой работы лучше всего подобрать качественное изображение.
Можно использовать любую версию программы. Для этой работы лучше всего подобрать качественное изображение.
Инструкция
Основная идея этого способа состоит в том, чтобы отделить задний фон от основной части изображения, а уже потом применить фильтры на необходимую область фотографии.
- Откройте изображение в редакторе Photoshop.
- Любым, удобным для вас способом выполните обводку той части изображения, которая не будет подвергаться размытию.
- Я рекомендую использовать инструмент перо (P). При помощи него можно достичь более точного выделения. Все дальнейшие действия будут связаны с этим инструментом.
- Выбрав перо, начинайте выделение. Старайтесь как можно точнее следовать внешнему контуру выбранной области изображения. Как только будет закончена обводка, соедините последнюю точку выделения с первой. Так у вас образуется контур.
- Теперь необходимо нажать правой кнопкой мыши по контуру и выбрать опцию «образовать выделенную область». В диалоговом окне поставьте радиус растушевки 2 пикселя.
 И нажмите «Ок».
И нажмите «Ок». - Выберите любой инструмент выделения, например лассо (L). Кликните правой кнопкой мыши по области заднего фона и найдите опцию «инверсия выделенной области». Таким образом, вы выделили весь задний фон. Для фотошопа не существует стандартного средства выполнения данной операции, поэтому приходится использовать не совсем стандартные подходы.
- В верхней панели найдите вкладку «фильтры», и там выберите функцию «размытие». В выбранном меню отыщите «размытие по Гауссу». В этом окне нужно указать в пикселях радиус действия. В основном это значение назначает 3-5 пикселей. Но вы можете поставить свои цифры. Все зависит от ситуации и ваших предпочтений.
Дополнительные сведения
Можно дополнительно использовать инструмент «размытие» и немного исправить допущенные ошибки на этапе выделения. Если вы применяли другой метод для создания выделенной области, то можете пропустить 4, 5, 6 этапы. Главное, понять, что надо отделить задний фон от основной части фотографии. А как это будет происходить, не имеет значения. Поэтому если вы лучше владеете другим инструментом и плохо обращаетесь с пером, то лучше используйте удобное для вас средство.
А как это будет происходить, не имеет значения. Поэтому если вы лучше владеете другим инструментом и плохо обращаетесь с пером, то лучше используйте удобное для вас средство.
Заключение
В программе Photoshop можно совершать самые разнообразные операции с изображением и изменять задний фон на свое усмотрение. Комбинируйте значение и используйте новые возможности. Благо, эта программа позволяет нам бесконечно экспериментировать и добиваться наилучшего результата.
Как размыть фотографию в Photoshop, но выделить одну не размытую часть? | Малый бизнес
Кевин Ли
Профессиональные фотографы используют эффекты глубины резкости, чтобы сфокусировать одну часть фотографии и размыть все остальное, но вы также можете использовать программное обеспечение для редактирования изображений, чтобы сделать это при создании изображений для добавления в Интернет. страницы, логотипы, иллюстрации, презентации PowerPoint или рабочий стол компьютера. Используйте инструменты Photoshop, слои и фильтры, чтобы размыть все на изображении, кроме объекта, который вы хотите сохранить в фокусе.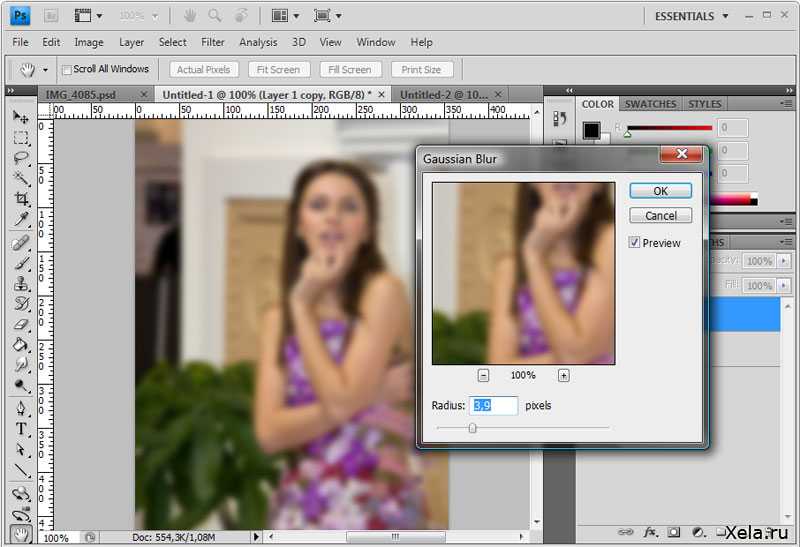
Откройте изображение, которое вы хотите обновить, в Photoshop. Нажмите «Слой», выберите «Дублировать слой», а затем нажмите «ОК», чтобы создать копию фонового слоя изображения.
Нажмите «F7», чтобы открыть окно «Слои», если вы его не видите. Созданный вами новый слой появится над фоновым слоем изображения.
Нажмите «Q», чтобы войти в режим быстрой маски. Все области за пределами вашего выбора становятся красными, когда вы находитесь в этом режиме. Нажмите «Фильтр», выберите «Размытие», а затем выберите «Размытие по Гауссу», чтобы открыть диалоговое окно «Размытие по Гауссу». Перетащите поле так, чтобы оно не закрывало ваш выбор.
Нажмите и перетащите ползунок «Радиус» диалогового окна, чтобы его значение было равно 10,0 пикселей, а затем нажмите «ОК». Увеличение этого значения обеспечивает более плавный переход между краями выделения и окружающей областью. Это создает более реалистичное изображение, которое не показывает резкой границы между объектом в фокусе и остальной частью изображения.

Нажмите «Q», чтобы выйти из режима быстрой маски, нажмите «Выбрать», а затем нажмите «Инвертировать», чтобы Photoshop инвертировал ваш выбор.
Нажмите «Фильтр», выберите «Размытие», а затем нажмите «Размытие поля». Photoshop размывает фон изображения и удерживает выбранный объект в фокусе. Нажмите «ОК», чтобы применить изменения, а затем нажмите «Ctrl-D», чтобы отменить выбор.
Справочные материалы
- Справка Adobe Photoshop: Галерея Photographic Blur
- Экспертная фотография: как понять глубину резкости и создать творческое размытие
Ресурсы
- Adobe TV: Каналы
Советы
- При нажатии «Фильтр», а затем «Размытие» отображаются несколько типов фильтров размытия. Фильтр «Размытие поля» — это расширенный фильтр, но он идеально подходит для создания простого эффекта глубины резкости, необходимого в данном случае. Вы также можете поэкспериментировать с другими типами фильтров размытия, выбрав их вместо фильтра «Размытие поля».

- Если ваше изображение маленькое, может быть трудно обвести объект на нем, и в этом случае нажмите и удерживайте «Ctrl», пока вы нажимаете клавишу «+», чтобы увеличить его размер.
Предупреждения
- Информация в этой статье относится к Photoshop CS6 и Photoshop CC. Он может незначительно или значительно отличаться от других версий или продуктов.
Писатель Биография
Получив специализацию в области физики, Кевин Ли начал профессионально писать в 1989 году, когда в качестве разработчика программного обеспечения он также писал технические статьи для Космического центра Джонсона. Сегодня этот городской техасский ковбой продолжает выпускать высококачественное программное обеспечение, а также нетехнические статьи, охватывающие множество разнообразных тем, от игр до текущих событий.
Как размыть фон фотографии как профессионал — Блог remove.bg
Советы и идеи
22 июня 2022 г. супер дорогая зеркалка? Или, может быть, у вас уже есть отличная фотография, и есть уродливый фон, который вы хотели бы размыть? Тогда мы вас прикроем.
С помощью remove.bg вы можете размыть фон фотографии за считанные секунды — и это совершенно бесплатно.
Мы проведем вас через шаги, описанные ниже, и покажем вам четыре различных варианта размытия, которые у вас есть, и то, как вы можете сделать свои фотографии из этого:
К этим, в секундах:
Зачем размывать фон Фото?
Размытие фона фотографии полезно по многим причинам; основные из них, которые мы нашли, это:
фокус на главном объекте
устранить любые отвлекающие элементы на заднем плане
придайте вашей фотографии более профессиональный вид
позволяют увеличить глубину и текстуру
Это фантастическая техника — простое редактирование, которое вы можете опробовать на своих фотографиях всего за несколько секунд, чтобы выйти на новый уровень.
Как размыть фон фотографии, уже сделанной с помощью remove.bg
С помощью remove.bg вы можете размыть фон фотографии всего за несколько кликов — как на рабочем столе, так и на телефоне, и вы получите выдающиеся результаты. И все это, даже не прикасаясь к такому сложному инструменту, как Photoshop, чтобы получить действительно профессиональный вид. Давайте углубимся:
1. Сначала выберите фотографию по вашему выбору.
2. Откройте remove.bg и просто перетащите свое изображение на платформу; remove.bg удалит ваш фон всего за несколько секунд. Хотя это основная функция платформы, мы собираемся показать вам изящный маленький трюк, спрятанный за кнопкой > Edit , чтобы вы могли просто размыть фон, который у вас уже есть.
3. Нажмите > Изменить.
4. remove.bg автоматически обнаружит людей на вашей фотографии. Затем, нажав на один из трех вариантов в Вкладка «Размытие» вверху, инструмент мгновенно размоет фон вашей фотографии.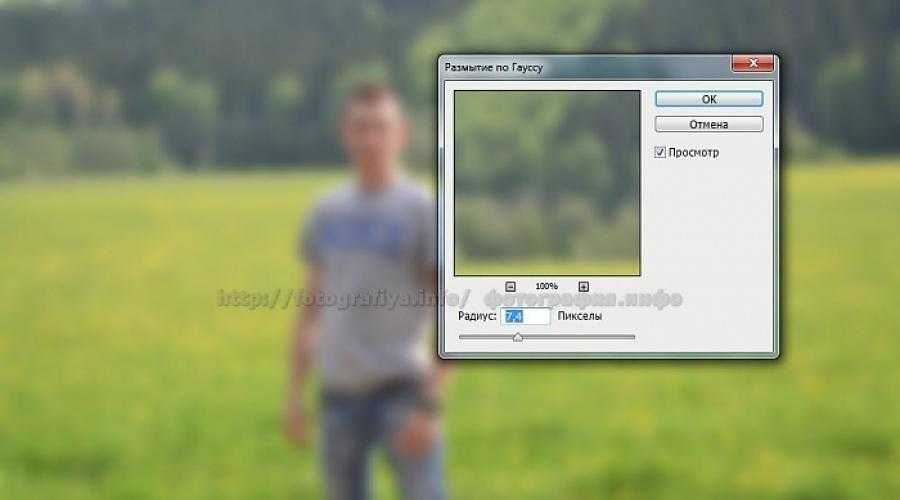 Тот, что слева, применяет наименьшее количество размытия, а тот, что справа, — больше всего. Вот как это может выглядеть:
Тот, что слева, применяет наименьшее количество размытия, а тот, что справа, — больше всего. Вот как это может выглядеть:
5. Вы увидите предварительный просмотр окончательного изображения с эффектом размытия по умолчанию, примененным к фону вашего изображения — когда вы закончите, вы можете нажать > Скачать > Скачать изображение. Изображение будет загружено и сохранено на вашем устройстве.
Размытие фона фото на телефоне
Вы также можете размыть фон фотографии, используя remove.bg на своем телефоне:
1. Просто откройте remove.bg в своем браузере
2. Загрузите свою фотографию.
3. После того, как инструмент удалит фон, нажмите > Редактировать.
4. Теперь вы можете выбрать различные настройки размытия .
Если вы довольны результатами, просто загрузите фотографию и сохраните ее на своем устройстве.
Как размыть фон фотографии в Lightroom
Размыть фон фотографии с помощью программного обеспечения для редактирования фотографий, такого как Lightroom , немного сложнее, чем с помощью remove. bg, но это определенно имеет смысл, если вы уже используете этот инструмент или хотите внести точные корректировки. Вот как можно размыть фон фотографии в Lightroom:
bg, но это определенно имеет смысл, если вы уже используете этот инструмент или хотите внести точные корректировки. Вот как можно размыть фон фотографии в Lightroom:
Импортируйте изображение в Lightroom.
Убедитесь, что вы активировали модуль для разработки .
Ваш следующий шаг — создать маску.
Теперь закрасьте часть фона, которую вы хотите размыть, с помощью корректирующей кисти, например инструмента «Кисть».
Далее щелкните значок маски на панели инструментов.
Теперь вы можете вручную настроить размытие, набрав «Резкость» и «Четкость» ; поэкспериментируйте с этими настройками, пока не будете довольны.
Конечно, вы также можете размыть фон с помощью remove.bg и импортировать его в Lightroom, чтобы ускорить рабочий процесс.
Как размыть фон фотографии в Photoshop
Если вы уже используете Photoshop, вы также можете использовать его для размытия фона фотографии.
 И нажмите «Ок».
И нажмите «Ок».