Как размыть задний фон на фото в Фотошопе CC или CS6
О том, как размыть фон на фотографии, должен знать каждый, кто хочет стать продвинутым пользователем Фотошопа.
Именно поэтому этот урок целиком будет посвящен этой теме. Мы рассмотрим 2 вида размытия: радиальное и лучеобразное.
Что ж, начнем!
Размытие заднего фона в Photoshop
Для начала откроем изображение, которое хотим обработать. Мы выбрали для работы фотографию обворожительной актрисы – Коби Смолдерс.
Мы будем размывать весь задний фон на фотографии, т.е. все, что за окном.
Выделяем и копируем задний фон фотографии
Приступаем к отделению части изображения, которую не будем трогать, от области, которую размоем позже.
- В панели инструментов выбираем инструмент “Быстрая маска”:
- В палитре цветов обязательно поставьте основным цветом “Черный”, а в качестве фонового цвета выберите “Белый”.
- Затем берем инструмент “Кисть”
и закрашиваем ту часть, которую не хотим размывать (закрашенная часть та, что окрашена красным оттенком).
- Затем, после выделения необходимой области, снова кликаем на панели инструментов на “Быструю маску”. Таким образом программа создаст выделение области, которая НЕ была окрашена в красный цвет:
- Остается воспользоваться комбинацией горячих клавиш CTRL+J, тем самым скопировав выделенную область (задний фон) на отдельный слой:
Размываем фон двумя способами
- Радиальное размытие. Выбираем новый слой с задним фоном на панели слоев и выбираем в главном меню “Фильтр” -> “Размытие” -> “Радиальное размытие”.
В нашем случае мы в настройках выбираем: количество – 15, метод – линейный, качество – хорошее:
Результат радиального размытия заднего фона: - Размытие по Гауссу. Этот метод размытия нам нравится больше. По крайней мере для заднего фона он идеально подходит. Переходим опять к главному меню и выбираем “Фильтр” -> “Размытие” -> “Размытие по Гауссу”.

Появится окно с настройками, которые в каждом случае будут индивидуально. Все зависит от того, какую степень размытости вы хотите получить. У нас параметры таковы:
После применения размытия получаем такой вот отличный вариант размытия благодаря Фотошопу:
На этом наш урок подошел к концу. Мы все делали достаточно быстро. Если уделить больше времени тщательному выделению, то и результат получится куда лучше. До встречи в наших следующих уроках!
Как сделать размытие в Photoshop: эффект профессионального фото
Если у профессиональной фотокамеры максимально открыть диафрагму, получается интересный эффект: задний план фотографии слегка «размывается». Такого эффекта можно добиться и в Photoshop, чтобы придать выразительности вашему фото, даже если оно снято на обычную «мыльницу». Расскажем, как сделать красивое размытие в Photoshop за пять простых шагов.
Шаг 1.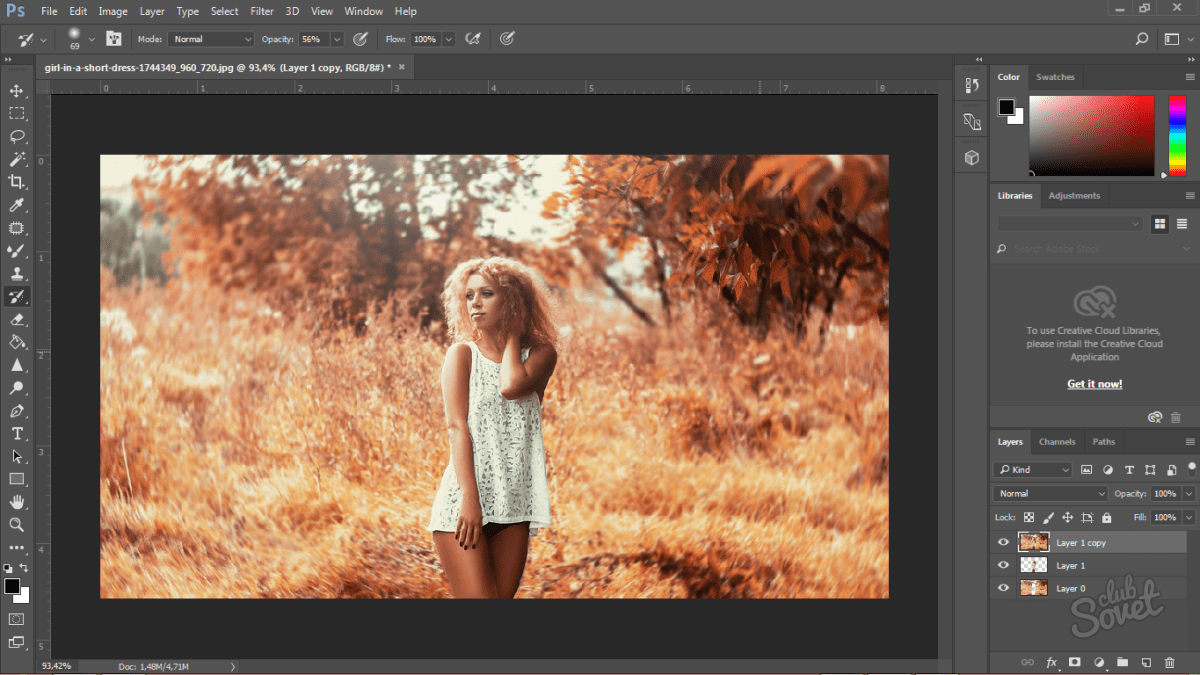 Разделим фото на передний и задний план. Откройте в Photoshop ваше фото, которое вы хотите отредактировать.
Разделим фото на передний и задний план. Откройте в Photoshop ваше фото, которое вы хотите отредактировать.
На панели инструментов Слои (Layers) нажмите правой кнопкой мыши по слою с фотографией и выберите Создать дубликат слоя (Duplicate Layer). Это будет наш задний план.
Шаг 2. Уберем объект переднего плана с заднего. Перейдите на новый созданный слой. В панели инструментов выберите
Шаг 3. Приступим, собственно, к размытию в Photoshop. В главном меню выберите Фильтр > Размытие (Filter > Blur). Откроется меню фильтров размытия; в нем можно выбрать тот, который лучше походит к ситуации вашего фото.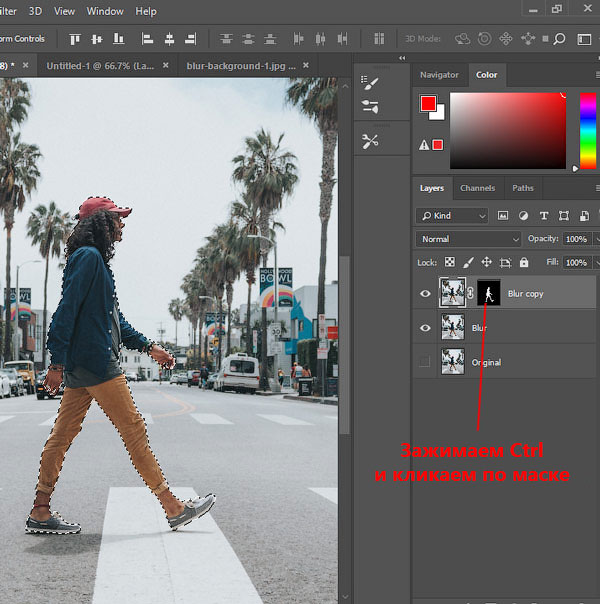 Например, если объект на фото движется, можно выбрать Размытие в движении (Motion Blur), если неподвижен — Размытие поля (Field Blur). Для примера, воспользуемся вторым.
Например, если объект на фото движется, можно выбрать Размытие в движении (Motion Blur), если неподвижен — Размытие поля (Field Blur). Для примера, воспользуемся вторым.
На панели настроек Размытие поля (Field Blur) передвигайте ползунок влево-вправо, чтобы задать интенсивность размытия в Photoshop. Так мы сделаем задний план размытым.
Шаг 4. Теперь нужно вернуть объект на фото! Для этого сделайте следующее:
- Выберите на панели Слои (Layers) тот слой, который вы только что размыли.
- Нажмите на кнопку Добавить маску слоя (Add Layer Mask) в самом низу панели.
- Нажмите Ctrl + I.
Шаг 5. Размытие пропадет с фотографии, но оно никуда не делось! Выберите на панели инструментов Кисть (Brush) и аккуратно двигайте ей по фотографии вокруг объекта. Там, где вы нажимаете кистью, размытие будет возвращаться. Используйте кисти разного размера, чтобы аккуратно обвести объект.
Используйте кисти разного размера, чтобы аккуратно обвести объект.
После этого сохраните готовое фото. Результат будет таким, как на картинке.
Таким образом можно красиво и правдоподобно сделать размытие в Photoshop. Объект (или объекты, если вы захотите обвести несколько) на переднем плане будет четким, края его — аккуратными, без перехода от размытого к резкому. Фон же будет мягким и не отвлекающим внимание от объекта — как на фотографии, сделанной профессиональной камерой.
Читайте также:
Фото: Morgan Burks, Vaibhav Sharan
Как размыть фон в «Фотошопе» красиво?
Размытие фона часто делает снимок более эффектным и выразительным. Особенно, если на заднем фоне присутствует много отвлекающих объектов. Они мешают зрителю понять, что на фотографии главное.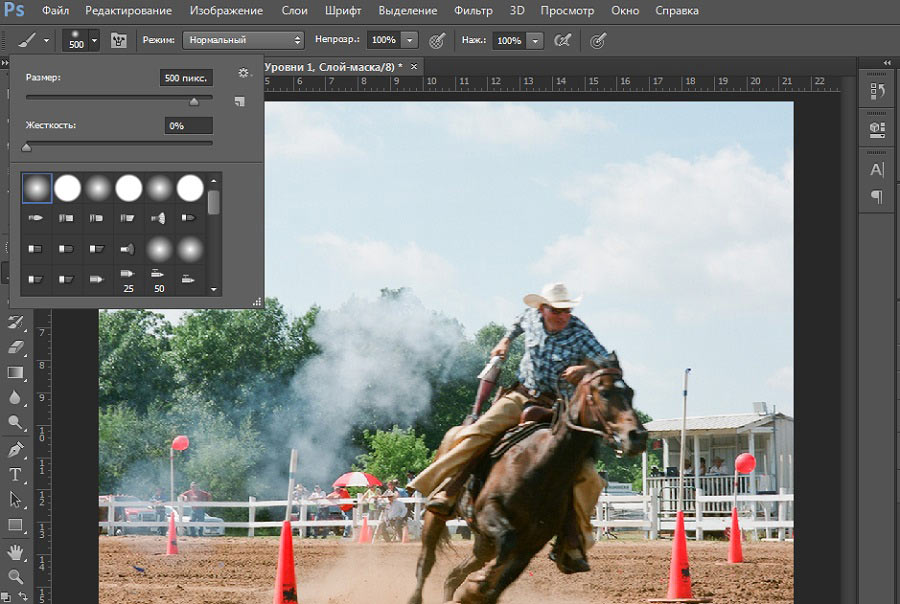 Лучше всего добиться эффекта размытия в процессе съемки. Но если сделать это не удалось, стоит узнать, как размыть фон в фотошопе. Фоторедактор позволяет добиться интересного результата. Но обработанный снимок все же не будет выглядеть также натурально, как при естественном размытии.
Лучше всего добиться эффекта размытия в процессе съемки. Но если сделать это не удалось, стоит узнать, как размыть фон в фотошопе. Фоторедактор позволяет добиться интересного результата. Но обработанный снимок все же не будет выглядеть также натурально, как при естественном размытии.
Что такое Photoshop
Фотошоп – это универсальный инструмент, позволяющий создавать новые изображения и редактировать отснятый материал. Он подходит для работы профессиональных фотографов и любителей, которым достаточно минимальных функций программы. Например, кадрирования фотографии, улучшения цвета или чистки лица. Кроме того, фотошоп активно используется веб-мастерами. Ведь он дает практически неограниченные возможности в работе с компьютерной графикой.
Фотошоп предназначен для работы с растровыми изображениями. То есть цифровыми изображениями, состоящими из пикселей (точек, имеющих разный цвет).
Растровыми являются все фотографии, снятые на цифровые камеры, а также баннеры и картинки, созданные для сайтов.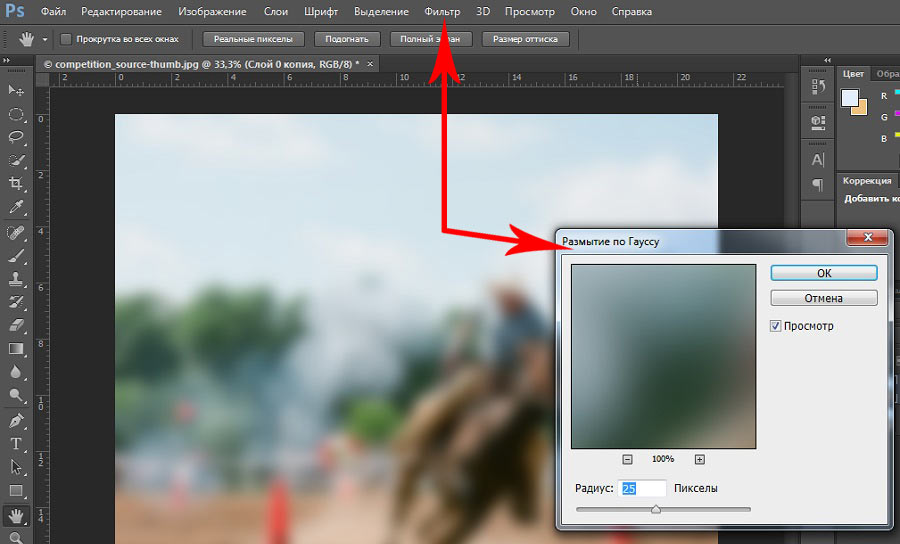
Фотошоп появился раньше многих современных фоторедакторов – в 1987 году. Но первоначально имел другой название. Ее создатель – студент Мичиганского университета Томас Нолл, назвал ее Display.
Несмотря на обилие фото редакторов, фотошоп до сих пор пользуется наибольшей популярностью.
Он позволяет доводить снимки до совершенства, используя различные корректирующие слои и маски, менять цвет предметов на фото, делать из проблемной кожи идеальную, создавать 3D модели, размывать фон, придавать картинке сказочный и совершенно нереальный вид благодаря дополнительным плагинам и фильтрам. И это лишь малая часть возможностей программы Photoshop.
При первом знакомстве с фотошопом может показаться, что разобраться в многообразии инструментов под силу только профессионалу. Но понемногу изучая азы, разбираясь в панелях инструментов и различных меню, можно добиться отличного результата.
Зачем нужно размывать фон
Размытия фона еще называют боке. Многие выбирают объективы, ориентируясь на красоту боке. Это очень распространенный в кино и фотографии прием. Он позволяет придать динамичности, сделать акцент на главном, избавиться от лишнего, оставить недосказанность, чтобы зритель сам включил фантазию, решая, что скрывается за размытым фоном.
- Акцент на главном. Порой важно выделить из толпы конкретного человека или обратить внимание зрителя на модель среди большого количества прохожих. Например, такое часто случается при фотосъемке в выходной в каком-нибудь городском парке. Лишние люди испортят весь замысел, сведут на нет планы. Естественное боке в фотошопе помогут решить эту проблему;
- Избавление он мусора или некрасивого заднего плана. Часто даже в живописных местах оказывается много мусора или сам фон абсолютно непригоден для съемки. Если есть возможность, лучше сменить локацию. Но если портрет нужно сделать здесь и сейчас, можно просто размыть фон.

- Отображение скорости. Снимая движущиеся объекты, многие фотографы используют проводку. Чтобы этого достичь, они фотографируют на достаточно длинной выдержке и перемещают фотоаппарат, вслед за проезжающим, пролетающим или пробегающим объектом. При этом предмет или человек оказываются четкими, а фон – размытым. Это придает снимку динамики, заставляет зрителя запомнить его. Если такого эффекта не удалось добиться сразу, можно обратиться к фотошопу;
- Простор для воображения зрителя. Объект на размытом фоне может выглядеть загадочно. Особенно, если в кадре есть много огней, игра света и тени. Так даже обычный портрет может стать немного сказочным и нереальным;
- Помощь новичкам. Если в первое время после покупки фотоаппарата начинающий фотограф еще не знаком с правилами композиции или не может правильно скомпоновать объекты в кадре, можно попробовать размыть фон. Но приемом не стоит увлекаться. Если использовать его на всех фотографиях, они будут выглядеть однообразными и неинтересными.

Пошаговый процесс размытия фона
В фотошопе есть разные способы размытия фона. Эффект достигается многими инструментами. Только в меню фильтр, есть больше 10 различных вариантов. Рассмотрим один из них.
В первую очередь следует открыть фотошоп и нужную фотографию.
В начале работы нужно создать копию оригинала. Это можно сделать несколькими способами:
- Открыть меню «Слои» и подменю «Создать дубликат слоя»;
- Нажать на клавиатуре комбинацию клавишь CTRL+J;
- Или переместить иконку слоя на иконку создания нового.
При работе с любыми эффектами в фотошопе, в том числе и с размытием, лучше создавать копию основного слоя.
Следует кликнуть по верхнему слою. Затем зайти в меню «Фильтр», в выпадающем меню выбрать «Размытие», далее «Рызмытие по Гауссу».
Если полностью размыть фон, а человека или предмет оставить резким, фото может потерять реалистичность. Важно имитировать съемку с широко открытой диафрагмой и небольшой глубиной резкости. Этого можно добиться при помощи плавного перехода от размытия к резкости.
Этого можно добиться при помощи плавного перехода от размытия к резкости.
Для этого следует выбрать радиус размытия от 5 до 10 пикселей. Затем нажать «ОК».
Далее повторно создать дубликат слоя и вновь выполнить те же шаги. Только на этот раз радиус размытия должен быть больше. Если в первый раз он был 5 пикселей, сейчас можно увеличить до 8. Если 10 пикселей, то примерно до 12-13.
Затем в третий раз создать дубликат слоя, применить размытие, выбрав радиус немного больше предыдущего. Насколько большое размытие выбрать, зависит от размера исходной фотографии.
После этих действий получится совершенно четкий оригинал и 3 копии с разной степенью размытия, которая с каждым разом все увеличивается.
Сейчас важно добиться плавного перехода от максимального до минимального размытия при приближении к главному объекту. Он должен быть абсолютно резким.
Необходимо добавить маску к верхнему слою. Ее можно найти в нижней части панели слоев. Она третья слева-направо.
Чтобы получить плавный переход далее необходимо открыть инструмент «Градиент». Он находится в левой вертикальной панели фотошопа. Среди нескольких видов градиента следует выбрать переходящий от белого к черному. Его необходимо наложить на фотографию сверху вниз. Так наиболее размытый слой будет виден только в верхней части снимка. Далее он будет плавно переходить в следующий менее размытый.
Далее следует перейти к следующей копии слоя. На ней градиент применяется не с верхней части изображения, а с его середины.
При этом главный объект тоже оказывается размытым. Чтобы сделать его резким необходимо объединить все слои с размытием в новую папку. Для этого следует найти в нижней части панели слоев иконку «Создать новую группу» и кликнуть по ней. Затем выделить все слои с размытием, кликая по ним мышкой при нажатой клавише CTRL. При этом важно, чтобы они попали в папку в той же последовательности, в которой создавались.
Далее к папке следует добавить маску. Она будет работать со всеми слоями, которые в ней находятся. При помощи черной кисти следует закрасить главный предмет в кадре. Для чистоты работы, лучше увеличить его до 100 процентов. При необходимости можно менять размер и другие параметры кисти.
При помощи черной кисти следует закрасить главный предмет в кадре. Для чистоты работы, лучше увеличить его до 100 процентов. При необходимости можно менять размер и другие параметры кисти.
Вот и все. Получилось естественное боке.
Теперь необходимо зайти в меню «Слои» (в верхней панели фотошопа) и выбрать подменю «Объединить слои».
После этого можно сохранять фотографию.
Размытие – красивый и интересный прием. Если фон оставляет желать лучшего, а при съемке его не удалось размыть, можно воспользоваться фотошопом. Есть несколько способов, которые делают задний план нерезким. Выполнив определенный алгоритм действий, можно получить естественное изображение, на котором в зоне резкости находится только главный объект. Однако если есть возможность, лучше сразу снимать на открытой диафрагме, чтобы не терять время на обработку каждого снимка в программе Photoshop.
Как размыть фон в Фотошопе
Как правильно размыть задний фон? Этим вопросом задаются многие начинающие пользователи Photoshop. Но, все очень просто. Есть 3 основных способа как размыть фон в фотошопе, с которым познакомимся чуть ниже.
Как сделать размытый фон в фотошопе при помощи маски
Начну с самого простого и быстрого способа. Предупреждаю сразу, этот метод очень топорный и подойдет не во всех случаях, но все же он присутствует и им можно пользоваться.
Для того чтобы размыть задний фон в Фотошоп, можно сделать следующее:
- Делаем две копии фотографии с которой будем работать.
- Background (фон) размываем.
- На верхний слой фотки накладываем маску и проявляем все, что не должно быть размыто.
На примере Ford Focus покажу что из этого может получиться.
Шаг 1. Создание копии фотографии.
Здесь все просто, либо нажмите правой кнопкой мыши на название слоя и выберите пункт «Создать дубликат слоя», либо перенесите слой с оригиналом на листик с загнутым концом.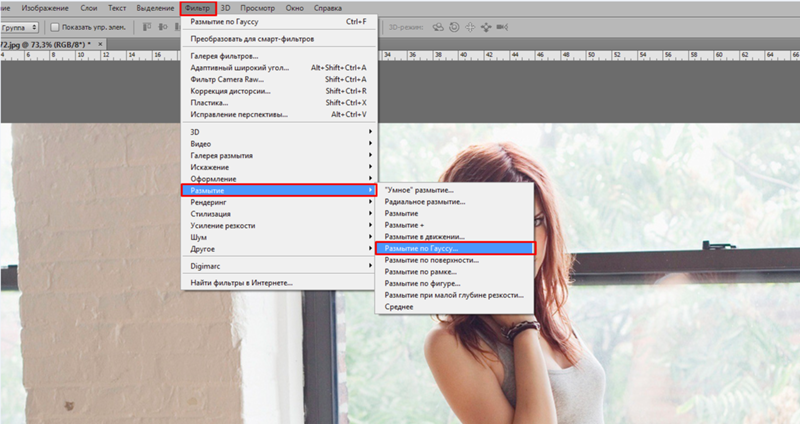
У нас получилось два слоя (не стал их переименовывать, чтобы не тратить время): слой 1 и слой 1 копия.
Шаг 2. Размытие в движении.
Исходя из того, что у нас на фотографии автомобиль, думаю применить фильтр «Размытие в движении». Должно классно получится.
Выбираем нижний слой, переходим в фильтры и выбираем пункт «Размытие в движении».
В настройках фильтра, методом подбора, установил значения: угол 240, а смещение 54 пикселя.
Важно! В вашем случае настройки могут не совпадать. Ориентируйтесь на свой вкус.
После размытия, моя фотография стала такой.
Отлично! Появился эффект движения машины. Осталось самое легкое.
Шаг №3. Накладываем маску и проявляем автомобиль.
В этом пункте, требуется сделать четким автомобиль, при этом оставив размытие заднего фона. Воспользуемся слоем-маска. Для этого, активируем верхний слой и в нижней части окна, выбираем «Слой-маска». В разделе слоев, рядом с фотографией, появится маска.
Напомню!! Слой-маска работает по принципу: белый цвет, проявляет картинку под маской, черный цвет, закрашивает картинку под маской.
Исходя из того, что нам нужно оставить только автомобиль, выходит нужно залить маску черным цветом, а сам автомобиль, обвести белым. В моем случае получилась вот такая красота:
Экспериментируйте и найдите вариант оформления по вашему вкусу, а я перехожу к следующему способу.
Как размыть задний фон в фотошопе по Гауссу
При помощи диафрагмы, фотографы размывают задний фон своих фотографий, дабы выделить главный объект. При должном опыте, этот эффект смотрится очень здорово. Кроме того, размытие заднего фона может потребоваться в случаях неудачной композиции.
Размытие по Гауссу, идеально поможет сделать быстрое и красивое размытие. Но есть одна проблемка, эффект наложится на всю картинку.
Поэтому, наша первоочередная задача, вырезать основной объект или те объекты, которые не должны быть под воздействием фильтра. Чтобы аккуратно вырезать объект, я воспользуюсь одной из идей, рассказанной в статье «Как вырезать задний фон в Photoshop», где описал целых 6 возможных способов.
Чтобы аккуратно вырезать объект, я воспользуюсь одной из идей, рассказанной в статье «Как вырезать задний фон в Photoshop», где описал целых 6 возможных способов.
Шаг №1. Создаем копию слоя основной фотографии.
На этом пункте останавливаться не буду, так как здесь все ясно, разбирались выше.
Шаг №2. Вырезаем объекты, которые не будут размыты.
При помощи инструмента «Быстрое выделение», обвожу объекты, которые останутся не тронутыми.
Опять же, в моем случае, объекты выделились очень даже сносно, а поэтому, никаких доработок не требуется. Вам же может понадобится доработать выделение при помощи функции «Уточнить край».
Шаг №3. Создаем слой-маска.
Наши объекты выделены, а значит можно создать слой-маску. Нажимаем внизу слоев кнопку «Создать слой-маска» и получаем вырезанных персонажей.
Шаг №4. Удаляем главных персонажей с основной фотографии.
Теперь нужно вырезать главных персонажей с основной фотографии, чтобы при размытии не получить головной боли в виде ореолов или ненужных мазков.
- Нажимаем клавишу
Ctrlи кликаем по маске. Произойдет выделение. - Активируем нижний слой фотографии (тот, который будем размывать).
- Переходим в «Выделение» → «Модификация» → «Расширить» , и расширяем выделенную область примерно на 5 — 15 пикселей.
- Далее, нажимаем
Shift+F5, либо переходим в «Редактирование» → «Выполнить заливку».
Все что нужно сделать, это изменить параметр «Содержание», где нужно установить значение «С учетом содержимого». Нажимаем «Ok».
Временно отключим вырезанные объекты, чтобы насладиться сиюминутным результатом.
Что произошло? Photoshop, путем копирования соседних пикселей, закрасил выделенную область.
Как по мне, очень красиво. Остался только фон и ничего больше. То что видны неточности, нас не должно интересовать, в конечном результата, все будет шикарно.
Шаг №5. Размытие по Гауссу.
Моя цель, акцентировать внимание на персонажах, и максимально размыть задний фон, поэтому, выбираем нижний слой (тот с которого удалили объекты и будем размывать).
Переходим в «Фильтр» → «Размытие» → «Размытие по Гауссу».
С настройками поиграйтесь. Все зависит исключительно от вашего воображение. Я поставил размытие 5, мне этого вполне хватает.
После нажатия «Ok», получился вот такой фон.
Меня вполне устраивает, поэтому перехожу к заключительному шагу.
Шаг №6. Придаем естественности композиции.
Дело в том, что в момент размытия, на фотографии произошло сглаживание всех пикселей и картинка стала не естественно ровная, без какой либо ряби. Это не правильно и этот нюанс требуется устранить.
Перейдем в «Фильтр» → «Фильтр камера Raw». В появившемся окне, нас интересует вкладка «Эффекты». При помощи ползунков, увеличьте количество зерна на картинке.
Нажимаем «Ok» и включаем отображение скрытых ранее главных персонажей нашей композиции.
Очень красиво, не правда ли? Но и это еще не все. в Фотошопе есть еще один классный фильтр.
Размытие фона в фотошопе фильтром Наклон — Смещение
Если нужно размыть задний фон целиком, то здесь уже все ясно, мы разобрались как это делается, а что если мы хотим сделать эффектное, красивое размытие, уходящее в даль?
Как вы уже догадались, с данным эффектом справится фильтр «Наклон — Смещение» и давайте не будем тянуть, а сразу перейдем к делу.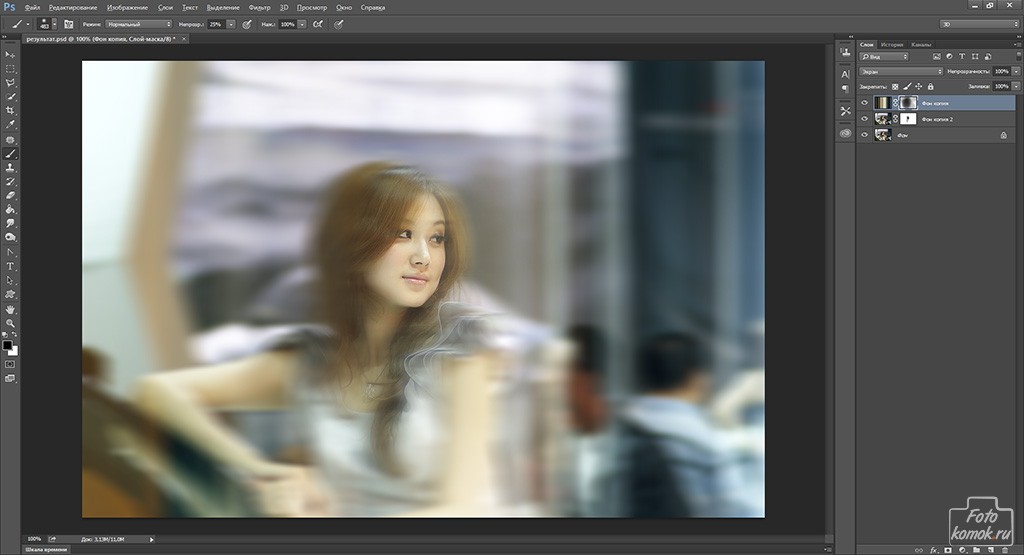
Шаг №1. Создание дубликата слоя.
Снова создаем дубликат оригинала. Именно на него, в дальнейшем, наложим эффект.
Шаг №2. Вырезание объекта, не требующего размытия.
В данном случае, как мне показалось, легче всего было вырезать объект при помощи «Пера», поэтому активируем инструмент и обводим главного персонажа.
Ну и чтобы не тянуть, сразу добавляем слой-маска, тем самым получая вырезанного с background`а солдата.
Шаг №2. Удаляем главных персонажей с основной фотографии.
Если забыли как это делается, напомню.
- Нажимаем Ctrl и кликаем по слой-маске. Происходит выделение.
- Переходим в «Выделение» → «Модификация» → «Расширить» и устанавливаем значение от 5 до 10 пикселей.
- Выбираем слой, который будем размывать. Как вы помните, с него нужно удалить нашего главного персонажа, поэтому переходим в «Редактирование» → «Выполнить заливку».
Очень здорово. То что нам нужно, но до этого момента вы все должны были знать, самое интересное будет дальше.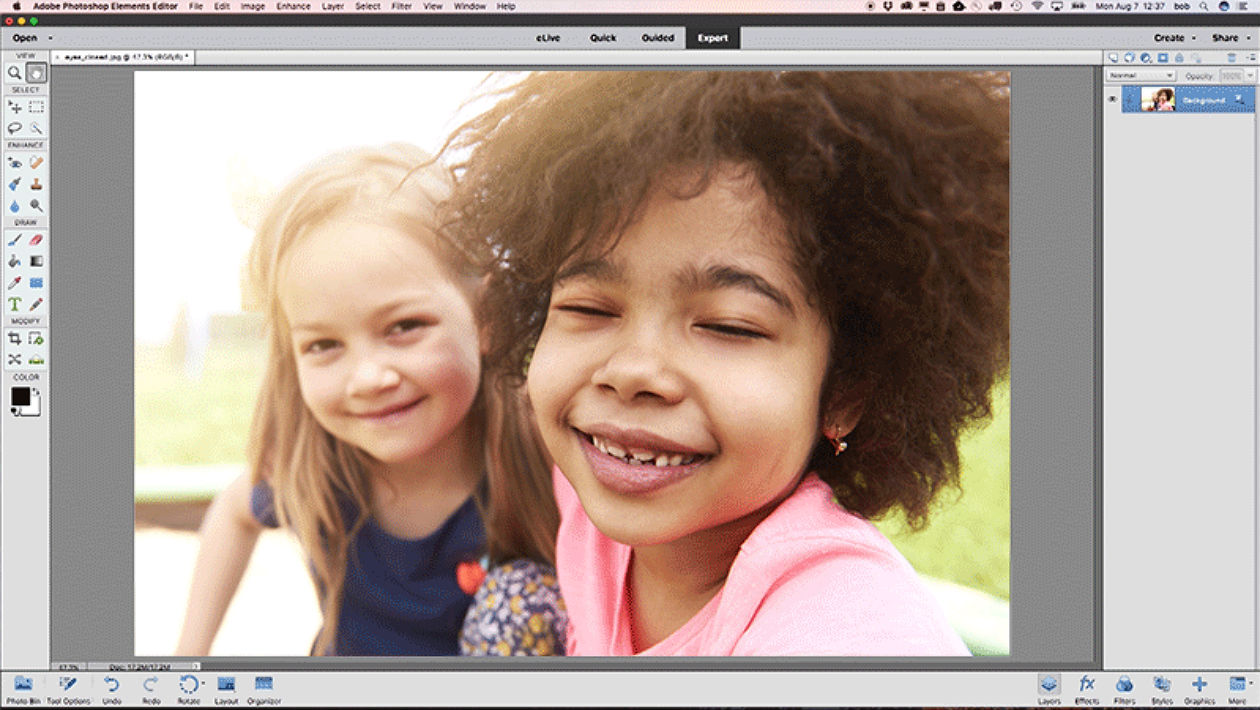
Шаг №3. Добавляем фильтр «Наклон — смещение».
Советую слой, который будем размывать, преобразовать в смарт-объект, чтобы была возможность редактировать его. Сделать это можно нажав на нужном слое правой кнопкой мыши и выбрав пункт «Преобразовать в смарт-объект».
Далее, включите отображение главного персонажа, чтобы сразу видеть результат от примененного фильтра.
Выбираем фоновый слой и применяем к нему фильтр «Наклон — смещение» (в моей версии Photoshop, он находится «Фильтр» → «Галерея размытия» → «Наклон — Смещение»).
Фильтр очень простой и нужно знать всего несколько вещей:
- Центральная часть (где установлен кружок с точкой). Область расположенная между двумя сплошными линиями. Эта часть будет в фокусе.
- Градиент размытия. Снизу и сверху от сплошных линий, имеются пунктирные линии. В области между пунктирной линией и сплошной линией, будет создан градиент от изображения с фокусом, к размытому изображению.
- Размытие. Самые крайние области, указывающие на явное размытие.

Расположите уровни таким образом, чтобы это нижняя часть фотографии была в фокусе, а верхняя размыта. После этого, настройке параметр размытия. У меня получилось вот так:
Поиграйте с настройками и нажмите «Ok».
Шаг №4. Добавление зернистости.
Помните, в предыдущем разделе говорил про неестественность слишком сглаженной фотографии? В этом случае снова придется прибегнуть к фильтру camera Raw и добавить зерна.
На этом все, работа с фотографией завершена. Теперь у меня фотография имеет глубину и мне это очень нравится.
Понравился урок? Оцени статью. А я подумаю что еще интересного можно предложить для изучения.
Загрузка…Как размыть фон в Фотошопе
Очень часто при фотографировании объектов последние сливаются с фоном, «теряются» в пространстве из-за практически одинаковой резкости. Решить проблему помогает размытие заднего фона. Этот урок расскажет Вам о том, как сделать задний фон размытым в Фотошопе.

Размытие заднего фона
Дилетанты поступают следующим образом: делают копию слоя с изображением, размывают ее, накладывают черную маску и открывают ее на фоне. Такой способ имеет право на жизнь, но чаще всего такие работы получаются неаккуратными. Мы пойдем другим путем.
Шаг 1: Отделение объекта от фона
Для начала необходимо отделить объект от фона. Как это сделать, читайте в этой статье, чтобы не растягивать урок.
Итак, имеем исходное изображение:
Обязательно изучите урок, ссылка на который приведена выше!
- Создаем копию слоя и выделяем автомобиль вместе с тенью.
Особая точность здесь не нужна, авто мы потом поместим обратно. После выделения нажимаем внутри контура правой кнопкой мыши и образовываем выделенную область. Радиус растушевки выставляем 0 пикселей. Выделение инвертируем сочетанием клавиш CTRL+SHIFT+I. Получаем следующее (выделение):
- Теперь нажимаем сочетание клавиш CTRL+J, тем самым скопировав авто на новый слой.

- Помещаем вырезанный автомобиль под копию фонового слоя и делаем дубликат последнего.
Шаг 2: Размытие
- Применяем к верхнему слою фильтр «Размытие по Гауссу», который находится в меню «Фильтр – Размытие».
- Размываем фон настолько, насколько считаем нужным. Здесь все в Ваших руках, только не переусердствуйте, иначе автомобиль будет казаться игрушечным.
- Далее добавляем маску к слою с размытием, кликнув на соответствующий значок в палитре слоев.
- Теперь нам нужно сделать плавный переход от четкого изображения на переднем плане до размытого на заднем. Берем инструмент «Градиент».
Настраиваем его, как показано на скриншоте ниже.
- Дальше самый сложный, но вместе с тем, интересный процесс. Нам необходимо протянуть градиент по маске (не забываем кликнуть по ней, тем самым активировав для редактирования).
Размытие в нашем случае должно начинаться примерно на кустах за автомобилем, поскольку они находятся за ним.
 Градиент тянем снизу вверх. Если с первого раза (или со второго…) не получилось, ничего страшного — градиент можно протянуть снова безо всяких дополнительных действий.
Градиент тянем снизу вверх. Если с первого раза (или со второго…) не получилось, ничего страшного — градиент можно протянуть снова безо всяких дополнительных действий.Получаем такой результат:
Шаг 3: Подгонка объекта к фону
- Теперь помещаем наш вырезанный автомобиль в самый верх палитры.
И видим, что края авто после вырезания выглядят не очень привлекательно.
- Зажимаем CTRL и кликаем по миниатюре слоя, тем самым выделив его на холсте.
- Затем выбираем инструмент «Выделение» (любой).
Нажимаем на кнопку «Уточнить край» на верхней панели инструментов.
- В окне инструмента выполним сглаживание и растушевку. Какие-то советы здесь давать сложно, все зависит от размера и качества изображения. Наши настройки такие:
- Теперь инвертируем выделение (CTRL+SHIFT+I) и нажимаем DEL, тем самым удаляя часть авто по контуру.
 Выделение снимаем сочетанием клавиш CTRL+D.
Выделение снимаем сочетанием клавиш CTRL+D.Как видим, автомобиль стал более выделенным на фоне окружающего пейзажа.
При помощи данного приема можно размывать задний фон в Фотошопе CS6 на любых изображениях и подчеркивать любые предметы и объекты даже в центре композиции. Градиенты ведь не только линейные бывают…
Мы рады, что смогли помочь Вам в решении проблемы.Опишите, что у вас не получилось. Наши специалисты постараются ответить максимально быстро.
Помогла ли вам эта статья?
ДА НЕТПоделиться статьей в социальных сетях:
Как размыть фон в Photoshop CS6? Photoshop CS6
Зачастую идеальная фотография — та, которая не отвлекает внимание от главного объекта съемки. Отличного фокуса можно добиться, увеличив диафрагму или используя специальный объектив; однако есть ряд хитростей, с помощью которых обычную фотографию можно превратить в произведение искусства.![]() Все, что нужно, — это Photoshop.
Все, что нужно, — это Photoshop.
В статье представлены самые простые и эффективные ответы на вопрос о том, как размыть фон в «Фотошопе». CS6 — англоязычная версия программы, в которой выполнены все перечисленные фотоманипуляции.
Зачем нужен размытый фон?
Четкий и богатый деталями фон может испортить отличный снимок, поскольку внимание зрителей будет отвлекаться на то, что происходит «за кадром». Правильно размытый задний план способен мгновенно привлечь взгляды к главному объекту съемки, находящемуся в фокусе. Умение эффектно приглушить второй план особенно важно для спортивных или концертных снимков, где толпа и реквизит часто «засоряют» композицию.
Использование специальных объективов и максимально увеличенной диафрагмы, конечно, обеспечит лучшее качество снимка, но иногда фотографу все равно приходится прибегать к помощи «Фотошопа», чтобы не потерять перспективный кадр, а наоборот — «выжать» из него все возможное.
Как размыть фон в «Фотошопе»?
«Фотошоп» — очень дружелюбная программа с богатым выбором инструментов и действий.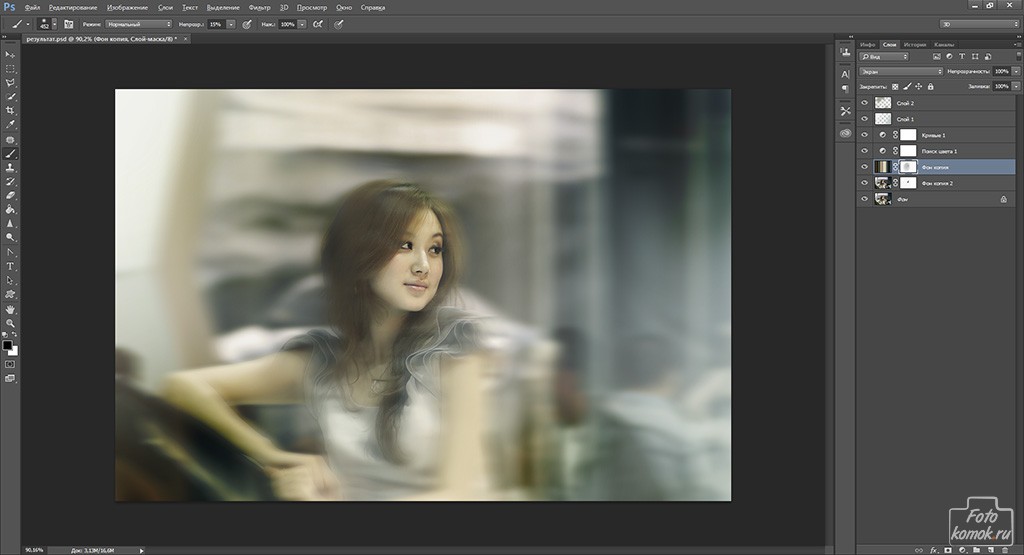 Работа с задним фоном может занять от нескольких минут до нескольких часов, в зависимости от того, насколько сложным должен быть в результате второй план.
Работа с задним фоном может занять от нескольких минут до нескольких часов, в зависимости от того, насколько сложным должен быть в результате второй план.
С помощью всего одного слоя и одного фильтра возможно создать однородное размытие заднего плана, одновременно оставив в фокусе желаемый объект. Этот легкий и быстрый способ четко делит снимок на два плана — первый и второй, не оставляя никаких переходов.
В случае, когда необходим комплексный фон, то есть несколько задних планов и элементов фокуса, работа над снимком будет долгой и кропотливой. Но для современных версий программы, то есть CS6 и выше, нет практически ничего невозможного.
Несколько простых вариантов размытия фона
Быстрого и абсолютно однородного размытия фона можно добиться за несколько шагов. Существует три очень простых способа, как сделать задний фон размытым в «Фотошопе», не прибегая к множеству слоев и совершенно минуя работу с масками.
Такое размытие, пусть простое и эффектное, все же далеко не идеальное, поскольку пространство снимка теряет часть своего реализма и глубины. Перечисленные способы больше подходят для любительского редактирования и отлично справятся с поставленной задачей — размыть задний фон.
Перечисленные способы больше подходят для любительского редактирования и отлично справятся с поставленной задачей — размыть задний фон.
Фильтр Iris Blur
Первый и самый легкий способ — использовать фильтр Iris Blur. Он одновременно выводит в фокус выбранный объект и размывает остальную часть снимка. Преимуществом этого метода является скорость и качество результата, среди недостатков стоит отметить форму фокуса, которая может быть только кругом или эллипсом.
Фильтр Iris Blur позволяет выбрать в эллиптический фокус всего один элемент или часть снимка, замывая и смазывая оставшийся фон. Размер фокуса и радиус размытия очень легко изменяется и контролируется. Также существует возможность настроить плавный переход между четкими и размытыми участками фотографии.
Пошаговая инструкция
Следующие шаги детально описывают, как размыть задний фон в «Фотошопе CS6» с помощью фильтра Iris Blur («Размытие диафрагмы»):
- Необходимо открыть файл в «Фотошопе» и снять блокировку слоя, дважды кликнув на его иконку, в выплывающем окне нажать Ok.

- Далее нужно выбрать необходимый фильтр в главном (верхнем) меню программы «Фотошоп», повторяя следующие шаги: Filter -> Blur -> Iris Blur. Фотография открывается в новом меню, которое предлагает выбрать точку фокусировки и радиус размытия с помощью передвижного эллипса.
- При настройке фокуса нужно, чтобы центр эллипса, обозначенный кругом, был в самом центре главного объекта фотографии. После того как фокус выбран, можно регулировать размеры и даже форму эллипса, переворачивая или вытягивая в стороны его края.
- С внутренней стороны эллипса находятся четыре точки, позволяющие регулировать переход от фокуса к размытию.
- На боковой панели под надписью Iris Blur находится бегунок, контролирующий уровень размытия — чем ниже значение, тем четче фон.
- Настроив все параметры, необходимо нажать Ok, и снимок готов.
Инструмент Blur
Второй способ — прибегнуть к помощи инструмента Blur и «закрасить» им фон. Использование инструмента «Размытие», возможно, является самым простым способом ответа на вопрос о том, как размыть фон в «Фотошопе». Для работы с ним нужен всего один слой, которым может стать оригинал фотографии.
Для работы с ним нужен всего один слой, которым может стать оригинал фотографии.
Основные преимущества этого способа — простота и скорость, однако не стоит недооценивать и возможность контролировать не только радиус, но и участки размытия. Недостатками инструмента «Размытие» являются грубость и некая топорность конечного результата.
Детальное описание
Следуя нескольким представленным ниже шагам, можно очень просто разобраться с тем, как размыть фон в «Фотошопе» удобно и быстро, тем самым улучшив снимок:
- Нужно загрузить выбранное фото в «Фотошоп» и снять блокировку слоя.
- На панели инструментов (слева) необходимо выбрать Blur, он обозначен значком капли.
- Панель настроек, находящаяся сверху, под главным меню программы, позволяет выбрать размер кисти и интенсивность размытия (Strength).
- Настроив все параметры работы инструмента, нужно провести кистью по той части фона, которую необходимо размыть.
- Размер кисти и интенсивность размытия можно менять по мере приближения к объекту фокуса, также можно поэкспериментировать с инструментом Blur и размыть фон неравномерно.

Работа с двумя слоями
Третий способ — создать два слоя, один из которых послужит размытым фоном, а другой станет объектом фокуса. Плюсами этого способа являются простота применения и возможность выделить несколько объектов фокуса фотографии. Отрицательные моменты использования этого метода — непрофессиональность и «дешевый» вид конечного результата.
Однако для новичков это еще один простой способ, который подскажет, как сделать фон размытым в «Фотошопе» почти так же легко, как и с инструментом Blur. Для этого нужно открыть фото в программе Photoshop и дублировать основной слой, нажав по нему правой клавишей и выбрав опцию Duplicate layer. Это создаст два рабочих слоя. Для легкости работы можно переименовать верхний слой, назвав его «фон».
Подробное описание
Последующая инструкция пошагово объясняет, как сделать фон размытым в «Фотошопе», используя всего два слоя:
- Выделяем верхний слой на боковой панели справа.
- Выбираем подходящий фильтр размытия из галереи: Filter -> Blur -> фильтр на выбор.
 Для быстрого и непринужденного эффекта лучше использовать Gaussian Blur. В итоге получится полностью размытая фотография.
Для быстрого и непринужденного эффекта лучше использовать Gaussian Blur. В итоге получится полностью размытая фотография. - Для того чтобы выделить объект фокуса, нужно выбрать ластик (Eraser) на панели инструментов и, отрегулировав его размер, стереть часть верхнего слоя над той частью фото, которая должно быть четко сфокусированной.
- Корректируя размеры и прозрачность ластика, можно создать сложный и по-разному размытый фон.
- В конце необходимо соединить оба слоя в один, для этого в главном меню нужно выбрать Layer и затем нажать на Flatten image.
Эти способы идеально подходят для новичков, только начинающих знакомиться с «Фотошопом». Они отвечают на частые вопросы о том, как размыть задний фон в «Фотошопе» быстро и красиво. Помимо вышеперечисленного, существует еще масса возможностей превратить простое фото в глубокий и комплексный снимок с несколькими точками фокуса и сложными задними планами.
Есть ряд сложных способов, требующих много времени и мастерства, но при этом они показывают, как сделать задний фон размытым в «Фотошопе», не теряя качества и прибавив артистизм.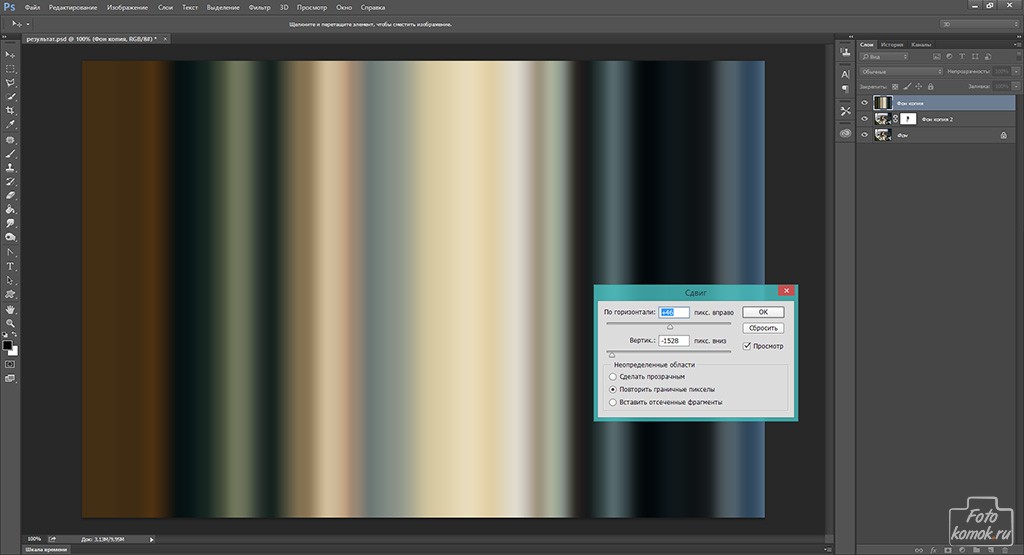
Привет всем тем, кто зашел на мой блог. Сегодня такая классная погода. Наконец чувствуется весна. И с таким вот весенним настроением я хотел бы рассказать вам про одну вещь. Сейчас уже у многих людей есть фотоаппараты, с помощью которых мы можем делать прекрасные портретные фотографии с четким отображением главных персонажей и размытием заднего фона.
Но все же пока не у каждого фотика есть такая функция (в основном только у зеркальных фотоаппаратов), да и большинство людей пользуется смартфонами, которые также не могут снимать с размытым фоном, а ведь хочется красивую фотографию. Правильно я говорю? Выход как обычно есть и сегодня я вам расскажу как сделать в фотошопе размытый фон. Это совсем несложно.
Самый простой способ для этого дела — использовать знакомый нам . Но для начала давайте откроем изображение в фотошопе, где мы хотим размыть задний план. Я выбрал фото девушки на Красной площади.
Делайте аккуратно. Если вдруг задели лишнее, то всегда .
Но не делайте всё за одно нажатие. Лучше периодически отпускайте мышку, чтобы в случае ошибки не возвращаться к началу.
Ну вот вроде и всё. Смотрится красиво. Но давайте посмотрим и пару других способов для расширения кругозора.
Ластик
В принципе здесь всё то же самое, что и в предыдущем примере, но с маленьким исключением.
Многие предпочитают пользоваться в этих случаях маской слоя, хотя я в таких случаях обхожусь без нее. Но на всякий случай все равно покажу вам. Много времени это не отнимет.
Маска слоя
Вот вроде бы и всё. какой бы способ вы не выбрали, результат будет один: Наша знакомая изображена с нормальной четкостью, а задний план размыт. То есть сразу становится красивее и эффектнее. сами посмотрите. Кстати, а какой способ больше всего понравился вам? Напишите, а то мне интересно.
Нет, все таки фотошоп — замечательный инструмент для работы с изображениями. Я до сих пор удивляюсь — какой же это мощный, удобный и интересный редактор. И хотя бы знание основ всегда пригодится в повседневной жизни.
И хотя бы знание основ всегда пригодится в повседневной жизни.
Кстати, если вы хотите в кратчайшие сроки изучить Adobe Photoshop, то обязательно посмотрите этот замечательный видеокурс . Все уроки построены по-порядку, никакой лишней воды, всё по полочкам. А главное, что всё показано на живых примерах и рассказано человеческим языком. Понятно будет любому уровню пользователя.
Ну а на этом я сегодняшний урок заканчиваю. Я очень надеюсь, что он был для вас интересен и полезен. Поэтому рекомендую вам подписаться на обновления блога, чтобы быть в курсе всего интересного. Ну а я с вами на сегодня прощаюсь, увидимся с вами в других статьях. Пока-пока!
С уважением, Дмитрий Костин
Сегодня Вы узнаете, как в Фотошопе сделать размытый фон. Благодаря такому приёму, Вы сможете управлять вниманием того, кто смотрит на изображение. Adobe Photoshop – это популярная программа, которая, в какой-то мере, требует от пользователя определённых знаний и навыков. Однако, пошагово следуя этой инструкции, Вы сможете быстро сделать размытый фон какого-либо изображения, оставив четким лишь часть фото – какой-либо объект. Какой бы версией Фотошопа Вы не пользовались (7.0 или более новой версией – 10.0), алгоритм действий примерно один и тот же. Пользоваться мы будем особым фильтром, который называется «Размытие по Гауссу» (по англ. «Gaussian Blur»).
Какой бы версией Фотошопа Вы не пользовались (7.0 или более новой версией – 10.0), алгоритм действий примерно один и тот же. Пользоваться мы будем особым фильтром, который называется «Размытие по Гауссу» (по англ. «Gaussian Blur»).
Итак, для того, чтобы размыть фон изображения, тем самым выделив какой-то объект, проделайте следующие действия.
Способ первый
- В меню программы выбираем «Файл» – «Открыть» («File» – «Open») и выбираем нужную фотографию;
- Выбираем инструмент «Лассо» «Lasso Toll» в меню слева. Аккуратно и максимально точно обводим им объект, который хотим оставить четким, не размытым;
- Правой кнопкой мыши клацаем по выделенной области. Выбираем «Слой через копирование» («Layer via Copy») ;
- В правом нижнем углу программы, Вы можете увидеть два слоя фотографии. Выберите второй слой (НЕ тот, который Вы создали только что) ;
- Заходим через меню в «Фильтры» — «Размытие» — «Гаусово размытие» («Filter» — «Blur» — «Gaussian Blur») ;
- Выбираем нужный уровень размытия, передвигая ползунок вправо-влево (например, значение 2-3).
 Нажимаем «Ок», тем самым размывая фотографию.
Нажимаем «Ок», тем самым размывая фотографию.
Обратите внимание, что слой с вырезанным объектом должен быть первым в списке. К тому же, возле него должна быть иконка с «глазом». Это означает, что он отображается. Если Вы всё сделали правильно, то фон на фотографии получился размытым, а сам объект четким.
Способ второй
Этот способ подойдёт лишь для программы Adobe Photoshop 10.0. Если у Вас другая версия, и некоторых пунктов из описанных ниже нет в наличии, то воспользуйтесь первым способом.
- Открываем фотографию точно так же, как в способе описанном выше;
- В главном меню программы выбираем: «Слой» – далее «Новый» – и «Слой через копирование» («Layer» — «New» — «Layer via Copy»), либо просто нажимаем комбинацию горячих клавиш Ctrl+J;
- Делаем размытие слоя. Для этого повторяем пункт 5-й и 6-й предыдущего способа;
- Далее следует добавить маску к нашему размытому слою. В главном меню выбираем «Слой» — далее «Маска слоя» — и «Показать все» («Layer» — «Layer Mask» — «Reveal All»).
 Правее от слоя должен появиться светлый прямоугольник;
Правее от слоя должен появиться светлый прямоугольник; - Слева находим инструмент «Кисть» («Brush Tool»), клацаем левой кнопкой мыши и в панели инструментов меняем параметр на «Жесткость» («Hardness»). Значение ставим, примерно, от 20 – 45%. Чем это значение будет больше, тем переход от размытой границы к четкой будет жестче;
- Аккуратно закрашиваем объект, который нужно оставить четким, кистью.
Работка довольно кропотливая, тем не менее, результат стоит всех усилий. Теперь Вы знаете целых два способа, как в фотошопе сделать размытый фон.
В этом уроке мы подробно рассмотрим размытие по диафрагме (Iris Blur) — второе из трех новых эффектов размытий, добавленных в галерии размытий в Фотошоп CS6. В предыдущем уроке мы научились использовать размытие по полю (Field Blur ), которое позволило варьировать нам степень размытия в различных частях изображения без применения слоя-маски (формально, новые фильтры размытий в Фотошоп CS6 используют слои-маски, но программа создает их сама без нашего участия). Как вы сможете узнать из этого урока, размытие по диафрагме повторяет возможности размытия по полю, и при этом позволяет нам еще точнее контролировать нужную степень размытия в разных частях изображения.
Как вы сможете узнать из этого урока, размытие по диафрагме повторяет возможности размытия по полю, и при этом позволяет нам еще точнее контролировать нужную степень размытия в разных частях изображения.
Этот урок основывается на материале урока о размытии по полю, поэтому если вы еще не ознакомились с ним, я советую сначала прочитать предыдущий урок.
Вот фотография, с которой я буду работать:
Исходное изображение.
Как всегда, я работаю с копией слоя исходного изображения, чтобы избежать необратимых изменений оригинала. Вы это можете увидеть на панели слоев. Исходное изображение находится на слое заднего фона, а его копия — на слое 1 (вы можете сделать копию слоя, нажав сочетание клавиш Ctrl+J / Command+J на клавиатуре)
Панель слоев указывает на то, что я работаю со слоем 1, а не со слоем заднего фона.
Выбор эффекта размытие по диафрагме
Вы можете найти новый фильтр размытия в соответствующей строке меню в верхней части экрана.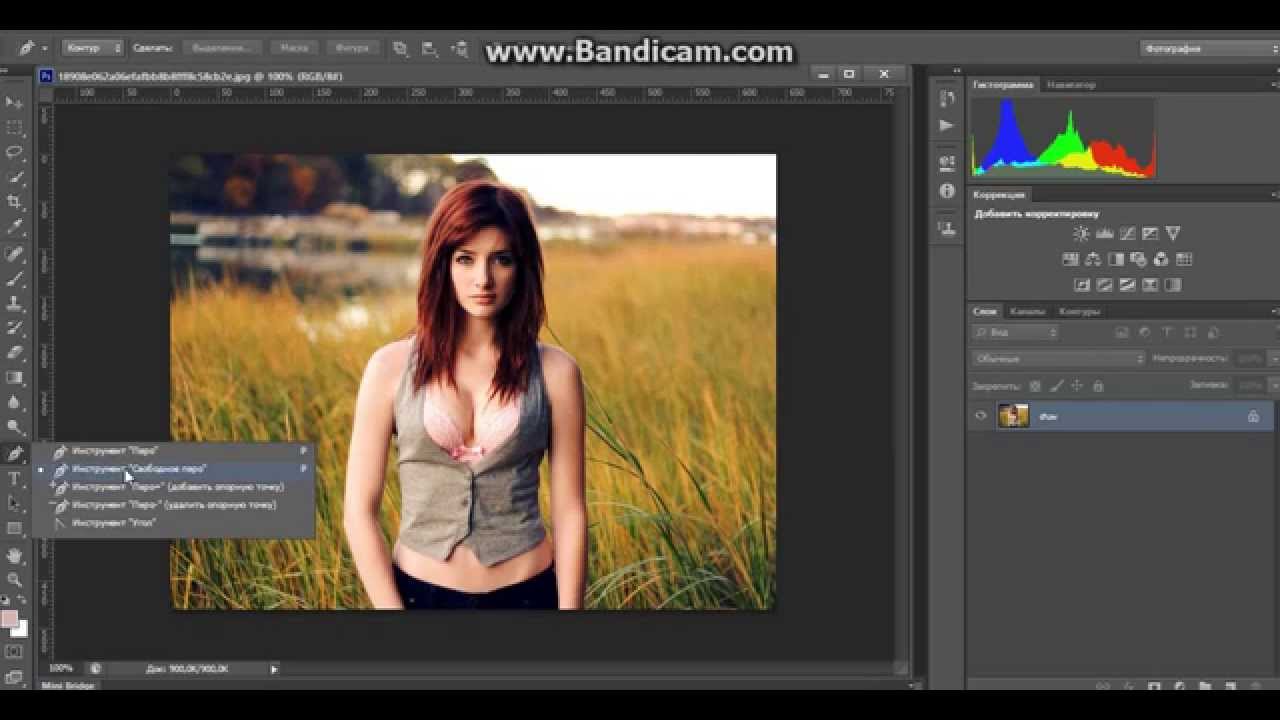 Зайдите в строку меню «Фильтр» (Filter), выберите раздел «Размытие» (Blur) и затем — «Размытие по диафрагме» (Iris Blur) (второе сверху)
Зайдите в строку меню «Фильтр» (Filter), выберите раздел «Размытие» (Blur) и затем — «Размытие по диафрагме» (Iris Blur) (второе сверху)
Выберите Фильтр > размытие > размытие по диафрагме (Filter > Blur > Iris Blur)
Когда в предыдущем уроке мы выбрали «Размытие по полю», то появилась новая галерея размытий, которая временно заменила стандартный интерфейс Фотошоп. Поскольку в этот раз мы выбрали «Размытие по диафрагме», то в правом верхнем углу галереи размытий, содержащей панель «Инструменты размытия» (Blue Tools panel), открылись параметры для размытия по диафрагме, а точнее единственный параметр — тот же самый ползунок, что и для размытия по полю.
Панель «инструменты размытия» показывает параметры для размытия по диафрагме.
Наше изображение появилось в области предварительного просмотра, которая занимает почти всю галерею размытий, и, как и для эффекта размытия по полю Фотошоп предлагает нам по умолчанию булавку эффекта, которую мы можем использовать для выбора степени размытия в нужной части изображения. В этот раз, впрочем, булавка выглядит как солнечная система, где планеты вращаются по орбите вокруг звезды.
В этот раз, впрочем, булавка выглядит как солнечная система, где планеты вращаются по орбите вокруг звезды.
Булавка размытия для эффекта «Размытие по диафрагме» выглядит интереснее, чем для размытия по полю.
Контроль степени размытия
Давайте подробнее остановимся на том, что мы видим. Как мы узнали из предыдущего урока, этот забавный значок называется булавкой, потому что мы можем «приколоть» дополнительные булавки в различных частях изображения, что позволит нам варьировать степень размытия на изображении. В центре булавки находится уже известное нам внешнее кольцо управления или регулятор размытия, которое мы использовали в эффекте размытия по полю для уменьшения или увеличения степени размытия.
Просто наведите курсор мышки на регулятор, затем, удерживая нажатой кнопку мыши, поверните кольцо по часовой стрелке или против нее. Поворот по часовой стрелке усилит степень размытия, в то время как поворот против часовой — уменьшит. Подобным образом работает регулятор громкости в магнитофоне. Фотошоп отобразит вам предварительный результат поворота регулятора, а в окошке панели отразится уровень размытия в пикселях (в моем случае это 36 пикселей)
Фотошоп отобразит вам предварительный результат поворота регулятора, а в окошке панели отразится уровень размытия в пикселях (в моем случае это 36 пикселей)
Кликните на внешнее кольцо и поворачивайте его, чтобы регулировать степень размытия.
Вы также можете контролировать степень размытия, используя ползунок на панели «Инструменты размытия». Передвиньте ползунок вправо для усиления размытия или влево для его уменьшения. Ползунок и булавка привязаны друг к другу, поэтому нет различия в том, какой инструмент использовать — меняя одно, вы автоматически меняете другое.
Ползунок также может быть использован для изменения степени размытия
Линия размытия на 100 %
Регулятор размытия окружен 4 точками, которые в свою очередь окружены 4 точками меньшего размера, соединенными тонкой кривой. Эти точки позволяют нам точно контролировать область размытия на изображении, и именно это отличает эффект размытия по диафрагме от размытия по полю. Давайте рассмотрим 4 точки меньшего размера, соединенные вместе кривой (подобно краю солнечной системы). Они отвечают за отметку стопроцентного размытия.
Давайте рассмотрим 4 точки меньшего размера, соединенные вместе кривой (подобно краю солнечной системы). Они отвечают за отметку стопроцентного размытия.
Иными словами, всё, что находится за пределами кривой, соединяющей точки, размывается полностью — на 100%. Область внутри кривой в зависимости от местонахождения по отношению к центру булавки размывается в меньшей степени или не размывается совсем. Немного погодя, мы научимся, как изменять степень размытия в пределах кривой.
Существует несколько способов изменения кривой, отвечающей за стопроцентное размытие. Во-первых, вы можете навести курсор мышки на любую из 4 точек, соединенных кривой, и увидеть, что он изменится на специальный значок (маленькая кривая со стрелкой на каждом конце). Нажмите на точку и, удерживая кнопку мыши нажатой, потяните ее, чтобы изменить форму кривой или повернуть ее.
Нажмите на любую из 4х внешних точек и потяните ее, чтобы изменить форму стопроцентной линии размытия или повернуть ее.
Во-вторых, если вас устраивает форма и поворот кривой, и вы просто хотите изменить размер области стопроцентного размытия, нажмите и потяните саму кривую. В таком случае форма и угол поворота останется прежними.
Нажмите на саму линию и потяните ее, чтобы изменить размер области размытия без изменения формы и угла поворота.
Если вы посмотрите внимательнее на кривую, то заметите квадратный значок-маркер (между верхней и правой точками). Мы можем использовать этот значок, чтобы регулировать изгиб кривой, т.е. вместо эллипса можно получить прямоугольник с закругленными углами, если нажать на значок и потянуть его наружу. Потянув значок вовнутрь, мы вернем кривой форму эллипса.
Нажмите на квадратный маркер и потяните его, чтобы придать кривой форму прямоугольника с закругленными углами.
Область перехода
А как насчет четырех больших точек, расположенных между центром булавки и внешней стопроцентной линии размытия? Эти точки определяют, где начинается область перехода для эффекта размытия.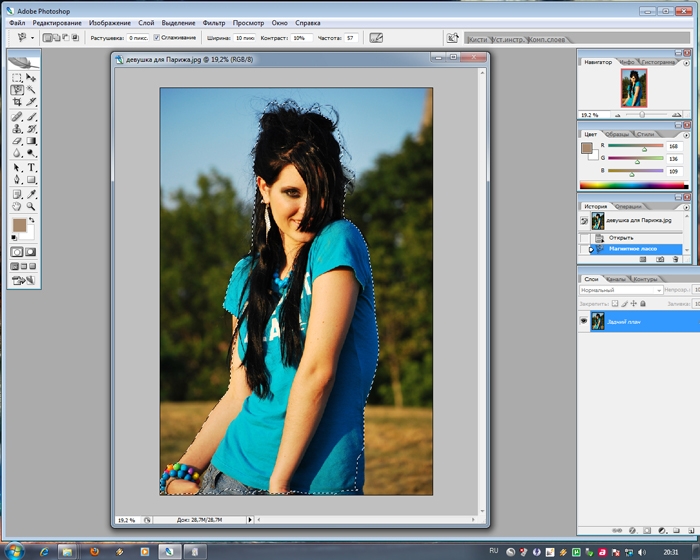 Область между центром булавки и этими большими точками полностью защищена от эффекта размытия и имеет ту же резкость, что и исходное изображение.
Область между центром булавки и этими большими точками полностью защищена от эффекта размытия и имеет ту же резкость, что и исходное изображение.
Область между центром булавки и четырьмя большими бочками защищена от эффекта размытия.
Размытие начинается от этих четырех точек и постепенно усиливается по направлению к внешней линии, где эффект размытия достигает наибольшей величины.
Область между 4-мя большими точками и внешней линией является областью перехода для эффекта размытия.
Мы можем двигать эти точки перехода ближе к центру булавки или дальше от него, нажимая на них кнопкой мышки. Чем ближе к внешней линии мы передвинем точки, тем более выраженной станет область перехода. Чтобы сгладить область перехода, необходимо передвинуть точки ближе к центру. По умолчанию, перемещение одной точки автоматически влечет за собой перемещение всех точек, что в большинстве случаев нам и нужно. Но если мы хотим передвигать точки по одной, надо нажать и удерживать клавишу Alt (Win) / Option (Mac) при перемещении точки.
Регулируйте размер области перехода с помощью перемещения больших точек.
Изменение фокуса
По умолчанию, область между центром булавки и четырьмя точки перехода защищена от эффекта размытия и остается постоянно в фокусе (резкой), но мы можем при необходимости изменить это. Если вы посмотрите окно параметров, то увидите, что значение фокуса (Focus) равно 100% (опять по умолчанию). Уменьшая фокусное значение, вы добавите размытие в защищенную область. Я уменьшу данное значение до 75%.
Выбор фокусного значения регулирует степень размытия в области между центром булавки и точками перехода.
Сейчас видно, что область между центром булавки и точками перехода стала слегка нерезкой:
Даже защищенную область можно размыть при необходимости.
Перемещение булавок
Как и в эффекте размытия по полю, мы можем переместить булавку в другое место изображения, просто нажав на ее центр и передвинув булавку.
Нажмите на булавки и переместите их, куда вам нужно.
Чтобы добавить новую булавку на изображение для большего контроля над размытием, переместите курсор в нужное место и щелкните кнопкой мышки. В моем случае, я добавил еще две булавки — одну — на область лица женщины и другую — на лицо ребенка, что позволило мне регулировать степень размытия отдельно в этих областях.
Щелкните кнопкой мышки, чтобы добавить новые булавки.
Как и в эффекте размытия по полю, только одна булавка может быть активна за раз, и только текущая активная булавка отображает область размытия вокруг себя. Однако мы можем легко переключаться между булавками, просто нажимая на них, и работать в необходимых областях. В моем случае, я выбрал булавку в области головы женщины, нажав на нее.
Нажмите на булавки, чтобы переключиться между ними и поработать с областями размытия.
Мы можем временно спрятать булавки, чтобы просмотреть изображение и оценить эффект размытия, нажав и удержав букву H на клавиатуре.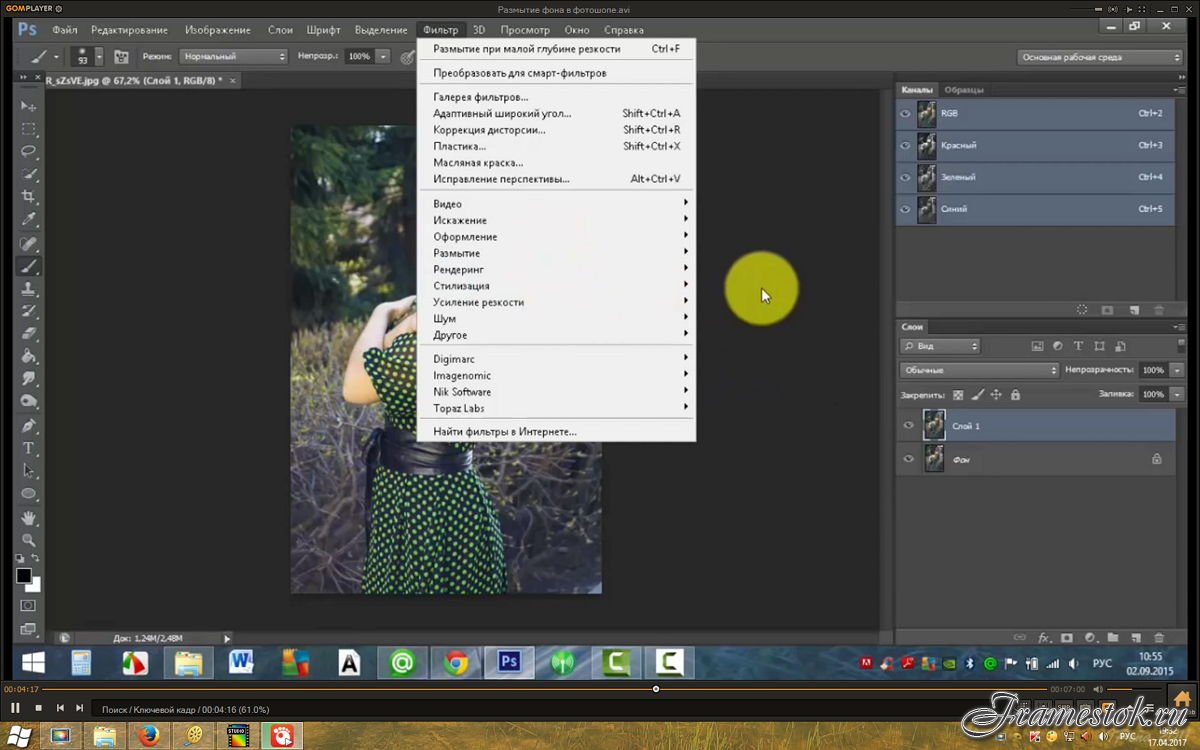 При нажатой клавише, булавки исчезают из поля зрения. Отпустив клавишу, мы вернем булавкам видимость.
При нажатой клавише, булавки исчезают из поля зрения. Отпустив клавишу, мы вернем булавкам видимость.
Мы можем также просмотреть исходное изображение для оценки эффекта размытия, убрав галочку с пункта «Предварительный просмотр» (Preview) в окне параметров. Когда пункт «Предварительный просмотр» не выбран, в области предварительного просмотра в галереи размытий появляется исходное изображение. Выберите снова опцию «Предварительный просмотр», чтобы вернуться к незавершенной работе с размытием. Для более быстрого переключения между исходным и обрабатываемым изображениями, нажимайте несколько раз кнопку P на клавиатуре, чтобы переключаться между изображениями.
Включение и отключение опции «Предварительный просмотр» позволит вам сравнить исходное и обрабатываемое изображения.
Удаление булавок
Если вам нужно удалить какую-то одну булавку на изображении, сделайте ее активной, а затем нажмите клавишу Backspace / Delete на клавиатуре для удаления булавки.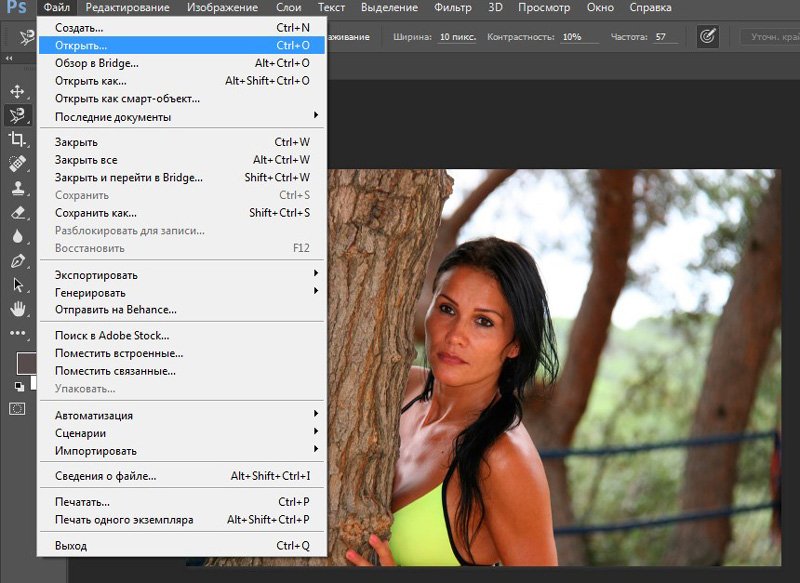 Если вам нужно убрать все булавки и начать работу заново, нажмите на значок «Удалить все булавки» в окне параметров.
Если вам нужно убрать все булавки и начать работу заново, нажмите на значок «Удалить все булавки» в окне параметров.
Нажмите кнопку «Удалить все булавки», чтобы убрать булавки с изображения.
Отмена действия
Если при работе вы допустили ошибку, фильтр размытия по диафрагме дает возможность отменить самое последнее действие, которое вы сделали при работе с фильтром. Чтобы отменить последний шаг, нажмите сочетание клавиш Ctrl+Z / Command+Z.
Применение эффекта размытия
Пока вы работаете в галерии размытий, вы не вносите окончательных изменений в изображение. Фотошоп дает вам возможность предварительного просмотра получаемого результата. Когда вы, наконец, закончили работу с эффектом размытия и довольны результатом, нажмите «ОК» в окне параметров или клавишу Enter / Return на клавиатуре, чтобы применить размытие к исходному изображению и выйти из галереи размытий.
Нажатие клавиши ОК применяет эффект к самому изображению.
И вот снова, для сравнения исходное изображение:
Исходное изображение.
И конечный результат:
Конечный результат.
Мы сделали это! Мы научились размывать изображение, используя новый фильтр «Размытие по диафрагме», который является частью галереи размытий в Фотошоп CS6
Перевод: Ксения Руденко
13.08.2016 27.01.2018
Подробный урок, инструкция про размытие в фотошопе. Вы научитесь создавать размытие любых объектов и изображений.
Группа фильтров размытия существует в программе Adobe Photoshop давно, ещё с ранних версий, группа включает в себя много вариантов для размытия — Размытие по Гауссу (Gaussian Blur), Размытие в движении (Motion Blur), Размытие по поверхности (Surface Blur) и многие другие, находится данная группа фильтров в меню Фильтр-Размытие (Filter -Blur ). Начиная с версии CS6 появились новые типы размытия, с более широким спектром настроек, открыть подгруппу с новыми фильтрами можно, перейдя в меню Фильтр-Галерея размытия (Filter -Gallery Blur).
В уроке мы познакомимся с самыми популярными типом размытия и на примере научимся делать размытие в фотошопе.
Размытие по Гауссу (Gaussian Blur) дает эффект размытости по всему изображению, перейти к этому фильтру можно через меню Фильтр-Размытие-Размытие по Гауссу (Filter -Blur-Gaussian Blur).
Откроем фото с девушкой (https://cloud.mail.ru/public/C9Q6/jDda1wyej), фон и девушка на этом изображении имеют одинаковую степень четкости из-за чего девушка теряется в фоне. По одному из правил воздушной перспективы главный объект должен быть четче и контрастнее, тогда наш глаз сразу будет улавливать, где в композиции главные вещи, а где — второстепенные. Файл-Открыть (File-Open) :
Дублируем слой (Ctrl + J ) либо же двойной щелчок по слою в панели слоев-Создать дубликат слоя (Duplicate Layer). Открываем фильтр Размытие по Гауссу (Gaussian Blur), Фильтр-Размытие-Размытие по Гауссу (Filter -Blur-Gaussian Blur). Откроется следующее окно:
Откроется следующее окно:
Радиус размытия напрямую зависит от размера и разрешения изображения, а также от требуемого результата. Давайте выберем радиус в 5 пикселей — так эффект станет хорошо заметен. Для данной картинки такое значение радиуса размытия многовато, но мы выбрали его для того, чтобы разница была более очевидна.
К слою с размытием добавляем маску слоя , нажимаем на иконку маски слоя в панели слоев:
Выбираем инструмент Кисть (Brush ), горячая клавиша вызова инструмента В (в английской раскладке):
Цвет переднего плана — черный :
Убедившись, что маска слоя активна, стираем черной кистью по маске слоя размытие с девушки. Если случайно стерли лишнее, меняем цвет кисточки на белый и возвращаем удаленный фрагмент.Черный цвет на маске слоя — стирает, белый — восстанавливает видимость изображения.
Вот как выглядит маска слоя после обработки черной кистью :
И изображение в целом:
Использование маски слоя имеет один негативный момент — на стыке главного объекта и фона появляется ореол, этого можно легко избежать, если до размытия при помощи инструмента Штамп (Clone Stamp Tool ) , функции Заливка с учетом содержимого (Content-Aware Fill) или любым другим удобным для вас инструментом клонировать фон на стыке с объектом, внутрь самого объекта. В случае с нашим фото, это выглядит так (да простит меня эта милая девушка!):
Кратко о работе инструмента Штамп (Clone Stamp Tool ).
Быстрая клавиша вызова инструмента — S . При помощи инструмента можно клонировать части изображения в другие области. Для того, чтобы выбрать образец для переноса, щелкаем левой клавишей мыши с зажатой клавишей Alt , потом отпускаем Alt и переносим кусочек выбранного изображения в нужную область, снова щелкаем левой клавишей мыши — и кусочек «приживается» на новом месте.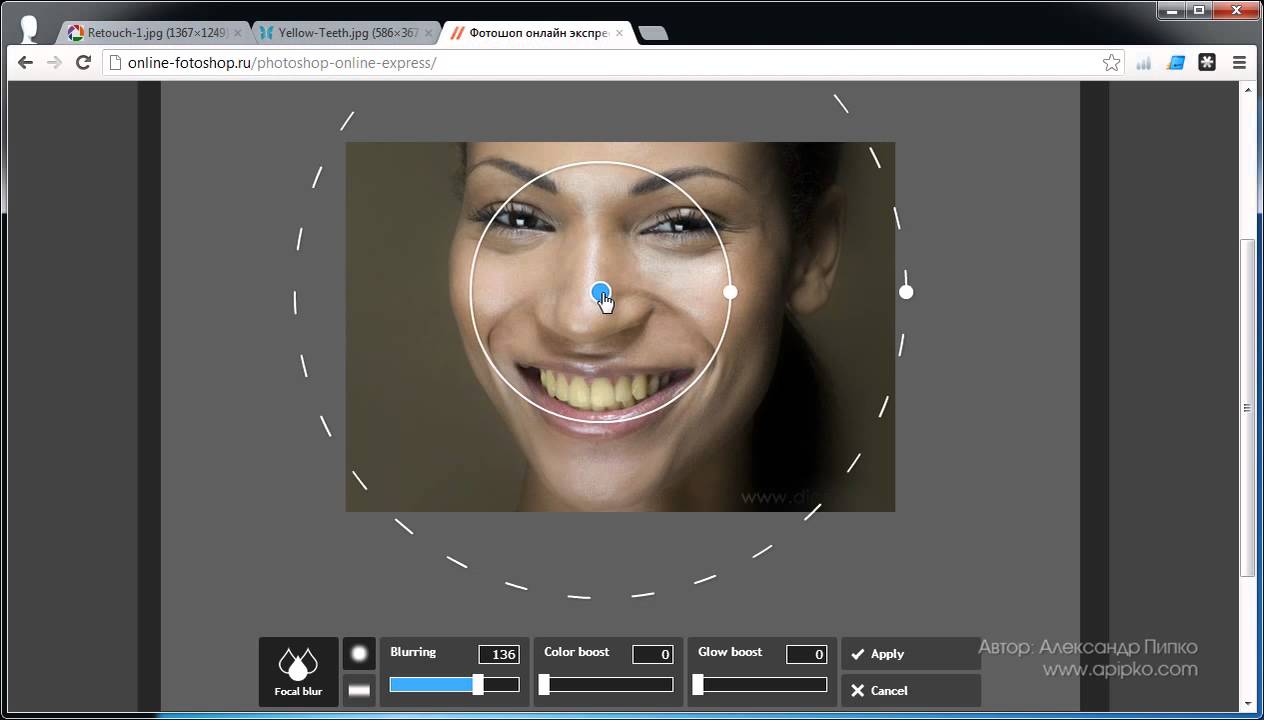
Повторюсь, на стыке объекта и фона мы берем образец с фона и переносим его на объект и так по всему контуру главного объекта.
А вот как выглядит изображение, если размыть не исходный слой, а обработанный по контуру инструментом Штамп (Clone Stamp Tool) и потом снова стереть по маске слоя размытие с девушки:
Ореола нет, границы четкие, акцент — на девушке, фон не отвлекает на себя внимание.
Вот мы и узнали, как сделать размытие в фотошоп.
Читайте также…
Как в фотошопе сделать фото с размытым задним фоном.
Поделиться статьёй:
Кроме резкости и детализации для получения уникального запоминающегося снимка можно использовать другие приемы, к примеру, противоположный эффект – размытие и нерезкость отдельных деталей. Такой подход позволит сделать акцент на центральной фигуре всей композиции, добавит эмоциональной окраски, движения, объема в снимок, внесет немного загадочности в историю. С помощью правильных настроек камеры, несложных приемов и возможностей графического редактора можно сделать размытый фон, передний план, виньетку по контурам фотографии, контраст резкости отдельных элементов и смазанности отдельных деталей.
С помощью правильных настроек камеры, несложных приемов и возможностей графического редактора можно сделать размытый фон, передний план, виньетку по контурам фотографии, контраст резкости отдельных элементов и смазанности отдельных деталей.
Содержание статьи:
Размытие фона на снимке можно сделать тремя способами:
- Использовать возможности объектива, максимально открытую диафрагму, минимальную ГРИП и другие настройки оборудования;
- Инструмент «Размытие» графического редактора Adobe Photoshop и его варианты;
- Мобильные приложения и возможности камеры смартфонов;
Для профессионального фотографа недостаточно будет «мощности» мобильных приложений. Лучше использовать первые 2 способа по отдельности или в комбинации. Любой из перечисленных вариантов потребует от вас знаний и понимания процесса. Рассмотрим каждый из них подробнее.
Объектив камеры для размытия фона
Технические характеристики камеры и матрицы не повлияют на возможность размыть отдельные детали, за этот момент будет отвечать объектив. Лучше взять светосильный объектив, с ним будет проще выполнить остальные обязательные условия для получения красивого боке.
Лучше взять светосильный объектив, с ним будет проще выполнить остальные обязательные условия для получения красивого боке.
Боке – оптический эффект на фотографии, размытие отдельных элементов, источников света, а также художественные блики и отсветы на снимке, составляющие гармоничную картину с остальными деталями. Боке – интересный инструмент, придающий фото сказочное настроение, добавляющий привлекательность объектам и фону изображения.
При настройках камеры для получения размытого фона нужно обратить внимание на следующие важные параметры:
- Cтепень открытия диафрагмы;
- Расстояние до объекта;
- Фокусное расстояние;
- ГРИП;
- Режим макро-съемки.
Параметры диафрагмы. Для получения размытого фона необходимо максимально сузить расстояние, где будут находиться объекты в фокусе, чтобы передний план и фон не попадали в него. Так достигается размытие или нерезкость на снимке. Для этого выбираем режим ручной настройки и выставляем максимально возможное в данной ситуации открытие створок диафрагмы. В цифрах значение будет наоборот маленьким – f /1.8, к примеру. В этом случае, расположив точку фокусировки на объекте съемок, вы автоматически переведете детали далеко позади него в зону нерезкости. Чем сильнее открыта диафрагма и значение f меньше, тем больше предметов вокруг объекта будут размытыми.
В цифрах значение будет наоборот маленьким – f /1.8, к примеру. В этом случае, расположив точку фокусировки на объекте съемок, вы автоматически переведете детали далеко позади него в зону нерезкости. Чем сильнее открыта диафрагма и значение f меньше, тем больше предметов вокруг объекта будут размытыми.
Глубина Резко Изображаемого Пространства, или ГРИП. По сути, это и есть тот параметр, ради которого подбираются другие настройки. ГРИП – участок, котором все объекты резкие, остальные получаются размытыми. Если говорить проще, на определенном расстоянии от фотографа находится воображаемая линия начала зоны резкости, чуть дальше – линия окончания.
Дальность и протяженность ГРИП зависит от фокусного расстояния объектива, удаленности фотографа и степени открытия диафрагмы. При уменьшении значения f, то есть раскрытии диафрагмы ГРИП сужается, как и при увеличении фокусного расстояния. Чтобы получить максимально размытый фон – уменьшайте зону резкости.
Фокусное расстояние. Если говорит грубо, то параметр отвечает за резкость объекта при приближении. Чем выше значения фокусного расстояния у объектива, тем дальше может быть расположен объект. Стандартные штатные объективы находятся в диапазоне 18-50мм.Для создания размытого фона понадобится максимально длиннофокусная оптика, способная приблизить сильно удаленный объект, сузив при этом ГРИП до минимальных значений. Это даст отличное равномерное размытие и переднего плана и отдаленных участков.
Если говорит грубо, то параметр отвечает за резкость объекта при приближении. Чем выше значения фокусного расстояния у объектива, тем дальше может быть расположен объект. Стандартные штатные объективы находятся в диапазоне 18-50мм.Для создания размытого фона понадобится максимально длиннофокусная оптика, способная приблизить сильно удаленный объект, сузив при этом ГРИП до минимальных значений. Это даст отличное равномерное размытие и переднего плана и отдаленных участков.
Расстояние от фотографа до объекта. Размытый фон дает максимальное приближение объекта съемок к камере и удаление его от фона. Находясь на близком расстоянии, объектив выдает минимальные значения ГРИП, при раскрытой диафрагме и максимальном фокусе. Причем передний план не будет уже так смазываться, а сзади все объекты будут максимально размыты. К примеру, для получения четкого портрета на нерезком фоне, расстояние до модели от стандартного «полтинника» должно быть 2-3 метра, а фон удален не менее чем на 7-10 метров. Тогда не понадобятся дополнительные манипуляции со снимком для достижения искомого эффекта.
Тогда не понадобятся дополнительные манипуляции со снимком для достижения искомого эффекта.
Режим макро-съемки среди стандартных настроек камеры дает возможность сфокусироваться на объекте, расположенном в непосредственной близости от объектива. Он позволяет автоматически фокусироваться на предмете, не беря во внимание задний фон и окружающие объекты. Для начинающего фотографа в условиях предметной съемки его можно использовать, но портретная и пейзажная все равно потребуют от вас знания вышеперечисленных параметров.
Как сделать размытый фон в Фотошопе?
Вторым способом получить размытый фон является использование программы – Adobe Photoshop даже в стандартной оболочке без плагинов. В базовые инструменты вложены и эффекты размытия, и слои, и разнообразные кисти.
За основу берется любая фотография объекта с фоном, открывается в программе. Можно сделать размытие двумя способами:
- Инструмент «Магнитное лассо».
- Слои и инструмент «Размытие».
Магнитное лассо подходит для небольших объектов с плавными краями, его нужно выделить, используя точки. Затем размыть фон через соответствующий инструмент, исключая выделенную область.
Затем размыть фон через соответствующий инструмент, исключая выделенную область.
Второй способ сложнее, но эффективнее, особенно, если выделяемый объект имеет неровные края, множество деталей и выделить его точками ровно достаточно сложно. Первым делом мы копируем слой сочетанием клавиш «Ctrl+J» или созданием нового слоя. Если все сделано правильно, то справа в колонке слои появится копия исходной картинки. Работу проводить нужно с копией, на нее и накладывается эффект.
Во вкладке «Фильтры», расположенной на верхней панели, в ниспадающем списке находим «Размытие». Там есть несколько вариантов, отличаются он направленностью «мазков», расположению размытого участка и так далее.
Для равномерного заполнения изображения подходит эффект «Размытие по Гаусу», в его настройках можно изменить интенсивность и радиус с помощью соответствующих кнопок на панели. Если полученный результат устраивает, то принимаем его и продолжаем работу со слоем.
Во вкладке «Слои» — «Слой-маска» выбирает пункт «Показать все». Если все сделано правильно, размытый снимок будет выделен белым прямоугольником в списке слоев. Далее берем подходящую кисть и начинаем аккуратно стирать слой с размытием в тех местах где изображение должно получится резким. То есть убираем до исходного снимка. Используя разные кисти по размеру, форме, жесткости, получаются разные художественные эффекты, ограниченные только вашей фантазией. Где кистью не прошлись, там останется размытие.
Если все сделано правильно, размытый снимок будет выделен белым прямоугольником в списке слоев. Далее берем подходящую кисть и начинаем аккуратно стирать слой с размытием в тех местах где изображение должно получится резким. То есть убираем до исходного снимка. Используя разные кисти по размеру, форме, жесткости, получаются разные художественные эффекты, ограниченные только вашей фантазией. Где кистью не прошлись, там останется размытие.
После завершения оформления, необходимо слои соединить, для этого в меню выбираем пункт «Слои», в ниспадающем списке выбираем «Выполнить сведение», две картинки становятся одной, теперь можно сохранять и использовать дальше по назначению.
Таких действий будет достаточно, чтобы размыть любую часть снимка, можно делать несколько уровней, повторять процесс не один раз, чтобы добиться эффекта многослойного размытия. Со временем опыт позволит создавать все более смелые картинки и сочетания, используя прием «Слои» или любые другие.
Размытый фон с помощью смартфона
Создатели смартфонов, планшетов, а также разработчики приложений не стоят на месте и в плане обработки снимков, полученных с мобильных устройств. Для обеих ОС разработаны варианты штатных настроек, бесплатных и платный программ, устанавливаемых на все известные модели телефонов. Обработка снимков с использованием размытого фона также присутствует во многих из них. Эффект нерезкости или смазанного фона можно создать в момент съемки или на уже готовые фотографии.
Для обеих ОС разработаны варианты штатных настроек, бесплатных и платный программ, устанавливаемых на все известные модели телефонов. Обработка снимков с использованием размытого фона также присутствует во многих из них. Эффект нерезкости или смазанного фона можно создать в момент съемки или на уже готовые фотографии.
- В первом случае в процессе фокусировки на объекте можно выбрать направление, интенсивность и местоположение размытия, чаще всего настраивается его зависимость от размера и местоположения снимаемого предмета. Для этого предусмотрены кнопки, выводимые в меню камеры. Минусом такого варианта является снижение качества снимка и невозможность потом привести его в исходный вид.
- Во втором случае сохраняется кадр в обычном режиме, а потом приложение предлагает варианты его оформлении и редактирования. Таки редакторы автоматически предустановленны в сети Instagram при добавлении снимка в аккаунт, вы получаете доступ к инструментам для работы с фотографией.
 Либо настройки сохраняются в памяти телефона вместе с исходным снимком и могут быть использованы в любых других целях.
Либо настройки сохраняются в памяти телефона вместе с исходным снимком и могут быть использованы в любых других целях.
Конечно же такие изображения не подходят для широкоформатной печати и используются в основном для домашнего просмотра и для размещения в социальных сетях. Но рост их популярности не мог не сказаться и на фотографии в целом. Множество приложений созданы специально для активных блогеров, для любителей выложить красивые снимки в сеть, для сбора отметок «like». К фотографии, как искусство, такой подход уже не относится.
Приложения для смартфона:
- Camera MX предлагает отличный набор функций для получения снимков полупрофессионального уровня. Пользователи могут воспользоваться фильтрами, ручными настройками, всевозможными инструментами для обработки;
- Z Camera предлагает вам использовать различные фильтры в момент съемки, а также редактировать их из галереи.
- Google Camera устанавливается на смартфонах некоторых моделей и доступна для скачивания.
 Приложение позволяет использовать камеры телефонов на уровне хороших фотоаппаратов, обрабатывать снимки сразу и создавать коллажи.
Приложение позволяет использовать камеры телефонов на уровне хороших фотоаппаратов, обрабатывать снимки сразу и создавать коллажи. - BestMe Selfie Camera дает возможность посмотреть эффекты для съемки и подобрать интересный вариант в режиме реального времени. Отлично приложение для любителей качественных селфи.
- Cymer предлагает фильтры и наклейки, подписи и различные инструменты для изменения цвет волос, глаз, одежды, а также интуитивно понятный интерфейс при создании коллажей.
- Footej Camera – приложение для желающих всегда иметь под рукой крутую камеру. Оно позволяет снимать в RAW-формате и настраивать параметры для съемок, как в настоящем фотоаппарате.
- Candy Camera, созданное специально для прекрасной половины человечества, помешанной на селфи-снимках. Тут можно наложить различные эффекты, картинки, стикеры, собрать коллаж или даже сделать себе макияж.
Данные приложения доступны для ОС Android, но и для владельцев яблочных смартфонов производители создали немалое количество различных помощников. Конечно, установив их на смартфон, вы его не сделаете хорошей камерой с оптикой, но получить сносные снимки для размещения в соц. сетях их будет вполне достаточно.
Конечно, установив их на смартфон, вы его не сделаете хорошей камерой с оптикой, но получить сносные снимки для размещения в соц. сетях их будет вполне достаточно.
Подводим итоги темы
Размытый фон в фотографии – отличный художественный прием, подходящий и для профессиональных снимков, и для любительских. Создать его можно двумя способами: в процессе съемки и с помощью работы над готовым снимком. В первом случае потребуется:
- Длиннофокусный объектив;
Максимально открытая диафрагма;
Минимальное расстояние до объекта съемок;
Максимальное расстояние до фона за объектом.
Для получения более качественного снимка без помех, нужно использовать штатив. Конечно если режим съемок позволяет фотографу оставаться на одном месте какое-то время. Выбирайте такую ситуацию, чтобы можно было снимать на максимальном приближении без потери качества. Такая хитрость позволит отдалить фон и сфокусироваться на объекте, остальное станет нерезким, как и задумано.
Степенью открытия диафрагмы и расстоянием до объекта можно регулировать еще и интенсивность размытия. Закрытие створок увеличит резкость фона, тоже самое будет, если подойти поближе к предмету съемок или модели.
Размытие фона – отличный инструмент для акцентирования внимания зрителя на важных деталях, снижения влияния на общую картину фоновых элементов, не всегда гармонично вписывающихся в идею фотографа. Особенно это касается репортажной и уличной съемки, когда люди, машины и многочисленные детали создаю много шума на снимке.
Поделиться статьёй:
Как размыть фон в Photoshop (реалистично) за считанные минуты
Размытие фона, часто называемое «боке» после японского слова «размытие», обычно ассоциируется с высококачественными камерами с широкоэкранными объективами. Эффект популярен для портретов и имитируется — с некоторыми ограничениями — «портретными режимами», которые сейчас можно найти на многих смартфонах. Но даже без высококачественной камеры или портретного режима вы все равно можете создавать красивые мягкие фоны в Adobe Photoshop.
Помимо простого предоставления вам возможности, к которой вы, возможно, не имели доступа в камере, добавление размытия в Photoshop может дать вам больше контроля и гибкости в отношении того, где применяется размытие и как оно выглядит.Программа включает в себя ряд различных инструментов для выборочного размытия фона фотографии, а также множество опций для управления типом размытия. Однако один из самых простых способов перейти от размытия к размытию — это использовать инструмент размытия поля Photoshop, который создает реалистичное размытие фона, не заставляя вас часами сидеть за компьютером.
Прежде чем начать
Photoshop включает несколько различных опций для размытия фона, каждая из которых предлагает разный уровень управления и уровень сложности.После опробования всего, от детального выделения до полной карты глубины, инструмент размытия поля показал лучшие и наиболее реалистичные результаты за минимальное время.
Боке сложно имитировать в Photoshop, потому что истинное размытие объектива зависит от многих факторов, включая фокусное расстояние объектива, форму и размер диафрагмы, а также расстояние от объекта. Из них, пожалуй, наиболее важным является получение правильного эффекта расстояния. В Photoshop вы должны указать компьютеру, какие объекты находятся ближе всего и дальше всего от камеры, чтобы получить размытие, напоминающее реальную вещь и изменяющееся с расстоянием — i.е. объекты, которые находятся дальше от объекта, должны иметь большее размытие, чем объекты, которые расположены ближе. Вы можете потратить час на создание подробной карты глубины, но инструмент размытия поля позволяет приблизить это с гораздо меньшими затратами.
Следует отметить, что методы Photoshop почти всегда требуют больше работы, чем получение эффекта в камере, но инструмент размытия поля быстро имитирует боке более дорогого объектива. В процессе работы подумайте, как выглядит размытие на реальном изображении. Линза фокусируется на двухмерной плоскости в пространстве, причем все в этой плоскости резкое.Уровень размытия увеличивается с увеличением расстояния от плоскости фокуса, то есть по направлению к камере или от нее, но любые объекты, попадающие в ту же плоскость, что и ваш объект, должны оставаться в фокусе.
Как размыть фон в Photoshop
1. Откройте инструмент размытия поля.
Открыв изображение в Photoshop, перейдите к Filter > Blur Gallery > Field Blur . В окне размытия поля вы выберете, какие области изображения нужно размыть, а инструменты размытия справа будут контролировать количество и тип размытия.
2. Установите первую булавку размытия.
Булавки размытия сообщают Photoshop, где и насколько размывать. Когда вы открыли окно размытия поля, Photoshop автоматически разместил эту первую булавку. Перетащите булавку на задний план или в область, наиболее удаленную от точки фокусировки. Справа перетащите ползунок размытия, пока не добьетесь желаемой степени размытия. (Вы также можете изменить степень размытия, щелкнув и перетащив частичный круг за пределами булавки.)
Поскольку эта первая булавка является самой дальней точкой от точки фокуса, эта булавка будет иметь наибольшее размытие.В образце изображения я использовал размытие 100, но числа будут варьироваться в зависимости от эффекта, который вы ищете. Вы всегда можете вернуться и улучшить размытие любой булавки, просто щелкнув по ней.
3. Установите маркер размытия на объект на ноль.
Когда вы впервые откроете инструмент «Размытие поля», все ваше изображение будет размытым. Установите булавку прямо поверх объекта, щелкнув по ней и перетащив ползунок размытия до нуля. Теперь у вас должен получиться размытый фон и резкий объект.
Продолжайте размещать булавки размытия на объекте, устанавливая каждую на ноль, пока весь объект не станет резким. Используйте как можно меньше булавок, но не беспокойтесь, если фон будет более резким при размещении булавок.
4. Продолжайте улучшать размытие.
В этот момент на нашем образце изображения морда лошади была резкой, а фон — размытым, но остальная часть тела лошади была такой же размытой, как и фон. Чтобы исправить это и добиться более естественного результата, просто добавьте больше булавок.Отрегулируйте размытие в зависимости от расстояния от исходной точки фона — объекты, расположенные ближе к фону, должны иметь размытие ближе к этой исходной точке (в нашем случае ближе к 100), в то время как объекты, расположенные ближе к объекту, должны иметь гораздо более низкий уровень размытия. (ближе к нулю).
Продолжайте расставлять точки и настраивать размытие, пока каждая часть изображения не станет размытой в зависимости от расстояния от объекта. Если это начинает мешать размытию фона, не волнуйтесь — просто разместите дополнительные точки фона, чтобы фон оставался должным образом размытым.В нашем образце изображения фон слева от морды лошади все еще был немного резким, поэтому мы добавили туда еще одну точку, установив для нее то же значение размытия, равное 100.
5. При необходимости отрегулируйте эффекты размытия.
Когда вы будете довольны размещением и уровнем размытия на разных расстояниях в изображении, вы можете (а можете и не захотеть) использовать параметры эффектов размытия, в зависимости от вашего изображения. Вот что делает каждый:
- Элемент управления «светлое боке» увеличивает яркость самых ярких точек в зоне вне фокуса, имитируя боке объектива.Избегайте использования этих элементов управления, если у вас нет точечных источников света на заднем плане. «Цвет боке» отрегулирует цвет этих ярких областей, а «световой диапазон» отрегулирует, какие тона будут включены в эффект боке.
- Вкладка шума восстановит любой размытый шум, чтобы фон соответствовал объекту. Например, если вы работаете с изображением, снятым при высоком значении ISO, вам необходимо использовать этот параметр, чтобы на объекте не было больше шума, чем на фоне, что выглядело бы неестественно.Используйте ползунки, чтобы изменить количество и размер зерна, чтобы оно лучше соответствовало зернистости объекта. Если на исходном изображении просто не было заметного шума, вы можете оставить этот параметр нетронутым.
Когда вы будете довольны уровнем размытия, эффекта боке и шума, нажмите OK , и Photoshop отрендерит эффект.
Есть несколько других способов добавить размытие в Photoshop, но инструмент «Размытие поля» — отличное место для начала. Он предлагает гибкие, реалистичные эффекты, не требующие сложных масок и карт глубины.
Рекомендации редакции
Как размыть фон в Photoshop [БЫСТРО И ЛЕГКО]
Нарисуйте фокус на своем объекте с помощью этого полного пошагового руководства по , как размыть фон в Photoshop !
В этом уроке Photoshop вы узнаете, как легко создать эффект малой глубины резкости (фон вне фокуса) без дорогостоящего объектива.
Вы узнаете о выделениях, масках слоя, смарт-объектах и размытии при наклоне и сдвиге для размытия фона фотографии.
Шаги к размытию фона в Photoshop
Дублируйте исходное изображение
Начните процесс с дублирования слоя изображения и переименования дублированного слоя в «Передний план».
Для копирования можно щелкнуть правой кнопкой мыши или воспользоваться сочетанием клавиш Ctrl J (Windows) или Command J (macOS) .
Сделайте выбор из основной темы
Следующим шагом является удаление фона от основного объекта, чтобы избежать ореолов на краях при размытии изображения, а также для большей гибкости при маскировании элемента переднего плана.
Чтобы создать выделение в последней версии Photoshop, выберите Select > Subject и позвольте Adobe Sensei, искусственному интеллекту (AI) Photoshop, изучить все изображение, найти объект и создать из него выделение.
Разверните выбор
Создайте промежуток между выделением и краем тела объекта, выбрав Выбрать > Изменить > Развернуть.
Выберите соответствующее значение пикселя для расширения выделения и нажмите OK.
Убедитесь, что есть зазор между краем выделения и краем основного объекта.
Удалить основную тему с помощью Content-Aware Fill
Выберите Edit > Content-Aware Fill , чтобы удалить объект со слоя и заполнить пространство там, где раньше было выделение.
Контент-Aware будет заливать пикселями, аналогичными окружающим краям. Учтите, что результат не обязательно должен быть идеальным.Пока содержимое заливки похоже на окружающие области, эта техника должна работать.
Затем установите Output на Duplicate Layer и нажмите OK.
На панели «Слои », вы найдете сгенерированную фоновую копию, из которой был удален главный объект фотографии.
Удалить фон со слоя модели
Одним из важнейших шагов при размытии фона в Photoshop является удаление фона из слоя модели.
На этом этапе вы можете сосредоточиться на слое переднего плана и отключить фоновый слой и его копию.
При активном выделении примените его как маску слоя, щелкнув значок New Layer Mask.
Так как выделение было расширено ранее, вы можете сжать края, выбрав маску слоя.
Сожмите маску с минимальным фильтром
Выберите Фильтр > Другое > Минимум .
Маска была расширена до 5 пикселей . В окне Minimum вы также можете установить Радиус на 5 пикселей, чтобы он вернулся к исходному выбору.
Так как вы работаете с человеком, установите Preserve на Roundness .
Затем нажмите OK , чтобы применить фильтр.
Размытие фона с помощью фильтра Tilt-Shift
Сначала преобразуйте слой Background copy в смарт-объект , чтобы у вас была возможность редактировать размытие позже.
Затем выберите Filter > Blur Gallery > Tilt-Shift .
Фильтр Tilt-Shift постепенно применяет размытие к вашей фотографии. Все пиксели между двумя сплошными линиями останутся прежними.
Между тем пиксели между сплошной линией и пунктирной линией будут иметь постепенный переход к размытости, определяемой ползунком «Размытие».
Затем вы можете перетащить линии так, чтобы казалось, будто изображения становятся более размытыми по мере того, как они уходят на задний план, как на реальной фотографии.В большинстве случаев область, где стоит человек, остается в фокусе, а не размытой.
Точная настройка маски слоя
Инструмент «Выбрать тему» отлично справляется с автоматическим выделением объекта, но он не идеален.
Настройте маску слоя, выбрав инструмент «Кисть» и закрашивая белыми (чтобы раскрыть) и черными (чтобы скрыть) пикселями.
Нарисуйте волосы на своем изображении
Во-первых, скройте паразитные пиксели, которые слишком сложно выделить.Сделайте это, закрасив маску слоя черным цветом.
Затем создайте новый слой и переименуйте его в «Волосы».
Выберите инструмент «Кисть» и установите минимальное значение Size и Hardness и используйте его, чтобы закрасить «беспорядочные волоски» для более естественного вида.
Для более реалистичного изображения используйте инструмент «Пипетка » , чтобы взять образец цвета волос объекта и использовать его для цвета волос.
Нарисуйте волосы специальной кистью
В предыдущем руководстве по PTC мы раскрыли, как можно создать свою собственную щетку для волос и использовать ее для рисования в волосах, которые не были включены в маску слоя.
Если у вас нет расчески, вы можете скачать ее здесь:
319 — PTC Hair Brush (2969 загрузок)Если у вас уже есть это в облаке, используйте кисть, чтобы закрасить выбившиеся волоски одним щелчком мыши, и используйте инструмент Transform, чтобы исказить / повернуть «волосы», пока они не будут хорошо сочетаться с остальными волосами объекта.
Нажмите здесь, чтобы узнать больше о том, как сделать вырезы лучше!
Окончательные корректировки с помощью Camera Raw
Чтобы отредактировать изображение в целом, поместите все слои в смарт-объект .
Затем выберите Фильтр > Camera Raw Filter и используйте доступные инструменты для улучшения деталей, цветов и тональности изображения.
Это руководство о том, как размыть фон в Photoshop, чтобы сфокусировать внимание зрителей на вашем объекте. Если вам понравился этот урок, вы также можете нажать здесь, чтобы узнать, как добавить эффект боке к своим фотографиям!
Окончательное изображение
Перетащите ползунок, чтобы увидеть до и после
Как размыть фон в Photoshop (шаг за шагом!)
Бывают случаи, когда вам нужно получить размытый фон, а не исходное изображение.
Может быть, ваш фон отвлекает. Часто загруженный фон невозможно вырезать из кадра. Но мягкий или размытый фон может исправить это в кратчайшие сроки.
В этом посте мы шаг за шагом покажем вам самые простые способы сделать размытый фон в Adobe Photoshop.
Использование Photoshop для размытия фона
Я покажу вам продвинутый, но полезный метод добавления реалистичного размытия линз к вашему фону. Обратите внимание, что я добавлю к этому изображению больше размытия, чем это реально, поэтому оно лучше отображается на маленьких экранах, на которых вы можете просматривать эту статью.
Откройте изображение в Photoshop. Поместите его в рамку. Если он был импортирован как смарт-объект (значок бумаги в правом нижнем углу), растрируйте его. Щелкните правой кнопкой мыши имя слоя и выполните растеризацию .
Создайте копию исходного слоя на панели слоев. Верхний слой будет для резких частей, а нижний слой будет размытым.
Сначала отключите нижний слой, мы будем работать с с первым верхним . Выберите тему (-ы) с помощью выбранного инструмента выбора. Создайте маску слоя и залейте все, что не , а не , черным. Этот шаг скрывает все, что не является вашим объектом, от верхнего слоя.
Сделайте нижний слой видимым и отключите верхний слой. Вы можете продолжить отсюда двумя способами:
Удерживайте Ctrl / Cmd, щелкая по маске верхнего слоя. Это выберет маску. Затем увеличьте новое выделение, щелкнув правой кнопкой мыши и Transform selection. Сделайте его достаточно большим, чтобы охватить весь объект, а — немного больше .
Затем выберите любой из инструментов выделения в левом столбце. Щелкните правой кнопкой мыши свой выбор и нажмите Заливка. В раскрывающемся меню щелкните с учетом содержимого . Если вы все сделали правильно, ваш объект должен исчезнуть. Не стремитесь к максимальной точности, так как этот слой все равно будет размытым.
В качестве альтернативы, вы можете просто клонировать из вашего объекта на новый слой над слоем, который будет размыт.Выберите низкую твердость, чтобы ваши клонированные детали хорошо смешались. После того, как вы будете удовлетворены клонированием, объедините эти слои.
В любом случае, создаст маску слоя для фонового слоя (из которого мы удалили объект). Закрасьте черным там, где вы хотите, чтобы ваш слой оставался резким. (Эти области исчезнут: не беспокойтесь. Мы вернем их.)
Когда закончите, перейдите на панель свойств и выберите маску. Потяните Feather до тех пор, пока переходы в маске не покажутся постепенными .Удерживая Alt / Option, щелкните маску, чтобы раскрыть ее полностью. Щелкните любой слой, чтобы закрыть вид маски.
Это потому, что настоящие линзы также производят постепенное размытие. Чем ближе объект к плоскости фокуса, тем менее размытым он будет. Если вы хотите, чтобы этот эффект казался реалистичным на вашем изображении, вам нужно получить правильную величину и постепенность.
Теперь, снова выберите нижний слой (и не его маску, а часть изображения).
Перейдите к Фильтр / Размытие / Размытие линз. Примечание. Если он неактивен, значит, вы не растрировали нижний слой, но можете сделать это сейчас.
Если вы хотите получить больший контроль над типом создаваемого размытия, выберите один из вариантов в разделе Фильтр / Галерея размытия. Field Blur, в частности, отлично подходит для этой цели. Вы также можете сложить их, сначала создав слой размытия с помощью Field Blur, а затем добавив постепенности с помощью Lens Blur.
Выберите Layer Mask в качестве карты глубины. Эта опция использует вашу ранее созданную маску, чтобы определить, где размыть, а где нет. Увеличьте фокусное расстояние Blur Focal Distance примерно до 20, чтобы оставить резкую плоскость фокуса. Это очень важно для реалистичности эффекта.
Отрегулируйте Радиус по своему вкусу. Если вы работаете с фотографией, на которой видны отчетливые размытые световые шары, выберите лепестки диафрагмы круглыми, 100%.
По окончании нажмите ОК. Имейте в виду, что это деструктивный ход в Photoshop.После этого вы не сможете изменить параметры размытия.
Отключите маску слоя размытого слоя (Shift + щелчок левой кнопкой мыши по нему).
Снова включите верхний слой и настройте его маску, чтобы она идеально сочеталась с нижним слоем. Примените дальнейшее редактирование, если хотите, добавив новые слои поверх.
И вот оно. Чтобы добиться реалистичных результатов, вам нужно практиковаться и быть точным. Приведенный выше пример, конечно, преувеличен для лучшей иллюстрации.Но если вы сделаете это хорошо и тонко, эта техника может стать для вас мощным инструментом.
В моем примере я намеренно слишком сильно размыл фотографию. Такое размытие редко достигается в реальной жизни.
Заключение
И вот оно! Вы можете выполнить эти простые шаги, чтобы создать размытый фон в Photoshop. Вам больше не о чем беспокоиться, если вам не удастся добиться такого эффекта во время съемки.
Чтобы получить больше знаний о редактировании, попробуйте наш курс «Легкое редактирование с помощью Lightroom» сегодня!
Легкое размытие фона в Photoshop
Фон часто портит то, что в остальном является идеальным изображением.Даже если объект идеально сфокусирован и сфокусирован, предметы на расстоянии могут непреодолимо отвлекать. Это особенно верно при съемке в толпе — скажем, на спортивном мероприятии или карнавале — поскольку зрителей и беспорядок часто невозможно вырезать из вашей композиции.
Удаление фона из фокуса с использованием самой широкой диафрагмы, которую позволяет ваш объектив, — очевидный первый шаг к решению этой проблемы. Но это, конечно же, не является верным решением проблемы — даже если, например, рекламные щиты не в фокусе, они все равно могут сильно отвлекать.
Исправление в Photoshop
Решение Photoshop заключается в создании полностью размытой версии вашего проблемного изображения. Умело сочетая это с оригиналом с помощью нарисованной вручную маски, объект выглядит резким, а фон правдоподобно размытым. Вот как это делается в Photoshop Elements 5.0 (хотя принцип тот же для всех, от PSE 5.0 до Photoshop CS6) …
01. Создайте копию
Щелкните изображение, чтобы увеличитьОткройте изображение blur_start.jpg. Убедитесь, что палитра слоев видна (перейдите в Window> Layers, если это не так). Щелкните правой кнопкой мыши значок слоя «Фон» в этой палитре и выберите «Дублировать слой». Переименуйте этот слой в «Размытие» в появившемся окне. Щелкните ОК.
02. Используйте фильтр для добавления размытия
Щелкните изображение, чтобы увеличитьВ раскрывающемся меню «Фильтр» в верхней части экрана выберите «Размытие», затем «Размытие по Гауссу». Установите Радиус на величину, при которой фон будет выглядеть не в фокусе, как вы этого хотите — около 70 подойдет.Основной объект также будет выглядеть размытым, но не беспокойтесь об этом сейчас. Щелкните ОК.
03. Создайте слой-призрак
Щелкните изображение, чтобы увеличитьЩелкните значок полумесяца в палитре слоев и выберите любой из параметров корректирующего слоя. Мы выбрали уровни. Не перемещайте ползунки — мы просто воспользуемся маской, которая идет с этим слоем, чтобы контролировать, какие части изображения резкие, а какие размытые. Если вы используете Elements 7 или более раннюю версию, вам нужно будет нажать OK.
04. Обмануть систему
Щелкните изображение, чтобы увеличитьДля того, чтобы маска работала так, как нам нужно, нужны некоторые хитрости (если не использовать Elements 9, где этот обходной путь не требуется). Перетащите корректирующий слой «Уровни 1» ниже слоя «Размытие» на палитре слоев. Теперь нажмите клавишу Alt и наведите курсор между слоями «Размытие» и «Уровни 1»; когда появится символ двойного круга, щелкните левой кнопкой мыши. Значок слоя «Размытие» переместится вправо.
05. Достаньте кисть
Щелкните изображение, чтобы увеличитьЩелкните белый прямоугольник на слое уровней. Нажмите Alt + Delete , и маска станет черной (и снова появится исходное изображение). Возьмите инструмент «Кисть» и выберите кисть с мягкими краями из предустановленного выбора. Установите размер на 500 пикселей и непрозрачность на 100%. Установите белый цвет переднего плана (нажмите X ). Закрасьте фон, чтобы выявить размытие под ним.
06. Точная настройка маски
Щелкните изображение, чтобы увеличитьПо мере приближения к объекту вам необходимо уменьшить размер кисти (используйте клавишу [ как ярлык) и непрозрачность ( нажмите кнопку 7 для уменьшения до 70%, 4 для 40% и т. д.).Не торопитесь, создавая маску, чтобы стыков не было видно. Щелчок по значку маски с нажатой клавишей Alt позволяет увидеть маску (и нарисовать на ней) и выделить области, которые вы могли пропустить.
Это руководство впервые появилось в журнале Portrait Photography Made Easy от создателей PhotoPlus.
Сейчас читаем:
Как размыть фон в Photoshop
Что нужно знать
- Выберите фон, затем выберите Filter > Blur > Gaussian Blur > OK .
- Волшебная палочка — это самый быстрый и простой способ выбрать фон.
- Вы можете использовать инструменты Gaussian, Motion, Lens или Radial Blur для достижения желаемого эффекта.
В этой статье рассматриваются четыре способа достижения эффекта размытия и объясняется, как выбрать фон, чтобы вы могли начать.
Методы, использованные в этой статье, применимы к Adobe Photoshop 2020. Эти инструкции также работают со старыми версиями, хотя точные действия могут немного отличаться.
Выберите фон
Перед тем, как размыть фон, необходимо его выделить. Есть несколько способов сделать это.
Используйте волшебную палочку
«Волшебная палочка» — четвертая сверху в меню «Инструменты». Инструмент «Волшебная палочка» дает вам самый быстрый и простой способ выбрать фон. Этот метод лучше всего работает на фотографиях с чистым фоном, контрастирующим с передним планом.
Выберите Magic Wand и щелкните фон.Нажмите и удерживайте Shift , чтобы выбрать дополнительные элементы. Если инструмент не выделяет большую часть фона, увеличьте Tolerance в верхней части экрана.
Если вы не видите меню «Инструменты», выберите Окно > Инструменты в верхней строке меню.
Используйте лассо
Если фон слишком сложен для Magic Wand, попробуйте инструмент Lasso, который дает вам больше контроля.
Стандартное лассо позволяет рисовать выделенную область произвольно.Полигональное лассо позволяет рисовать прямыми линиями. Магнитное лассо пытается прилипнуть к краям или границам объектов на изображении.
Щелкните или коснитесь и удерживайте инструмент «Лассо » (третий сверху в меню «Инструменты»), чтобы выбрать один из трех инструментов «Лассо».
Обязательно обведите все, что хотите выделить. Вы можете закрыть выделение раньше, нажав Ctrl (в Windows) или Command (на Mac), а затем щелкнуть или коснуться в любом месте изображения.
Использовать быструю маску
Использование быстрой маски — это более практичный метод выбора фона.
Выберите инструмент Quick Mask . Это второй инструмент снизу панели инструментов Tools и выглядит как флаг ЕС в оттенках серого.
Выберите инструмент Brush из меню Tools , а затем аккуратно проведите мазками кисти, чтобы прокрасить объект. Он станет красным. Используйте меню Size в верхней части экрана, чтобы увеличивать и уменьшать размер кисти по мере необходимости.
Если вы не видите красных штрихов при рисовании, нажмите X на клавиатуре, чтобы убедиться, что вы рисуете черным цветом. Если вы ошиблись, снова нажмите X , чтобы переключиться на белый цвет, а затем закрасьте область еще раз, чтобы отменить выбор.
Когда закончите, снова выберите значок Quick Mask , чтобы увидеть свой выбор.
Если вы выбрали передний план, а не фон, нажмите Command + Shift + I (или Ctrl + Shift + I в Windows), чтобы инвертировать выделение.
Какой бы метод вы ни использовали, не щелкайте и не касайтесь где-либо в главном окне после выбора фона. Это может сделать ваш выбор недействительным. Если вы это сделаете, нажмите Command + Z (или Ctrl + Z в Windows), чтобы отменить действие, или нажмите Command + Alt + Z (или Ctrl + Alt + Z в Windows), чтобы отменить несколько шагов.
Как размыть выбранный фон
Теперь, когда вы выбрали фон, вы можете выбрать один из нескольких вариантов размытия для достижения различных эффектов.
Размытие по Гауссу
Размытие по Гауссу — самый простой и самый эффективный инструмент размытия. Он объединяет и перекрывает все пиксели, чтобы создать общий эффект размытия.
Выберите Filter > Blur > Gaussian Blur .
Используйте ползунок, чтобы решить, насколько размытым вы хотите, чтобы фон был.
Используйте окно предварительного просмотра, чтобы просмотреть часть изображения, или выберите Предварительный просмотр , чтобы увидеть все изображение.
Когда результат вас устроит, выберите OK .
Photoshop применяет эффект размытия только к выбранной области. Нажмите Command + D (или Ctrl + D в Windows), чтобы отменить выбор и увидеть окончательный результат.
Размытие в движении
Этот эффект создает впечатление движения, как будто фон движется с большой скоростью или фотограф быстро движется мимо него.
Выберите Filter > Blur > Motion Blur .
Используйте модификатор Distance , чтобы изменить силу эффекта размытия.
При желании измените угол движения, введя число в соответствующее поле, или щелкните и перетащите маленькую сетку.
Легче увидеть, как угол влияет на окончательный эффект, если отрегулировать его после установки расстояния.
Выберите OK , чтобы принять изменения.
Photoshop применяет эффект размытия только к выбранной области. Нажмите Command + D (или Ctrl + D в Windows), чтобы отменить выбор и увидеть окончательный результат.
Размытие при линзах
Для более тонкого размытия, схожего с малой глубиной резкости в фотографии, используйте Lens Blur . У него есть несколько вариантов игры, в том числе:
- Радиус : влияет на силу размытия.
- Форма и Кривизна лезвия : Регулирует виртуальный объектив, формирующий размытие.
- Зеркальные блики : Увеличивает яркость некоторых частей изображения, чтобы имитировать более длительную экспозицию, чем при первоначальной съемке изображения.
Поиграйте с настройками, пока не найдете желаемый эффект, затем выберите OK .
Радиальное размытие
Для уникального образа примените Radial Blur .Это неестественный вид, но из-за него объект на переднем плане выглядит так, как если бы он появился через какой-то портал.
Radial Blur не включает предварительный просмотр, поэтому вам, возможно, придется попробовать несколько вариантов, пока вы не получите желаемый эффект.
Спасибо, что сообщили нам!
Расскажите, почему!
Другой Недостаточно подробностей Сложно понятьКак размыть фон в Photoshop
Автор: Алек Другган, 6 декабря 2019 г.,
Многие отличные изображения используют разделение фона или размытый фон в качестве инструмента композиции.Хотя вы можете добиться этого эффекта на камере во время фотографирования, вы можете добавить его к уже снятому изображению. Если фон вашего изображения отвлекает, его можно решить с помощью размытия! Итак, как лучше всего размыть фон в фотошопе?
Вы можете попробовать добавить эффект размытия к фону изображения в Photoshop по нескольким причинам. Вот несколько способов, которыми эффект размытия может улучшить ваши изображения:
- Нарисуйте фокус на отдельном объекте
- Обеспечьте более мечтательный или более творческий вид
- Создайте слои и размер
- Исправьте непреднамеренные детали переднего плана или фона
В этой статье будут показаны два разных метода получения размытого фона в Photoshop .Попробуйте поэкспериментировать с обоими методами и даже объедините некоторые элементы из обоих, чтобы работать над вашими изображениями. Практика вашей техники поможет вам лучше и быстрее применять ее в будущих проектах редактирования.
Фото Ak N Cakiner через UnsplashВ этом уроке будут рассмотрены:
- Различные варианты размытия фона в Photoshop
- Эффекты размытия фона в Photoshop
- Шаги по размытию фона в Photoshop
Если у вас его еще нет, вы можете загрузить Photoshop с сайта Adobe.В рамках плана Adobe Creative Cloud вы получаете Photoshop и Lightroom всего за 9,99 долларов в месяц.
Параметры размытия фона в PhotoshopКак и многие другие эффекты редактирования, в Photoshop есть несколько различных вариантов размытия фона. Мы рассмотрим некоторые из них в этом руководстве и кратко поговорим о некоторых других. Два основных метода достижения этого эффекта включают применение Gaussian Blur к вашим фотографиям, а затем использование различных инструментов маскирования для сдерживания эффекта размытия.
Но все редактируют в Photoshop по-своему, поэтому есть и другие методы достижения размытия. Многие из них требуют использования обширной программы Photoshop Blur Gallery . Чтобы получить доступ к галерее размытия, перейдите в Filters >> Blur Gallery . Там вы найдете набор различных типов фильтров размытия, каждый из которых обладает собственным уникальным подходом к размытию.
Когда вы применяете фильтр размытия ко всему изображению, он часто влияет на все изображение. Но затем вы можете использовать некоторые другие инструменты Photoshop, чтобы удалить размытие с выбранных частей изображения.Например, вы можете использовать инструмент Eraser Tool , чтобы удалить размытие с вашего основного объекта, или вы можете использовать комбинацию Layer Masks и инструментов выделения, таких как инструмент Lasso Tool .
На самом деле, инструмент «Лассо» — лишь один из нескольких инструментов выделения в Photoshop. Инструмент выделения объекта может подойти лучше, в зависимости от вашего изображения. Чтобы получить доступ к инструменту выбора объекта, нажмите Shift + W , затем просто перетащите инструмент по объекту, который хотите выделить.
Используя новую изящную технологию искусственного интеллекта, Photoshop автоматически сделает выбор за вас! Иногда это не идеально, поэтому вам, возможно, придется отретушировать выделение с помощью инструмента «Лассо». Но это хорошее начало!
Фото Джейкоба Саппа через UnsplashУмение выбирать объекты с помощью инструментов выделения Photoshop только поможет вам в долгосрочной перспективе. Многие техники редактирования, даже самые простые, требуют использования инструментов выделения. Например, инструменты выделения могут упростить применение эффектов осветления и затемнения, поскольку они помогают изолировать участки и объекты от остальной части изображения.
Использование маски слоя для разделения фонаМаски слоя служат основой для многих методов редактирования в Photoshop. Этот инструмент позволяет вам применять изменения и корректировки слоя только к части вашего изображения. Эти локальные настройки могут помочь вам изолировать определенные области фотографии, тогда как глобальные настройки, сделанные без маски слоя, применяются ко всему изображению.
Так зачем использовать Layer Masks для размытия фона? Что ж, маски слоя помогают нам контролировать, где появляется размытие.С помощью Layer Masks мы можем применить размытие ко всей фотографии, а затем выбрать точку фокусировки, чтобы отобразить без размытия.
Опять же, как и многие другие операции в Photoshop, мы могли бы выполнить эту задачу двумя способами. Мы можем складывать наши слои так, чтобы слой размытия находился сверху, а затем замаскировать область исходным передним планом. Или мы могли бы сделать наш сфокусированный объект слоем самого высокого уровня и замаскировать фон, чтобы выявить размытое изображение.
Маски слоя — фантастический инструмент, и вы должны использовать их при редактировании фотографий! В конечном итоге они сократят ваше время редактирования, и с ними довольно легко работать после некоторой практики.
Разделение фото фона в PhotoshopРазделение фона может потребовать больших усилий, но, к счастью, в Photoshop есть несколько инструментов, значительно облегчающих этот процесс. Для очень технических методов ознакомьтесь с этим руководством. В противном случае, давайте перейдем к делу.
Первым шагом к отделению объекта от фона и переднего плана является выбор объекта. Как упоминалось выше, новый инструмент Object Selection Tool ( W ) — отличная отправная точка, когда дело доходит до создания выделения вашего объекта.
После того, как вы создадите базовое выделение вашего объекта с помощью инструмента Object Selection Tool , вы можете использовать другие инструменты выделения Photoshop, чтобы улучшить его. Здесь в игру вступают такие инструменты, как Lasso Tool и Quick Selection Too l. Инструмент «Быстрое выделение» работает лучше всего, когда объект и фон резко контрастируют друг с другом.
По мере экспериментирования вы обнаружите, что у каждого инструмента выбора есть свои сильные и слабые стороны. Поиграйте с ними, пока не найдете правильную комбинацию для своего изображения.
Фото Шарля Постио через UnsplashПосле того, как вы изолировали весь объект, вам нужно переместить его на отдельный слой. Когда вы это сделаете, вы сможете редактировать фон и тему отдельно. Таким образом вы сможете детально разделить слои.
Чтобы увидеть, как это делается шаг за шагом с изображениями, читайте дальше!
Эффекты размытия фона в PhotoshopПрежде чем мы перейдем к руководству, важно понять потенциальные побочные эффекты размытия фона изображения.Также важно понимать, как вы должны думать о применении этой техники, а также о том, как Photoshop на самом деле манипулирует изображениями.
Как Photoshop создает размытый фон?Как мы упоминали ранее, Photoshop предлагает несколько различных типов параметров или фильтров размытия. При размытии фона вы в первую очередь будете использовать фильтр Gaussian Blur . Найдите Размытие по Гауссу , щелкнув Фильтр >> Размытие >> Размытие по Гауссу.
Это размытие, созданное математиком и физиком Карлом Фрейдрихом Гауссом и названное в его честь, создает плавный эффект на вашем изображении. Photoshop управляет этим размытием, используя уравнение Гаусса, которое вычисляет максимально плавное размытие для вашей фотографии.
В зависимости от вашей фотографии вы можете вместо этого применить Photoshop Motion Blur . Вы применяете Motion Blur таким же образом, перейдя к Filter >> Blur >> Motion Blur . Но Motion Blur отличается от Gaussian Blur тем, что имитирует размытие, создаваемое движением или панорамированием.Таким образом, эффект, который он приносит, более случайный и менее плавный, чем размытие по Гауссу.
Фото Марка де Йонга через UnsplashВам следует применить Motion Blur , если вы хотите создать у основного объекта ощущение движения. Фактически, этот фильтр размытия может даже сделать ваши изображения такими, как если бы вы их снимали при панорамировании с объектом. Конечно, количество размытия в движении, которое вы применяете к своему изображению, будет определять, насколько быстро объект будет двигаться.
Почему вы должны использовать размытие по Гауссу в Photoshop?Размытие по Гауссу дает наиболее естественный эффект размытия в Photoshop, который лучше всего подходит для размытия фона.Кроме того, размытие по Гауссу снижает визуальный шум, поскольку смешивает шум с другими цветными пикселями, так что шум становится менее заметным. Общее сглаживание и размытие делают его отличным инструментом для редактирования фона.
Другие типы размытия, такие как Среднее или Размытие в движении , дают разные эффекты, которые хорошо работают с конкретными изображениями, требующими определенных результатов. Размытие по Гауссу дает наиболее стандартное размытие.
Хотя вы можете использовать размытие по Гауссу для получения расфокусированного фона, имейте в виду, что это не будет точно имитировать эффект камеры.Например, это размытие не может дать эффект боке , когда речь идет о более ярком свете. Также нет простого способа имитировать хроматическую аберрацию, типичную для объективов с большой апертурой, с фильтрами размытия. Если вам интересны эти эффекты, лучше всего работать над ними в камере.
Когда следует использовать эффект размытого фона?
Если на вашей фотографии есть загруженный фон, который может отвлекать зрителей от основного объекта, рассмотрите возможность использования эффекта размытого фона.
Как мы упоминали ранее, есть два способа добиться размытого фона на фотографиях.Вы можете создавать размытый фон прямо в камере, когда делаете снимок, отрегулировав фокусное расстояние объектива . Более длинное фокусное расстояние и более широкая диафрагма будут означать наибольшее разделение в ваших изображениях и, следовательно, наибольшее количество размытия.
Однако вы не всегда сможете делать снимки с такими идеальными настройками. Другой основной вариант добавления размытия — использование Photoshop для редактирования размытия изображений после того, как вы их сделали.
Если вы хотите попробовать добиться размытого фона в камере, прочтите наше руководство о том, как управлять малой глубиной резкости на ваших фотографиях.
Но, если вы готовы добавить размытый фон в постобработку, давайте посмотрим, как это можно сделать в Photoshop.
Шаги по размытию фона в Photoshop
Конечно, чтобы начать редактирование, вам нужно открыть изображение в Photoshop. Это изображение, которое мы будем использовать в этом руководстве:
Теперь нам нужно продублировать наш слой изображения, чтобы мы могли начать редактирование без постоянного изменения исходного изображения.
Чтобы создать дубликат слоя, просто щелкните правой кнопкой мыши слой изображения, а затем выберите опцию Дублировать слой . Вы также можете дублировать слой, используя сочетание клавиш Command / Control + J .
Затем выберите дубликат слоя, который будет находиться поверх слоя «Фон», и перейдите в меню « Filter» Blur ». Там вы найдете более 10 вариантов размытия на выбор. Мы рекомендуем использовать эффект Gaussian Blur , как объяснялось ранее в этом руководстве.
Затем вам нужно будет установить радиус размытия. Чем больше число радиуса, тем более размытым будет фотография. Для этого урока я выберу радиус размытия равным 10. В данном случае это число совершенно произвольно; Мне просто понравилось, как это выглядело!
В зависимости от размера вашего изображения степень размытия радиуса может меняться. Для типичного изображения подойдет любое значение от 3 до 15 пикселей, в зависимости от желаемой интенсивности размытия.
Нажмите «ОК», и Photoshop применит размытие по Гауссу к дублированному слою.
Теперь, когда мы размыли изображение, мы можем работать над прояснением объектов. В зависимости от изображения вы можете захотеть, чтобы один или несколько объектов были резкими, поэтому внимательно выполните следующие шаги!
Мы можем использовать один из двух различных методов, чтобы сфокусировать объект вашего изображения. Давайте рассмотрим эти разные варианты по очереди.
Для первого метода потребуется инструмент Eraser Tool . Вы можете использовать ластик Photoshop, чтобы удалить размытие с той части изображения, которую вы хотите сфокусировать.Отрегулируйте непрозрачность и жесткость инструмента «Кисть » , чтобы наилучшим образом передать края объекта.
Опуская кисть ластика с твердостью , и непрозрачностью , позволяет легко скрыть любые ошибки! Эти настройки также приведут к менее заметному градиенту разделения между объектом и фоном, что типично для широкоугольного объектива. Для телеобъектива рассмотрите возможность сохранения более жесткого градиента между размытием и фокусировкой.
Использование Zoom Tool с этим подходом редактирования поможет вам улучшить края вашего редактирования. При редактировании от руки с помощью инструмента Eraser Tool может быть трудно увидеть, насколько точны ваши стирания на расстоянии. Найдите время, чтобы увеличить масштаб и все убрать.
Второй вариант немного сложнее, но в целом дает гораздо лучшие результаты.
Этот второй подход требует использования инструментов выделения Photoshop, которых существует несколько.Попробуйте каждый из различных методов выделения, описанных ранее, а также тех, которые я использовал в этой части урока, чтобы найти то, что лучше всего подходит для вашей фотографии.
Для изображения, с которым я работаю, я выбрал инструмент Lasso Tool , чтобы выделить объект вокруг объекта. В этом случае мы можем использовать инструмент Magnetic Lasso Tool , чтобы выбрать центральный цветок, который является нашим основным объектом.
Я просто воспользуюсь инструментом, чтобы обвести края цветка. Выбрав тему, не забудьте закрыть выделение, щелкнув первую исходную точку.
Как видите, оба метода редактирования выглядят одинаково. В зависимости от масштаба вашего проекта вы можете комбинировать эти методы и выбрать более реалистичный или творческий путь. В любом случае убедитесь, что вы сохранили файл Photoshop, чтобы вы могли вернуться к своему проекту!
Наконец, сгладьте изображение, чтобы легко сохранить его в формате JPEG. Сглаженные изображения сохраняются в файлы изображений меньшего размера, что упрощает обмен ими в Интернете. Если вы планируете опубликовать свою правку в Интернете, убедитесь, что профиль изображения — sRGB, и подумайте о добавлении водяного знака для защиты вашей работы.
Теперь вы успешно достигли эффекта размытого фона в Photoshop! Давайте посмотрим на результаты до и после. Вы можете настроить значения размытия, чтобы уменьшить ваши результаты, или вы можете сделать все возможное! Тебе решать.
Мы надеемся, что эта статья помогла вам узнать, как добиться размытого фона с помощью Photoshop. Если вы также используете Adobe Lightroom, ознакомьтесь с нашим руководством по 117 бесплатным пресетам Lightroom, которые вам обязательно понравятся. Или, чтобы добиться противоположного эффекта, прочитайте, как повысить резкость изображений в Photoshop.
Если вам понравилась эта статья, подпишитесь на нас в Facebook и Twitter, чтобы получить больше уроков по Photoshop, советов по фотографии и информации о WordPress!
Используете WordPress и хотите получить Envira Gallery бесплатно?
Envira Gallery помогает фотографам создавать красивые фото- и видео-галереи всего за несколько кликов, чтобы они могли демонстрировать и продавать свои работы.
Photoshop для начинающих: как размыть фон в изображениях
Photoshop может напугать новичков.Уловки редактирования, которые кажутся такими простыми для выполнения, когда их демонстрирует эксперт по Photoshop, могут занять у начинающего программиста часы, чтобы разобраться самостоятельно. Вот почему приведенное ниже руководство от Photoshop Training Channel (PTC) является таким отличным ресурсом.
В этом видео Хесус Рамирес из PTC отвечает на распространенный вопрос редактирования от новых фотографов: как размыть фон на изображениях. Да, если у вас есть «светосильный» объектив, который может снимать с диафрагмой, такой как f / 1,4 или f / 1,8, вы можете создать красивое размытие фона — так называемое боке — в точке захвата.
Но если у вас нет светосильного объектива — они могут быть дорогими — или если вы просто хотите, чтобы на фотографии было более обширное боке, чем вы смогли снять на камеру, вы можете значительно размыть фон во время постобработки. В этом руководстве Рамирес расскажет вам о выделениях, масках слоев, смарт-объектах и размытии при наклоне и сдвиге в Photoshop, чтобы создать боке и привлечь больше внимания к вашему объекту.
«Очевидно, что лучший способ получить размытый фон на фотографиях — это делать все на камеру», — говорит Рамирес.«Но если у вас нет подходящего объектива или вы работаете с фотографиями, которые не делали, то следующий лучший способ размыть этот фон на фотографиях — использовать Photoshop. Метод, который я покажу вам сегодня, даст вам реалистичные результаты без ореолов или ореолов, и, что самое главное, этот метод полностью неразрушающий. Вы всегда можете вернуться и отредактировать свои настройки ».
Вот пошаговый процесс размытия фона, который Рамирес демонстрирует в учебнике:
# 1 Дублировать исходное изображение
# 2 Сделайте выбор из основного предмета
# 3 Расширьте выделение
# 4 Удаление основной темы с помощью Content-Aware Fill
# 5 Удаление фона со слоя модели
# 6 Сжать маску с минимальным фильтром
# 6 Тонкая настройка маски слоя
# 7 Закрасьте волосы обратно в изображение
# 8 Окончательные корректировки с помощью Camera Raw
Просмотрите простое руководство по Photoshop, приведенное ниже, а когда закончите, посетите обучающий канал Photoshop, чтобы увидеть все отличные советы и обучающие видео от PTC по Photoshop.

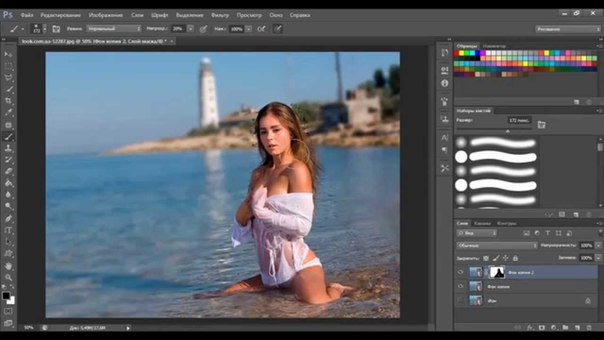

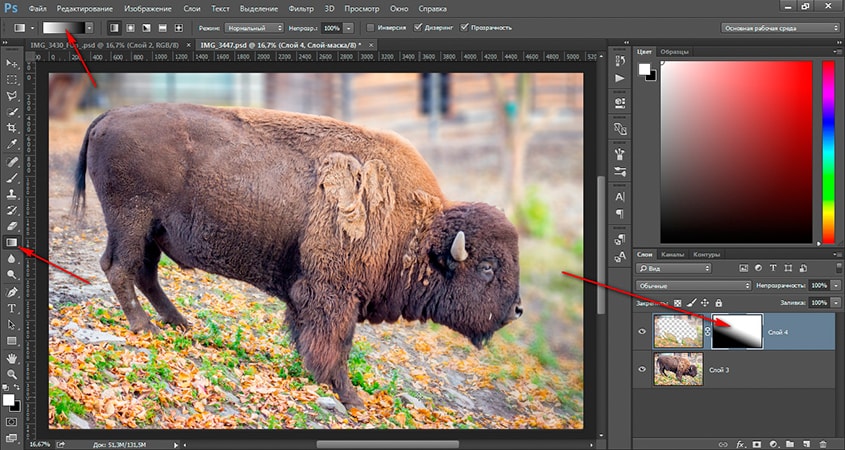

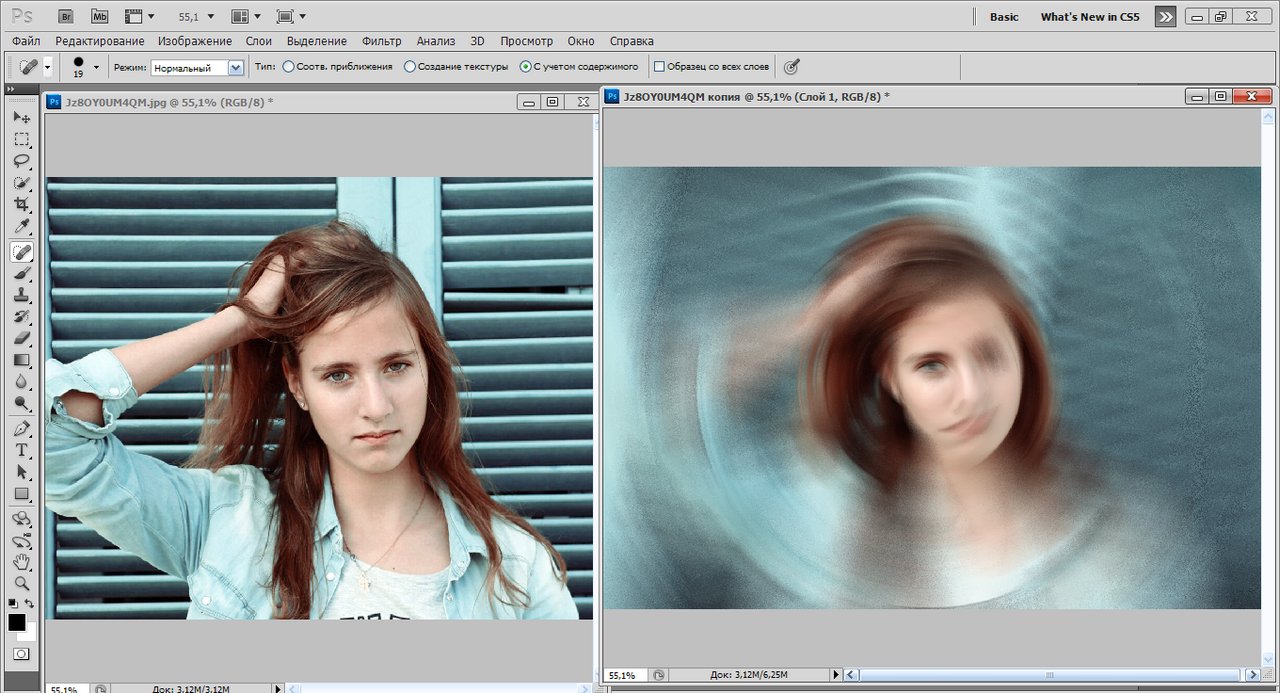

 Градиент тянем снизу вверх. Если с первого раза (или со второго…) не получилось, ничего страшного — градиент можно протянуть снова безо всяких дополнительных действий.
Градиент тянем снизу вверх. Если с первого раза (или со второго…) не получилось, ничего страшного — градиент можно протянуть снова безо всяких дополнительных действий. Выделение снимаем сочетанием клавиш CTRL+D.
Выделение снимаем сочетанием клавиш CTRL+D.

 Для быстрого и непринужденного эффекта лучше использовать Gaussian Blur. В итоге получится полностью размытая фотография.
Для быстрого и непринужденного эффекта лучше использовать Gaussian Blur. В итоге получится полностью размытая фотография. Но не делайте всё за одно нажатие. Лучше периодически отпускайте мышку, чтобы в случае ошибки не возвращаться к началу.
Но не делайте всё за одно нажатие. Лучше периодически отпускайте мышку, чтобы в случае ошибки не возвращаться к началу.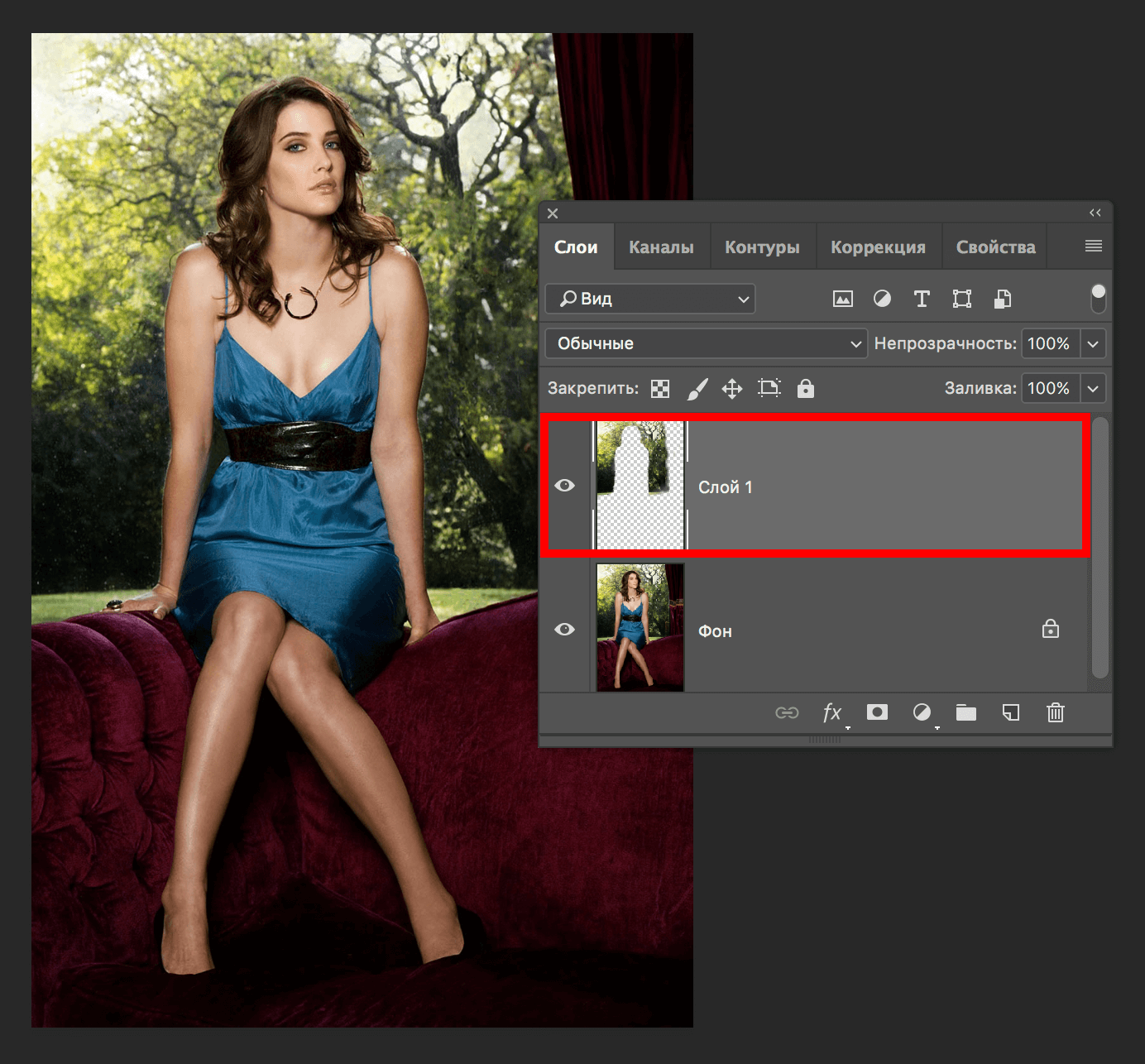 Нажимаем «Ок», тем самым размывая фотографию.
Нажимаем «Ок», тем самым размывая фотографию. Правее от слоя должен появиться светлый прямоугольник;
Правее от слоя должен появиться светлый прямоугольник; Либо настройки сохраняются в памяти телефона вместе с исходным снимком и могут быть использованы в любых других целях.
Либо настройки сохраняются в памяти телефона вместе с исходным снимком и могут быть использованы в любых других целях. Приложение позволяет использовать камеры телефонов на уровне хороших фотоаппаратов, обрабатывать снимки сразу и создавать коллажи.
Приложение позволяет использовать камеры телефонов на уровне хороших фотоаппаратов, обрабатывать снимки сразу и создавать коллажи.