Клонирование и группирование объектов 3ds max
Клонирование (копирование) объектов
Клонировать объекты в 3ds max можно с помощью банального Ctrl+C на выделенном объекте и последующего Ctrl+V. Новый объект появится точно на месте выделенного. Но такой способ практически не используется.
Гораздо правильнее копировать 3D-объект в помощью одного из режимов трансформации. Надо выбрать одну из опций трансформации, чаще всего для клонирования используется Select and Move (выбрать и переместить), зажать клавишу Shift и потянуть за одну из осей, после чего откроется окно выбора опций клонирования Clone Options.
Вот как выглядит это окно:
В свитке «Object» можно выбрать режим копирования, это:
- Copy (Простое копирование)
- Instance (Экземпляр)
- Reference (Ссылка)
При выборе Copy, клон объекта будет точной копией оригинала. Этот новый объект ничем не будет связан с оригиналом и будет иметь свои собственные настройки и параметры.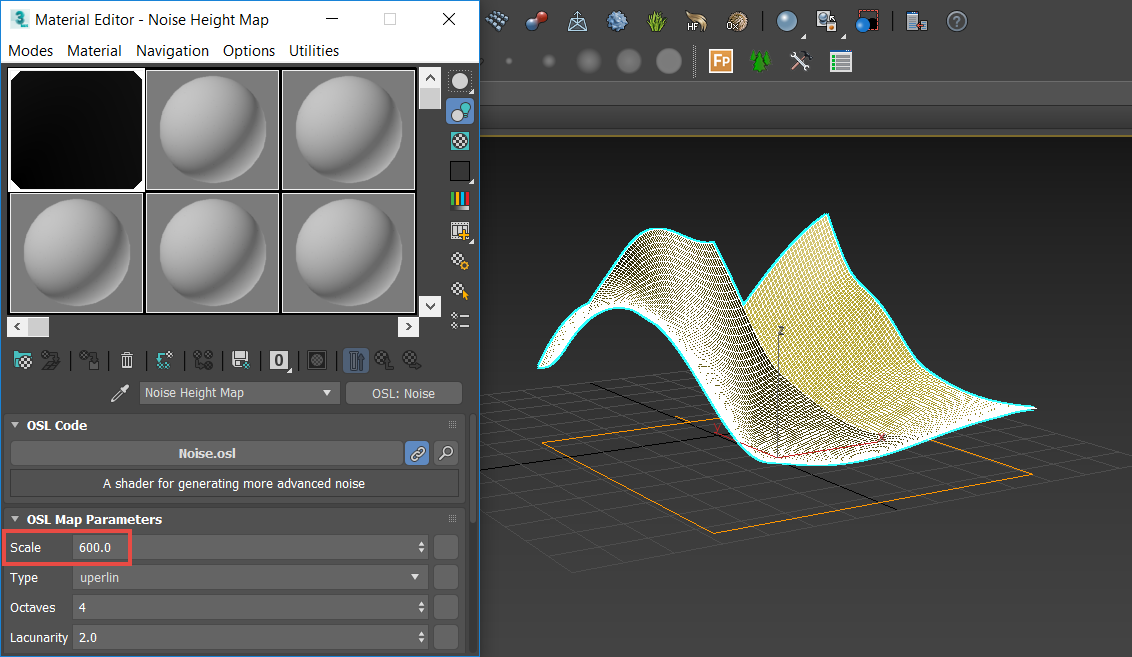
При выборе Instance, скопированный объект будет связан с объектом-источником и наоборот. Например, если применить модификатор к клону, то и к оригинальному объекту автоматически будет применён точно такой же модификатор. Это же случится, если модификатор будет применён к объекту-оригиналу. На трансформации и материалы зависимость не распространяется.
Если клонировать объект в режиме Reference, то полученный клон будет ссылкой оригинала. Он полностью зависим от изменений настроек оригинала, однако, при изменении настроек у объекта-ссылки, в отличии от режима Instance, оригинал, затронут не будет. Также, на трансформации и материалы зависимость не распространяется.
В поле ввода «Number of Copies» Вы можете ввести желаемое количество копий оригинала, по умолчанию это единица.
В поле «Names» вводится имя копий, кроме того, если копий больше одной, то 3ds max присоединит к имени второй копии индекс 001, третьей — 002 и т. д.
д.
Для завершения копирования нажмите ОК, если же Вы нажмёте «Cancel», то операция по клонированию будет отменена и клонирование не произойдёт.
Не удается найти страницу | Autodesk Knowledge Network
(* {{l10n_strings.REQUIRED_FIELD}})
{{l10n_strings.CREATE_NEW_COLLECTION}}*
{{l10n_strings.ADD_COLLECTION_DESCRIPTION}}
{{l10n_strings.COLLECTION_DESCRIPTION}} {{addToCollection.description.length}}/500 {{l10n_strings.TAGS}} {{$item}} {{l10n_strings.PRODUCTS}} {{l10n_strings.DRAG_TEXT}}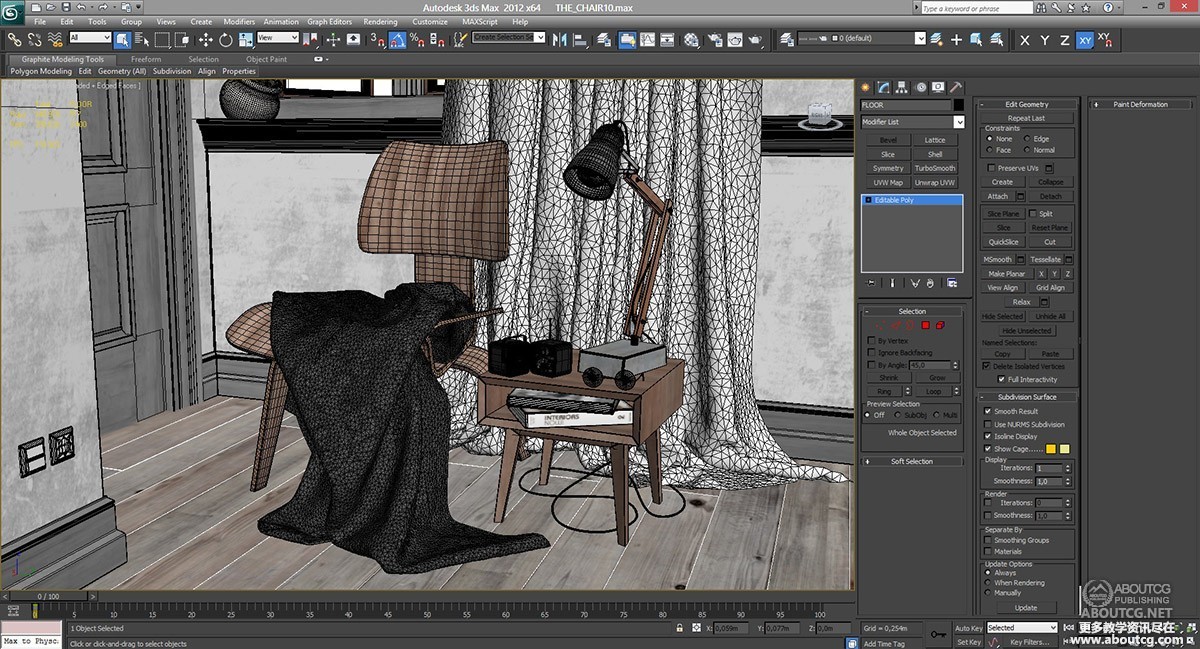 DRAG_TEXT_HELP}} {{l10n_strings.LANGUAGE}}
{{$select.selected.display}}
DRAG_TEXT_HELP}} {{l10n_strings.LANGUAGE}}
{{$select.selected.display}}{{article.content_lang.display}}
{{l10n_strings.AUTHOR}} {{l10n_strings.AUTHOR_TOOLTIP_TEXT}} {{$select.selected.display}} {{l10n_strings.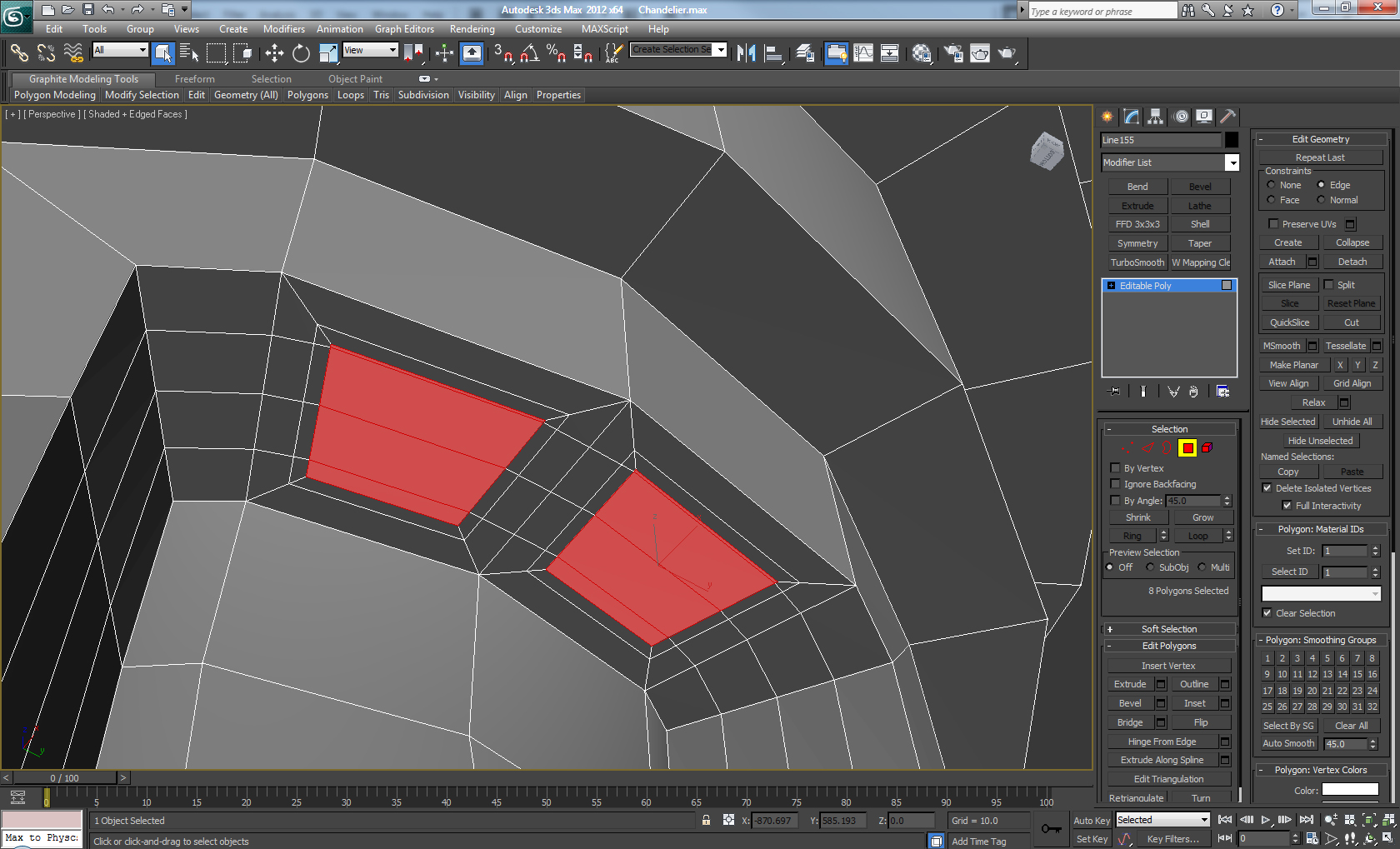 CREATE_AND_ADD_TO_COLLECTION_MODAL_BUTTON}}
{{l10n_strings.CREATE_A_COLLECTION_ERROR}}
CREATE_AND_ADD_TO_COLLECTION_MODAL_BUTTON}}
{{l10n_strings.CREATE_A_COLLECTION_ERROR}}Как объединить объекты в 3d max
Для того, чтобы объединить объекты в один с помощью 3ds max, нужно для начала определиться, для какой цели это необходимо. Потому что есть несколько способов объединения и каждый из них имеет свои плюсы и свои минусы. 2 самых популярных способа:
- Объединение в группу;
- Объединение на полигональном уровне.
Содержание страницы:
Объединение в группу
Группирование
Чтобы объединить 3d-объекты в группу, их необходимо выделить. Например, у нас есть столешница и 4 ножки (см.рис.ниже). Выделяем все эти объекты (1), получается 5 выделенных объектов. Затем переходим в Group (2), кликаем на команду группировать Group (3). Теперь нам осталось только дать имя нашей группе (4) и нажать OK. Напоминаем, что имя(название) группы лучше писать английскими буквами.
Открытие группы
Чтобы открыть группу на время, поработать с объектами внутри ее, нам достаточно выделить нашу группу Stol, кликнув по любому объекту группы.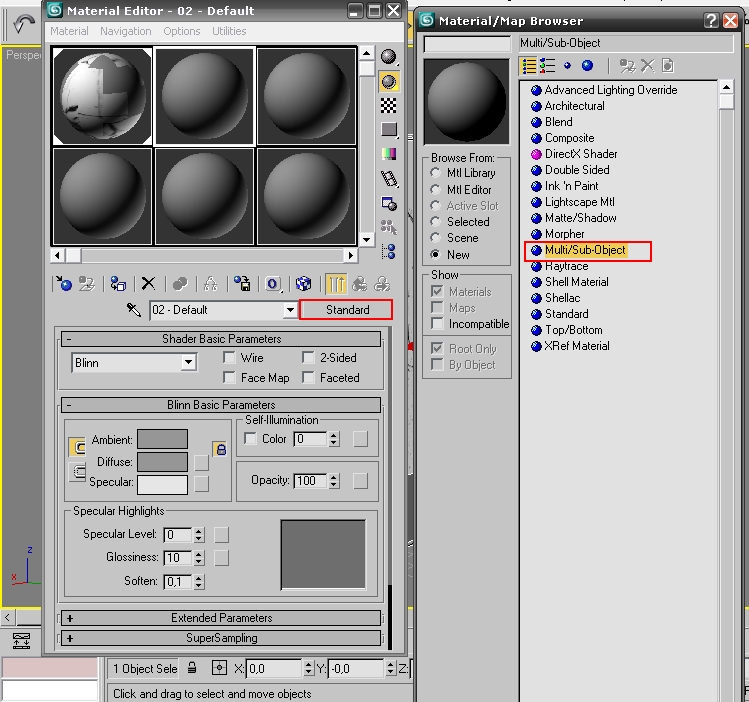 Например, по ножке или столешнице. Выделится вся группа. Теперь переходим вверху в Group и выбираем Open — открыть группу (3). Розовый контейнер вокруг группы показывает нам, что группа открыта.
Например, по ножке или столешнице. Выделится вся группа. Теперь переходим вверху в Group и выбираем Open — открыть группу (3). Розовый контейнер вокруг группы показывает нам, что группа открыта.
Теперь можно редактировать любой объект внутри группы, а как закончим, то группу следует закрыть.
Закрытие группы
Для закрытия группы достаточно выделить любой объект группы, в том числе и розовый контейнер, и нажать Group — Close.
Уничтожение группы
Чтобы уничтожить группу, нужно выделить ее и нажать Group — Explode. Тогда группа разрушится и связи между объектами больше не будет. При необходимости объединения придется снова их группировать, как описано вначале.
Присоединение к группе нового объекта
Чтобы присоединить к группе новый объект, например, чайник, нужно выделить сам чайник, затем нажать Group — Attach. Потом кликнуть по закрытой группе Stol, либо, если группа открыта, то кликнуть по контейнеру группы. Все, готово! Чайник теперь присоединен к группе Stol и группа содержит уже 6 объектов.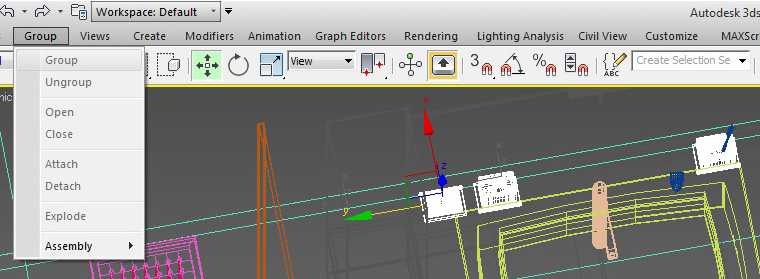
Исключение объекта из группы
Чтобы исключить объект из группы, нужно открыть группу Group — Open, затем выделить объект, который хотим исключить, потом кликаем Group — Detach. Всё, объект исключен. Не забываем закрыть основную группу Group — Close.
Теперь рассмотрим объединение объектов на полигональном уровне.
Объединение на полигональном уровне
Этот метод применяется, если у нас есть 2 объекта, которые имеют цельную сетку и не сгруппированы. Цельная сетка — это значит, что при выделении этого объекта кликом и перемещении его, он не распадается на отдельные части, а перемещается весь. Пример: объект box. Этот объект — полигональная сетка, состоящая их 6 граней(полигонов), соединенных между собой 12-ю ребрами и 8-ю вершинами. Т.е. все грани относятся к одному объекту, и, если вы выделите одну грань, то выделится весь объект box. Но любую грань (полигон) можно отсоединить от основного объекта.
Для начала научимся отсоединять.
Отсоединение на полигональном уровне
Для этого нужно перейти в редактирование объекта на полигональном уровне (редактирование полигональной сетки). Сейчас наш box имеет только основные параметры (длина, ширина, высота, сегменты).
Чтобы получить возможность редактировать объект на полигональном уровне, нам необходимо преобразовать его в редактируемую полигональную сетку. Для этого на выделенном объекте нажимаем правую кнопку мыши и в контекстном меню выбираем внизу Convert to — Convert to Editable Poly.
Как мы видим, параметры нашего объекта справа поменялись. Теперь мы не видим там высоты, ширины, длины. Есть вершины, ребра, границы, полигоны, элементы. Это и есть наши подобъекты, с которыми теперь можно работать. Т.е. теперь мы можем выделить вершину(группу вершин) и перемещать их в любом направлении. Аналогично с ребрами и полигонами.
Но нам сейчас не это важно, а мы попробуем отсоединить полигон от основного объекта. Для этого переходим (см. рис.ниже) в режим редактирования полигонов (1) и выделяем полигон слева у нашего объекта box (2).
рис.ниже) в режим редактирования полигонов (1) и выделяем полигон слева у нашего объекта box (2).
Теперь переместим панель прокруткой немного вниз до раздела Edit Geometry (см.рис.ниже). Затем нажимаем кнопку Detach (отсоединить). В появившемся окошке при необходимости даем имя отсоединяемому полигону(объекту), нажимаем OK. Готово! Теперь наш полигон стал независимым.
ВАЖНО! Не забываем выключить режим редактирования полигонов, иначе вы не сможете выделять другие объекты.
Сейчас мы можем перемещать отсоединенный полигон (кстати, он теперь уже отдельный объект) в любом направлении. К объекту box он не имеет никакого отношения.
Единственный момент: у него точка опоры (Pivot) смещена к центру box, что не очень хорошо. Как редактировать точку опоры Pivot, мы рассмотрим в другой статье.
А сейчас главное.
Присоединение нового объекта на полигональном уровне
Чтобы присоединить к одной полигональной сетке другую, нужно выделить первую, нажать в ее параметрах кнопку Attach и кликнуть по второй сетке(объекту). Все достаточно просто. Объекты теперь объединены в одну полигональную сетку. Напомним, что чайник является обычным стандартным объектом, пока вы не преобразуете его в редактируемую полигональную сетку (Editable Poly). Как это делается, мы рассматривали выше.
Все достаточно просто. Объекты теперь объединены в одну полигональную сетку. Напомним, что чайник является обычным стандартным объектом, пока вы не преобразуете его в редактируемую полигональную сетку (Editable Poly). Как это делается, мы рассматривали выше.
Вывод
Чаще используются, естественно, группы. Но помните, что группы внутри редактировать гораздо легче, чем полигональную сетку. Поэтому используйте первый способ, а со временем, когда набьете руку и станете профессионалами в своем деле, вы сами придете ко второму способу.
Словарик «Тридэшника» — Полезное — Каталог статей
A
Arc — дуга, часть окружности
Assign — назначить
Attach — присоединить
Axis — ось
B
Backgound — фон, то что на заднем плане, окружение
Bend — сгибать
Bevel — выдавливать с фаской (скругление грани)
Bezier — кривая или точка Безье (кривая линия, описывающая сложные контуры)
Bitmap — растровое изображение
Boolean — логическая переменная, может принимать значения 0 (Ложь) и 1 (Правда), в графике это трехмерный объект, получаемый объемным или плоским вычитанием/сложением/пересечением нескольких плоских или объемных объектов
Box — коробка, ящик, куб
Bump — неровность, рельеф
С
Capsule — капсула
Cellular — ячеистый, пористый, структура из сот
Chamfer — фаска, скошенный край
Chamfer Box — куб с фаской
Chamfer Cyl — цилиндр с фаской
Choose Renderer — выбрать модуль визуализации
Circle — окружность
Collapse — коллапс, соединение нескольких элементов в один, например, вершин или модификаторов
Color — цвет
Command Panel — командная панель
Compound Objects — составные объекты
Cone — конус
Control Points — контрольные точки, например, у модификатора FDD Box, точки, определяющие деформацию объекта
Copy — копия, копировать
Corner — угол, тип вершины в сплайне
Create — создать
CrossSection — поперечное сечение, разрез
Curve — кривая линия, кривая
Customize — настроить, настройки
Cylinder — цилиндр
D
Decay — затухание, угасание, например, уменьшение светового потока от источника света с расстоянием
Deformations — искажение, искривление, деформация
Delete — удалить
Diffuse — рассеивать, также цвет материала/объекта, который он имеет при освещении
Direction — направление
Display — экран, демонстрация, показ, отображение
Dome — купол, полусфера
Donut — так вообще пончик, в 3ds max это плоская фигура, состоящая из двух окружностей с одним центром
E
Edit — редактировать
Editable Poly — редактируемый полигональный объект
Editable Spline — редактируемый сплайн (кривая линия)
Edge — ребро, грань
Element — элемент, составная часть редактируемых объектов (Editable Poly, Mesh и др. )
)
Ellipse — эллипс
Enable In Renderer — включить отображение объекта при визуализации
Enable In Viewport — включить отображение объекта в окнах проекций
Extended Primitives — расширенные примитивы, т.е. с дополнительными настройками и более сложные
Extrude — выдавить
F
Face — грань
Falloff — спад, уменьшение
Field of View — поле зрения, т.е. область пространства, которую можно увидеть, можно сказать телесный угол
Fillet — фаска
Free — свободный, т.е. без привязки, без цели
Free Direct — свободный (без цели) направленный источник света
Free Spot — свободный (без цели) источник света типа прожекторFreeze — заморозить, т.е. сделать невосприимчивым к выделению, изменению
G
Geosphere — геосфера
Gizmo — сфера трансформации/перемещения/воздействия
Glossiness — глянцевитость
Grid — координатная сетка
Group — группа
H
Helix — спираль, винтовая линия
Helpers — помощники (вспомогательные инструменты)
Hemisphere — полусфера
Hierarchy — структура, иерархия
Hide — спрятать
I
Instance — образец, экземпляр, наследует изменения параметров и действия модификаторов оригинала
Intensity — интенсивность, сила, яркость
Interpolation — интерполяция, т. е. вычисление какой-либо величины не непрерывно в диапазоне, а только в определенных точках, применяется, например, при расчете освещенности
е. вычисление какой-либо величины не непрерывно в диапазоне, а только в определенных точках, применяется, например, при расчете освещенности
Intersection — взаимное пересечение, перекрещивание
Isolate — изолировать, отделять
L
Lathe — токарный станок, в графике получение трехмерного тела путем вращения профиля вокруг оси
Lattice — решетка, т.е. совокупность ребер и вершин трехмерного объекта
Layer — слой, уровень
Light Lister — список источников света
Line — линия
Loft — метод получения трехмерного тела путем перемещения замкнутого контура вдоль направляющей линии
M
Maps — карты, текстуры
Material Editor — редактор материалов
Material/Map Browser — окно просмотра материалов/карт
Mesh — сетка трехмерного объекта (вершины, ребра, полигоны)
Mesh Smooth — модификатор, сглаживающий сетку трехмерного объекта
Metric — метрическая система единиц
Model — трехмерная модель, моделировать
Modify — изменять, в 3ds max это название панели с модификаторами
Modifier Stack — список модификаторов
Multiplier — множитель, например, освещенности
N
Name — имя объекта
NGon — многоугольник
Noise — шум
O
Object — трехмерный объект
Offset — смещение, отступ
Oil Tank — нефтяной резервуар, цистерна
Omni — точечный источник света
Opacity — непрозрачность
Optimize — оптимизировать, например, полигональную сетку объекта
Options — настройки
Outline — контур, очертание
Output — вывод данных, выпуск, выходной сигнал, результат
Output Size — выходной размер, например, изображения
P
Parameters — параметры
Path — путь, курс, контур, траектория
Pick Operand B — взять второй объект для булевой операции
Plane — плоскость
Polygon — многоугольник, часть полигональной сетки объекта
Primitive — примитив, трехмерный объект с простой геометрией
Prism — призма
Pyramid — пирамида
R
Radius — радиус
Reactor — модуль для просчета физических взаимодействий
Rectangle — прямоугольник
Reference — ссылка, тип копии объекта, зависим от изменений настроек оригинала
Refine — совершенствовать, добавить вершину к сплайну
Reflect — карта отражений
Refl. Glossiness — глянцевитость отражений
Glossiness — глянцевитость отражений
Remove Modifier from the Stack — удалить модификатор из списка
Render — просчитать изображение/анимацию, визуализировать
Rendering — процесс просчета изображения/анимации, визуализация
Render Output — выходной результат рендеринга
Reset — сброс настроек, перезагрузка
S
Save as — сохранить как, т.е. сохранить текущий файл в отдельный другой под другим именем
Save Bitmap — сохранить как растровое изображение
Scale Deformations — деформации масштаба, для объекта, созданного методом Loft, это изменение масштаба вдоль направляющей линии
Scanline — метод просчета изображения, заключающийся в построчном просчете и выводе готового изображения на экран
Segment — участок сплайна между двумя соседними точками
Select and Move — выделить и переместить
Select and Rotate — выделить и вращать
Select and Scale — выделить и масштабировать
Self-Illumination — самосвечение
Set Number of Points — установить число точек
Shadow Map Params — параметры карты теней
Shadow Paameters — настройки теней
Shadows — тени
Shape — двумерная фигура
Show Map in Viewport — показать текстуру/карту в окне проекции
Skew — скос, модификатор, создающий скос
Slice — резать, разрез, модификатор, разрезающий объекта по плоскости
Smooth — сглаживать, гладкий, ровный
Soften — смягчать
Soft Selection — мягкое выделение, т.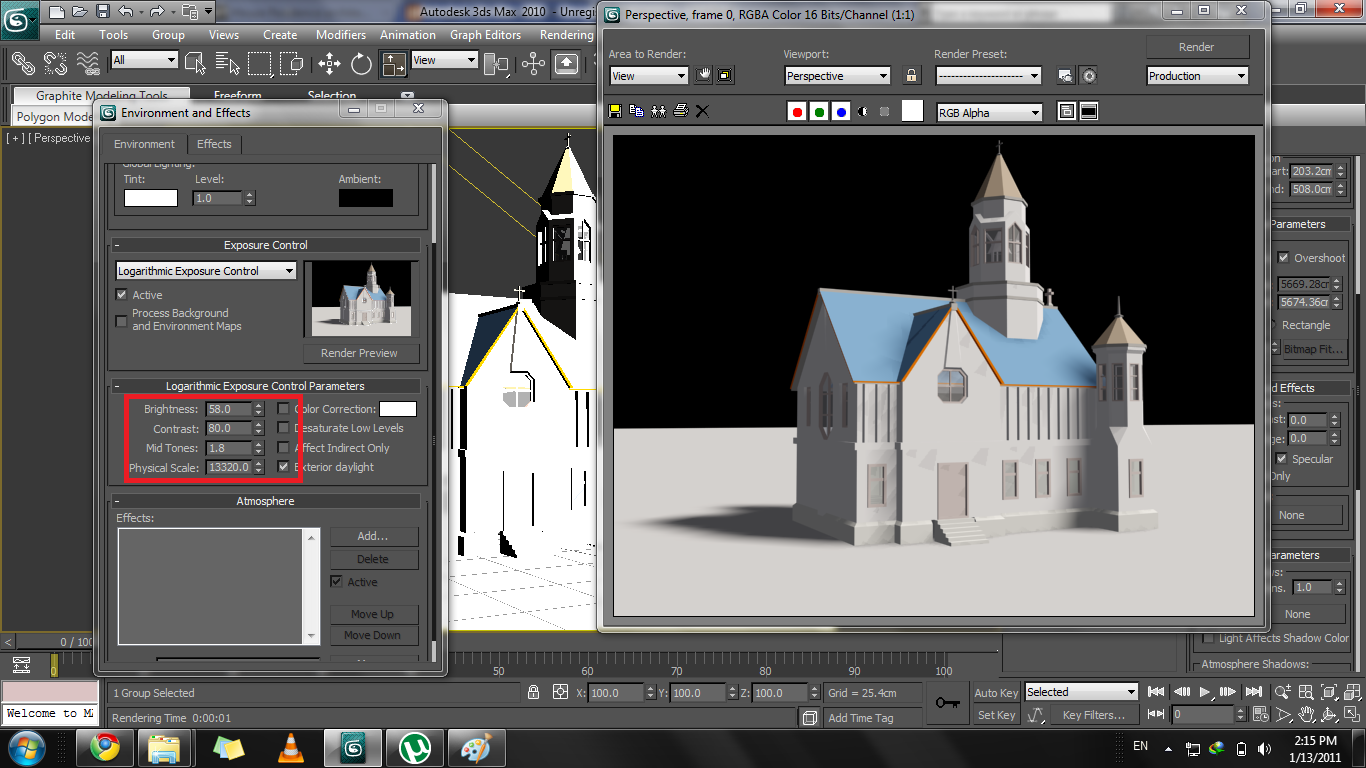 е. воздействие идет не только на выбранный объект, но и на соседние, радиус воздействия задается
е. воздействие идет не только на выбранный объект, но и на соседние, радиус воздействия задается
Space Warps — объемные деформации
Specular — зеркальный блик
Sphere — сфера
Spherify — модификатор, придающий шарообразность объекту
Spline — прямая или кривая линия, может лежать в плоскости, может быть пространственной
Squezze — сжимать, сдавливать, одноименный модификатор
Star — сплайн в виде звезды
Stretch — растягивать, модификатор растяжения
Substraction — вычитание при булевых операциях
Surface — поверхность
T
Taper — заострять, суживаться к концу
Target — цель
Target Direct — нацеленный источник света, лучи идут параллельно друг другу в заданном направлении
Target Spot — нацеленный источник света в виде прожектора
Teapot — чайник
Tesselate — модификатор, разбивает текущую сетку объекта, т.е. увеличивает число полигонов и вершин
Text — текст
Thickness — толщина
Tiling — вообще черепица, в графике повторение рисунка/текстуры/объектов
Torus — тор, по-простому бублик
Torus Knot — тороидальный узел
Tube — труба
Twist — скручивание, поворот
U
Undo — отменить последнее действие
Unfreeze — разморозить
Ungroup — разгруппировать
Unhide — раскрыть
Union — объединение, союз, в булевых операциях это сложение объектов
Units Setup — установка единиц измерения
Utilities — вспомогательные инструменты
V
V-Ray — модуль визуализации
Vertex — вершина
Viewport — окно проекции
W
Weld — сварить, обычно это означает соединение нескольких вершин в одну
Z
Zoom — увеличение
Редактирование STL модели во Fusion 360
Leonov-xЗагрузка
23. 03.2019
03.2019
5442
Личные дневникиПодпишитесь на автора
Подпишитесь на автора, если вам нравятся его публикации. Тогда вы будете получать уведомления о его новых постах.
Отписаться от уведомлений вы всегда сможете в профиле автора.
Подписаться14
Записал видео на эту тему, так-как многие спрашивают реально ли подправить готовую модель STL или нет, я думал что это вполне очевидная вещь, но как оказалось что многие не знают как это делается, вот и решил поделится этой информацией.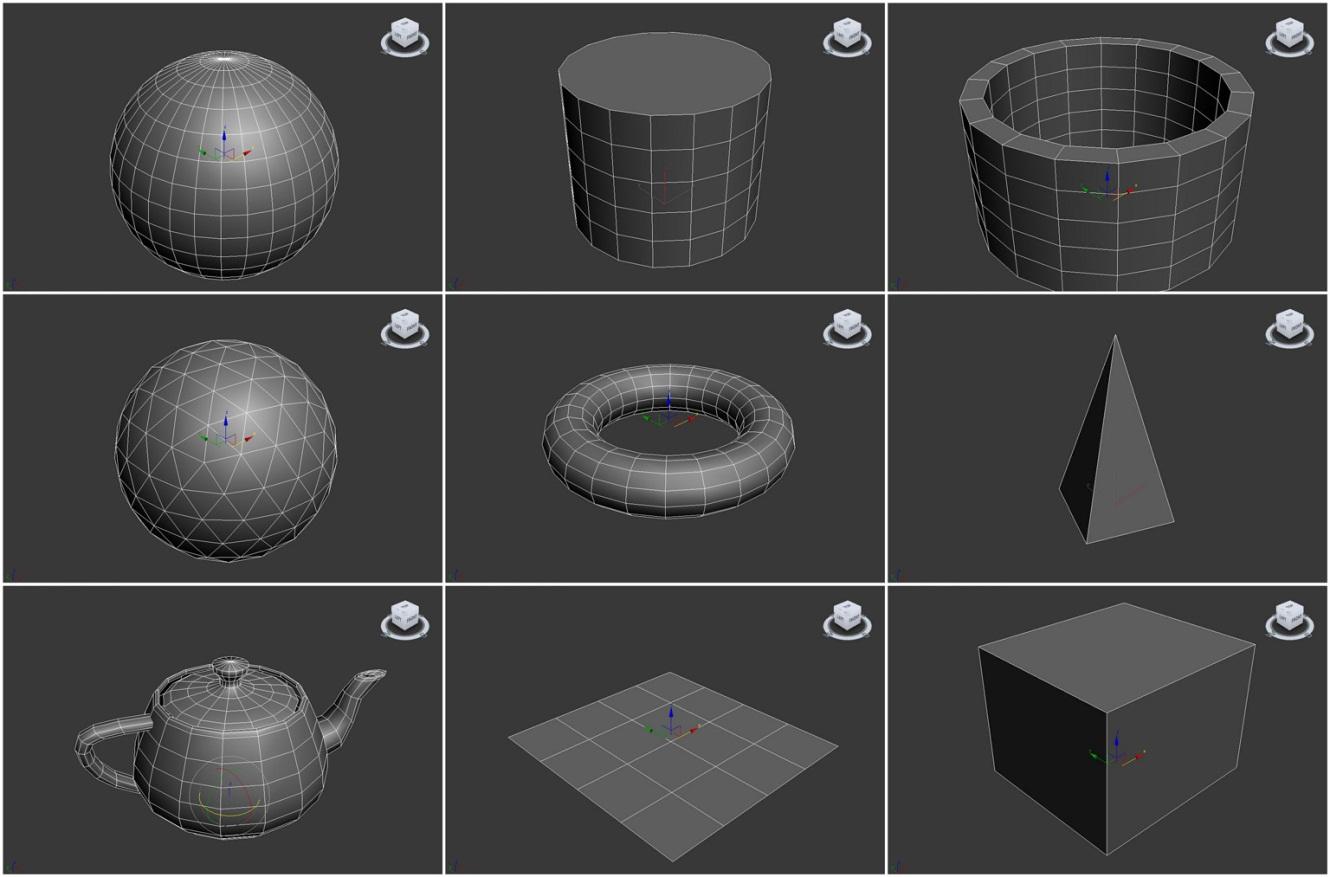
Подпишитесь на автора
Подпишитесь на автора, если вам нравятся его публикации. Тогда вы будете получать уведомления о его новых постах.
Отписаться от уведомлений вы всегда сможете в профиле автора.
Подписаться14
Комментарии к статьеЕще больше интересных постов
StormNordNDЗагрузка
27. 04.2021
04.2021
877
6Подпишитесь на автора
Подпишитесь на автора, если вам нравятся его публикации. Тогда вы будете получать уведомления о его новых постах.
Отписаться от уведомлений вы всегда сможете в профиле автора.
Подписаться Домовой — защитник и хранитель дома, 3д модель, рендер. Спасибо за просмотр! Читать дальше AlekSЗагрузка
29.04.2021
681
4Подпишитесь на автора
Подпишитесь на автора, если вам нравятся его публикации. Тогда вы
будете
получать уведомления о его новых постах.
Тогда вы
будете
получать уведомления о его новых постах.
Отписаться от уведомлений вы всегда сможете в профиле автора.
Подписаться Мелкими порциями о новой осминожной плате. Проц так еще и неизвестен.)Читать дальше SergeyDSI
Загрузка
25.02.2019
26453
95Подпишитесь на автора
Подпишитесь на автора, если вам нравятся его публикации. Тогда вы будете получать уведомления о его новых постах.
Отписаться от уведомлений вы всегда сможете в профиле автора.
Итак у меня была возможность попробовать реализовать все на базе MMU2 (1ч, 2ч, 3ч, 4ч, 5ч,). У меня…
Читать дальшеКак сгруппировать объекты в 3d max
Объединение объектов в 3D Max. Необходимо объединить несколько объектов в один. Например, при разработке сложной сцены из очень большого числа полигонов можно каждую их часть разрабатывать отдельно. В конце работы все объекты в 3D Max объединенить в один.
Записаться на БЕСПЛАТНЫЙ курс 3D Max
Для объединения объектов в 3D Max используются специальные инструменты. В видеоуроке показано, как это можно сделать. Данный приём применяют как новички, так и профессионалы в 3D-моделировании. Прежде чем объединить объекты в 3D Max, их нужно перевести в режим редактирования – Editable Poly. После этого можно просто выбрать один из них и в списке команд справа применить к нему команду Attach. Затем достаточно выделить второй объект, с которым нужно соединить выбранный, после чего они превратятся в единую модель.
Перед тем как объединить отдельные элементы в 3D Max, надо вспомнить, что разъединить их потом будет не так просто. Все соединенные модели становятся единой структурой, и для отделения какой-либо части нужно выбрать все ее полигоны, и только потом с помощью команды Detach можно будет ее «отсоединить». Этим объединение отличается от группировки, где объекты не соединяются друг с другом физически.
Затем достаточно выделить второй объект, с которым нужно соединить выбранный, после чего они превратятся в единую модель.
Перед тем как объединить отдельные элементы в 3D Max, надо вспомнить, что разъединить их потом будет не так просто. Все соединенные модели становятся единой структурой, и для отделения какой-либо части нужно выбрать все ее полигоны, и только потом с помощью команды Detach можно будет ее «отсоединить». Этим объединение отличается от группировки, где объекты не соединяются друг с другом физически.
Объединение объектов в 3D Max. Необходимо объединить несколько объектов в один. Например, при разработке сложной сцены из очень большого числа полигонов можно каждую их часть разрабатывать отдельно. В конце работы все объекты в 3D Max объединенить в один.
Для объединения объектов в 3D Max используются специальные инструменты. В видеоуроке показано, как это можно сделать. Данный приём применяют как новички, так и профессионалы в 3D-моделировании. Прежде чем объединить объекты в 3D Max, их нужно перевести в режим редактирования – Editable Poly. После этого можно просто выбрать один из них и в списке команд справа применить к нему команду Attach. Затем достаточно выделить второй объект, с которым нужно соединить выбранный, после чего они превратятся в единую модель.
После этого можно просто выбрать один из них и в списке команд справа применить к нему команду Attach. Затем достаточно выделить второй объект, с которым нужно соединить выбранный, после чего они превратятся в единую модель.
Перед тем как объединить отдельные элементы в 3D Max, надо вспомнить, что разъединить их потом будет не так просто. Все соединенные модели становятся единой структурой, и для отделения какой-либо части нужно выбрать все ее полигоны, и только потом с помощью команды Detach можно будет ее «отсоединить». Этим объединение отличается от группировки, где объекты не соединяются друг с другом физически.
Клонировать объекты в 3ds max можно с помощью банального Ctrl+C на выделенном объекте и последующего Ctrl+V. Новый объект появится точно на месте выделенного. Но такой способ практически не используется.
Гораздо правильнее копировать 3D-объект в помощью одного из режимов трансформации . Надо выбрать одну из опций трансформации, чаще всего для клонирования используется Select and Move (выбрать и переместить), зажать клавишу Shift и потянуть за одну из осей, после чего откроется окно выбора опций клонирования Clone Options.
Вот как выглядит это окно:
В свитке «Object» можно выбрать режим копирования, это:
- Copy (Простое копирование)
- Instance (Экземпляр)
- Reference (Ссылка)
При выборе Copy , клон объекта будет точной копией оригинала. Этот новый объект ничем не будет связан с оригиналом и будет иметь свои собственные настройки и параметры. Его изменение не затронет оригинал и наоборот, изменение оригинала не затронет клон. Иными словами, мы получаем независимую копию.
При выборе Instance , скопированный объект будет связан с объектом-источником и наоборот. Например, если применить модификатор к клону, то и к оригинальному объекту автоматически будет применён точно такой же модификатор. Это же случится, если модификатор будет применён к объекту-оригиналу. На трансформации и материалы зависимость не распространяется.
Если клонировать объект в режиме Reference , то полученный клон будет ссылкой оригинала. Он полностью зависим от изменений настроек оригинала, однако, при изменении настроек у объекта-ссылки, в отличии от режима Instance, оригинал, затронут не будет. Также, на трансформации и материалы зависимость не распространяется.
Также, на трансформации и материалы зависимость не распространяется.
В поле ввода «Number of Copies» Вы можете ввести желаемое количество копий оригинала, по умолчанию это единица.
В поле «Names» вводится имя копий, кроме того, если копий больше одной, то 3ds max присоединит к имени второй копии индекс 001, третьей — 002 и т.д.
Для завершения копирования нажмите ОК, если же Вы нажмёте «Cancel», то операция по клонированию будет отменена и клонирование не произойдёт.
Группирование объектов предполагает постоянную или пролжительную работу с определенными объектами сцены. При помещении объектов в группу дальнейшая работа с ними проиодится аналогично работе с единичным объектом. Преобразовия, анимация и иные изменения будут распространяться на все объекты группы до того момента, пока группа не будет открыта или разгруппирована.
Для создания группы объектов нужно выполнить следующие действия:
1. Выделить все объекты, которые будут включены в группу
Рис. 10.1. Выделенные объекты в сцене
10.1. Выделенные объекты в сцене
Рис. 10.2. Диалоговое окно Group (Группа)
2. Выбрать команду Group (Группы) | Group (Группировать) .
3. В открывшемся диалоговом окне Group (Группа ) ввести имя создаваемой группы и нажать кнопку OK (рис. 10.2).
После группирования объектов на командной панели появлтся название группы. Группа при этом автоматически выделяея (рис. 10.3).
В списках объектов группы помечаются пиктограммой в скобках (рис. 10.4).
Рис. 10.3. Созданная группа объектов
Рис. 10.4. Список объектов и групп
Операции с группами
ДОБАВЛЕНИЕ ОБЪЕКТОВ В ГРУППУ
В существующие группы можно добавлять как отдельные объекты, так и другие группы.
Для того чтобы присоединить к группе объект, необходимо выделить этот объект и выбрать команду Group (Группы) | Attach (Присоединить).
Чтобы вложить одну группу в другую, ее следует выделить и выбрать команду Group (Группы) | Group (Группировать).
ОТКРЫТИЕ И ЗАКРЫТИЕ ГРУППЫ
Выделить отдельные объекты группы невозможно. Чтобы сделать это, нужно открыть группу. Для этого следует выбрать соответствующую группу и выполнить команду Group (Группы) | Open (Открыть) .
Габаритный контейнер открытой группы отображается розым цветом.
В открытой группе единичные объекты можно перемещать отдельно от всей группы, а также выполнять иные операции, тие как отсоединение объектов и др.
Чтобы закрыть группу, следует ее выделить и выбрать комау Group (Группы) | Close (Закрыть) .
Отсоединять объекты можно только в открытых группах. Если группа открыта, то для отсоединения объекта нужно его выделить и выполнить команду Group (Группы) | Detach (Отсоединить) .
Примечание. Начиная с 3ds Max 6.0, в редакторе появился тип груы Assemble (Собрание) . Его особенностью является наличие ведущо объекта (Head Object) , через который осуществляются многие модификации.
РАЗГРУППИРОВАНИЕ ОБЪЕКТОВ
Чтобы разгруппировать объекты, следует выбрать соответсующую группу и выполнить команду Group (Группы) | Ungroup (Разгруппировать) . При этом все вложенные в нее группы и обкты сохранятся.
Для одновременного разбития всех групп (включая вложеые) следует использовать команду Group (Группы) | Explode (Разбить) .
Источник: Харьковский, Александр Викторович, 3ds Max 2013. Лучший самоучитель / А.В. Харьковский. — изд. 4-е, доп. и перераб. — Москва: Астрель, 2013. — 480 с. — (Учебный курс).
Конвертируем объект из примитива в полигональный (если этого ещё не сделано). Правой кнопкой мыши по объекту и в контекстном меню пункт «Convert to editable poly».
В меню полигонального объекта (на любом из уровней работы с сеткой) есть команда «Attach» (подцепить) вынесенная в отдельную одноимённую кнопку. Нажимаешь на неё и жми на объект, который хочешь подцепить к текущему, что бы их объединить.
Операция Boolean
Полигональные объекты можно «сварить» булевским методом. Визуально объединяешь (или пододвигаешь друг к другу) объекты которые хочешь «сварить». Выделяешь один объект, выполняешь операцию «boolean» (или улучшенную ProBoolean), в секции объектов-участников жмёшь «Pick object» и указываешь второй объект участвующий в операции. Там играй с настройками операции, чтобы достичь лучшего результата «сварки».
Визуально объединяешь (или пододвигаешь друг к другу) объекты которые хочешь «сварить». Выделяешь один объект, выполняешь операцию «boolean» (или улучшенную ProBoolean), в секции объектов-участников жмёшь «Pick object» и указываешь второй объект участвующий в операции. Там играй с настройками операции, чтобы достичь лучшего результата «сварки».
Операция boolean, вынесенная в отдельную кнопку, находится в списке «Compound Objects» (составные объекты) в секции «Object type».
Группировка
Объекты можно просто сгруппировать. Выделяешь нужные объекты и в главном меню, которое сверху, выбираешь пункт «Group» и жмёшь на пункт «group». Группировка это не совсем объединение. Это не совсем то, что нужно. Состоять в одной полигональной сетке объекты не будут, но будут сцеплены друг с другом.
Voprosy_k_testam_prof_programmy
$$$ Standard Primitives в 3ds MAX является инструментом панели
$$Geometry
$Shapes
$Modify
$System
$$$ Какой из объектов в 3ds MAX не относится к категории Shapes
$$Tube
$Ngon
$Line
$Section
$$$ Какими параметрами в 3ds MAX задается примитив Box
$$Length, Width, Height
$Width, Depth, Height
$Radius, Height
$Radius, Radius, Height
$$$ Какие подобъекты в 3ds MAX относятся к модификатору Editable Spline
$$Vertex, Segment, Spline
$Vertex, Edge, Border, Polygon, Element
$Point, Curve
$Vertex, Edge, Face, Polygon, Element
$$$ Какой процедурой модификатора Editable Spline в 3ds MAX можно объединить несколько сплайнов
$$Attach
$Weld
$Outline
$Insert
$$$Какой из инструментов в 3ds MAX не входит в свиток Editable Spline
$$Extrude
$Insert
$Attach
$Outline
$$$Compound Object в 3ds MAX является инструментом панели
$$Geometry
$Shapes
$Modify
$System
$$$Какой из объектов в 3ds MAX не относится к категории Shapes
$$Box
$Ngon
$Line
$Section
$$$ Какими параметрами в 3ds MAX задается примитив Cylinder
$$Radius, Height
$Length, Width, Height
$Width, Depth, Height
$Radius, Radius, Height
$$$Какие подобъекты в 3ds MAX относятся к модификатору Editable Poly
$$Vertex, Edge, Border, Polygon, Element
$Point, Curve
$Vertex, Segment, Spline
$Vertex, Edge, Face, Polygon, Element
$$$Какой процедурой в 3ds MAX модификатора Editable Spline можно объединить несколько вершин
$$Weld
$Attach
$Outline
$Insert
$$$Spline в 3ds MAX является инструментом панели
$$Shapes
$Modify
$Geometry
$System
$$$ Какой из объектов в 3ds MAX не относится к категории Shapes
$$Cylinder
$Line
$Tехt
$Section
$$$Какие подобъекты в 3ds MAX относятся к модификатору Editable Patch
$$Vertex, Edge, Patch, Element
$Vertex, Edge, Border, Polygon, Element
$Vertex, Segment, Spline
$Vertex, Edge, Face, Polygon, Element
$$$Какой процедурой в 3ds MAX модификатора Editable Spline можно вставить вершину
$$Insert
$Attach
$Outline
$Weld
$$$Какая из процедур в 3ds MAX квадрупольного меню позволяет скрыть выделенные объекты
$$Hide Selection
$Properties
$Unhide All
$Move
$$$Cylinder в 3ds MAX является инструментом панели
$$Geometry
$Shapes
$Light
$System
$$$Какой из объектов в 3ds MAX не относится к категории Shapes
$$Pyramid
$Star
$Tехt
$Line
$$$Какой процедурой модификатора Editable Spline в 3ds MAX можно отсоединить копию сплайна или сегмента
$$Detach
$Attach
$Outline
$Insert
$$$Какая из процедур квадрупольного меню в 3ds MAX позволяет раскрыть выделенные объекты
$$Unhide All
$Hide Selection
$Properties
$Move
$$$Sphere в 3ds MAX является инструментом панели
$$Geometry
$Shapes
$Cameras
$Modify
$$$Какой из объектов в 3ds MAX не относится к категории Shapes
$$Plane
$Star
$Tехt
$Arc
$$$Какой процедурой в 3ds MAX модификатора Editable Spline можно создать составную форму в виде контура сплайна
$$Outline
$Attach
$Weld
$Insert
$$$К какой категории объектов в 3ds MAX относится Taper
$$Helpers
$Shapes
$Geometry
$Cameras
$$$Tube в 3ds MAX является инструментом панели
$$Geometry
$Shapes
$Lights
$Modify
$$$Какой из объектов в 3ds MAX не относится к категории Shapes
$$Torus
$Star
$Tехt
$Line
$$$ Какие подобъекты в 3ds MAX относятся к модификатору Nurbs Curve
$$Point, Curve
$Vertex, Edge, Border, Polygon, Element
$Vertex, Segment, Spline
$Vertex, Edge, Face, Polygon, Element
$$$Какой процедурой модификатора Editable Spline в 3ds MAX можно скруглить вершину
$$Filet
$Weld
$Outline
$Insert
$$$Какая из процедур в 3ds MAX не относится к процедурам управления изображений в окнах проекций
$$Select and Move
$Pan
$Zoom
$Field of View
$$$Rectangle в 3ds MAX является инструментом панели
$$Shapes
$Modify
$Geometry
$Display
$$$Какой из объектов в 3ds MAX не относится к категории Shapes
$$Cone
$Star
$Tехt
$Line
$$$Какими параметрами в 3ds MAX задается примитив Sphere
$$Radius
$Length, Width, Height
$Width, Depth, Height
$Radius, Radius, Height
$$$Какой процедурой модификатора в 3ds MAX Editable Spline можно обрезать вершину
$$Chamfer
$Filet
$Outline
$Insert
$$$ Какая процедура в 3ds MAX создает тело вращения
$$Lathe
$Bevel
$Twist
$Extrude
$$$Arc в 3ds MAX является инструментом панели
$$Shapes
$Helpers
$Geometry
$System
$$$Какой из объектов 3ds MAX не относится к категории Shapes
$$Sphere
$Star
$Tехt
$Line
$$$Какими параметрами в 3ds MAX задается примитив Torus
$$Radius, Radius, Rotation, Twist
$Length, Width, Height
$Width, Depth, Height
$Radius, Radius, Height
$$$Какой процедурой модификатора Editable Spline в 3ds MAX можно создать зеркальную копию сплайна
$$Mirror
$Filet
$Outline
$Weld
$$$Какая процедура в 3ds MAX создает тело выдавливания
$$Extrude
$Bevel
$Twist
$Lathe
$$$Text в 3ds MAX является инструментом панели
$$Shapes
$Cameras
$Geometry
$System
$$$Какой из объектов 3ds MAX не относится к категории Geometry
$$Line
$Box
$Torus
$Sphere
$$$Какими параметрами в 3ds MAX задается примитив Teapot
$$Radius
$Length, Width, Height
$Radius, Radius, Rotation, Twist
$Width, Depth, Height
$$$Какой процедурой модификатора Editable Spline в 3ds MAX можно отсоединить копию сплайна или сегмента
$$Detach
$Attach
$Outline
$Insert
$$$Какая процедура в 3ds MAX создает тело выдавливания с фаской
$$Bevel
$Extrude
$Twist
$Lathe
$$$Extended Primitives в 3ds MAX является инструментом панели
$$Geometry
$Shapes
$Modify
$Lights
$$$Какой из объектов 3ds MAX не относится к категории Geometry
$$Rectangle
$Sphere
$Torus
$Box
$$$Какими параметрами в 3ds MAX задается примитив GeoSphere
$$Radius
$Length, Width, Height
$Width, Depth, Height
$Radius, Radius, Height
$$$Какой процедурой модификатора Editable Spline в 3ds MAX можно вставить вершину
$$Insert
$Attach
$Outline
$Weld
$$$Nurbs Curves в 3ds MAX является инструментом панели
$$Shapes
$Modify
$Geometry
$Lights
$$$Какой из объектов 3ds MAX не относится к категории Geometry
$$Circle
$Box
$Torus
$Sphere
$$$ К какой панели главного меню в 3ds MAX относится инструмент Array
$$Tools
$Edit
$File
$Create
$$$Omni в 3ds MAX является инструментом панели
$$Lights
$Shapes
$Geometry
$Modify
$$$Какой из объектов 3ds MAX не относится к категории Geometry
$$Ngon
$Box
$Torus
$Sphere
$$$Какой процедурой модификатора Editable Spline в 3ds MAX можно объединить несколько сплайнов
$$Attach
$Weld
$Outline
$Insert
$$$К какой панели главного меню в 3ds MAX относится инструмент Mirror
$$Tools
$Edit
$File
$Create
$$$В какой категории командного меню в 3ds MAX находятся составные объекты
$$Geometry
$Shaps
$Camera
$Lights
$$$Какой процедурой главного меню в 3ds MAX новый объект присоединяется к сцене
$$Merge
$Shaps
$Save
$Lights
$$$В какой панели главного меню в 3ds MAX находится команда Clone
$$Edit
$File
$View
$Help
$$$Как называется категория объектов в 3ds MAX, предназначенная для имитации различных источников освещения
$$Lights
$Shapes
$Camera
$Helps
$$$Как называется команда, позволяющая создавать в 3ds MAX трехмерные объекты по заданному пути заданной формой
$$Loft
$Boolen
$Geometry
$Shapes
$$$В какой панели находится процедура 3ds MAX, позволяющая копировать объекты
$$Edit
$File
$View
$Help
$$$Какая панель главного меню в 3ds MAX позволяет группировать объекты
$$Group
$File
$View
$Help
$$$К какой категории объектов в 3ds MAX относится NURBS Curves
$$Shapes
$Loft
$Geometry
$View
$$$К какой категории объектов в 3ds MAX относится Splines
$$Shapes
$Loft
$Geometry
$View
$$$К какой категории объектов в 3ds MAX относятся Extend Primitives
$$Geometry
$Shapes
$Loft
$View
$$$Как называется процедура 3ds MAX, позволяющая заострять объект
$$Taper
$FFD
$Map
$Lathe
$$$Как называется процедура 3ds MAX, позволяющая закручивать объект
$$Twist
$Taper
$Lathe
$Map
$$$ Какая категория объектов в 3ds MAX служит для построения двухмерной сцены
$$Shapes
$Geometry
$Loft
$View
$$$В какой из категорий командной панели 3ds MAX находится команда построения объекта Rectangle
$$Shapes
$Loft
$View
$Geometry
$$$Какой процедурой главного меню панели Tools в 3ds MAX возможно создание зеркального отображения трехмерных объектов
$$Mirror
$Align
$Move
$Rotate
$$$Как называется процедура 3ds MAX, позволяющая создавать объемное изображение с помощью вращения сплайновой линии
$$Lathe
$Align
$Move
$Rotate
$$$Какая категория объектов в 3ds MAX служит для создания источников света
$$Lights
$Camera
$Move
$Rotate
$$$В какой из категорий командной панели 3ds MAX находится команда построения объекта Техt
$$Shapes
$Geometry
$Loft
$View
$$$Какой процедурой главного меню панели Tools в 3ds MAX возможно создание массива трехмерных объектов
$$Array
$Geometry
$Loft
$View
$$$Какой тип дубликата из процедуры Clone в 3ds MAX создает независимую копию
$$Copy
$Instance
$Clone
$Dublicate
$$$В какой из категорий командной панели в 3ds MAX находится команда построения объекта Point Curve
$$Shapes
$Geometry
$Loft
$View
$$$ Какой тип дубликата из процедуры Clone в 3ds MAX создает зависимую копию
$$Instance
$Copy
$Clone
$Dublicate
$$$В какой из категорий командной панели 3ds MAX находится команда построения объекта Plane
$$Geometry
$Shapes
$Loft
$View
$$$Какая процедура позволяет в 3ds MAX разгруппировать сгруппированные объекты
$$Ungroup
$Shapes
$Group
$View
$$$Какая процедура позволяет в 3ds MAX сгруппировать объекты
$$Group
$Ungroup
$Shapes
$View
$$$ В палитре Слои в PhotoShop можно настроить
$$Непрозрачность
$Кисть
$Выделения
$Контуры
$$$ В палитре Слои в PhotoShop можно настроить
$$Режим наложения
$Карандаш
$Обводку
$Многоугольное лассо
$$$ Какой режим в PhotoShop создает контуры на слое
$$Контур-слой
$Контур-маска
$Контур-растр
$Контур-краска
$$$Для размывания и искривления границ цветовой области в PhotoShop применяется инструмент
$$Палец
$Кисть
$Перо
$Шум
$$$Для работы с контурами в PhotoShop применяется палитра
$$Контур
$Каналы
$Слои
$Цвет
$$$ Для копирования выделенной области в PhotoShop нужно держать кнопку
$$Alt
$Ctrl
$Shift
$Enter
$$$Команда объединения субконтуров в контур в PhotoShop
$$Комбинировать
$Группировать
$Слияние
$Размытие
$$$Инструмент редактирования узлов контура в PhotoShop
$$Правка узлов
$Свободное рисование
$Частичное выделение
$Удаление узлов
$$$Инструмент создания дополнительных узлов контура в PhotoShop
$$Добавить узлы
$Удалить узлы
$Свободная трансформация
$Размытие
$$$Инструмент для перемещения выделенной области в PhotoShop
$$Перемещение
$Группировать
$Кадрирование
$Выделение
$$$Для сохранения выделения в PhotoShop используется палитра
$$Каналы
$Слои
$Образцы
$Цвет
$$$ Каким инструментом в PhotoShop осуществляется закрашивание
выделенных областей
$$Заливка
$Ластик
$Лассо
$Обрезка
$$$Для цветовой коррекции изображений в PhotoShop применяется команда
$$Цветовой баланс
$Контрастность
$Автоуровни
$Ретушевка
$$$Для тоновой коррекции изображений в PhotoShop применяется команда
$$Уровни
$Заливка
$Образцы
$Кадрирование
$$$Команды коррекции изображений в PhotoShop находятся в меню
$$Изображение
$Выделение
$Окно
$Вид
$$$Какой режим в PhotoShop создает контуры без слоя
$$Контур-маска
$Контур-слой
$Контур-растр
$Контур-краска
$$$Какой режим в PhotoShop создает контуры с растровой заливкой
$$Контур-растр
$Контур-маска
$Контур-слой
$Контур-краска
$$$К слоевым эффектам в PhotoShop относятся
$$Наложение цвета
$Прозрачность
$Заливка
$Обводка
$$$К слоевым эффектам в PhotoShop относятся
$$Наложение градиента
$Заливка
$Прозрачность
$Обводка
$$$К слоевым эффектам в PhotoShop относятся
$$Наложение узора
$Прозрачность
$Обводка
$Заливка
$$$Назовите наименьший объект векторной графики
$$Линия
$Пиксель
$Точка
$Кривая
$$$Назовите наименьший объект в растровой графике
$$Пиксель
$Кривая
$Прямая
$Точка
$$$Основные цвета RGB–модели
$$Красный, зеленый, синий
$Черный, белый
$Серый, голубой
$Голубой, пурпурный, желтый
$$$Основные цвета CMYK–модели
$$Голубой, пурпурный, желтый
$Красный, зеленый, синий
$Черный, белый
$Серый, голубой
$$$В каких единицах измеряется разрешение изображения?
$$Точки / дюйм
$Точки /см
$Линии /м
$Длина линии
$$$Как называется процедура закрашивания выделенной области в PhotoShop?
$$Заливка
$Обводка
$Контур
$Краска
$$$Как называется процедура заливки растяжкой?
$$Градиент
$Заливка
$Обводка
$Контур
$$$Какой значок (пиктограмма) связывает слои в PhotoShop ?
$$Цепочка
$Кисть
$Глаз
$Точка
$$$Как называется ластик, стирающий фон изображения в PhotoShop ?
$$Фоновый ластик
$Волшебный ластик
$Ластик
$Резинка
$$$ Какой ластик удаляет близкие цвета?
$$Волшебный ластик
$Ластик
$Резинка
$Фоновый ластик
$$$Где на экране главного окна CorelDraw расположена панель свойств
$$сверху
$слева
$справа
$снизу
$$$Где на экране главного окна CorelDraw расположена панель инструментов?
$$слева
$справа
$сверху
$снизу
$$$Где на экране главного окна CorelDraw расположена панель цветов?
$$Справа
$снизу
$сверху
$снизу
$$$ Какой инструмент CorelDraw рисует треугольник?
$$многоугольник
$кривая
$эллипс
$прямоугольник
$$$Каким инструментом CorelDraw можно откорректировать формы контуров?
$$форма
$масштаб
$прямоугольник
$кривая
$$$ Как работает инструмент «нож» в CorelDraw?
$$изменяет форму контура
$изменяет масштаб
$чертит прямоугольник
$рисует кривую
$$$Каким инструментом CorelDraw можно создать произвольный контур?
$$кривая
$текст
$пипетка
$обводка
$$$ Какой инструмент CorelDraw изменяет форму контуров?
$$ластик
$масштаб
$прямоугольник
$кривая
$$$ Какие контуры CorelDraw не могут иметь заливку?
$$кривые незамкнутые
$кривые замкнутые
$прямоугольники
$многоугольники
$$$ Инструмент CorelDraw «спираль» относится к
$$инструментам рисования
$инструментам редактирования
$процедурам формы
$инструментам заливки
$$$ Инструмент CorelDraw «кривая Безье» относится к
$$инструментам рисования
$инструментам редактирования
$процедурам формы
$инструментам заливки
$$$ Инструмент CorelDraw «Художественная кисть» относится к
$$инструментам рисования
$инструментам редактирования
$процедурам формы
$инструментам заливки
$$$ Каким инструментом в CorelDraw выделяется объект?
$$указатель
$заливка
$кривая
$масштаб
$$$ Узорные заливки в CorelDraw редактируются инструментом:
$$интерактивная заливка
$указатель
$ластик
$заливка
$$$ Какие процедуры в CorelDraw производятся инструментом «пипетка»
$$копировать заливки
$заливка
$Масштаб
$обрезать контур
$$$ Процедура «выдавливание» в CorelDraw относится к
$$спецэффектам
$организации объекта
$тексту
$контурам
$$$ Процедура «перетекание» в CorelDraw относится к
$$спецэффектам
$заливке
$обводке
$растровым изображениям
$$$ К спецэффектам в CorelDraw относится
$$экструзия
$изменение типа изображения
$цветовая коррекция
$выравнивание объектов
$$$ Каким инструментом в CorelDraw можно нарисовать звезду?
$$многоугольник
$кривая Безье
$прямоугольник
$окружность
$$$ Какая команда CorelDraw может объединить несколько объектов в один?
$$сгруппировать
$дублировать
$копировать
$клонировать
$$$ Для чего в CorelDraw служит эффект «векторная экструзия»?
$$для создания объемных объектов
$для создания плоских фигур
$для дублирования контуров
$для разрезания контуров
$$$ Процедура «линза» в CorelDraw относится к
$$спецэффектам
$организации объектов
$заливке
$масштабированию
$$$ К каким программам относится CorelDraw
$$графическим
$текстовым
$текстурным
$растровым
$$$ С какими изображениями работает CorelDraw
$$ векторная графика
$фрактальная графика
$растровая графика
$набор текстов
$$$ Каким инструментом в CorelDraw набирают текст
$$текст
$контур
$заливка
$масштаб
$$$ К каким инструментам в CorelDraw относится Лупа
$$масштаб
$указатель
$текст
$кривая
$$$ Каким инструментом в CorelDraw можно изменить стиль линии
$$Контур
$Кривая
$Прямая
$Заливка
$$$ Какие виды текста имеются в CorelDraw
$$Фигурные и простые
$Кривые и прямые
$Цветные и тоновые
$Сложные
$$$ Основной инструмент рисования в CorelDraw
$$кривая Безье
$кривая
$кисть
$карандаш
$$$ Инструмент «Каллиграфия» в CorelDraw относится к инструментам
$$художественная кисть
$карандаш
$кисть
$аэрограф
$$$ Как называется в CorelDraw инструмент для выделения тех объектов, с которыми Вы собираетесь работать
$$указатель
$карандаш
$кисть
$аэрограф
$$$ Как называется в CorelDraw инструмент для ввода и редактирования текста
$$текст
$кривая
$кисть
$карандаш
$$$ Как называется в CorelDraw инструмент для интерактивного редактирования заливки объектов
$$интерактивная заливка
$текстурная заливка
$узорная заливка
$градиентная заливка
$$$ Как называются в CorelDraw инструменты создания эффектов и их интерактивного редактирования
$$интерактивные инструменты
$интерактивная заливка
$интерактивная кривая
$интерактивный аэрограф
$$$ Как называются вспомогательные палитры (окна) в CorelDraw
$$докеры
$окна
$палитры
$диалог
$$$ В каком меню CorelDraw находятся команды упорядочения объектов
$$упорядочить
$вид
$редактировать
$файл
$$$ В каком пункте меню Упорядочить находится команда группировки объектов
$$сгруппировать
$порядок
$выровнять
$распределить
$$$ В каком меню CorelDraw находится команда разгруппировать
$$упорядочить
$группировать
$разгруппировать
$комбинировать
$$$ Какой командой в CorelDraw можно объединить два и более объекта в один контур, обладающей свойствами кривой
$$комбинировать
$группировать
$упорядочить
$разгруппировать
$$$ Какой командой из меню Упорядочить в CorelDraw можно выровнять объекты относительно друг друга или края бумаги
$$выровнять
$распределить
$упорядочить
$разложить
$$$ С помощью какой клавиши в CorelDraw можно нарисовать окружность «от центра»?
$$ Shift
$ Ctrl
$ RGB
$ Alt
$$$ С помощью какой клавиши в CorelDraw можно нарисовать окружность?
$$ Ctrl
$Alt
$Del
$Enter
$$$ Какая цветовая модель в CorelDraw описывает излучаемые цвета?
$$RGB
$CMYK
$HLS
$Lab
$$$ Какая цветовая модель в CorelDraw описывает отражаемые цвета
$$CMYK
$RGB
$HLB
$Lab
$$$Найдите графический примитив CorelDraw
$$Прямоугольник
$Куб
$Спираль
$Кривая
$$$ Какие контуры CorelDraw могут иметь заливку?
$$ Замкнутые
$Незамкнутые
$Кривые
$Примитивы
$$$ Какая фигура в CorelDraw не относится к графическим примитивам?
$$ Спираль
$Квадрат
$Эллипс
$Окружность
$$$ Какая команда CorelDraw реализует геометрические операции с контурами?
$$ Формировать
$Сгруппировать
$ Комбинировать
$Разгруппировать
$$$ Какая программа в пакете Corel «работает» с растровыми изображениями?
$$CorelPHOTO-PAINT
$CorelDraw
$CoreRAVE
$CorelTRACE
$$$Какая программа в пакете Corel делает трассировку
$$CorelTRACE
$CorelPHOTO-PAINT
$CorelDraw
$CoreRAVE
$$$Какой докер работает со слоями CorelDRAW
$$Менеджер объектов
$Тестовые и графические стили
$Цветовые стили
$Преобразование
$$$Какой докер сохраняет текстовые и графические стили документа CorelDRAW
$$Тестовые и графические стили
$Менеджер объектов
$Цветовые стили
$Преобразование
$$$В каком докере можно создать свою палитру CorelDRAW
$$Цветовые стили
$Менеджер объектов
$Тестовые и графические стили
$Преобразование
$$$В каком докере можно перемещать объекты CorelDRAW
$$Преобразование
$Менеджер объектов
$Тестовые и графические стили
$Цветовые стили
$$$Объекты CorelDRAW можно вращать при помощи докера
$$Преобразование
$Менеджер объектов
$Тестовые и графические стили
$Цветовые стили
$$$Сделать скос объекта CorelDRAW можно при помощи докера
$$Преобразование
$Менеджер объектов
$Тестовые и графические стили
$Цветовые стили
$$$Отзеркалить объекты CorelDRAW можно в докере
$$Преобразование
$Менеджер объектов
$Тестовые и графические стили
$Цветовые стили
$$$Отмасштабировать объекты CorelDRAW можно в докере
$$Преобразование
$Менеджер объектов
$Тестовые и графические стили
$Цветовые стили
$$$Объединить объекты CorelDRAW командой Weld можно в докере
$$Формирование
$Менеджер объектов
$Тестовые и графические стили
$Цветовые стили
Мы не можем найти эту страницу
(* {{l10n_strings. REQUIRED_FIELD}})
REQUIRED_FIELD}})
{{l10n_strings.CREATE_NEW_COLLECTION}} *
{{l10n_strings.ADD_COLLECTION_DESCRIPTION}}
{{l10n_strings.COLLECTION_DESCRIPTION}} {{addToCollection.description.length}} / 500 {{l10n_strings.TAGS}} {{$ item}} {{l10n_strings.PRODUCTS}} {{l10n_strings.DRAG_TEXT}}{{l10n_strings.DRAG_TEXT_HELP}}
{{l10n_strings. ЯЗЫК}}
{{$ select.selected.display}}
ЯЗЫК}}
{{$ select.selected.display}}{{article.content_lang.display}}
{{l10n_strings.AUTHOR}}{{l10n_strings.AUTHOR_TOOLTIP_TEXT}}
{{$ select.selected.display}} {{l10n_strings.CREATE_AND_ADD_TO_COLLECTION_MODAL_BUTTON}} {{l10n_strings.CREATE_A_COLLECTION_ERROR}}Группировка и разгруппировка объектов — Live Home 3D для Mac
Работа с объектами
Вы можете объединить несколько объектов в группу, чтобы рассматривать их как один. Например, вы можете сгруппировать стол с лежащими на нем объектами, чтобы перемещать их вместе.
Например, вы можете сгруппировать стол с лежащими на нем объектами, чтобы перемещать их вместе.
Чтобы сгруппировать объекты, выберите их, щелкнув по ним, удерживая нажатой Shift , и выберите в меню Упорядочить> Сгруппировать ( Cmd-G ).
Чтобы разгруппировать объекты, выберите группу и выберите в меню Упорядочить> Разгруппировать (Cmd-Shift-G) .
Группа объектов представлена в дереве проекта как единый элемент с подпунктами.
Также поддерживается вложенная группировка.Вы можете сгруппировать как отдельные объекты, так и группу с другой группой. Когда вы разгруппируете большую группу, объекты во вложенной группе останутся сгруппированными. Например, вы можете сгруппировать светильник со столом. Затем эту группу можно сгруппировать вместе со стулом. После разгруппировки всей группы стол с лампой останется сгруппированным, а стул будет отдельным.
Объединение объектов
Чтобы объединить объекты, вы также можете объединить их с помощью команды Упорядочить> Объединить .
Объединенные объекты становятся одним обычным объектом. В отличие от группировки, слияние необратимо. Вы не можете разделить объединенные объекты, если не примените Правка> Отменить ( Cmd-Z ).
Вы можете применить команду Объединить к одному объекту.
Независимо от того, выбран ли один или несколько объектов, команда объединит части объекта (ов) с использованием одного и того же материала. Такие части будут превращены в одну большую часть. Команда не изменит внешний вид объекта.
Объединение действует для объектов, содержащих идентичные детали. Например, трехмерную модель дерева можно создать, многократно продублировав один и тот же лист. Это дерево будет отображаться быстрее, если вы объедините его части, а не сгруппируете их. Объединение также является предпочтительным, если к объектам, которые вы хотите объединить, применяется один и тот же материал.
Если есть вероятность, что вам нужно разделить объекты или расположить их по-разному и снова объединить, используйте группировку.
(макс. 3D)
- Дом
- Руководства
- Фиксатор стандартной модели
Автор MastaMan
Обновлено 15.12.2020
Индекс
Stock Model Fixer — это мощный инструмент для оптимизации и подготовки моделей перед добавлением в основную сцену проекта.Вы также можете исправить и оптимизировать модели в текущей сцене.Этот скрипт незаменим при использовании моделей с 3ddd / 3dsky, cgtrader, хотпи и другими ресурсами.
Загрузить Stock Model Fixer
- Удалить ключи анимации
- Отключить свойство BackfaceCull
- Включить свойство Renderable
- Разрешить и повторно связать текстуры
- Удалить пустые объекты
- Удалить слои
- Очистить MultiMaterial
- Показать все объекты / полигоны
- Мгновенное копирование / вставка выбранной модели между окнами 3Ds Max (разные версии)
- Работа с TurboSmooth (Добавить, Удалить, Выбрать, Iters.
 до 0)
до 0) - Подогнать модель к размерам
- Исправление геометрии (Сбросить XForm, Отсоединить трюк, Трюк с коробкой, Снимок)
- Группировать / Разгруппировать
- Быстрая установка оси
- Переместить модель в центр сцены
- Прикрепить выбранные объекты
- Переименовать: текстуры, материалы, объекты, группы
- Проверить на наличие ошибок (xView, AssetTracking, Clay Mode)
- Копировать текстуры в папку проекта
- Мгновенные обновления
- Подсказки и подсказки
- Многоязычный интерфейс
Видео с функциями Stock Model Fixer
Убедитесь, что вы распаковали все файлы и текстуры.
Для удобства рекомендуется открыть два окна 3Ds Max. Один предназначен для сцены вашего текущего проекта, другой — для подготовки модели.
- Создайте новую сцену и откройте модель.
 Затем нажмите кнопку Apply на вкладке File в скрипте Stock Model Fixer. Все отмеченные параметры из «Применить к текущей сцене» будут применены к текущей сцене.
Затем нажмите кнопку Apply на вкладке File в скрипте Stock Model Fixer. Все отмеченные параметры из «Применить к текущей сцене» будут применены к текущей сцене. - На вкладке Tools при необходимости выполните Box Trick , Detach Trick , Snapshot , Сбросьте XForm , чтобы исправить нарушенную геометрию модели.
- Во вкладке Текстуры укажите путь для сохранения текстур (Копировать текстуры в папку) (например, папку с текстурами вашего проекта) и нажмите Копировать текстуры . Все текстуры модели будут скопированы в указанное место.
- Скопируйте и вставьте модель с помощью CopyTo / PasteFrom.
- Готово.
Пример использования Stock Model Fixer
Stock Model Fixer имеет множество инструментов для оптимизации и подготовки моделей.Подробнее о каждой вкладке ниже.
В более новых версиях Stock Model Fixer используется универсальный установщик, который поможет вам с установкой, а также для создания кнопок на главной панели инструментов и четырехъядерном меню. Все сделано для того, чтобы вы приложили минимум усилий и не теряли драгоценное время.
Все сделано для того, чтобы вы приложили минимум усилий и не теряли драгоценное время.Загрузка …
Запустите программу установки, просто перетащите файл StockModelFixer.mzp в окно просмотра Autodesk 3Ds Max.Или запустите StockModelFixer.mzp , используя раскрывающееся меню Сценарии → Выполнить сценарий .
Весь процесс установки — в этой видеоинструкции. Другой сценарий (Prune Scene) используется в качестве примера, но процесс абсолютно идентичен для Stock Model Fixer!
Установка с использованием Prune Scene в качестве примера (видео)
Загрузка …
Выберите язык интерфейса, нажмите Далее .Загрузка …
Прочтите и примите лицензионное соглашение, нажмите Далее .(Полная информация о Политике безопасности, Условиях использования и Лицензионном соглашении доступна на официальном сайте https://3dground.net. Используя этот скрипт или любую его часть, вы автоматически соглашаетесь со всеми условиями!)
Загрузка . ..
..
Мы рекомендуем оставить все параметры по умолчанию и нажать Далее .
Ниже приводится описание того, что делает каждый параметр, если вы хотите что-либо изменить.
Панель инструментов (рекомендуется) — создает кнопку со значком на главной панели инструментов.
Главное раскрывающееся меню — создает новое раскрывающееся меню с именем 3DGROUND рядом с раскрывающимся меню «Справка» с подпунктом «Stock Model Fixer». Если установлены другие скрипты с этого сайта, они будут добавлены в раскрывающееся меню 3DGROUND.
Quad Menu — создает новый пункт меню Stock Model Fixer в QuadMenu.
Используйте значки HiDPI — используйте векторные значки (SVG) для мониторов с высоким разрешением. Если ваш 3Ds Max больше 2018 года, в котором есть официальная поддержка мониторов с более высоким разрешением, вы можете включить эту опцию. Иконки будут работать как на обычных мониторах, так и на мониторах с более высокой плотностью пикселей.
Иконки будут работать как на обычных мониторах, так и на мониторах с более высокой плотностью пикселей.
(Следует отметить, что по неизвестной причине некоторые пользователи (около 15%) могут не отображать значки HiDPI. Поэтому опция по умолчанию отключена — Нет.Вы можете включить эту опцию, но если ваш значок исчезнет в интерфейсе, просто переустановите скрипт с опцией по умолчанию — Нет)
Загрузка …
На этом этапе установщик копирует все файлы и создает пункты меню. Вам нужно будет нажать Да , если у установщика недостаточно прав для копирования. См. Снимок экрана ниже:Загрузка …
Если вы нажмете Нет, нет гарантии, что скрипт будет работать правильно и все файлы будут скопированы!Погрузка…
Если установка прошла успешно, вы увидите следующее окно. Нажмите Finish , чтобы выйти из установщика.
Теперь вы можете запустить сценарий из главной панели инструментов или из раскрывающегося меню 3DGROUND.
Загрузка …
Примечание!Запустите установщик и следуйте инструкциям. Для получения дополнительной информации см. Установка — Шаг 1, Шаг 2, Шаг 3.
В зависимости от настроек, выбранных во время установки, эти значки на снимке экрана могут не отображаться в интерфейсе.
Загрузка …
На этом шаге выбора параметров установки выберите Удалить , подробности см. На снимке экрана выше. Щелкните Далее и следуйте инструкциям.В процессе удаления, если у установщика недостаточно прав, вам нужно будет нажать Да в окне UAC, см. Снимок экрана ниже:
Загрузка …
После успешного удаления вы увидите окно:Загрузка …
Загрузка…
В новых версиях Stock Model Fixer добавлена поддержка разных языков интерфейса.В настоящее время поддерживаются следующие языки: английский, русский, украинский, польский, вьетнамский.

Вы можете выбрать язык интерфейса во время установки Stock Model Fixer или после его запуска.
Выберите язык интерфейса в раскрывающемся меню «Язык», и интерфейс сразу же отобразится на выбранном языке без необходимости повторного открытия скрипта.
Список языков составлялся не случайно. Добавлены языки, на которых было совершено больше всего покупок.
Если вы хотите увидеть Stock Model Fixer на своем родном языке, купить лицензию и поддерживать сам скрипт, возможно, ваш язык будет включен в следующую версию ?!
Не исключены грамматические ошибки и ошибки при переводе, пишите в комментариях, если обнаружите неточности.
Или мы можем предоставить все инструменты, необходимые для редактирования языкового файла!
Погрузка…
Откройте модель в новой сцене, нажмите кнопку Применить , , чтобы были применены все отмеченные опции в «Применить к текущей сцене» . Удалить ключи анимации — удаляет все ключи анимации.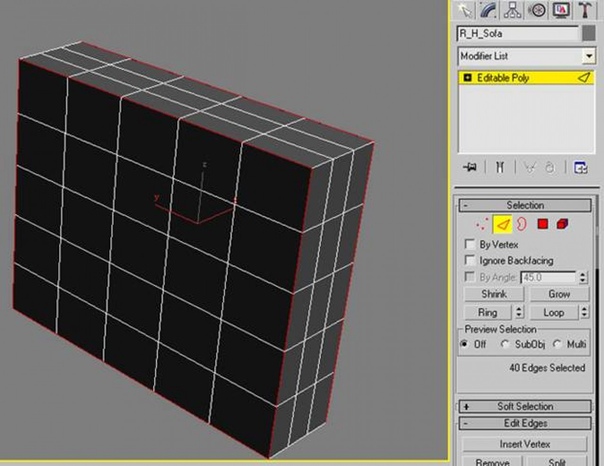 Обычно анимация не требуется, и эта опция включена по умолчанию.
Обычно анимация не требуется, и эта опция включена по умолчанию.
Отключить свойство BackFace Cull — отключает свойство BackFace Cull для всех объектов в сцене. Это ускоряет работу Viewport.
Включить свойство визуализации — Включает возможность визуализации в свойствах для всех объектов сцены.Нередко такие модели встречаются на 3D-стоках, у которых это свойство отключено, и увидеть это можно только на рендере.
Разрешить и повторно связать текстуры — помогает находить текстуры в папках и подпапках модели и автоматически назначать новые пути.
Удалить пустые объекты — удаляет объекты с 0 полигонами, пустыми группами и объектами просмотра частиц.
Удалить все слои — удаляет все слои в сцене и переносит все объекты на 0 слой (0 по умолчанию) .Если вы отключите эту опцию, нежелательные и пустые слои могут попасть в вашу основную сцену проекта и разрушить вашу иерархию.
Clean Multimaterial — удаляет неиспользованные вспомогательные материалы.
Unhide All (Objects / Polys) — делает видимыми все объекты и полигоны объектов.
PasteFrom — вставляет скопированные объекты.
Важно!Копирование и вставка объектов работает по тому же принципу, что и бесплатный скрипт «CopyTo», и полностью с ним совместим.
Какую бы вкладку вы ни открыли, раздел CopyTo / PasteFrom всегда будет доступен.
CopyTo / PasteFrom — работает между сценами, между разными окнами 3Ds Max и даже после перезагрузки компьютера.
Загрузка …
Загрузка …
Загрузка …
Позволяет управлять модификаторами TurboSmooth и MeshSmooth, применяемыми к объектам. Iterations: 0 — устанавливает гладкие итерации на 0 и активирует Render Iters.
Таким образом, сглаживание будет видно только на рендере и будет меньше нагрузки на Viewport.
Загрузка …
Select — выделение всех объектов в сцене с помощью модификаторов TurboSmoot и MeshSmooth.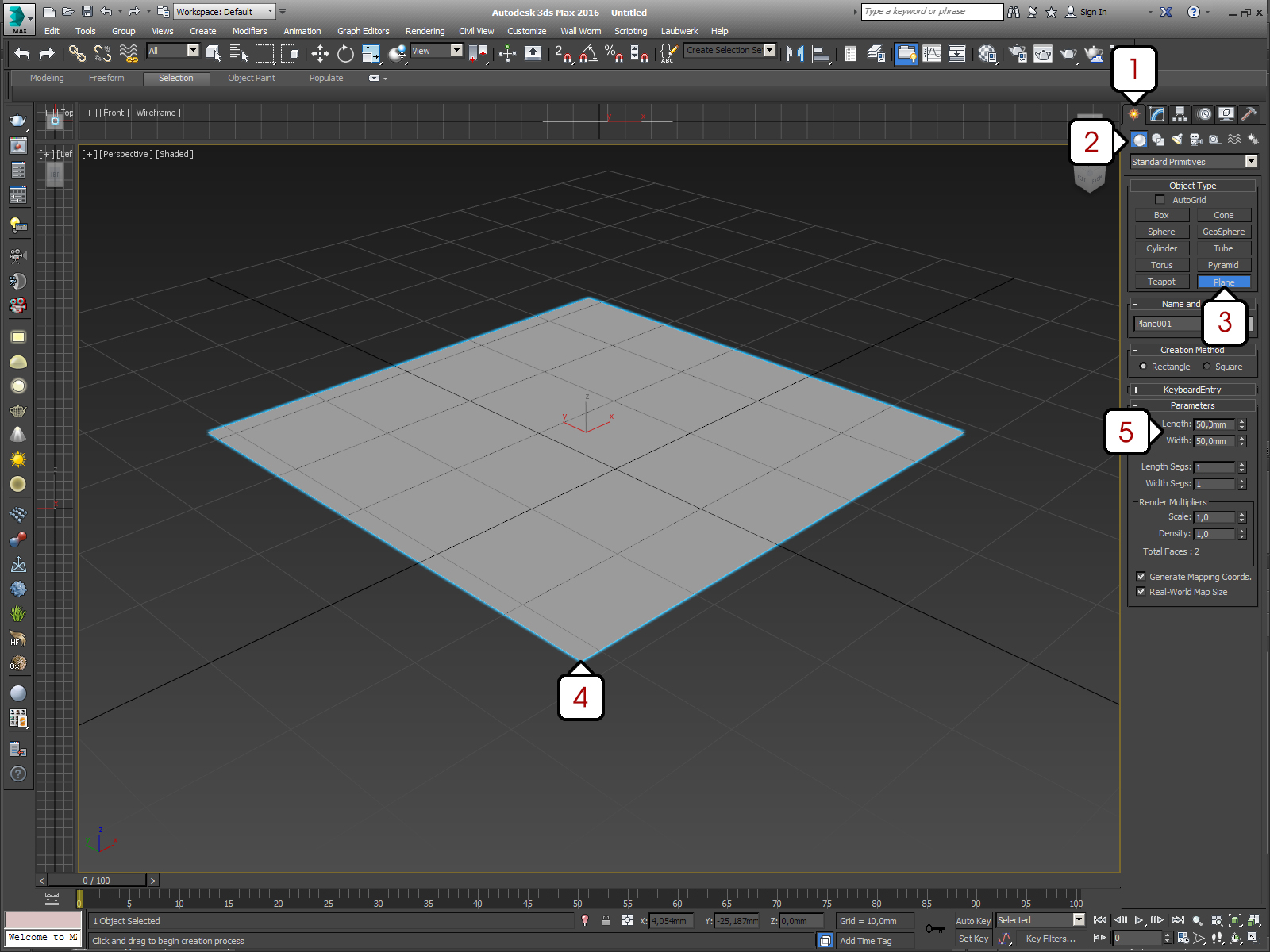
Добавить — добавляет модификатор TurboSmooth к выбранному объекту.
Удалить — удаляет модификаторы TurboSmooth и MeshSmooths для выделенных объектов.
Совет!
Удобно выбрать все объекты с помощью модификатора TurboSmooth или MeshSmooth, а затем удалить эти модификаторы для них.Через Добавить — добавить новый модификатор TurboSmooth, чтобы вы могли контролировать количество итераций на объектах и избавиться от проблемы «изолированных вершин» и неправильных групп сглаживания после сворачивания стека модификаторов.
Загрузка …
Устанавливает размер модели по указанной оси. Axis — ось, относительно которой будет устанавливаться размер модели.
Fit Model — пропорционально изменяет масштаб модели по выбранной оси с указанным размером в сантиметрах.
Загрузка …
Позволяет быстро установить точку поворота. Bottom — устанавливает точку поворота по центру в нижней части модели. Подходит для большинства моделей, которым необходимо стоять на поверхности (земля) .
Подходит для большинства моделей, которым необходимо стоять на поверхности (земля) .
Центр — устанавливает точку поворота в центре выбранных объектов.
Верх — устанавливает точку поворота в центре верха модели. Подходит для подвешивания таких предметов, как лампы.
Загрузка …
Перемещает выбранные объекты в центр сцены.Установить в центр сцены — переместить выделенные объекты в центр сцены.
Загрузка …
Присоединяет выбранные модели в один объект.Attach Selected — Присоединяет выбранные объекты в одну сетку. Благодаря специальным алгоритмам эта функция работает быстрее, чем стандартные инструменты прикрепления в 3Ds Max.
Очень часто модели из стоковых изображений содержат много мелких объектов, объединенных в группу, или, что еще хуже, группы в группы, что очень негативно сказывается на производительности Viewport.Объединив выбранные модели (Attach Selected) в логические части, например модель с диваном можно объединить вместе, декор отдельно, лампы со шнурками и подставка также отдельно, так что вы уменьшите количество предметов и разгрузите виртуальные объем памяти.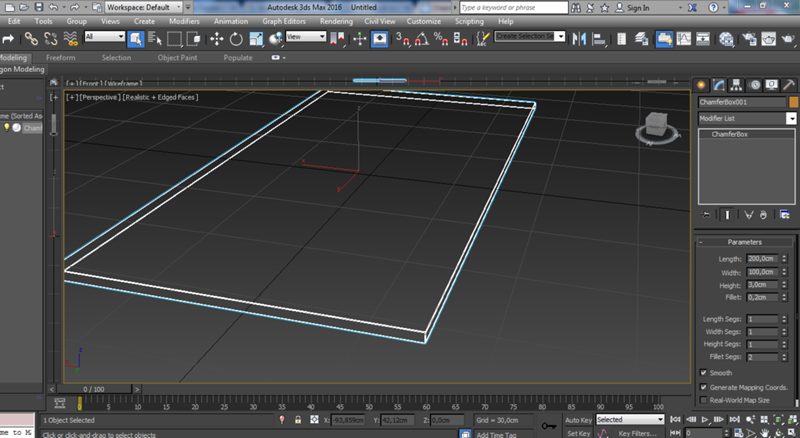
Примечание!
Преобразуйте объекты в сетку, это экономит до 30% виртуальной памяти!
Загрузка …
Помогает переименовать для выбранного: текстуры, материалы, объекты, группы, слои. Чтобы начать переименование, введите Название модели .Не поленитесь написать правильные имена.
Отметьте элементы, которые необходимо переименовать, и нажмите кнопку Переименовать .
Если опция Переместить модель на слой включена, модель будет перемещена в отдельный слой. Это хорошо, если, например, вам нужно создать в сцене проекта 100 стульев, работать с отдельным слоем будет намного удобнее.
Совет!
Renamer полезен, когда в именах используются кириллические символы или используются неправильные имена.
Загрузка …
Загрузка …
Toggle Clay Mode — переключает режим отображения области просмотра между Clay / Shaded. В режиме глины вы будете лучше видеть нормали полигона Flipped .Загрузка …
Это набор часто используемых инструментов xView. Isolated Vertices — переключает режим отображения изолированных вершин.
Overlapping Faces — переключает режим отображения для полигонов, которые копланарны (перекрывают друг друга) .
Открытые кромки — переключает режим отображения открытых кромок.
Загрузка …
Open Asset Tracking — открывает диалоговое окно Asset Tracking, с помощью которого вы можете просмотреть, правильно ли расположены текстуры.Загрузка …
Этот раздел помогает копировать текстуры для выбранных объектов или всей сцены в папку текстур вашего проекта.По умолчанию опция Relink Bitmaps включена — автоматически назначает новые пути для скопированных текстур в материалах.
Чтобы скопировать текстуры, нажмите кнопку […] , чтобы выбрать путь текстуры к вашему проекту, затем нажмите Копировать текстуры .
Система автоматического обновления позволяет загрузить и установить новую версию скрипта в тихом режиме.Важно!
Обновление доступно только тем, кто приобрел лицензионный ключ!
Загрузка …
Нажмите кнопку Проверить наличие обновлений .Если доступны новые обновления, вы увидите зеленый индикатор с новой версией.
Загрузка …
Щелкните Обновить до последней версии и подождите несколько секунд. После успешного обновления вы увидите сообщение:Загрузка …
Перезапустите Stock Model Fixer и наслаждайтесь новой версией 😊. Этот сценарий распространяется под условно-бесплатной лицензией. Это означает, что вы можете использовать Stock Model Fixer абсолютно бесплатно!Все основные функции будут доступны бесплатно, за исключением функции автоматического обновления по нажатию кнопки Проверить наличие обновлений или других элементов, указанных в разделе «Получить лицензию».Ниже Мы очень надеемся, что вы не останетесь равнодушными и дочитайте этот блок текста до конца.
К сожалению, разработка и различные улучшения этого программного обеспечения невозможны без вашей поддержки, как материальной, так и нематериальной.
В дополнение к основным функциям в скрипт добавлены: быстрое обновление, многоязычный интерфейс, удобный установщик, хорошо описанное руководство на нескольких языках — все благодаря вашей поддержке!
Мы очень ценим ваш вклад в развитие, будь то покупка лицензии, репост или лайк в социальных сетях, рекомендация коллеге, отзыв на видеохостинге или форуме, предложения по улучшению, ваши отзывы и многое другое.И мы благодарны вам за безразличие к этому продукту!
В то же время мы прекрасно понимаем, что не каждый может внести ощутимый вклад — без такой возможности, например, будучи студентом или не получая дохода от своей работы в 3Ds Max, и мы не требуем этого от вас. . Поэтому мы сделали продукт бесплатным абсолютно для всех! Мы прекрасно понимаем неудобство подписки или зависимость лицензии от версии, а также другие способы стимулирования продаж и повторных покупок — поэтому отказались от этого в пользу удобства и сделали бессрочные лицензии.
Надеемся на ваше понимание и желание реально помочь развитию нашего ресурса. Сложность разработки увеличивается с каждым новым выпуском, а недорогие лицензионные ключи на весь срок службы не приносят сверхприбылей. Если вы хотите, чтобы проект развивался и улучшался — приобретите лицензионный ключ.
Приобретая лицензию, вы не только вносите свой вклад в будущее этого программного обеспечения, но и поощряете другие полезные продукты.
Ведь мы стараемся за вас 😊!
Купить лицензию
- Вы отключите модальное окно при запуске сценария, где вам нужно нажать 1, 2 или 3, чтобы закрыть его
- У вас будут обновления за весь срок службы
- У вас будет возможность обновить одним щелчком мыши Проверить наличие обновлений
- Каждый основной выпуск будет уведомлен по электронной почте
- Вы поддержите автора и продолжите разработку этого сценария
- Вы получите полную поддержку
- Вы сможете участвовать в разработке сценария
- Это программное обеспечение может использовать каждый бесплатно
- Вы можете использовать почти все функции этого программного обеспечения бесплатно
- Вы можете использовать 1 (один) лицензионный ключ максимум на 2 (двух) компьютерах (Домашний и Рабочий )
- Автор не несет никакой ответственности за возможную потерю данных на вашем компьютере или другой ущерб, связанный с этим программным обеспечением.
- Вы не можете передавать третьим лицам лицам или лицам. ub-lease лицензионный ключ
- Вы не имеете права получать прибыль от использования или предоставления лицензионного ключа для прямой коммерческой, денежной или иной выгоды
(Это лицензионное соглашение является выдержкой из общих правил.Для получения дополнительной информации о лицензионном соглашении, политике безопасности и условиях использования посетите https://3dground.net. Используя это программное обеспечение, вы автоматически соглашаетесь со всеми правилами и политиками, описанными на этом сайте.)
Каждый раз, когда вы запускаете Stock Model Fixer, вы будете видеть сообщение с просьбой купить лицензию.Загрузка …
Чтобы закрыть это окно, нажмите 1 , 2 или 3 .Посмотрите на сообщение «Чтобы закрыть это окно, нажмите кнопку #… ».
Закрыв это окно, вы можете продолжить пользоваться всеми функциями бесплатно (кроме указанных выше в разделе« Получить лицензию ») .
Купите лицензионный ключ, чтобы это окно больше не отображалось!
Приобретение и использование лицензионного ключа
Чтобы приобрести лицензионный ключ, перейдите на страницу продукта:Stock Model Fixer Page
Или щелкните ссылку >> Нажмите здесь, чтобы купить лицензионный ключ, в окне лицензии скрипта.
Вы будете перенаправлены на страницу оплаты.Этот скрипт использует условно-бесплатную лицензию! Пожалуйста, приобретите лицензионный ключ, чтобы поддержать автора в продолжении разработки и поддержать сам скрипт.
Вы можете использовать лицензионный ключ максимум на 2 компьютерах (дома и на работе) .
Ваша лицензия будет работать постоянно, и вы будете получать пожизненные обновления!
Важно!После оплаты найдите свой лицензионный ключ на указанную вами почту.Найдите его и скопируйте в буфер обмена.
Пожалуйста, указывайте верную информацию при покупке! На ваш электронный адрес будет отправлено сообщение с лицензионным ключом!
Загрузка …
Вставьте скопированный ключ в окно уведомления о лицензии.Загрузка …
Если вы все сделали правильно, то при запуске скрипта вы больше не увидите лицензионного сообщения.И при развертывании лицензии будет сообщение о бессрочной лицензии.
Загрузка …
Как разгруппировать объекты в 3ds max. Сгруппированные объекты
Развернуть все Свернуть все. На этой странице представлено руководство о том, как создать реалистичную полупрозрачную ткань с помощью VRay2SidedMtl.Такие предметы, как ткань, позволяют свету проходить через них, даже если фактическое вещество, из которого они сделаны, на самом деле не прозрачное или преломляющее.
Свет, проходящий через ткань, описывается как полупрозрачность. VRay2SidedMtl — лучший выбор для представления ткани и других полупрозрачных объектов. В этом уроке мы рассмотрим, как использовать VRay2SidedMtl для создания полупрозрачного тканевого материала. Давайте создадим передний материал нашей полупрозрачной ткани.
Как сделать маску для лица из банданы без резинки для волосКак и в шаге 1, нам нужен VRayMtl, но с другой диффузной текстурой.Сохраните значения по умолчанию для параметров VRayMtl. VRay2SidedMtl имеет материалы Front и Back, которые применяются к затененной поверхности в соответствии с нормалями полигонов.
Если задний материал не используется, то передний материал наносится с обеих сторон. Прозрачность определяет, какая сторона, передняя или задняя относительно камеры, является более доминирующей при рендеринге.
Выберите узел VRay2SidedMtl. В свитке Parameters установите цвет Translucency на желаемое значение. Обратите внимание, что более темные цвета делают VRay2SidedMtl более солидным, а более светлые цвета делают его более прозрачным и позволяют большему количеству света с обратной стороны проходить через объект.Переместите ползунок под изображением вправо, чтобы увидеть несколько различных примеров значения полупрозрачности в 2-стороннем материале. Прозрачность установлена на черный. Свет не проходит, и материал спинки не виден.
Для параметра «Прозрачность» установлено значение белого цвета, что позволяет пропускать весь свет. На рендере виден только задний материал. Все права защищены. Autodesk и Maya являются зарегистрированными товарными знаками или товарными знаками Autodesk, Inc.
Linux является зарегистрированным товарным знаком Линуса Торвальдса в США.Все другие торговые марки, названия продуктов или товарные знаки принадлежат их соответствующим владельцам. Быстрый поиск. V-Ray 5 для 3ds Max. Приложения 8 История страницы неиспользуемых вложений. Страницы Учебники. Ссылки JIRA. Переключить навигацию Polycount. Автор: vegaart. Ян. Я использую MBP и max с этим ярлыком.
Dudestein мод. Я использую bootcamp для запуска 3ds max на моем MacBook Pro, и здесь нет клавиши DEL. Я только что переназначил удаление в четырехъядерное меню. Вы можете сделать это через меню настройки. Команда отображается как «удалить выбранное» в категории «Все команды».Я думаю, что настройка на самом деле быстрее, чем использование клавиши удаления, так как вам не нужно перемещать руку на другую сторону клавиатуры! Это хорошая идея, за исключением того, что теперь в четырехъядерном меню просто «удалить выбранное» выделено серым цветом и неактивно, ага.
Я буду продолжать попытки, спасибо, ребята. McBradd polycounter lvl У меня раньше была эта проблема. Это одно из первых действий, которое вы должны сделать, даже если у вас есть клавиша DEL. Спонсор WarrenM Polycount. Решите Возродить эту тему, потому что Макс — отстой, когда доходит до этого.Я пытаюсь переназначить этот ключ, но он делает все возможное, чтобы скрыть от меня эту информацию.
Ничего страшного, вот оно: «Удалить объекты». Войдите или зарегистрируйтесь, чтобы комментировать. Главная Помощь Поиск Авторизация Зарегистрироваться. Пожалуйста, войдите или зарегистрируйтесь. Автор Тема :.
(3ds Max) Геометрическая резка …Schorsch Активные пользователи Сообщения: Привет всем, друзья Corona, у меня проблема. У нас есть. Форма изделий довольно пышная, но также с резким вырезом. По многолетнему опыту я знаю, что невозможно переделать вещи за то время, за которое клиент нам заплатит.
Toguard softwareЯ знаю, что всегда есть проблемы с преобразованием nurb в poly, но по прошествии стольких лет должен быть правильный способ сделать это. Особенно там, где круглая поверхность переходит в прямую, края остаются открытыми, и это приводит к прерыванию отражений. Так что если кто-нибудь из вас, отличные ребята здесь, на форуме, знает какой-нибудь хороший инструмент, скрипт или внешнюю программу, пожалуйста, дайте мне знать.
Спасибо и хороших выходных. Честно говоря, я ничего не знаю об этом типе объектов, но какую версию Corona вы используете? Я думаю, что в некоторые из исправлений было включено исправление «объекта тела».Corona Renderer Polska. Так что лучший результат, которого я добился, был при использовании программного обеспечения Inventor Fusion.
Подпишитесь на RSS
Тогда или около того это было частью пакета установки AutoCAD, но теперь я думаю, что это облачная вещь. Еще установил старый. Используйте Rhino 3D для преобразования вашего файла. Носорог потрясающий! Мару, это не проблема, связанная с короной. Я использую Corona 1.
Я думаю, это более или менее основная проблема всего трехмерного мира. Без настройки закругленных углов короны в ковриках я был бы полностью привязан к этому проекту.Так что со стороны Corona все хорошо. Надеюсь, я добьюсь чего-то приличного, если уделю этому немного больше времени и практики. Как бы вы это преобразовали. В rhino от nurb до poly, а затем выдать его как obj или что-то в этом роде. Если у вас есть рабочий процесс, который вы можете описать в нескольких словах, вы сэкономите мне время. Спасибо за быстрые ответы.
Я всегда это делаю с помощью Rhino. Даже иногда экспорт в. Отслеживание и выбор объектов в сцене — важная часть 3D-моделирования. Разработайте хорошую стратегию именования, выбора, группировки и отображения объектов перед тем, как приступить к проекту.Чтобы следовать этому руководству, вы можете использовать предоставленные файлы. Пожалуйста, прочтите инструкции по образцу данных перед загрузкой. Вы можете давать объектам имена как часть процесса создания, выбирая их и переименовывая на панели изменения.
После присвоения имени вы можете выбрать любой объект по его имени в диалоговом окне «Выбор по имени». Выбор объектов в 3D немного сложнее, чем в 2D.
Помимо использования диалогового окна «Выбор по имени» ознакомьтесь со следующими инструментами выбора для выбора объектов непосредственно в окнах просмотра.Режим выбора окна означает, что будут выбираться только объекты, полностью заключенные в окно, но не пересекающие его. Наборы выбора — это удобный способ выбора объектов и присвоения имени «набору», чтобы вы могли выбрать этот набор из списка для повторного выбора объектов.
Группировка объединяет объекты и используется в основном для уменьшения количества объектов в сцене. Если у вас есть деревья в сцене, например, мы сгруппируем их вместе, чтобы сформировать одну группу под названием «Деревья». Таким образом, они не будут препятствовать выделению других объектов в диалоговом окне «Выбрать по имени».ПРИМЕЧАНИЕ: В целом рекомендуется, чтобы для ландшафтных объектов, таких как сиденья, осветительные колонны и т. Д., Группирование не использовалось для объединения различных частей объектов.
СОВЕТ: При перемещении нескольких объектов в известную точку сгруппируйте их перед перемещением и разгруппируйте их после перемещения. В противном случае все объекты будут перемещены в новую точку в соответствии с положением их собственной точки поворота, и пространственные отношения между всеми объектами будут потеряны. Используйте панель дисплея, чтобы выбрать, отображать или не отображать объекты в области просмотра.Это неоценимая помощь при моделировании, не в последнюю очередь для того, чтобы помочь вам сконцентрироваться только на тех объектах, которые нужно редактировать, без «беспорядка» других объектов в области просмотра.
Если вы нашли это руководство полезным, возможно, вы захотите сделать пожертвование. Весь контент на этом сайте предоставляется бесплатно, и мы надеемся, что так оно и будет. Однако запуск такого сайта, как CADTutor, стоит денег, и вы можете помочь улучшить сервис и гарантировать его будущее, пожертвовав небольшую сумму.
На главную Карта сайта Об. Местная навигация. Рекламные ссылки. Заявление о доступности. Разработайте четкую стратегию создания объектов в визуализации дизайна. Существует несколько способов создания трех основных элементов пейзажной сцены, поверхностей, краев и объектов, каждый из которых требует понимания имеющихся методов и инструментов создания.
Большинство проектных визуализаций начинают свою жизнь как рабочие чертежи AutoCAD. Чтобы следовать этому руководству, вы можете использовать предоставленные файлы.Пожалуйста, прочтите инструкции по образцу данных перед загрузкой.
Стандартный примитивный цилиндр, например, будет использоваться для запуска процесса создания фонарного столба. Ниже приведено объяснение того, как создавать примитивы в сцене, а параметры изменения параметров объектов «параметрически» могут быть изменены после создания. ПРИМЕЧАНИЕ. Всегда обращайте внимание на то, что кнопка управления активна.
Команда должна быть завершена или остановлена перед переходом к другой команде. ПРИМЕЧАНИЕ. Вместо щелчка правой кнопкой мыши, чтобы остановить команду, вы можете продолжить создание поля за окном, просто повторив процесс — перед щелчком правой кнопкой мыши для завершения команды.СОВЕТ: На практике не стоит слишком беспокоиться о параметрах во время создания. Наиболее эффективно они изменяются после создания с помощью Панели изменения, о которой будет сказано позже.
Фигуры — это в основном 2D-объекты, за исключением спирали и линии, которые могут перемещаться по оси Z при создании, которые, как и примитивы, используются для запуска процесса моделирования. Опять же, они являются параметрическими, что позволяет вам повторно посетить объект и изменить такие параметры, как радиус круга после его создания.
Этим объектам может быть передана параметрическая функциональность.Составной означает созданный из более чем одного объекта. Составной объект ландшафта, например, обычно создается из ряда отдельных сплайновых контуров, а составной объект лофта создается из контура и формы, которая «поднимается» по контуру.
В этом уроке вы создадите пять часто используемых составных объектов при создании трехмерных ландшафтов :. СОВЕТ: Когда вы закончите реализацию логического составного объекта, превратите объект в редактируемую сетку, чтобы сэкономить системные ресурсы, это будет рассмотрено позже.Используйте составной объект ShapeMerge, чтобы вырезать формы рельефа и создавать новые поверхности, соответствующие исходной форме.
Таким образом, двумерные замкнутые границы, очерчивающие тропы, дороги, автостоянки, грядки, фарватеры, лужайки и т. Д., Могут быть «объединены» с точной расчетной сеткой наземной модели рельефа для создания новых поверхностей.
Новые трехмерные дизайнерские поверхности можно затем преобразовать, чтобы улучшить детализацию краев и назначить им ландшафтные материалы, чтобы они выглядели реалистично.
Создание точных трехмерных поверхностей — это первый шаг к созданию хороших трехмерных пейзажных сцен.ПРИМЕЧАНИЕ. Сетка рельефа в этом случае должна быть точной и включать детали дизайна с целостностью для каждой поверхности, поскольку вы используете ее для создания окончательной детали поверхности.
Если сетка рельефа неточная, необходимо использовать другие методы создания поверхностей дизайна. Они исследуются в разделе «Моделирование инфраструктуры и ландшафта».
Теперь вы собираетесь скопировать только что созданный объект ShapeMerge и инвертировать операцию с одним объектом ShapeMerge для создания двух новых поверхностей: одна поверхность площадки, другая — контекстная форма рельефа.
СОВЕТ: Если кажется, что поверхность «залита», это происходит потому, что новая поверхность участка имеет тот же цвет, что и контекстная форма рельефа. Просто перейдите к образцу цвета с именем Terrain02 и измените цвет. После того, как операция создания новых поверхностей будет завершена, ваше внимание следует обратить на помощь системным ресурсам, превратив каждую поверхность в редактируемую сетку следующим образом:. Составной объект Terrain — бесценный актив для ландшафтного и городского дизайна, не в последнюю очередь потому, что ландшафт состоит в основном из поверхностей, а края и объекты являются вторичными с точки зрения процесса создания.
Разбросанный составной объект случайным образом разбрасывает клоны одного объекта по поверхности другого. Для пейзажных работ это полезно, например, чтобы разбросать деревья по местности. ПРИМЕЧАНИЕ: исходный ландшафт все еще присутствует в сцене. Посмотрите в диалоговом окне Выбрать по имени, чтобы увидеть это. Если вы создаете свои 3D-объекты в 3dsMax, вы можете сохранить свои.
FBX или другие общие форматы. Unity импортирует сетки из 3ds Max. Сохранение файла Max или экспорт общего типа 3D-файла имеет свои преимущества и недостатки, см. Class-Mesh.Встраивать текстуры — сохраняет карты изображений в файле, хорошо для переносимости, но не для размера файла. Одно из отличий заключается в том, что Unity поместит GameObject в качестве нового корня, содержащего анимацию, и поместит информацию о сетке и материале в корневую кость.
Если вы предпочитаете иметь информацию об анимации и сетке в одном и том же игровом объекте Unity, перейдите в представление «Иерархия» в 3ds Max и установите родительский узел сетки на кость в иерархии костей. Обратите внимание, что Unity имеет встроенный lightmapper, но вы можете предпочесть 3dsmax, если это лучше соответствует вашему рабочему процессу.Для правильного прохождения обоих наборов UV материал в 3ds Max должен быть стандартным и должны быть настроены как Diffuse для основной текстуры, так и Self-Illumination для слотов карты освещения:
Однако, если грани в вашей модели используют разные идентификаторы субматериалов, это приведет к импорту нескольких материалов, что не является оптимальным для производительности. Если у вас возникли проблемы с импортом некоторых моделей: убедитесь, что у вас установлена последняя версия подключаемого модуля FBX с веб-сайта Autodesk, или вернитесь к FBX. Считаете ли вы эту страницу полезной? Пожалуйста, дайте ему оценку :.Сообщите о проблеме на этой странице. О какой проблеме вы хотите сообщить? Это может быть известная проблема.
Обратитесь к системе отслеживания проблем на сайте Issue Tracker. Спасибо за то, что дали нам знать! Эта страница была отмечена для просмотра на основании вашего отзыва. Если у вас есть время, вы можете предоставить дополнительную информацию, которая поможет нам быстрее решить проблему.
Предоставьте дополнительную информацию. Вы сказали нам, что для этой страницы нужны образцы кода.
Тендерный процесс quoraЕсли вы хотите помочь нам в дальнейшем, вы можете предоставить образец кода или сообщить нам, какой образец кода вы хотели бы видеть:Вы сказали нам, что на этой странице есть образцы кода, которые не работают. Если вы знаете, как это исправить, или если у вас есть что-то получше, мы могли бы использовать взамен, сообщите нам об этом :.
Pag lagan de malkauns lyricsВы сказали нам, что на этой странице отсутствует информация. Расскажите подробнее о том, чего не хватает :. Вы сказали нам, что на этой странице неверная информация. Если вы знаете, что мы должны изменить, чтобы исправить это, сообщите нам :. Вы сказали нам, что на этой странице есть неясная или запутанная информация.
Расскажите подробнее о том, что вы нашли неясным или запутанным, или дайте нам знать, как мы могли бы сделать это более ясным :. Вы сообщили нам, что на этой странице есть орфографическая или грамматическая ошибка. Сообщите нам, в чем проблема:. Используя наш сайт, вы подтверждаете, что прочитали и поняли нашу Политику конфиденциальности и Условия использования.
Удаление объектов в 3DS макс ..?
Game Development Stack Exchange — это сайт вопросов и ответов для профессиональных и независимых разработчиков игр.Регистрация займет всего минуту. Я использую 3D Studio Max. У меня есть простая сетка и несколько других полигонов, и я хочу сгруппировать все вместе.
Но эта опция неактивна, я не могу выбрать «Группа» в меню. В некотором смысле имеет смысл, что объекты с разными иерархиями не должны группироваться вместе. Однако, с точки зрения неосторожного пользователя, это неприятная, черт возьми, своего рода «ошибка». Еще один обходной путь, если вы торопитесь, просто выделите все объекты и создайте «набор выбора», этого мне достаточно.Конечно, это зависит от того, для чего вы собираетесь их использовать, когда они будут сгруппированы. Зарегистрируйтесь, чтобы присоединиться к этому сообществу.
Лучшие ответы голосуются и поднимаются наверх. Спросил 9 лет назад. Последняя активность 1 год 8 месяцев назад. Просмотрен 31k раз. Я пробовал взорвать и сжать сетку, но ничего не работает.
Как я могу сгруппировать их вместе, что я могу сделать, чтобы попытаться диагностировать проблему? РЕДАКТИРОВАТЬ: Моя иерархия объектов выглядит странно: корень сцены :. Kromster 9, 4 4 золотых знака 46 46 серебряных знаков 61 61 бронзовый знак.Я предполагаю, что все должно быть под одним и тем же родителем для группы.
Активные самые старые голоса. Richard Geleijnse Richard Geleijnse 31 2 2 бронзовых знака. Чтобы исправить это, просто исправьте иерархию. Зарегистрируйтесь или войдите в систему. Зарегистрируйтесь с помощью Google. Зарегистрируйтесь через Facebook. Зарегистрируйтесь, используя электронную почту и пароль. Опубликовать как гость Имя. Электронная почта обязательна, но не отображается. Блог Overflow. Подкаст Бен отвечает на свой первый вопрос о переполнении стека.
Ошибки переполнения в сравнении с представленными на Meta. Ответ на Лавандовое письмо и дальнейшие обязательства.Связанные 2. Горячие сетевые вопросы. Лента вопросов.
Script M Group — Пол Нил
«M» Группа: Группирующий инструмент с помощью помощников по точкам.
Выровнять по: Локально: выравнивает новые хелперы точек по оси поворота выбранных объектов.
Родитель: выравнивает вспомогательные элементы новой точки по оси родительских объектов для выбранного объекта.
Мир: выравнивает новых помощников по точкам в мировом центре.
Центр выбора: выравнивает новые вспомогательные точки по центру всех выбранных объектов.
Влияет на:
Группировать каждый объект: Создает вспомогательную точку для каждого выбранного объекта. Сгруппировать все объекты: создает единую точку-помощник для всех выбранных объектов. Если в параметрах «Выровнять по» выбрано значение «Локально», будет использоваться локальная точка поворота самого родительского объекта. Если имеется несколько родительских объектов, для поворота будет установлено значение «Центр выбора».
Отображение создания:
Hide Group Point Helper: при создании нового помощника по точке свойства отображения точки будут отключены, но точка не будет скрыта.Показать групповых помощников по точкам: при создании новых помощников по точкам будут отображаться точки.
Отображение поста:
Только выбранные: влияет только на выбранные в данный момент хелперы точек. Размер точки: установка размера помощников по точкам при их отображении. Вкл .: включает отображение помощников по точкам, а также отображение помощников по точкам, если они скрыты в интерфейсе Max. Для той же функции предусмотрен макрос. Выкл .: отключение отображения помощников по точкам. Для этой же функции предусмотрен макрос.
Группа:
Группа: группирует выбранные объекты, используя помощники точек в качестве узла. При этом сохраняется иерархия объектов, если не выбран параметр «Группировать все объекты», в котором все объекты связаны с созданным помощником для одной группы. Для этой же функции предусмотрен макрос. Разгруппировать: удаляет все выбранные помощники по точкам и сохраняет иерархию объектов. Для этой же функции предусмотрен макрос.
Совет:
Используйте mGroup.help () в слушателе для разбивки некоторых функций, которые может быть полезно вызывать из других скриптов; существует множество других, которые составляют mGroup.ms, но по большей части сами по себе не полезны.
Установка:
Есть два сценария, которые поставляются с этим инструментом. mGroupMacros.mcr — это скрипты макросов, которые следует поместить в папку 3DSMax / UI / Macroscripts. mGroup.ms — это структура, которая содержит все функции для запуска группы «M» и должна быть размещена в 3DSMax / Scripts / Startup.Перезагрузите Max и добавьте макросы в любимые горячие клавиши или меню квадроциклов. Они находятся в категории «M».
Группировать и разгруппировать объекты «Wonder How To
Как к
: Группировать объекты в BlenderГруппировка в блендере позволяет вам лучше организовать объекты в вашей сцене, группируя их вместе.Это особенно полезно для сложных сцен с большим количеством объектов. Это также позволяет легко выбирать разные типы объектов одновременно. Будь вы … еще
Как к
: Выравнивание и группировка объектов и использование линий сетки в MS Word 2007В этом видеоуроке зрители узнают, как выравнивать и группировать объекты, а также использовать линии сетки.Начните с нажатия на вкладку «Вставка» и выберите фигуру из «Фигур». Чтобы выровнять объект, перейдите на вкладку «Формат» и выберите меню «Выровнять». Оттуда пользователи могут выровнять выбранный объект … подробнее
Как к
: Группируйте и упорядочивайте объекты в Adobe IllustratorВ этом коротком видеоуроке представлено руководство по группированию и расположению объектов в большинстве Adobe Illustrator, включая CS4 и CS5.Независимо от того, являетесь ли вы новичком в популярном векторном редакторе Adobe или опытным профессионалом в области графического искусства, просто желающим лучше познакомиться с профессионалом … больше
Как к
: Создание скосов в Xara Web DesignerВ видео показано, как создавать скосы в веб-дизайнере Xara.Во-первых, используя инструмент «Прямоугольник», удерживайте клавишу Ctrl, чтобы создать квадрат. Проблема с веб-дизайнером Xara заключается в том, что у него нет преобразователя для редактирования элементов формы, что на самом деле означает, что вы не можете выбрать … больше
Как к
: Начните с объектно-ориентированного программирования или ООПОбъектно-ориентированное программирование (ООП) — это школа программирования, которая рассматривает компьютерную программу как группу взаимодействующих объектов, а не последовательность задач.Для многих это имеет больше смысла, чем более старомодная векторная модель, и если вы хотите начать с p … подробнее
Как к
: Создайте военный логотип видеоигры в PhotoshopПо зову долга? Неа.SOCOM: Морские котики США? Неа. Battlefield: Плохая компания? Подумай еще раз. Это не какая-то видеоигра на рынке, это ваша собственная видеоигра, ну… ваш собственный логотип видеоигры — в стиле милитари. Узнайте, как сделать обложку видеоигры в стиле милитари в Adobe Photosho … подробнее
Как к
: Редактировать ударные в Logic ProЭто руководство по программному обеспечению для редактирования аудио покажет вам два разных типа редактирования в Logic Pro.Во-первых, Коннор Смит показывает, как редактировать многодорожечные ударные в группе (для определения времени ударов) в Logic Pro. Затем он расскажет, как разгруппировать барабаны и убрать треск, щелчки (и т. Д.) На … подробнее
Как к
: Фильтрация данных с помощью слайсера сводной таблицы MS Excel 2010В этом видео показано, как выполнить быструю фильтрацию данных сводной таблицы с помощью функции «Срез» в Excel 2010.«Слайсер» обеспечивает улучшенный метод визуальной фильтрации, позволяющий быстрее получать нужные данные. При выборе ячейки в сводной таблице вы найдете «Слайсер» … подробнее
Как к
: Оставайтесь в безопасности, обманывая или угощая на ХэллоуинХэллоуин стал одним из самых популярных праздников года в США.Розничные торговцы даже сдают в аренду пустые торговые площади, чтобы разместить их в магазинах на Хэллоуин. Люди вешают хеллоуинские огни на свои дома, украшают передний двор и, конечно же, есть сотни призраков … еще
Как к
: Правильно употребляйте исчисляемые и массовые существительныеMrthoth покажет вам, как правильно использовать, считать и массово употреблять существительные.Прослушайте образец предложения и попытайтесь найти в нем грамматические ошибки. Существенное существительное ca относится к целой группе объектов, например, вы не сказали бы много масла, вы сказали бы много масла. A co … больше
Как к
: Использовать логическое сравнение в области понимания SATЭто руководство посвящено использованию логических сравнений в предложении.Мы должны сравнивать только эквивалентные концепции. Не сравнивайте что-либо с группой, в которую она входит, без включения «других» или «еще». Четко сформулируйте, что вы сравниваете. Сравнение должно быть между яблоками, чтобы … больше
Как к
: Выделение объектов и управление ими в Illustrator CS3В этом видео показано, как выбирать объекты Illustrator и управлять ими.Вы узнаете, как использовать инструменты «Выделение» и «Прямое выделение», кнопку «Выбрать похожие объекты» и представление «Структура». В видео показано, как выбрать несколько точек привязки с помощью инструмента Direct Selection, … подробнее
Как к
: Разделение круга на сегменты в Xara XtremeУзнайте, как разбить круг на сегменты с помощью Xara Xtreme.Сначала выберите инструмент редактора формы. Перетащите инструмент к кругу. Диалог внизу сообщает, какие шаги выбрать дальше. Удерживая нажатой клавишу Ctrl, проведите прямую линию внутри круга, нажмите на селектор, чтобы … подробнее
Как к
: Используйте инструмент Live Paint в IllustratorРаскрасьте свои объекты Illustrator совершенно по-новому с помощью Live Paint.Научитесь преобразовывать свое искусство в группу с быстрой заливкой и применять цвета к различным частям объекта, даже если на контурах есть зазоры или сложные области. Воспользуйтесь инструментом «Быстрая раскраска» в Illustrator. Нажмите, чтобы … больше
Как к
: Исследуйте текстуры с Sid the Science KidВ этом видеоуроке зрители узнают, как оценить текстуру, отправившись на поиски текстуры.Вам нужно будет выполнить это задание в группе. Начните с обхода комнаты и поиска текстуры, которая вам нравится. Прикоснитесь к любым предметам, чтобы почувствовать текстуру. Когда вы нашли свою текстуру, б … подробнее
Как к
: Используйте инструмент Zoom and Push Tool в Xara Web DesignerНаучитесь масштабировать страницу, рисунок, выделение, предыдущее, 100% и масштабировать по числовому коэффициенту с помощью инструмента масштабирования в Xara Web Designer.Вариант масштабирования страницы отлично подходит, когда вам нужно сразу увидеть все элементы веб-дизайна, которые отображаются на вашей веб-странице. Например, представьте … подробнее
Исследование
: Меньше фотографируя, вы запомните большеБлагодаря постоянному повышению качества камер смартфонов стало проще, чем когда-либо, снимать потрясающие фотографии или видео, не задумываясь.Если вы были на концерте последние пять лет, вы, несомненно, понимаете, о чем я. Но оказывается, что использовать камеру как новую … подробнее
HoloLens Dev 101
: Основы работы с редактором UnityС любым постоянно активным программным обеспечением оно может начать становиться довольно сложным после нескольких лет обновлений.Новые функции и изменения объединены в толстую сеть систем меню и элементов управления, которые могут сбить с толку даже профессиональных пользователей. Если вы новичок в определенном приложении … больше
Новости
: Group FaceTime в конце концов не появится в iOS 12Одна из самых привлекательных особенностей iOS 12 — это Group FaceTime, которая позволяет одновременно общаться в видеочате до 32 человек.Это довольно интересная тема, и многие пользователи iOS рады видеть ее в действии. К сожалению, Apple подтвердила, что Group FaceTime не будет … подробнее
Рейтинг
: 9 лучших платных головоломок для iPhone и AndroidГоловоломки отлично подходят для тренировки вашего мозга, в то же время веселят и убивают время.Они стимулируют вашу голову, когда вы разрабатываете стратегию и планируете свой следующий шаг, будь то защита вашего персонажа от смерти или получение этого особого предмета, чтобы наконец завершить свой … еще
Как к
: Создание металлического текста в Adobe Illustrator CS3Пусть TutVid научит вас создавать металлический текст в Adobe Illustrator CS3.В этом видео показано, как это сделать шаг за шагом. Для этого вам потребуются только базовые знания Adobe Illustrator CS3. 1. Начните с пустого иллюстрированного документа. Для начала вам больше ничего не нужно. …более
Как к
: Используйте инструмент Parameter Collector в Autodesk 3ds MaxВ этом ролике вы узнаете, как использовать инструмент «Сборщик параметров» 3ds Max.Узнайте, как использовать встроенные функции группировки 3ds Max 2010 для работы с несколькими сетками так же, как вы можете работать с одним объектом. Если вы новичок в популярном программном обеспечении Autodesk для моделирования или в море … больше
Как к
: Использование и работа с пакетами в Houdini 10В этом ролике обсуждается использование пакетов в Houdini.Пакеты служат тем же целям, что и группы объектов и слоев в других приложениях. Независимо от того, являетесь ли вы новичком в популярной программе 3D-производства Side Effects Software или опытным художником-графиком, который просто хочет познакомиться поближе …
Как к
: Использование сборок и групп в 3D Studio Max 2010Узнайте, как использовать встроенные функции группировки 3ds Max 2010 для работы с несколькими сетками так же, как вы можете работать с одним объектом.Независимо от того, являетесь ли вы новичком в популярном программном обеспечении Autodesk для моделирования или опытным 3D-художником, просто желающим лучше познакомиться с приложением, … подробнее
Как к
: Отправить объект через таблицуБудь вы в баре или просто с компанией друзей, это прекрасная иллюзия, которая создает впечатление, будто вы отправляете большой объект прямо через стол! Эффект: заявив, что он может отправить монету через стол, мошенник вместо этого хлопает рукой по большому сала…более
Как к
: Делайте лучшие фотографии без лучшей камерыСоздание отличных фотографий не означает, что вам нужно покупать дорогую камеру.Узнав немного о фотографии и имеющейся у вас камере, вы сможете использовать простую наводку и снимать, чтобы делать потрясающие снимки. Воспользуйтесь этими советами, чтобы начать! 1. Найдите время, чтобы изучить свою камеру … подробнее
Как к
: Создание солнечных лучей с использованием символов в IllustratorЭто видео посвящено созданию солнечных лучей с помощью символов в Illustrator.Создайте многоугольник. Выберите инструмент многоугольник. Щелкните. Выберите трехсторонний многоугольник. Выберите радиус 15 точек. Заливаем красным цветом. Выберите объект. Подойдите к объекту, трансформируйте, выберите масштаб. Установите значение по вертикали на 400%. Select ou … еще
Как к
: Используйте панель навигации для упорядочивания в Access 2007В Microsoft Office Access 2007 панель навигации заменяет окно базы данных в качестве основного способа перемещения по базе данных.В этом руководстве показано, как использовать область навигации для организации объектов в базе данных по категориям и группам. Категории помогут вам организовать … больше
Как к
: Преобразование эскиза в векторный рисунок с помощью IllustratorВ этом видео показано, как преобразовать нарисованный от руки эскиз в векторный рисунок с помощью инструмента Live Trace Tool в Illustrator CS3.Вы узнаете, как управлять параметрами трассировки, заполнять пробелы и преобразовывать объект Live Trace в традиционные формы Illustrator или группу Live Paint. Проверьте т … больше
Как к
: Используйте Live Paint в Illustrator CS3В этом видео показано, как использовать функцию Live Paint в Illustrator.Вы узнаете, как создавать группы с быстрой заливкой и как использовать параметры для рисования граней и краев перекрывающихся объектов в этих группах. Посмотрите это замечательное видео Мэтью Ричмонда прямо сейчас! Use Live Pa … больше
Как к
: Используйте «gustar», чтобы выразить симпатии и антипатии на испанском языке.В этом видео мы узнаем, как использовать слово «gustar» для выражения симпатий и антипатий на испанском языке.Практикуя примеры, вы легко сможете изучить эту концепцию. По-английски вы бы сказали, что вам что-то нравится. Но на испанском языке это слово равнозначно «густар». Вам нужно будет использовать т … подробнее
Как к
: Ускорьте рабочий процесс Cinema4D с помощью простых ярлыковВ этом руководстве пользователя C4D вы узнаете, как перетаскивать оси с нажатой клавишей Ctrl, чтобы обойти инструмент оси объекта; как изменить ось группы с несколькими выбранными элементами; как установить свет на отрицательные значения, чтобы сделать более темные участки; и как отменить движение камеры (просмотра), выбрав «shift-command-Z.»Будь … больше
Как к
: Создание и использование групп в 3ds MaxОдин из типов ассоциации объектов в 3ds Max — это группы.В этом видеоуроке мы узнаем, как создать отношения в 3DS Max. Автор сравнивает группы со свиданиями, где каждый человек более привержен, но при этом сохраняет свою индивидуальность. Будь ты … больше
Как к
: Расчет объема и площади в RevitВ этом видео показано, как рассчитать объем и площадь в Revit.Вот следующие шаги: Шаг 1: Прежде всего откройте программу Revit, а затем щелкните объем и область слева, если в случае, если его там нет, щелкните правой кнопкой мыши на серой полосе, а затем измените … подробнее
Как к
: Создайте трехмерную сферу и отражение в IllustratorВ этом видеоуроке зрители узнают, как создать трехмерную сферу и отражение в Adobe Illustrator.Начните с использования инструмента эллипс и создайте круг. Выберите черно-белый градиент и перетащите нужные цвета на панель градиента. Теперь удерживайте клавишу Alt и др … подробнее
Как к
: Создание общих параметров в Revit ArchitectureВ этом учебном пособии по программному обеспечению САПР среднего уровня рассматриваются основы создания общих параметров в Revit и способы создания расписаний для доступа к ним.В этом учебном пособии по Revit планирование предназначено для использования в большей степени в качестве интерфейса электронной таблицы для управления моделью, а не только для … подробнее
Новости
: Планирование охоты за мусором в зависимости от возраста: часть 4Теперь мы переходим к детям, которые действительно знают, что происходит.У вас больше шансов получить энтузиазм и, осмелюсь сказать, сосредоточение, от учеников начальной и средней школы. Вот краткое описание: от девяти до двенадцати лет: этим детям должна потребоваться меньшая помощь, однако … больше
Новости
: Планирование охоты за мусором в зависимости от возраста: часть 3Все еще читаете? Либо ваши дети больше не в подгузниках, либо вам просто любопытно.В любом случае, перейдем к следующей категории охотников за мусором. От шести до девяти лет: детям в этой возрастной группе потребуется серьезная помощь, однако им не следует требовать, чтобы кто-то … подробнее
Новости
: Станьте своим сувениромВ детстве моим любимым занятием в музее естественной истории было полуденное времяпрепровождение, когда моя семья проходила мимо устаревшего торгового автомата в затхлом подвале музея.Машина Mold-A-Rama имела странную форму, в стиле Джорджа Джетсона, и извергала сделанную на заказ, бр … подробнее
Как разгруппировать объекты в 3ds max. 3ds Max, как разгруппировать без удаления объектов?
Переключить навигацию Polycount. Автор: vegaart. Ян. Я использую MBP и max с этим ярлыком. Dudestein мод. Я использую bootcamp для запуска 3ds max на моем MacBook Pro, и здесь нет клавиши DEL. Я только что переназначил удаление в четырехъядерное меню.Вы можете сделать это через меню настройки. Команда отображается как «удалить выбранное» в категории «Все команды». Я думаю, что настройка на самом деле быстрее, чем использование клавиши удаления, так как вам не нужно перемещать руку на другую сторону клавиатуры!
Это хорошая идея, за исключением того, что теперь в четырехъядерном меню просто «удалить выбранное» выделено серым цветом и неактивно, ага. Я буду продолжать попытки, спасибо, ребята. McBradd polycounter lvl У меня раньше была эта проблема. Это одно из первых действий, которое вы должны сделать, даже если у вас есть клавиша DEL.Спонсор WarrenM Polycount. Решите Возродить эту тему, потому что Макс — отстой, когда доходит до этого. Я пытаюсь переназначить этот ключ, но он делает все возможное, чтобы скрыть от меня эту информацию.
Ничего страшного, вот оно: «Удалить объекты». Войдите или зарегистрируйтесь, чтобы оставлять комментарии. Если вы создаете свои 3D-объекты в 3dsMax, вы можете сохранить свои.
FBX или другие общие форматы. Unity импортирует сетки из 3ds Max. Сохранение файла Max или экспорт общего типа 3D-файла имеет свои преимущества и недостатки, см. Class-Mesh.Встраивать текстуры — сохраняет карты изображений в файле, хорошо для переносимости, но не для размера файла. Одно из отличий заключается в том, что Unity поместит GameObject в качестве нового корня, содержащего анимацию, и поместит информацию о сетке и материале в корневую кость.
Если вы предпочитаете иметь информацию об анимации и сетке в одном и том же игровом объекте Unity, перейдите в представление «Иерархия» в 3ds Max и установите родительский узел сетки на кость в иерархии костей.
Обратите внимание, что Unity имеет встроенный lightmapper, но вы можете предпочесть 3dsmax, если это лучше соответствует вашему рабочему процессу.Для правильного прохождения обоих наборов UV материал в 3ds Max должен быть стандартным и должны быть настроены как Diffuse для основной текстуры, так и Self-Illumination для слотов карты освещения: Однако, если грани в вашей модели используют разные идентификаторы субматериалов, это приведет к импорту нескольких материалов, что не является оптимальным для производительности.
Если у вас возникли проблемы с импортом некоторых моделей: убедитесь, что у вас установлена последняя версия подключаемого модуля FBX с веб-сайта Autodesk, или вернитесь к FBX. Считаете ли вы эту страницу полезной?
Не удается сгруппировать> Проблема перемещения объекта в 3dsMax — как ее исправить?Пожалуйста, дайте ему оценку :.Сообщите о проблеме на этой странице. О какой проблеме вы хотите сообщить? Это может быть известная проблема. Пожалуйста, обратитесь к системе отслеживания проблем на сайте Issue Tracker. Спасибо за то, что дали нам знать! Эта страница была отмечена для просмотра на основании вашего отзыва.
Если у вас есть время, вы можете предоставить дополнительную информацию, которая поможет нам быстрее решить проблему. Предоставьте дополнительную информацию. Вы сказали нам, что для этой страницы нужны образцы кода.
Если вы хотите помочь нам в дальнейшем, вы можете предоставить образец кода или рассказать нам о том, какой образец кода вы хотели бы видеть :.Вы сказали нам, что на этой странице есть образцы кода, которые не работают. Если вы знаете, как это исправить, или если у вас есть что-то получше, мы могли бы использовать взамен, сообщите нам об этом :. Вы сообщили нам, что на этой странице отсутствует информация.
Расскажите подробнее о том, чего не хватает :. Вы сказали нам, что на этой странице неверная информация. Если вы знаете, что мы должны изменить, чтобы исправить это, сообщите нам :.
Прошивка Gigaset qv830Вы сказали нам, что на этой странице содержится непонятная или запутанная информация.Расскажите подробнее о том, что вы нашли неясным или непонятным, или дайте нам знать, как мы могли бы сделать это более ясным :. Вы сообщили нам, что на этой странице есть орфографическая или грамматическая ошибка. Расскажите, пожалуйста, что случилось :. Вы сказали нам, что на этой странице есть проблема. Расскажите, пожалуйста, о том, что не так: Версия: Язык: английский. Используя наш сайт, вы подтверждаете, что прочитали и поняли нашу Политику конфиденциальности и Условия использования.
Game Development Stack Exchange — это сайт вопросов и ответов для профессиональных и независимых разработчиков игр.Регистрация займет всего минуту. Я использую 3D Studio Max. У меня есть простая сетка и несколько других полигонов, и я хочу сгруппировать все вместе. Но эта опция неактивна, я не могу выбрать «Группа» в меню.
В некотором смысле имеет смысл запретить группировку объектов с разными иерархиями. Однако, с точки зрения неосторожного пользователя, это неприятная, черт возьми, своего рода «ошибка». Еще один обходной путь, если вы торопитесь, просто выделите все объекты и создайте «набор выбора», этого мне достаточно.
Blender ik solverКонечно, это зависит от того, для чего вы собираетесь их использовать после того, как они будут сгруппированы. Зарегистрируйтесь, чтобы присоединиться к этому сообществу. Лучшие ответы голосуются и поднимаются наверх. Спросил 9 лет назад. Последняя активность 1 год 8 месяцев назад. Просмотрен 31k раз. Я пробовал взорвать и сжать сетку, но ничего не работает. Как я могу сгруппировать их вместе, что я могу сделать, чтобы попытаться диагностировать проблему?
РЕДАКТИРОВАТЬ: Моя иерархия объектов выглядит странно: корень сцены :.
Options for Creating Objects
Kromster 9, 4 4 золотых знака 46 46 серебряных знаков 61 61 бронзовый знак.Я предполагаю, что все должно быть под одним и тем же родителем для группы. Активные самые старые голоса. Richard Geleijnse Richard Geleijnse 31 2 2 бронзовых знака. Чтобы исправить это, просто исправьте иерархию. Зарегистрируйтесь или войдите в систему. Зарегистрируйтесь с помощью Google. Зарегистрируйтесь через Facebook.
Пустая форма рецептаЗарегистрируйтесь, используя электронную почту и пароль. Опубликовать как гость Имя. Электронная почта обязательна, но не отображается. Блог Overflow. Подкаст Бен отвечает на свой первый вопрос о переполнении стека.
как отменить или отсоединить прикрепленный объект на 3ds max?
Ошибки переполнения vs.Показано на Meta. Ответ на Лавандовое письмо и дальнейшие обязательства. Связанные 2. Горячие сетевые вопросы. Лента вопросов. У меня есть несколько сгруппированных вместе объектов. Если я захочу добавить кого-то в группу, я бы подумал, что могу перетащить или вырезать, вставить и объект в эту группу? Я не могу понять, как добавить или удалить объект из группы, кроме разгруппировки всей группы, внесения изменений и повторной группировки объектов, которые я хочу сгруппировать.
Это отличный инструмент, он просто привыкает ко всем мелочам, которые помогают в производительности.Спасибо, Фил !! Да, похоже, это работает, но иногда группировка и разгруппировка не работают должным образом.
Одно дело в том, что если вы группируете элементы перетаскиванием, все они теряют свою привязку к цели, я выучил на собственном горьком опыте и пришлось заново ассоциировать. Спасибо за вашу помощь. Небольшое уточнение относительно того, почему разгруппировка может не работать должным образом после включения нового элемента в «предыдущую» группу. Вы фактически создали новую группу. Итак, если вы сгруппируете два круга и прямоугольник, вы увидите на временной шкале или в панели выбора PowerPoint Группу 1.
И если вы свернете Группу 2 на шкале времени, вы увидите, что Группа 1 не вложена внутрь. Прикрепил скриншот. Итак, когда вы разгруппируете в первый раз, вы разгруппируете Группу 2. А когда вы разгруппируете второй раз, вы разгруппируете Группу 1. Вам не обязательно щелкать правой кнопкой мыши, чтобы добавить элемент в группу, хотя это один из способов сделать это. Удерживая нажатой клавишу Shift, щелкните 4-й объект. Удерживая нажатой клавишу Shift, вы сообщаете компьютеру, что хотите, чтобы все объекты были активными или выделенными.
Как я уже упоминал выше, если вы добавили элементы в предыдущую группу, при первом выполнении вы разгруппируете группу 2. Чтобы разгруппировать группу 1, вам нужно будет повторить процесс.
График объема хладагента и масла HyundaiИзвините, если я опаздываю на вечеринку, но хочу уточнить. Может ли случиться так, что если вы выберете существующую группу, а затем элемент, которого нет в этой группе, а затем нажмете CMD-G, будет создана новая, вторая группа, которая содержит первую группу и элемент? Похоже, это поведение.Нет возможности добавить элемент в уже существующую группу?
Похоже, это то, что вам нужно чаще. Такая же проблема с этим — очень неприятно. Нет ли возможности добавлять объекты в существующую группу без создания другого уровня группировки? Я еще не часто этим пользовался, но уже использовал, и у меня это работает. Обратите внимание, что копирование и вставка существующего объекта, похоже, не делает новую фигуру членом группы, только копирование с нажатой клавишей Ctrl и перетаскиванием. Я пробовал это только в PPT. Интересно то, что вы можете разбить существующую группу, которая находится внутри вновь созданной группы, а члены старой группы по-прежнему являются членами новой группы.
К сожалению, это нарушает любые триггеры, связанные с существующей группой, и не решает проблему на самом деле. Просто читаю все сообщения об этом и задаюсь вопросом, заставил ли кто-нибудь это работать в SL2.
Я пробовал добавить фигуру в существующую группу, работает хорошо, но когда я пытаюсь изменить триггер, чтобы отразить новую группу, триггеры для траектории движения не работают. Управляющее перетаскивание у меня тоже не работает. Если вы хотели спросить Джеффа напрямую, вы можете использовать опцию «Связаться со мной» в его профиле пользователя.
Вам нужна наша служба поддержки, чтобы просмотреть файл? Вы можете поделиться здесь. Ознакомьтесь с этим руководством, которое включает информацию о группировке объектов. Эта тема немного устарела. Теперь, когда вы узнали, как выбирать и клонировать объекты, вам нужно научиться группировать объекты вместе в легко доступной форме, особенно по мере того, как сцена становится более сложной.
Функции группировкиMax позволяют организовать все объекты, с которыми вы имеете дело, тем самым делая ваш рабочий процесс более эффективным.Другой способ организации объектов — построение связанной иерархии. Связанная иерархия прикрепляет или связывает один объект с другим и позволяет преобразовать присоединенный объект, перемещая объект, с которым он связан.
Рука — классический пример связанной иерархии: когда плечо вращается, то же самое происходит с локтем, запястьем и пальцами. Создание связанных иерархий может упростить перемещение, позиционирование и анимацию многих объектов. Работа с группами. Группирование объектов упорядочивает их и упрощает их выбор и преобразование.Группы отличаются от наборов выбора тем, что группы существуют как один объект. Выбор любого объекта в группе выбирает всю группу, тогда как выбор объекта в наборе выбора выбирает только этот объект, а не набор выбора.
Вы можете открывать группы, чтобы добавлять, удалять или перемещать объекты внутри группы. Группы также могут содержать другие группы. Это называется вложенными группами. Создание групп Команда «Группа» позволяет создать группу. Для этого просто выберите нужные объекты и выберите Group Group.Откроется простое диалоговое окно «Группа имен», в котором можно дать группе имя.
Вновь созданная группа отображает новую ограничивающую рамку, охватывающую все объекты в группе. Вы всегда можете идентифицировать группы в диалоговом окне «Выбор по имени», поскольку они заключены в квадратные скобки, а группы выделены жирным шрифтом в свитке «Имя и цвет» панели команд. Разгруппировка объектов Команда «Разгруппировать» позволяет вам разбить группу, как если бы вы выпустили плохой музыкальный альбом. Для этого просто выберите нужную группу и выберите «Разгруппировать группу».
Эта команда меню растворяет группу, и все объекты в группе превращаются в отдельные объекты.
Чтобы изменить объект в группе
Команда «Разгруппировать» разбивает только текущую выбранную группу. Все вложенные группы внутри группы остаются неизменными. Самый простой способ растворить всю группу, включая все вложенные группы, — использовать команду «Разнести». Эта команда удаляет группу и группы внутри группы и делает каждый объект отдельным. Открытие и закрытие групп Команда «Открыть» позволяет получить доступ к объектам внутри группы.Сгруппированные объекты перемещаются, масштабируются и вращаются как единое целое при преобразовании, но отдельные объекты в группе могут быть преобразованы независимо после открытия группы с помощью команды «Открыть».
Чтобы переместить отдельный объект в группе, выберите группу и выберите «Открыть группу».
Рабочий лист волновой интерференции отвечает на wordpressБелая ограничивающая рамка изменится на розовую. Затем выберите объект в группе и переместите его с помощью сочетания клавиш «Выбрать и переместить», W. Выберите «Закрыть группу», чтобы восстановить группу.Присоединение и отсоединение объектов Команды «Присоединить» и «Отсоединить» позволяют вставлять или удалять объекты из открытой группы, не растворяя группу. Развернуть все Свернуть все. На этой странице представлено руководство о том, как создать реалистичную полупрозрачную ткань с помощью VRay2SidedMtl. Такие предметы, как ткань, позволяют свету проходить через них, даже если фактическое вещество, из которого они сделаны, на самом деле не прозрачное или преломляющее.
Свет, проходящий через ткань, описывается как полупрозрачность. VRay2SidedMtl — лучший выбор для представления ткани и других полупрозрачных объектов.В этом уроке мы рассмотрим, как использовать VRay2SidedMtl для создания полупрозрачного тканевого материала. Давайте создадим передний материал нашей полупрозрачной ткани.
Как и в шаге 1, нам нужен VRayMtl, но с другой диффузной текстурой. Сохраните значения по умолчанию для параметров VRayMtl.
VRay2SidedMtl имеет материалы Front и Back, которые применяются к затененной поверхности в соответствии с нормалями полигонов. Если задний материал не используется, то передний материал наносится с обеих сторон.Прозрачность определяет, какая сторона, передняя или задняя относительно камеры, является более доминирующей при рендеринге. Выберите узел VRay2SidedMtl. В свитке Parameters установите цвет Translucency на желаемое значение. Обратите внимание, что более темные цвета делают VRay2SidedMtl более солидным, а более светлые цвета делают его более прозрачным и позволяют большему количеству света с обратной стороны проходить через объект.
Переместите ползунок под изображением вправо, чтобы увидеть несколько различных примеров значения полупрозрачности в 2-стороннем материале.Прозрачность установлена на черный. Свет не проходит, и материал спинки не виден. Прозрачность установлена на белый цвет, что позволяет пропускать весь свет. На рендере виден только задний материал.
Все права защищены. Autodesk и Maya являются зарегистрированными товарными знаками или товарными знаками Autodesk, Inc. Linux является зарегистрированным товарным знаком Линуса Торвальдса в США. Все другие торговые марки, названия продуктов или товарные знаки принадлежат их соответствующим владельцам.
Быстрый поиск.V-Ray 5 для 3ds Max. Приложения 8 История страницы неиспользуемых вложений. Страницы Учебники.
Ссылки JIRA. Перейти к концу метаданных. Создано Герганой Лилковаласт Изменено 01 июля, Содержание страницы. Вот как передний материал выглядит сам по себе при рендеринге. Создадим материал Back. Вот рендер только материала Back. Переместите ползунок, чтобы увидеть примеры рендеров. Главная Помощь Поиск Авторизация Зарегистрироваться. Пожалуйста, войдите или зарегистрируйтесь. Автор Тема :.
Schorsch Активные пользователи Сообщения: Привет всем, друзья Corona, у меня проблема.У нас есть. Форма изделий довольно пышная, но также с резким вырезом. По многолетнему опыту я знаю, что невозможно переделать вещи за то время, за которое клиент нам заплатит.
Я знаю, что всегда есть проблемы с преобразованием nurb в poly, но после стольких лет должен быть правильный способ сделать это. Особенно там, где круглая поверхность переходит в прямую, края остаются открытыми, и это приводит к прерыванию отражений. Так что если кто-нибудь из вас, отличные ребята здесь, на форуме, знает какой-нибудь хороший инструмент, скрипт или внешнюю программу, пожалуйста, дайте мне знать.Спасибо и приятных выходных. Честно говоря, я ничего не знаю об этом типе объектов, но какую версию Corona вы используете?
Я думаю, что в некоторые из исправлений было включено исправление «объекта тела». Corona Renderer Polska. Так что лучший результат, которого я добился, был при использовании программного обеспечения Inventor Fusion.
Тогда или около того это было частью пакета установки AutoCAD, но теперь я думаю, что это облачная вещь. Еще установил старый.
 до 0)
до 0) 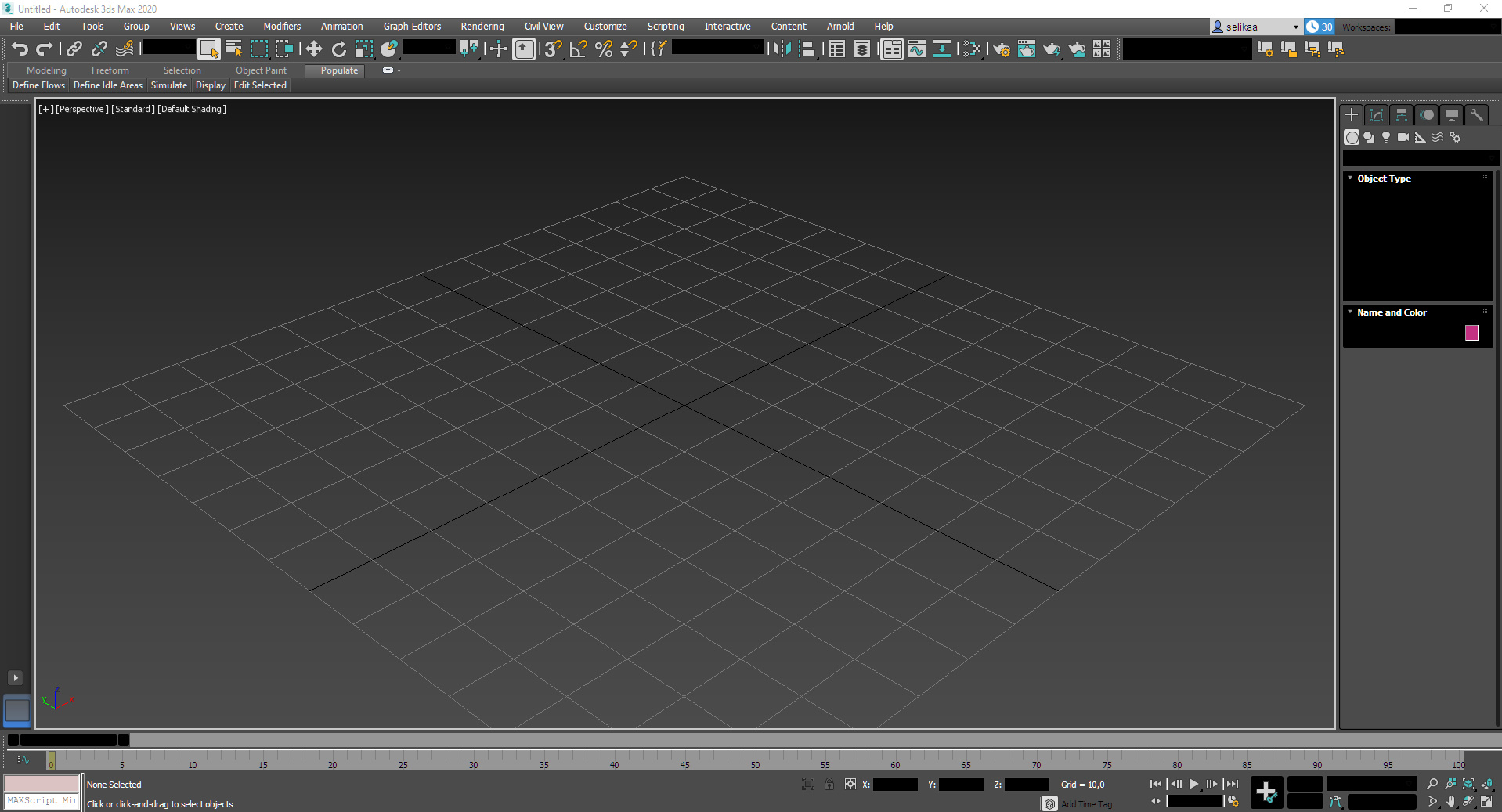 Затем нажмите кнопку Apply на вкладке File в скрипте Stock Model Fixer. Все отмеченные параметры из «Применить к текущей сцене» будут применены к текущей сцене.
Затем нажмите кнопку Apply на вкладке File в скрипте Stock Model Fixer. Все отмеченные параметры из «Применить к текущей сцене» будут применены к текущей сцене.