Как разделить страницу на 4 части
Прочее › Чем отличается › Чем отличается лист от страницы › Как сделать 4 страницы на одном листе
Чтобы разделить страницу на 4 части, вы можете вставить таблицу для выполнения задания:
1. Поместите курсор в левый верхний угол страницы, затем щелкните Вставить > Настольные, наведите на Стол 2×2.
2. Таблица была вставлена, затем перетащите правый угол таблицы, чтобы изменить ее размер по своему усмотрению.
- Как в ворде разбить лист на 4 части
- Как разделить лист на 4
- Как сделать 4 страницы на одном листе
- Как разделить страницу на 4 части в Excel
- Как разделить страницу в ворде на части
- Как разместить 4 страницы на одном листе
- Как разделить на 4 колонки в ворде
- Как в фотошопе разрезать картинку на 4 равные части
- Как сделать разделение на страницы
- Как разделить страницу на несколько частей
Как в ворде разбить лист на 4 части
Заходим в меню «Разметка страницы — Колонки» и выбираем необходимое количество колонок на странице (Рис. 1). После этого заполните таблицу текстом как Вам это необходимо и затем сотрите границы таблиц: «Главная — Абзац — Границы — Нет границы» (Рис. 4).
1). После этого заполните таблицу текстом как Вам это необходимо и затем сотрите границы таблиц: «Главная — Абзац — Границы — Нет границы» (Рис. 4).
Как разделить лист на 4
Разделить страницу на 4 части с помощью таблицы:
1. Поместите курсор в левый верхний угол страницы, затем щелкните Вставить > Настольные, наведите на Стол 2×2.
2. Таблица была вставлена, затем перетащите правый угол таблицы, чтобы изменить ее размер по своему усмотрению.
3. Вставьте тексты в столбцы и строки отдельно.
Как сделать 4 страницы на одном листе
Печать нескольких страниц на листе:
На вкладке Файл выберите пункт Печать. В разделе Параметры щелкните Одна страница на листе, а затем выберите в списке значение Несколько страниц на листе.
Как разделить страницу на 4 части в Excel
Разделение листа на области:
1. Выделите ячейку под строкой или справа от столбца, по которым следует произвести разделение.
2. На вкладке Вид в группе Окно нажмите кнопку Разделить. Чтобы отменить разделение листа, нажмите кнопку Разделить еще раз.
Чтобы отменить разделение листа, нажмите кнопку Разделить еще раз.
Как разделить страницу в ворде на части
На вкладке Вид щелкните Упорядочить и выберите Разделить. Если окно Word достаточно широкое, пункт Разделить будет отображаться прямо на вкладке Вид. Чтобы изменить относительные размеры областей, наведите указатель мыши на разделительную линию.
Как разместить 4 страницы на одном листе
На вкладке Файл выберите пункт Печать. В разделе Параметры щелкните Одна страница на листе, а затем выберите в списке значение Несколько страниц на листе.
Как разделить на 4 колонки в ворде
Вставка разрыва колонки:
1. Поместите курсор в место, где должен быть разрыв колонки.
2. На вкладке Разметка страницы нажмите кнопку Разрывы. В Word 2013 или Word 2010 нажмите кнопку Разметка страницы > разрывы.
4. Будет вставлен разрыв колонки. Щелкните Главная > показать или скрыть
Как в фотошопе разрезать картинку на 4 равные части
Как разрезать картинку на части в Photoshop:
1. Выделяем рамкой нужный участок изображения и нажимаем клавишу «Enter».
Выделяем рамкой нужный участок изображения и нажимаем клавишу «Enter».
2. После обрезки изображения начну его делить на части.
3. Теперь кликаю по картинке правой кнопкой мыши и выбираю строку «Разделить фрагмент…»
4. В появившемся окошке ввожу параметры разделения изображения.
Как сделать разделение на страницы
Как добавить разрыв страницы или раздела:
1. Откройте документ Google.
2. Выберите раздел документа.
3. В верхней части экрана нажмите Вставка Разрыв.
4. Выберите нужный вариант. Чтобы после разрыва текст начинался с новой страницы, нажмите Разрыв страницы.
Как разделить страницу на несколько частей
Самым простым и одновременно правильным способом разделение страницы на две части является разделение с помощью колонок. Это делается это с помощью кнопки «Колонки», которая находится на вкладке «Разметка страницы» (Word 2007, 2010 или 2013) или на вкладке «Макет» (Word 2016, 2019 и 2021).
Как разделить страницу на три части
Вставка разрыва раздела:
1. Выберите место начала нового раздела.
2. Перейдите на страницу Разрывы > разметки.
3. Разрыв раздела, который вы хотите добавить: Чтобы начать новый раздел на следующей странице, выберите пункт Следующая страница. Чтобы начать новый раздел на текущей странице, выберите пункт Текущая страница.
Разделить таблицу на отдельные листы
Skip to contentРазделить таблицу на отдельные листы
Как разделить лист по значениям столбца в Excel
Мастер разделения таблиц для Excel предлагает быстрый способ разделить таблицу по отдельным листам на основе значений в выбранных столбцах. Для каждого ключевого значения будет создана новая таблица. Независимо от того, насколько велико количество ваших данных, разделение их на отдельные части или даже на несколько файлов больше не является проблемой!
-
60-дневная безусловная гарантия возврата денег
Пожизненная лицензия
Бесплатные обновления на 2 года
Бесплатная и бессрочная техническая поддержка
С помощью инструмента разделения таблицы вы сможете:
Разделите таблицу по одному или нескольким ключевым столбцам
Ваша электронная таблица Excel может быть разделена на отдельные таблицы в соответствии со значениями в одном или нескольких ключевых столбцах.
Выбрать имена для полученных листов или книг
Назовите новые листы ключевыми значениями или числами и, при желании, добавьте свой собственный текст к выбранным именам.
Сохранить результат в новую или текущую книгу
Сохраните полученные после операции разделения таблицы в текущую книгу или добавьте их в новую книгу Excel, указав ее расположение.
Разделить лист Excel на несколько файлов
Вставьте каждую новую таблицу в отдельную книгу Excel и укажите их место расположения.
Разделение листов за несколько кликов
Удобный и простой в использовании инструмент
Приложение Ultimate Suite уже используют
Часто задаваемые вопросы
Что такое мастер разделения таблиц и для чего он мне нужен?
Мастер разделения таблиц — это надстройка для Microsoft Excel, которая разделяет организованные по столбцам таблицы Excel на несколько листов в соответствии с ключевыми значениями в выбранных столбцах.
Как работает мастер разделения таблицы?
Мастер разделения таблицы предлагает вам пять быстрых шагов для получения результата:
- Выберите исходную таблицу, которую нужно разделить на части.

- Выберите ключевые столбцы.
- Укажите место назначения результатов.
- Выберите, как назвать новые листы или книги.
- Нажмите « Готово» и наслаждайтесь результатом.
Могу ли я создать свои новые таблицы в той же книге, что и основная таблица?
Да, чтобы создать новые таблицы в той же книге, установите флажок Текущая книга на шаге 3.
Мне нужно, чтобы каждая разделенная таблица была записана в отдельной книге. Возможно ли это?
Да, для выполнения этой задачи установите флажок Несколько новых книг на шаге 3. Если вам нужно создать только одну новую книгу и разместить в ней все разделенные таблицы, выберите параметр Новая книга на шаге 3.
А как насчет наименования новых листов?
Новые листы могут быть названы порядковыми номерами или же ключевыми значениями из выбранных столбцов. Кроме этого, вы можете добавить любой текст к этим именам.
Могу ли я сохранить шапку моей основной таблицы в новых таблицах?
Да, для этого выберите опцию Копировать заголовок на шаге 4.
Скачать Ultimate Suite
Поддерживаемые версии
- Microsoft 365 (ранее Office 365)
- Excel 2019
- Excel 2016
- Excel 2013
- Excel 2010
- Windows 10
- Windows 8.1
- Windows 8
- Windows 7
- Внимание! Windows X (для процессоров ARM) не поддерживается!
Go to Top
Разделить каждый лист Excel на отдельные файлы (шаг за шагом)
Смотреть видео – Как разделить каждый лист Excel на отдельные файлы разделить каждый из этих листов на отдельные файлы Excel и сохранить отдельно.
Это может понадобиться, если вы создаете листы для разных месяцев или регионов или продуктов/клиентов и хотите быстро получить отдельную книгу для каждого листа (в виде файла Excel или PDF-файла).
Хотя существует ручной способ разделения листов на отдельные книги и последующего сохранения, он неэффективен и подвержен ошибкам.
В этом уроке я дам вам простой код VBA, который вы можете использовать, чтобы быстро (за несколько секунд) разделить все рабочие листы на отдельные файлы, а затем сохранить их в любой указанной папке.
В этом учебном пособии рассматриваются:
Разделение каждого рабочего листа на отдельный файл Excel
Предположим, у вас есть рабочая книга, как показано ниже, где у вас есть рабочий лист для каждого месяца.
Чтобы разделить эти листы на отдельный файл Excel, вы можете использовать следующий код VBA:
'Код, созданный Sumit Bansal из trumpexcel.com
Sub SplitEachWorksheet()
Dim FPath как строка
FPath = Application.ActiveWorkbook.Path
Application.ScreenUpdating = Ложь
Application.DisplayAlerts = Ложь
Для каждого ws в ThisWorkbook.Sheets
ws.Копировать
Application.ActiveWorkbook.SaveAs Имя файла:=FPath & "\" & ws.Name & ".xlsx"
Application.ActiveWorkbook.Close False
Следующий
Application.DisplayAlerts = Истина
Application. ScreenUpdating = Истина
Конец суб
ScreenUpdating = Истина
Конец суб Прежде чем использовать приведенный выше код VBA, необходимо убедиться в нескольких вещах:
- Создайте папку, в которую вы хотите поместить все полученные файлы.
- Сохраните основной файл Excel (со всеми рабочими листами, которые вам нужны в виде отдельных файлов) в этой папке.
После того, как вы это сделаете, вы можете поместить приведенный выше код VBA в файл и запустить код.
Вышеприведенный код написан таким образом, что он определяет местоположение папки, используя путь к файлу (в котором выполняется код). Вот почему важно сначала сохранить файл в папке, а затем использовать этот код.
Как работает код VBA

Ниже приведены шаги для размещения этого кода VBA в рабочей книге Excel (они будут одинаковыми для всех других методов, показанных в этом руководстве):
Куда поместить этот код?
Ниже приведены шаги по размещению кода в редакторе Visual Basic, где его можно будет выполнить:
- Перейдите на вкладку «Разработчик».
- В группе «Код» выберите параметр Visual Basic. Это откроет редактор VB. [Вы также можете использовать сочетание клавиш — ALT + F11 ]
- В редакторе VB щелкните правой кнопкой мыши любой объект рабочей книги, над которым вы работаете.
- Наведите курсор на параметр «Вставить»
- Щелкните Модуль. Это вставит новый модуль
- Дважды щелкните объект «Модуль». это откроет окно кода для модуля
- Скопируйте приведенный выше код VBA и вставьте его в окно кода модуля.
- Выберите любую строку в коде и нажмите зеленую кнопку воспроизведения на панели инструментов, чтобы запустить код макроса VBA.

Вышеуказанные шаги мгновенно разделят листы на отдельные файлы Excel и сохранят их. Это займет всего секунду, если у вас меньше листов. Если у вас их много, это может занять некоторое время.
Имя каждого сохраненного файла совпадает с именем листа, которое было в основном файле.
Поскольку вы поместили код VBA в книгу Excel, вам необходимо сохранить его в формате .XLSM (который является форматом с поддержкой макросов). Это гарантирует, что макрос будет сохранен и будет работать при следующем открытии этого файла.
Обратите внимание, что я использовал строки Application.ScreenUpdating = False и Application.DisplayAlerts = False в коде, чтобы все происходило в бэкенде и не было видно, что происходит на вашем экране. Как только код запускается, разделяет листы и сохраняет их, мы возвращаем их обратно в TRUE.
Рекомендуется создать резервную копию основного файла (в котором есть листы, которые вы хотите разделить).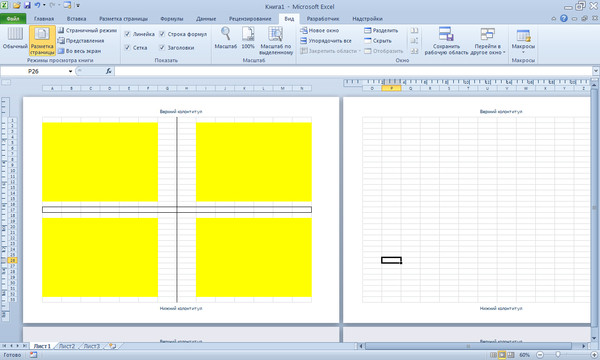 Это гарантирует, что вы не потеряете свои данные в случае, если что-то пойдет не так или если Excel решит стать медленным или аварийным.
Это гарантирует, что вы не потеряете свои данные в случае, если что-то пойдет не так или если Excel решит стать медленным или аварийным.
Разделить каждый рабочий лист и сохранить как отдельный PDF-файл
Если вы хотите разделить рабочие листы и сохранить их как файлы PDF вместо файлов Excel, вы можете использовать следующий код:
'Код, созданный Sumit Bansal из trumpexcel .com
Sub SplitEachWorksheet()
Dim FPath как строка
FPath = Application.ActiveWorkbook.Path
Application.ScreenUpdating = Ложь
Application.DisplayAlerts = Ложь
Для каждого ws в ThisWorkbook.Sheets
ws.Копировать
Application.ActiveSheet.ExportAsFixedFormat Тип:=xlTypePDF, Имя файла:=FPath & "\" & ws.Name & ".xlsx"
Application.ActiveWorkbook.Close False
Следующий
Application.DisplayAlerts = Истина
Application.ScreenUpdating = Истина
Конец суб Прежде чем использовать этот код, необходимо убедиться в следующем:
- Создайте папку, в которую вы хотите поместить все полученные файлы.

- Сохраните основной файл Excel (со всеми рабочими листами, которые вам нужны в виде отдельных файлов) в этой папке.
Приведенный выше код разделяет каждый лист в файле Excel и сохраняет его в формате PDF в той же папке, где вы сохранили основной файл Excel.
Разделить только те рабочие листы, которые содержат слово/фразу, на отдельные файлы Excel
Если у вас много листов в книге и вы хотите разделить только те листы, которые содержат определенный текст, вы также можете это сделать.
Например, предположим, что у вас есть файл Excel с данными за несколько лет, и каждый лист в файле имеет номер года в качестве префикса. Примерно так, как показано ниже:
Теперь предположим, что вы хотите разделить все листы на 2020 год и сохранить их как отдельные файлы Excel. Для этого нужно как-то проверить название каждого рабочего листа и разделить и сохранить только те листы, которые имеют номер 2020, а остальные оставить нетронутыми.
Это можно сделать с помощью следующего кода макроса VBA:
'Код, созданный Sumit Bansal из trumpexcel.com Sub SplitEachWorksheet() Dim FPath как строка Dim TexttoFind As String Текст для поиска = "2020" FPath = Application.ActiveWorkbook.Path Application.ScreenUpdating = Ложь Application.DisplayAlerts = Ложь Для каждого ws в ThisWorkbook.Sheets Если InStr(1, ws.Name, TexttoFind, vbBinaryCompare) <> 0 Тогда ws.Копировать Application.ActiveWorkbook.SaveAs Имя файла:=FPath & "\" & ws.Name & ".xlsx" Application.ActiveWorkbook.Close False Конец, если Следующий Application.DisplayAlerts = Истина Application.ScreenUpdating = Истина Конец суб
В приведенном выше коде я использовал переменную TexttoFind, которой вначале было присвоено значение «2020».
Затем код VBA использует цикл For Next в VBA для просмотра каждого рабочего листа, а затем проверяет имя функции INSTR каждого рабочего листа. Эта функция проверяет, есть ли в имени рабочего листа слово 2020 или нет. Если это так, он вернет номер позиции, в которой находит этот текст (в данном случае это 2020).
И если не находит искомый текст, возвращает 0.
Используется с условием IF Then. Поэтому, если имя листа содержит текстовую строку 2020, оно будет разделено и сохранено как отдельный файл. И если бы у него не было этой текстовой строки, условие ЕСЛИ не было бы выполнено и ничего бы не произошло.
Вам также могут понравиться следующие учебные пособия по Excel:
- Как сравнить два листа Excel
- Как уменьшить размер файла Excel
- Объединение данных из нескольких книг в Excel
- Как восстановить несохраненные файлы Excel [Все параметры + меры предосторожности]
- Как автоматически открывать определенный файл Excel при запуске
- Как разделить несколько строк в ячейке на отдельные ячейки/столбцы
- Функция разделения Excel VBA
- Как импортировать файл XML в Excel | Преобразование XML в Excel
- Как разделить экран в Excel (сравнить рядом)
Как разделить / разделить листы в Excel и Google Sheets
В этом руководстве показано, как разделить листы в Excel и Google Sheets.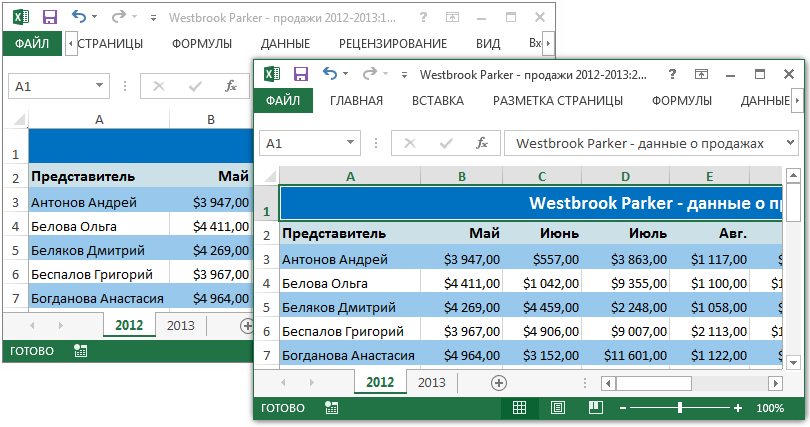
Отдельные страницы документа Excel называются рабочими листами. Если у вас есть несколько рабочих листов в одном файле, вы можете перемещать или копировать листы в новые или существующие рабочие книги.
Перейти к новой рабочей книге
Допустим, у вас есть рабочая книга с четырьмя рабочими листами.
Чтобы переместить Лист4 в новую книгу, выполните следующие действия:
- Щелкните правой кнопкой мыши лист , который нужно переместить (Лист4), и выберите 9.0003 Переместить или скопировать…
- В окне «Переместить или скопировать» выберите (новая книга) из раскрывающегося списка Забронировать и нажмите OK .
При этом создается новая книга, а Лист4 перемещается из исходного файла в новый.
- Теперь сохраните новую книгу и измените Sheet4.
 Как вы можете видеть выше, Excel автоматически генерирует имена для вновь созданных книг (Книга1, Книга2 и т. д.).
Как вы можете видеть выше, Excel автоматически генерирует имена для вновь созданных книг (Книга1, Книга2 и т. д.).
Переместить в существующую книгу
Вы также можете переместить лист в существующую книгу. Например, чтобы переместить Sheet3 в книгу Book2, выполните следующие действия:
- Убедитесь, что открыты как исходная, так и целевая (здесь Book2.xlsx) книги.
- Перейдите к исходной книге, щелкните правой кнопкой мыши лист , который вы хотите переместить (Лист3), и выберите Переместить или скопировать .
- В окне «Переместить или скопировать» выберите книгу , куда вы хотите переместить лист (Book2.xlsx), нажмите (переместить в конец) в поле Перед листом и нажмите OK . Поскольку в выбранной книге есть рабочие листы, выберите, где вы хотите разместить новый лист (перед определенным листом или в конце).

- Вернитесь к книге Book2.xlsx. Лист3 перемещен из исходного файла в этот после Листа4.
Копирование рабочего листа
Вы также можете скопировать рабочий лист в другую книгу. Скопированный рабочий лист хранится в исходном файле и копируется в новую или существующую рабочую книгу. Допустим, вы хотите скопировать Sheet2 в книгу Book2.xlsx.
- Начните с открытия целевого файла (Book2.xlsx), как и в предыдущем случае. Щелкните правой кнопкой мыши лист , который нужно скопировать (Лист2), и выберите Переместить или скопировать .
- В окне «Переместить или скопировать» (1) выберите, куда вы хотите скопировать лист (Book2.xlsx), (2) поместите рабочий лист в целевую книгу (переместите в конец) , (3) отметьте Создать копию и (4) щелкните OK .

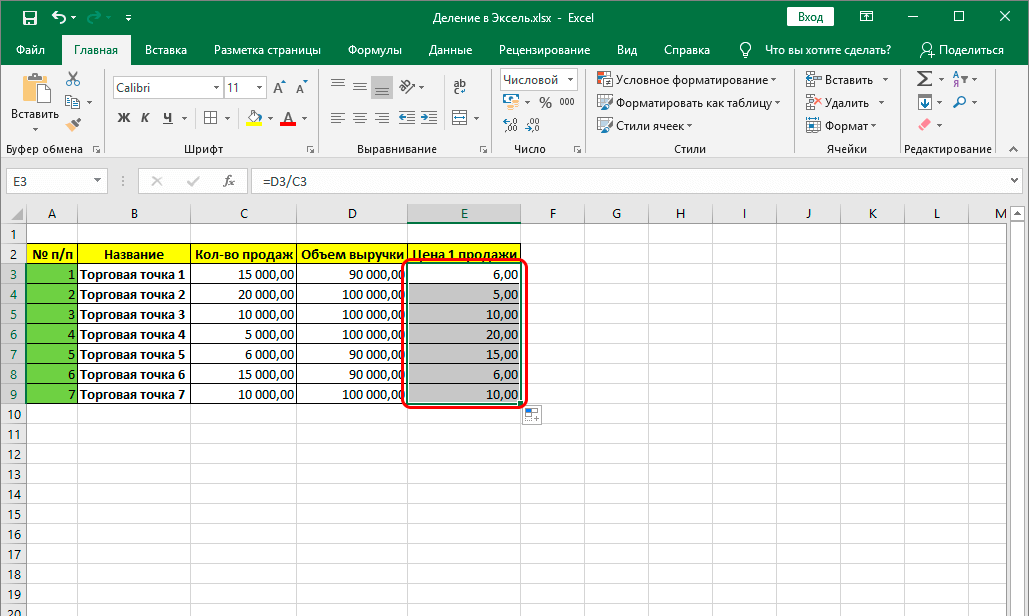
 ScreenUpdating = Истина
Конец суб
ScreenUpdating = Истина
Конец суб 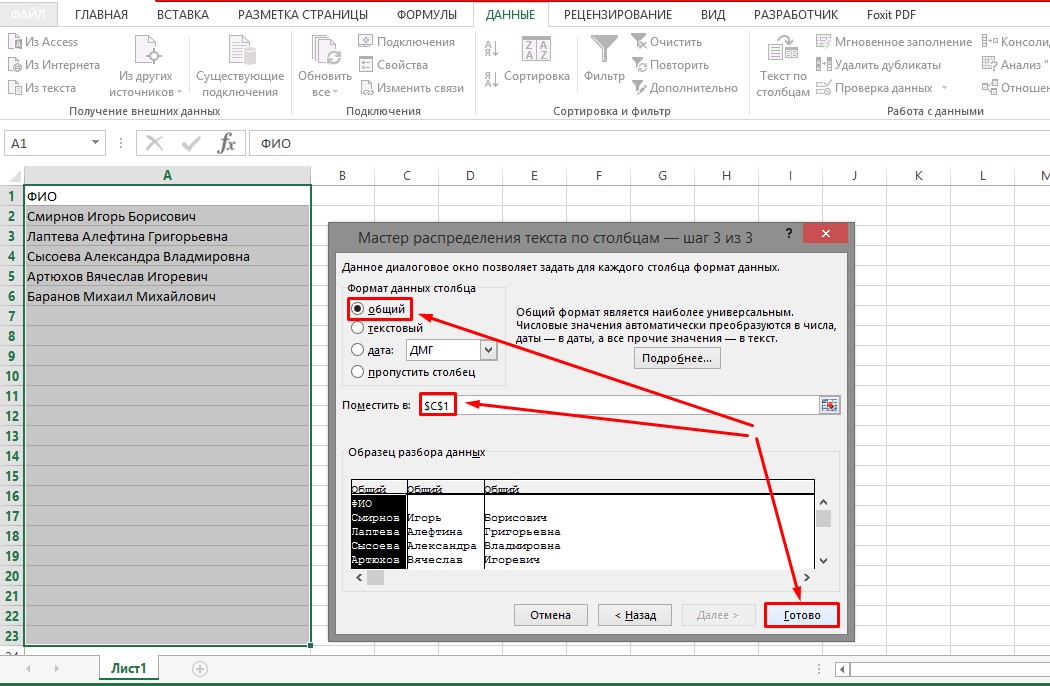

 com
Sub SplitEachWorksheet()
Dim FPath как строка
Dim TexttoFind As String
Текст для поиска = "2020"
FPath = Application.ActiveWorkbook.Path
Application.ScreenUpdating = Ложь
Application.DisplayAlerts = Ложь
Для каждого ws в ThisWorkbook.Sheets
Если InStr(1, ws.Name, TexttoFind, vbBinaryCompare) <> 0 Тогда
ws.Копировать
Application.ActiveWorkbook.SaveAs Имя файла:=FPath & "\" & ws.Name & ".xlsx"
Application.ActiveWorkbook.Close False
Конец, если
Следующий
Application.DisplayAlerts = Истина
Application.ScreenUpdating = Истина
Конец суб
com
Sub SplitEachWorksheet()
Dim FPath как строка
Dim TexttoFind As String
Текст для поиска = "2020"
FPath = Application.ActiveWorkbook.Path
Application.ScreenUpdating = Ложь
Application.DisplayAlerts = Ложь
Для каждого ws в ThisWorkbook.Sheets
Если InStr(1, ws.Name, TexttoFind, vbBinaryCompare) <> 0 Тогда
ws.Копировать
Application.ActiveWorkbook.SaveAs Имя файла:=FPath & "\" & ws.Name & ".xlsx"
Application.ActiveWorkbook.Close False
Конец, если
Следующий
Application.DisplayAlerts = Истина
Application.ScreenUpdating = Истина
Конец суб  Как вы можете видеть выше, Excel автоматически генерирует имена для вновь созданных книг (Книга1, Книга2 и т. д.).
Как вы можете видеть выше, Excel автоматически генерирует имена для вновь созданных книг (Книга1, Книга2 и т. д.).
