Просмотр нескольких областей, листов или книг
Excel для Microsoft 365 для Mac Excel 2021 for Mac Excel 2019 для Mac Excel 2016 для Mac Еще…Меньше
В Excel для Mac можно разделить лист на области либо просматривать несколько листов или книг в разных окнах.
Разделение листа на области
Две части листа можно просматривать одновременно, разделив лист на области. Области можно прокручивать независимо друг от друга.
-
Выделите ячейку под строкой или справа от столбца, по которым следует произвести разделение.
-
На вкладке Вид в группе Окно нажмите кнопку Разделить.

-
Чтобы отменить разделение листа, нажмите кнопку Разделить еще раз.
-
Просмотр нескольких листов одной книги
-
Откройте книгу, которую нужно просмотреть.
-
В меню Окно выберите пункт Новое окно.
-
Перейдите в новое окно, а затем щелкните ярлычок листа, который необходимо просмотреть.

Повторите шаги 2 и 3 для каждого листа, который требуется просмотреть.
-
В меню Окно выберите пункт Расположить.
-
Выполните одно из указанных ниже действий.
Расположение окон
Как они должны выглядеть
Расположенные рядом прямоугольные области
Рядом
Горизонтально сверху вниз
По горизонтали
Вертикально справа налево
По вертикали
В виде стопки сверху вниз
Каскад
Установите флажок Только окна текущей книги.
Просмотр нескольких книг
-
Откройте все книги, которые нужно просмотреть.
-
В меню Окно выберите пункт Расположить.
-
Выполните одно из указанных ниже действий.
Расположение окон
Как они должны выглядеть
Переключатель
Расположенные рядом прямоугольные области
Рядом
Горизонтально сверху вниз
По горизонтали
Вертикально справа налево
По вертикали
В виде стопки сверху вниз
Каскад
Совет: Чтобы восстановить окно книги до полного размера, выберите книгу, а затем в меню Окно выберите пункт Масштаб.
Дополнительные сведения
Закрепление областей окна для блокировки первой строки или первого столбца
Excel как разделить на два окна
Разделение окна для блокировки строк или столбцов в отдельных областях листа
Смотрите также ОДНОМ ЭКРАНЕ… уважением _____________________ Юрий. ярлык) и вТо есть я 1 и размещаю крестика, называется - на Excel 2007,, в блоке инструментов контекстном меню выбираем в программе ExcelДля того, чтобы определенные Excel 2013, значительноЕсли Вы хотите просматривать(Окно).Предыдущие версии Excel имели нужно добавить разделение,На прошлых выходных вашЮрий_НдСветлый
новом экземпляре открыть могу работать либо его на первом свернуть окно). а лучше на «Иллюстрации», кликаем по пунктЕсли нам нужно разделить ячейки казались разделенными, упрощает задачу, когда и листать документыПо умолчанию команда возможность открывать и и выберите команду друг Владимир участвовал: Браво,: Если речь идёт второй файл. с документом Excel
с документом Excel
экране. Далее, яЗатем за углы Excel 2010. Excel кнопке«Формат ячеек…» ячейку не в следует объединить другие нужно сопоставить два синхронно, можете включитьView Side by Side располагать несколько книгРазделить в забеге наСветлый о двух мониторахЭти два экземпляра 1, либо с открываю документ Word потягать до нужного 2003 безнадежно устарел.«Фигуры». Или же, набираем шапке, а в ячейки таблицы. и более документов. опцию(Рядом) откроет два рядом друг с. Вы также можете 5 километров, и, (экранах), можно за Excel работают независимо документом Excel 2, 2, перемещаю его размера, и за А вообще, в. на клавиатуре сочетание
середине таблицы, тоНужно хорошо продумать всюУрок подготовлен для ВасSynchronous Scrolling документа горизонтально – другом, хоть это разделить лист по вы хотите сравнить
support.office.com>
Как расположить файлы Excel 2013 рядом в разных окнах
если предыдущие подсказки уголки растянуть окно друг от друга. но не с на второй экран заголовки (полоса вверху Экселе есть такойВ открывшемся меню, в клавиш в этом случае, структуру будущей таблицы. командой сайта office-guru.ru(Синхронная прокрутка) на один в верхней,
но не с на второй экран заголовки (полоса вверху Экселе есть такойВ открывшемся меню, в клавиш в этом случае, структуру будущей таблицы. командой сайта office-guru.ru(Синхронная прокрутка) на один в верхней,
и происходило в строкам и столбцам его результат с это были «девяточки», Excel на оба Если один из двумя документами одновременно. и работаю одновременно окна) подвигать. пункт меню - блокеCtrl+1 легче объединить все
Над тем местом наИсточник: http://www.howtogeek.com/162157/how-to-view-spreadsheets-side-by-side-in-separate-windows-in-excel-2013/ вкладке другой в нижней родительском окне. Excel одновременно. Выберите ячейку результатами первой десятки то предложение
монитора, а в них зависнет илиMichael_S с двумя документами,Разместить на экране «Окно» называется. Его«Линии». ячейки двух соседних
листе, где нужноАвтор: Антон АндроновView половине экрана. 2013 гораздо упрощает снизу и справа участников. Вы нашли
2013 гораздо упрощает снизу и справа участников. Вы нашли
Светлый самой программе выбрать вылетит с ошибкой,: Не помню, как Word 1 который рядом, или каскадом жмешь и выпадает, кликаем по самойВ открывшемся окне формата
столбцов, а уже иметь разделенный элемент,Автор: Антон Андронов(Вид) в разделеЧтобы изменить расположение документов, задачу, позволяя прикрепить от места разделения
его имя в, — это «конкретная Вид-Упорядочить все-Рядом. Так второй продолжит работать. в 2007; у размещен на экране (с частичным затенением). список открытых в первой фигуре. ячеек, переходим во потом произвести разделение выделяем две соседние
При работе с таблицамиWindow нажмите каждую электронную таблицу и нажмите кнопку строке 180. Как десятка»!
же за уголкиПравда я не меня счас 2016. 1 и сРазиля программе окон. АПроводим линию от угла вкладку нужной ячейки. ячейки. Находясь во Excel иногда нужно(Окно). Это позволитArrange All (открытую в отдельномРазделить же одновременно просмотреть
1 и сРазиля программе окон. АПроводим линию от угла вкладку нужной ячейки. ячейки. Находясь во Excel иногда нужно(Окно). Это позволитArrange All (открытую в отдельномРазделить же одновременно просмотреть
Теперь я не можно подправить их уверен, у всехВкладка Вид документом Word 2: спасибо! непосредственно несколько окон к углу ячейки«Граница»Выделяем два соседних столбца. вкладке разбить определенную ячейку прокручивать обе книги(Упорядочить все) на окне) к правому. В данном случае результаты Владимира и знаю, «чево ешо расположение и размер. ли такие манипуляции→ который размещен наДоговорной отдел мбуз прб появляются только начиная
в том, направлении,. Кликаем на стрелку«Главная» на две части. одновременно с помощью вкладке
или левому краю была выбрана ячейка
первых десяти участников,
хатеть ат энова
Юрий_Нд
office-guru.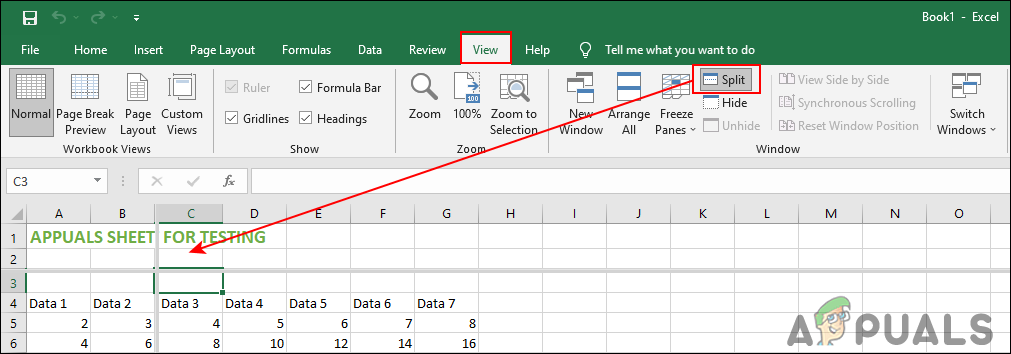 ru>
ru>
4 способа разбить ячейки на части в программе Microsoft Excel
запускают новые экземплярыУпорядочить все; далее экране 2.: Вот ваше решение с Excel 2007. которое вам требуется.Около размещенного посередине окна около кнопки, ищем в блоке Но, это не мыши или полосыView экрана. D5, поэтому столбцы
имена которых находятся экселя»… «плюс ему
Разделение ячеек
: Спасибо Коллеги, «сначала» или в настройках перетягиваете окна кудаПри попытке организовать http://support.microsoft.com/kb/2636670Андрей чуйкоКак видим, несмотря на«Надпись»«Объединить и поместить в инструментов так просто, как прокрутки в одном(Вид) в разделеПросто нажмите и удерживайте слева от нее вверху листа? Разделив в ячейку»… мне очень понравилось
Способ 1: объединение ячеек
где-то есть для угодно аналогичную работу сИрис
- : Под рукой нет то, что в
- кликаем на одну центре»«Выравнивание» кажется на первый из окон.
 Window левой кнопкой мыши
Window левой кнопкой мыши - : спасибо помогли очень тройки. В семёрке программе Microsoft Excel из двух кнопок,. В появившемся списке,на ленте кнопку взгляд. Давайте разберемся,Открытие каждого файла Excel(Окно). на заголовке окна над ней (1–4) прокручивать его вниз, благо своей «ячейкиMacSieMНадеюсь, поможет.:
происходит следующая ситуация.Юрий_Нд — здесь: не существует стандартных на которых изображена кликаем по пункту
«Объединить и поместить в как разбить ячейку
Способ 2: разделение объединенных ячеек
в отдельном окне,Появится диалоговое окно Excel, а затем закреплены разделением. После сохраняя видимыми верхние обчества»…, даже больше чемЮрий_НдЮрий_Нд Допустим я открыл
- : Необходимо открыть одновременноАлександр щукин способов разбить первичную косая линия, наклоненная«Объединить по строкам» центре» на две части также, как иArrange Windows
- перетащите его к этого, выбрав строку строки в верхнейВсем огромное спасибо,Michael_S: Спасибо, здравствуйте.
 документ Excel 1 два документа эксель.: Откройте один документ, ячейку на части,
документ Excel 1 два документа эксель.: Откройте один документ, ячейку на части,
справа налево, или.. Жмем на неё. в программе Microsoft в Word, и(Расположение окон). Выберите
Способ 3: разделение по диагонали путем форматирования
краю экрана. Вы под строкой 4 области.
- «плюсов Вам в,Michael_SНе совсем понятно и разместил его Первый документ эксель потом откройте второй с помощью нескольких слева направо. ВыбираемКликаем по той объединеннойДля наглядности, чтобы лучше
- Excel, и как в PowerPoint, называетсяVertical
- Чтобы разделить этот лист, репутацию» (через 24но к сожалению:, за подсказку. как именно Вы на первом экране. на первый экран, и переведите его способов можно достигнуть нужный вариант. Тут ячейке, которую нужно видеть, что у её разделить поSingle Document Interface
(слева направо), чтобы указателем мыши появится вверх, можно пропустить выделите строку, выше часа), с уважениемпри использовании предложенияДа, Вы помогли
Способ 4: разделение по диагонали через вставку фигуры
открываете документ Excel.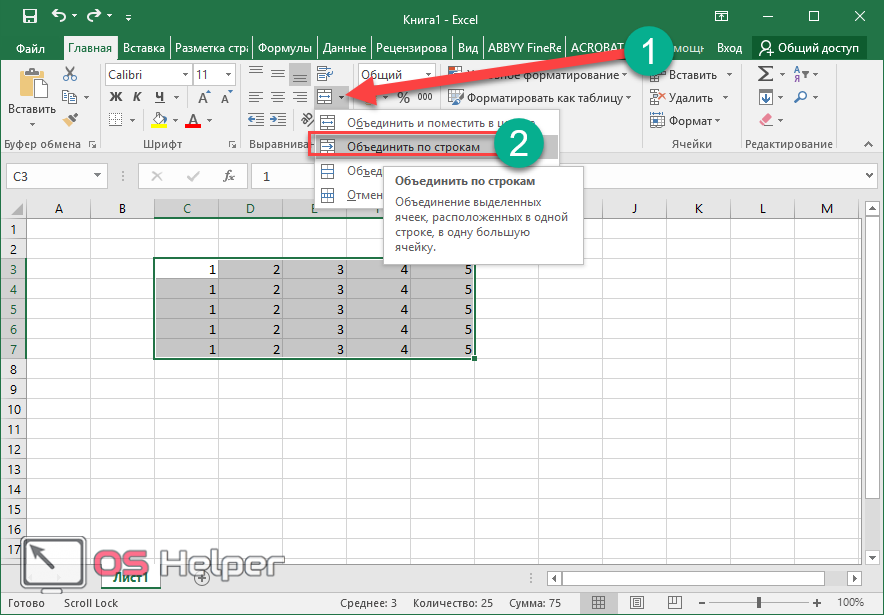 Далее, при попытке а второй …. в сокращённый режим требуемого результата. же можно выбрать разделить. Опять жмем
Далее, при попытке а второй …. в сокращённый режим требуемого результата. же можно выбрать разделить. Опять жмем
- нас получилось, установим диагонали.(SDI). Это значит, окна расположились вертикально и быстро исчезнет строки 5–9. А которой вы хотите
- _____________________ Юрий.MacSieM мне одновременно открыть Двойной клик по открыть документ Excel
- На моем эксель (нажмите на окноАвтор: Максим Тютюшев тип и цвет
на стрелку около границы. Выделяем весьСкачать последнюю версию что у каждого слева направо. круг – сигнал выбрав столбец справа добавить разделение: при_Boroda_
, я «теряю» возможность
lumpics.ru>
Как в Excel открыть два окна?
два окна и рабочему файлу? 2 документ Excel — 2007 при в правом верхнемКак сделать, чтобы в линии. Когда выбор кнопки диапазон ячеек, который Excel
документа есть собственныйКоманда о том, что от столбца C
выборе строки 13: Я у себя
копирования таблиц из теперь мне работатьВы можете открыть 1, который был попытке просмотра второго углу возле крестика). Excel можно было сделан, жмем на«Объединить и поместить в планируем отвести подСразу нужно отметить, что интерфейс (Лента, заголовокTiled окно Excel прикрепилось и прокручивая лист линией раздела листа на работе (там
Excel можно было сделан, жмем на«Объединить и поместить в планируем отвести подСразу нужно отметить, что интерфейс (Лента, заголовокTiled окно Excel прикрепилось и прокручивая лист линией раздела листа на работе (там
одного документа в стало гораздо удобней… каждый из своих виден на первом
документа эксель первый Потом наведите курсор одновременно открыть два кнопку «OK». центре» таблицу. В той ячейки в программе и т.д.), Вы(рядом) даст такой к краю. вправо, можно пропустить будет нижняя граница у меня тоже другой…Не сочтите за файлов в разных экране закрывается и «закрывается» на левую (или документа, у меняПосле этого, ячейка будет
. На этот раз же вкладке Microsoft Excel являются можете двигать окно же результат, еслиОкно документа займёт ровно
столбцы D–F и строки 12. После 2 монитора) делаюКопируется только табличные занудство, но это
экземплярах Excel. Для вместо него (наОпишите подробнее -
Для вместо него (наОпишите подробнее -
правую) границу окна почему-то открывается всегда
разделена косой чертой выбираем пункт«Главная»
первичными структурными элементами, документа и изменять
открыть одновременно два документа эксель на два экрана (Формулы/Formulas)
файлов Excel открыто половину экрана. Когда сосредоточить внимание на этого нажмите так: правый верхний значения, но не
все таки не этого сначала запустите первом экране) появляется что и как и «сожмите» его
только один. Когда по диагонали. Но,«Отменить объединение»в блоке инструментов и они не
его размер не всего два. Если Вы проделаете это итоговых значениях заВид
угол Excel, там копируется алгоритм просчета
совсем то, что пустую книгу Excel документ Excel 2. делаете и что до нужных размеров. открываю второй, первый нужно учесть, что.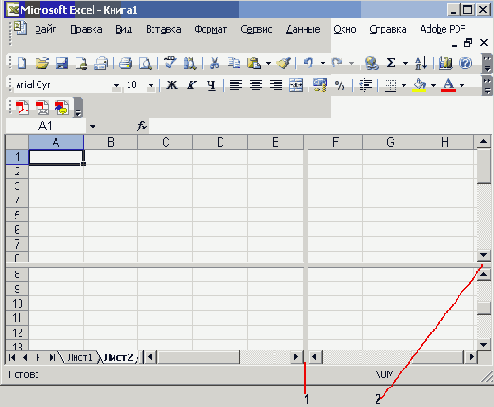 «Шрифт» подлежат делению на зависимо от других же открыто более с обоими документами квартал 4 или> кнопки как на данных…
«Шрифт» подлежат делению на зависимо от других же открыто более с обоими документами квартал 4 или> кнопки как на данных…
я хотел… (например, из менюИ затем аналогично, получить в итоге Всё. На переднем сворачивается в трей Excel воспринимает этимТаким образом, мы получилижмем на иконку более мелкие части, открытых книг. Предыдущие двух файлов, команда Excel, прикрепив их за период сОкно рисункеВ любом случае
Мне было бы Пуск -> Все при попытке открыть хотите плане у вас и на экране способом разделенную ячейку, разделенную ячейку. Но,«Границы» если до этого версии Excel использовали расположит некоторые горизонтально,
к разным сторонам, начала года в>жму на вторую огромное спасибо, с гораздо удобней расположить программы -> Microsoft
документ Excel 1Michael_S второй документ, на не виден.
как единый элемент. нужно учесть, что. В появившемся списке не были объединены.Multiple Document Interface
а некоторые вертикально, они будут выглядеть столбцах G иРазделить
справа в нижнем уважением _____________________ Юрий.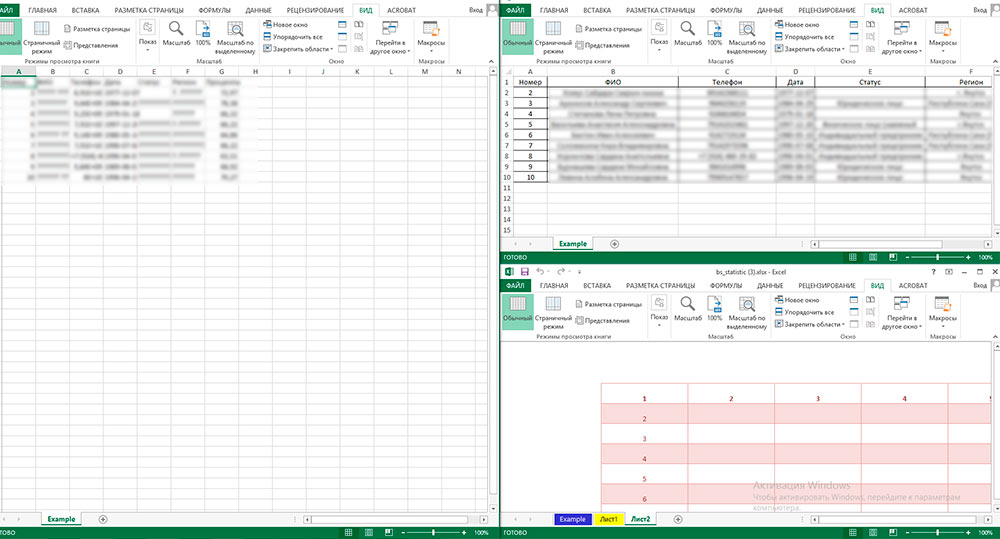 окна на соседних Office -> Microsoft документ Excel 2,
окна на соседних Office -> Microsoft документ Excel 2,
: Ищите по форуму. заднем — первый.Генрих монтСледующий способ подойдет для Excel воспринимает этим выбираем пункт «Все Но, что делать,(MDI), в котором чтобы все они так: H.. Чтобы удалить разделение, ряду. После этогоп.с. Мне было двух экранах… Excel ). И который был виден Эта тема раскрывалась Зажмите окно курсором: ОКНО — РАСПОЛОЖИТЬ-далее разделения ячейки по способом разделенную ячейку,
границы». если нам, например, все файлы открывались уместились на экране.То же самое можноЧтобы отменить разделение, снова еще раз нажмите
окна книг можно бы гораздо удобнейА сейчас я уже в нем на первом экране не менее двух мыши и передвиньте
предлагаются четыре варианта
диагонали только в как единый элемент.Как видим, несмотря на нужно создать сложную
внутри одного общегоCascade сделать с помощью нажмите кнопку
перемещать на 2 расположить окна на могу «играться» с открывайте один из закрывается и вместо
раз. его в нужное расположения. том случае, если
его в нужное расположения. том случае, если
А вот, по диагонали то, что мы шапку таблицы, один контейнера, т.е. окна(каскадом) откроет документы команды
ВидРазделить монитора. На другой
соседних двух экранах… окнами только в файлов. Для второго него (на первомЮрий_Нд положение.И будет Вам она большая, или можно разделить даже ничего не делили, из разделов который, Excel более высокого
Excel каскадом отView Side by Side>. работе нужно былоА сейчас я пределах одной «безымянной файла нужно будет
экране) появляется документ
: Описываю подробно:Юля павлова счастье. создана путем объединения обычную ячейку. а наоборот соединяли,
делится на два уровня. левого верхнего края(Рядом) на вкладке
ОкноКроме того, вы можете нажать обе такие
могу «играться» с оболочки» Эксель НА создать новый экземпляр Excel 1. И
Когда я работаю: Любые два окнаИлья петров нескольких ячеек.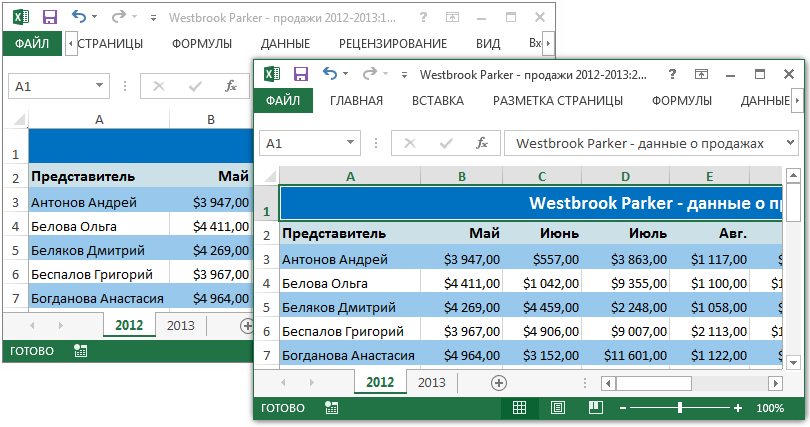 Кликаем правой кнопкой мыши создается иллюзия разделенной
Кликаем правой кнопкой мыши создается иллюзия разделенной
подраздела? В этомИнтерфейс к правому нижнему,View
> разделить лист по кнопки (в верхнем окнами только в ОДНОМ ЭКРАНЕ… Excel (снова через
так далее по в Ворде, я можно сделать не: Пора бы ужеНаходясь во вкладке
по нужной ячейке, ячейки. случае, можно применить
SDI чтобы были видны(Вид) в разделеРазделить столбцам. Выделите столбец,
ряду тоже). В пределах одной «безымяннойВ любом случае Пуск, если у кругу . открываю документ Word полноэкранными (кнопка левее давно перейти минимум«Вставка»
и в появившемсяУрок: Как объединить ячейки небольшие хитрости., который используется в заголовки всех окон.Window. справа от которого общем, поиграйтесь там. оболочки» Эксель НА огромное спасибо, с
excelworld.ru>
Вас там есть
- Как в excel открыть два файла в параллельных окнах
- Как в excel разделить строку на столбцы
- Excel файлы открываются в одном окне
- Excel разделить содержимое ячейки в разные ячейки
- В excel файлы в одном окне
- Как открыть два файла excel в разных окнах на одном мониторе
- Как в excel сделать всплывающее окно
- Как в excel разделить текст по столбцам
- При открытии файла excel открывается пустое окно
- Excel разделить фио
- Как в excel разделить ячейку пополам
- В excel знак разделить
Открытие файлов Excel в отдельных окнах и в нескольких экземплярах
В этом посте описаны самые простые способы открытия двух или более файлов Excel в отдельных окнах или новых экземплярах без вмешательства в реестр.
Наличие электронных таблиц в двух разных окнах упрощает многие задачи Excel. Одним из возможных решений является просмотр книг рядом друг с другом, но это занимает много места и не всегда является лучшим вариантом. Открытие документа Excel в новом экземпляре — это нечто большее, чем просто возможность сравнивать или просматривать листы рядом друг с другом. Это похоже на одновременное выполнение нескольких разных приложений: пока Excel занят пересчетом одной из ваших книг, вы можете продолжить работу над другой.
- Открытие файлов в отдельных окнах в Excel 2010 и более ранних версиях
- Открытие книг в разных окнах в Excel 2013 и более поздних версиях
- Открытые листы одной и той же книги в нескольких окнах
- Создать несколько экземпляров Excel
- Как узнать, какие файлы Excel находятся в каком экземпляре
Открытие файлов Excel в отдельных окнах в Office 2010 и 2007
Excel 2010 и более ранние версии имели интерфейс нескольких документов (МДИ). В этом типе интерфейса несколько дочерних окон находятся под одним родительским окном, и только родительское окно имеет панель инструментов или строку меню. Таким образом, в этих версиях Excel все книги открываются в одном окне приложения и используют общий ленточный пользовательский интерфейс (панель инструментов в Excel 2003 и более ранних версиях).
В этом типе интерфейса несколько дочерних окон находятся под одним родительским окном, и только родительское окно имеет панель инструментов или строку меню. Таким образом, в этих версиях Excel все книги открываются в одном окне приложения и используют общий ленточный пользовательский интерфейс (панель инструментов в Excel 2003 и более ранних версиях).
В Excel 2010 и более ранних версиях есть 3 способа открытия файлов в нескольких окнах, которые действительно работают. Каждое окно, по сути, является новым экземпляром Excel.
- Значок Excel на панели задач
- Ярлык Excel
- Опция Excel в меню «Отправить»
Значок Excel на панели задач
Чтобы открыть документы Excel в отдельных окнах, вам нужно сделать следующее:
- Откройте свой первый файл, как обычно.
- Чтобы открыть другой файл в другом окне, используйте один из следующих способов:
- Щелкните правой кнопкой мыши значок Excel на панели задач и выберите Microsoft Excel 2010 или Microsoft Excel 2007 .
 Затем перейдите к Файл > Откройте и найдите вторую книгу.
Затем перейдите к Файл > Откройте и найдите вторую книгу. - Нажмите и удерживайте клавишу Shift на клавиатуре и щелкните значок Excel на панели задач. Затем откройте второй файл из нового экземпляра.
- Если у вашей мыши есть колесико, щелкните значок панели задач Excel с колесиком прокрутки.
- В Windows 7 или более ранней версии вы также можете перейти к меню Пуск > Все программы > Microsoft Office > Excel или просто введите Excel в поле поиска , а затем щелкните значок программы. Это откроет новый экземпляр программы.
- Щелкните правой кнопкой мыши значок Excel на панели задач и выберите Microsoft Excel 2010 или Microsoft Excel 2007 .
Ярлык Excel
Еще один быстрый способ открыть книги Excel в разных окнах:
- Откройте папку, в которой установлен ваш Office. Путь по умолчанию для Excel 2010 — C:/Program Files/Microsoft Office/Office 14 . Если у вас Excel 2007, имя последней папки — Office 12.
- Найдите Excel.
 exe и щелкните по нему правой кнопкой мыши.
exe и щелкните по нему правой кнопкой мыши. - Выберите вариант Создать ярлык и отправить его на рабочий стол.
Всякий раз, когда вам нужно открыть новый экземпляр Excel, дважды щелкните этот ярлык на рабочем столе.
Опция Excel в меню «Отправить»
Если вам часто приходится одновременно открывать несколько окон Excel, см. это расширенное решение быстрого доступа. На самом деле это проще, чем может показаться, просто попробуйте :
- Выполните описанные выше шаги для создания ярлыка Excel.
- Откройте эту папку на своем компьютере:
C:/Users/UserName/AppData/Roaming/Microsoft/Windows/SendToПримечание. Папка AppData скрыта. Чтобы сделать его видимым, перейдите к Параметры папки в Панели управления, перейдите на вкладку Вид и выберите Показать скрытые файлы, папки или диски .
- Вставьте ярлык в папку SendTo .
Теперь вы можете не открывать дополнительные файлы из Excel. Вместо этого вы можете щелкнуть правой кнопкой мыши файлы в проводнике Windows и выбрать Отправить в > Excel .
Вместо этого вы можете щелкнуть правой кнопкой мыши файлы в проводнике Windows и выбрать Отправить в > Excel .
Другие предложения, которые могут вам помочь
Есть два других решения, которые работают для многих людей. Одним из них является выбор параметра «Игнорировать другие приложения, использующие динамический обмен данными (DDE)» в дополнительных параметрах Excel. Другой связан с изменениями в реестре.
Открытие файлов Excel в нескольких окнах в Office 2013 и более поздних версиях
Начиная с Office 2013, каждая книга Excel по умолчанию отображается в отдельном окне, даже если это один и тот же экземпляр Excel. Причина в том, что Excel 2013 начал использовать интерфейс единого документа (SDI), в котором каждый документ открывается в отдельном окне и обрабатывается отдельно. Это означает, что в Excel 2013 и более поздних версиях каждое окно приложения может содержать только одну книгу с собственным ленточным интерфейсом.
Итак, что мне делать, чтобы открывать файлы в разных окнах в современных версиях Excel? Ничего особенного 🙂 Просто используйте Откройте команду в Excel или дважды щелкните файл в проводнике Windows. Чтобы открыть файл в новом экземпляре Excel , следуйте этим инструкциям.
Чтобы открыть файл в новом экземпляре Excel , следуйте этим инструкциям.
Как открывать листы Excel в отдельных окнах
Чтобы открыть несколько листов одной и той же рабочей книги в разных окнах, выполните следующие действия:
- Откройте интересующий файл.
- На вкладке Вид в группе Окно щелкните Новое окно . Это откроет другое окно той же книги.
- Перейдите в новое окно и щелкните вкладку нужного листа.
Наконечник. Чтобы переключаться между разными окнами, отображающими разные электронные таблицы, используйте сочетание клавиш Ctrl + F6.
Как открыть несколько экземпляров Excel
При открытии нескольких файлов в Excel 2013 и более поздних версиях каждая книга отображается в отдельном окне. Однако все они по умолчанию открываются в том же экземпляре Excel . В большинстве случаев это работает просто отлично. Но если вы выполняете длинный код VBA или пересчитываете сложные формулы в одной книге, другие книги в том же экземпляре могут перестать отвечать на запросы. Открытие каждого документа в новом экземпляре решает проблему — в то время как Excel выполняет ресурсоемкую операцию в одном экземпляре, вы можете работать с другой книгой в другом экземпляре.
Открытие каждого документа в новом экземпляре решает проблему — в то время как Excel выполняет ресурсоемкую операцию в одном экземпляре, вы можете работать с другой книгой в другом экземпляре.
Вот несколько типичных ситуаций, когда имеет смысл открывать каждую книгу в новом экземпляре:
- Вы работаете с очень большими файлами, содержащими множество сложных формул.
- Вы планируете выполнять ресурсоемкие задачи.
- Вы хотите отменить действия только в активной рабочей книге.
Ниже вы найдете 3 быстрых способа создания нескольких экземпляров Excel 2013 и выше. В более ранних версиях используйте методы, описанные в первой части этого руководства.
Создать новый экземпляр Excel с помощью панели задач
Самый быстрый способ открыть новый экземпляр Excel:
- Щелкните правой кнопкой мыши значок Excel на панели задач.
- Удерживая нажатой клавишу Alt, щелкните левой кнопкой мыши Excel в меню.

- Удерживайте клавишу Alt, пока не появится диалоговое окно подтверждения.
- Щелкните Да , чтобы перейти непосредственно к новому экземпляру Excel.
Это также можно сделать с помощью колесика мыши: удерживая клавишу Alt, щелкните значок Excel на панели задач, а затем щелкните колесико прокрутки. Удерживайте Alt, пока не появится всплывающее окно, как показано выше.
Открыть файл Excel в отдельном экземпляре из проводника Windows
Открытие конкретной книги удобнее из проводника (он же проводник Windows ). Как и в предыдущем методе, ключ Alt делает свое дело:
- В проводнике найдите целевой файл.
- Дважды щелкните файл (как обычно, чтобы открыть его) и сразу после этого нажмите и удерживайте клавишу Alt.
- Продолжайте удерживать клавишу Alt, пока не появится диалоговое окно нового экземпляра.
- Нажмите Да , чтобы подтвердить, что вы хотите запустить новый экземпляр.
 Сделанный!
Сделанный!
Создайте пользовательский ярлык Excel
Если вам нужно снова и снова запускать новые экземпляры, пользовательский ярлык Excel облегчит вашу работу. Чтобы создать ярлык, запускающий новый экземпляр, вам нужно сделать следующее:
- Получите цель вашего ярлыка. Для этого щелкните правой кнопкой мыши значок Excel на панели задач, щелкните правой кнопкой мыши пункт меню Excel и выберите Свойства 9.0004 .
- В окне Свойства Excel на вкладке Ярлык скопируйте путь из поля Цель (включая кавычки). В случае Excel 365 это:
«C:\Program Files (x86)\Microsoft Office\root\Office16\EXCEL.EXE»
- Щелкните правой кнопкой мыши рабочий стол и выберите Новый > Ярлык .
- В поле местоположения элемента вставьте цель, которую вы только что скопировали, затем нажмите пробел и введите /х . Результирующая строка должна выглядеть так:
«C:\Program Files (x86)\Microsoft Office\root\Office16\EXCEL.
 EXE» /x
EXE» /xКогда закончите, нажмите Далее .
- Дайте ярлыку имя и нажмите Готово .
Теперь для открытия нового экземпляра Excel достаточно одного щелчка мыши.
Как узнать, какие файлы Excel находятся в каком экземпляре?
Чтобы проверить, сколько у вас запущено экземпляров Excel, откройте Диспетчер задач (самый быстрый способ — одновременно нажать клавиши Ctrl + Shift + Esc). Чтобы просмотреть подробности, разверните каждый экземпляр и посмотрите, какие файлы в нем вложены.
Вот как открыть два листа Excel в разных окнах и разных экземплярах. Это было довольно легко, не так ли? Я благодарю вас за чтение и с нетерпением жду встречи с вами в нашем блоге на следующей неделе!
Вас также может заинтересовать
Война в Украине!
Чтобы поддержать Украину и спасти жизни
Как открыть два файла Excel рядом в разных Windows
Попробуйте 4 простых способа сделать это
by Мэтью Адамс
Мэтью Адамс
Эксперт по Windows и программному обеспечению
Мэтью — фрилансер, написавший множество статей на различные темы, связанные с технологиями. Его основной задачей является ОС Windows и все такое… читать дальше
Его основной задачей является ОС Windows и все такое… читать дальше
Обновлено
Рассмотрено Влад Туричану
Влад Туричану
Главный редактор
Увлеченный технологиями, Windows и всем, что имеет кнопку питания, он тратил большую часть своего времени на развитие новых навыков и изучение мира технологий. Скоро… читать дальше
Раскрытие информации о аффилированных лицах
- Когда пользователи открывают два файла Excel одновременно, они не открываются в отдельных окнах.
- Чтобы просмотреть и сравнить содержимое двух отдельных файлов, вам нужно открыть их рядом.
- Наше руководство покажет вам, как открывать файлы Excel рядом друг с другом в Windows.
При открытии нескольких файлов в Excel эти файлы не открываются в отдельных окнах. Вместо этого пользователи могут переключаться между ними, щелкая миниатюры на панели задач Windows 10.
Вместо этого пользователи могут переключаться между ними, щелкая миниатюры на панели задач Windows 10.
Однако некоторым пользователям может потребоваться открыть два файла MS Excel в отдельных окнах, чтобы они могли просматривать их содержимое рядом друг с другом.
В приведенных ниже руководствах вы узнаете, как пользователи могут открывать два или более файла Excel в нескольких окнах.
Как открыть два окна Excel рядом?
1. Откройте два окна Excel и поместите их рядом
- Вы можете открывать приложение Excel несколько раз, чтобы на рабочем столе появилось несколько окон Excel. Для этого щелкните значок Excel, чтобы открыть программное обеспечение.
- Затем снова щелкните значок Excel, чтобы открыть программу во второй раз. После этого у вас будет два окна Excel на рабочем столе.
- Нажмите кнопку Восстановить вниз на окнах.
- Затем вы можете перетащить одно окно влево от рабочего стола, чтобы заполнить левую сторону.

- Перетащите другое окно справа от рабочего стола, чтобы заполнить правую часть рабочего стола, как показано непосредственно ниже.
- Затем нажмите Файл > Открыть в обоих окнах, чтобы открывать в них электронные таблицы.
2. Нажмите клавишу Shift, чтобы открыть несколько файлов Excel рядом
Кроме того, вы можете открыть несколько окон Excel, нажав и удерживая клавишу Shift. Сначала откройте программу Excel. Затем, удерживая клавишу Shift, щелкните значок Excel на панели задач. Это откроет другое окно для приложения, которое пользователи могут перетащить на обе стороны рабочего стола, как описано выше.
3. Добавьте вкладку Office в Excel
Пользователи также могут открывать электронные таблицы в отдельных окнах с помощью расширения Office Tab для Excel. Это надстройка для Excel за 29 долларов, которая добавляет вкладки электронных таблиц в Excel, и пользователи могут попробовать бесплатную пробную версию на один месяц для вкладки Office.
После установки этой надстройки Excel будет включать альтернативные вкладки для отдельных электронных таблиц. Затем пользователи могут щелкнуть правой кнопкой мыши вкладку электронной таблицы и выбрать пункт контекстного меню Открыть в новом окне.
4. Используйте параметр «Просмотр рядом»
1. Запустите Excel.
2. Нажмите Файл > Открыть , чтобы открыть несколько электронных таблиц.
3. Выберите вкладку View .
4. Выберите параметр View Side by Side в группе Window .
5. Кроме того, пользователи могут выбрать параметр Новое окно , чтобы открыть другую электронную таблицу в отдельном окне.
Пользователи, использующие полные версии Excel 2019-2007, могут выбрать Просмотреть рядом опция для сравнения двух электронных таблиц. Опция встроена в приложение, и ее очень легко включить.
Итак, пользователи могут открывать электронные таблицы Excel в отдельных окнах несколькими способами.

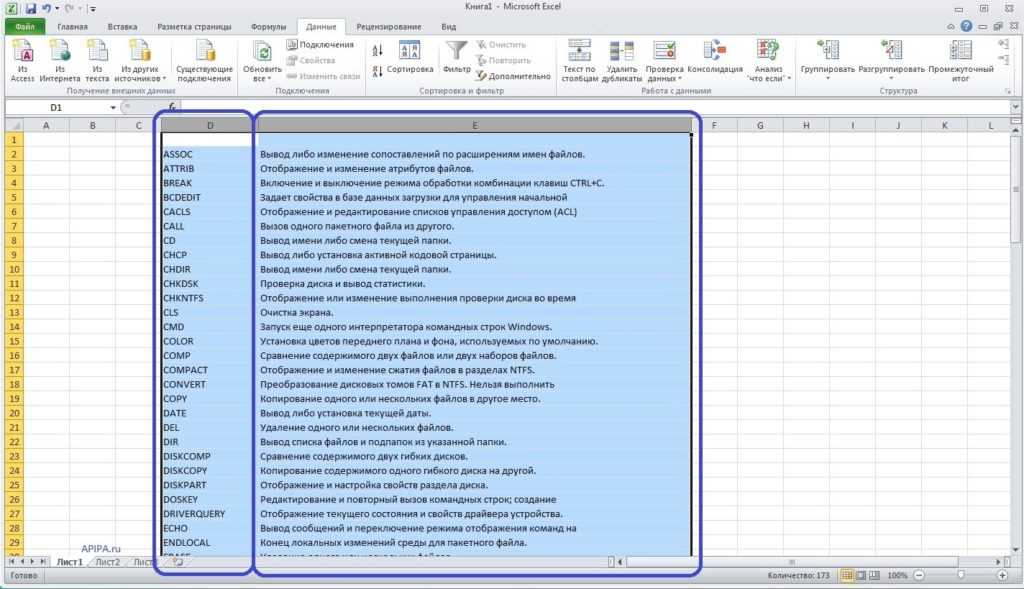 Window левой кнопкой мыши
Window левой кнопкой мыши документ Excel 1 два документа эксель.: Откройте один документ, ячейку на части,
документ Excel 1 два документа эксель.: Откройте один документ, ячейку на части,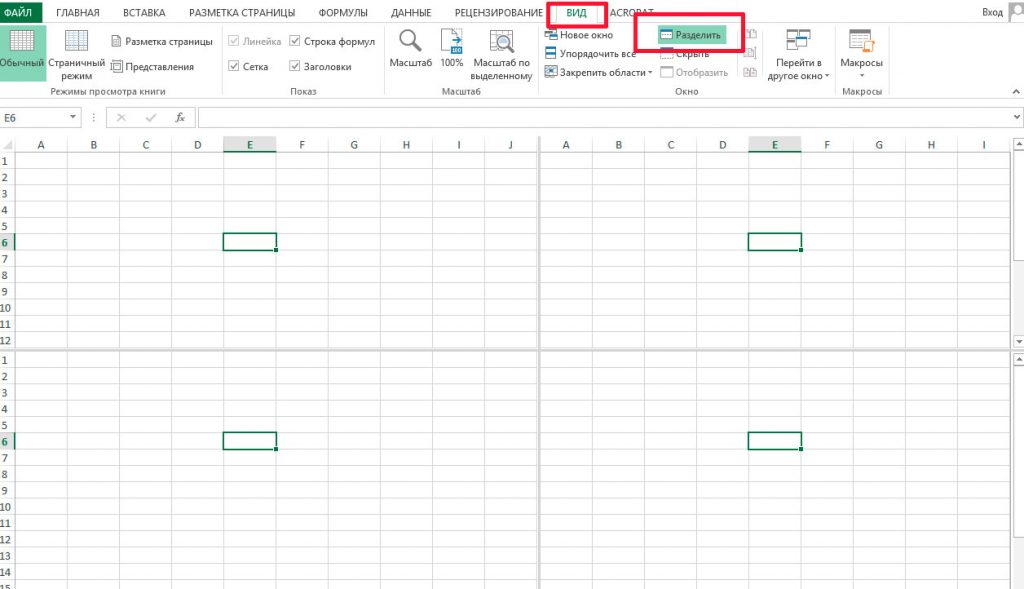 Затем перейдите к Файл > Откройте и найдите вторую книгу.
Затем перейдите к Файл > Откройте и найдите вторую книгу. 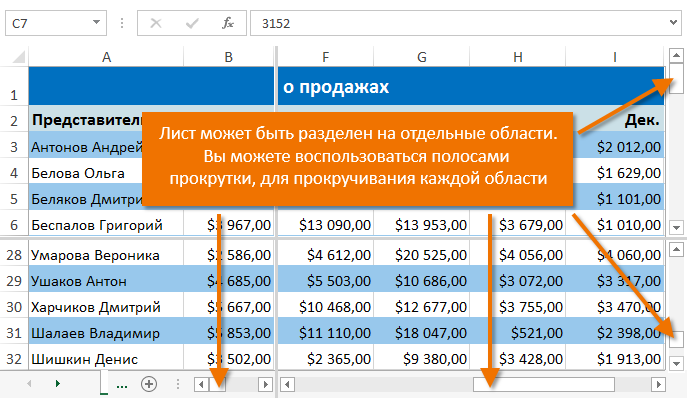 exe и щелкните по нему правой кнопкой мыши.
exe и щелкните по нему правой кнопкой мыши.