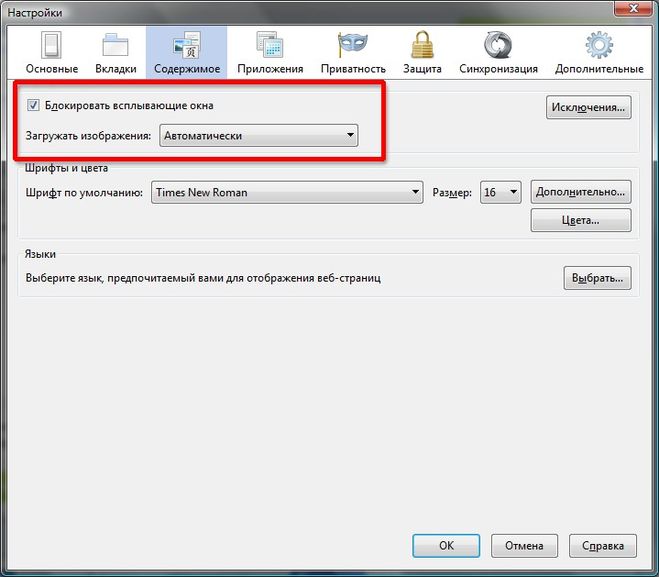Как заблокировать всплывающие окна при щелчке мышью в Firefox — Сетевое администрирование
by adminОпубликовано
Большинство блокировщиков всплывающих окон блокируют только всплывающие окна, которые веб-сайты и службы пытаются автоматически создавать при загрузке. Есть определенные события браузера, которые также могут вызывать всплывающие окна, и они обычно не блокируются по умолчанию.
Очень распространенный вариант — отображение нового окна браузера при нажатии на ссылку в браузере. Есть и другие, например, двойной щелчок по ссылкам или нажатие кнопки отправки.
Когда вы посмотрите, как Firefox обрабатывает всплывающие окна, вы заметите, что он автоматически блокирует всплывающие окна. Вы найдете настройку в параметрах в разделе «Содержимое». Здесь вы также можете добавить исключения, то есть веб-сайты, на которых вы хотите разрешить запуск всплывающих окон.
Веб-сайты и домены, которые вы добавляете сюда, могут отображать всплывающие окна. Простой пример, когда это может быть уместно, — если вы используете WordPress для публикации статей. WordPress открывает новое окно, когда вы нажимаете кнопку загрузки файлов на странице добавления мультимедиа. Если вы отключите всплывающие окна, это окно не будет отображаться, что помешает вам сделать это.
Простой пример, когда это может быть уместно, — если вы используете WordPress для публикации статей. WordPress открывает новое окно, когда вы нажимаете кнопку загрузки файлов на странице добавления мультимедиа. Если вы отключите всплывающие окна, это окно не будет отображаться, что помешает вам сделать это.
Это не проблема, если вы используете Firefox с настройками по умолчанию, поскольку это событие всплывающего окна при нажатии разрешается автоматически.
Многие пользователи Firefox не знают, что вы можете удалить некоторые или все исключения, которые браузер делает в отношении всплывающих окон.
Вот список событий, которые будут вызывать всплывающие окна в Firefox, даже если блокировщик всплывающих окон включен:
- изменить, щелкнуть, dblclick, mouseup, reset, submit, touchend
Отключение всех всплывающих окон в Firefox
- Введите about: config в адресной строке браузера и нажмите клавишу ввода.
- Первым пользователям необходимо подтвердить свою осторожность на следующей странице.

- Введите или вставьте dom.popup_allowed_events в поле поиска.
- Значение предпочтения выделяет все события, которые могут вызывать всплывающие окна.
- Дважды щелкните настройку и удалите здесь некоторые или все элементы. Вы также можете добавить несколько, если хотите.
Изменения сразу же вступают в силу в веб-браузере.
Заметка : Некоторые веб-сайты могут использовать JavaScript или другие скрипты для обнаружения блокировки всплывающих окон. Тогда возможно, что они предотвращают доступ к части или всем функциям сайта на основе этого. Однако вы получите заблокированное всплывающее уведомление в верхней части браузера, которое дает вам возможность включить всплывающие окна на сайте.
Posted in ПрограммыЕсли вы выберете включить, домен будет добавлен в белый список в параметрах Firefox.
Разрешить, блокировать Pop Ups в Internet Explorer, Chrome, Firefox, Opera 📀
youtube.com/embed/?cc_load_policy=1&hl=ru-RU» frameborder=»0″ allow=»accelerometer; autoplay; clipboard-write; encrypted-media; gyroscope; picture-in-picture» allowfullscreen=»»>Всплывающие объявления небольшие — иногда большие — окна, которые автоматически открываются на вашем экране, когда вы просматриваете Интернет. Они могут быть всплывающими или всплывающими. Всплывающие окна открыть перед окном активного браузера, тогда как Поп-под открываются в вашем браузере, и только когда вы продолжаете закрывать свой браузер, вы видите всплывающее окно.
Ничто не может быть более раздражающим, чем всплывающие окна в браузере, когда вы занимаетесь серфингом в Интернете. Однако в наши дни большинство современных браузеров имеют встроенные блокировки всплывающих окон, которые помогают блокировать всплывающие окна в Windows. Хотя могут быть некоторые всплывающие окна, которые полезны и важны — некоторые могут раздражать рекламу, рекламное ПО, всплывающие окна для фишинга, всплывающие окна scareware, заставляющие вас покупать поддельные оптимизаторы или программное обеспечение для обеспечения безопасности, всплывающие окна или всплывающие окна, когда вы их закрываете.
Всплывающее окно может открыться, когда вы поднимаете веб-сайт, или его можно запустить, когда вы откроете какую-либо ссылку на веб-странице. В таких случаях открываются два окна, одна ваша ссылка, а другая — всплывающее объявление. Если всплывающие объявления открываются, даже если вы не занимаетесь серфингом, вполне возможно, что ваш компьютер Windows может быть заражен шпионским ПО или иметь установленное рекламное ПО.
Управление всплывающими окнами
В настоящее время большинство программных средств безопасности включает в себя надежную функцию всплывающего всплывающего окна. Убедитесь, что вы включили его на своем антивирусном программном обеспечении. Но много раз, даже со всеми нашими функциями всплывающих всплывающих окон, вы иногда видите их. Если вы хотите получить дополнительную защиту, вы можете установить расширение браузера всплывающих окон или рассмотреть возможность установки бесплатного программного обеспечения для блокировки всплывающих окон. Они довольно агрессивны в блокировании всплывающих окон и всплывающих окон.
Когда всплывающее окно блокируется вашим браузером, вы увидите уведомление об этом. Вам также будут предложены варианты — Разрешить всплывающее или всплывающее окно — На этот раз или Всегда. В этом сообщении мы увидим, как вы можете блокировать раздражающие всплывающие окна в браузерах Internet Explorer, Chrome, Firefox, Opera в Windows 8 | 7.
Блокировать всплывающие окна в Internet Explorer
Откройте «Свойства обозревателя»> вкладка «Безопасность». В разделе Параметры блокировки всплывающих окон вы можете установить или снять флажок Включить блокировщик всплывающих окон установите флажок Включить или Отключить блокировщик всплывающих окон.
Нажав на кнопку «Настройки», вы сможете добавлять или удалять веб-сайты, где должны быть разрешены всплывающие окна. Вы также можете выбрать уровень блокировки: высокий, средний или низкий. Настройки Medium подходят для большинства пользователей.
Только для вашей информации блокировка всплывающих окон отличается от SmartScreen, поскольку она ограничивает большинство всплывающих окон на сайтах. SmartScreen, с другой стороны, проверяет посещаемые вами сайты и файлы, которые вы загружаете для угроз безопасности.
SmartScreen, с другой стороны, проверяет посещаемые вами сайты и файлы, которые вы загружаете для угроз безопасности.
Блокировать всплывающие окна в Opera
Если вы являетесь пользователем браузера Opera, нажмите кнопку меню в верхнем левом углу и выберите «Настройки». Нажмите «Веб-сайты» и прокрутите страницу вниз, пока не увидите «Всплывающие окна». Нажатие кнопки «Управление исключениями» позволит вам добавлять веб-сайты, удалять веб-сайты, блокировать веб-сайты и, в общем, управлять всплывающими окнами. По умолчанию Opera будет пытаться различать всплывающие окна, которые вы запросили, например, страницы входа в систему или всплывающие окна объявлений, а также разрешать законные и блокировать более позднюю категорию.
Блокировать всплывающие окна в Firefox
Пользователи Firefox смогут настроить этот параметр для управления всплывающими окнами, когда они нажимают кнопку «Меню»> «Настройки», а затем выбирают вкладку «Содержание». Нажав на кнопку «Исключения», вы сможете управлять настройками всплывающих окон. Вы можете:
Вы можете:
- Разрешить сайты
- Удалить сайт
- Удалите все сайты.
Блокировать всплывающие окна в Chrome
Чтобы вручную разрешить всплывающие окна в Google Chrome, нажмите кнопку меню Chrome и выберите «Настройки». Затем нажмите ссылку «Показать дополнительные настройки». Теперь в разделе «Конфиденциальность» нажмите кнопку «Настройки контента». В разделе «Всплывающие окна» выберите «Управление исключениями». Вы можете разрешить все всплывающие окна, отключив блокировщик всплывающих окон или настроив параметры для каждого сайта отдельно, нажав кнопку «Управление исключениями» и сделав нужным.
Надеюсь, это вам поможет. Через несколько дней мы увидим, как избежать вредоносных всплывающих окон в вашем браузере.
Tweet
Share
Link
Plus
Send
Send
Pin
Разрешить или заблокировать всплывающие окна в Firefox
Обновлено: 18 марта 2022 г.
По умолчанию Firefox блокирует автоматическое появление всплывающих окон. Это руководство покажет вам, как настроить Firefox, чтобы разрешить отображение всплывающих окон. И поскольку некоторые всплывающие окна являются законными и полезными , я также покажу вам, как разрешать всплывающие окна только на определенных сайтах и блокировать их на всех остальных.
Разрешить всплывающие окна на определенном сайте в Firefox
Если вы посещаете сайт, который использует всплывающие окна, а Firefox блокирует всплывающее окно, вы увидите уведомление чуть ниже адресной строки:
Это означает, что Firefox заблокировал появление всплывающего окна.
Чтобы изменить настройки всплывающих окон для Firefox, нажмите кнопку Настройки , которая появляется в уведомлении. Тогда вы сможете выбрать несколько вариантов.
Появившаяся панель настроек позволяет вам сделать несколько вещей…
Показывать всплывающее окно один раз в Firefox
Если вы просто хотите показать всплывающее окно, которое было только что заблокировано, без создания правила; можно просто нажать Показать https://.
 .. пункт в самом низу панели. Он покажет вам URL-адрес всплывающего окна, которое было заблокировано, и если вы щелкнете по нему, Firefox откроет ссылку, но не изменит ваши настройки и продолжит спрашивать вас о всплывающем окне, если вы когда-нибудь посетите веб-сайт. снова сайт.
.. пункт в самом низу панели. Он покажет вам URL-адрес всплывающего окна, которое было заблокировано, и если вы щелкнете по нему, Firefox откроет ссылку, но не изменит ваши настройки и продолжит спрашивать вас о всплывающем окне, если вы когда-нибудь посетите веб-сайт. снова сайт.Всегда разрешать всплывающие окна с этого сайта
Чтобы Firefox помнил, что вы хотите всегда разрешать это конкретное всплывающее окно; выберите Разрешить всплывающие окна для… опция. Затем Firefox добавит весь сайт в «разрешенный» список веб-сайтов, которые могут открывать всплывающие окна.
Управление сохраненными настройками всплывающих окон
Чтобы управлять сайтами, с которых Firefox разрешает или блокирует всплывающие окна, нажмите Управление настройками всплывающих окон.
 .. . Затем вы можете управлять поведением всплывающих окон по умолчанию, что объясняется в остальной части этого руководства.
.. . Затем вы можете управлять поведением всплывающих окон по умолчанию, что объясняется в остальной части этого руководства.
Как настроить всплывающие окна в Firefox
Это руководство покажет вам, как изменить глобальные настройки для разрешения или блокировки всплывающих окон в Firefox, а также просмотреть и изменить существующие настройки всплывающих окон.
Щелкните пункт меню «Конфиденциальность и безопасность».
В основном списке разделов в левой части экрана выберите параметр Конфиденциальность и безопасность , чтобы отобразить соответствующие настройки Firefox.
Прокрутите вниз до раздела «Разрешения»
В разделе «Конфиденциальность и безопасность» есть много вариантов, поэтому прокрутите вниз, чтобы найти Разрешения , где вы можете управлять различными разрешениями, которые вы предоставили или запретили веб-сайтам.

Изменить настройки всплывающих окон для отдельных сайтов
Нажмите кнопку Исключения… , чтобы отобразить и изменить индивидуальные настройки сайта, которые вы настроили.
На этом экране вы можете добавить адрес веб-сайта в Firefox здесь, и он всегда будет разрешать всплывающие окна с него.
Вы также можете просмотреть список веб-сайтов, которым вы ранее дали разрешение на показ всплывающих окон, и, если вы хотите, вы можете удалить эти разрешения — сделайте это, выбрав веб-сайт и нажав кнопку Удалить веб-сайт
.После внесения необходимых изменений нажмите кнопку Сохранить изменения .

После того, как вы настроили параметры разрешения/блокировки всплывающих окон в Firefox, вы можете просто закрыть вкладку «Настройки» и возобновить просмотр. Если вы включили всплывающие окна для веб-сайта, вы можете вернуться на сайт и обновить страницу в Firefox, и на этот раз всплывающее окно должно открыться.
Нужна дополнительная помощь по Firefox? Прочтите другие наши руководства по Firefox.
Это руководство было написано Бреттом Х.
Бретт является основателем WhatIsMyBrowser.com и помогает людям улучшать свои компьютерные навыки с 1990-х годов. Он работал разработчиком программного обеспечения, системным администратором, техническим руководителем и фрилансером в различных отраслях и любит делиться своим опытом и знаниями с теми, кто в этом нуждается.
Прочитать полную биографию Бретта — Связаться с Бреттом
Как заблокировать всплывающие окна в Firefox.
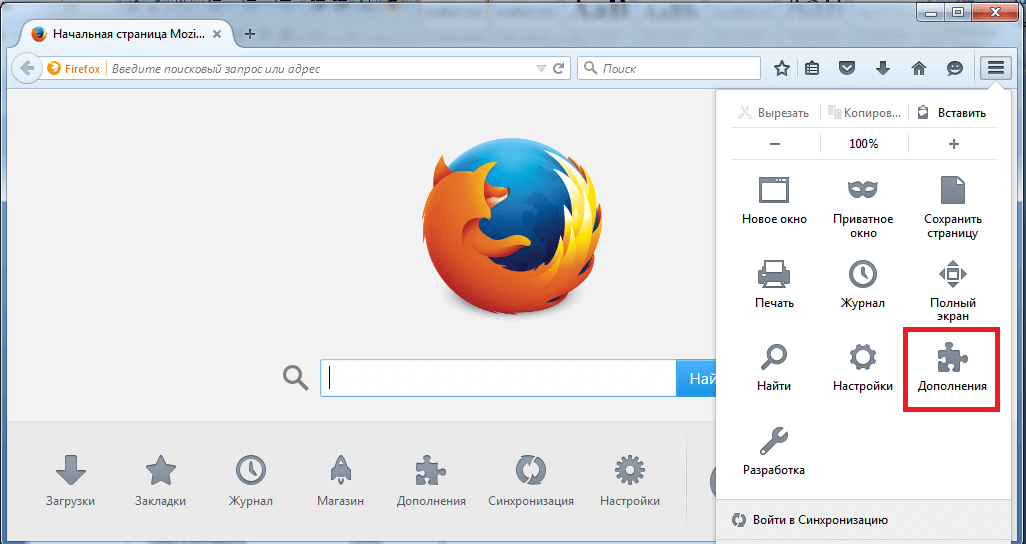 К счастью, в Интернете нет… | от AdBlock
К счастью, в Интернете нет… | от AdBlockШоколад или ваниль? Хот-дог — это бутерброд? Ананас должен быть на пицце? Хотя есть некоторые вещи, с которыми мы не все согласны, одно можно сказать наверняка: всплывающие окна — одна из самых раздражающих частей просмотра веб-страниц. В наши дни всплывающие окна везде . От всплывающих окон с информационными бюллетенями до уведомлений о файлах cookie и автоматически воспроизводимых видеообъявлений трудно не чувствовать себя заваленными ими. Неудивительно, что вы хотите заблокировать всплывающие окна в браузере Firefox!
К счастью, блокировать всплывающие окна в Firefox очень просто. Firefox поставляется с базовой функцией блокировки всплывающих окон, которую можно включить всего несколькими щелчками мыши. Хотя это отличное место для начала, оно не заблокирует все отвлекающие факторы, с которыми вы столкнетесь в Интернете. Если вы серьезно относитесь к тому, чтобы видеть меньше рекламы, вы можете сделать еще один шаг и установить блокировщик рекламы и всплывающих окон, например AdBlock.
Чтобы заблокировать всплывающие окна в Firefox:
- Откройте Firefox и щелкните меню-гамбургер (значок, показывающий три строки, расположенные друг над другом) в правом верхнем углу.
- Перейдите к Настройки > Конфиденциальность и безопасность.
- Прокрутите вниз до пункта Блокировать всплывающие окна и установите флажок «Вкл.», при этом он станет синим.
Использование встроенной в Firefox функции блокировки всплывающих окон не заблокирует все отвлекающие факторы, с которыми вы столкнетесь в Интернете. Если вы серьезно относитесь к удалению рекламы, вы можете использовать блокировщик всплывающих окон, например AdBlock для Firefox.
Чтобы начать блокировку всплывающих окон с помощью AdBlock:
- Установите AdBlock, посетив сайт getadblock.com в браузере Firefox.
- Вот и все! Теперь вы блокируете рекламу и всплывающие окна.
AdBlock также может блокировать рекламу на YouTube, помогать в защите от вредоносных программ и скрывать уведомления о файлах cookie, которые появляются на большинстве веб-сайтов.
Хотите заблокировать больше отвлекающих факторов? Попробуйте Контроль отвлечения, который является функцией AdBlock Premium. Это позволяет вам остановить автоматическое воспроизведение большинства видео, предотвращая плавающие или «липкие» видео, которые следуют за вами по экрану во время просмотра. Вы также можете заблокировать эти надоедливые всплывающие окна для подписки на рассылку новостей, приглашений на участие в опросах и запросов «разрешить уведомления сайта».
Вам необходимо зарегистрироваться в AdBlock Premium, чтобы попробовать функции, включенные в Distraction Control. И это легко сделать:
- Установите AdBlock.
- Обновление до AdBlock Premium.
Пользователи AdBlock с включенным Premium могут заблокировать все эти отвлекающие факторы или только некоторые из них через вкладку Premium на странице параметров AdBlock.
Контроль отвлечения находится в меню «Премиум» в AdBlock. Хотите попробовать AdBlock для блокировки всплывающих окон? Перейдите на сайт getadblock.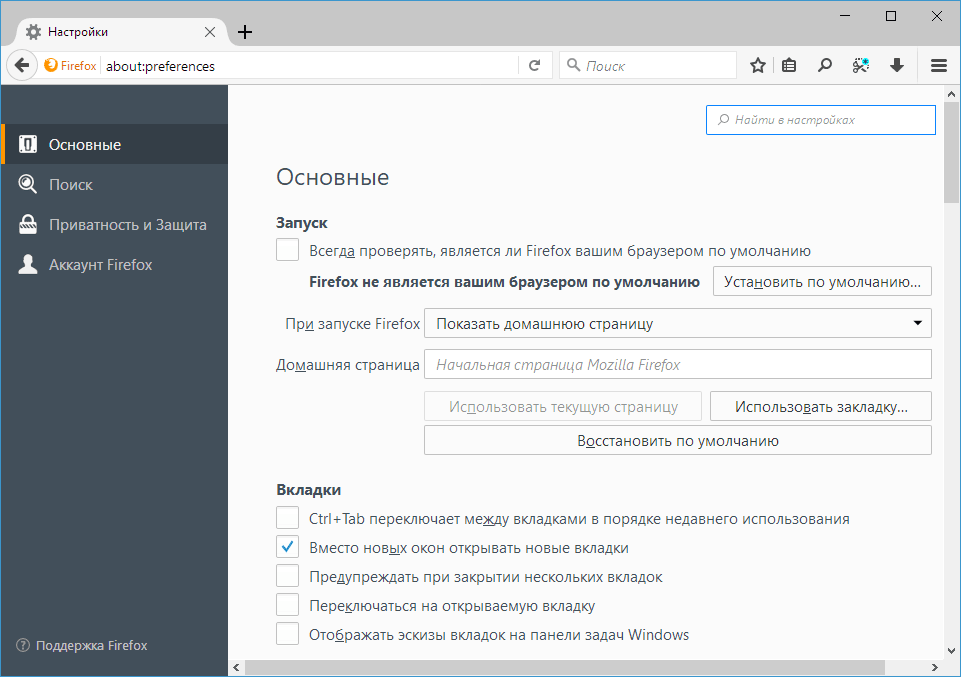
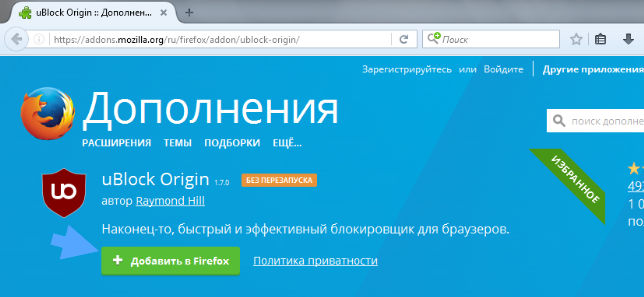
 .. пункт в самом низу панели. Он покажет вам URL-адрес всплывающего окна, которое было заблокировано, и если вы щелкнете по нему, Firefox откроет ссылку, но не изменит ваши настройки и продолжит спрашивать вас о всплывающем окне, если вы когда-нибудь посетите веб-сайт. снова сайт.
.. пункт в самом низу панели. Он покажет вам URL-адрес всплывающего окна, которое было заблокировано, и если вы щелкнете по нему, Firefox откроет ссылку, но не изменит ваши настройки и продолжит спрашивать вас о всплывающем окне, если вы когда-нибудь посетите веб-сайт. снова сайт. .. . Затем вы можете управлять поведением всплывающих окон по умолчанию, что объясняется в остальной части этого руководства.
.. . Затем вы можете управлять поведением всплывающих окон по умолчанию, что объясняется в остальной части этого руководства.