Как разбить текст на колонки
Использовать для документа строки на всю его ширину не всегда целесообразно. Возникают ситуации, когда более интересно оформить текст в виде нескольких колонок. Например, две-три колонки хорошо подходят для оформления рекламных проспектов, буклетов и брошюр (статья как создать буклет), для обзоров и аналитических статей.
Давайте рассмотрим пошагово, как разделить текст на колонки?
Шаг 1. Я рекомендую вначале особо не мудрить, а набрать его на всю ширину листа, как это делается обычно. Это если текста не было. Или же воспользоваться уже набранным текстом, если его заранее ввели в документ. Итак, у нас есть обычные абзацы, от левого до правого поля.
Шаг 2. Теперь нужно определиться, какую часть текста документа будем оформлять в виде колонок. Ответ — «Да всю!», подходит не всегда. Давайте посмотрим, как обычно используют колонки:
— В журналах и обзорах журнального вида. Но тут заголовки статей обычно оформляют на всю ширину, а заголовки внутри статьи идут в колонках;
— В статьях для выделения какого-нибудь смыслового отступления (исторической справки, технического пояснения, комментария специалиста)
— В статьях для выделения каких-то отдельных описаний по тексту (обзор по отелям какой-нибудь страны в котором описание по каждому отелю оформить в 3-4 колонки другим шрифтом).
Шаг 3. Как разбить текст на колонки.
Вначале расскажу про один нюанс, который поможет корректно создавать колонки: чтобы оформить фрагмент текста в виде колонок его лучше предварительно выделить в блок. При этом удобно, если выделенные абзацы будут отделены от остального текста пустыми строками.
Если текст не выделять в блок, на колонки автоматически будет разбит весь документ.
Следует учитывать, что Word автоматически вставляет разделители разделов перед колонками и после них. Раздел – часть документа, имеющая заданные параметры форматирования страницы, такие как поля, ориентация страницы, количество колонок и т.д., в одном документе с помощью разделов можно устанавливать различные параметры для разных страниц.
Таким образом, колонки как бы отделяются от остального текста. Если кому покажется удобным, он может вставить разрыв раздела вручную, установив курсор в то место, где нужно выполнить разрыв, и воспользоваться на вкладке Разметка страницы в области Параметры страницы кнопкой Вставка разрывов страниц и разделов, после чего в открывшемся выпадающем меню выбрать команду вставки нового раздела на текущей странице.
Для более быстрого варианта управления колонками, как уже отмечалось, удобно предварительно выделить текстовый фрагмент и воспользоваться на вкладке Разметка страницы в области Параметры страницы кнопкой Колонки, которая вызывает выпадающее меню для создания двух или трех колонок на листе документа. Если этого недостаточно, можно воспользоваться диалоговым окном Колонки, которое вызывается командой Другие колонки в нижней части этого меню.
Окно Колонки для создания и оформления колонок
Число колонок устанавливается в одноименном поле. Максимальное число колонок определяется шириной листа. Область Ширина и промежуток служит для установки ширины колонок и интервалов между ними. Для того чтобы сделать колонки различной ширины, необходимо снять отметку в поле Колонки одинаковой ширины. Поле Разделитель позволяет ввести между колонками разделительную линию.
Управление шириной колонок удобно осуществлять также с помощью линейки форматирования, где область, занимаемая каждой из колонок, имеет белый цвет.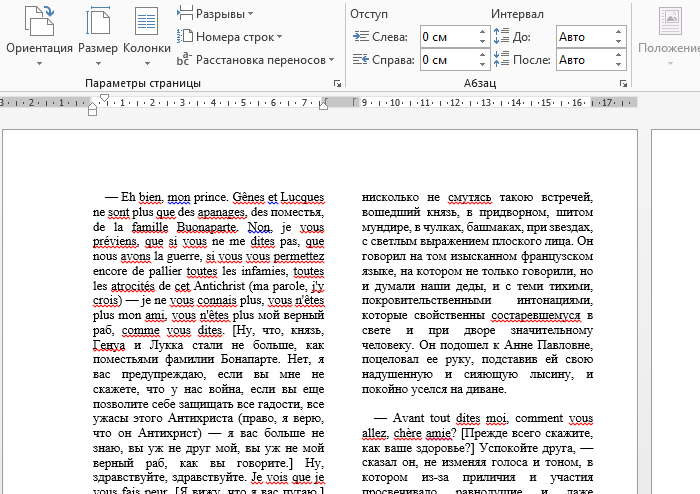
На рисунке ниже приведен пример оформления текста в виде колонок, с оформлением буквицы – большой заглавной буквы (для вставки буквицы используется команда Буквица в области Текст на вкладке Вставка) в первом абзаце.
Колонки текста имеют одинаковую ширину, между ними установлен разделитель. На линейке форматирования видны размеры каждой колонки (немного больше 4 см). Регулировать размеры колонок можно с помощью линейки, буксируя правое поле выбранной колонки вправо или влево – в зависимости от того, требуется увеличить ширину колонки или же уменьшить. Если при этом установлена опция колонки одинаковой ширины, то синхронно будет изменяться и другая колонка – за счет величины промежутка между ними.
Оформления текста колонками с буквицей
Как сделать текст в три колонки в word?
Содержание
- 0.1 Создаем колонки в части документа
- 0.2 Как отменить разбиение документа на колонки?
- 0.3 Помогла ли вам эта статья?
- 1 Правильный способ сделать текст в две колонке в Ворде
- 2 Неправильный способ сделать текст в две колонке в Ворде
- 3 Как сделать текст в две колонки в Word 2003
Практически у каждого документа имеется свой собственный стиль оформления. Особенно разница в оформлении заметна в некоторых журналах и практически во всех газетах, так как в них текст расположен в виде столбцов. Программа Word также позволяет оформить текст таким и образом, и далее мы рассмотрим, как сделать колонки в Ворде.
Особенно разница в оформлении заметна в некоторых журналах и практически во всех газетах, так как в них текст расположен в виде столбцов. Программа Word также позволяет оформить текст таким и образом, и далее мы рассмотрим, как сделать колонки в Ворде.
Сделать колонки в Ворде можно одним нажатием пункта «Колонки», который расположен в секторе «Параметры страницы» в закладке «Разметка страницы». После его нажатия появляется дополнительное меню с готовыми шаблонами, и, выбрав подходящий вариант, мы сразу получаем соответствующую разметку на странице. Выбрав пункт «Другие колонки», мы получим дополнительное окошко настройки колонок, где можно указать свое количество колонок и их размеры. Данную настройку можно применять как для новой страницы, так и для страницы с текстом, который вследствие этого распределиться по столбцам в Ворде.
Пункт «Колонки» Лист с тремя колонками
Также статьи на сайте chajnikam.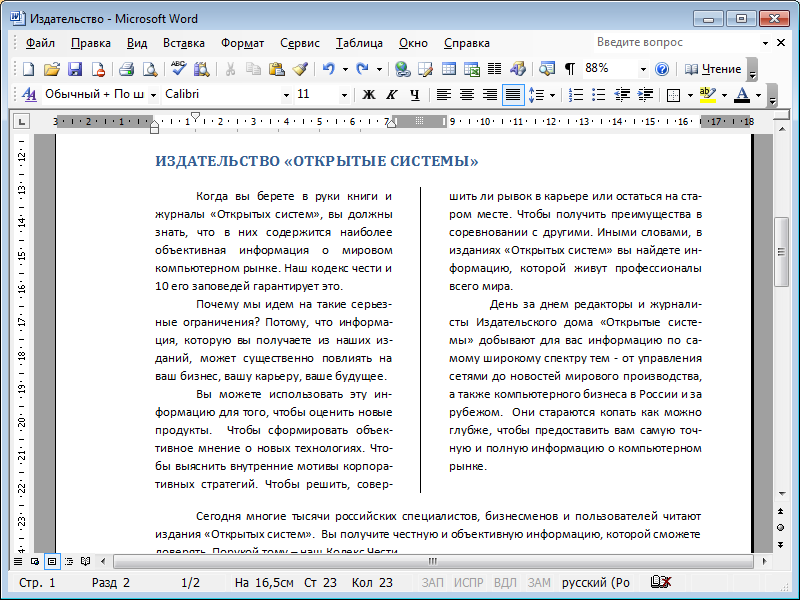 ru связанные с программой Word:
ru связанные с программой Word:
Как изменить межстрочный интервал в Ворде ?
Как поставить абзац в Ворде?
Как создать рисунок в Ворде?
Как повернуть текст в Ворде?
Возможности MS Word, предназначенного для работы с документами, практически безграничны. Благодаря большому набору функций и множеству инструментов в этой программе можно решить любую задачу. Так, одной из вещей, которые может понадобиться сделать в Ворде — это необходимость разбить страницу или страницы на колонки.
Урок: Как в Word сделать шпаргалку
Именно о том, как сделать колонки или, как их еще называют, столбцы в документе с текстом или без него мы и расскажем в этой статье.
Создаем колонки в части документа
1. Выделите с помощью мышки фрагмент текста или страницу, которую требуется разбить на колонки.
2. Перейдите ко вкладке “Макет” и нажмите там кнопку “Колонки”, которая расположена в группе “Параметры страницы”.
Примечание: В версиях Ворд до 2012 года эти инструменты находятся во вкладке “Разметка страницы”.
3. Выберите в развернувшемся меню необходимое количество колонок. Если доступное по умолчанию число колонок вас не устраивает, выберите пункт “Другие столбцы” (или “Другие колонки”, в зависимости от используемой версии MS Word).
4. В разделе “Применить” выберите необходимый пункт: “К выделенному тексту” или “До конца документа”
5. Выделенный вами фрагмент текста, страница или страницы будут разбиты на заданное количество колонок, после чего вы сможете писать текст в столбик.
Если вам нужно добавить вертикальную линию, наглядно разделяющую колонки, снова кликните по кнопке “Колонки” (группа “Макет”) и выберите пункт “Другие столбцы”. Установите галочку напротив пункта “Разделитель”. К слову, в этом же окне вы можете выполнить необходимые настройки, задав ширину колонок, а также указав расстояние между ними.
Установите галочку напротив пункта “Разделитель”. К слову, в этом же окне вы можете выполнить необходимые настройки, задав ширину колонок, а также указав расстояние между ними.
Если вы хотите изменить разметку в следующих частях (разделах) документа, с которым работаете, выделите необходимый фрагмент текста или страницы, а затем повторите вышеописанные действия. Таким образом вы можете, к примеру, сделать на одной странице в Ворде две колонки, на следующей — три, а затем снова перейти к двум.
Урок: Как в Ворде сделать альбомную ориентацию страницы
Как отменить разбиение документа на колонки?
Если вам нужно убрать добавленные колонки, выполните действия, описанные ниже:
1. Выделите фрагмент текста или страницы документа, на которых нужно убрать колонки.
2. Перейдите во вкладку “Макет” (“Разметка страницы”) и нажмите кнопку “Колонки” (группа “Параметры страницы”).
3. В развернувшемся меню выберите пункт “Одна”.
4. Разбиение на колонки исчезнет, документ обретет привычный вид.
Как вы понимаете, колонки в документе могут понадобиться по многим причинам, одна из них — создание рекламного буклета или брошюры. Подробная инструкция касательно того, как это сделать, есть на нашем сайте.
Урок: Как в Word сделать буклет
На этом, собственно, и все. В этой небольшой статье мы рассказали о том, как сделать колонки в Ворде. Надеемся, что этот материал окажется полезным для вас.
Мы рады, что смогли помочь Вам в решении проблемы.
Задайте свой вопрос в комментариях, подробно расписав суть проблемы. Наши специалисты постараются ответить максимально быстро.
Помогла ли вам эта статья?
Да Нет
Текстовый редактор Ворд позволяет форматировать текст самыми разными способами.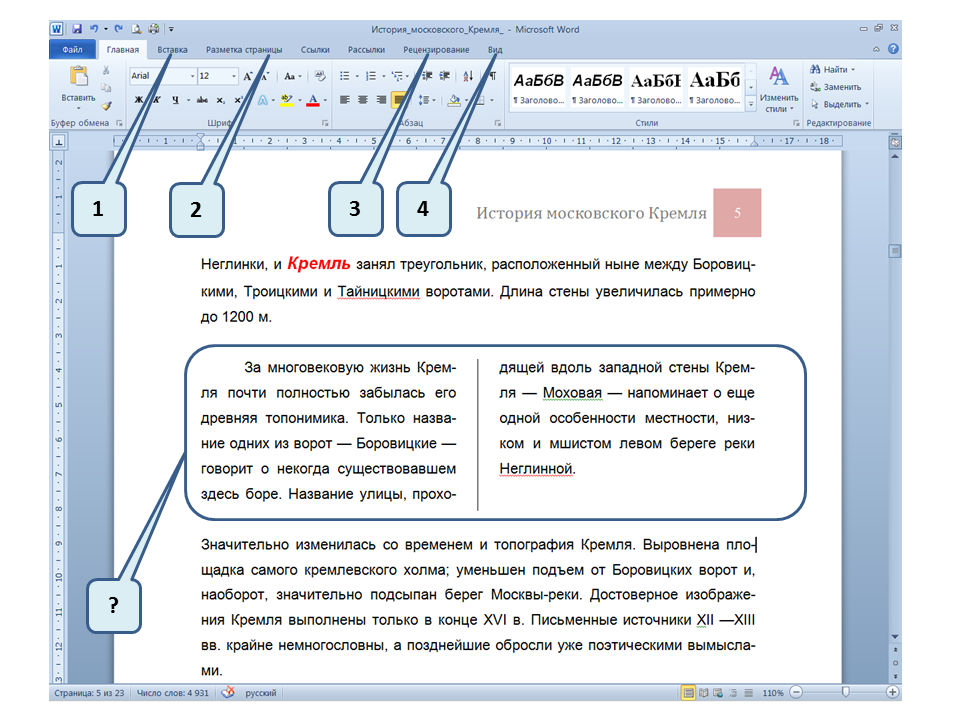 Последние версии данной программы настолько обросли различными функциями, что сейчас нет практически ничего, чего не умеет делать этот текстовый редактор. В этой статье мы расскажем о том, как сделать текст в две колонки в Ворде.
Последние версии данной программы настолько обросли различными функциями, что сейчас нет практически ничего, чего не умеет делать этот текстовый редактор. В этой статье мы расскажем о том, как сделать текст в две колонки в Ворде.
Правильный способ сделать текст в две колонке в Ворде
Для того чтобы сделать текст в две колонки в Ворде вам необходимо перейти на вкладку «Разметка страницы» и нажать на кнопку «Колонки». После этого появится выпадающее меню, в котором вы сможете выбрать количество колонок, которые вы хотите разместить на этой странице.
В данном выпадающем меню доступны такие варианты:
- одна – одна колонка, обычный формат страницы в Ворде;
- две – две одинаковые колонки, страница с двумя колонками;
- три – три одинаковые колонки, страница с тремя колонками;
- слева – узкая дополнительная колонка в левой части страницы;
- справа – узкая дополнительная колонка в правой части страницы;
Кроме этого в выпадающем меню есть пункт «Другие колонки».
Также размер колонок можно установить с помощью линейки, которая находится над страницей.
Неправильный способ сделать текст в две колонке в Ворде
Второй способ создания колонок в Ворде можно считать неправильным, но зачастую он более удобен. Для данного способа используются таблицы с невидимыми рамками. Перейдите в вкладку «Вставка» и с помощью кнопки «Таблица» создайте таблицу с двумя колонками.
После того как таблица создана установите курсор во внутрь таблицы и перейдите на вкладку «Работа с таблицами – Конструктор». Здесь нужно сменить тип линии, которая используется для рисования границ таблицы. Для этого откройте выпадающее меню и выберите «Без границы».
Дальше с помощью пера «Нарисовать таблицу» нужно прикоснуться ко всем линиям таблицы. В результате должна получиться таблица нарисованная синей пунктирной линией.
Такая линия видна во время редактирования документа, но не отображается при его печати.
Как сделать текст в две колонки в Word 2003
Если вы используете Word 2003, то для того чтобы сделать текст в две колонки вам нужно открыть меню «Формат – Колонки». После этого появится окно «Колонки».
В этом окне нужно выбрать количество колонок и нажать на кнопку «OK». При необходимости вы можете настроить ширину колонок, промежутки между ними, а также другие параметры.
//perepechatki.ru/kak-sdelat-kolonki-v-word-2007/ Microsoft Office — Шаг за Шагом //bit.ly/1kSErin.
В данном видео я покажу как правильно разделять текст на колонки в Ворде. У многих людей не получается разде.
текст в две или несколько колонок в ворд.
Видеоурок проекта Античайник. //my7sky.com Сергея Авраменко Как в Ворде сделать флаер? //my7sky.com/kak-v-programme-ms-word-.
В этом видео мы рассмотрим, как сделать колонки в Ворде и как принудительно разбить текст на отдельные коло.
Как разделить текст на несколько колонок.
Видеоурок на проекте Античайник. //my7sky.com Сергея Авраменко Адрес статьи с бесплатным обучением //my7sky.com/.
МОЙ САЙТ: //urokipk.ru/ Всем привет! В этом видео мы с вами узнаем, как сделать колонки в Ворде. Для более подр.
Нам часто приходится что-то продавать или предлагать свои услуги и для этого необходимо набрать текст объя.
Вступайте в группу ВК — Лучшие товары с AliExpress : //goo.gl/0QqkPL Видеоурок на тему:Шпоргалки!
делаем шпаргалку в ворде с помощью связанных надписей.
Спасибо за просмотр . )))))) Подписывайтесь на канал , чтобы не пропустить новые видео. Моя партнерская.
В этом видео-уроке мы научимся как убирать колонки в программе Microsoft Word 2010. Нажимаем пожалуйста красную.
Вы сможете очень просто и быстро сделать колонки на сайте WordPress — //info-effect.ru/shortcodes-ultimate-sozdanie-kolonok-na-wordpress.html.
В этом уроке мы рассмотрим как расположить текст в несколько колонок, а также как расставить переносы в.
Как в Ворде сделать разные ориентации страницы. Иногда необходимо, чтобы в одном документе страницы распол.
Видеоурок на проекте Античайник. //my7sky.com Сергея Авраменко Адрес видеостатьи с бесплатным обучением //my.
Список уроков курса по Sublime Text 3 находится здесь: //master-css.com/page/nastroika-sublimetext3 (там же находятся файлы для рабо.
Продолжаем тему секций, рядов и колонок в конструкторе сайтов для #WordPress #Elementor. В этом видео разбираем стили.
Как разделить документ Microsoft Word на колонки.
Хочешь знать о новинках канала? Подписывайся — //bit.ly/TheStepanov123456 Видео урок для новичков, в изучении Microsoft.
Дана характеристика основным параметрам шрифта и показаны способы их изменения. Показана возможность.
Последовательная нумерация страниц, принятая в Word по умолчанию, не всегда нам может подойти. Иногда некотор.
Как автоматически нумеровать страницы в MS Word 2010.
Наш сайт //pedagog-online.mkooo. Наш канал //www.youtube.com/chan. В данном уроке мы ответим на вопросы 1) Как вставить.
Наш канал //www.youtube.com/chan. В данном уроке мы ответим на вопросы 1) Как вставить.
Видеоурок сайта Вектор-успеха.рф, Pedsovet.su.
Сегодня мы расскажем и покажем как сделать список по алфавиту в Word 2016. Откроем документ Word 2016. Мы подготовил.
Вы узнаете как сложные вопросы сделать простыми.
Рассмотрим, как сделать разрыв страницы в Ворде с помощью меню или комбинации клавиш, что позволит разделит.
Видеоурок на проекте Античайник. //my7sky.com Сергея Авраменко Адрес статьи с бесплатным обучением //my7sky.com/.
//gotovimyrok.com Просмотрев данное видео, Вы нанучитесь добавлять строки и столбцы в таблицу сделанную в word 2007.
Видеоурок на проекте Античайник. //my7sky.com Сергея Авраменко Адрес статьи с бесплатным обучением //my7sky.com/k.
Колонтитулы в ворде — это текст и изображения на страницах документа, не относящиеся к основному тексту.
Рассказываем как использовать разрыв станицы для того, чтобы начать новый текст с новой страницы.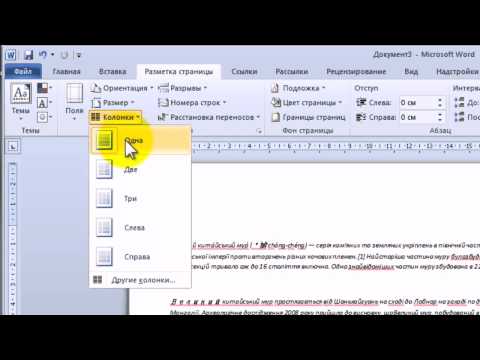
Добавление и удаление колонтитулов в редакторе MS Word. Создание разных колонтитулов на разных страницах.
//www.teachvideo.ru/catalog/23 — еще больше обучающих роликов по офису и работе с документами ответят на ваши вопросы.
Обучение верстке сайтов с нуля: //htmlprof.ru/html-practic/ Дополнительные материалы: //2develop.ru/vse-material-kursov-tut Я в.
как просто создать оглавление, содержание в документе ворд.
Новости в две колонки на сайте uCoz | урок 11 Автор: Олег Нестеров Сайт автора: cmsko.ru Напишите мне / Связь с автор.
//www.teachvideo.ru/catalog/23 — еще больше обучающих роликов по офису и работе с документами ответят на ваши вопросы.
Данный видео урок научит создавать Вас многоуровневый список в Word 2016. Открываем документ Ворд. Мы подготови.
Узнайте как сделать разные колонтитулы на разных страницах в Word всего за пару минут! Подробная статья на.
В лекции рассматриваются возможности композиционного оформления текста с использованием колонок и колонт.
Excel:Как посчитать сумму чисел в столбце или строке.
//word.konstantinfirst.com — курс обучения Word’у. Для многих нумерация страниц в Word’е является загадочной функцией.
В этом видеоуроке мы рассказываем, как разместить информацию (видео, лидформы и т.д.) в две колонки.
Word: Столбцы
Урок 15: Столбцы
/en/word/breaks/content/
Введение
Иногда информация, которую вы включаете в документ, лучше всего отображается в столбцах . Колонки могут помочь улучшить читаемость, особенно для определенных типов документов, таких как газетные статьи, информационные бюллетени и листовки. Word также позволяет настраивать столбцы, добавляя разрывов столбцов .
Дополнительно: загрузите наш практический документ.
Посмотрите видео ниже, чтобы узнать больше о столбцах в Word.
Чтобы добавить столбцы в документ:
- Выделите текст, который хотите отформатировать.

- Выберите вкладку Layout , затем щелкните команду Columns . Появится раскрывающееся меню.
- Выберите количество столбцов, которые вы хотите создать.
- Текст будет отформатирован в столбцы.
Выбор столбцов не ограничивается раскрывающимся меню. Выберите Дополнительные столбцы в нижней части меню, чтобы открыть диалоговое окно Столбцы . Щелкните стрелки рядом с Количество столбцов: , чтобы настроить количество столбцов.
Если вы хотите настроить интервал и выравнивание столбцов, щелкните и перетащите маркеры отступа на линейке , пока столбцы не будут выглядеть так, как вы хотите.
Чтобы удалить столбцы:
Чтобы удалить форматирование столбцов, поместите точку вставки в любом месте столбцов, затем нажмите кнопку 9Команда 0009 Столбцы на вкладке Макет . Выберите One в раскрывающемся меню.
Добавление разрывов столбцов
После создания столбцов текст будет автоматически перетекать из одного столбца в другой. Однако иногда вам может понадобиться точно указать, где начинается каждый столбец. Вы можете сделать это, создав разрыв столбца .
Чтобы добавить разрыв столбца:
В приведенном ниже примере мы добавим разрыв столбца, который переместит текст в начало следующего столбца.
- Поместите точку вставки в начало текста, который вы хотите переместить.
- Выберите вкладку Layout , затем щелкните команду Breaks . Появится раскрывающееся меню.
- Выберите Столбец из меню.
- Текст переместится в начало столбца. В нашем примере он переместился в начало следующего столбца.
Чтобы узнать больше о добавлении разрывов в документ, просмотрите наш урок «Разрывы».
Чтобы удалить разрывы столбцов:
- По умолчанию разрывы скрыты.
 Если вы хотите показать разрывы в документе, щелкните команду Показать/Скрыть на вкладке Главная .
Если вы хотите показать разрывы в документе, щелкните команду Показать/Скрыть на вкладке Главная . - Поместите точку вставки слева от разрыва, который вы хотите удалить.
- Нажмите клавишу удаления, чтобы удалить разрыв.
Вызов!
- Откройте наш практический документ.
- Прокрутите до стр. 3 .
- Выделить весь текст в маркированном списке ниже Напоминания сообщества и отформатируйте его как два столбца .
- Поместите курсор в начало четвертого маркера перед словом Посетители .
- Вставить разрыв столбца .
- Когда вы закончите, ваша страница должна выглядеть примерно так:
Предыдущий: Перерывы
Далее:Верхние и нижние колонтитулы
/en/word/headers-and-footers/content/
Как разделить документ Word пополам
Хотите создать документ Word с двумя или более столбцами? Вам нужно знать, как разделить документ Word пополам. Вот как.
Вот как.
Макет документа Word не должен быть слишком незнакомым — белая страница с текстом. Если вы чувствуете себя авантюрно, вы можете добавить несколько изображений в микс или использовать другие параметры форматирования текста.
Однако макет остается в основном таким же, текст занимает всю страницу слева направо. Если вы хотите разделить документ Word пополам, вам нужно изменить макет документа Word, добавив столбцы или вставив таблицы.
В этом руководстве объясняется, как это сделать.
Как добавить столбцы в документ Word
Самый простой способ разделить документ Word пополам — добавить столбцы. Колонки позволяют разделить текст на две половины, что упрощает создание информационных бюллетеней, буклетов и подобных документов.
Эти шаги предназначены для работы в Word 2016 и более поздних версиях (включая подписчиков Microsoft 365). Если вы используете более старую версию Word, шаги могут незначительно отличаться.
Чтобы добавить столбцы в документ Word:
- Откройте документ Word.

- Если вы уже начали писать, выделите текст в документе.
- Откройте вкладку Layout .
- В Layout выберите Columns и выберите один из вариантов (или выберите два , чтобы разделить документ Word пополам).
- Если вы хотите создать новый столбец под существующим текстом, поместите курсор чуть выше области для новых столбцов и нажмите Макет > Разрывы > Столбец .
После того, как вы примените изменение, ваш документ Word будет применен автоматически. Затем вы можете настроить поля документа, чтобы дать каждому столбцу больше места (или меньше).
Использование таблицы для разделения документа Word пополам
Вы также можете использовать таблицы для разделения документа Word пополам. Это возможно путем создания таблицы с двумя столбцами, которая простирается от левого края к правому. Поскольку таблица имеет ту же ширину, что и страница, вы можете использовать таблицу, чтобы разделить два раздела.
Чтобы использовать таблицу для разделения документа Word:
- Откройте документ Word или создайте новый.
- Поместите мигающий курсор в правильную позицию для новой таблицы.
- Пресс Вставка > Стол .
- Выберите размер таблицы — выберите 2×1 , чтобы разделить документ пополам.
Создав таблицу, начните писать в каждом столбце. Вы можете изменить размер таблицы, чтобы сделать один столбец больше другого.
Вы также можете настроить таблицу, если хотите полностью скрыть границы таблицы.
Создание различных документов Word
Используя описанные выше шаги, вы сможете легко разделить документ Word пополам. Вы можете использовать его для создания различных типов документов Word — вы даже можете использовать его для создания буклета или полнометражного романа.
Хотите дать волю своему творчеству? Сначала вам нужно запомнить несколько важных советов по работе с Word для творческих писателей.

 Если вы хотите показать разрывы в документе, щелкните команду Показать/Скрыть на вкладке Главная .
Если вы хотите показать разрывы в документе, щелкните команду Показать/Скрыть на вкладке Главная .