Нумерация страниц в курсовой работе по ГОСТу, с какой страницы начинается нумерация курсовой
Знаете, как получить высокий балл за курсовую? Нужно позаботиться не только об актуальности темы и глубине исследования, но и о правильном оформлении документа. Значение имеет всё: и таблицы, и рисунки, и титульный лист. Сегодня мы расскажем про ещё один важный элемент — нумерацию страниц в курсовой работе.
Нужна помощь?
Доверь свою работу кандидату наук!
Разобраться, как сделать нумерацию страниц в курсовой или оформить список источников в реферате, поможет наш информационный телеграм-канал. А специальная группа со скидками и акциями поможет сэкономить, если вы решите заказать подобные услуги.
Нужно ли нумеровать страницы в курсовой работе
Студенты, которые готовят исследование в первый раз, могут не знать, нужна ли нумерация в курсовой. Да, она нужна в таких типах работ и отсутствие нумерации или ошибки в ней могут помешать студенту пройти нормоконтроль.
Если нормоконтролёр найдёт в нумерации ошибки, работу придётся исправлять. Именно поэтому мы советуем показывать проверяющему электронный вариант, чтобы не пришлось несколько раз тратиться на распечатку.
Чтобы помочь вам избежать ошибок, мы расскажем, как нумеровать курсовую работу.
Как нумеровать страницы в курсовой работе
Чтобы сделать нумерацию курсовой работы по ГОСТу, изучите стандарт 7.32-2017 «Отчёт о научно-исследовательской работе» и методические указания, которые есть на каждой кафедре. Главное, что студент должен вынести из них:
- для нумерации используются арабские цифры;
- в нумерации учитывается каждая страница работы кроме приложений.
Дать полезный совет о правильной нумерации страниц в курсовой работе может и научный руководитель — в его задачи входит объяснить первокурснику основные требования к оформлению исследования.
А если не хотите беспокоить педагога, задайте вопросы старшекурсникам — они уже готовили такие работы и знают, как нумеровать страниц в курсовой.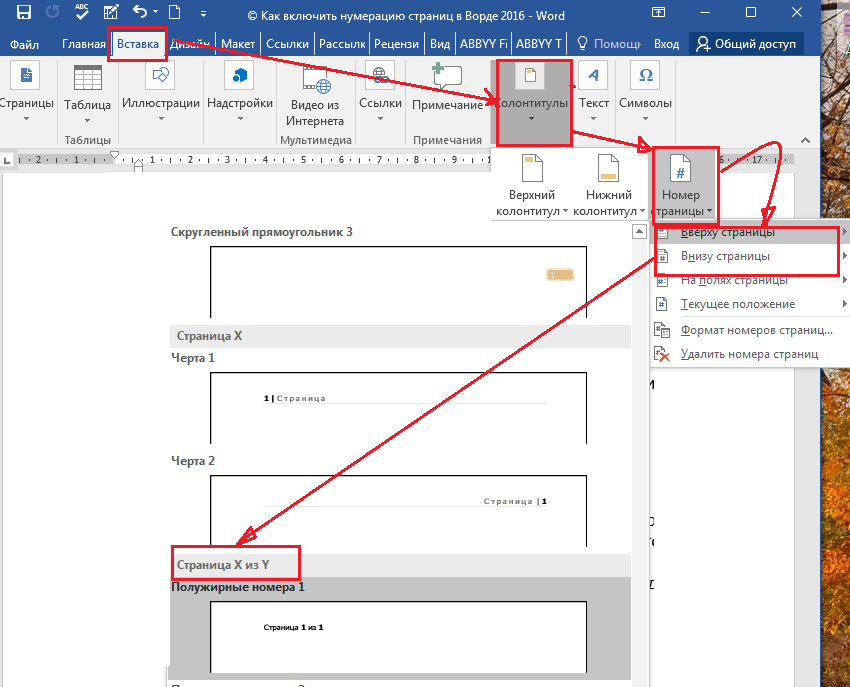
С какой страницы начинается нумерация в курсовой
Как мы уже сказали выше, при нумерации курсовой учитывается каждая страница кроме приложений, поэтому считать начинайте с первого листа.
Нужно ли нумеровать титульный лист в курсовой
Несмотря на то что титульный лист учитывается при подсчёте, на нём цифра 1 не ставится.
Нужно ли нумеровать содержание в курсовой работе
Ответ на этот вопрос наверняка есть в методичке с требованиями к оформлению курсовой, которые могут отличаться в разных вузах. Сейчас в большинстве университетов на странице с оглавлением указывают порядковый номер, но бывают и исключения.
Где должна быть нумерация страниц в курсовой
Посмотрите в методических указаниях пример нумерации в курсовой работе. Так вы сможете понять, где ставится нумерация страниц в курсовой в вашем учебном заведении.
Стандартной считается нумерация, расположенная внизу посередине страницы, но в некоторых университетах просят ставить номер в левой части страницы, внизу или вверху.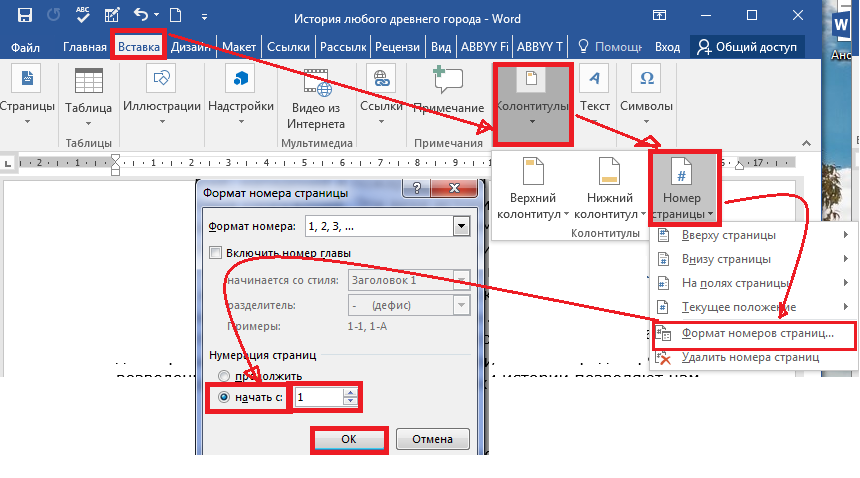
Кстати! Для наших читателей сейчас действует скидка 10% на любой вид работы
Как сделать нумерацию в курсовой работе в программе Microsoft Word
Нумерацию страниц для курсовой в Ворде сделать достаточно просто. В версии Microsoft Word 2010 и более поздних необходимо:
- Выбрать вкладку «Вставка».
- Найти подраздел «Номер страницы».
- Выбрать расположение номера (вверху или внизу).
- Выбрать расположение номера (справа, по центру или слева).
После этого номер появится в выбранном месте. Чтобы убрать номер с титульного листа выберете команду «Особый колонтитул для первой страницы».
Если титульный лист и содержание вы делали в отдельном файле и хотите сделать нумерацию курсовой работы с 3-й страницы, в подразделе «Номер страницы» выберите пункт «Формат номеров страниц» и выставьте там нужный порядковый номер.
Как убрать нумерацию в приложении к курсовой
Мы уже предупреждали, что страницы приложений не нумеруются.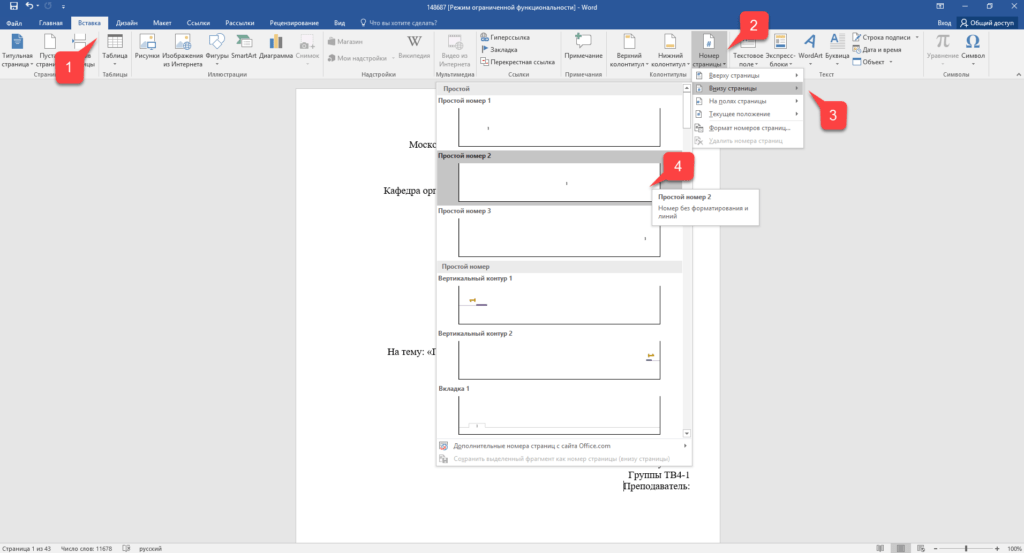 Нумеруются сами приложения: вверху страницы ставится арабская цифра с порядковым номером приложения. Иногда их заменяют русскими буквами.
Нумеруются сами приложения: вверху страницы ставится арабская цифра с порядковым номером приложения. Иногда их заменяют русскими буквами.
Проще всего делать приложения в отдельном документе и не включать в нём нумерацию страниц.
Если этот вариант вам не подходит, то на последней перед приложениями странице, нужно выбрать инструмент «Страницы» и команду «Разрыв страницы». Нажав на неё, вы оформите дальнейшие листы в отдельный раздел.
После этого выделяем номер страницы и в открывшемся окне конструктора колонтитулов убираем отметку «Как в предыдущем разделе».
Как нумеровать отдельные элементы работы
В работе должны быть пронумерованы не только страницы, но и:
- рисунки;
- таблицы;
- диаграммы:
- графики;
- формулы.
В зависимости от правил, установленных в вузе, их нумерация может быть сквозная по всей работе или ставиться в пределах раздела (в первой главе они будут под номерами 1.1, 1.2, 1.3, во второй — 2.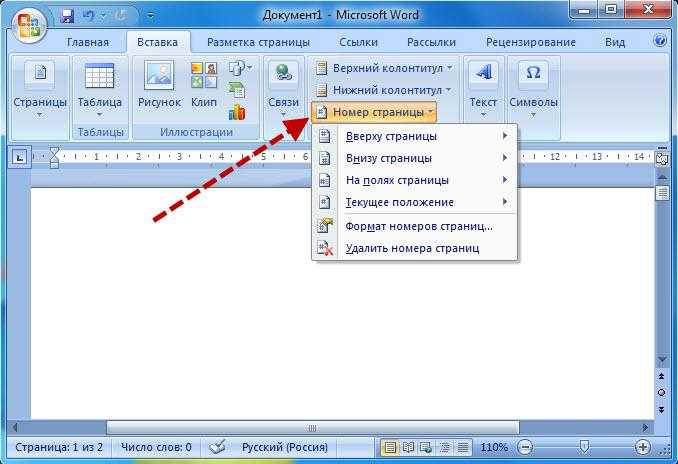 1, 2.2, 2.3 и т. д.). Нумеровать эти элементы также надо арабскими цифрами.
1, 2.2, 2.3 и т. д.). Нумеровать эти элементы также надо арабскими цифрами.
Посмотри примеры работ и убедись, что мы поможем на совесть!
Теперь вы знаете, как сделать нумерацию в курсовой. Но если вы боитесь допустить ошибку в оформлении или при написании самой работы, это всегда можно доверить профессионалам студенческого сервиса. Они умеют качественно решать любые учебные проблемы.
Как пронумеровать страницы в Ворде с любого листа
О чем статья
Как пронумеровать все страницы с первого листа
Шаг 1. В меню «Вставка» выбрать пункт «Номер страницы».
Шаг 2. В выпадающем меню кликнуть по расположение нумерации на листе и щелкнуть на нужный макет. Документ пронумерован. При добавлении новых листов, они будут нумероваться автоматически.
Как пронумеровать все страницы с первого листа
Нужна помощь в написании работы?
Мы — биржа профессиональных авторов (преподавателей и доцентов вузов).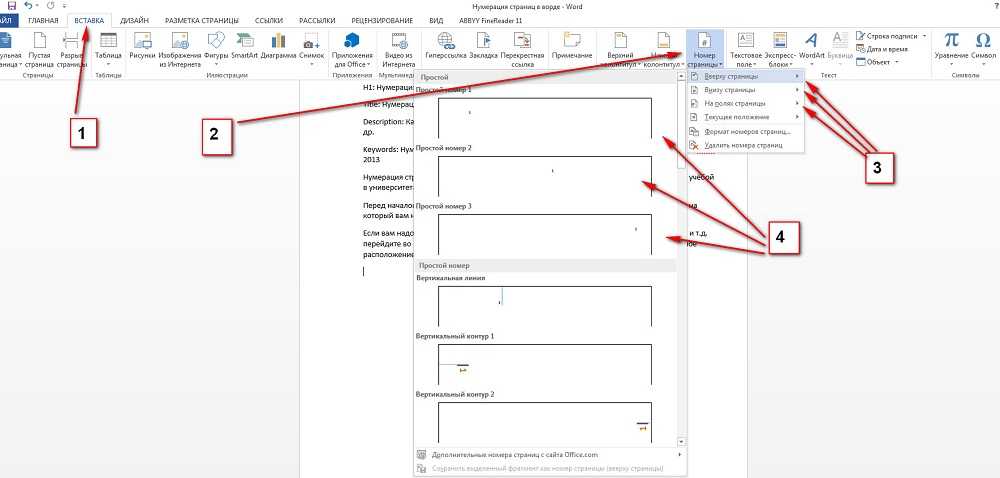 Наша система гарантирует сдачу работы к сроку без плагиата. Правки вносим бесплатно.
Наша система гарантирует сдачу работы к сроку без плагиата. Правки вносим бесплатно.
Заказать работу
Как нумеровать без титульного листа
Легкий способ
Набрать титульный лист и содержание отдельно, а остальную работу пронумеровать с первого листа, как описано выше.
Не самый сложный способ
Шаг 1. Кликнуть два раза на колонтитул титульного листа.
Шаг 2. Отметить на панели меню сверху справа пункт «Особый колонтитул для первой страницы».
Шаг 3. В диалоговом окне «начать с…» введите «0». Вторая по счету страница станет первой в нумерации.
Как нумеровать без титульного листа (способ 1)
Еще один способ
Он немного напоминает второй. Только нумерация в документе начнется не с первой, а со второй страницы.
Шаг 1. Пронумеруйте документ автоматически.
Шаг 2. Кликните на колонтитул титульника и отметьте пункт «особый колонтитул для первой страницы».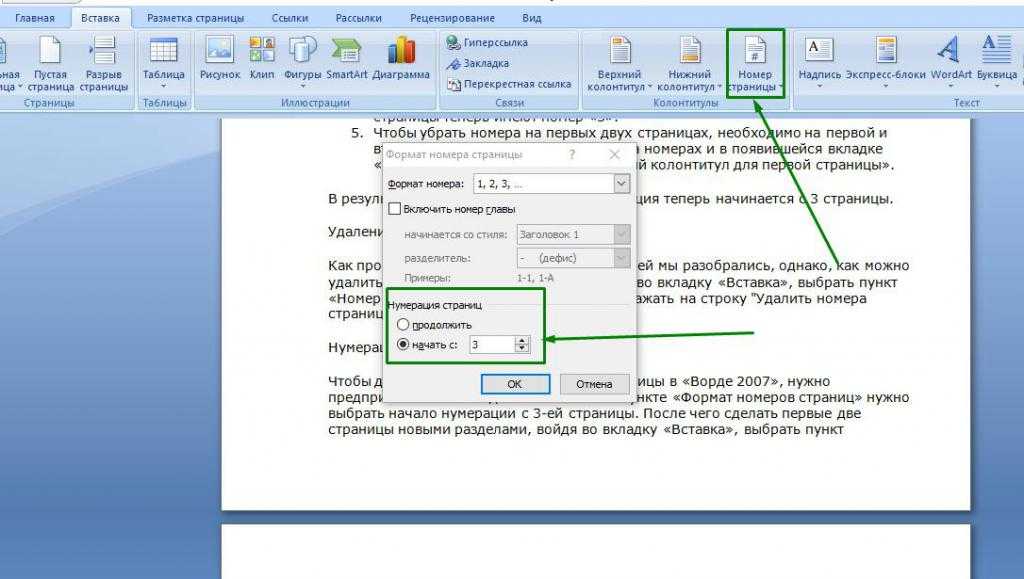
Как нумеровать без титульного листа (способ 2)
Четвертый способ
Шаг 1. Во вкладке «макет» (версии 2016, 2019) или «разметка страницы» (версии 2010, 2013) выберите «параметры страницы».
Шаг 2. В меню «источник бумаги» отметьте пункт «различать колонтитулы первой страницы».
Шаг 3. Удалите номер с первой страницы при необходимости.
Как нумеровать без титульного листа (способ 3)
Как пронумеровать файл со второй страницы
Шаг 1. Зайдите в меню «формат номеров страницы».
Шаг 2. Установите галочку рядом с пунктом «начать с .. « и поставьте «2».
Шаг 3. Выберите макет расположения номера на листе.
Шаг 4. Нажмите «ок». Задача выполнена.
Как пронумеровать файл со второй страницы
Как изменить формат нумерации
Обозначение номера меняется через вкладку «Формат номеров страницы».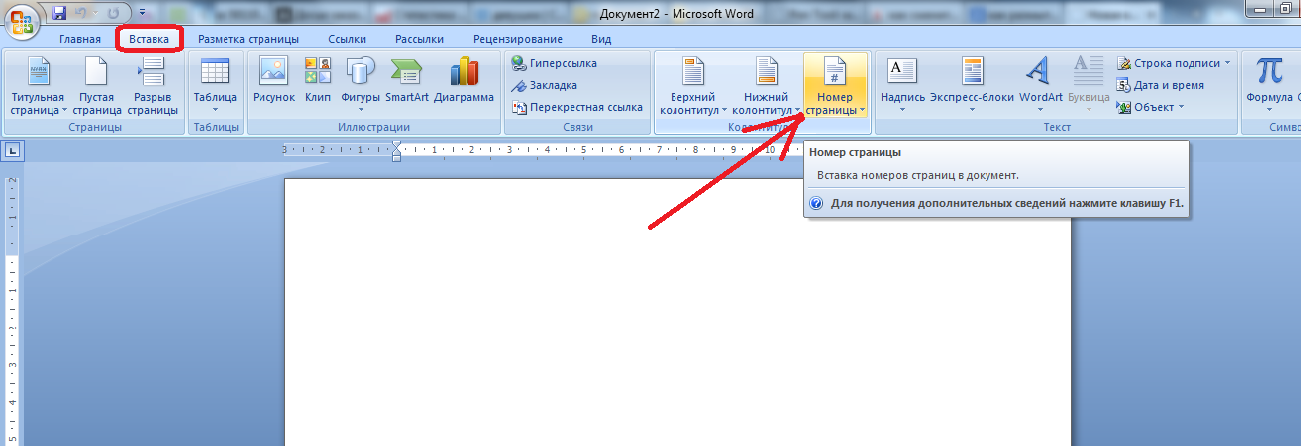 Выберите нужные параметры и примените ко всему работе или разделу.
Выберите нужные параметры и примените ко всему работе или разделу.
Полезные лайфхаки
Совет 1. Если вы распечатали непронумерованный файл, не переживайте. Создайте новый документ с тем же количеством страниц и пронумеруйте их. Вставьте листы с текстом в принтер и распечатайте поверх текста листы с номерами.
Совет 2. Чтобы быстро убрать нумерацию с нескольких страниц, нарисуйте сверху любую геометрическую фигуру (“Вкладка” — “фигуры”). Затем в свойствах выберите белый цвет для заливки и контура.
Совет 3. Если работа нужна только в печатном виде, наберите листы без нумерации, отдельным файлом. Только внимательно следите, чтобы нумерация страниц начиналась с нужной цифры.
Совет 4. Чтобы пронумеровать текст по разделам, установите разрывы страницы. Действие выполняют через меню «Макет» (в версиях 2016, 2019) или «Разметка страницы» (версия 2010, 2013) – «Разрывы» – «Следующая страница».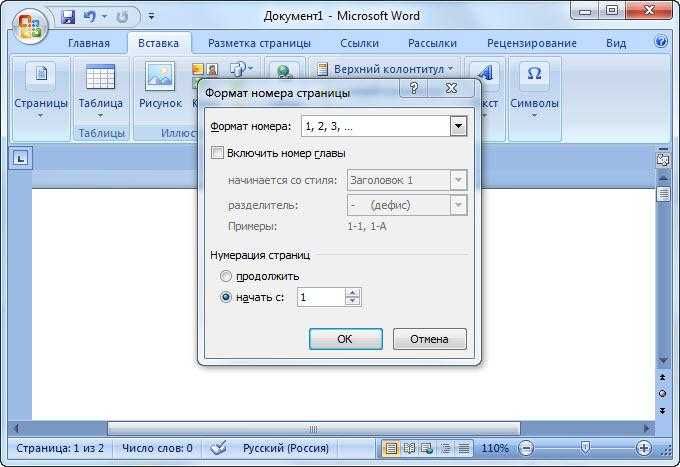 При добавлении нумерации главы снимите параметр «как в предыдущем разделе».
При добавлении нумерации главы снимите параметр «как в предыдущем разделе».
Видео-инструкция, как пронумеровать страницы в Word
Вывод
Мы рассмотрели варианты нумерации страниц в Word: простую, без титульного листа, со второй страницы. Изменения в нумерацию вносятся через конструктор колонтитулов — ограниченной зоны верхней или нижней части страницы. Проставлять и изменять нумерацию можно во всем файле или конкретном разделе.
Средняя оценка 2.6 / 5. Количество оценок: 11
Поставьте вашу оценку
Сожалеем, что вы поставили низкую оценку!
Позвольте нам стать лучше!
Расскажите, как нам стать лучше?
44396
Закажите помощь с работой
Не отобразилась форма расчета стоимости? Переходи по ссылке
Не отобразилась форма расчета стоимости? Переходи по ссылке
Полезно
Буквы и цифры в номерах страниц (Microsoft Word)
Обратите внимание:
Эта статья написана для пользователей следующих версий Microsoft Word: 2007, 2010, 2013, 2016, 2019, Word в Microsoft 365 и 2021.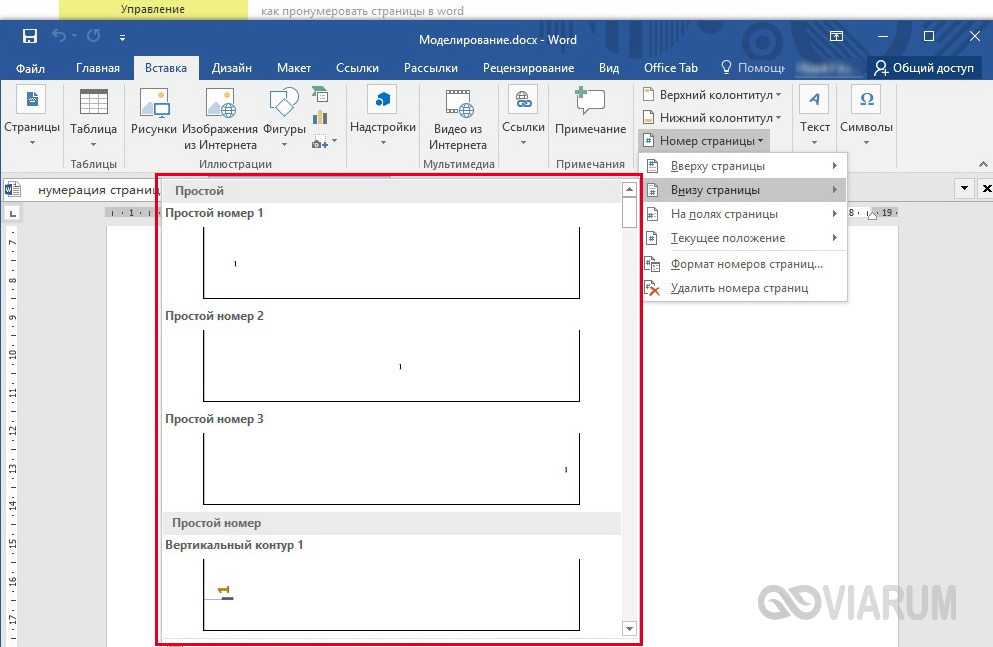 Если вы используете более раннюю версию (Word 2003 или более раннюю), этот совет может не работа для вас . Чтобы просмотреть версию этого совета, написанную специально для более ранних версий Word, щелкните здесь: Буквы и цифры в номерах страниц.
Если вы используете более раннюю версию (Word 2003 или более раннюю), этот совет может не работа для вас . Чтобы просмотреть версию этого совета, написанную специально для более ранних версий Word, щелкните здесь: Буквы и цифры в номерах страниц. Автор: Allen Wyatt (последнее обновление: 8 апреля 2023 г.)
Этот совет относится к Word 2007, 2010, 2013, 2016, 2019, Word в Microsoft 365 и 2021
Во многих документах может потребоваться нумерация страниц с номером раздела в качестве предисловия. Например, вы можете захотеть, чтобы они были пронумерованы как A-1, A-2, A-3 и т. д. То, как именно вы это сделаете, зависит от того, как вы настроили свои документы. Например, если каждый «раздел» на самом деле представляет собой отдельный файл документа, вам просто нужно установить номера страниц следующим образом:
- Откройте вкладку «Вставка» на ленте.
- Предполагая, что вы хотите указать номер страницы в нижнем колонтитуле, щелкните инструмент «Нижний колонтитул» в группе «Верхний и нижний колонтитулы», а затем нажмите «Редактировать нижний колонтитул».
 Word отображает область нижнего колонтитула текущей страницы и помещает туда точку вставки. (Если вам нужен номер страницы в верхнем колонтитуле, просто выполните этот шаг, но в каждом случае ищите «Заголовок» вместо «Нижний колонтитул».)
Word отображает область нижнего колонтитула текущей страницы и помещает туда точку вставки. (Если вам нужен номер страницы в верхнем колонтитуле, просто выполните этот шаг, но в каждом случае ищите «Заголовок» вместо «Нижний колонтитул».) - Введите букву раздела, а затем тире. (Например, A- или B-.)
- В более старых версиях Word убедитесь, что на ленте отображается вкладка «Дизайн». Если вы используете более новую версию Word, перейдите к шагу 5.
- Щелкните инструмент «Номер страницы» в группе «Верхний и нижний колонтитулы». Word отображает некоторые параметры для вашего номера страницы.
- Щелкните Текущее положение | Простой номер. Word вставит вам номер страницы.
- Отформатируйте верхний или нижний колонтитул по желанию.
- Щелкните инструмент «Закрыть верхний и нижний колонтитулы» рядом с правой стороной ленты.
Если все разделы вашей рукописи находятся в одном файле документа, просто убедитесь, что между каждым из ваших разделов есть реальный разрыв раздела.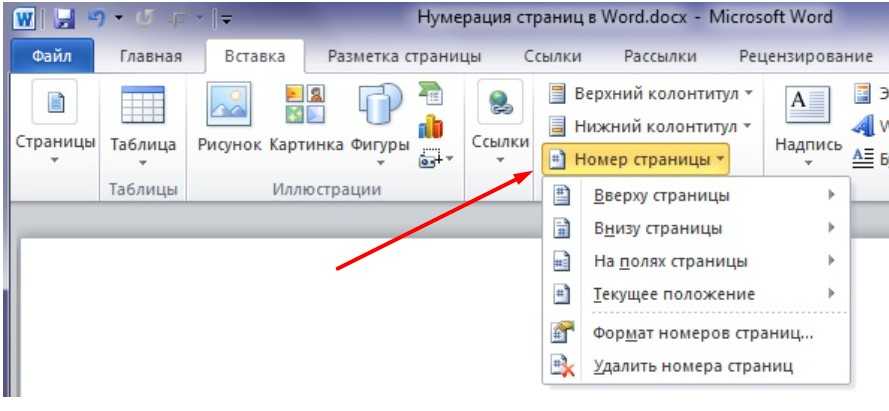 Затем вы можете настроить номера страниц следующим образом:
Затем вы можете настроить номера страниц следующим образом:
- Поместите точку вставки в раздел, где вы хотите пронумеровать страницы.
- Отображение вкладки «Вставка» на ленте.
- Предполагая, что вы хотите указать номер страницы в нижнем колонтитуле, щелкните инструмент «Нижний колонтитул» в группе «Верхний и нижний колонтитулы», а затем нажмите «Редактировать нижний колонтитул». Word отображает область нижнего колонтитула текущей страницы и помещает туда точку вставки. (Если вам нужен номер страницы в верхнем колонтитуле, просто выполните этот шаг, но в каждом случае ищите «Заголовок» вместо «Нижний колонтитул».)
- Снова откройте вкладку «Вставка» на ленте.
- Щелкните инструмент «Экспресс-блоки» (в группе «Текст») и выберите «Поле». Word отображает диалоговое окно Поле.
- Убедитесь, что в списке «Категории» выбрана категория «Нумерация». (См. рис. 1.)
- Выберите Раздел в списке Имена полей.
- В списке Формат выберите вариант для заглавных букв (A B C…).
- Нажмите OK, чтобы добавить поле в верхний или нижний колонтитул.
- Введите тире.
- В более старых версиях Word убедитесь, что на ленте отображается вкладка «Дизайн». Если вы используете более новую версию Word, перейдите к шагу 5.
- Щелкните инструмент «Номер страницы» в группе «Верхний и нижний колонтитулы». Word отображает некоторые параметры для вашего номера страницы.
- Щелкните Текущее положение | Простой номер. Word вставит вам номер страницы.
- Отформатируйте верхний или нижний колонтитул по желанию.
- Щелкните инструмент «Закрыть верхний и нижний колонтитулы» рядом с правой стороной ленты.
Рисунок 1. Диалоговое окно Поле.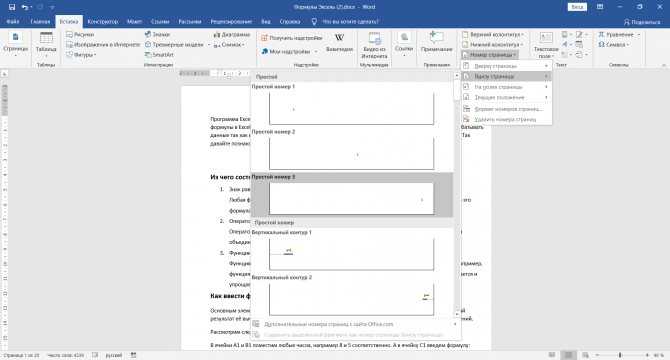
Помните, что эти шаги работают, потому что ваш документ разделен на разделы, по одному разделу на основной раздел. Если вы используете больше разрывов разделов, чем у вас есть делений, например, поместив Приложение А в раздел 3 вашего документа, вы не получите желаемого результата.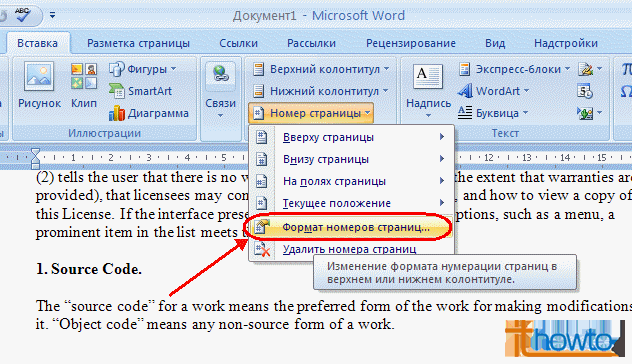
Наконец, этот совет касается просто номеров страниц в верхних или нижних колонтитулах. Если вам нужно, чтобы буквы и цифры автоматически переносились в специальную таблицу, например оглавление, то ваша задача усложняется. Вы можете увидеть пример сложности, посетив эту страницу:
https://support.microsoft.com/en-us/office/2d9a939c-2863-45c3-bf5e-74b32972035d
Эта страница предназначена для более старых версий Word, но используемые на ней концепции по-прежнему применимы к последним версиям. На странице есть несколько примеров, но вы должны обратить особое внимание на пример 2.
WordTips — ваш источник недорогого обучения работе с Microsoft Word.
(Microsoft Word — самая популярная в мире программа для обработки текстов. )
Этот совет (13269) относится к Microsoft Word 2007, 2010, 2013, 2016, 2019, Word в Microsoft 365 и 2021. Вы можете найти версию этого совета для старого интерфейса меню Word здесь: Буквы и цифры на странице Номера .
)
Этот совет (13269) относится к Microsoft Word 2007, 2010, 2013, 2016, 2019, Word в Microsoft 365 и 2021. Вы можете найти версию этого совета для старого интерфейса меню Word здесь: Буквы и цифры на странице Номера .
Биография автора
Allen Wyatt
На его счету более 50 научно-популярных книг и множество журнальных статей, Аллен Вятт является всемирно признанным автором. Он является президентом Sharon Parq Associates, компании, предоставляющей компьютерные и издательские услуги. Узнать больше об Аллене…
Первое и последнее слово в Word! Бестселлер Для чайников Автор Дэн Гукин возвращается к своей обычной веселой и дружелюбной откровенности, чтобы показать вам, как ориентироваться в Word 2013. Тратьте больше времени на работу и меньше на попытки разобраться во всем этом! Проверьте Word 2013 для чайников сегодня!
Подписаться
БЕСПЛАТНАЯ УСЛУГА: Получайте такие советы каждую неделю в WordTips, бесплатном информационном бюллетене по продуктивности.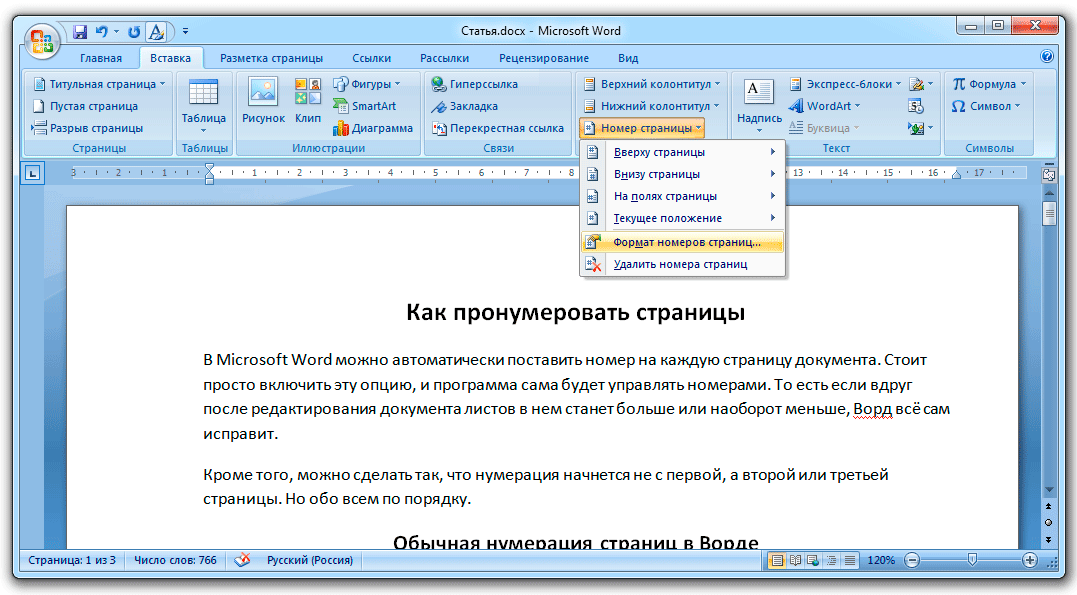 Введите свой адрес и нажмите «Подписаться».
Введите свой адрес и нажмите «Подписаться».
Просмотреть последний информационный бюллетень.
(Ваш адрес электронной почты никому никогда не передается.)
Комментарии
Этот сайт
Есть версия Word, которая использует ленточный интерфейс (Word 2007 или более поздняя версия)? Этот сайт для вас! Если вы использовать более раннюю версию Word, посетите наш сайт WordTips посвящен интерфейсу меню.
Видео
Посетите WordTips канал на YouTube
Подписаться
БЕСПЛАТНАЯ УСЛУГА: Получайте подобные советы каждую неделю в WordTips, бесплатном информационном бюллетене по продуктивности. Введите свой адрес и нажмите «Подписаться».
(Ваш адрес электронной почты никому и никогда не передается.)
Просмотрите самый последний информационный бюллетень.
Ссылки и обмен
- Часто задаваемые вопросы о WordTips
- Вопросы или комментарии
- Отличные идеи брендинга
- Бесплатные календари
Copyright © 2023 Sharon Parq Associates, Inc.
Как использовать несколько типов номеров страниц в документах Microsoft Word
У вас есть документ, в котором требуются разные форматы номеров страниц, и вы не можете понять, как эта работа.
Настройка номеров страниц по умолчанию в Microsoft Word обеспечивает одинаковый стиль номеров страниц на каждой странице. Вы можете сделать свой контент или индексные страницы пронумерованными i, ii, iii, а затем использовать стандартные pg1, pg2, pg3 для остальной части документа. Или, может быть, у вас есть справочные страницы в конце документа, для которых требуются отдельные номера страниц, по какой-то причине вам нужно использовать два разных стиля номеров страниц в одном документе.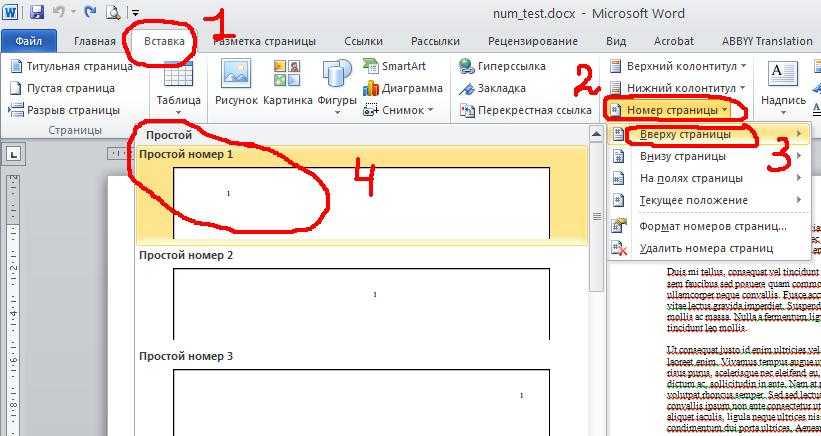
Прежде чем мы начнем, убедитесь, что вы разделили документ на разделы. Каждый новый раздел должен начинаться с новой страницы, чтобы упростить нумерацию, отсюда мы покажем вам, как вставить определенный стиль нумерации страниц в каждый раздел отдельно.
Вы сможете использовать столько стилей номеров страниц, сколько вам нужно, в течение нескольких минут.
Вот как.
Использование нескольких типов номеров страниц в Word
- Открыть Word
- Разделите документ на соответствующие разделы , каждый раздел начинается с новой страницы
- Поместите курсор на страницу, с которой вы хотите начать нумерацию В разделе «Разрыв страницы» нажмите Следующая страница . Это создаст разрыв между двумя разделами
- После того, как вы вставили разрыв страницы, поместите курсор на страницу, с которой вы хотите начать нумерацию, после разрыва страницы
- Нажмите Вставить
- В разделе Вставка нажмите Номер страницы
- Нажмите Номер страницы
- Нажмите Формат этого раздела 90 , чтобы выбрать стиль страницы, который вы хотите добавить 0037
- Выберите Стиль
- Нажмите OK
- Повторите эти шаги для создания новых разрывов страниц перед каждым разделом, а затем перезапустите или измените формат номеров страниц
Нет ограничений на количество различных стилей номеров страниц, которые вы можете использовать в одном документе, вы можете продолжать повторять описанные выше шаги, пока не будете удовлетворены номерами страниц в документе Microsoft Word.
Ищете более простой способ отслеживать свои документы Microsoft Word?
Отслеживание документа может быть сложной задачей, особенно если вы сохраняете несколько версий файла и сотрудничаете со своей командой.
Когда вы работаете на общем диске, без удаленного доступа ваша команда может даже извлечь документ из общего диска, сохранить его на своем рабочем столе и работать над ним в автономном режиме.
Вернувшись в офис, достаточно просто поместить файл обновления обратно на общий диск и продолжить совместную работу в обычном режиме.Но что, если кто-то еще внес изменения в активный общий файл в то время, когда этот коллега отключил версию, внес изменения, а затем повторно сохранил ее на общий диск. Это оставит вас с двумя разными «обновленными» версиями одного и того же документа, и у вас не будет возможности узнать, какой из них является самым последним файлом или когда были внесены изменения.
Вашей команде может потребоваться доступ к файлам в автономном режиме по ряду причин, например, они могут путешествовать, работать из дома, из аэропорта или самолета, где нет подключения к Интернету.
 Есть ряд причин, по которым члену команды может потребоваться работать в автономном режиме, что делает нас открытыми для разрозненного управления файлами чаще, чем мы хотели бы признать.
Есть ряд причин, по которым члену команды может потребоваться работать в автономном режиме, что делает нас открытыми для разрозненного управления файлами чаще, чем мы хотели бы признать.К счастью для нас, сейчас на рынке есть отличные специализированные инструменты, такие как Simul Docs, которые не только управляют контролем версий за вас, но и позволяют вам работать в автономном режиме или из любого места, не теряя при этом никаких правок, изменений или обновлений. .
Simul знает, что когда вы вносите изменения в существующий документ, вы захотите, чтобы он был сохранен как новый файл, и, вероятно, не хотите помнить, что нужно нажимать «сохранить как» перед началом редактирования, а затем «сохранять» каждый раз. 30 минут.
Таким образом, Simul будет автоматически создавать новую версию каждый раз, когда в существующий документ вносятся изменения, сохраняет по ходу работы слово за словом и предоставляет вам доступ к вашим документам в любом месте и в любое время.

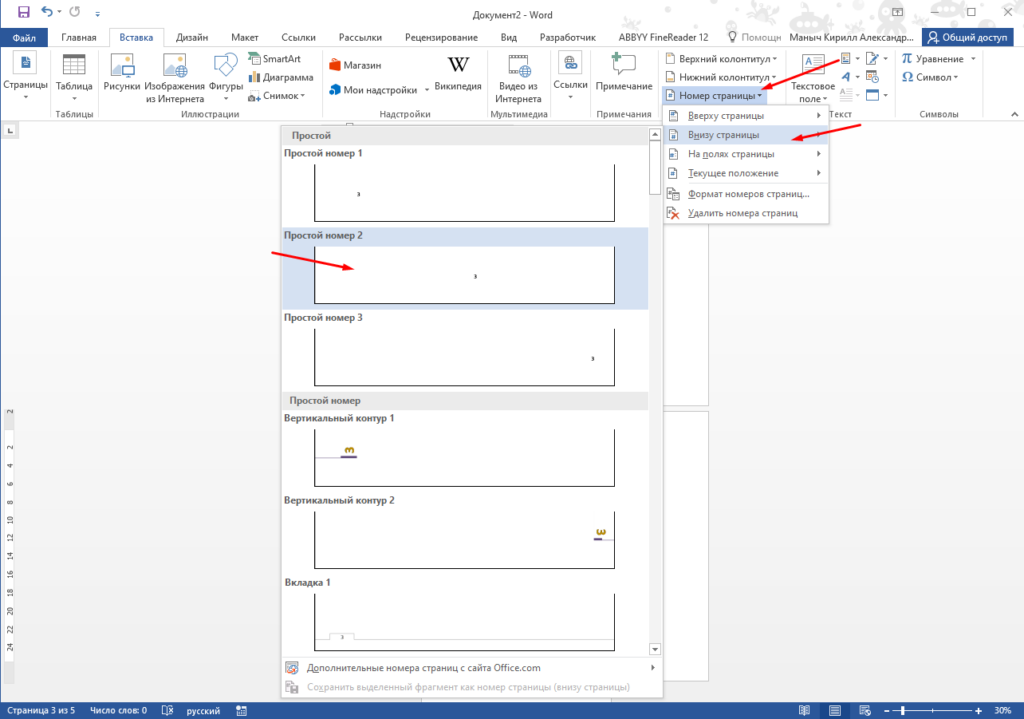 Word отображает область нижнего колонтитула текущей страницы и помещает туда точку вставки. (Если вам нужен номер страницы в верхнем колонтитуле, просто выполните этот шаг, но в каждом случае ищите «Заголовок» вместо «Нижний колонтитул».)
Word отображает область нижнего колонтитула текущей страницы и помещает туда точку вставки. (Если вам нужен номер страницы в верхнем колонтитуле, просто выполните этот шаг, но в каждом случае ищите «Заголовок» вместо «Нижний колонтитул».)
 Есть ряд причин, по которым члену команды может потребоваться работать в автономном режиме, что делает нас открытыми для разрозненного управления файлами чаще, чем мы хотели бы признать.
Есть ряд причин, по которым члену команды может потребоваться работать в автономном режиме, что делает нас открытыми для разрозненного управления файлами чаще, чем мы хотели бы признать.