Двусторонняя печать | Adobe Acrobat, Reader
Adobe Reader и Adobe Acrobat позволяет печатать на обеих сторонах листа, если ваш принтер поддерживает эту функцию. Параметрами управляет драйвер принтера, но не Adobe Acrobat или Adobe Reader. Сведения по возможностям принтера см. в документации к принтеру (двухстороннюю печать также называют дуплексной, смежной, спереди и сзади или печатью с обеих сторон).
(Mac) Двусторонняя печать в Acrobat, Acrobat Reader
В настоящее время параметры печати в macOS имеют приоритет над параметрами печати в Acrobat или Acrobat Reader. При попытке выполнить двустороннюю печать в Acrobat или Acrobat Reader принтер не печатает в соответствии с заданными параметрами в Acrobat/Reader. Поэтому вам необходимо настроить параметры печати с помощью интерфейса администратора CUPS в Mac.
Настройка параметров печати в интерфейсе администратора CUPS
CUPS (ранее известная как Common UNIX Printing System) — это сетевая служба печати, используемая компьютерами Mac. Это позволяет настроить принтеры в сети и установить параметры принтера. По умолчанию веб-интерфейс CUPS отключен в Mac.
Это позволяет настроить принтеры в сети и установить параметры принтера. По умолчанию веб-интерфейс CUPS отключен в Mac.
Примечание.
Параметры печати, указанные в интерфейсе macOS, имеют приоритет над параметрами печати в Acrobat или Acrobat Reader.
Инструкции по включению или отключению двусторонней печати с использованием интерфейса CUPS
Откройте приложение Терминал на компьютере Mac. Выполните одно из следующих действий в приложении:
- Нажмите значок Finder на док-панели. Нажмите «Перейти» > «Утилиты». Откройте Терминал.
- В верхнем левом меню Mac нажмите значок Spotlight () и введите «Terminal». Откройте Терминал.
При появлении запроса введите sudo cupsctl WebInterface=yes и нажмите клавишу Return
Введите пароль от компьютера Mac при появлении запроса и нажмите клавишу Return.

Выйдите из приложения «Терминал».
Откройте Safari или любой другой браузер, введите http://localhost:631 в адресной строке и нажмите Return. Появится веб-страница CUPS.
Перейдите на вкладку Принтеры и выберите принтер из списка.
В раскрывающемся списке Администраторы выберите Установить параметры по умолчанию.
Чтобы включить двустороннюю печать, выберите Переплет по длинной стороне или Переплет по короткой стороне
для параметра «Двусторонняя». Чтобы отключить двухстороннюю печать, выберите Выкл.Нажмите Установить параметры по умолчанию, чтобы сохранить изменения.
Ваш принтер настроен. Откройте файл PDF в Acrobat или Acrobat Reader и распечатайте его.
(Mac OS) Двусторонняя печать в Acrobat, Reader 10 или более ранних версиях
(Windows) Двусторонняя печать в Acrobat, Reader
(Windows) Двусторонняя печать в Acrobat, Reader 10 или более ранних версиях
Убедитесь, что функции принтера включены (Windows)
Если параметр «Двусторонняя печать отсутствует», возможно, функция не включена.
Двусторонняя печать на одностороннем принтере
Если принтер не поддерживает двустороннюю печать, можно вручную напечатать документ, используя обе стороны бумаги. Шаги зависят от способов подачи и вывода листа принтером. Напечатайте несколько пробных страниц, следуя инструкциям, чтобы понять, как подавать страницы в принтер.
Принтер выводит бумагу лицевой стороной вниз
Следуйте этим инструкциям, если принтер выводит страницы в нумерованном порядке (начиная с первой страницы). Страницы выводятся из принтера лицевой стороной вниз (характерно для лазерных принтеров).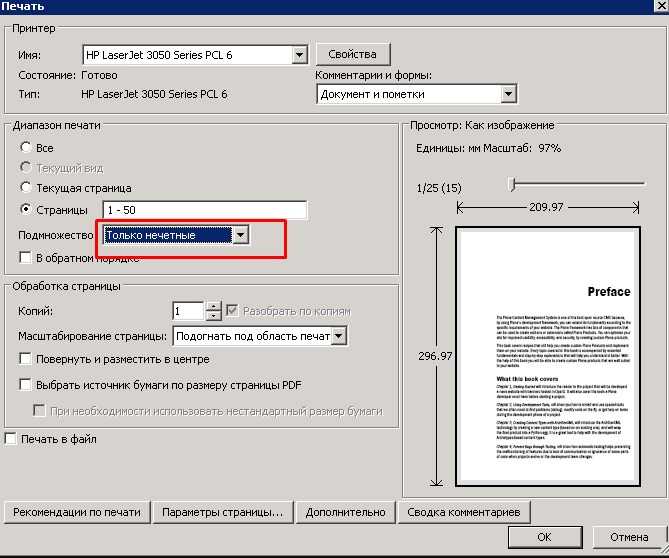
Принтер выводит бумагу лицевой стороной вверх
Следуйте этим инструкциям, если принтер выводит страницы в обратном порядке (начиная с последней страницы). Страницы выводятся из принтера лицевой стороной вверх (характерно для струйных принтеров).
Как настроить двустороннюю печать на принтере Kyocera? – ОБЕСПЕЧАТЬ
Если вы не нашли нужный картридж, обратитесь к нам любым удобным способом.
Мы найдем подходящий вариант, даже если он не представлен на сайте.
Правильные настройки принтера Kyocera обеспечивают удобство работы с ним в различных режимах. Ответственные владельцы вовремя обслуживают технику, проводят заправку чернил или замену тонера. Если возникла такая необходимость, следует выбирать надежные комплектующие, ведь оригинальный картридж для принтера Kyocera прослужит долго и обеспечит отличную печать. Перед выбором на сайте можно ознакомиться со всеми характеристиками модели и проконсультироваться с менеджером по дополнительным вопросам.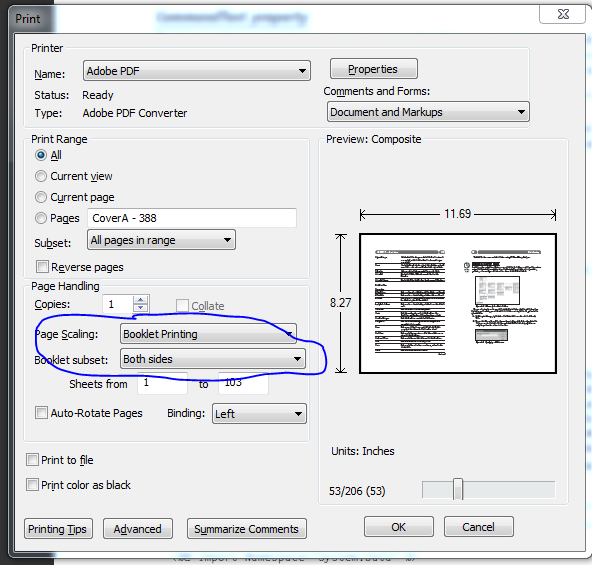
Иногда возникает необходимость настройки двусторонней печати и у новичков часто появляются трудности. Дело в том, что проблема может быть как в самом устройстве, так и в настройках документа, который нужно распечатать. В этой статье мы поговорим обо всех этих моментах и дадим полезные рекомендации.
Особенности двусторонней печати
Любая печатающая техника оснащена функцией печати с 2 сторон, которая может быть двух типов:
- Автоматическая – ее можно выставить по умолчанию, настроив раскладку. Технология довольно простая: текст сначала наносится с одной стороны, затем бумага направляется посредством роликов в другой отсек, в которой и пропечатывается вторая сторона. Процесс осуществляется последовательно с каждым листом.
- Полуавтоматическая – когда принтер программируется на двустороннюю печать, но листы переворачиваются и подаются вручную. Здесь требуется определенный опыт при использовании устройства.
Принтеры серии Kyocera запрограммированы на автоматическую и полуавтоматическую двустороннюю печать в зависимости от модели. В последнем случае для ее настройки следует правильно выставить ключевые параметры. После того, как все будет готово, нужно уметь правильно переворачивать листы.
В последнем случае для ее настройки следует правильно выставить ключевые параметры. После того, как все будет готово, нужно уметь правильно переворачивать листы.
Настройка двусторонней печати
Разберем эту процедуру на примере принтера Kyocera с функцией полуавтоматической печати:
- найдите в меню «Пуск» название аппарата, откройте его и найдите «Свойства»;
- чтобы МФУ печатал сразу с двух сторон, выберете Manual Duplex Printing;
- сделайте отметку стороны, на которой будет переплет;
- включите печать и распечатайте текст на одной стороне;
- возьмите листок на выходе и переверните его, подав другой стороной;
- продолжайте эти действия до полной печати документа.
По такой схеме можно печатать документы, выполняя этот алгоритм для каждого типа бумаг. Во время настроек будьте внимательны и строго соблюдайте алгоритм, описанный выше.
Настройка в документе Word
Можно выставить двустороннюю печать в текстовом редакторе Ворд:
- откройте его, выбрав нужный файл для печати;
- далее нажмите одновременно клавиши Ctrl+P;
- найдите строку «Имя», в которой укажите модель принтера – Kyocera;
- далее поставьте галочку в окошке печати «Двусторонняя»;
- подтвердите свои действия нажатием клавиши «ОК».

После этих действий принтер будет печатать на обеих сторонах, Вы можете задать ему нужные настройки и приступить к работе. Предварительно следует ознакомиться с параметрами, чтобы знать, как правильно переворачивать страницу для нанесения изображения на ее оборот.
Двусторонняя печать в PDF
Здесь немного сложнее, но можно также задать все необходимые настройки:
- открываем документ;
- заходим в «Файл»;
- находим раздел с печатью;
- указываем принтер Kyocera;
- переходим в «Дополнительные параметры»;
- переименовываем поле на «только нечётные страницы»;
- запускаем устройство и контролируем процесс.
Все действия довольно простые, нужно только следовать алгоритму. Не забывайте делать отметки и подтверждать свои действия нажатием соответствующей клавиши.
Возможно вам будет интересно
Контакты
Москва, ул Хавская д 3
+7 (499) 350 37 23
info@obespechat.
[email protected]
Время работы
Бренды
Печать двусторонняя | Adobe Acrobat, Reader
Adobe Reader и Adobe Acrobat позволяют выполнять двустороннюю печать, если ваш принтер поддерживает эту функцию. Драйвер принтера управляет параметрами, а не Adobe Acrobat или Adobe Reader. Обратитесь к документации вашего принтера, чтобы узнать, какие функции поддерживает ваш принтер. (Двусторонняя печать также называется двусторонней, обратной, лицевой и обратной или двусторонней печатью.)
(Mac) Двусторонняя печать в Acrobat, Acrobat Reader
В настоящее время параметры печати в macOS имеют приоритет над настройками печати в Acrobat или Acrobat Reader.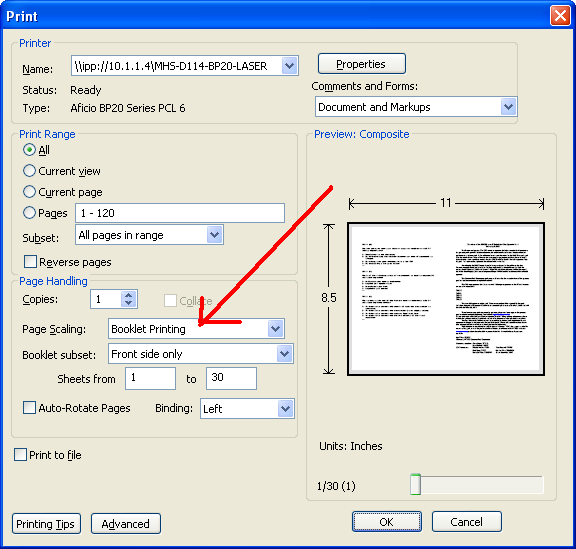 При попытке двусторонней печати в Acrobat или Acrobat Reader принтер не печатает в соответствии с указанными настройками в Acrobat/Reader. Поэтому вам необходимо настроить параметры печати с помощью административного интерфейса CUPS на Mac.
При попытке двусторонней печати в Acrobat или Acrobat Reader принтер не печатает в соответствии с указанными настройками в Acrobat/Reader. Поэтому вам необходимо настроить параметры печати с помощью административного интерфейса CUPS на Mac.
Настройка параметров печати в административном интерфейсе CUPS
CUPS (ранее известная как Common UNIX Printing System) — это служба сетевой печати, используемая компьютерами Mac. Он позволяет настроить принтеры в сети и настроить параметры принтера. По умолчанию веб-интерфейс CUPS отключен на Mac.
Примечание:
Параметры, указанные в интерфейсе CUPS, переопределяют параметры печати в Acrobat или Acrobat Reader.
Действия по включению или отключению двусторонней печати с использованием интерфейса CUPS
Откройте приложение Terminal на вашем Mac. Чтобы открыть Терминал, выполните одно из следующих действий:
- Щелкните значок Finder в доке.
 Щелкните Перейти > Утилиты. Откройте Терминал .
Щелкните Перейти > Утилиты. Откройте Терминал . - В верхнем левом меню на Mac щелкните значок Spotlight () и введите Терминал. Откройте Терминал .
- Щелкните значок Finder в доке.
В командной строке введите sudo cupsctl WebInterface=yes и нажмите Return
Введите пароль компьютера Mac при появлении запроса и нажмите Вернуть .
Выйти из терминала.
Откройте Safari или любой другой браузер, введите http://localhost:631 в адресной строке и нажмите Вернуть . Отображается веб-страница CUPS.
Перейдите на вкладку Принтеры и выберите свой принтер из списка.
В раскрывающемся списке Администраторы выберите Установить параметры по умолчанию .

Чтобы включить двустороннюю печать, выберите Переплет по длинному краю или Переплет по короткому краю для параметра Двусторонняя. Чтобы отключить двустороннюю печать, выберите Off .
Чтобы сохранить изменения, нажмите Установить параметры по умолчанию .
Теперь ваш принтер настроен. Откройте PDF-файл в Acrobat или Acrobat Reader и распечатайте PDF-файл.
(Mac OS) Двусторонняя печать в Acrobat, Reader 10 или более ранней версии
(Windows) Двусторонняя печать в Acrobat, Reader
(Windows) Двусторонняя печать в Acrobat, Reader 10 или более ранней версии ранее
(Windows) Убедитесь, что функции принтера включены.
Если вы не видите параметр двусторонней печати, возможно, эта функция не включена.
Двусторонняя печать на одностороннем принтере
Если ваш принтер не поддерживает двустороннюю печать, вы можете распечатать документ вручную, используя обе стороны листа.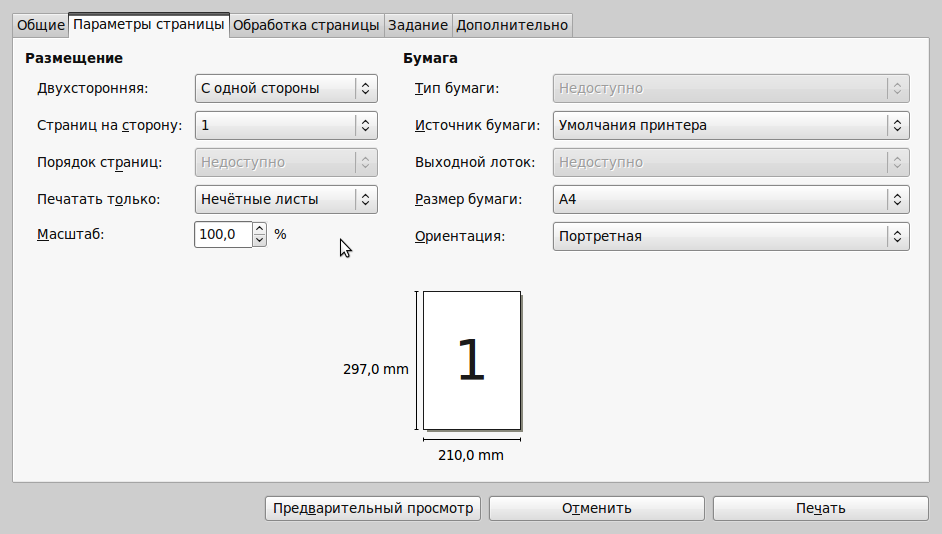 Шаги различаются в зависимости от того, как принтер подает и выводит страницы. Распечатайте несколько пробных страниц, следуя инструкциям, чтобы понять, как подавать страницы обратно в принтер.
Шаги различаются в зависимости от того, как принтер подает и выводит страницы. Распечатайте несколько пробных страниц, следуя инструкциям, чтобы понять, как подавать страницы обратно в принтер.
Принтер выводит бумагу лицевой стороной вниз
Следуйте этим инструкциям, если принтер выводит страницы в порядке номеров (начиная с первой страницы). Страницы выходят из принтера лицевой стороной вниз (обычно для лазерных принтеров).
Принтер выводит бумагу лицевой стороной вверх
Следуйте этим инструкциям, если принтер выводит страницы в обратном порядке (сначала последняя страница). Страницы выходят из принтера лицевой стороной вверх (обычно для струйных принтеров).
Способ печати двустороннего PDF-файла с помощью лучшего принтера PDF
Элиза Уильямс
13.04.2023, 17:06:35 • Подано по адресу: Как сделать Windows • Проверенные решения
Часто возникает необходимость распечатать PDF-файлы на обеих сторонах страницы, что обычно называется «Двусторонней печатью» или «Двусторонней печатью».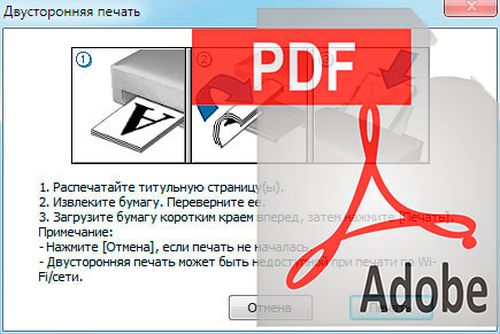 Если вы хотите напечатать двусторонний PDF , вам потребуется специальное программное обеспечение (и аппаратное обеспечение) для выполнения этого требования. На рынке доступно множество PDF-принтеров, которые позволят вам настроить двустороннюю печать в соответствии с вашими предпочтениями. Вот лучший PDF-принтер — Wondershare PDFelement — PDF-редактор для простой печати двусторонних PDF-файлов.
Если вы хотите напечатать двусторонний PDF , вам потребуется специальное программное обеспечение (и аппаратное обеспечение) для выполнения этого требования. На рынке доступно множество PDF-принтеров, которые позволят вам настроить двустороннюю печать в соответствии с вашими предпочтениями. Вот лучший PDF-принтер — Wondershare PDFelement — PDF-редактор для простой печати двусторонних PDF-файлов.
Попробуйте бесплатно Попробуйте бесплатно КУПИТЬ СЕЙЧАС КУПИТЬ СЕЙЧАС
PDFelement позволяет пользователям печатать PDF (двусторонняя печать PDF, печать PDF с примечаниями и аннотациями, печать PDF с буклетом), редактировать текст, водяные знаки, графику, цифровые подписи и почти любой другой элемент документа PDF. Он также позволяет конвертировать PDF-файлы во множество других типов файлов, включая самые популярные файлы Microsoft Office.
Самый простой способ двусторонней печати PDF
Вот как вы можете напечатать двусторонний PDF-файл с помощью PDFelement
Шаг 1.
 Откройте PDF-файл для печати
Откройте PDF-файл для печатиЗапустите PDFelement на своем компьютере. Откройте PDF-файл, который хотите распечатать. Для этого вы можете перетащить файл прямо в PDFelement. Кроме того, вы можете перейти в «Файл», а затем выбрать «Открыть», чтобы выбрать файл PDF, который вы хотите распечатать.
Шаг 2. Печать двустороннего PDF-файла
Теперь нажмите «Файл» и выберите «Печать».
В разделе «Параметры печати» выберите вариант «Двустороннее переворот по длинному краю» или «Двусторонний переворот по длинному краю» в зависимости от ваших потребностей.
Шаг 3: Задайте параметры печати
В меню «Печать» вы также можете установить другие параметры печати в соответствии с вашими требованиями. Более того, щелкнув значок «», вы можете открыть дополнительные настройки, такие как «Печать содержимого», «Параметры печати» и «Режим печати».
Попробуйте бесплатно Попробуйте бесплатно КУПИТЬ СЕЙЧАС КУПИТЬ СЕЙЧАС
Полезные советы по двусторонней печати PDF
Вы можете внести значительный вклад в защиту окружающей среды, печатая на обеих сторонах листа.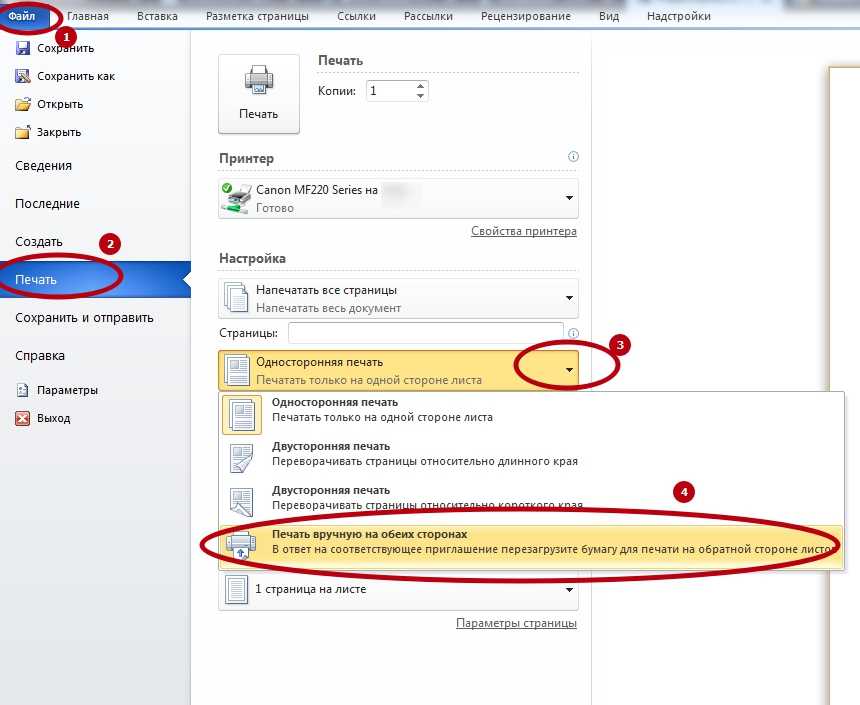 Попробуйте подумать — рассмотрите документ, для которого потребуется напечатать 1000 страниц, если вы печатаете только на одной стороне. Тот же документ займет всего 500 страниц, если вы будете печатать на обеих сторонах каждой страницы.
Попробуйте подумать — рассмотрите документ, для которого потребуется напечатать 1000 страниц, если вы печатаете только на одной стороне. Тот же документ займет всего 500 страниц, если вы будете печатать на обеих сторонах каждой страницы.
При этом ваши документы будут занимать меньше места, вам нужно будет покупать меньше бумаги для печати, и вы в итоге сбережете деревья. Такой вариант — беспроигрышная ситуация. Ниже приведены шаги, которые необходимо выполнить, если вы хотите настроить принтер для печати на обеих сторонах бумаги.
Попробуйте бесплатно Попробуйте бесплатно КУПИТЬ СЕЙЧАС КУПИТЬ СЕЙЧАС
Самое главное здесь то, что у вас должен быть принтер, поддерживающий двустороннюю печать, чтобы печатать на обеих сторонах страницы. Вы можете уточнить у производителя, поддерживает ли ваша модель принтера печать на каждой стороне страницы. Обычно требуется определенная плата или микросхема, поддерживающая эту функцию после ее установки. Компании, поддерживающие двустороннюю печать, обычно рекламируют это, поэтому рекомендуется проверить подробности в руководстве пользователя.

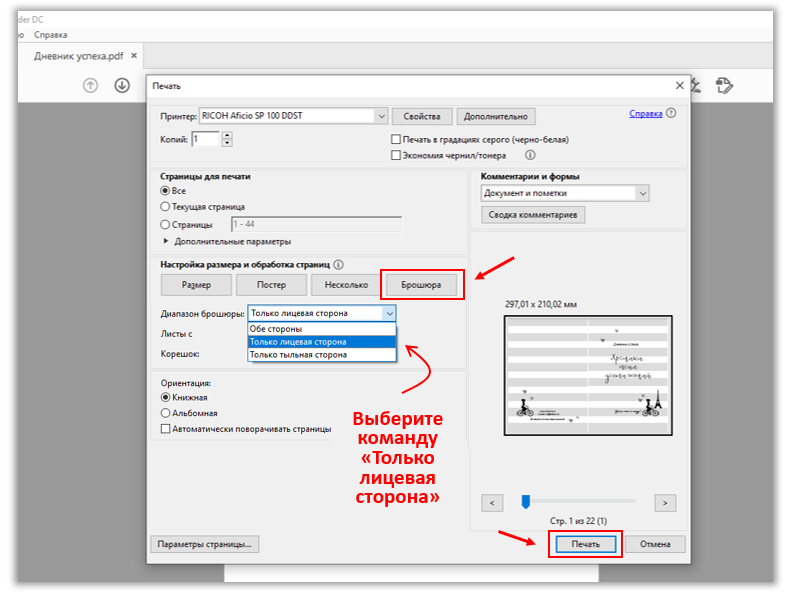
 Щелкните Перейти > Утилиты. Откройте Терминал .
Щелкните Перейти > Утилиты. Откройте Терминал .