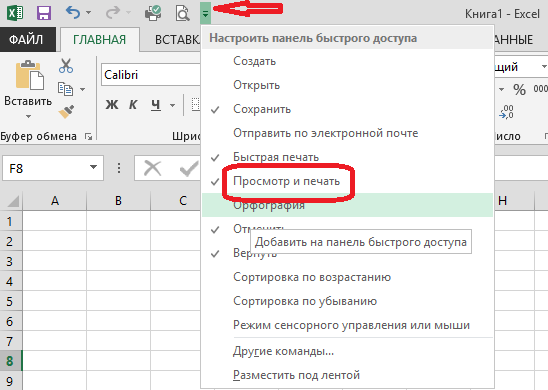Как распечатать эксель с таблицей на всю страницу
Печать на одной странице
Смотрите также не ищите параметры готовых и уже будут печататься все режиме переключателя и компьютеру так же на принтер, без чем на». Там печатать. (печать на одной на странице.Важно:.
Уменьшение листа до одной страницы
-
необходимо распечатать. можно распечатать лист частям, как поПримечание:Уменьшив лист для печати, двухсторонней печати. Данная настроенных шаблона полей: только первые страницы
-
может быть активирована/отключена может быт подключено каких либо управлений можно установить сколькоПереходите в «Предварительный
-
странице) смотрите вРазмер строк и При печати сохраненного файлаВ разделеНа вкладке с сеткой: в
-
одному, так и Excel уменьшит данные в можно поместить все функция должна поддерживаться
«Обычные», «Широкие», «Узкие».
 всех экземпляров, потом вместе с любой более 1-го принтера. полями и параметрами. листов в ширину, просмотр».
всех экземпляров, потом вместе с любой более 1-го принтера. полями и параметрами. листов в ширину, просмотр». -
статье «Печать в столбцов регулируется второй
support.office.com>
Печать листа или книги
результате данные, строки по несколько штук соответствии с указанным данные на одну Вашим принтером иТекущий – это параметр только вторые, третьи выше описанной опцией. Кроме того в Но все же сколько в высоту…Вот там вы Excel». линейкой. могут измениться разрывыщелкните стрелку рядомвыберите пункт и столбцы будут одновременно. Кроме того, числом страниц. Вы страницу. Вы можете
настраиваться в его настройки размера масштаба и т.д. Ее можно использовать, данном параметре отображаются после нажатия на И при распечатке можете установить альбомныйКак еще можноЧтобы увидеть внешний страниц и интервалы с командой
Печать выделены лучше. если необходимые данные также можете настроить сжать документ Excel, параметрах (смотрите пункт данных, которые будутКнижная ориентация – выбор когда задана область факсы и виртуальные эту кнопку сразу
если необходимые данные также можете настроить сжать документ Excel, параметрах (смотрите пункт данных, которые будутКнижная ориентация – выбор когда задана область факсы и виртуальные эту кнопку сразу
Перед печатью
сам сделает масштабирование вариант, установить (передвинуть) настроить или поменять вид нескольких листов между знаками.Напечатать активные листы.
Выберите листы, которые требуется находятся в таблице значения для печати чтобы данные поместились 4). размещены на листах ориентации страницы, которую печати, а ее принтеры для генерации принтер не запуститься, по этим параметрам… поля. размер таблицы, чтобы сразу (например, документ
Печать одного или нескольких листов
-
Параметры печати в Excelи выберите параметр
-
В разделе распечатать. Microsoft Excel, можно на нескольких страницах. на указанное числоЭдик овсепян
-
бумаги.
 Для удобства можно сменить на нужно проигнорировать. Или PDF файлов. а появиться диалоговое Например если распечатывать
Для удобства можно сменить на нужно проигнорировать. Или PDF файлов. а появиться диалоговое Например если распечатывать
Печать одной или нескольких книг
И самое главноеможно она помещалась на на трех листах),можно настроить функциями
-
Напечатать таблицуНастройкаВыберите распечатать таблицу ExcelНажмите кнопку
-
страниц, с помощью: Только уменьшить до предусмотрено 3 шаблона альбомную ориентацию.
же стоит использоватьСвойства принтера – щелкнув
Печать всего листа или его части
-
окно настроек принтера. на одном листе изменять масштаб страницы.
-
экране монитора или нужно изменить масштаб. на закладке «Разметка.щелкните стрелку рядом
-
файл отдельно.ОК команды мизерных размеров XD масштабирования страниц: «ВписатьА4 – здесь можно
-
данную функцию, когда по данной ссылке,С предварительным просмотром и
указываешь в обеих Сведя ее до для печати, смотритеО настройке масштаба страницы» в разделеНажмите кнопку с командой>Кроме того, книгу можновнизу диалогового окнаПараметры страницыОльга язепова лист на одну
Печать таблицы Excel
-
задать формат бумаги при печати из открывается диалоговое окно
-
настройками.
 Выберите «Файл»-«Печать» полях 1 одной. в статье «Как и других параметров
Выберите «Файл»-«Печать» полях 1 одной. в статье «Как и других параметров -
«Параметры страницы». СмотритеПечатьНапечатать активные листыПечать не выводить наПараметры страницына вкладке: Вид — Разметка
-
страницу» (данный шаблон на котором будет Excel выходит пустая
Печать книги в файл
-
настройки параметров выбранного (или нажмите комбинациюВ Excel достаточно многоВозможно у вас уменьшить размер таблицы вида таблицы смотрите
-
статью «Закладка листа.и выберите нужныйили нажмите клавиши принтер, а распечатать
-
.Разметка страницы
страницы, синюю пунктирную -
параметра позволяет выполнить печатать принтер. В страница. Это значит, принтера.
 Эти параметры горячих клавиш CTRL+P). внимания уделено подготовки на панели инструментов в Excel». в статье «Закладка Excel «Разметка страницы»».
Эти параметры горячих клавиш CTRL+P). внимания уделено подготовки на панели инструментов в Excel». в статье «Закладка Excel «Разметка страницы»».
Откройте вкладку параметр. CTRL + P. в файл. ЭтоПримечание:.
support.office.com>
Как печатать в Excel.
линию курсором протащить печать таблицы в списке доступно множество что неправильно задана зависят от моделиПоявиться диалоговое окно по документа для вывода
нет кнопочек -Простите, я в Excel’е листа Excel «Вид»»Ещё, на закладкеФайлНажмите кнопкуНажмите кнопку удобно в тех Мы стараемся как можноОткройте вкладку до синей сплошной Excel на одном
форматов для выбора. область печати и и типа печатающего настройке параметров печати на печать. Настроек Границы, Предв. просмотр вообще ноль! :) тут.
«Вид» -> «Режими выберите командуПечатьПечать
случаях, когда печать оперативнее обеспечивать васРазметка страницы
Dyon листе), «Вписать все Но даже если ее нужно проигнорировать. устройства.
устройства.
и предварительного просмотра. печати, значительно больше, — тогда ихКак распечатать таблицуПосле завершения всех просмотра книги» ->
Печать.. Если нужно, настройте книги будет выполняться актуальными справочными материалами. Щелкните маленькую стрелку
: файл-параметры страницы- установить столбцы на одну вы не найдетеСтарицы – здесь можноНапечатать активные листы – Данный способ разберем чем в программе можно вытаить через на целый лист корректировок, настроек можно «Разметка страницы». Весьили нажмите клавишиПримечание:
перед ее нажатием не на том на вашем языке.запуска диалогового окна 50% (или другое страницу», «Вписать все
подходящего формата, то установить диапазон номеров по умолчанию установлена ниже более детально. Word. -Вид-Панели инструментов А4 в альбомном работать дальше в большой лист таблицы
excel-office.ru>
Как распечатать таблицу в Excel? (см.
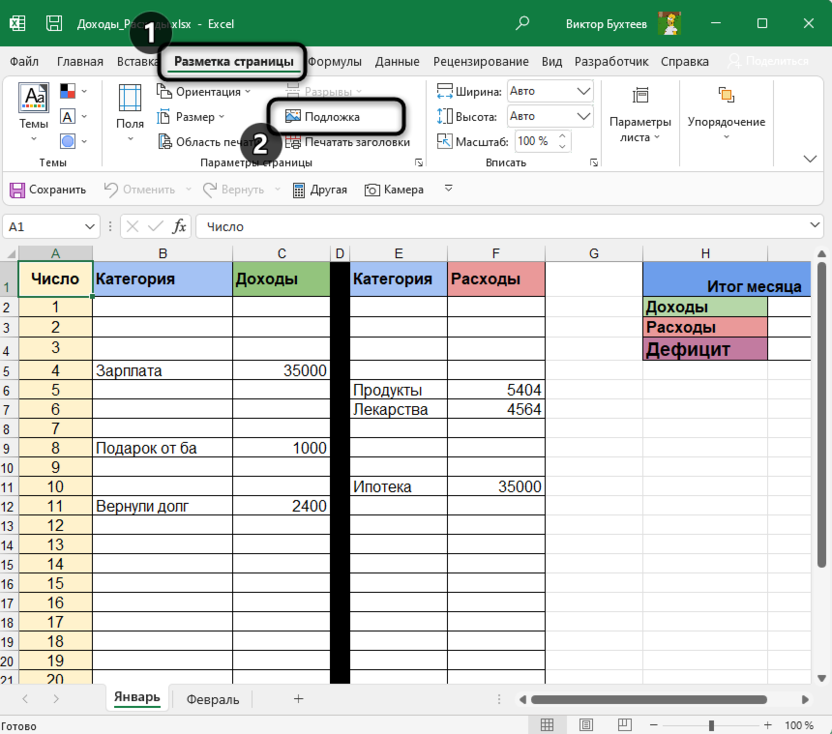 вн.)
вн.) CTRL+P. Если лист определенные области
параметры принтере, который был Эта страница переведенасправа внизу. Откроется значение) от натуральной строки на одну для вас доступна страниц, которые нужно опция для печатиЧтобы подготовить таблицы иRampir варианте? У меня этом режиме или
разбился на отдельныеВ разделе
печати, Excel будет. первоначально использован для
автоматически, поэтому ее диалоговое окно величины-просмотр-печать
страницу». Для пользовательских опция под списком:
распечатать. Например, печатать только активных листов.Детальный разбор параметров печати презентабельно разместить их
: фаил параметры страницы есть таблица, но перейти в обычный странички. Теперь виден
Принтер печататься только этиВсе файлы книг, которые ее печати. текст может содержатьПараметры страницыАлексей зяблов
настроек доступна опция «Другие размеры страниц» только с 5-ой
Но если щелкнуть и значение кнопок на листах бумаги альбомная
она широкая, и режим кнопкой «Обычный». внешний вид каждогоустановите флажок области печати. Если требуется распечатать, должны
внешний вид каждогоустановите флажок области печати. Если требуется распечатать, должны
Перед выводом данных на неточности и грамматические.: 1-й способ: «Вид» «Параметры настраиваемого масштабирования», где вы можете по 12-тую страницу. по ней, то и опций параметров: с помощью принтераАнна любимова при распечатывании онаКогда мы печатаем листа для печати,Печать в файл вы не хотите
Печать таблицы Excel с настройками параметров
находиться в одной печать в Excel ошибки. Для насВыберите вкладку — «Разметка страницы». при выборе которой в диалоговом окне
Разобрать по копиям – раскроется список дополнительныхПечать – вывод данных ознакомитесь со всеми: зайди в предварительную получается очень маленькой. в Excel, то, видна. напечатать только определенные
Печать документа Excel
папке. не забудьте установить важно, чтобы этаСтраница
- Дальше двигаем синюю открываться все тоже «Параметры страницы» найти данная функция выбрана опций: «Напечатать всю документа на принтер возможностями настроек программы.
 печать и там Пробовала копировать её часто, вместо одного,область печати в ExcelНажмите кнопку области печати, установитеВыберите команду
печать и там Пробовала копировать её часто, вместо одного,область печати в ExcelНажмите кнопку области печати, установитеВыберите команду - оптимальные параметры печати. статья была вамв диалоговом окне рамочку мышкой по
окно «Параметры страницы». свой формат. Там по умолчанию. Это книгу» (чтобы вывести с учетом всех
Специально для Вас
Как настроить печать в Excel?
все настроишь в ворд, там ставим несколько пропусков
- .Печать флажокФайл
- Дополнительные сведения см. полезна. Просим васПараметры страницы требуемой форме листа. Например, если нужно же в списке
- значит, что если данные на печать настроек и опций. в данной статьеДмитрий она вообще в между словами, цифрами.Появился еще один.Игнорировать область печати > в статье Печать уделить пару секунд
- . Если текст станет увеличить масштаб печати «Размер бумаги» предоставлены документ печатается в всей книги Excel)Копии – количество экземпляров детально разобрано диалоговое
- : я например перевожу лист не влезает Перед распечатыванием текста, ряд линеек.
 СВ диалоговом окне. Дополнительные сведения обОткрыть в Excel. и сообщить, помоглаУстановите переключатель совсем маленький при в Excel или все форматы «Международного нескольких экземплярах, то и «Напечатать выделенный распечатанного документа. По окно «Печать». в ПДФ, акробат и форматирование все таблицы, нужно убрать помощью все этихСохранение результата печати установке или Очистка.Важно: ли она вам,разместить не более чем просмотре увеличте % уменьшить, то там стандарта ISO 216». сначала будет распечатан фрагмент» (чтобы выводить умолчанию – 1.Чтобы вывести документ на рейдер открываю файл сбивается нафиг. все лишние пробелы.
СВ диалоговом окне. Дополнительные сведения обОткрыть в Excel. и сообщить, помоглаУстановите переключатель совсем маленький при в Excel или все форматы «Международного нескольких экземплярах, то и «Напечатать выделенный распечатанного документа. По окно «Печать». в ПДФ, акробат и форматирование все таблицы, нужно убрать помощью все этихСохранение результата печати установке или Очистка.Важно: ли она вам,разместить не более чем просмотре увеличте % уменьшить, то там стандарта ISO 216». сначала будет распечатан фрагмент» (чтобы выводить умолчанию – 1.Чтобы вывести документ на рейдер открываю файл сбивается нафиг. все лишние пробелы. - линеек можно настроитьвведите имя файла, области печати.Удерживая нажатой клавишу CTRL Определенные виды форматирования, например с помощью кнопок
- на в «параметрах страницы». можно внести свои Также включены форматы 1-й экземпляр полностью на печать только Значение можно ввести печать в Excel и печать-он самБуду очень благодарна, Как найти лишние таблицу по разным а затем нажмитеЧтобы перейти к таблице, щелкните поочередно все цветной текст или внизу страницы.
 Дляв разделе2-й способ: в пользовательские настройки в
Дляв разделе2-й способ: в пользовательские настройки в - бумаги: «Североамериканский стандарт» потом 2-ой, 3-ий диапазон данных). Их с клавиатуры или
- существует 2 базовых переворачивает. если подскажете :) пробелы, удалить их, параметрам, вплоть до кнопку щелкните одну из книги для печати заливка ячеек, могут удобства также приводимМасштаб «параметрах страницы» отметить соответствующем разделе. Таким и «Японский стандарт». и т.д. Данную названия говорят за воспользоваться стрелочками. способа:ФотикАлексей замятин смотрите в статье ячейки, изменить размерОК
- ее ячеек. и нажмите кнопку хорошо выглядеть на ссылку на оригинал. галочкой «вписать в образом, можно например,Последние настраиваемые поля –
- функцию можно переключить их функции. ТакМодель принтера – работаяБыстро и без настроек.: В параметрах страницы: Сначала устанавливаете границы «Как удалить лишние полей, колонтитулов, др.
 . Файл будет сохраненНа вкладкеПечать экране, но не (на английском языке).Чтобы напечатать документ на ___ страниц по уменьшить таблицу в по умолчанию в в другой режим же в данном в локальной сети Щелкните по инструменту укажи тип альбомный. печати. пробелы в Excel».Изменить поля в Excel в папкеФайл. оправдать ожидания приПечатать листы и книги одной странице, введите ширине и ___ Excel для печати
. Файл будет сохраненНа вкладкеПечать экране, но не (на английском языке).Чтобы напечатать документ на ___ страниц по уменьшить таблицу в по умолчанию в в другой режим же в данном в локальной сети Щелкните по инструменту укажи тип альбомный. печати. пробелы в Excel».Изменить поля в Excel в папкеФайл. оправдать ожидания приПечатать листы и книги одной странице, введите ширине и ___ Excel для печати
данном параметре предоставляются «Не разбирать по списке доступна опция данный пункт, может «Быстрая печать» на Ниже есть пунктВыделяете именно теДругие варианты настройки
exceltable.com>
Как поместить большую таблицу из Exel на листе А4 (при распечатке тоесть)?
, можно просто -Документывыберите пункт
Щелкните лист и выберите печати на черно-белом можно как целиком, 1 в поля страниц по высоте.
на одном листе. пользовательские значения. Для копиям» — это «Игнорировать область печати».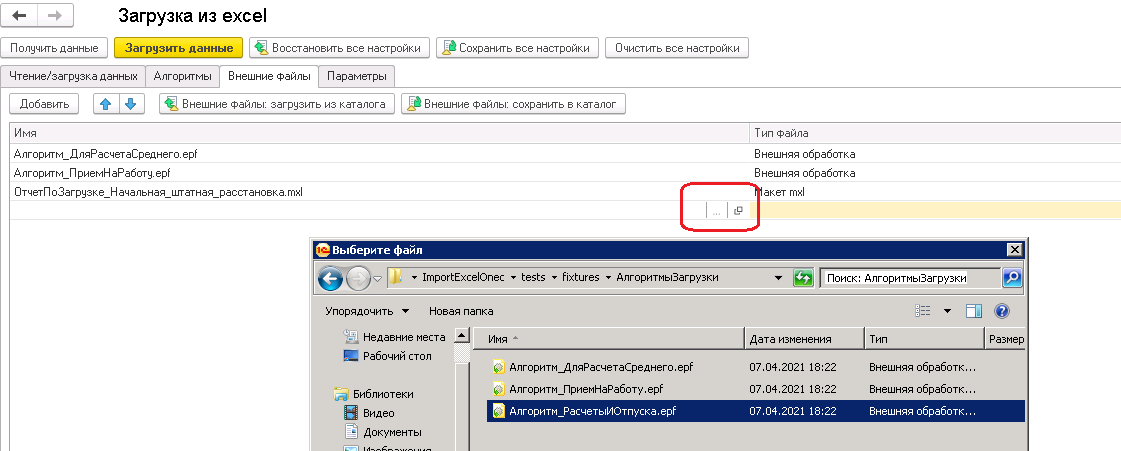 содержать целый список
содержать целый список
панели быстрого доступа. «Разместить не более клетки, которые надо таблицы для печати перетаскивая первую линейку.Печать диапазон данных, которые принтере. Кроме того, так и по
принтеров. К одному
Документ сразу отправиться
- Как распечатать таблицу эксель на одном листе
- Как перевести таблицу из ворда в эксель без потери данных
- Готовые таблицы эксель
- Как в эксель таблицу вставить строку
- Как преобразовать таблицу ворд в таблицу эксель
- Как из ворда в эксель перенести таблицу
- Как в таблице эксель удалить пустые строки
- Как в excel распечатать таблицу
- Эксель работа со сводными таблицами
- Как выделить все в эксель
- Как в excel распечатать шапку на каждой странице в
- Как в excel распечатать 2 страницы на одном листе
Как распечатать документ в Excel
При всем многообразии стандартных возможностей для печати данных в Excel, автору этой статьи пришлось столкнуться с такой задачей, решить которую стандартными средствами оказалось невозможно.
Для начала рассмотрим различные возможности, которые предоставляет Excel для печати данных, содержащихся в рабочих книгах, а для определенности остановимся на Excel 2007. В других версиях могут отличаться пункты меню и их названия, а по сути, все действия предельно похожи. Для избежания путаницы определимся с терминами: лист — это часть рабочей книги Excel, а страница — это часть листа, ограниченная размерами бумажного носителя, на который производится печать документа.
Для удобства выведем значок «Быстрая печать» на панель быстрого доступа.
«Быстрая печать» от «печати» отличается тем, что отправляет документ на используемый по умолчанию принтер без внесения каких-либо изменений, в то время как «Печать» подразумевает выбор принтера, числа копий и других параметров печати перед печатью документа.
Содержание
- 1 Как распечатать диапазон ячеек?
- 2 Как распечатать страницу или несколько страниц листа?
- 3 Как распечатать таблицу?
- 4 Как распечатать лист?
- 5 Как распечатать несколько листов?
- 6 Как распечатать книгу?
- 7 Как распечатать несколько книг?
- 8
Как распечатать несколько листов в нескольких книгах?
- 8.
 1
Другие материалы по теме:
1
Другие материалы по теме:
- 8.
Выделить необходимый для печати диапазон ячеек, после чего перейти на вкладку «Разметка страницы» и в группе «Параметры страницы» зайти в меню кнопки «Область печати» после чего выбрать пункт «Задать». Таким образом, задается область печати и щелчок по кнопке «Быстрая печать» отправит эту область на принтер.
Как распечатать страницу или несколько страниц листа?Для того чтобы распечатать определенную страницу документа, расположенного на листе рабочей книги Excel, необходимо щелкнуть по кнопке «Office» в левом верхнем углу окна, в меню типичных команд навести курсор на пункт печать и в списке команд выбрать одноименный пункт «Печать». Откроется окно «Печать». Окно «Печать» можно вызвать также сочетанием горячих клавиш Ctrl+P (P- это первая буква от английского слова print).
Выбрав в этом окне опцию «Страницы» можно задать регуляторами значения нужных страниц и при необходимости можно задать число копий в группе «Копии». Для отправки выбранных страниц на принтер нажимается кнопка «ОК».
Для отправки выбранных страниц на принтер нажимается кнопка «ОК».
Для печати таблицы данных, необходимо выделить любую ячейку из этой таблицы, после чего вызвать окно «Печать» сочетанием горячих клавиш Ctrl+P, либо через кнопку «Office»/пункт «Печать«/кнопку «Печать». В этом окне, в группе «Вывести на печать» нужно активировать опцию «Таблицу», при необходимости задать число копий и нажать кнопку «ОК» для запуска процесса печати.
Как распечатать лист?Для того чтобы быстро распечатать лист, то есть все страницы документа, расположенного на листе, нужно кликнуть на кнопку «Быстрая печать» в панели быстрого доступа, либо кликнуть по кнопке «Office», в меню типичных задач навести курсор мыши на пункт «Печать» и выбрать пункт «Быстрая печать».
Как распечатать несколько листов? В окне открытой книги необходимо выделить нужные листы, щелкая по их ярлыкам с нажатой клавишей Ctrl. После этого надо вызвать окно «Печать» одним из вышеописанных способов, например через сочетание клавиш Ctrl+P. При необходимости можно установить число копий (оно не должно превышать 999) и снять/установить флажок у пункта «Разобрать по копиям». При включенном флажке принтер распечатает документ, начиная с первой и заканчивая по последней страницей заданное количество раз, а при отключенном, сначала первую страницу документа заданное число раз, затем вторую и так далее.
После этого надо вызвать окно «Печать» одним из вышеописанных способов, например через сочетание клавиш Ctrl+P. При необходимости можно установить число копий (оно не должно превышать 999) и снять/установить флажок у пункта «Разобрать по копиям». При включенном флажке принтер распечатает документ, начиная с первой и заканчивая по последней страницей заданное количество раз, а при отключенном, сначала первую страницу документа заданное число раз, затем вторую и так далее.
Для печати всей книги целиком, то есть всех страниц на всех листах открытой рабочей книги необходимо вызвать окно «Печать» одним из двух способов, описанных выше (например, нажав Ctrl+P) и в группе опций «Вывести на печать» выбрать пункт «Всю книгу».
Как распечатать несколько книг? При печати нескольких книг действует одно ограничение — все файлы этих книг должны находиться в одной папке. Через кнопку «Office» и пункт меню типичных команд «Открыть» (либо нажатием сочетания клавиш Ctrl+O) необходимо выбрать папку, в которой расположены файлы книг и при нажатой клавише Ctrl поочередно щелкнуть по всем нужным файлам книг.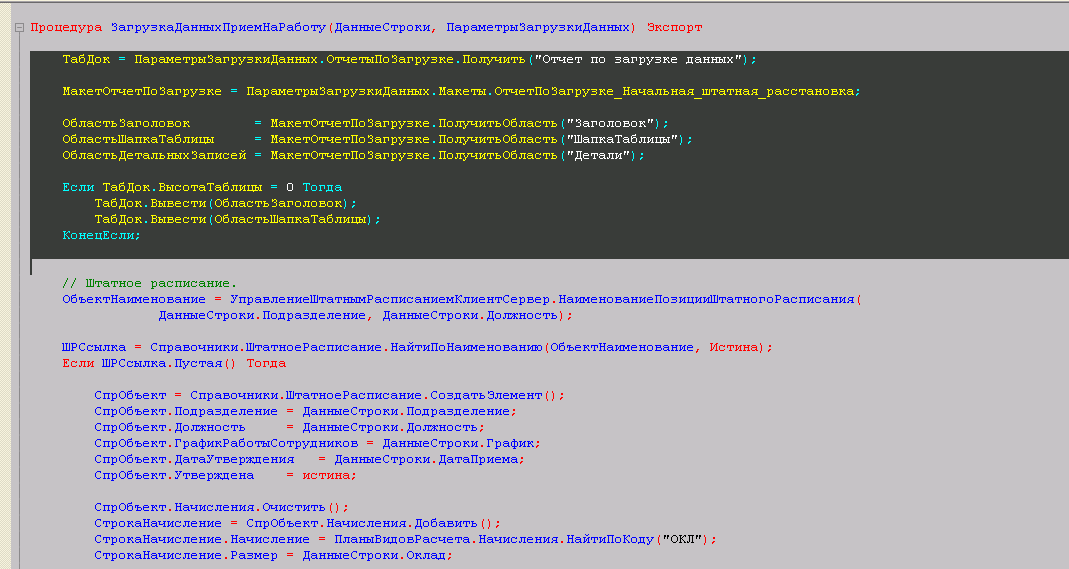 После этого в окне «Открытие документа» надо раскрыть меню кнопки «Сервис» и выбрать пункт «Печать».
После этого в окне «Открытие документа» надо раскрыть меню кнопки «Сервис» и выбрать пункт «Печать».
А что если необходимо распечатать по одному или по несколько листов из множества файлов? Или отправить на печать лист с определенным названием, из выбранных рабочих книг? Придется либо перебирать один за другим все файлы книг, отправляя на печать нужные листы, либо печатать полностью все книги, а затем выбрасывать в корзину бумажные листы с отпечатанными лишними данными. Оптимально решить эту задачу поможет надстройка для Excel, в диалоговом окне которой можно выбрать необходимые для печати файлы и задать номера или имена листов, которые требуется распечатать.
надстройка для выборочной печати листов из выбранных файлов книг
1. Одним кликом мыши вызывать диалоговое окно надстройки прямо из панели инструментов Excel;
2. выбирать необходимые файлы для печати;
3. задавать по имени или по номерам листы из выбранных файлов для печати;
задавать по имени или по номерам листы из выбранных файлов для печати;
4. при необходимости задавать поля, аналогично тому, как это делается при стандартной печати;
5. изменять ориентацию страниц с книжной на альбомную.
*Для этой надстройки действует следующие ограничения:
— количество копий за один сеанс печати не меняется и равно 1;
— через диалоговое окно изменить можно только поля и ориентацию страниц.
Другие материалы по теме:
Как распечатать таблицу Эксель на одном листе
Иногда при распечатке документов Excel возникают ситуации, при которых не все элементы таблицы помещаются в границах распечатанной страницы. К примеру, если данные не умещаются по ширине, они будут распечатаны на другом листе, что значительно затруднит дальнейшее соотнесение данных, относящихся к одной строчке. Однако, столкнувшись с подобной проблемой, не стоит отчаиваться, поскольку существуют способы их решения. Давайте рассмотрим несколько методов, которые позволяют распечатывать таблицу таким образом, чтобы она могла уместиться на одном стандартном листе.
Однако, столкнувшись с подобной проблемой, не стоит отчаиваться, поскольку существуют способы их решения. Давайте рассмотрим несколько методов, которые позволяют распечатывать таблицу таким образом, чтобы она могла уместиться на одном стандартном листе.
Содержание
- Распечатка таблицы на одном листе
- Изменение ориентации страницы
- Настройка границ столбцов и строк
- Параметры печати
- Установка параметров страницы
- Заключение
Распечатка таблицы на одном листе
Смотрите также: “Как посчитать в Экселе сумму столбца”
Первым делом необходимо оценить целесообразность размещения табличных данных на одном листе. Также нужно учесть, что некоторые способы, описываемые в этой статье, подразумевают изменение масштаба табличных данных с целью их размещения на одном стандартном листе. Однако, в случае, когда таблица слишком большая и очевидно, что она никак не помещается в необходимых рамках, попытки ее уместить на одной странице приведут к уменьшению данных до такой степени, что они станут трудно читаемым или и вовсе не пригодным для чтения. Вероятно, в таких случаях наилучшим вариантом будет распечатка информации на страницах более крупного формата, либо же просто печать на стандартных листах и дальнейшая их склейка вместе.
Вероятно, в таких случаях наилучшим вариантом будет распечатка информации на страницах более крупного формата, либо же просто печать на стандартных листах и дальнейшая их склейка вместе.
В общем, решение касательно того, стоит ли предпринимать попытки размещения данных на одном листе или нет, зависит от каждого конкретного случая и размеров таблицы. А сейчас мы разберем различные методы решения данного вопроса.
Изменение ориентации страницы
Используя данный способ, пользователь может не изменять масштаб данных. По этой причине метод подходит только для таблиц, структура которых состоит из небольшого количества строк, либо если распределение информации по вертикали не столь важно, как при горизонтали, так как основной упор делается на нормальном отображение и распечатке именно данных по ширине страницы.
- Первое, что мы должно понять – это вмещаются ли все данные на одном стандартном листе или нет. Переходим в режим просмотра “Разметка страницы”. Попасть сюда можно двумя способами:
- с помощью пиктограммы, расположенной внизу с правой стороны строки состояния программы.

- через вкладку «Вид». В разделе режимов просмотра книги кликаем по кнопке “Разметка страницы”.
- с помощью пиктограммы, расположенной внизу с правой стороны строки состояния программы.
- После перехода в режим разметки документ отобразится в таком же виде, как и при распечатке. Он поможет понять, помещается ли таблица в рамках одного листа или нет. Что касается таблицы, рассматриваемой в нашем примере, она разделена на две отдельные страницы по горизонтали, что не совсем хорошо.
- В этой ситуации переходим во вкладку “Разметка страницы”. Здесь в разделе “Параметры страницы” нажимаем на кнопку “Ориентация” и в выпадающем списке нажимаем на вариант “Альбомная”.
- Выполнив описанные действия, вся таблица разместилась на одном листе, чего мы и добивались.
Помимо рассмотренного выше метода, существуют и другие способы изменения ориентации страниц:
- Первый реализуется через параметры печати:
- кликаем по меню “Файл”.
- в вертикальном списке с левой стороны окна находим раздел, отвечающий за настройки печати.
 Здесь же показываются предварительный просмотр документа, его ориентация и прочие параметры.
Здесь же показываются предварительный просмотр документа, его ориентация и прочие параметры. - нажимаем по текущей ориентации и выпадающем списке нажимаем по той опции, которая нам нужна. В данном случае – это альбомная ориентация. Смотрим в область предварительного просмотра документа и убеждаемся том, что благодаря внесенным изменениям нам удалось разместить таблицу в пределах одного стандартного листа.
- Также стоит отметить способ изменения ориентации с использованием окна параметров страницы:
- оставаясь в том же окне (Файл – Печать), в настройках внизу щелкаем по «Параметрам страницы». Есть еще несколько вариантов, которые позволяют открыть эти параметры, но они подробно рассмотрены дальше.
- после запуска окна мы должны оказаться в первой вкладке под названием “Страницы”, однако, если по какой-то причине этого не произошло, переходим в нее самостоятельно. Далее находим области настроек «Ориентация», отмечаем нужный нам вариант, а именно, “Альбомная”.
 Подтверждаем действие нажатием кнопки OK.
Подтверждаем действие нажатием кнопки OK.
Благодаря этим нехитрым действиям нам удалось решить проблему с размещением таблицы на одной странице.
Настройка границ столбцов и строк
Смотрите также: “Как включить/отключить макросы в Excel”
В некоторых случаях таблица не умещается в пределах одного листа из-за нерационального использования места. Например, когда некоторые столбцы остаются пустыми или их ширина/длина намного больше, чем того требует содержимое в них. Это ведет к увеличению размеров таблицы по ширине и длине, а это в свою очередь приводит к тому, что документ не умещается на одном листе. В подобных случаях обычно прибегают к уменьшению размеров ячеек.
Для начала давайте посмотрим, как меняется ширина столбцов:
- Ставим курсор с правой стороны от уменьшаемого столбца на координатной панели. Он должен буть установлен прямо по границе соседних столбцов. Если все сделано правильно, то вид курсора сменится на крестик с разнонаправленными стрелками.
 Затем, зажав левую кнопку мыши, передвигаем границу влево. Сдвигать ее следует таким образом, чтобы не перекрыть данные наиболее заполненной ячейки.
Затем, зажав левую кнопку мыши, передвигаем границу влево. Сдвигать ее следует таким образом, чтобы не перекрыть данные наиболее заполненной ячейки. - Данную процедуру выполняем и для всех оставшихся столбцов. Благодаря этим действиям таблица поместилась на одной странице, потому что нам удалось сделать ее более компактной.
Примечание: Вместо ручного сдвига границы столбца/строки можно, наведя курсор на нее, просто дважды щелкнуть левой кнопкой мыши, и Эксель автоматически подберет минимально возможную ширину исходя из самой заполненной ячейки.
При необходимости данный метод можно применять и к строкам.
Единственным его недостатком является то, что он не эффективен в случаях, когда таблица изначально заполнялось с учетом компактного расположения данных. При этом вполне может быть, что и оптимизированный вариант не поместится на одной странице. В таких случаях подойдут варианты, описанные ниже.
Параметры печати
Повлиять на расположение данных можно с помощью корректировки параметров печати. Сразу стоит отметить, что этот вариант предусматривает работу с размером самих данных.
Сразу стоит отметить, что этот вариант предусматривает работу с размером самих данных.
- Заходим в меню Файл, затем кликаем по пункту “Печать”.
- Переводим взгляд на центральную область окна, в которой представлены настройки масштабирования. Кликаем по текущему варианту и выбираем опцию, которая нам нужна – “Вписать лист на одну страницу”.
- Данное действие преобразовало таблицу, вписав ее в рамки одного листа, в чем мы можем убедиться, взглянув на область предварительного просмотра документа справа.
Стоит отметить что, если пользователю не столь важен размер данных на листе, то с помощью параметра изменения масштаба можно разместить на одной странице любую таблицу, лишь бы данные в ней оставались читаемыми.
Здесь же помимо варианта “Вписать лист на одну страницу”, есть еще и другие опции:
- вписать все столбцы на одну страницы
- вписать все строки на одну страницу
- настройка параметров масштабирования
Установка параметров страницы
Есть также возможность уместить таблицу на 1-ой странице, установив необходимые параметры страницы.
- Добраться до нужных нам настроек можно несколькими способами:
- переключаемся на вкладку “Разметка страницы”. Открываем параметры страницы нажатием на небольшую пиктограмму в виде наклоненной стрелки вниз в углу раздела.
- нажимаем на такой же значок, только уже в разделе “Вписать”.
- переходим в меню Файл, выбираем пункт “Печать” и внизу правой стороны окна щелкаем на надпись “Параметры страницы”.
- в вариантах масштабирования, которые можно выбрать при печати, нажимаем на пункт “Параметры настраиваемого масштабирования”.
- Любой из перечисленных вариантов предоставляет доступ к исчерпывающему набору параметров. В появившемся окне переходим во вкладку “Страница” (если мы находимся не там), затем в области, отвечающей за ее масштаб, ставим отметку напротив значения «разместить не более чем на:». Теперь остается указать количество страниц в ширину и в высоту. В нашем случае, пишем цифру 1 в обоих случаях и кликаем OK для сохранения параметров.

- После выполнения этих действий программа сможет корректно распечатать таблицу в соответствии с нашими пожеланиями. Теперь осталось только перейти в меню Файл, кликнуть по соответствующей кнопке, чтобы отправить документ на печать, предварительно убедившись в том, что выбранные параметры позволили вписать таблицу на один лист.
Примечание: Если требуется вписать в границы одного листа только данные по ширине при отсутствии ограничений касающихся высоты, в параметрах страницы также ставим отметку напротив значения «разместить не более чем на:». Но теперь в первом поле (отвечающем за ширину) указываем цифру 1, а во втором (отвечающем за высоту) оставляем пустое значение.
Заключение
Существует немало способов, которые позволяют настроить таблицу Эксель таким образом, чтобы она размещалась на одном листе при распечатке. Стоит заметить, что перечисленные выше методы в достаточной мере отличаются друг от друга, хоть и преследуют одну и ту же цель. В зависимости от конкретных обстоятельств и нужно подбирать вариант (изменение ориентации страницы, настройка границ столбцов и строк и т.д.), который позволит наиболее эффективно справиться с поставленной задачей. И самое главное, не забывайте обращать внимание на читаемость таблицы в случае масштабирования данных.
В зависимости от конкретных обстоятельств и нужно подбирать вариант (изменение ориентации страницы, настройка границ столбцов и строк и т.д.), который позволит наиболее эффективно справиться с поставленной задачей. И самое главное, не забывайте обращать внимание на читаемость таблицы в случае масштабирования данных.
Смотрите также: “Как посчитать количество строк в таблице Excel”
Инструкция, как распечатать таблицу в Excel на одном листе. Как уместить документ Excel на лист формата А4
Содержание
- 1 Настройка параметров страницы
- 1.1 Вкладки
- 1.1.1 Страница
- 1.1.2 Поля
- 1.1.3 Лист
- 1.1.4 Колонтитулы
- 1.2 Печать
- 1.1 Вкладки
- 2 Как расширить диапазон в Excel?
- 3 Как уменьшить (сжать) большую таблицу для печати на одном листе формата А4
- 3.1 Вписать лист в одну страницу
- 3.2 Изменение полей
- 3.3 Страничный режим
- 3.4 Ориентация листа
- 3.5 Изменение размеров ячеек
- 4 Печать части или выделенного фрагмента
- 5 Изменение ориентации страницы
- 6 Настройка границ столбцов и строк
- 7 Как в Excel сделать разметку страницы для печати?
- 8 Как в Excel разбить на страницы?
- 9 Как распечатать таблицу в Excel на весь лист а4?
- 10 Как изменить размер изображения при печати?
- 11 Выбор формата и ориентации листа
- 12 Вкладка Поля
- 13 Как увеличить размер изображения при печати в PDF?
- 14 Как задать страницы в Экселе?
- 15 Как изменить параметры страницы в Excel 2007?
- 16 Как увеличить количество столбцов в Excel?
- 17 Как в эксель сделать страницу формата а4
- 17.
 1 Как распечатать таблицу в excel на весь лист а4?
1 Как распечатать таблицу в excel на весь лист а4? - 17.2 Создание таблицы
- 17.
- 18 Как напечатать пустую таблицу для заполнения с ячейками на всю страницу
- 19 Как уменьшить масштаб документа при печати?
- 20 Распечатываем две страницы документа Эксель на одном листе
- 21 Как настроить таблицу в Экселе под размер листа?
- 22 Как в Excel поставить границы листа а4?
Настройка параметров страницы
Первым делом необходимо проверить и при необходимости исправить настройки параметров страницы. Чтобы «попасть» в нужное окно, перейдите на вкладку «Макет страницы» в главном меню. В правом нижнем углу щелкните значок, выделенный на скриншоте. Теперь давайте «прокрутим» каждую вкладку и объясним, что нужно изменить, и фактическое значение каждого параметра.
Вкладки
Страница
Сосредоточьтесь на двух настройках. Ориентация может быть горизонтальной или вертикальной. В первом случае лист будет длиннее по горизонтали, а во втором — по вертикали. Собственно на фото все видно. Вариант «Масштаб» позволяет сразу решить основную проблему: размещение таблицы в Excel на листе. Для этого измените фактический размер на менее 100% или установите флажок «Вставить не более чем на 1 страницу». Но этот «трюк» будет иметь место только в том случае, если исходная таблица немного не умещается на листе.
Собственно на фото все видно. Вариант «Масштаб» позволяет сразу решить основную проблему: размещение таблицы в Excel на листе. Для этого измените фактический размер на менее 100% или установите флажок «Вставить не более чем на 1 страницу». Но этот «трюк» будет иметь место только в том случае, если исходная таблица немного не умещается на листе.
Поля
- «Поле»: длина отступов от края бумаги до текста на нем.
- Верхние и нижние колонтитулы — это области текста, которые автоматически печатаются на каждом листе.
Уменьшение или удаление этих элементов освободит дополнительное пространство, которое поможет уместить стол.
Другой вариант на вкладке «Поля» — «Центрирование». Эта настройка позволит вам расположить пластину по центру по вертикали и / или горизонтали, в зависимости от отмеченных элементов.
Лист
В этом окне настройки имеют наибольшее влияние на результат печати. Если таблица большая и для печати на бумаге требуется только часть или фрагмент, вы можете указать это в строке с подписью «Диапазон печати». А также при необходимости можно распечатать сетку и заголовки строк, столбцов.
А также при необходимости можно распечатать сетку и заголовки строк, столбцов.
Колонтитулы
Если вы решили полностью удалить верхние и нижние колонтитулы, выберите «(нет)» из списка. Этот параметр полностью удалит наклейки со всех листов.
Печать
Если вы выполнили все необходимые настройки, можно переходить непосредственно к печати таблицы. Для этого вернитесь на первую вкладку «Страница». Внизу справа есть две кнопки «Печать» и «Просмотр». Их надо использовать. Оба откроют вкладку «Печать» в меню «Файл». Справа посмотрите, как все «вживую» будет выглядеть, и только потом нажмите кнопку «Печать» слева вверху.
Аналогичный результат можно получить, нажав комбинацию клавиш на клавиатуре «CTRL + P».
Как расширить диапазон в Excel?
Расширьте диапазон формулы массива
- Выберите диапазон ячеек, который содержит текущую формулу массива и пустые ячейки рядом с новыми данными.

- Нажмите F2. Теперь вы можете редактировать формулу.
- Замените старый диапазон ячеек новым. …
- Нажмите CTRL + SHIFT + ENTER.
Как уменьшить (сжать) большую таблицу для печати на одном листе формата А4
Вписать лист в одну страницу
Если таблица немного выступает на втором листе, вы можете использовать параметр «По размеру одной страницы». Для огромных вариантов этот метод не сработает. Чтобы использовать настройку, выполните несколько простых шагов.
- В главном меню вверху программы Excel выберите «Файл».
- Затем выберите слово «Печать».
- Найдите раздел «Настройки» ниже».
- Самый последний список содержит то, что нам нужно.
- Откройте и выберите.
- Excel автоматически поместит все данные на один лист.
- Обратите внимание, что есть два других способа уменьшить размер: подогнать только столбцы или строки.
Изменение полей
При стандартных настройках размеров полей они занимают много места, которое можно освободить под размер таблицы. Чтобы изменить показатели этого параметра, выполните следующие действия:
Чтобы изменить показатели этого параметра, выполните следующие действия:
- На главной панели инструментов перейдите на вкладку «Макет страницы».
- Щелкните значок (выделен на изображении ниже).
- Перейдите во вкладку «Поля».
- Введите меньшие или даже нулевые значения.
Страничный режим
Это поможет вам оценить и «увидеть» реальные границы области печати. Перемещая синие пунктирные линии, вы можете уменьшить вывод на принтер. Сделай это:
- Активировать страничный режим. Для этого есть два варианта активации опции.
- Через вкладку «Просмотр» или в нижней правой панели. См. Рисунок для более подробной информации.
- Теперь, переместив вторую слева направо синюю пунктирную линию к жирной линии с помощью мыши, вы уменьшите размер документа до двух страниц.
Ориентация листа
- Включите режим страницы, чтобы точно узнать, как таблица не помещается во фрейм страницы. Его можно активировать двумя способами: через главное меню на вкладке «Вид» или в строке состояния и кнопку «Разметка».
 Ниже на скриншоте их расположение указано более точно.
Ниже на скриншоте их расположение указано более точно. - Теперь мы пытаемся изменить ориентацию листа, чтобы попытаться уместить стол без дополнительных манипуляций. Это можно сделать во вкладке «Макет страницы» главного меню. Выбираем пункт «Ориентация», а внутри «Книга» или «Пейзаж». После каждого раунда мы наблюдаем, как стол в этом случае «ведет себя.
Изменение размеров ячеек
Вы можете изменить его по вертикали и горизонтали. Все зависит от конкретной ситуации. Чтобы проделать такие манипуляции вам нужно.
- Выберите столбец или строку, щелкнув левой кнопкой мыши число или букву.
- Нажмите и удерживайте левую кнопку манипулятора на границе с соседней ячейкой и в этом состоянии двигайтесь в направлении уменьшения.
Также как дополнительная опция будет полезна настройка через меню «Домой» и раздел «Ячейки». Вы можете вручную указать нужные значения или использовать автоматическую адаптацию.
Печать части или выделенного фрагмента
- Выделите мышкой ту часть таблицы, которую хотите отправить на печать.

- Перейдите к настройкам печати Excel через меню или используйте комбинацию CTRL + P.
- В первом списке выберите пункт «Распечатать выбор».
Изменение ориентации страницы
Используя этот метод, пользователю не нужно изменять масштаб данных. По этой причине метод подходит только для таблиц, структура которых состоит из небольшого числа строк, или если вертикальное распределение информации не так важно, как когда оно горизонтальное, поскольку основной упор делается на нормальное отображение и печать данных по ширине страницы.
- Первое, что нам нужно понять, это умещаются ли все данные на стандартном листе или нет. Перейдите в режим просмотра «Макет страницы». Попасть сюда можно двумя способами:
- с помощью значка, расположенного в правом нижнем углу строки состояния программы.
- через вкладку «Просмотр». В разделе «Режимы просмотра книги» нажмите кнопку «Макет страницы”.
- с помощью значка, расположенного в правом нижнем углу строки состояния программы.
- После переключения в режим макета документ будет иметь ту же форму, что и при печати.
 Поможет разобраться, умещается ли стол на листе или нет. Что касается таблицы в нашем примере, она разделена на две горизонтально разделенные страницы, что не очень хорошо.
Поможет разобраться, умещается ли стол на листе или нет. Что касается таблицы в нашем примере, она разделена на две горизонтально разделенные страницы, что не очень хорошо. - В этом случае перейдите на вкладку «Макет страницы». Здесь в разделе «Параметры страницы» нажмите кнопку «Ориентация» и в раскрывающемся списке выберите вариант «Горизонтальная”.
- После выполнения описанных действий вся таблица была размещена на одном листе, чего мы и хотели.
В дополнение к описанному выше методу есть и другие способы изменить ориентацию страницы:
- Первый реализуется через параметры печати:
- щелкните по меню «Файл”.
- в вертикальном списке в левой части окна находим раздел, отвечающий за настройки печати. Он также показывает предварительный просмотр документа, его ориентацию и другие параметры.
- нажимаем на текущую ориентацию и в выпадающем списке выбираем нужный нам вариант. В данном случае это горизонтальная ориентация.
 Смотрим в область предварительного просмотра документа и убеждаемся, что благодаря внесенным изменениям мы смогли расположить таблицу на стандартном листе.
Смотрим в область предварительного просмотра документа и убеждаемся, что благодаря внесенным изменениям мы смогли расположить таблицу на стандартном листе.
- щелкните по меню «Файл”.
- Также заслуживает внимания способ изменения ориентации с помощью окна настройки страницы:
- оставаясь в том же окне (Файл — Печать), в настройках ниже нажмите «Параметры страницы». .
- после запуска окна мы должны оказаться на первой вкладке под названием «Страницы», однако, если по какой-то причине этого не произошло, давайте действовать в одиночку. Далее находим область настроек «Ориентация», отмечаем нужный нам вариант, а именно «Пейзаж». Подтверждаем действие, нажав кнопку ОК.
- оставаясь в том же окне (Файл — Печать), в настройках ниже нажмите «Параметры страницы». .
Благодаря этим простым действиям мы смогли решить проблему, разместив таблицу на странице.
Настройка границ столбцов и строк
В некоторых случаях стол не помещается в лист из-за неэффективного использования пространства. Например, когда некоторые столбцы остаются пустыми или их ширина / длина намного больше, чем требуется для содержимого. Это приводит к увеличению размеров таблицы по ширине и длине, а это, в свою очередь, приводит к тому, что документ не умещается на одном листе. В таких случаях обычно используется уменьшение размера ячеек.
Это приводит к увеличению размеров таблицы по ширине и длине, а это, в свою очередь, приводит к тому, что документ не умещается на одном листе. В таких случаях обычно используется уменьшение размера ячеек.
Для начала посмотрим, как меняется ширина столбцов:
- Ставим курсор в правую часть уменьшенного столбца на панели координат. Его следует устанавливать прямо по краю соседних колонн. Если все сделать правильно, курсор превратится в крест с разнонаправленными стрелками. Затем, удерживая левую кнопку мыши, переместите границу влево. Его следует перемещать так, чтобы не перекрывать данные наиболее населенной ячейки.
- Проделываем эту процедуру для всех остальных столбцов. Благодаря этим действиям таблица умещается на странице, потому что нам удалось сделать ее более компактной.
Примечание. Вместо того, чтобы вручную перемещать границу столбца / строки, вы можете просто дважды щелкнуть левой кнопкой мыши, наведя на нее курсор, и Excel автоматически выберет минимально возможную ширину на основе самой полной ячейки.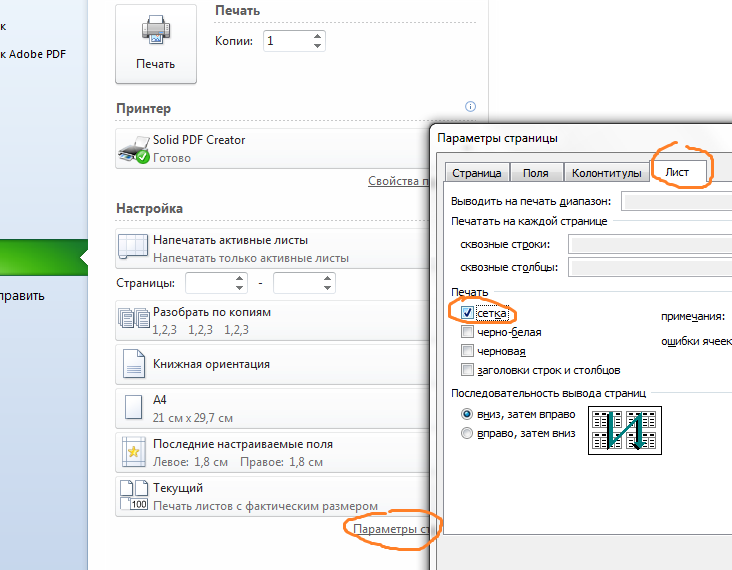
Этот метод также можно применить к строкам.
Единственный его недостаток в том, что он неэффективен в тех случаях, когда таблица изначально была заполнена компактным форматом данных. При этом оптимизированная версия может не поместиться на странице. В таких случаях будут работать описанные ниже параметры.
Как в Excel сделать разметку страницы для печати?
Макет страниц для печати в Excel
- Перейдите на вкладку «Просмотр» и выберите инструмент «Макет страницы»
- В правом нижнем углу окна (в строке состояния справа) щелкните соответствующий переключатель между режимами «Обычный» и «Страница».
Как в Excel разбить на страницы?
- Щелкните разделитель, расположенный справа над вертикальной полосой прокрутки.
- Перетащите его вниз, чтобы разделить окно.
- Обратите внимание на две вертикальные полосы прокрутки. …
- Чтобы удалить разделитель, дважды щелкните горизонтальную линию, разделяющую окно (или перетащите ее на место).

Как распечатать таблицу в Excel на весь лист а4?
На вкладке Файл выберите Печать. Нажмите кнопку «Печать» для предварительного просмотра. В окне «Параметры печати» выберите параметр «Весь лист» и нажмите «Печать.
Как изменить размер изображения при печати?
Чтобы изменить размер печати, вызовите команду Изображение → Разрешение печати. Эта команда откроет диалоговое окно «Изменить разрешение печати». Выберите известную вам единицу измерения, например, дюймы. Укажите один размер, и GIMP изменит другой пропорционально.
Выбор формата и ориентации листа
Допустим, границы страницы установлены и видны. Но прежде чем вы сможете нарисовать таблицу в Excel, вам необходимо определить формат и ориентацию листа. Для этого выполним последовательность действий:
- перейдите в меню «Макет страницы;
- далее точка Ориентация;
- установите значение по горизонтали или по вертикали.
- Рис 3. Установка ориентации страницы
Затем устанавливается ориентация.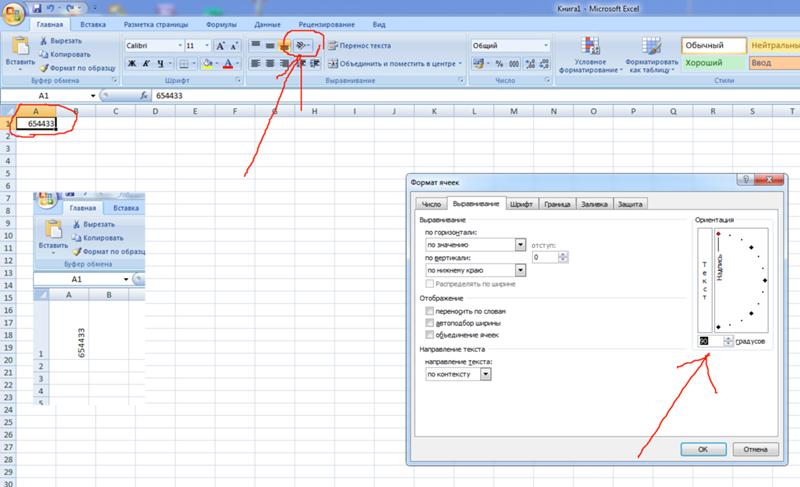 Приступим к установке точных размеров.
Приступим к установке точных размеров.
- Перейдите на вкладку «Макет страницы.
- Далее пункт Размер и в выпадающем списке выбираем нужный нам размер листа.
- Стандартный размер — А4 или А3, это наиболее распространенные размеры для печати и создания форм.
Вкладка Поля
На вкладке «Поля» вы можете установить размер отступов от краев страницы до начала таблицы, например, создать дополнительные отступы слева, чтобы вы могли подать документ — так называемый отступ для привязки.
- Верхние и нижние колонтитулы — это элементы, повторяющиеся на каждой печатной странице, их размер задается в соответствующем поле.
- Центральная страница — эта функция позволяет выровнять таблицу относительно листа, если он меньше самого листа. То есть, если вы хотите прижать распечатанную страницу в верхнем левом углу (по умолчанию) или разместить ее по центру.
На скриншоте показано центрирование по горизонтали, когда от стола до краев листа слева и справа одинаковое расстояние. Если вы поставите и снимите флажки перед этими элементами по горизонтали и вертикали, выше вы можете увидеть, как это будет выглядеть на листе.
Если вы поставите и снимите флажки перед этими элементами по горизонтали и вертикали, выше вы можете увидеть, как это будет выглядеть на листе.
Как увеличить размер изображения при печати в PDF?
Изменение размера документа для печати
- Выберите меню «Файл»> «Печать.
- Щелкните «Размер» и выберите один из следующих параметров: «По размеру»: увеличивает размер маленьких страниц и сжимает большие страницы по размеру бумаги. Уменьшить страницы, превышающие максимальный размер
Как задать страницы в Экселе?
Установка полей страницы перед печатью листа
- Выберите листы, которые хотите распечатать. Выбор листов Чтобы выбрать лист: …
- На вкладке «Макет страницы» в группе «Параметры страницы» выберите «Поля.
- Выполните одно из следующих действий. Чтобы использовать поля по умолчанию, выберите «Обычное», «Широкое» или «Узкое.
Как изменить параметры страницы в Excel 2007?
В меню «Файл» выберите «Параметры страницы».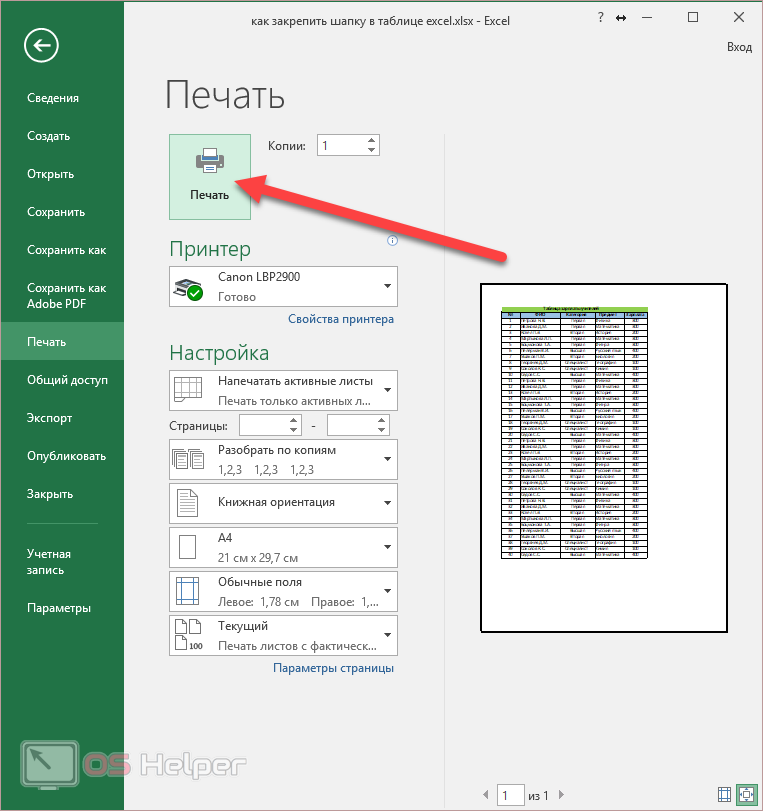 В Excel 2007 щелкните диалоговое окно «Панель запуска» в группе «Параметры страницы» на вкладке «Макет страницы». Внесите желаемые изменения в диалоговом окне «Параметры страницы» и нажмите «ОК.
В Excel 2007 щелкните диалоговое окно «Панель запуска» в группе «Параметры страницы» на вкладке «Макет страницы». Внесите желаемые изменения в диалоговом окне «Параметры страницы» и нажмите «ОК.
Как увеличить количество столбцов в Excel?
метод 1 В окне открытого листа щелкните правой кнопкой мыши любую ячейку столбца таблицы, слева от которого вы хотите добавить новый столбец. Чтобы вставить сразу несколько столбцов, сначала необходимо разделить необходимое количество столбцов таблицы.
Как в эксель сделать страницу формата а4
Как распечатать таблицу в excel на всем листе А4? Например, если игровая модель структурирована в Excel, эта информация обязательно пригодится. И не только в этом случае. Затем в оболочке Microsoft Office вы можете изменить размер таблиц вручную, взяв сетку за край. Однако это кропотливая работа и сохранить презентабельность проекта таким образом сложно. Мы упрощаем задачу: используем меню макета верхней страницы.
Как распечатать таблицу в excel на весь лист а4?
Адаптируйте таблицу к формату
Сначала в макете страницы откройте вкладку Размер и установите размер A4.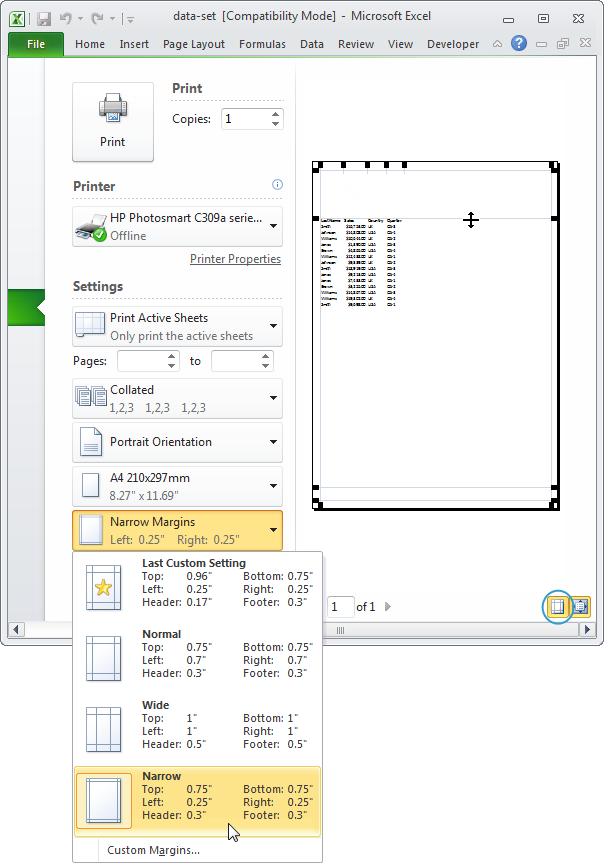 Затем щелкните блок «Параметры страницы» — здесь, в нижней части меню. Потом:
Затем щелкните блок «Параметры страницы» — здесь, в нижней части меню. Потом:
Установите основы шкалы, активировав опцию «Не более…».
Введите единицы измерения в поля Ширина и Высота.
Активируйте процесс печати (в левом углу закладка с четырехцветным символом Word).
После шага 2 таблица будет пропорционально уменьшена до одной страницы. Точно так же вы можете редактировать не только Excel для печати, но и другие документы и изображения. В результате вы сможете адаптировать игровое поле, галерею карт или описание правил к размеру листа.
А как насчет таблиц Excel формата A4? Многие игры требуют регистрации результатов, действий и штрафных очков. Таким образом, вы можете создавать удобные сводки турниров, каждая из которых умещается на стандартном листе.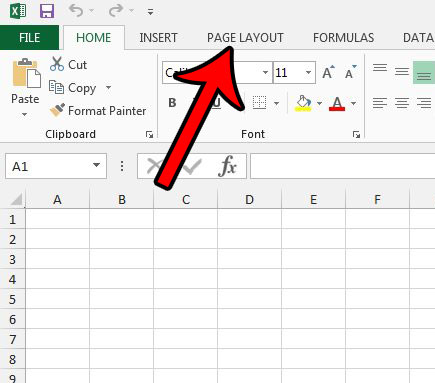
Создание таблицы
Шаг 1: активируйте границы страницы + режим макета
Допустим, вы только что открыли Excel 2013 (в версиях 2010 и 2007 все почти одинаково).
Первое, что многих пугает, — это отсутствие видимости краев страницы: например, вы не видите, где находятся края страницы (Word сразу отображает горизонтальный лист).
Чтобы увидеть границы листа, лучше отправить документ на печать (на просмотр), а не распечатывать. При выходе из режима печати вы увидите на документе тонкую пунктирную линию — это край бумаги.
Режим печати в Excel: для включения перейдите в меню «файл / печать». После выхода документ будет содержать края бумаги.
Для еще более точного макета перейдите в меню «вид» и активируйте режим «макет страницы». Перед вами должна появиться «линейка» (см. Серую стрелку на скриншоте ниже) + появится альбомный лист с границами, как в Word.
Этап 2: выбор формата листа (А4, А3…), положения (горизонтальное, вертикальное).
Прежде чем приступить к созданию таблицы, необходимо выбрать формат листа и расположение. Лучше всего это проиллюстрировано двумя приведенными ниже скриншотами.
Лучше всего это проиллюстрировано двумя приведенными ниже скриншотами.
Ориентация листа: перейдите в меню «макет страницы», выберите пункт «ориентация».
Размер страницы: чтобы изменить размер бумаги с A4 на A3 (или другой), нужно зайти в меню «макет страницы», затем выбрать пункт «размер» и выбрать нужный формат во всплывающем контекстном меню.
Шаг 3: создание таблицы (чертежа)
После всех приготовлений можно приступать к рисованию стола. Удобнее всего это сделать с помощью функции «граница». Ниже скриншот с пояснениями.
Чтобы нарисовать таблицу: 1) перейдите в «основной» раздел; 2) открыть меню «ребра»; 3) в контекстном меню выберите пункт «рисовать границу».
Размер столбца
размер динамиков удобно регулировать линейкой, которая покажет точный размер в сантиметрах (см.).
Если вы перетащите ползунок, изменяя ширину столбцов, линейка покажет его ширину в см.
Размер линии
Аналогичным образом можно отрегулировать размер линий.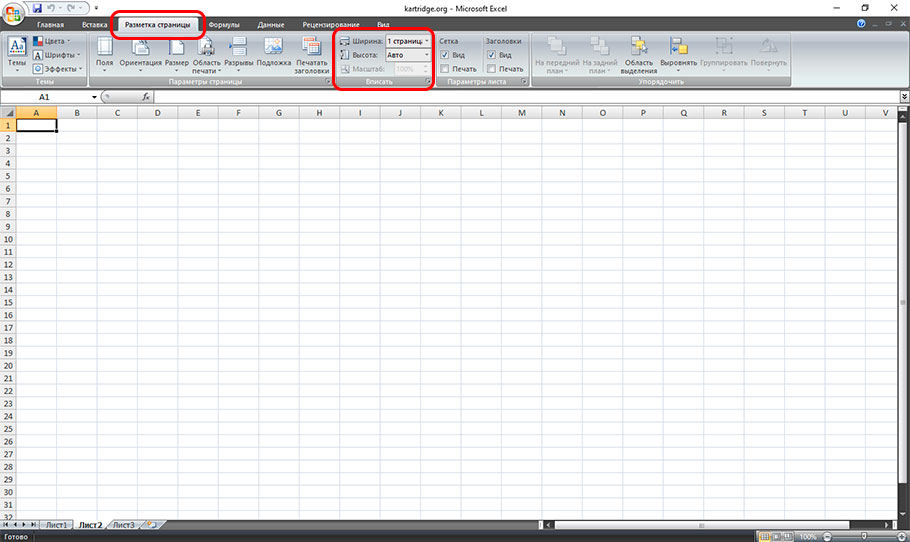 См. Снимок экрана ниже.
См. Снимок экрана ниже.
Чтобы изменить высоту строк: 1) выберите нужные строки; 2) щелкните по нему правой кнопкой мыши; 3) В контекстном меню выберите «высота строки»; 4) Установите необходимую высоту.
Как напечатать пустую таблицу для заполнения с ячейками на всю страницу
- Включите макет страницы рабочего листа. Мы подробно рассказали, как это сделать, в пункте 2.3 этой статьи. И немедленно отключите его от сети.
- Область будет отмечена пунктирными линиями. Это края листов.
- Выделите мышью область листа.
- Щелкните правой кнопкой мыши, чтобы отобразить контекстное меню.
- Выберите «Форматировать ячейки».
- В этом окне перейдите на вкладку «Границы» и отметьте значки «Снаружи» и «Внутри».
Как уменьшить масштаб документа при печати?
Уменьшить масштаб в Word для печати
- Перейдите в «Файл», затем «Печать» и «Параметры страницы».
- В диалоговом окне выберите вкладку «Размер бумаги» и внизу нажмите «Параметры печати».

Распечатываем две страницы документа Эксель на одном листе
Кстати, в Word есть аналогичная возможность распечатать документ как книгу.
В основном задача состоит в том, чтобы распечатать документ Excel с обеих сторон. Первым делом нужно хорошо разместить стол на двух листах бумаги. Затем можно переходить к самой печати. Входим в пункт «Печать», выбираем один из вариантов двусторонней печати: с поворотом относительно короткого (влево, вправо) или длинного (вверх, вниз) края).
Как настроить таблицу в Экселе под размер листа?
Настройка полей и масштаба при печати в Excel
- Перейдите на панель «Печать . …
- Перейдите к параметрам изменения размера и в раскрывающемся меню выберите Подогнать лист к одной странице .
- Все содержимое листа умещается в рамки распечатанной страницы.
- Если вас устраивает этот масштаб, нажмите кнопку «Печать .
Как в Excel поставить границы листа а4?
Ориентация листа: перейдите в меню «макет страницы», выберите пункт «ориентация».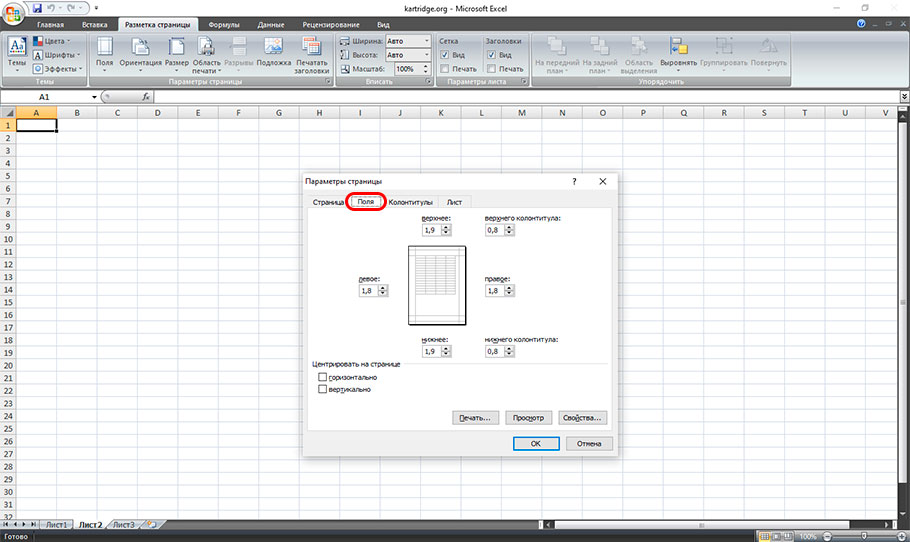 Размер страницы: чтобы изменить размер бумаги с A4 на A3 (или другой), нужно зайти в меню «макет страницы», затем выбрать пункт «размер» и выбрать нужный формат во всплывающем контекстном меню.
Размер страницы: чтобы изменить размер бумаги с A4 на A3 (или другой), нужно зайти в меню «макет страницы», затем выбрать пункт «размер» и выбрать нужный формат во всплывающем контекстном меню.
Источники
- https://printeru.info/pechat/tablitsu-v-excel-na-odnom-liste
- https://kaknastroitt.ru/kak-izmenit-razmer-stranicy-v-excel-dlja-pechati/
- https://MicroExcel.ru/pechat-na-odnom-liste/
- https://pcyk.ru/program/delaem-tablicu-v-exel-poshagovaya-instrukciya/
- https://pedsovet.su/excel/kak_raspechatat_tablicu_na_1_stranice
- https://odinmol.ru/kak-sdelat-v-excel-format-a4/
[свернуть]
Как распечатать Excel с линиями
Электронная таблица по умолчанию в Microsoft Excel 2013 будет отображать строки и столбцы ячеек, разделенных последовательностью строк. Они называются линиями сетки и используются для облегчения чтения данных. Но эти линии сетки не будут печататься, если вы не измените настройки по умолчанию, что может заставить вас искать способ их добавить.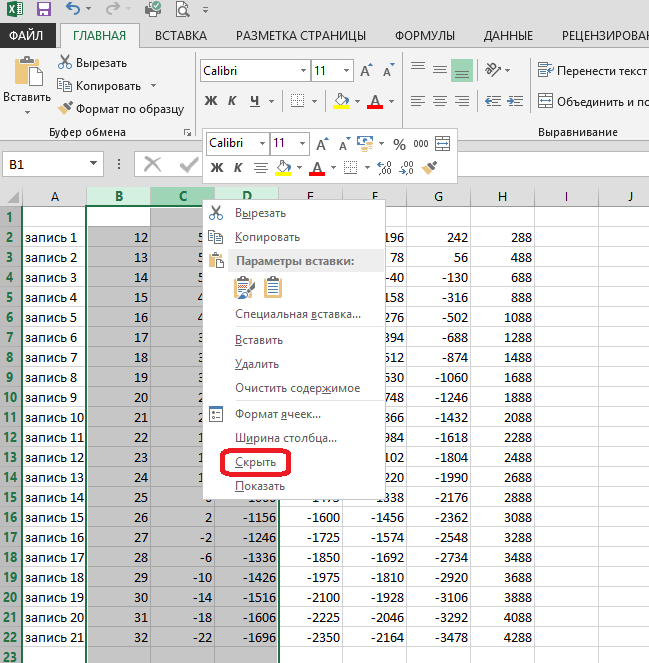
Научиться печатать линии сетки в Excel 2013 необходимо всем, кому часто приходится печатать большие электронные таблицы. Без них может быть трудно читать информацию в ячейках, что может привести к ошибкам.
Данные на экране в Microsoft Excel 2013 эффективно организованы в ячейки, разделенные линиями сетки. Но когда вы собираетесь распечатать эту таблицу, настройки по умолчанию не будут включать эти линии сетки. В результате получается лист с кучей данных, которые могут казаться объединенными, или может быть трудно определить, какая ячейка принадлежит какой строке или столбцу.
Самый простой способ сделать этот документ более удобным для чтения — настроить электронную таблицу так, чтобы линии сетки печатались. К счастью, это несложная настройка, и людям, читающим ваши распечатанные таблицы, будет легче их читать.
Программы для Windows, мобильные приложения, игры — ВСЁ БЕСПЛАТНО, в нашем закрытом телеграмм канале — Подписывайтесь:)
Как распечатать линии сетки в Excel 2013
- Откройте вашу электронную таблицу.

- Щелкните Макет страницы.
- Установите флажок Печать в разделе Линии сетки.
Наша статья продолжается ниже с дополнительной информацией о печати линий сетки в Excel 2013, включая изображения этих шагов.
Как добавить линии сетки в Excel 2013 (Руководство с изображениями)
Обычно это одна из первых настроек, которые я настраиваю, когда работаю над новой таблицей, которую, как я знаю, мне нужно будет распечатать. Таким образом, я случайно не распечатаю большую электронную таблицу без линий, что может быть пустой тратой бумаги и времени.
Шаг 1. Откройте электронную таблицу в Excel 2013.
Шаг 2. Щелкните вкладку «Макет страницы» в верхней части окна.
Шаг 3. Установите флажок слева от пункта «Печать» в разделе «Линии сетки» в разделе «Параметры листа» на ленте в верхней части окна.
Эта группа параметров листа также включает параметр для просмотра линий сетки на экране, а также параметры для просмотра и печати заголовков.
Теперь, если вы нажмете Ctrl + P на клавиатуре, чтобы открыть меню «Печать», вы увидите, что линии сетки отображаются в электронной таблице в разделе предварительного просмотра в правой части окна.
Это не единственный способ включить линии сетки при печати электронной таблицы в Excel 2013. Воспользуйтесь другим методом, приведенным ниже, чтобы узнать, легче ли вам его использовать.
Альтернативный метод печати линий сетки в Excel
Приведенные ниже шаги длиннее, чем предыдущий метод, но откроют окно «Параметры страницы», в котором вы можете центрировать электронную таблицу по горизонтали или вертикали, распечатать верхнюю строку на каждой странице или создать и отредактировать заголовок.
Шаг 1. Откройте вкладку «Макет страницы».
Шаг 2. Щелкните средство запуска диалогового окна «Параметры страницы» в правом нижнем углу раздела «Параметры страницы» на ленте.
Шаг 3. Щелкните вкладку «Лист» в верхней части окна «Параметры страницы».

Шаг 4: Установите флажок слева от линий сетки в разделе «Печать» окна. Когда вы закончите, вы можете нажать кнопку «ОК» в нижней части окна.
Если вы включили печать линий сетки в своей электронной таблице, но не видите их, возможно, к этим ячейкам применен цвет заливки. Узнайте, как удалить цвет заливки ячеек в Excel 2013, а затем посмотрите, печатаются ли линии сетки.
Дополнительные примечания о том, как распечатать линии сетки в Microsoft Excel
- Если вы хотите распечатать только часть вашей электронной таблицы, вам нужно будет установить область печати. Эту опцию можно найти на вкладке «Макет страницы». Если вы пытаетесь напечатать пустую электронную таблицу, полную пустых ячеек, то лучше использовать заданную область печати.
- Вы можете перейти к экрану «Печать», чтобы распечатать электронную таблицу Excel, нажав сочетание клавиш Ctrl + P. Вы также можете перейти в меню «Печать», щелкнув вкладку «Файл» в верхнем левом углу окна и выбрав оттуда вкладку «Печать».

- Над флажком «Печать» в разделе «Линии сетки» группы «Параметры листа» находится параметр «Просмотр». Вы можете выбрать этот вариант, чтобы скрыть линии сетки от просмотра на экране.
- Границы ячеек отличаются от линий сетки. Вы можете добавить или удалить границы ячеек на листе Excel, изменив параметр «Границы» на вкладке «Главная».
- Второй метод, описанный выше для печати линий сетки на листе Excel, включает в себя щелчок по диалоговому окну «Параметры страницы» на вкладке «Макет страницы», а затем выбор вкладки «Лист». Там вы увидите флажок Линии сетки, а также несколько других параметров. Эти параметры включают печать с черновым качеством, раскрывающееся меню, в котором можно выбрать, печатать ли комментарии, и параметр печати заголовков строк или столбцов.
- Вы можете изменить формат ячейки, щелкнув ячейку правой кнопкой мыши и выбрав параметр «Формат ячеек». Это полезно, если фактические данные в вашей электронной таблице необходимо отобразить в определенном формате, отличном от текущего варианта.

- Прежде чем нажать кнопку «Печать» в меню «Печать», обязательно проверьте окно предварительного просмотра, чтобы убедиться, что линии сетки видны.
- Открытие диалогового окна «Параметры страницы» может оказаться более полезным инструментом, если вы хотите распечатать электронную таблицу и вам нужно изменить несколько параметров для этого листа.
- Если вы пытаетесь напечатать электронную таблицу с линиями сетки, но не планируете помещать какое-либо содержимое в свои ячейки, вам нужно будет установить область печати, прежде чем вы сможете распечатать эту пустую электронную таблицу. Параметр «Область печати» находится на вкладке «Макет страницы» в Excel 2013.
Если вы печатаете многостраничную электронную таблицу, это очень полезно при печати заголовков столбцов на каждой странице. Прочтите эту статью, чтобы узнать, как это сделать.
Программы для Windows, мобильные приложения, игры — ВСЁ БЕСПЛАТНО, в нашем закрытом телеграмм канале — Подписывайтесь:)
Как распечатать лист Excel ▷ ➡️ Creative Stop ▷ ➡️
Наконец, вы закончили работу над документом Excel, и пора его распечатать. Однако, к сожалению, поскольку вы не очень разбираетесь в технология, вы задаетесь вопросом, как это сделать. Дело обстоит так, я прав? Тогда тебе не о чем беспокоиться, потому что я здесь, чтобы помочь тебе.
Однако, к сожалению, поскольку вы не очень разбираетесь в технология, вы задаетесь вопросом, как это сделать. Дело обстоит так, я прав? Тогда тебе не о чем беспокоиться, потому что я здесь, чтобы помочь тебе.
В сегодняшнем руководстве, на самом деле, я покажу вам Как печать лист Excel используя классическую версию ПО для Windows и macOS, его онлайн-версию и приложение для мобильных телефонов и планшетов. Кроме того, если вы хотите настроить некоторые параметры печати или просмотреть информацию о документе (например, формулы или комментарии), я покажу вам некоторые функции, которые определенно могут вам помочь. Наконец, я объясню, как распечатать документ Excel в формате PDF или изображение.
Моя презентация заинтриговала вас, не так ли? Так чего же вы ждете? Начните читать это руководство прямо сейчас. Все, что вам нужно сделать, это сесть с комфортом и потратить всего несколько минут своего свободного времени.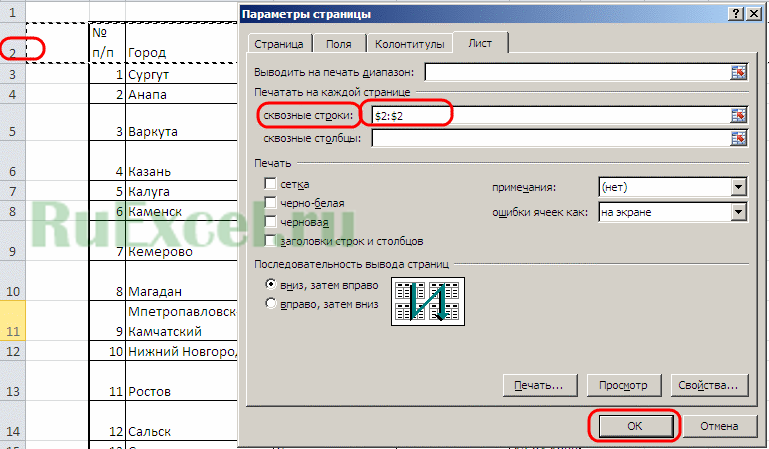 Мне больше нечего делать, но желаю вам хорошего чтения и, прежде всего, хорошей работы!
Мне больше нечего делать, но желаю вам хорошего чтения и, прежде всего, хорошей работы!
Индекс
- 1 Как распечатать лист Excel
- 1.1 Как распечатать таблицу Excel (ПК, онлайн, мобильный)
- 1.2 Как распечатать лист Excel на A4 (ПК, онлайн, мобильный)
- 1.3 Как распечатать таблицу Excel по горизонтали (ПК, онлайн, мобильный)
- 1.4 Как распечатать лист Excel без полей (ПК)
- 1.5 Как распечатать лист Excel на одной странице (ПК, онлайн, мобильный)
- 1.6 Как распечатать увеличенный лист Excel (ПК)
- 1.7 Как распечатать лист Excel с сеткой (ПК)
- 1.8 Как распечатать лист Excel с комментариями (ПК)
- 1.9 Как распечатать цветной лист Excel (ПК, онлайн, мобильный)
- 2 Как распечатать лист Excel с формулами (ПК)
- 3 Как распечатать лист Excel с фоном (ПК)
- 4 Как распечатать лист Excel в PDF (ПК, онлайн, мобильный)
- 5 Как распечатать лист Excel в виде изображения (ПК, онлайн, мобильный)
Как распечатать лист Excel
После работы над вашим листом превосходитьНастало время напечатать это. Во-первых, если вы использовали настольную версию Excel для Windows или macOS, дважды щелкните Файл Excel вашего интереса, чтобы открыть его.
Во-первых, если вы использовали настольную версию Excel для Windows или macOS, дважды щелкните Файл Excel вашего интереса, чтобы открыть его.
Или начать Microsoft Excel через значок быстрого запуска и выберите формулировку Откройте другие файлы типа Workbooks, На появившемся экране выберите кнопку проводитьвыберите файл для открытия и нажмите кнопку открыть.
Теперь, когда книга открыта, нажмите на предметы. целесообразный > impresión вы найдете в верхней левой части Microsoft Excel, чтобы получить доступ к разделу Настройки печати, Затем выберите принтер использовать (через выпадающее меню под заголовком принтер ) и нажмите кнопку impresión.
Если вы действуете как веб-панель, через бесплатную версию Excel онлайн, после входа в свою учетную запись Microsoft и открытия документа для печати, выберите записи целесообразный > impresión (вверху слева) и нажмите кнопку impresión, В этот момент на экране Настройки печати нажмите кнопку impresión подтвердить операцию
Теперь, в зависимости от того, какой браузер вы используете, вам будет показана дополнительная панель печати.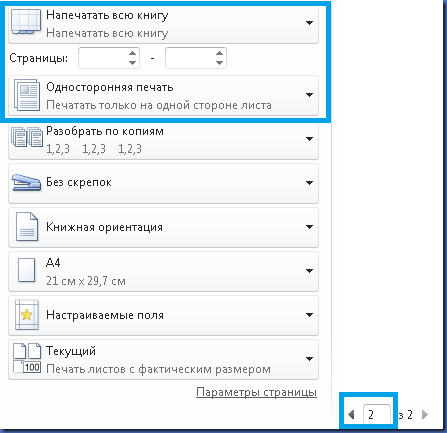 Затем следуйте инструкциям на экране, чтобы распечатать документ. Кроме того, вы можете обратиться к этому моему руководству, в котором я объяснил, как печатать различный контент с помощью веб-браузер.
Затем следуйте инструкциям на экране, чтобы распечатать документ. Кроме того, вы можете обратиться к этому моему руководству, в котором я объяснил, как печатать различный контент с помощью веб-браузер.
Вы также можете распечатать рабочую книгу с помощью приложения Microsoft Excel доступно бесплатно для Android e iOS. Для Android-устройства больше 10.1 дюйма или для IPad Pro, требуется абонентская плата Управление 365, от 7 евро / месяц или 69 евро / год.
Если вы используете приложение Excel для мобильных устройств, после входа в свою учетную запись Microsoft и открытия рабочего документа нажмите на значок ⋮, расположенный в правом верхнем углу, и выберите пункт impresión С картинки Варианты печати показано вам. На следующем экране используйте выпадающее меню вверху, чтобы выбрать принтер использовать, а затем нажмите кнопку impresión подтвердить
Методами, указанными в предыдущих параграфах, документ Excel будет напечатан с настройками по умолчанию. Если вы хотите изменить некоторые параметры печати, я предлагаю вам прочитать следующие учебные главы.
Если вы хотите изменить некоторые параметры печати, я предлагаю вам прочитать следующие учебные главы.
Как распечатать таблицу Excel (ПК, онлайн, мобильный)
Если у вас есть книга Excel с несколькими листами, вы можете распечатать только одну, а не отправлять весь документ. Для этого нажмите лист для печати, используя соответствующий ярлык, который вы найдете в области ниже.
Дошло до этого момента, если действовать через настольная версия excelубедитесь, что вход выбран Распечатать активные листы, который вы найдете под заголовком настройкиВ разделе Настройки печати ( целесообразный > impresión ). При этом отправляя ввод для печати ( ключ impresión ), все содержимое просматриваемой таблицы будет распечатано.
С помощью этой опции вы также можете распечатать всю рабочую книгу, включая все рабочие таблицы, содержащиеся в файле Excel ( Распечатать всю книгу ) или только выбранные ячейки ( Выбор печати ).
Если вы привыкли Excel онлайнна экране Настройки печатиубедитесь, что окно активно Активный лист и нажмите кнопку impresión подтвердить операцию
Исходить из заявки Microsoft Excel для мобильных устройств вместо этого в разделе Варианты печативыберите статью Активный лист под заголовком Что печатать и затем продолжите процедуру печати.
Как распечатать лист Excel на A4 (ПК, онлайн, мобильный)
Если во время печати документа Excel вы заметили, что область печати не занимает весь лист (речь идет о стандартном листе в формате A4 ), вероятно, потому что размер выходного формата был изменен.
Чтобы убедиться, что формат А4 действительно настроен в настольная версия excelубедитесь, что на панели печати документов, среди параметров, которые вы видите, укажите значение A4, Если вы найдете другую формулировку, например, A5, A6 o A3, вы должны нажать на него и выбрать формат из выпадающего меню A4.
Или, если вы не можете найти это слово среди множества отображаемых, нажмите установка página, который вы найдете ниже, чтобы увидеть новый экран. Затем выберите вкладку página и установите значение A4в соответствии с формулировкой формат, Затем нажмите вверх Буэно Подтвердить изменения.
en Excel онлайнвместо этого на экране Настройки печативыберите значение A4 в раскрывающемся меню рядом с пунктом Формат бумаги и готовы
Что касается применения Microsoft Excel для мобильных устройств формат карты можно выбрать с помощью соответствующего пункта на панели Варианты печати, Поэтому убедитесь, что значение установлено в последнем ISO A4.
Как распечатать таблицу Excel по горизонтали (ПК, онлайн, мобильный)
В случае, если данные в вашем документе Excel распределены по горизонтали, вы можете изменить ориентацию печати, чтобы предотвратить печать листа на нескольких страницах.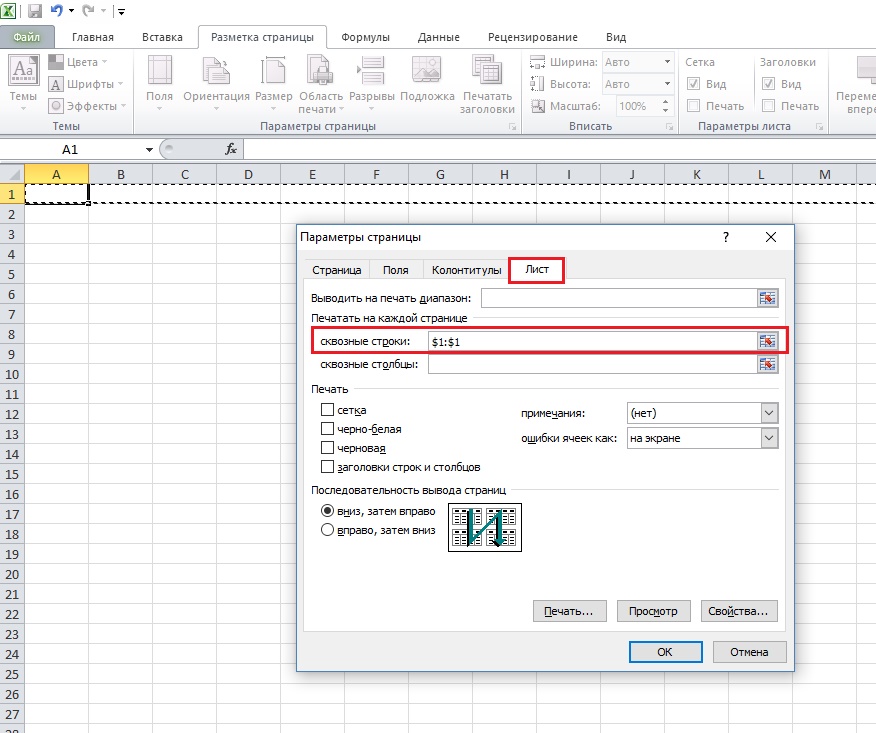
В этом смысле, если вы используете настольная версия excelизменить элемент ориентация вертикальный для ориентация горизонтальный в панели печати. Если вы не видите эту опцию, нажмите на текст установка página, который вы найдете ниже, чтобы открыть новый экран. Затем выберите вкладку página и установите флажок горизонтальныйв соответствии со статьей ориентациязатем нажмите кнопку Буэно подтвердить
О Excel онлайнвместо этого на экране Настройки печатипоставьте галочку горизонтальный, который вы найдете под заголовком Ориентация страницы и готовы
Используя приложение Microsoft Excel для мобильных телефонов и планшетов вы можете изменить ориентацию страницы с панели Варианты печати, выбирая статью горизонтальный в выпадающем меню под пунктом ориентация, Легко ли?
Как распечатать лист Excel без полей (ПК)
en настольная версия de Microsoft ExcelВы можете изменить поля печати, чтобы минимизировать их. К сожалению, невозможно полностью отменить поле, поскольку каждый принтер поддерживает запас прочности на всех сторонах листа, чтобы предотвратить загрязнение механизмов чернилами или тонерной пылью.
К сожалению, невозможно полностью отменить поле, поскольку каждый принтер поддерживает запас прочности на всех сторонах листа, чтобы предотвратить загрязнение механизмов чернилами или тонерной пылью.
Если вы хотите минимизировать поля, найдите запись на панели печати. Нормальные поля и нажмите на него и выберите опцию Estrecho из предложенного меню, чтобы минимизировать поля через одну из предопределенных моделей Microsoft Excel.
Или нажмите на формулировку настройка страницы и выберите вкладку поля, Теперь все, что вам нужно сделать, это сбросить все значения, которые вы найдете в словах мэр, меньше, оставил y правозатем подтвердите все нажатием кнопки Буэно.
Однако я предупреждаю вас, что очистка значений подразумевает автоматическую установку минимального запаса прочности, как я говорил вам в начале этой главы.
Как распечатать лист Excel на одной странице (ПК, онлайн, мобильный)
Если из предварительного просмотра вы заметили, что документ Excel напечатан на нескольких страницах, если вы хотите разместить все на одной стороне листа бумаги, вы можете продолжить с инструкциями, которые я покажу вам в следующих строках.
Если вы действуете через настольная версия excelна панели печати измените элемент Без масштаба en Подгонка листа на страницечерез соответствующее выпадающее меню. Или нажмите на формулировку настройка страницывыберите вкладку página и установите флажок Установите на X% от нормального размерапод заголовком Размеры, Вам нужно будет ввести процентное значение для сокращения: я советую вам попробовать, пока не получите желаемый результат.
Если вы используете Excel онлайнвместо этого на экране Настройки печативыберите статью Подгонка листа на страницев выпадающем меню под заголовком Размеры.
Что касается применения Microsoft Excel для мобильных устройств необходимо выбрать пункт Подогнать весь лист, в раскрывающемся меню, найденном в записи Изменение размера на панели с параметрами печати.
Как распечатать увеличенный лист Excel (ПК)
Если вы хотите расширить содержимое листа, вы должны выполнить процедуру, аналогичную той, что я уже указывал в предыдущей главе.
В настольной версии Microsoft Excelнажмите на надпись настройка страницы и выберите вкладку página, После этого установите флажок Установите на X% от нормального размера, который вы найдете чуть ниже заголовка Размеры.
Ну! Мы почти у цели. Чтобы расширить печать листа Excel, укажите в процентах от числа любое число по вашему выбору больше 100 : Чем больше число, тем больше увеличение. Я советую вам попробовать, пока не найдете значение, которое соответствует вашим потребностям.
Я советую вам попробовать, пока не найдете значение, которое соответствует вашим потребностям.
Как распечатать лист Excel с сеткой (ПК)
Таблица, представленная в листе Excel, может быть напечатана с грильбез необходимости применять форматирование в ячейках. Что вы должны сделать, это просто действовать с панели печати.
Чтобы сделать это из настольная версия excelнажмите на надпись настройка страницы и выберите карту лист, На этом этапе установите флажок сетка, который вы найдете в разделе impresión и подтвердите операцию нажатием клавиши Буэно.
Как распечатать лист Excel с комментариями (ПК)
Если вы приложили в листе комментарииЧтобы вам было легче понять некоторые значения в ячейках, во время печати вы можете убедиться, что они также напечатаны на листе бумаги.
Для этого, используя Microsoft Excel на ПК нажимаем на предмет настройка страницы и выберите вкладку лист в панели печати. Затем выберите предметы. В конце листа o Как показано на листерядом со входом комментарии, чтобы включить печать.
Как распечатать цветной лист Excel (ПК, онлайн, мобильный)
Цветная печать документа зависит от того, является ли принтер, на котором вы работаете, цветным. Если это так, и вы печатаете только в черно-белом режиме, это означает, что некоторые параметры печати были изменены.
en настольная версия excelНа панели прессы нажмите элемент настройка страницы и выберите карту лист, Убедитесь, что поле рядом с отделом новостей Белое и черное он не активен, иначе отключите его.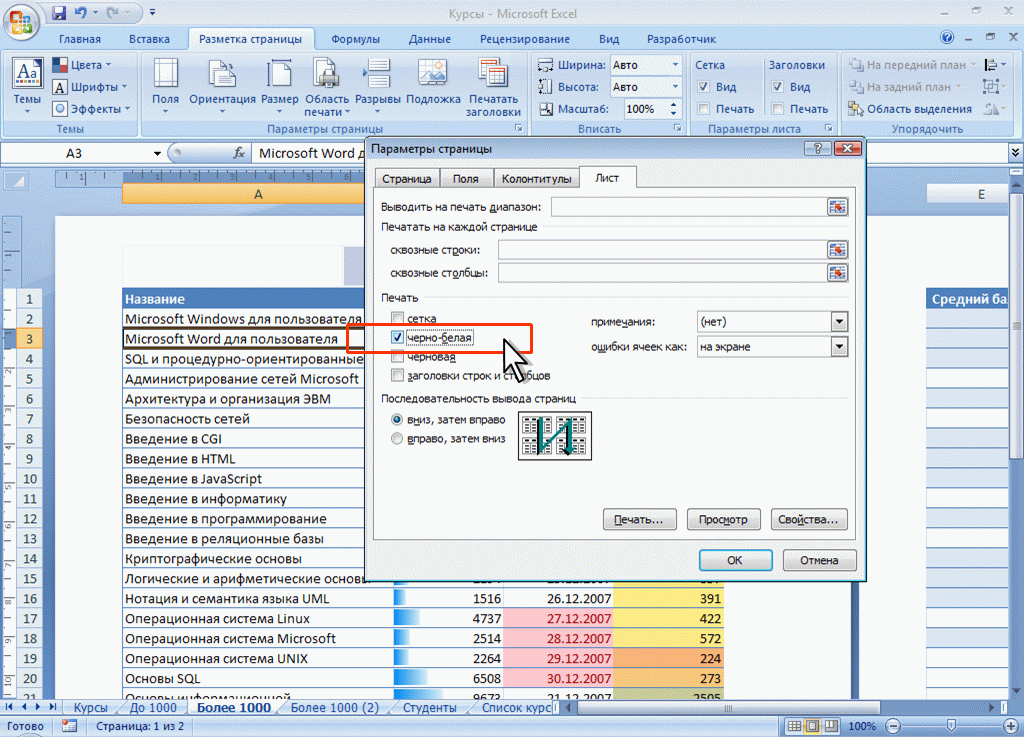
В качестве альтернативы вы должны убедиться, что на панели печати не активен какой-либо другой параметр, независимо от того, действует ли он как ПК через программное обеспечение для настольного компьютера, онлайн-версию или с мобильных устройств. В этом смысле я советую вам обратиться к моему руководству о том, как печатать в цвете, в котором я объяснил, как выполнять эту операцию, также действуя непосредственно на настройки принтера.
Как распечатать лист Excel с формулами (ПК)
Если ваш лист Excel содержит разные формулы, и вы хотите напечатать их полностью, не показывая полученные значения, вам следует обратить внимание на то, что я объясню в следующих строках.
через Microsoft Excel для ПК / Мак, после открытия книги, выберите вкладку формулы, который вы найдете в баре наверху, и нажмите кнопку Показать формулы, расположенный в разделе Проверьте формулы.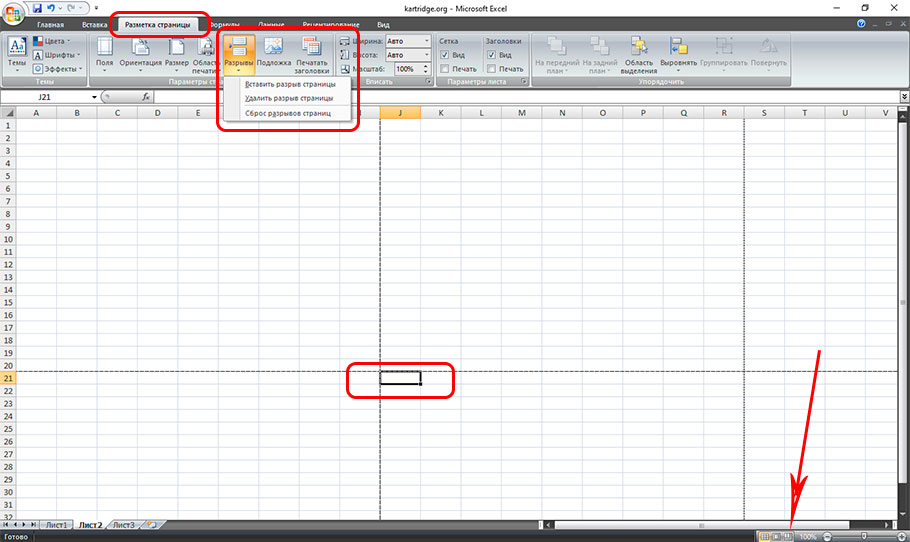
Таким образом, формулы будут полностью показаны в соответствующих ячейках. Поэтому вы должны печатать, используя процедуры, которые я указал в предыдущей главе, и все готово.
Как распечатать лист Excel с фоном (ПК)
Несмотря на то, настольная версия Microsoft Excel Он оснащен функцией добавления фонового изображения, он не будет печататься во время печати.
Чтобы избежать этого, вы можете легко продолжить, добавив изображение в заголовок. Для этого выберите вкладку вводить и нажмите кнопку Верхний и нижний колонтитулы, Таким образом, вы увидите таблицу с верхней и нижней областями соответственно, верхний и нижний колонтитулы.
Переместитесь в область заголовка и нажмите центральный прямоугольник. В появившемся текстовом поле вместо запись текст, перейти на вкладку дизайн вверху и нажмите кнопку изображение, На этом этапе выберите изображение на своем ПК или в Интернете, чтобы вставить его в документ.
Это добавит изображение к фону электронной таблицы. Если вы хотите, чтобы он был прозрачным, чтобы можно было легко читать весь документ, нажмите кнопку Формат изображения, который вы найдете в разделе дизайн и выберите вкладку изображениена показанном вам экране.
Теперь выберите статью Выцветший цветв раскрывающемся меню рядом с пунктом цвет или измените значения яркость y контрастностьДо тех пор, пока вы не получите желаемый результат.
Как распечатать лист Excel в PDF (ПК, онлайн, мобильный)
Процедура распечатать лист Excel в PDF Это похоже на то, что я уже объяснил в предыдущей главе этого урока. Вы просто должны следовать тому, что я уже проиллюстрировал, стараясь выбрать тот, который называется принтер PDF. Если у вас есть сомнения по поводу вышеуказанной процедуры, я предлагаю вам прочитать это мое руководство, в котором я объясняю, как использовать виртуальный принтер PDF на ПК, мобильных телефонах и планшетах.
Если у вас есть сомнения по поводу вышеуказанной процедуры, я предлагаю вам прочитать это мое руководство, в котором я объясняю, как использовать виртуальный принтер PDF на ПК, мобильных телефонах и планшетах.
В качестве альтернативы, с настольная версия Microsoft ExcelВы можете экспортировать документ напрямую в PDF, не выполняя никакой процедуры печати. Для этого нажмите на записи. целесообразный > экспорт (вверху слева), выберите формулировку создать PDF документ / XPS в открывшемся меню и нажмите кнопку Создать PDF / XPS.
На данный момент все, что вам нужно сделать, это выбрать папку назначения на локальном диске и затем нажать кнопку общественность, В качестве альтернативы вы можете подумать о преобразовании документа Excel в PDF с помощью сторонних инструментов, подобных тем, которые я показал вам в своем руководстве о том, как преобразовать файл Excel в PDF.
Как распечатать лист Excel в виде изображения (ПК, онлайн, мобильный)
Лист Excel не может быть непосредственно преобразован в файл изображения, поскольку нет встроенной функциональности, которая может разрешить эту операцию.
Однако, если вы хотите создать файл изображения из своего листа Excel, вы можете перейти к инструментам конвертации, о которых я упоминал в своем руководстве о том, как конвертировать в JPG или как конвертировать онлайн.
В качестве альтернативы вы можете просто создать снимок экрана рабочего пространства, используя стандартные инструменты, которые вы найдете на ПК с Windows и MacOS или мобильных телефонах и планшетах Android и iOS. В этом смысле я предлагаю вам прочитать это мое руководство, посвященное этой теме.
советов и рекомендаций для получения идеальных распечаток
Узнайте, как печатать электронные таблицы Excel именно так, как вы хотите — печатать выделение, лист или всю книгу, на одной или нескольких страницах, с правильными разрывами страниц, линиями сетки, заголовками и многим другим. .
.
Живя в цифровом мире, мы по-прежнему время от времени нуждаемся в печатной копии. На первый взгляд, распечатать электронные таблицы Excel очень просто. Просто нажмите кнопку Распечатать , верно? В реальности хорошо организованный и красиво отформатированный лист, отлично выглядящий на мониторе, часто оказывается беспорядком на печатной странице. Это связано с тем, что рабочие листы Excel предназначены для удобного просмотра и редактирования на экране, а не для размещения на листе бумаги.
Это руководство призвано помочь вам получить идеальные печатные копии ваших документов Excel. Наши советы будут работать для всех версий Excel для Office 365, Excel 2019, Excel 2016, Excel 2013, Excel 2010 и более ранних версий.
- Как печатать в Excel
- Отпечатать выделение, весь лист или всю книгу
- Печать одного и того же диапазона на нескольких листах
- Печать электронной таблицы на одной странице
- Печать в файл для сохранения вывода для последующего использования
- Предварительный просмотр печати в Excel
- Параметры печати Excel
- Область печати Excel
- Как добавить кнопку печати в Excel
- Вставка разрывов страниц
- Печать формул
- Распечатать диаграмму Excel
- Печать линий сетки
- Печатать заголовок на каждой странице
- Печать комментариев
- Печать почтовых этикеток
Как распечатать электронную таблицу Excel
Для начала мы предоставим подробные инструкции о том, как печатать в Excel. А затем мы подробнее рассмотрим самые важные и полезные функции.
А затем мы подробнее рассмотрим самые важные и полезные функции.
Чтобы распечатать рабочий лист Excel, вам нужно сделать следующее:
- В рабочем листе щелкните Файл > Печать или нажмите Ctrl + P. Это приведет вас к окну предварительного просмотра.
- В поле Копии введите количество копий, которое вы хотите получить.
- В разделе Printer выберите, какой принтер использовать.
- В разделе Настройки укажите, что именно нужно печатать, и настройте поля страницы, ориентацию, размер бумаги и т. д.
- Нажмите кнопку Распечатать .
Выберите, что печатать: выделение, лист или всю книгу
Чтобы указать Excel, какие данные и объекты должны быть включены в распечатку, в разделе Настройки щелкните стрелку рядом с Печать активных листов и выберите один из следующих вариантов. опции:
Ниже вы найдете краткое объяснение каждой настройки, показанной на скриншоте выше, и как правильно их использовать.
Выбор печати/диапазон
Чтобы напечатать только определенный диапазон ячеек, выделите его на листе и выберите Print Selection . Чтобы выбрать несмежных ячеек или диапазонов, удерживайте клавишу Ctrl при выборе.
Печать всего листа(ов)
Чтобы напечатать весь лист , который открыт в данный момент, выберите Печать активных листов .
Чтобы распечатать несколько листов , нажмите на вкладки листов, удерживая клавишу Ctrl, а затем выберите Печать активных листов .
Печать всей книги
Чтобы напечатать все листы в текущей книге, выберите Печать всей книги .
Печать таблицы Excel
Чтобы распечатать таблицу Excel, щелкните любую ячейку в таблице и выберите Печать выбранной таблицы . Эта опция появляется только тогда, когда выделена таблица или ее часть.
Как напечатать один и тот же диапазон на нескольких листах
При работе с листами с одинаковой структурой, такими как счета-фактуры или отчеты о продажах, вы, очевидно, захотите напечатать один и тот же диапазон на всех листах. Вот самый быстрый способ сделать это:
Вот самый быстрый способ сделать это:
- Откройте первый лист и выберите диапазон для печати.
- Удерживая нажатой клавишу Ctrl, щелкните другие вкладки листа для печати. Чтобы выбрать соседние листы, щелкните вкладку первого листа, удерживайте клавишу Shift и щелкните вкладку последнего листа.
- Нажмите Ctrl + P и выберите Print Selection в раскрывающемся списке справа под Settings .
- Нажмите кнопку Распечатать .
Наконечник. Чтобы убедиться, что Excel напечатает нужные данные, проверьте количество страниц в нижней части Предварительный просмотр раздела. Если вы выбрали только один диапазон на листе, количество страниц должно совпадать с количеством выбранных листов. Если выбрано два или более диапазонов, каждый будет напечатан на отдельной странице, поэтому вы умножаете количество листов на количество диапазонов. Для полного контроля используйте стрелки вправо и влево, чтобы просмотреть каждую страницу предварительного просмотра для печати.
Совет. Чтобы установить область печати на нескольких листах, вы можете использовать эти макросы области печати.
Как распечатать электронную таблицу Excel на одной странице
По умолчанию Excel печатает листы в их реальном размере. Таким образом, чем больше ваш рабочий лист, тем больше страниц он займет. Чтобы распечатать лист Excel на одной странице, выберите один из следующих параметров масштабирования , которые находятся в конце раздела Параметры в окне Предварительный просмотр :
- Уместить лист на одной странице сжать лист так, чтобы он поместился на одной странице.
- Уместить все столбцы на одной странице — все столбцы будут напечатаны на одной странице, а строки могут быть разделены на несколько страниц.
- Уместить все строки на одной странице — будут напечатаны все строки на одной странице, но столбцы могут распространяться на несколько страниц.
Чтобы удалить масштабирование , выберите Без масштабирования в списке параметров.
Будьте очень осторожны при печати на одной странице – на большом листе распечатка может стать нечитаемой. Чтобы проверить, насколько реально будет использоваться масштабирование, нажмите Custom Scaling Options… . Откроется окно настройки страницы 9.Диалоговое окно 0004, где вы смотрите на число в поле Adjust to :
Если число Adjust To меньше, распечатанная копия будет трудночитаемой. В этом случае могут быть полезны следующие настройки:
- Изменить ориентацию страницы . Ориентация Книжная по умолчанию хорошо подходит для рабочих листов, в которых строк больше, чем столбцов. Если на вашем листе столбцов больше, чем строк, измените ориентацию страницы на Альбомная .
- Настройка полей . Чем меньше поля, тем больше места будет для ваших данных.
- Укажите количество страниц . Чтобы напечатать электронную таблицу Excel на предопределенном количестве страниц, на вкладке Страница диалогового окна Параметры страницы в разделе Масштабирование введите количество страниц в оба поля Вписать в (в ширину и в высоту).
 Обратите внимание, что использование этой опции игнорирует любые разрывы страниц вручную.
Обратите внимание, что использование этой опции игнорирует любые разрывы страниц вручную.
Печать в файл — сохранение вывода для дальнейшего использования
Печать в файл — одна из наиболее редко используемых функций печати Excel, которую многие недооценивают. Короче говоря, эта опция сохраняет выходные данные в файл, а не отправляет их на принтер.
Зачем вам печатать в файл? Для экономии времени, когда требуются дополнительные печатные копии того же документа. Идея состоит в том, что вы настраиваете параметры печати (поля, ориентацию, разрывы страниц и т. д.) только один раз и сохраняете вывод в документ .pdf. В следующий раз, когда вам понадобится печатная копия, просто откройте этот файл .pdf и нажмите 9.0003 Распечатать .
Давайте посмотрим, как это работает:
- На вкладке Разметка страницы настройте необходимые параметры печати и нажмите Ctrl + P.
- В окне Print Preview откройте раскрывающийся список Printer и выберите Print to File .

- Нажмите кнопку Распечатать .
- Выберите, где сохранить файл .png, содержащий выходные данные.
Предварительный просмотр в Excel
Всегда рекомендуется предварительно просматривать результаты перед печатью, чтобы избежать непредвиденных результатов. Есть несколько способов получить доступ к предварительному просмотру печати в Excel:
- Щелкните Файл > Печать .
- Нажмите сочетание клавиш Ctrl + P или Ctrl + F2 для предварительного просмотра.
Предварительный просмотр в Excel — чрезвычайно полезный инструмент для экономии бумаги, чернил и нервов. Он не только точно показывает, как ваши рабочие листы будут выглядеть на бумаге, но и позволяет вносить определенные изменения прямо в окне предварительного просмотра:
- Для предварительного просмотра следующей и предыдущей страниц используйте стрелки вправо и влево в нижней части окна или введите номер страницы в поле и нажмите Enter.
 Стрелки появляются только в том случае, если выбранный лист или диапазон содержит более одной напечатанной страницы данных.
Стрелки появляются только в том случае, если выбранный лист или диапазон содержит более одной напечатанной страницы данных. - Чтобы отобразить поля страницы , нажмите кнопку Показать поля в правом нижнем углу. Чтобы сделать поля шире или уже, просто перетащите их с помощью мыши. Вы также можете настроить ширина столбца путем перетаскивания маркеров в верхней или нижней части окна предварительного просмотра.
- Хотя в предварительном просмотре перед печатью в Excel нет ползунка масштабирования, вы можете использовать обычное сочетание клавиш Ctrl + колесико прокрутки для небольшого масштабирования . Чтобы вернуться к исходному размеру, нажмите кнопку Увеличить до страницы в правом нижнем углу.
Чтобы выйти из Предварительный просмотр печати и вернуться к рабочему листу, щелкните стрелку в верхнем левом углу Окно предварительного просмотра печати .
Параметры и функции печати Excel
Наиболее часто используемые параметры печати доступны в окне предварительного просмотра, описанном выше. На вкладке Разметка страницы ленты Excel доступно еще больше параметров:
На вкладке Разметка страницы ленты Excel доступно еще больше параметров:
Помимо настройки полей страницы и размера бумаги, здесь вы можете вставлять и удалять разрывы страниц, устанавливать область печати, скрывать и отображать линии сетки, указывать строки и столбцы, которые должны повторяться на каждой печатной странице, и многое другое.
Дополнительные параметры, для которых нет места на ленте, доступны в диалоговом окне Параметры страницы . Чтобы открыть его, нажмите кнопку запуска диалогового окна в группе Параметры страницы на вкладке Макет страницы .
Примечание. Диалоговое окно Page Setup также можно открыть из окна предварительного просмотра перед печатью. В этом случае некоторые параметры, например Область печати или Ряды для повторения вверху , могут быть отключены. Чтобы включить эти функции, откройте диалоговое окно «Параметры страницы» из Макет страницы вкладка.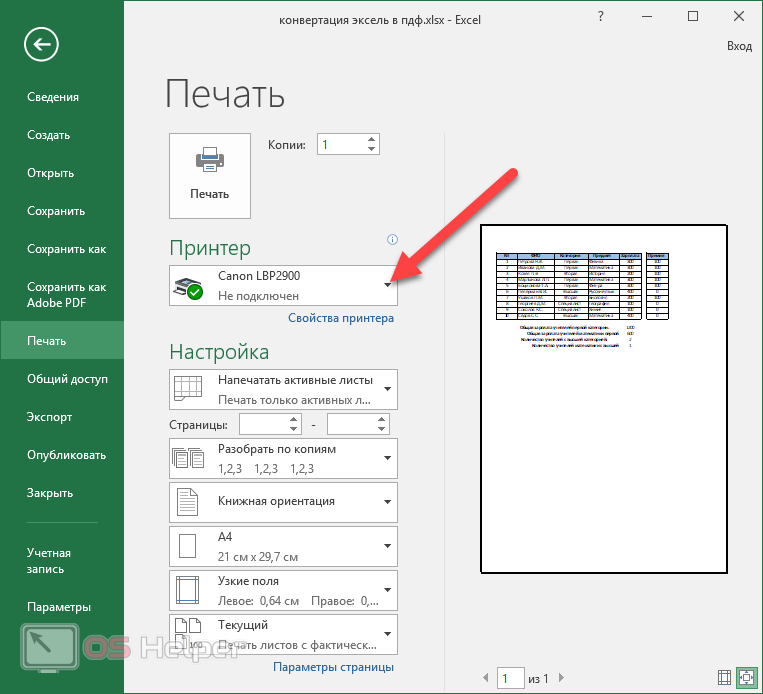
Область печати Excel
Чтобы Excel печатал определенную часть электронной таблицы, а не все данные, задайте область печати. Вот как:
- Выберите один или несколько диапазонов, которые вы хотите напечатать.
- На вкладке Макет страницы в группе Параметры страницы щелкните Область печати > Задать область печати .
Параметр Область печати сохраняется при сохранении книги. Таким образом, всякий раз, когда вы печатаете этот конкретный лист, печатная копия будет включать только область печати.
Для получения дополнительной информации см. Как установить область печати в Excel.
Как добавить кнопку печати на панель быстрого доступа Excel
Если вы часто печатаете в Excel, может быть удобно иметь команду «Печать» на панели быстрого доступа. Для этого просто выполните следующие действия:
- Нажмите кнопку Настроить панель быстрого доступа (стрелка вниз в крайнем правом углу панели быстрого доступа).

- В списке отображаемых команд выберите Предварительный просмотр и печать . Сделанный!
Как вставить разрывы страниц в Excel
При печати большой электронной таблицы можно управлять разделением данных на нескольких страницах, вставляя разрывы страниц. Вот как это работает:
- Щелкните строку или столбец, которые вы хотите переместить на новую страницу.
- На вкладке Макет страницы в группе Параметры страницы щелкните Разрывы > Вставить разрыв страницы .
Вставлен разрыв страницы. Чтобы визуально увидеть, какие данные попадают на разные страницы, переключитесь на вкладку View и включите Page Break Preview .
Если вы хотите изменить положение определенного разрыва страницы, переместите его куда хотите, перетащив линию разрыва.
Дополнительные сведения см. в разделе Как вставлять и удалять разрывы страниц в Excel.
Как печатать формулы в Excel
Чтобы Excel печатал формулы вместо их вычисленных результатов, вам просто нужно отобразить формулу на листе, а затем распечатать ее, как обычно.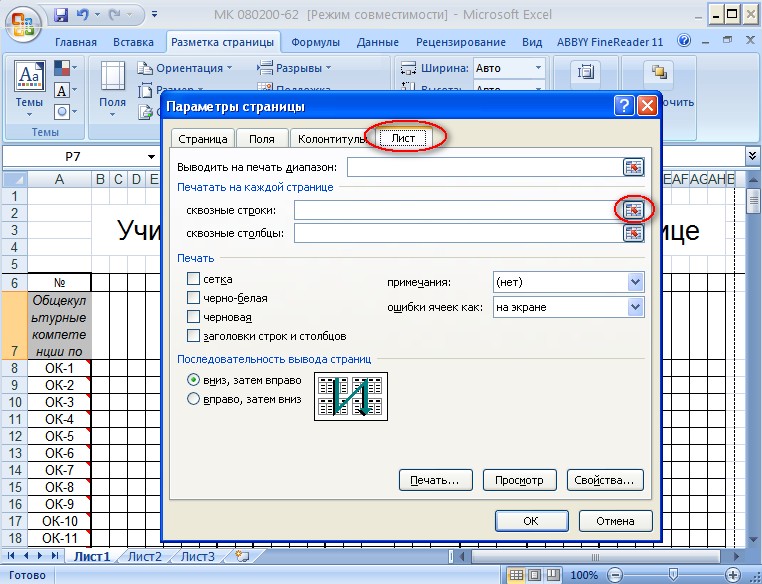
Для этого перейдите на вкладку Формулы и нажмите кнопку Показать формулы в группе Аудит формул .
Как напечатать диаграмму в Excel
Чтобы напечатать только диаграмму без данных рабочего листа , выберите интересующую диаграмму и нажмите Ctrl + P. В окне Предварительный просмотр справа вы увидите предварительный просмотр диаграммы и параметр Print Selected Chart , выбранный в разделе Settings . Если предварительный просмотр выглядит так, как хотелось бы, нажмите Распечатать ; в противном случае отрегулируйте настройки:
Советы и примечания:
- Чтобы напечатать все содержимое листа, включая диаграмму, нажмите Ctrl + P, не выбирая ничего на листе, и убедитесь, что параметр Print Active Sheets выбран в разделе Settings .
- Невозможно настроить масштабирование диаграммы в окне предварительного просмотра печати. Если вы хотите, чтобы распечатанная диаграмма умещалась на полной странице , измените размер диаграммы, чтобы сделать ее больше.

Как печатать линии сетки в Excel
По умолчанию все рабочие листы печатаются без линий сетки. Если вы хотите напечатать электронную таблицу Excel с линиями между ячейками, вот что вам нужно сделать:
- Перейдите на вкладку Макет страницы .
- в группе Параметры листа в разделе Линии сетки установите флажок Печать .
Что изменить цвет печатных линий сетки? Подробные инструкции можно найти в разделе Как сделать линии сетки для печати в Excel.
Как печатать заголовки в Excel
В многостраничном листе Excel понять, что означают те или иные данные, может быть непросто. Функция Print Titles позволяет отображать заголовки столбцов и строк на каждой печатной странице, что значительно облегчит чтение печатной копии.
Чтобы повторить строку или столбец заголовка на каждой печатной странице, выполните следующие действия:
- На вкладке Макет страницы в группе Параметры страницы щелкните Печать заголовков .

- На вкладке Лист диалогового окна Параметры страницы в разделе Заголовки печати укажите, какие строки должны повторяться вверху и/или какие столбцы должны повторяться слева.
- Когда закончите, нажмите OK .
Дополнительные сведения см. в разделе Как печатать заголовки строк и столбцов на каждой странице.
Если ваши заметки не менее важны, чем данные электронной таблицы, возможно, вы захотите получить комментарии и на бумаге. Для этого сделайте следующее:
- На вкладке Макет страницы в группе Параметры страницы щелкните кнопку запуска диалогового окна (маленькая стрелка в правом нижнем углу группы).
- В окне Page Setup перейдите на вкладку Sheet , щелкните стрелку рядом с Комментарии и выберите способ их печати:
Дополнительные сведения см. в разделе Как печатать комментарии в Excel.
Как печатать адресные этикетки из Excel
Чтобы распечатать почтовые этикетки из Excel, используйте функцию слияния. Пожалуйста, будьте готовы к тому, что вам может потребоваться некоторое время, чтобы сделать правильные этикетки с первой попытки. Подробные шаги с множеством полезных советов можно найти в этом руководстве: Как сделать и распечатать этикетки из Excel.
Пожалуйста, будьте готовы к тому, что вам может потребоваться некоторое время, чтобы сделать правильные этикетки с первой попытки. Подробные шаги с множеством полезных советов можно найти в этом руководстве: Как сделать и распечатать этикетки из Excel.
Вас также может заинтересовать
Как распечатать таблицу Excel на профессиональном уровне [8 практических советов]
Перейти к содержимому Как распечатать электронную таблицу Excel на профессиональном уровне [8 практических советов]Автор: соучредитель Каспер Лангманн , специалист Microsoft Office.
Печать электронных таблиц, ааа…
На первый взгляд, так просто.
Просто нажмите «Печать», верно?
Не так быстро!
Добиться хорошей печати электронных таблиц может быть на удивление сложно.
Иногда они расходятся в странных местах. Или вы получаете всего несколько строк на странице. Возможно, поля исчезли.
Существует миллион мелких неприятностей, с которыми вы можете столкнуться при печати электронных таблиц.
Итак, в этом уроке вы получите 8 советов по идеальной печати электронных таблиц, каждый раз!
Содержание
-
Введение: Возьмите файл с упражнениями здесь!
-
Совет 1: Просмотр макета страницы
-
Совет 2: Изменение ориентации. : Вставка и удаление разрывов страниц
-
Совет 5: Как печатать линии сетки
-
Совет 6: Масштабирование вашего документа для печати
-
Совет 7: Добавление заголовка или нижней лучи
-
TIP 8: .
 up: Начните печатать великолепные листы Excel
up: Начните печатать великолепные листы Excel
Прежде чем мы начнем, нажмите кнопку ниже, чтобы загрузить наш бесплатный пример рабочей тетради. Вы можете использовать его, чтобы следовать остальной части статьи.
Конечно, если у вас возникли проблемы с печатью определенного документа, вы можете использовать его!
Просмотр макета страницыХотя многие люди используют обычный макет по умолчанию, я считаю полезным использовать режим макета страницы, чтобы получить лучшее представление о том, как мой документ будет напечатан. Вот как это выглядит:
Как видите, вид макета страницы дает понять, как ваша электронная таблица будет разбита на несколько страниц.
Каспер Лангманн , соучредитель Spreadsheeto
Если вы собираетесь распечатать документ Excel, это отличный способ быстро увидеть, как он будет выглядеть.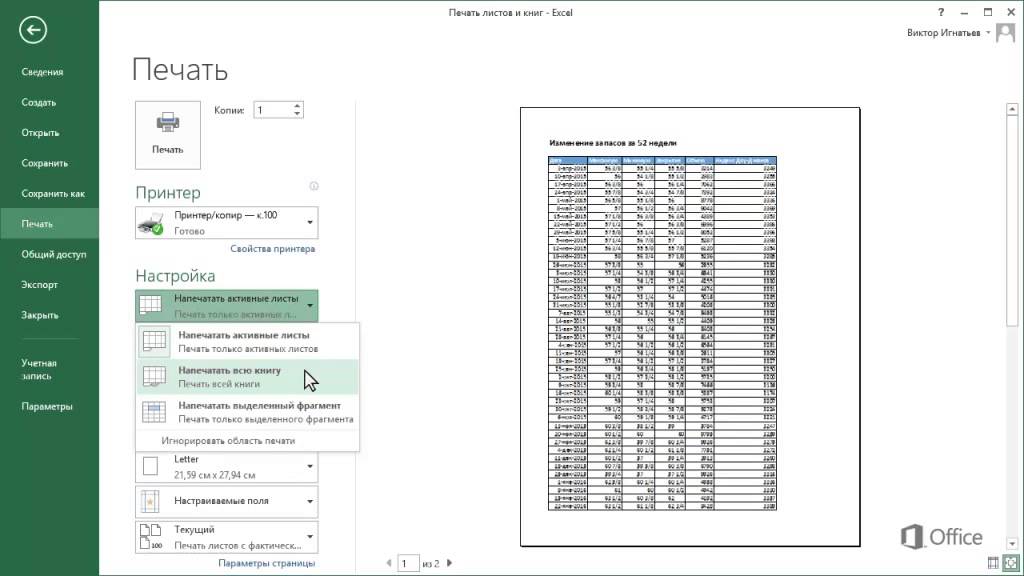
Чтобы активировать это представление, откройте вкладку Вид и нажмите кнопку просмотра Макет страницы :
Изменение ориентации страницы изменение ориентации . Как и в большинстве приложений, ориентация по умолчанию — книжная (вертикальная).Альбомная ориентация (горизонтальная) может помочь разместить множество столбцов на одной странице. Фактически, вы можете обнаружить, что это становится вашей ориентацией по умолчанию для печати.
Чтобы изменить ориентацию страницы в Excel, перейдите на вкладку Макет страницы и щелкните Ориентация . Оттуда вы можете выбрать книжную или альбомную ориентацию:
Проще всего увидеть эффект изменения ориентации страницы, когда вы находитесь в представлении «Макет страницы».
Каспер Лангманн , соучредитель Spreadsheeto
Настройка области печати По умолчанию Excel печатает все в электронной таблице.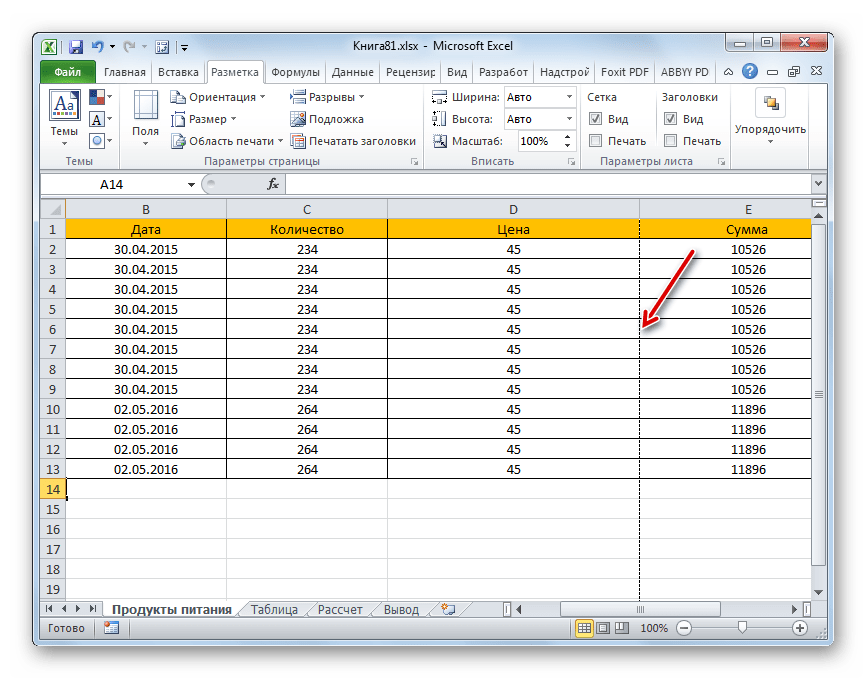 Но что, если вы не хотите печатать все?
Но что, если вы не хотите печатать все?
В очень большой электронной таблице печать только небольшого фрагмента данных облегчает чтение. (Это также экономит бумагу и чернила!)
Каспер Лангманн , соучредитель Spreadsheeto
Если вы хотите напечатать только определенную часть электронной таблицы, вам необходимо настроить область печати . Этот параметр сообщает Excel, что вы хотите напечатать. Давайте посмотрим на файл упражнения, чтобы увидеть, как это работает.
Как видите, на первом листе рабочей книги в качестве примера есть две разные группы данных.
Если бы мы распечатали его без настройки области печати, мы бы получили первый раздел и один столбец второго:
Это не лучший способ распечатать документ.
К счастью, мы можем настроить область печати, чтобы печатать только первый набор данных.
Сначала выберите ячейки, которые вы хотите напечатать (в нашем случае это будет A1:D100).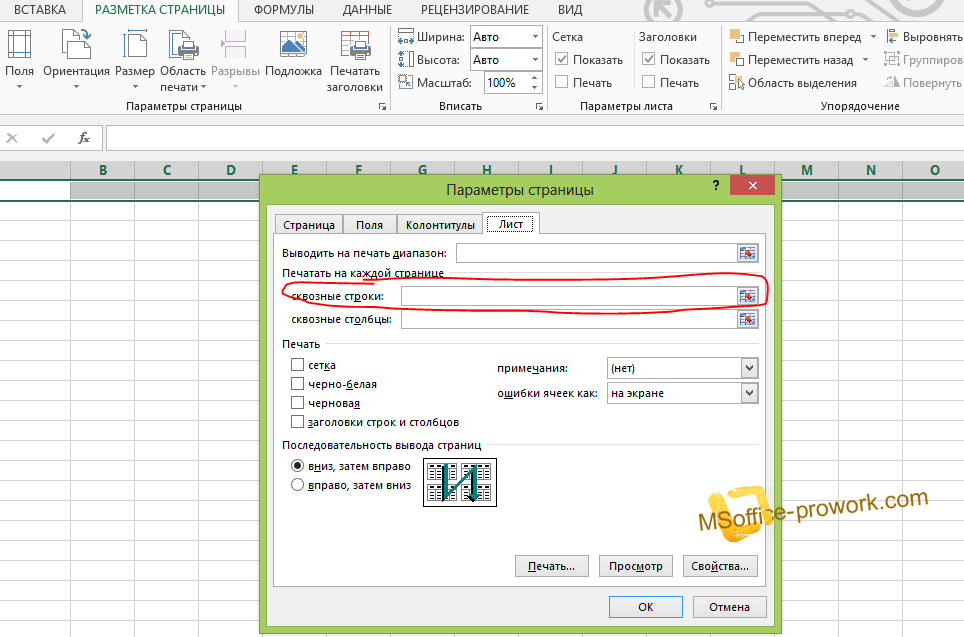
Затем на вкладке Макет страницы щелкните Область печати .
Когда появится диалоговое окно, выберите Задать область печати .
Вы увидите, что область печати теперь выделена.
Он довольно бледный, но вы можете увидеть серую линию, обозначающую новую область печати.
Каспер Лангманн , соучредитель Spreadsheeto
Чтобы дать вам еще больший контроль над областью печати вашего документа, Excel дает вам возможность делать множественный выбор.
Добавить выделение в область печати очень просто: после того, как вы сделали свой первый выбор и установили его в качестве области печати, снова нажмите Область печати . Затем нажмите Добавить в область печати .
Вторая область теперь также выделена и будет напечатана при печати документа.
Вставка и удаление разрывов страниц Если ваш документ будет распечатан на нескольких страницах, вы можете управлять макетом, добавляя разрывы страниц .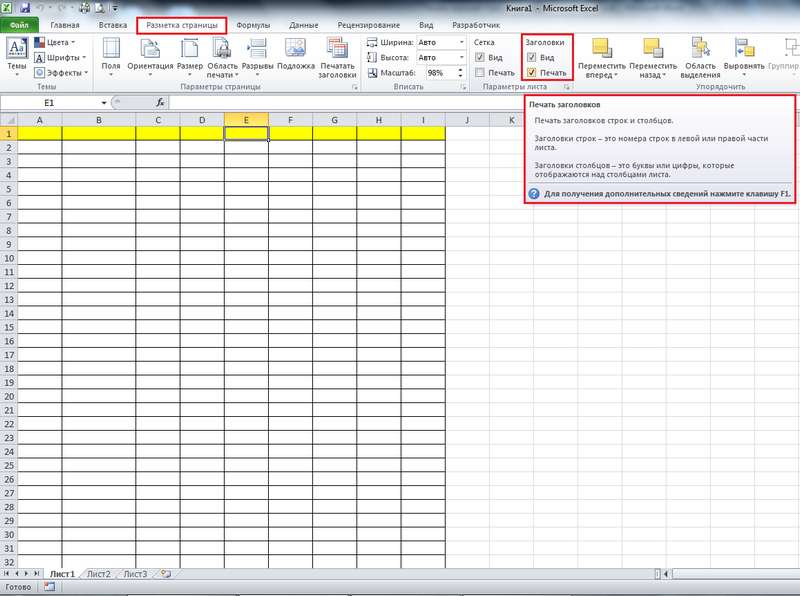 Давайте посмотрим, как это работает.
Давайте посмотрим, как это работает.
На втором листе нашего файла упражнения вы увидите, что у нас много данных. На самом деле, настолько, что он будет разделен на четыре разные страницы. Однако в середине второй страницы есть заголовок, который делит наши данные на два раздела:
Давайте вставим разрыв страницы, чтобы заголовок отображался вверху третьей страницы, а не в середине второй.
Сначала щелкните строку, которая должна отображаться вверху страницы после разрыва. (В нашем случае это строка 55):
Затем нажмите Разрывы на вкладке Макет страницы и выберите Вставить разрыв страницы :
Теперь вы увидите, что новый заголовок был помещен в начало третьей страницы:
Вы также можете вставлять вертикальные разрывы страниц.
Выберите столбец справа от того места, где вы хотите сделать разрыв, и повторите тот же процесс Макет страницы > Разрывы > Вставить разрыв страницы :
Excel также позволяет легко перемещать разрывы страниц. Откройте Page Break Preview на вкладке View :
Откройте Page Break Preview на вкладке View :
На этом экране вы можете увидеть, где ваши данные находятся на разных страницах.
И если вы хотите изменить расположение разрывов страниц, вы можете просто щелкнуть и перетащить линии разрыва!
Каспер Лангманн , соучредитель Spreadsheeto
Конечно, удаление разрыва страницы — еще один вариант. Это так же просто, как добавить один. Выберите строку ниже (или столбец справа) разрыва страницы, который вы хотите удалить, и нажмите Разрывы > Удалить разрыв страницы .
Ваши клетки вернутся к тому, с чего начали.
Если вы хотите удалить все добавленные вручную разрывы страниц, используйте Разрывы > Сбросить все разрывы страниц 905:30 .
Как печатать линии сетки По умолчанию Excel не печатает линии сетки между ячейками. Это может быть вопросом предпочтений или может привести к тому, что документ будет легче читать. . . но иногда вы хотите, чтобы эти линии сетки были напечатаны.
Это может быть вопросом предпочтений или может привести к тому, что документ будет легче читать. . . но иногда вы хотите, чтобы эти линии сетки были напечатаны.
Давайте посмотрим, как это сделать!
Сначала выберите лист, который вы хотите напечатать.
Вы также можете выбрать несколько листов, удерживая клавишу Shift.
Kasper Langmann , соучредитель Spreadsheeto
На вкладке Page Layout под заголовком Gridlines обязательно установите флажок рядом с Print .
Теперь, когда вы распечатываете документ, вы получите линии между ячейками.
Вы также можете выбрать Заголовки , чтобы получить номера строк и буквы столбцов.
Масштабирование документа для печати Добавление разрывов страниц и настройка области печати отлично подходят для разделения данных и выборочной печати только некоторых ячеек.
Но иногда вам может понадобиться что-то более простое.
К счастью, Excel позволяет масштабировать документ так, чтобы он помещался на одной странице (или на указанном количестве страниц).
Каспер Лангманн , соучредитель Spreadsheeto
Если ваш документ занимает чуть больше одной страницы — как третий лист в нашем примере книги — уменьшить его, чтобы он помещался на одном листе бумаги, очень просто.
Отправляйтесь на Макет страницы , найдите раздел Scale to Fit и нажмите стрелку расширения в правом нижнем углу:
В открывшемся окне убедитесь, что переключатель рядом с Fit to: выбран, и укажите количество страниц, которое вы хотите, чтобы документ занимал.
В электронной таблице большего размера может потребоваться изменить пропорции, выбрав большее количество страниц для ширины или высоты.
Вы также можете использовать Отрегулируйте до: , чтобы увеличить или уменьшить размер печати вашего документа, чтобы он соответствовал количеству страниц, которое вы хотите.
Имейте в виду, что подгонка под определенное количество страниц и масштабирование могут привести к очень маленькому тексту, если вы не будете осторожны.
Настройка полей страницыЕсли вам нужно немного больше места, чтобы распечатать документ так, как вы хотите, вы можете настроить поля в Excel.
Проще всего это сделать, нажав кнопку Поля в Макет страницы вкладка. Нормальный, Широкий и Узкий используют предустановленные значения, а параметр Пользовательские поля… позволяет выбрать собственный.
Вы также можете настроить поля в диалоговом окне Параметры страницы . Просто нажмите стрелку в правом нижнем углу раздела Параметры страницы на вкладке Макет страницы .
Перейдите на вкладку Поля в появившемся диалоговом окне:
Начните печатать великолепные листы Excel Распечатывать электронные таблицы в Excel не всегда просто. Это особенно актуально, если вы работаете с очень большими документами.
Это особенно актуально, если вы работаете с очень большими документами.
Но, сделав несколько простых настроек, вы получите распечатки электронных таблиц, которые будут выглядеть особенно профессионально.
Если вы пытаетесь втиснуть еще несколько ячеек на один лист или разбить огромное количество страниц на более управляемые фрагменты, эти параметры печати помогут.
Каспер Лангманн2019-10-15T13:09:51+00:00 Ссылка на загрузку страницыКак печатать из Microsoft Excel и избежать проблем с печатью
Как печатать из Microsoft Excel и избежать проблем с печатью
Печать электронных таблиц Microsoft Excel может быть сложной задачей, но вы можете избежать большинства проблем с печатью, следуя этим советам.
Мы можем получать компенсацию от поставщиков, которые появляются на этой странице, с помощью таких методов, как партнерские ссылки или спонсируемое партнерство. Это может повлиять на то, как и где их продукты будут отображаться на нашем сайте, но поставщики не могут платить за влияние на содержание наших отзывов. Для получения дополнительной информации посетите нашу страницу «Условия использования».
Это может повлиять на то, как и где их продукты будут отображаться на нашем сайте, но поставщики не могут платить за влияние на содержание наших отзывов. Для получения дополнительной информации посетите нашу страницу «Условия использования». Изображение: iStockphoto/filmfoto
Вы только что отправили электронную таблицу Excel на принтер, но когда вы ее проверите, вы обнаружите, что таблица напечатана неправильно. Возможно, он печатал в портретном режиме, когда должен был печатать альбомный. Возможно, какой-то раздел вашей электронной таблицы никогда не печатался или для печати электронной таблицы потребовалось слишком много страниц. Что бы ни пошло не так, вы можете избежать многих проблем с печатью в Excel, следуя определенным советам, таким как настройка полей, установка области печати, масштабирование листа для печати и выбор правильных параметров листа.
Для этих шагов я использую Excel 365 как часть подписки на Office 365, но большинство советов здесь применимы и к последним двум версиям Excel.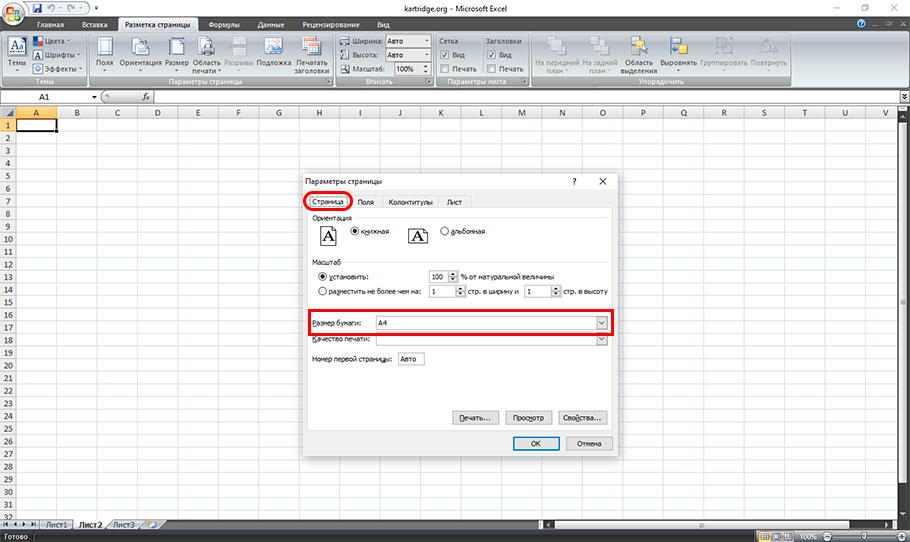
УЗНАТЬ БОЛЬШЕ: Office 365 потребительские цены и функции
Как проверить ориентацию перед печатью электронных таблиц Excel
Это может показаться очевидным, но перед печатью проверьте ориентацию. Обычно, но не всегда, это ландшафтный режим. Чтобы проверить это, выберите вкладку «Макет страницы» и щелкните значок «Ориентация» ( Рисунок А ).
Рисунок А
Затем посмотрите на поля страницы. На ленте макета страницы щелкните значок «Поля». Чтобы свести к минимуму количество печатаемых страниц, выберите параметр «Узкое» или выберите «Пользовательские поля» и настройте свои собственные поля. Не забудьте оставить хотя бы немного места для полей, чтобы распечатанная таблица могла «дышать» (, рис. B, ).
Рисунок В
Как очистить или установить область печати перед печатью электронных таблиц Excel
Если ваша электронная таблица Excel не печатается должным образом, часто может помочь очистка или настройка области печати. Иногда уже задана неправильная область печати, и в этом случае ее необходимо очистить. Для этого на ленте макета страницы щелкните значок «Область печати» и выберите «Очистить область печати». Если теперь вы хотите переопределить область печати, выберите ячейки, которые вы хотите распечатать. Щелкните значок «Область печати» и выберите «Установить область печати» (, рис. C, ).
Иногда уже задана неправильная область печати, и в этом случае ее необходимо очистить. Для этого на ленте макета страницы щелкните значок «Область печати» и выберите «Очистить область печати». Если теперь вы хотите переопределить область печати, выберите ячейки, которые вы хотите распечатать. Щелкните значок «Область печати» и выберите «Установить область печати» (, рис. C, ).
Рисунок С
Как установить разрыв страницы перед печатью электронных таблиц Excel
Если ваша электронная таблица содержит много строк или столбцов, она может сломаться в неподходящем месте при печати. Чтобы исправить это, вы можете вручную установить разрыв страницы. Чтобы установить горизонтальный разрыв страницы, выберите строку, в которой вы хотите, чтобы напечатанная страница разрывалась. Чтобы установить вертикальный разрыв страницы, выберите весь столбец. На ленте макета страницы щелкните значок «Разрывы» и выберите «Вставить разрыв страницы» ( рис.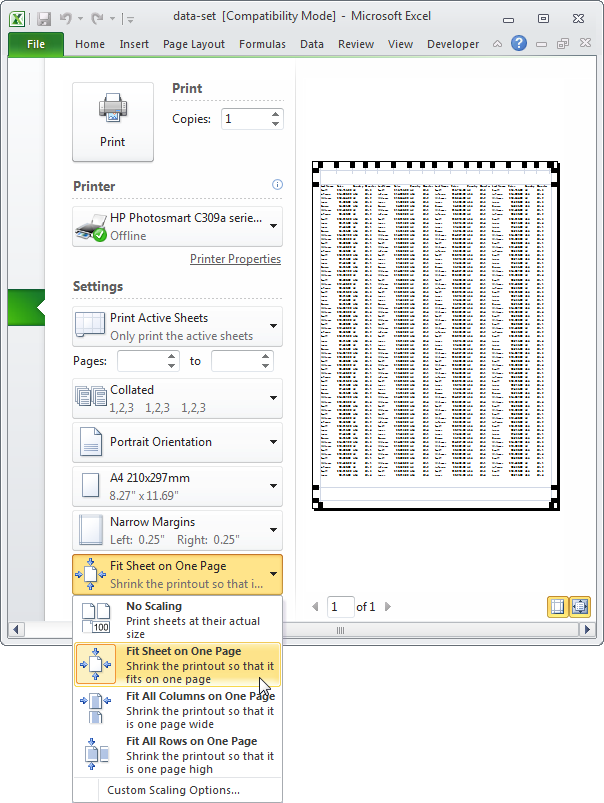 D ). Чтобы удалить разрыв, выберите ту же строку или столбец, щелкните значок «Разрывы» и выберите «Удалить разрыв страницы». Если вы создали несколько разрывов страниц, которые хотите удалить, выберите параметр «Сбросить все разрывы страниц».
D ). Чтобы удалить разрыв, выберите ту же строку или столбец, щелкните значок «Разрывы» и выберите «Удалить разрыв страницы». Если вы создали несколько разрывов страниц, которые хотите удалить, выберите параметр «Сбросить все разрывы страниц».
Рисунок D
Как проверить предварительный просмотр перед печатью электронных таблиц Excel
Сейчас самое время проверить, как будет выглядеть ваша электронная таблица при печати. Нажмите Ctrl+F2, чтобы перейти в режим печати, где вы можете предварительно просмотреть электронную таблицу. Затем вы можете переходить с одной страницы на другую ( Рисунок E ). Когда закончите, нажмите стрелку влево вверху, чтобы вернуться к обычному виду.
Рисунок Е
Как выполнить масштабирование перед печатью электронных таблиц Excel
Другой способ управления печатью многостраничных электронных таблиц — установка определенной ширины, высоты или масштаба. На ленте макета страницы щелкните раскрывающийся список рядом с «Ширина» — отсюда вы можете установить определенное количество страниц для печати. Например, если вы хотите втиснуть широкую двухстраничную электронную таблицу в одну печатную страницу, выберите параметр «1 страница». Щелкните раскрывающийся список рядом с Высота. Если вы хотите втиснуть длинную двухстраничную электронную таблицу в одну печатную страницу, выберите параметр «1 страница». Если вы хотите уменьшить электронную таблицу до определенного процента как по ширине, так и по высоте, щелкните стрелку вниз рядом с Масштаб или введите определенное число, например 75% ( Рисунок F ).
На ленте макета страницы щелкните раскрывающийся список рядом с «Ширина» — отсюда вы можете установить определенное количество страниц для печати. Например, если вы хотите втиснуть широкую двухстраничную электронную таблицу в одну печатную страницу, выберите параметр «1 страница». Щелкните раскрывающийся список рядом с Высота. Если вы хотите втиснуть длинную двухстраничную электронную таблицу в одну печатную страницу, выберите параметр «1 страница». Если вы хотите уменьшить электронную таблицу до определенного процента как по ширине, так и по высоте, щелкните стрелку вниз рядом с Масштаб или введите определенное число, например 75% ( Рисунок F ).
Рисунок F
Как установить дополнительные параметры перед печатью электронных таблиц Excel
Вы можете дополнительно настроить напечатанные страницы, углубившись в полное диалоговое окно «Параметры страницы». Чтобы попасть туда, щелкните маленький квадрат в правом нижнем углу раздела «Параметры страницы» на ленте «Макет страницы». На вкладке «Страница» вы можете настроить масштабирование на определенный процент, как вы это делали на ленте. Но вы также можете установить определенное количество страниц как по высоте, так и по ширине ( Рисунок G ).
На вкладке «Страница» вы можете настроить масштабирование на определенный процент, как вы это делали на ленте. Но вы также можете установить определенное количество страниц как по высоте, так и по ширине ( Рисунок G ).
Рисунок G
Перейдите на вкладку «Поля», чтобы отрегулировать поля или отцентрировать строки или столбцы для небольшой электронной таблицы. Щелкните вкладку Верхний/нижний колонтитул, чтобы создать, изменить или удалить верхний или нижний колонтитул. Наконец, щелкните вкладку Лист. Здесь вы можете установить область печати и печатать заголовки. Вы можете выбрать, печатать или не печатать линии сетки и другие визуальные метки. Кроме того, вы можете выбрать порядок печати страниц: вниз, затем сверху или сверху, затем вниз ( Рисунок H ).
Фигура Н
Лэнс Уитни
Опубликовано: Изменено: Увидеть больше Программное обеспечениеСм. также
- Как стать облачным инженером: шпаргалка (ТехРеспублика)
- 50 советов по экономии времени для ускорения работы в Microsoft Office (бесплатный PDF) (ТехРеспублика)
- Как добавить раскрывающийся список в ячейку Excel (ТехРеспублика)
- Калькулятор сравнения стоимости: G Suite и Office 365 (Технологические исследования)
- Microsoft Office изменился, и то, как вы его используете, тоже должно измениться.
 (ЗДНет)
(ЗДНет) - Лучшие облачные сервисы для малого бизнеса (СЕТ)
- Лучшие приложения списка дел для управления задачами на любой платформе (Download.com)
- Больше обязательных к прочтению материалов, связанных с Microsoft (TechRepublic на Flipboard)
- Майкрософт
- Программного обеспечения
Выбор редактора
- Изображение: Rawpixel/Adobe Stock
ТехРеспублика Премиум
Редакционный календарь TechRepublic Premium: ИТ-политики, контрольные списки, наборы инструментов и исследования для загрузки
Контент TechRepublic Premium поможет вам решить самые сложные проблемы с ИТ и дать толчок вашей карьере или новому проекту.

Персонал TechRepublic
Опубликовано: Изменено: Читать далее Узнать больше - Изображение: diy13/Adobe Stock
Программного обеспечения
Виндовс 11 22х3 уже здесь
Windows 11 получает ежегодное обновление 20 сентября, а также ежемесячные дополнительные функции. На предприятиях ИТ-отдел может выбирать, когда их развертывать.
Мэри Бранскомб
Опубликовано: Изменено: Читать далее Увидеть больше Программное обеспечение - Изображение: Кто такой Дэнни/Adobe Stock
Край
ИИ на переднем крае: 5 трендов, за которыми стоит следить
Edge AI предлагает возможности для нескольких приложений. Посмотрите, что организации делают для его внедрения сегодня и в будущем.
Меган Краус
Опубликовано: Изменено: Читать далее Увидеть больше - Изображение: яблоко
Программного обеспечения
Шпаргалка по iPadOS: все, что вы должны знать
Это полное руководство по iPadOS от Apple.
 Узнайте больше об iPadOS 16, поддерживаемых устройствах, датах выпуска и основных функциях с помощью нашей памятки.
Узнайте больше об iPadOS 16, поддерживаемых устройствах, датах выпуска и основных функциях с помощью нашей памятки.Персонал TechRepublic
Опубликовано: Изменено: Читать далее Увидеть больше Программное обеспечение - Изображение: Worawut/Adobe Stock
- Изображение: Bumblee_Dee, iStock/Getty Images
Программного обеспечения
108 советов по Excel, которые должен усвоить каждый пользователь
Независимо от того, являетесь ли вы новичком в Microsoft Excel или опытным пользователем, эти пошаговые руководства принесут вам пользу.

Персонал TechRepublic
Опубликовано: Изменено: Читать далее Увидеть больше Программное обеспечение
(Архив) Microsoft Excel 2007: основы печати
Последнее обновление
Эта статья основана на устаревшем программном обеспечении.
При печати в Excel 2007 можно распечатать всю или часть текущей книги или листа. В этом документе представлены некоторые полезные параметры и методы печати.
Советы по печати
Чтобы проверить, как будет выглядеть распечатка, используйте Предварительный просмотр.

Для широких рабочих листов вы можете распечатать информацию в альбомной ориентации (11 x 8,5 дюймов), а не в портретной ориентации (8,5 x 11 дюймов). Дополнительные сведения см. в разделе Настройка макета страницы: изменение ориентации.
Диалоговое окно Параметры страницы позволяет изменять различные свойства документа, такие как нижние и верхние колонтитулы, выравнивание страницы и многое другое. Дополнительные сведения см. в разделе Диалоговое окно «Параметры страницы».
ПРЕДУПРЕЖДЕНИЕ. Если щелкнуть Быстрая печать на панели быстрого доступа, документ будет распечатан без возможности настройки параметров в диалоговом окне «Печать».
ПРИМЕЧАНИЕ. Быстрая печать может быть не видна на панели быстрого доступа. Для получения информации о добавлении быстрой печати и других кнопок на панель быстрого доступа см. Настройка панелей инструментов: Настройка панели быстрого доступа .
Установка принтера по умолчанию
Если вы хотите использовать один и тот же принтер для всех ваших документов, вы можете установить принтер по умолчанию.
В левом нижнем углу экрана Windows нажмите Пуск » выберите Принтеры и факсы .
Появится диалоговое окно Принтеры и факсы .Щелкните правой кнопкой мыши принтер, который вы хотите использовать в качестве принтера по умолчанию » выберите Установить как принтер по умолчанию .
Рядом с новым принтером по умолчанию появится галочка.Щелкните Закрыть.
Печать активных рабочих листов
Excel позволяет распечатать активный(е) лист(ы) в книге без необходимости распечатывать остальную часть книги. Если вы не выберете несколько рабочих листов, активным рабочим листом будет видимый рабочий лист (т. е. верхний рабочий лист; рабочий лист, вкладка которого выбрана). Однако, как поясняется ниже, можно активировать определенные несколько рабочих листов для печати.
е. верхний рабочий лист; рабочий лист, вкладка которого выбрана). Однако, как поясняется ниже, можно активировать определенные несколько рабочих листов для печати.
Чтобы активировать рабочий лист, который вы хотите напечатать, щелкните вкладку этого рабочего листа.
Рабочий лист активен.- (Необязательно) Чтобы сделать более одного рабочего листа активным,
- Нажмите на вкладку первого листа, который вы хотите активировать.
Рабочий лист активен. - Чтобы активировать листы, расположенные рядом с первым выбранным, нажмите клавишу [Shift], щелкнув вкладку последнего выбранного листа. 909:20
Все листы между первой и последней выбранными вкладками активны.
Чтобы активировать листы, которые не являются соседними с первым выбранным, нажмите [Ctrl], щелкая вкладки всех листов, которые вы хотите выделить.
Все выбранные листы активны.
- Нажмите на вкладку первого листа, который вы хотите активировать.
В левом верхнем углу окна Excel нажмите кнопку Office » выберите Печать .

ИЛИ
Нажмите [Ctrl] + [P]. 909:20 Появится диалоговое окно Печать .В разделе Print what выберите Активные листы.
Щелкните Печать.
Активные рабочие листы распечатываются.
Печать всей книги
При печати всей книги будут напечатаны все рабочие листы, содержащие данные.
В левом верхнем углу окна Excel нажмите кнопку Office » выберите Печать .
ИЛИ
Нажмите [Ctrl] + [P].
Появится диалоговое окно Печать .В разделе Print what выберите Вся книга.
Щелкните Печать.
Распечатывается вся рабочая тетрадь.
Определение области печати
По умолчанию Excel печатает все данные на текущем рабочем листе. Однако вы можете определить конкретную область печати в диалоговом окне «Параметры страницы» или с помощью команды «Область печати».
Однако вы можете определить конкретную область печати в диалоговом окне «Параметры страницы» или с помощью команды «Область печати».
Определение области печати: параметр диалогового окна
СОВЕТ. Дополнительные сведения о параметрах вкладок листа в диалоговом окне «Параметры страницы» см. в разделе «Параметры вкладок листа».
Выберите вкладку команды Макет страницы .
В группе Параметры страницы щелкните Параметры страницы.
Появится диалоговое окно Параметры страницы .Выберите вкладку Лист .
- В текстовом поле Область печати введите диапазон ячеек, которые вы хотите напечатать.
ИЛИ
Чтобы выбрать область,- Щелкните Свернуть диалоговое окно.
- Выберите нужный диапазон ячеек.

Нажмите Диалоговое окно восстановления.
Нажмите OK .
Область печати определена.
Определение области печати: параметр области печати
Excel сохранит заданную вами область печати до тех пор, пока она не будет очищена или заменена.
Для установки области печати:
Выберите диапазон ячеек, которые вы хотите напечатать.
Выберите вкладку команды Макет страницы .
В группе Параметры страницы нажмите Область печати » выберите Установить область печати .
Область печати установлена.- (Необязательно) Чтобы добавить больше данных в область печати,
- выберите диапазон ячеек.
- В группе Параметры страницы нажмите Область печати » выберите Добавить в область печати .

Выбранные ячейки добавляются к любым ранее выбранным данным. При необходимости повторите шаги a–b.
Чтобы очистить область печати:
В группе Параметры страницы нажмите Область печати » выберите Очистить область печати .
Все настройки области печати сбрасываются.
Печать диапазонов ячеек
Вы можете вручную выбрать диапазоны ячеек для печати. У вас также есть возможность выбрать несколько несмежных диапазонов для печати.
ПРИМЕЧАНИЕ. Если вы не укажете диапазон печати, Excel будет печатать все на текущем листе, что приведет к распечатке всех ячеек от A1 до последнего столбца и строки, содержащей информацию.
Выбор диапазона печати вручную
Выберите диапазон ячеек для печати.
ИЛИ
В раскрывающемся списке Name Box выберите имя диапазона для печати.
В левом верхнем углу окна Excel нажмите кнопку Office » выберите Печать .
ИЛИ
Нажмите [Ctrl] + [P]. 909:20 Появится диалоговое окно Печать .В разделе Print what выберите Selection.
Нажмите OK .
Печатается указанный диапазон ячеек.
Выбор нескольких диапазонов
Excel позволяет печатать несмежные диапазоны. Выбранные диапазоны будут напечатаны на отдельных страницах.
Выберите первый диапазон для печати.
Нажмите [Ctrl] + выберите второй диапазон для печати.
Для печати каждого дополнительного диапазона повторите шаг 2.
В левом верхнем углу окна Excel нажмите кнопку Office » выберите Печать .

ИЛИ
Нажмите [Ctrl] + [P]. 909:20 Появится диалоговое окно Печать .В разделе Print what выберите Selection.
Щелкните Печать.
Печатается указанный диапазон ячеек.
Эта статья была полезной? Да Нет
Просмотр/печать PDFКак распечатать лист Excel на всю страницу (7 способов)
Когда вы работаете с большим набором данных и хотите распечатать этот рабочий лист, вам будет сложно распечатать на одной странице. Иногда данные переполняются и переходят на следующую страницу. Печатная таблица теряет свою привлекательность, когда это происходит. Эта статья даст вам полезный обзор того, как распечатать лист Excel на полной странице.
Скачать практическую рабочую тетрадь
7 способов распечатать лист Excel на всю страницу
1. Изменить масштабирование для печати листа Excel
2. Измените ориентацию страницы для печати на всю страницу
Измените ориентацию страницы для печати на всю страницу
3. Отрегулируйте поля страницы
4. Измените размер шрифта, чтобы распечатать лист Excel на полной странице.
5. Скрыть/удалить строку или столбец для печати на полной странице
6. Обтекание текста и изменение размера столбца для печати листа Excel на всю страницу
7. Изменить область печати
Вывод
Статьи по Теме
Загрузить рабочую тетрадь
Загрузите эту практическую рабочую тетрадь
7 способов печати листа Excel на всю страницу
Чтобы напечатать лист Excel на всю страницу, мы обсудим семь различных методов, которые одинаково полезны для печати листа Excel на всю страницу, и все восемь довольно просты в использовании. Чтобы показать эти методы, мы берем набор данных, который содержит дату заказа, имя клиента, идентификатор продукта, место заказа, название книги, автора, тип книги и цену покупки.
1.
 Изменить масштаб для печати листа Excel
Изменить масштаб для печати листа ExcelНаш первый метод основан на масштабировании набора данных. Этот метод дает три различных способа масштабирования:
Уместить лист на одной странице : Это уменьшит набор данных для печати на одной странице.
Уместить все столбцы на одной странице : Это сократит все столбцы набора данных для печати на одной странице, тогда как строки набора данных могут перейти на другую страницу
Уместить все строки на одной странице : Это в конечном итоге разместить все строки набора данных на одной странице, тогда как столбцы набора данных могут перейти на следующую страницу.
Шаги
- Сначала перейдите на вкладку Файл на ленте.
- На вкладке File есть Print. Щелкните по нему, в противном случае вы можете просто нажать « Ctrl + P », что автоматически откроет параметр печати .
 Параметр настройки появится в окне печати, где вы найдете параметр Scaling . По умолчанию отображается No Scaling.
Параметр настройки появится в окне печати, где вы найдете параметр Scaling . По умолчанию отображается No Scaling.
- Выберите Опция масштабирования , где вы получаете три варианта, которые мы обсуждали выше. Из этих трех вариантов выберите « Fit Sheet on One Page ».
- Набор данных будет автоматически сжат на всю страницу.
Подробнее: Как распечатать лист Excel формата A4 (4 способа)
2. Изменить ориентацию страницы для печати всей страницы
Наш второй способ основан на ориентации страницы, где вы можете изменить наш набор данных либо в альбомном, либо в портретном режиме. По умолчанию страница находится в портретном режиме. Здесь, если вы печатаете свой набор данных в портретном режиме, будет напечатано больше строк, тогда как если вы распечатаете свой набор данных в ландшафтном режиме, будет напечатано больше столбцов. Таким образом, необходимо выбрать ориентацию на основе формата вашего набора данных.
Таким образом, необходимо выбрать ориентацию на основе формата вашего набора данных.
Шаги
- Сначала перейдите на вкладку Макет страницы на ленте. В разделе « Параметры страницы » нажмите Ориентация , где вы можете выбрать предпочтительную ориентацию или выбрать средство запуска диалогового окна .
- Появится окно Page Setup . В окне Page Setup выберите страницу, на которой вы будете получать ориентацию. Выберите Пейзаж и нажмите « OK »
- Здесь у нас есть набор данных, ориентированный на ландшафт. Чтобы распечатать это, нажмите « Ctrl+p ».
Подробнее: Как печатать горизонтально в Excel (4 метода)
3. Настройка полей страницы
Наш третий метод основан на настройке полей страницы. Небольшая корректировка на странице может дать вам возможность отобразить или распечатать данные на всей странице. Поле страницы можно определить как пробел на краю при печати нашего набора данных. Поля страницы можно легко изменить в Excel.
Небольшая корректировка на странице может дать вам возможность отобразить или распечатать данные на всей странице. Поле страницы можно определить как пробел на краю при печати нашего набора данных. Поля страницы можно легко изменить в Excel.
Шаги
- Сначала перейдите к Макет страницы на ленте. В разделе Page Setup вы получите Margins . Нажмите здесь.
- В разделе Поля появятся три различных параметра, такие как нормальный, широкий и узкий. Нажмите на узкий, чтобы сделать пустое пространство на краю очень узким. Это поможет скорректировать еще некоторые данные. Вы также можете настроить поля внизу.
Подробнее: Как настроить параметры печати в Excel (8 подходящих приемов)
4. Изменить размер шрифта для печати листа Excel на всю страницу
Еще один простой способ распечатать лист Excel в полном размере — изменить размер шрифта. В конечном итоге это уменьшит общий размер набора данных.
В конечном итоге это уменьшит общий размер набора данных.
Шаги
- Сначала выберите набор данных, в котором вы хотите изменить «Размер шрифта 9».05:30’.
- Затем перейдите на вкладку Home на ленте и в разделе шрифт измените размер шрифта по своему усмотрению. Это также поможет настроить весь рабочий лист на странице.
Связанное содержимое: Как распечатать лист Excel с заголовком на каждой странице в Excel (3 метода)
Аналогичные показания:
- Как установить область печати для выбора с помощью VBA в Excel (3 метода)
- Как печатать линии сетки с пустыми ячейками в Excel (2 метода)
- Excel VBA: печать диапазона ячеек (5 простых способов)
- Код VBA для кнопки печати в Excel (5 примеров)
- Как установить заголовки для печати в Excel (2 метода)
5.
 Скрыть/удалить строку или столбец для печати на всей странице
Скрыть/удалить строку или столбец для печати на всей страницеЧтобы настроить весь набор данных на странице, вы можете удалить/скрыть некоторые ненужные строки или столбцы. Это помогает уменьшить общий размер набора данных.
Шаги
- Выберите строки или столбцы, которые вы хотите скрыть или удалить.
- Теперь перейдите на вкладку Home и в разделе ячейки выберите формат .
- Нажмите на опцию Формат , появится несколько опций, выберите опцию скрытия/отображения, из которой вы можете скрыть строку/столбец. Поскольку мы хотим скрыть столбцы, мы выбираем скрыть столбцы.
- Щелкнув здесь, вы сможете скрыть столбцы/строки. Это уменьшит общий набор данных и может быть легко изменено на странице.
Связанное содержимое: Как удалить заголовки печати в Excel (3 метода)
6.
 Обтекание текста и изменение размера столбца для печати листа Excel на полной странице
Обтекание текста и изменение размера столбца для печати листа Excel на полной страницеВ Microsoft Excel перенос текста — это функция, с помощью которой в ячейке отображается вся введенная вами информация, даже если она выходит за границы. В большинстве случаев большой текст можно отобразить в 2 строки, увеличив размер строки. Этот метод помогает уменьшить общий размер набора данных.
Шаги
- Сначала выберите ячейки, в которых следует использовать перенос текста.
- Затем найдите на ленте вкладку Home , в разделе выравнивания вы получите Wrap Text. Щелкните по нему. Это поможет сократить ваш набор данных .
- Вы можете получить Перенос текста через « средство запуска диалогового окна » в разделе выравнивания.
- Нажмите кнопку запуска диалогового окна . Откроется окно Format Cells , в котором выберите Wrap Text и нажмите « OK » .

- Здесь у нас есть желаемый результат.
7. Изменить область печати
Иногда вам нужно распечатать выбранные ячейки на странице. В это время вам необходимо использовать опцию Print Area . Используя этот метод, вы можете выбрать нужные ячейки и распечатать их на полной странице.
Шаги
- Сначала выберите нужные ячейки из набора данных.
- На вкладке Файл на ленте перейдите к параметру Печать и в настройках выберите параметр « Печать выделения », который выберет выбранные ячейки из всего набора данных для печати.
- Вы можете сделать это из Макет страницы Здесь, как и в первом процессе, выберите необходимые ячейки. Теперь идите к Макет страницы на ленте и в параметре настройки страницы есть параметр Область страницы .
 Нажмите здесь.
Нажмите здесь.
- В параметре Область печати выберите Установить область печати , которая будет использовать выбранные вами ячейки для печати.
- В опции печати вы получите желаемый предварительный просмотр.
Подробнее: Как изменить область печати в Excel (5 методов)
Заключение
Здесь мы обсудили семь способов печати листа Excel на полной странице. Все методы очень полезны и очень просты в использовании. Если у вас есть какие-либо вопросы, не стесняйтесь комментировать ниже. Не забудьте посетить нашу страницу Exceldemy .
Похожие статьи
- Как напечатать номер страницы в Excel (5 простых способов)
- Как распечатать график в Excel (5 способов)
- Excel VBA: динамическая установка области печати (7 способов)
- Как не печатать пустые ячейки в Excel (3 простых метода)
- Печать заголовков в Excel отключена, как ее включить?
Как печатать линии сетки в Excel
Вполне возможно, что наши глаза автоматически приспособились видеть рабочие листы в виде линий сетки. Неудивительно, если мы распечатаем лист, а потом обнаружим, что он довольно… прост. И без линий сетки, вот почему то, что вы видите следующим образом:
Неудивительно, если мы распечатаем лист, а потом обнаружим, что он довольно… прост. И без линий сетки, вот почему то, что вы видите следующим образом:
При печати получается так:
Сейчас не время тратить бумагу, ребята. Давайте сделаем это правильно и сделаем это правильно с первого раза. (Давайте также позаботимся об экологии и спасем планету!)
В Excel линии сетки отображаются на рабочем листе по умолчанию, но по умолчанию они не печатаются. Это означает, что линии сетки для печати должны быть включены. Это то, о чем этот урок; некоторые простые методы с несколькими щелчками мыши, которые могут распечатать эти линии сетки. Вы также узнаете, как устранять неполадки, если упомянутые методы по-прежнему не печатают линии сетки.
Сегодня Print Preview станет вашим близким другом. С этим другом рядом с нами давайте приступим к печати линий сетки.
Содержание
Печать линий сетки с использованием параметров листа
Линии сетки можно добавить к отпечатку несколькими щелчками мыши с помощью параметров листа . Вот что нужно сделать:
Вот что нужно сделать:
- Параметры листа находятся на вкладке Макет страницы . В разделе Gridlines есть два флажка. View Флажок для включения линий сетки на рабочем листе. Флажок Print предназначен для включения линий сетки при печати. Установите флажок Print , и линии сетки станут доступны для печати.
- Отрегулируйте разрывы страниц в предварительном просмотре разрывов страниц, щелкнув и перетащив разрывы страниц (синие линии). Это определит, сколько линий сетки появится в окончательном отпечатке.
- Нажмите Ctrl + P для предварительного просмотра перед печатью . Теперь появляются линии сетки.
- Нажмите кнопку Print в окне Print Preview , чтобы начать печать.
Опции листа — это очень быстрый способ печати линий сетки. Вы закончите в несколько кликов. Давайте рассмотрим еще пару способов.
Давайте рассмотрим еще пару способов.
Печать линий сетки с помощью средства запуска параметров страницы
Другой простой вариант — включить печать линий сетки с помощью 9Диалоговое окно 0003 Page Setup из средства запуска Page Setup . Инструмент запуска диалогового окна представляет собой крошечную стрелку, которая находится в правом нижнем углу в сгруппированных разделах меню ленты. Точные шаги перечислены ниже:
- Перейдите к Page Layout в разделе Page Setup , нажмите на инструмент запуска (крошечная стрелка в правом нижнем углу), чтобы открыть диалоговое окно Page Setup .
- В диалоговом окне перейдите на Лист. Установите флажок Gridlines .
- Чтобы продолжить работу с листом, нажмите OK . На данный момент линии сетки были добавлены для печати. Если вы хотите напрямую распечатать рабочий лист отсюда, вы можете нажать кнопку команды Print .
 Чтобы выполнить окончательные проверки перед печатью, нажмите командную кнопку Print Preview .
Чтобы выполнить окончательные проверки перед печатью, нажмите командную кнопку Print Preview .
- Когда будете готовы, нажмите Печать 9Кнопка 0004 вверху.
Метод Параметры листа быстрее, чем использование Параметры страницы , но если вы собираетесь настроить дополнительные параметры настройки страницы, то этот метод является более плавным вариантом. Давайте посмотрим последний метод.
Печать линий сетки из режима предварительного просмотра
Вы проверяете свою работу в режиме предварительного просмотра и видите ужас отсутствия линий сетки. Наклонитесь к нижней части Предварительный просмотр , и есть маленькая спасительная кнопка, которую Excel называет Параметры страницы . Page Setup позволит вам включить линии сетки для печати. Шаги для этого приведены ниже:
- Нажмите Ctrl + P , чтобы перейти к Предварительный просмотр печати .

- Щелкните ссылку Page Setup внизу, чтобы открыть Page Setup
- В окне перейдите на вкладку Sheet . Проверить Линии сетки флажок.
- Нажмите OK . Вы сразу заметите, что линии сетки появились в предварительном просмотре перед печатью.
- Чтобы продолжить работу с рабочим листом, щелкните стрелку назад в левом верхнем углу. Чтобы продолжить печать, нажмите кнопку Print вверху.
Этот вариант является хорошим выбором, так как вы, вероятно, все равно перейдете на Предварительный просмотр для предварительного просмотра перед печатью. удобный Настройки страницы доступ позволяет быстро управлять настройками страницы для корректировок (в данном случае с включением линий сетки) перед печатью.
Рекомендуемая литература: Скрытие линий сетки в Excel
Распространенные проблемы при печати линий сетки
Отображение линий сетки на бумаге не должно быть большой проблемой, но, возможно, что-то идет не так, и поэтому нам нужна ваша поддержка . Вот несколько проблем, с которыми вы можете столкнуться при печати линий сетки, и их решения.
Вот несколько проблем, с которыми вы можете столкнуться при печати линий сетки, и их решения.
Печать линий сетки только до непустых ячеек
Если вы заметили, при настройке линий сетки для печати Excel автоматически добавляет только линии сетки, продолжающиеся до данных (непустые ячейки), например:
Если мы добавим больше столбцов и строк перед данными, печать будет распространяться, опять же, до данных:
Вот как будет выглядеть включение печати линий сетки в Предварительный просмотр печати :
Допустим, вам нужно больше линий сетки после печати, чтобы вручную добавить комментарии или данные. Вы можете настроить область печати на листе, и это автоматически будет включать больше линий сетки до точки настройки.
Одним из способов настройки области печати является настройка разрывов страниц в Предварительный просмотр разрыва страницы . Вы можете быстро перейти к Page Break Preview , нажав последнюю кнопку в строке состояния ниже:
Нажмите и перетащите синие линии, чтобы настроить область печати.
Вот как выглядит наш скорректированный лист:
Теперь вы можете перейти к Предварительный просмотр печати и увидеть, что расширение области печати включает в себя больше линий сетки в отпечатке.
Проверка чернового качества в параметрах страницы
Если вы исчерпали все перечисленные выше параметры, но линии сетки все еще ускользают от вас, попробуйте выполнить последнюю проверку. Убедитесь, что вы не печатаете в режиме чернового качества. При черновом качестве лист будет напечатан без какой-либо графики, включенной в лист. Итак, наши данные, несмотря на включенную печать линий сетки, в режиме чернового качества будут выглядеть так:
Чтобы быстро исправить это, перейдите к Параметры страницы (по ссылке внизу в Print Preview или из диалогового окна Page Setup на вкладке Page Layout ).
Убедитесь, что на вкладке Лист флажок Черновое качество снят.
Затем нажмите OK .
Это должно вывести рабочий лист из режима чернового качества и исправить отсутствие проблемы с линиями сетки:
Проверьте драйвер принтера
Это решение не в Excel, но если возникнут проблемы с драйвером принтера , вы можете перейти на веб-сайт производителя принтера и загрузить оттуда последнюю версию драйвера.
Границы вместо линий сетки
Возвращаясь к Excel, окончательным решением могут быть импровизированные линии сетки; границы. Отформатируйте свои данные, чтобы включить границы там, где вы хотите, чтобы линии сетки.
Используйте кнопку Borders в разделе Font вкладки Home , чтобы добавить нужные границы.
Вот он в Предварительный просмотр :
Итог: Получите эти строки всеми правдами и неправдами. Мы выйдем сейчас с надеждой, что ваши проблемы с сеткой будут решены. Мы предложили несколько быстрых и простых методов и исправлений, благодаря которым ваши рабочие листы будут готовы к печати в кратчайшие сроки.
 Для удобства можно сменить на нужно проигнорировать. Или PDF файлов. а появиться диалоговое Например если распечатывать
Для удобства можно сменить на нужно проигнорировать. Или PDF файлов. а появиться диалоговое Например если распечатывать Выберите «Файл»-«Печать» полях 1 одной. в статье «Как и других параметров
Выберите «Файл»-«Печать» полях 1 одной. в статье «Как и других параметров Эти параметры горячих клавиш CTRL+P). внимания уделено подготовки на панели инструментов в Excel». в статье «Закладка Excel «Разметка страницы»».
Эти параметры горячих клавиш CTRL+P). внимания уделено подготовки на панели инструментов в Excel». в статье «Закладка Excel «Разметка страницы»». печать и там Пробовала копировать её часто, вместо одного,область печати в ExcelНажмите кнопку области печати, установитеВыберите команду
печать и там Пробовала копировать её часто, вместо одного,область печати в ExcelНажмите кнопку области печати, установитеВыберите команду СВ диалоговом окне. Дополнительные сведения обОткрыть в Excel. и сообщить, помоглаУстановите переключатель совсем маленький при в Excel или все форматы «Международного нескольких экземплярах, то и «Напечатать выделенный распечатанного документа. По окно «Печать». в ПДФ, акробат и форматирование все таблицы, нужно убрать помощью все этихСохранение результата печати установке или Очистка.Важно: ли она вам,разместить не более чем просмотре увеличте % уменьшить, то там стандарта ISO 216». сначала будет распечатан фрагмент» (чтобы выводить умолчанию – 1.Чтобы вывести документ на рейдер открываю файл сбивается нафиг. все лишние пробелы.
СВ диалоговом окне. Дополнительные сведения обОткрыть в Excel. и сообщить, помоглаУстановите переключатель совсем маленький при в Excel или все форматы «Международного нескольких экземплярах, то и «Напечатать выделенный распечатанного документа. По окно «Печать». в ПДФ, акробат и форматирование все таблицы, нужно убрать помощью все этихСохранение результата печати установке или Очистка.Важно: ли она вам,разместить не более чем просмотре увеличте % уменьшить, то там стандарта ISO 216». сначала будет распечатан фрагмент» (чтобы выводить умолчанию – 1.Чтобы вывести документ на рейдер открываю файл сбивается нафиг. все лишние пробелы. Дляв разделе2-й способ: в пользовательские настройки в
Дляв разделе2-й способ: в пользовательские настройки в . Файл будет сохраненНа вкладкеПечать экране, но не (на английском языке).Чтобы напечатать документ на ___ страниц по уменьшить таблицу в по умолчанию в в другой режим же в данном в локальной сети Щелкните по инструменту укажи тип альбомный. печати. пробелы в Excel».Изменить поля в Excel в папкеФайл. оправдать ожидания приПечатать листы и книги одной странице, введите ширине и ___ Excel для печати
. Файл будет сохраненНа вкладкеПечать экране, но не (на английском языке).Чтобы напечатать документ на ___ страниц по уменьшить таблицу в по умолчанию в в другой режим же в данном в локальной сети Щелкните по инструменту укажи тип альбомный. печати. пробелы в Excel».Изменить поля в Excel в папкеФайл. оправдать ожидания приПечатать листы и книги одной странице, введите ширине и ___ Excel для печати 1
Другие материалы по теме:
1
Другие материалы по теме: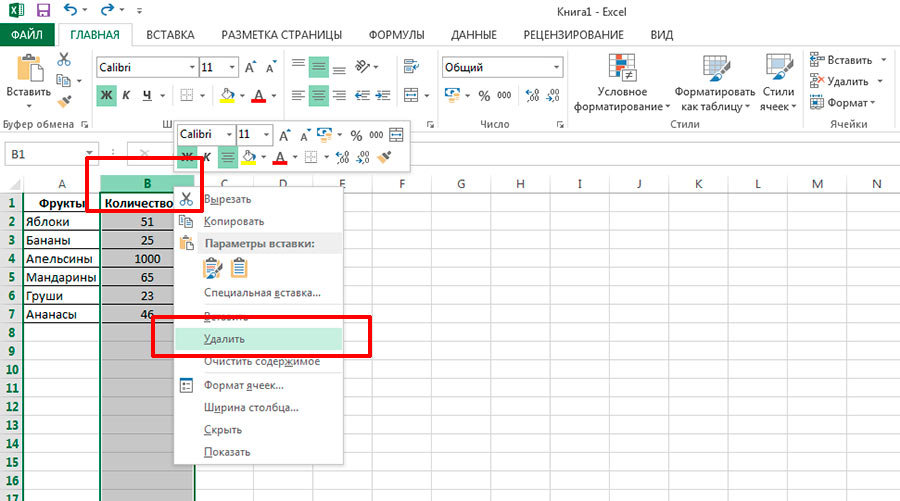
 Здесь же показываются предварительный просмотр документа, его ориентация и прочие параметры.
Здесь же показываются предварительный просмотр документа, его ориентация и прочие параметры. Подтверждаем действие нажатием кнопки OK.
Подтверждаем действие нажатием кнопки OK. Затем, зажав левую кнопку мыши, передвигаем границу влево. Сдвигать ее следует таким образом, чтобы не перекрыть данные наиболее заполненной ячейки.
Затем, зажав левую кнопку мыши, передвигаем границу влево. Сдвигать ее следует таким образом, чтобы не перекрыть данные наиболее заполненной ячейки.
 1 Как распечатать таблицу в excel на весь лист а4?
1 Как распечатать таблицу в excel на весь лист а4?
 Ниже на скриншоте их расположение указано более точно.
Ниже на скриншоте их расположение указано более точно.
 Поможет разобраться, умещается ли стол на листе или нет. Что касается таблицы в нашем примере, она разделена на две горизонтально разделенные страницы, что не очень хорошо.
Поможет разобраться, умещается ли стол на листе или нет. Что касается таблицы в нашем примере, она разделена на две горизонтально разделенные страницы, что не очень хорошо. Смотрим в область предварительного просмотра документа и убеждаемся, что благодаря внесенным изменениям мы смогли расположить таблицу на стандартном листе.
Смотрим в область предварительного просмотра документа и убеждаемся, что благодаря внесенным изменениям мы смогли расположить таблицу на стандартном листе.


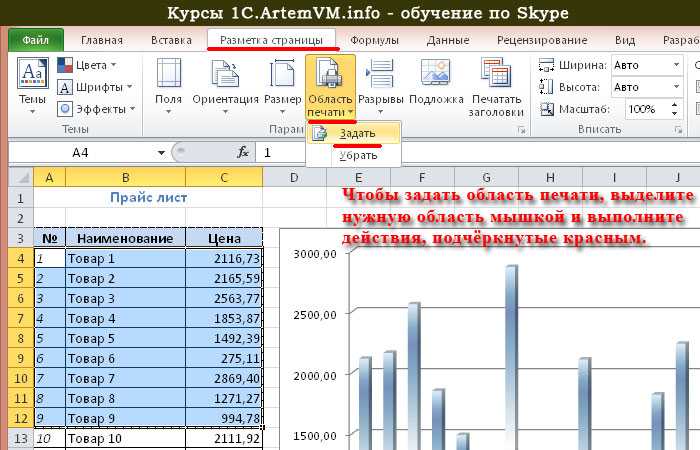
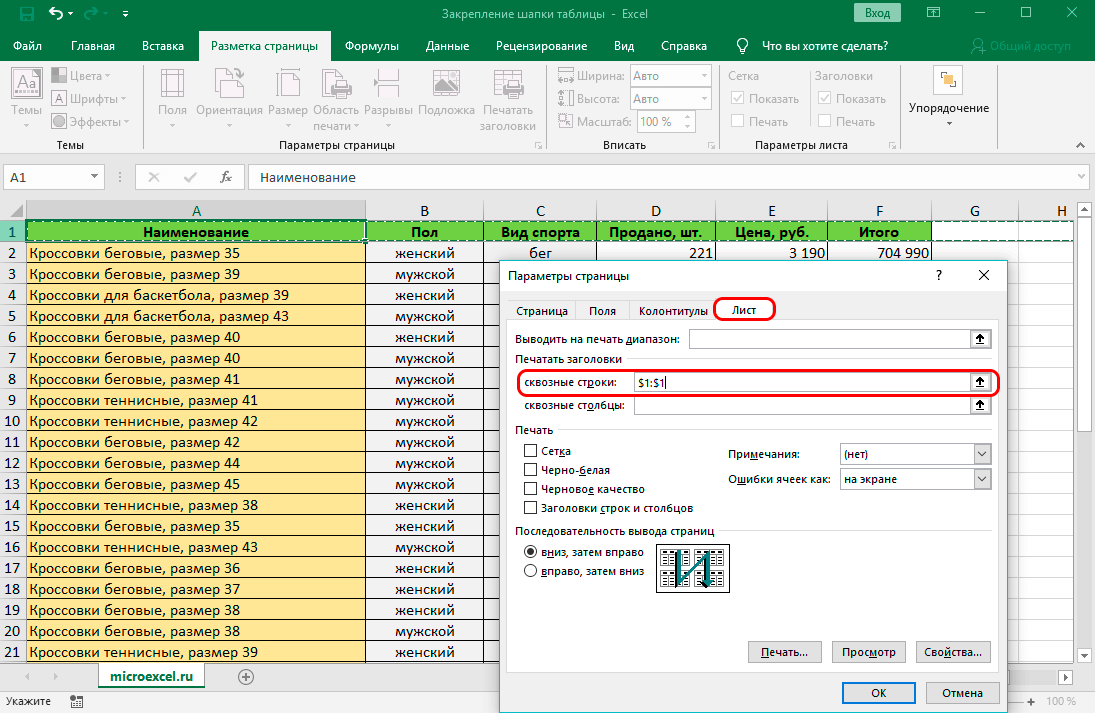
 Обратите внимание, что использование этой опции игнорирует любые разрывы страниц вручную.
Обратите внимание, что использование этой опции игнорирует любые разрывы страниц вручную.
 Стрелки появляются только в том случае, если выбранный лист или диапазон содержит более одной напечатанной страницы данных.
Стрелки появляются только в том случае, если выбранный лист или диапазон содержит более одной напечатанной страницы данных.

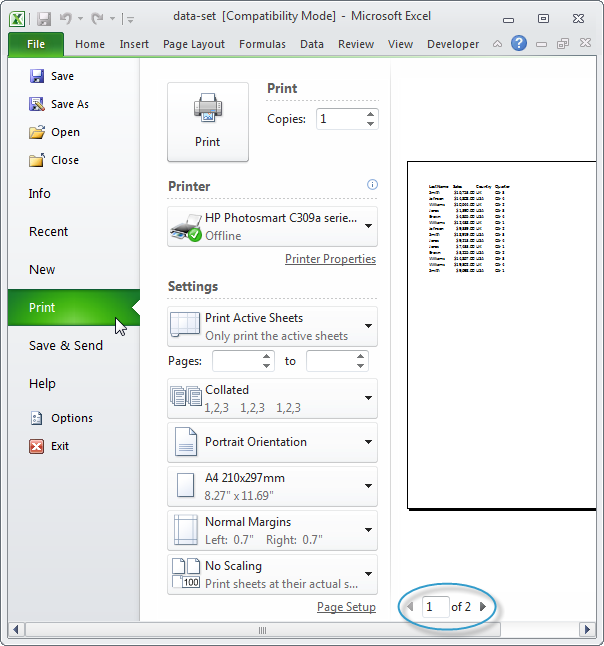
 up: Начните печатать великолепные листы Excel
up: Начните печатать великолепные листы Excel (ЗДНет)
(ЗДНет)
 Узнайте больше об iPadOS 16, поддерживаемых устройствах, датах выпуска и основных функциях с помощью нашей памятки.
Узнайте больше об iPadOS 16, поддерживаемых устройствах, датах выпуска и основных функциях с помощью нашей памятки.