Массовая печать в Windows / Хабр
Иногда нужно быстро распечатать много
документов, а открывать для этого каждый файл совсем не хочется. Первым делом напрашивается использование контекстного меню проводника, но у этого способа есть свои ограничения и нюансы. Поэтому пришлось искать альтернативу. За подробностями — прошу под кат.
Анализируем ситуацию и собираем данные
Тема пакетной печати не раз освещалась в
интернет-статьях. Например, в этой и этой.
Мы же начнем с выяснения того, какой функционал нужен конечным пользователям. В результате общения с коллегами получися такой список:
- печатать нужно только XML-файлы;
- форматирование для XML не требуется;
- на бумаге, помимо содержимого, должно быть указано и имя печатаемого файла;
- файлы должны быть отсортированы по имени, чтобы было удобно подшивать бумажные листы в архив.

Пожалуй, самым простым и очевидным видится печать из контекстного меню проводника, о чем можно почитать тут и здесь. По второй ссылке дана информация по удалению пункта «Печать» для определенных типов файлов, но сообразительный читатель легко поймет из нее, как, наоборот, можно добавить недостающее.
Но у такого способа есть, как минимум, два недостатка:
- нельзя напечатать больше 15 файлов за раз;
- файлы печатаются в случайном порядке (возможно, логика все же есть, но я ее не нашел), а не так, как они отсортированы в проводнике.
Первый недостаток легко устраним твиком реестра. Для решения второго есть рекомендации в виде танцев с бубном, но в нашей среде боги суровы и эти обряды не помогли.
Есть готовые сторонние решения (ссылки на статьи с информацией о них даны выше). Но при коммерческом использовании за эти продукты придется заплатить, к тому же всегда приятно
сделать что-то своими руками.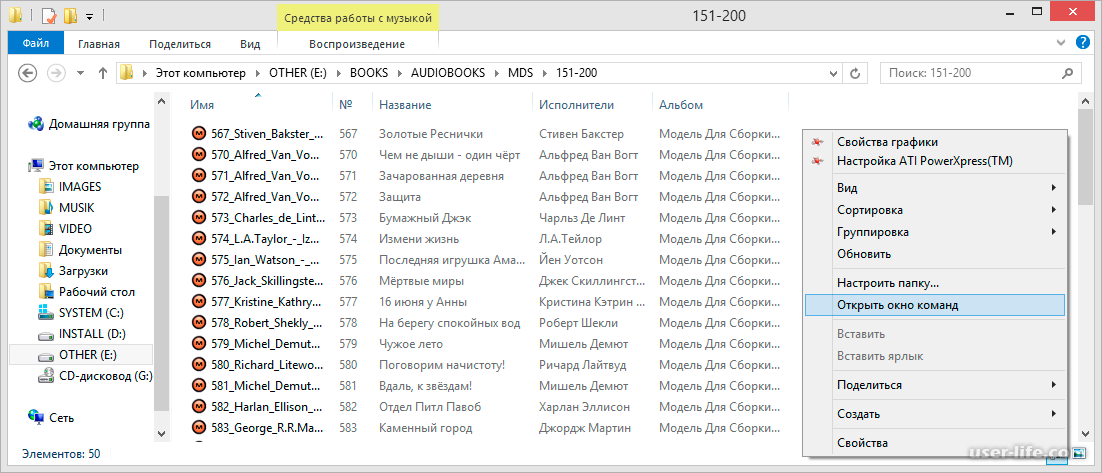
Выбираем инструмент и разрабатываем решение
Примечание.
Чтобы не переводить бумагу, на этапе подготовки и тестирования скрипта удобно использовать виртуальный принтер. Меня устроил штатный Microsoft XPS Document Writer, но есть еще PDF24 Creator, doPDF, CutePDF Writer — как говорится, на вкус и цвет…В качестве языка был выбран PowerShell. В базовой комплектации скрипт выглядит так:
Вариант 0
$FolderToPrint = "\\server\share\Folder"
$FileMask = "*.xml"
$FolderToPrint | Get-ChildItem -File -Filter $FileMask | Sort-Object Name | ForEach-Object {
Write-Output ("Печать файла `"" + $_.FullName + "`"")
Start-Process -FilePath notepad -ArgumentList ("/P `"" + $_.FullName + "`"") -Wait
}
Печать выполняется средствами штатного блокнота Windows (чтоб не простаивал без дела).
Как видно из 3-й строки, сортировка в примере происходит по имени файла (Name).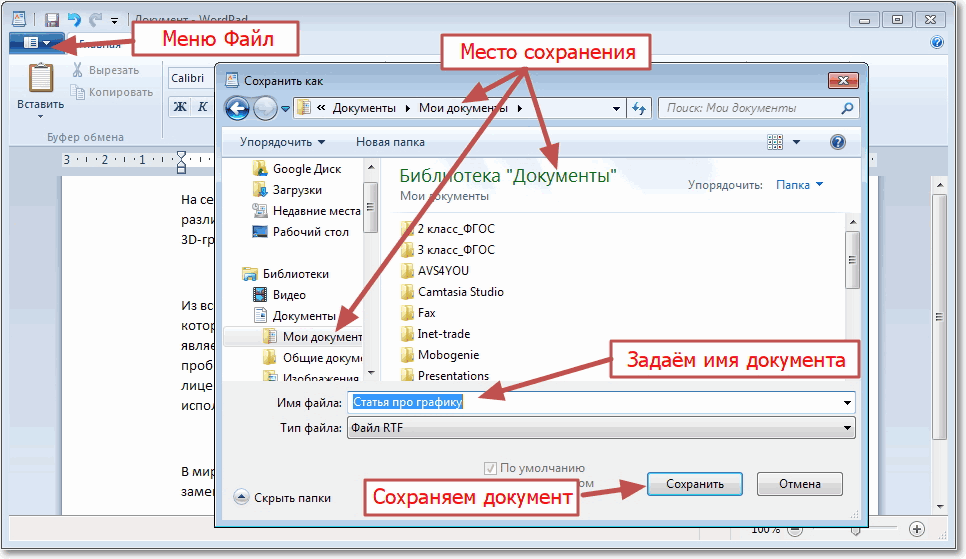
Для сортировки в обратном порядке у командлета Sort-Object есть ключ -Descending.
В этом варианте печать идет на принтер по умолчанию, и нас такое поведение устроило. Если же нужно печатать на принтер, отличный от дефолтного, у блокнота есть параметр /PT.
Соответственно, код примет следующий вид:
<...>
$PrinterName = "\\server2\Network Printer"
<...>
Start-Process -FilePath notepad -ArgumentList ("/PT `"$PrinterName`" `"" + $_.FullName + "`"") -Wait
<...>
Аналогично вместо блокнота можно поэксплуатировать любую другую программу в зависимости от того, какой формат файлов нужно печатать. Главное — чтобы она поддерживала печать через интерфейс командной строки.
Примечание.
Если будете приручать Adobe Reader, имейте в виду этот старый баг. В нашем окружении он все еще проявляется, возможно, вам повезет больше. А еще есть хорошая статья, посвященная печати PDF из PowerShell.
В нашем окружении он все еще проявляется, возможно, вам повезет больше. А еще есть хорошая статья, посвященная печати PDF из PowerShell.Если же вам на выходе нужен только «голый» текст из обычного текстовика, то 5-я строка варианта 0 примет такой вид:
Get-Content $_.FullName | Out-Printer -Name $PrinterName
Для печати на дефолтный принтер параметр -Name нужно опустить.
Для нашей задачи требовалась печать файлов из нескольких расположений. Немного дополнив вариант 0, получаем
Вариант 1
$FolderToPrint = @(
"\\server1\share\Folder1",
"\\server1\share\Folder2",
"\\server1\share\Folder3"
)
$FileMask = "*.xml"
$ErrorActionPreference = "Stop"
Try {
$FolderToPrint | Get-ChildItem -File -Filter $FileMask | Sort-Object Name | ForEach-Object {
Write-Output ("Печать файла `"" + $_.FullName + "`"")
Start-Process -FilePath notepad -ArgumentList ("/P `"" + $_.
FullName + "`"") -Wait
}
}
Catch {
Write-Host "При выполнении операции возникла ошибка:"
Write-Host $Error[0] -ForegroundColor Red
Read-Host "Нажмите ENTER для завершения"
}
Для приличия добавлена функция обработки исключений. И в случае, если, например, папка, из которой печатаются файлы, стала недоступной, то выполнение печати прервется и пользователю будет выведено соответствующее уведомление. Кстати, замечено, что блокнот возвращает в exit-коде 0 даже при попытке распечатать несуществующий/недоступный файл, но в GUI при этом ругается.
Опробовав вариант 1, пользователи попросили дать возможность выбора папки и конкретных файлов в ней, поэтому было добавлено немного интерактивности в виде диалогового окна выбора файлов. Так появился
Вариант 2
Add-Type -AssemblyName System.Windows.Forms | Out-Null $OpenFileDialog = New-Object System.Windows.Forms.OpenFileDialog $OpenFileDialog.InitialDirectory = "\\server\share" $OpenFileDialog.Multiselect = $True $OpenFileDialog.Filter = "XML-файлы (*.xml)|*.xml|Все файлы (*.*)|*.*" $OpenFileDialog.ShowHelp = $true $OpenFileDialog.ShowDialog() | Out-Null $FilesToPrint = $OpenFileDialog.FileNames | Sort-Object ForEach ($FullFileName in $FilesToPrint) { Write-Output "Печать файла `"$FullFileName`"" Start-Process -FilePath notepad -ArgumentList ("/P `"$FullFileName`"") -Wait }
Теперь при запуске получаем привычное окно проводника Windows с удобным выбором нужных файлов:
клик
Подробнее о работе с диалоговым окном открытия файлов можно почитать в официальной документации, а кто хочет узнать больше про GUI-зацию PowerShell, легко найдет много материала в сети, есть даже онлайн-конструктор форм.
Обработка исключений во втором варианте была убрана, т.к. интерактивное информирование пользователя было отдано на откуп проводнику и блокноту.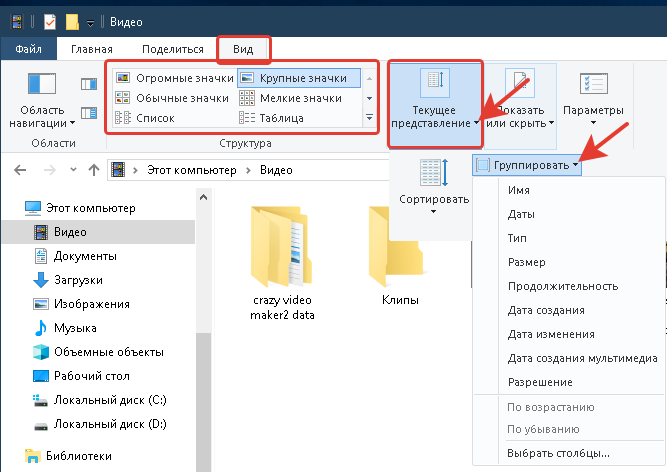
При запуске кода из ISE диалоговое окно выбора файлов выводится на заднем плане (Ctrl+Tab в помощь), но из командной строки все работает как положено. Также обратите внимание, что свойство ShowHelp должно быть $true, чтобы обойти этот баг.
Еще хотелось бы обратить внимание на свойство InitialDirectory. Кэп подсказывает, что оно определяет путь к папке, которая будет выбрана по умолчанию при запуске скрипта. Но, учитывая, что проводник «запоминает» последнее выбранное расположение, которое было указано пользователем в диалоге выбора файлов,
InitialDirectory может пригодиться только при первом запуске скрипта.Вариант 2 полностью подошел нашим пользователям, поэтому на нем мы и остановились. Но если вам нужен вариант с дамами и преферансом интерактивностью и сортировкой, отличной от имени (например, по дате изменения), это тоже реализуемо. Получаем
Вариант 3
Add-Type -AssemblyName System.Windows.Forms | Out-Null $OpenFileDialog = New-Object System.Windows.Forms.OpenFileDialog $OpenFileDialog.InitialDirectory = "\\server\share" $OpenFileDialog.Multiselect = $True $OpenFileDialog.Filter = "XML-файлы (*.xml)|*.xml|Все файлы (*.*)|*.*" $OpenFileDialog.ShowHelp = $true $OpenFileDialog.ShowDialog() | Out-Null $SelectedFiles = $OpenFileDialog.FileNames #Если ничего не выбрано, завершаем работу If (!($SelectedFiles)) { Break } #На основании полного имени выбранного файла определяем выбранную папку $SelectedDir = (Split-Path -Parent $OpenFileDialog.FileName) #Получаем список всех файлов в выбранной папке $FilesToPrint = Get-ChildItem -Path $SelectedDir -Force | #отбираем только те из них, которые были выбраны в диалоговом окне Where-Object {$_.FullName -in $OpenFileDialog.FileNames} | #и сортируем Sort-Object -Property LastWriteTime ForEach ($File in $FilesToPrint) { $FullFileName = $File.FullName Write-Output "Печать файла `"$FullFileName`"" Start-Process -FilePath notepad -ArgumentList ("/P `"$FullFileName`"") -Wait }
Т.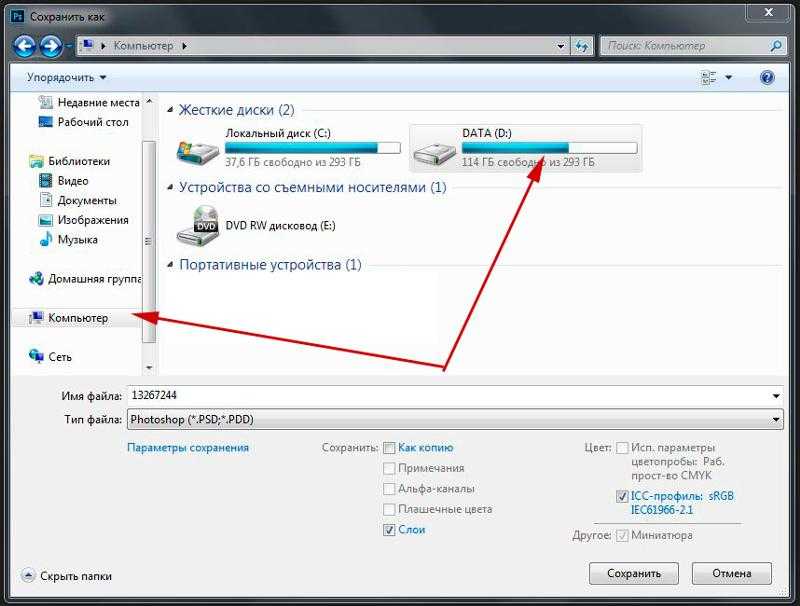
Отдаем в продакшн
Убедившись, что всё работает как надо, кладем скрипт в сетевую папку и выводим пользователям ярлык на рабочий стол.
А чтобы наш маленький беззащитный скрипт не обижали злые Execution Policies, прячем его в такую скорлупу:
powershell.exe -NoLogo -ExecutionPolicy Bypass -File "\\server\share\Scripts\BulkPrint.ps1"
клик
Или можно обернуть в теплый ламповый батник.
Среди прочего, в корпоративной среде запуску скрипта могут мешать суровые Software Restriction Policies и безжалостный AppLocker, а также другое защитное ПО, но это уже выходит за рамки статьи.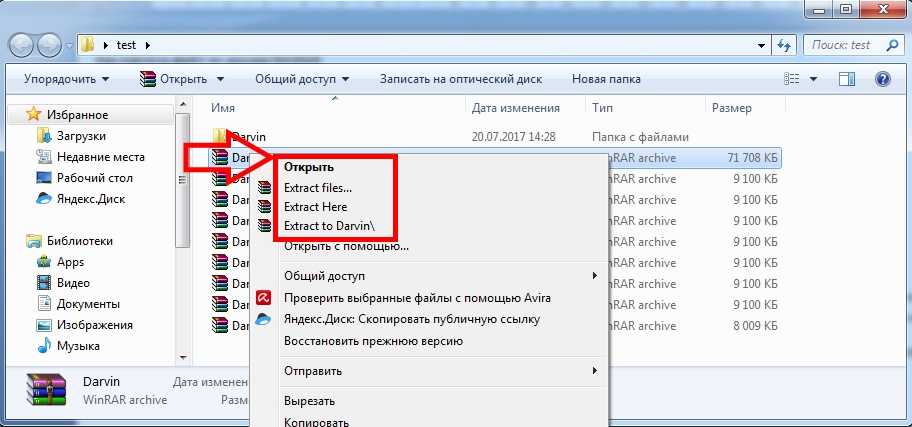
Можно добавить лоска, установив красивый значок для ярлыка. Я выбрал такой:
клик
Если пользователей нашего скрипта много, можно массово раздать ярлык с помощью предпочтений групповой политики.
Итог
Такое бывает, если выкатить без предварительного тестирования.
А у нас будет вот так:
И крамольная мысль напоследок: а что, если подумать в другом направлении и вместо всего описанного выше пообщаться с начальством и перестроить рабочий процесс?
Как распечатать группу CAD-файлов за раз
Как распечатать сразу группу файлов
Ключевые слова: групповая печать, правила печати, размер бумаги, параметры печати
Узнайте, как распечатать несколько файлов за раз, как задать параметры печати, а также как использовать правила печати.
Функция «Групповая печать» позволяет распечатать сразу группу файлов (даже если они разных форматов) и задать параметры для каждого листа.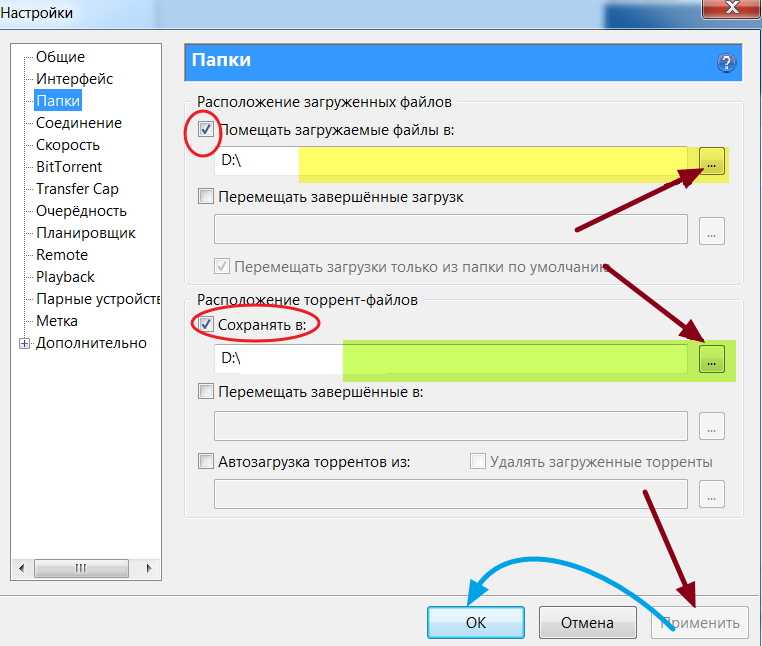
В качестве примера возьмем следующую ситуацию: вам нужно распечатать несколько DWG файлов на листах A1 и несколько PDF файлов на листах A4. Вы можете распечатать каждый файл отдельно, но проще и быстрее будет использовать команду «Групповая печать».
Перейдите на вкладку Вывод и активируйте команду Групповая печать. Также можно вызвать эту команду из меню Пуск, не запуская ABViewer.
В появившемся окне нажмите на кнопку Добав. файл(ы) и выберите файлы, которые хотите распечатать. Если они находятся в отдельной папке, нажмите на кнопку Добавить из.
Все загруженные файлы отображаются в виде списка. По умолчанию для печати выбраны все листы, кроме Model. Если один из листов печатать не нужно, снимите галочку напротив его имени.
Если выбрана опция Добавить штемпель, то в верхней части чертежа будет напечатано имя файла, имя листа, текущая дата и время.
Теперь перейдем к параметрам печати. Их можно задать двумя способами: для каждого листа отдельно или одновременно для нескольких файлов, которые соответствуют условиям отбора.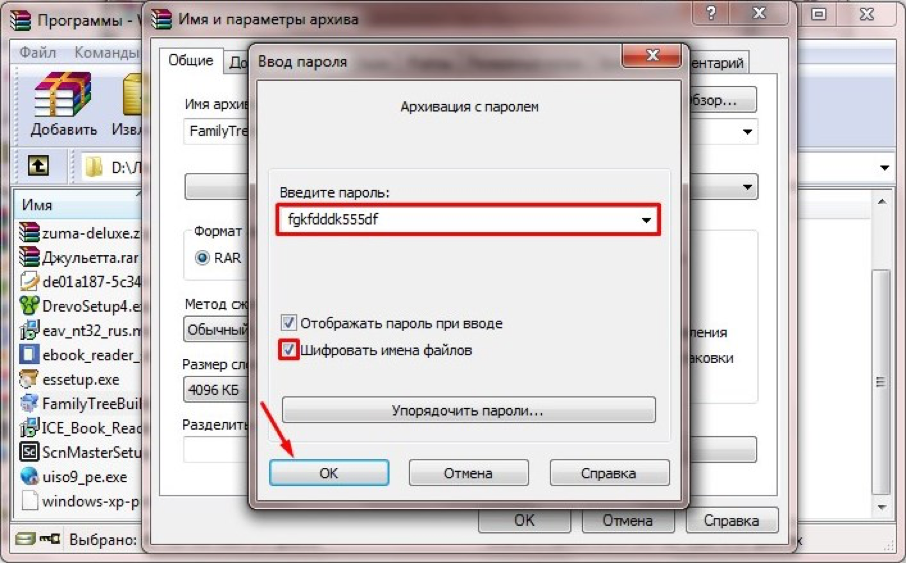
Способ 1
Выберите лист, который нужно распечатать. Затем в разделе Настройки принтера (1) выберите принтер и размер бумаги. С помощью команд, находящихся в столбце Настройки (2), можно задать расширенные параметры. Например, ориентацию чертежа или толщину линий с нулевой толщиной.
Мы рекомендуем вам всегда выполнять предварительный просмотр листа, дважды кликнув по нему, чтобы убедиться, что область печати задана корректно.
Способ 2
Этот способ заключается в использовании правил печати – набора параметров, применяемых к определённой группе файлов. Правила применяются только к тем листам, для которых не указано устройство вывода.
Чтобы создать новое правило, нажмите на кнопку […] в разделе Настройки принтера. Вам понадобятся два правила: одно для печати чертежей в формате DWG на листах A1 и второе для печати PDF файлов на листах A4.
Заполните поле Имя, оно может содержать любые символы
Кликните внутри поля Фильтр по файлам, затем нажмите на кнопку […].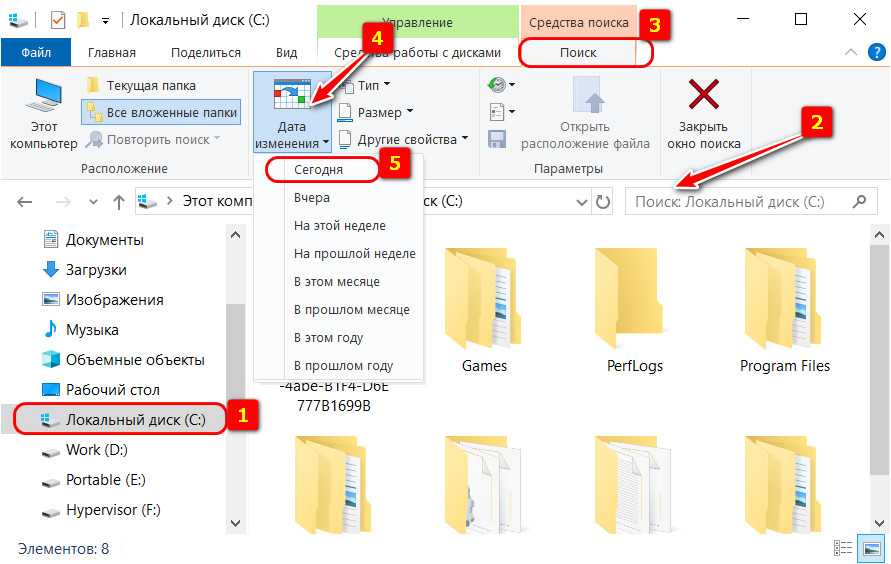 В окне Настройки фильтра активируйте фильтр по типу файлов, введите нужный формат файла — *.dwg и нажмите OK. Затем нажмите на кнопку […] в поле Свойства печати и выберите Параметры печати. В открывшемся окне укажите ваш принтер и формат бумаги – A1.
В окне Настройки фильтра активируйте фильтр по типу файлов, введите нужный формат файла — *.dwg и нажмите OK. Затем нажмите на кнопку […] в поле Свойства печати и выберите Параметры печати. В открывшемся окне укажите ваш принтер и формат бумаги – A1.
Первое правило готово. По аналогии создайте второе правило для PDF файлов.
Когда закончите, в окне Групповая печать выберите опцию Установить правила для файлов с незаданным принтером и нажмите на кнопку Печать.
В результате все чертежи в формате DWG будут напечатаны на листах A1, а все PDF файлы будут напечатаны на листах A4.
Чтобы узнать больше о функции «Групповая печать», посетите нашу справочную страницу.
Windows 10: как распечатать несколько файлов
Мел Хоторн 13 комментариев
Существует несколько способов выбрать более одного файла для печати файлов в Windows 10 — они требуют разных нажатий клавиш.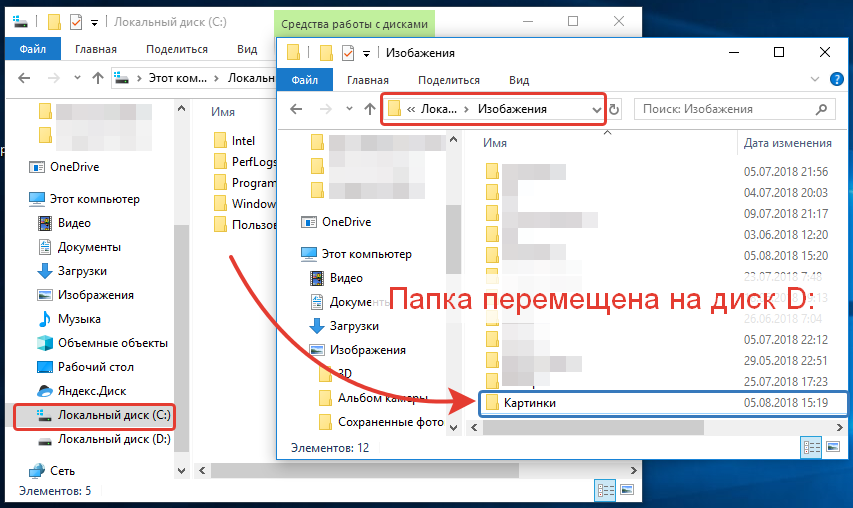 Ниже приведен набор этих комбинаций клавиш или горячих клавиш и инструкции по их использованию!
Ниже приведен набор этих комбинаций клавиш или горячих клавиш и инструкции по их использованию!
- Выберите « Старт » > « Настройки ».
- Выберите « Принтеры и сканеры » на левой панели. Это отобразит все принтеры, которые вы установили.
- Выберите принтер, который хотите использовать, затем выберите « Открыть очередь ». Это откроет окно очереди печати для этого принтера.
- Перейдите к соответствующему местоположению файлового менеджера. Вы можете пометить только несколько файлов, которые находятся в одном месте (например, на рабочем столе), но не из двух разных мест. Если вы хотите это сделать, вам придется повторить процесс для каждого каталога, в котором есть некоторые файлы, которые вы хотите напечатать, или вы можете сначала переместить их в одно и то же место.
- Контр.
Это самый простой способ пометить несколько файлов для печати.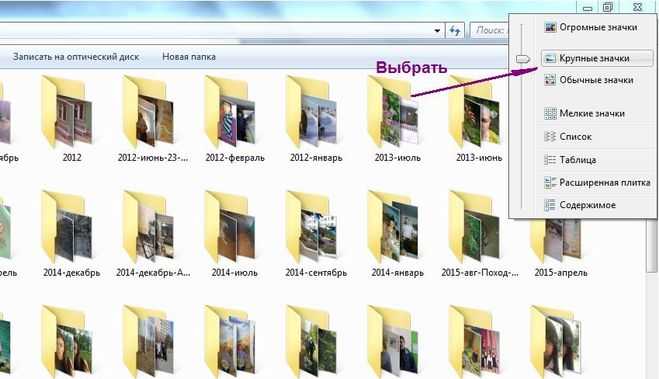 Чтобы использовать эту горячую клавишу, просто нажмите на первый файл, который вы хотите выбрать, затем нажмите клавишу Ctrl. Удерживая эту клавишу, нажмите на все остальные файлы, которые вы хотите напечатать. Не беспокойтесь о том, чтобы отпустить — вы можете отпустить клавишу Ctrl, например, для прокрутки вверх и вниз, если вы нигде не щелкаете. Удерживайте клавишу еще раз, чтобы выбрать другие файлы.
Чтобы использовать эту горячую клавишу, просто нажмите на первый файл, который вы хотите выбрать, затем нажмите клавишу Ctrl. Удерживая эту клавишу, нажмите на все остальные файлы, которые вы хотите напечатать. Не беспокойтесь о том, чтобы отпустить — вы можете отпустить клавишу Ctrl, например, для прокрутки вверх и вниз, если вы нигде не щелкаете. Удерживайте клавишу еще раз, чтобы выбрать другие файлы.
Подсказка: в левом нижнем углу вашего проводника небольшой счетчик покажет вам, сколько файлов вы выбрали. Используйте это, чтобы проверить, есть ли у вас все файлы, которые вы хотите!
Когда выбраны все те, которые вы хотите напечатать, нажмите одновременно клавиши Ctrl + P. Откроется обычное меню печати, и вы сможете выбрать свой принтер и выполнить процесс как обычно.
Совет. Удерживая клавишу Ctrl и щелкнув уже выбранный файл, вы можете отменить выбор указанного файла.
- Ctrl + Shift

Эта комбинация клавиш идеальна для выбора большего количества смежных файлов. Например, если у вас есть серия фотографий с названиями «1.png», «2.png», «3.png», «20.png» и т. д., и вы хотите выбрать только изображения «4.png», вплоть до «11.png», эта комбинация клавиш идеальна.
Чтобы использовать его, щелкните первый файл в серии, которую вы хотите пометить (или последний), а затем нажмите и удерживайте Ctrl + Shift. Затем щелкните другой конец серии файлов, которые вы хотите напечатать. Все файлы между двумя файлами, на которые вы нажали, будут выбраны!
Совет. После того, как вы использовали эту команду для выбора диапазона, вы также можете использовать однократное нажатие Ctrl, чтобы добавить или удалить отдельные файлы из сделанного вами выбора. Однако вы НЕ можете добавить к нему второй диапазон.
Когда все файлы, которые вы хотите напечатать, выбраны, нажмите Ctrl + P и выполните шаги для печати файлов.
Совет: Если вы сделали более длинный выбор и хотите сократить общий выбор, не отменяя выделение каждого файла, вы также можете сделать это — просто нажмите Shift и щелкните файл, который вы хотите сделать последним.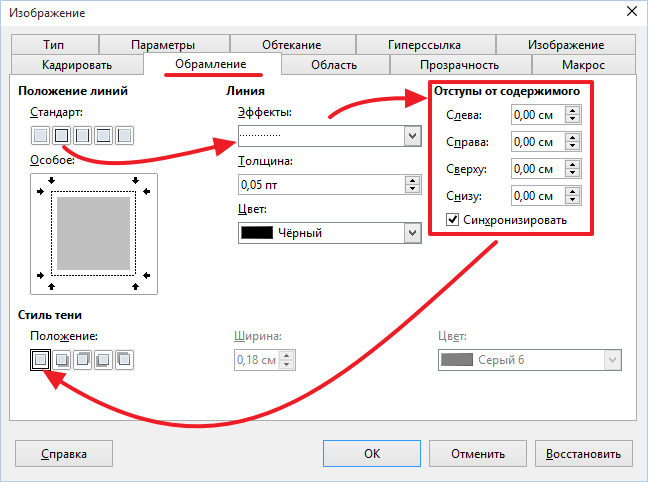 выбор.
выбор.
Вы можете использовать это, например, для сокращения выбора 2-13 до 2-7.
- Ctrl + A
Эта команда выбирает все файлы в определенном месте. Таким образом, если в проводнике есть 15 файлов, при одновременном нажатии Ctrl + A будут выбраны все 15. Это будет работать независимо от того, есть ли файлы 2 или 20!
Совет. Если вы хотите выбрать все файлы, кроме нескольких, из одного места, может быть быстрее выбрать все, а затем отменить выбор нескольких файлов, чем выбирать большинство по отдельности!
Когда все файлы, которые вы хотите напечатать, выделены, перетащите их в окно очереди печати.
Полезно знать: есть еще один способ выбрать несколько файлов для печати или любых других целей — вместо использования комбинаций клавиш вы также можете щелкнуть и перетащить курсор мыши по области, чтобы выбрать все в ней, например:
Выбор с помощью щелчка и перетаскивания.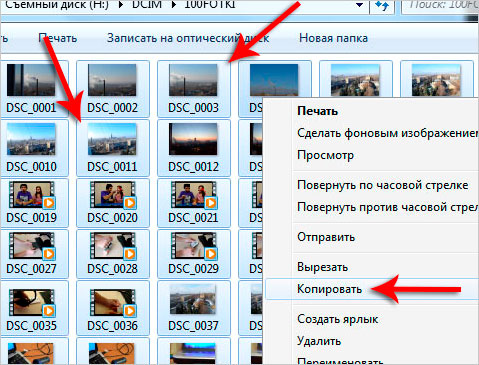
Этот метод выбора также можно комбинировать с методом выбора клавишей Ctrl. Когда вы соберете файлы, которые хотите распечатать, еще раз нажмите Ctrl + P, чтобы открыть меню печати.
Я надеюсь, что это руководство помогло вам понять, как печатать несколько файлов в Windows 10. Напишите мне несколько комментариев, если у вас возникнут проблемы.
Рубрика: Windows
5 способов распечатать содержимое папок и каталогов в Windows
Автор Шаант Минхас
Обновлено
Нужно распечатать список файлов в папке или каталоге? Вот несколько способов сделать это, включая решение CMD и сторонние приложения.
Независимо от того, являетесь ли вы домашним пользователем или частью бизнеса, вам может однажды понадобиться распечатать список, состоящий из всего содержимого каталога, и когда этот день наступит, следующие методы сэкономят вам массу времени. В этой статье мы покажем вам пять различных способов печати содержимого папки в виде списка.
1. Команда DOS
Это одна из многих важных команд командной строки, которые легко запомнить и легко выполнить. Вот как вы можете начать работу с ним:
- Перейдите в строку поиска «Пуск» , введите «командная строка» и запустите командную строку от имени администратора .
- Используйте команду cd , чтобы перейти в каталог, который вы хотите распечатать. Например, чтобы перейти к папке «Документы», введите 9.
 0010 cd C:\Users\YourUserName\Documents , заменив yourusername на свое собственное.
0010 cd C:\Users\YourUserName\Documents , заменив yourusername на свое собственное. - Введите dir > print.txt, , затем нажмите Введите и выйдите из командной строки.
- В проводнике перейдите в ту же папку, и вы должны увидеть файл print.txt . Это обычный текстовый файл, который можно открыть в Блокноте (или любом другом текстовом редакторе), а затем распечатать.
Вы можете добавить функцию каталога печати в контекстное меню правой кнопки мыши для любой папки. При этом список содержимого папки отправляется непосредственно на принтер. Для Windows 10 выполните следующие действия:
- Запустите Блокнот (или предпочитаемый вами текстовый редактор).
- Вставьте следующее:
@echo offdir %1 /-p /o:gn > "%temp%\Listing" start /w notepad /p "%temp%\Listing"del "%temp%\Listing"exit
- Сохраните файл как %WinDir%\Printdir.bat , что поместит его в корневой системный каталог Windows.
 (Если вы не можете из-за разрешений, сохраните его в любом месте, а затем вручную переместите в каталог C:/Windows.)
(Если вы не можете из-за разрешений, сохраните его в любом месте, а затем вручную переместите в каталог C:/Windows.) - Закройте Блокнот.
- Снова запустите Блокнот, чтобы создать новый файл.
- Вставьте следующее:
Редактор реестра Windows версии 5.00 [hkey_classes_root \ Directory \ shell]@= "non" [hkey_class_root \ Directory \ shell \ print_directory_listing]@= "Список каталогов печати" ]@="Printdir.bat \"%1\""[HKEY_CLASSES_ROOT\SOFTWARE\Classes\Directory]"BrowserFlags"=dword:00000008[HKEY_CLASSES_ROOT\SOFTWARE\Classes\Directory\shell\Print_Directory_Listing]@="Печать списка каталогов" [HKEY_CLASSES_ROOT\SOFTWARE\Classes\Directory\shell\Print_Directory_Listing\command]@="Printdir.bat \"%1\""[HKEY_CURRENT_USER\Software\Microsoft\Windows\Shell\AttachmentExecute\{0002DF01-0000-0000-C000- 000000000046}]@=""[HKEY_CLASSES_ROOT\SOFTWARE\Classes\Directory]"EditFlags"="000001d2" - Сохраните файл как %UserProfile%\Desktop\PrintDirectoryListing.
 reg , что позволит разместить его на рабочем столе.
reg , что позволит разместить его на рабочем столе. - Перейдите на рабочий стол и дважды щелкните файл PrintDirectoryListing.reg . Это изменит реестр Windows, что может быть рискованно! Если вы беспокоитесь, сначала сделайте резервную копию реестра.
- Щелкните правой кнопкой мыши внутри папки и выберите Распечатать список каталогов , чтобы распечатать список напрямую.
3. Karen’s Power Tool
Karen’s Directory Printer — это инструмент с графическим интерфейсом и множеством функций. Однако нас больше всего беспокоит его способность печатать имена файлов вместе с другими битами данных, такими как размер файла, расширение, дата и время последней модификации и атрибуты.
Распечатанный список файлов можно сортировать по имени, размеру, дате создания, дате последнего изменения или дате последнего доступа. Список файлов также можно отфильтровать только для включения файлов, отвечающих определенным критериям, а результирующий список можно отформатировать или выделить (но только в ограниченной степени).
Принтер каталогов Карен можно включить в контекстное меню, вызываемое правой кнопкой мыши, и он также работает для сетевых компьютеров. Список файлов можно отправить непосредственно на принтер или сохранить в виде текстового файла.
Загрузить: Karen’s Directory Printer (бесплатно)
4. Directory List & Print
Directory List & Print — это более простое и компактное решение, чем Karen’s Directory Printer. Сгенерированные списки можно копировать в буфер обмена и вставлять в другие программы или напрямую вставлять в такие программы, как Word и Excel, одним щелчком мыши.
Поскольку данные разделены табуляцией, их можно даже свободно вставить в Excel в виде таблицы.
Наряду с атрибутами файлов, Directory List & Print может управлять отображением имен файлов с расширениями или без них. Он также предоставляет параметры для сортировки результирующего списка и интеграции его в контекстное меню, вызываемое правой кнопкой мыши. Версия Pro может включать в себя еще более расширенные данные, такие как контрольные суммы, размеры мультимедиа, свойства метафайлов и многое другое.
Загрузка: Directory List & Print (бесплатно, $24 Pro)
5. JR Directory Printer
JR Directory Printer — самое легкое из трех сторонних приложений, описанных в этой статье, его размер для загрузки составляет всего 173 КБ. Он портативный, поэтому его даже не нужно устанавливать.
Если у вас возникнут проблемы с запуском в Windows 10, вам придется запустить его в режиме совместимости:
- Щелкните правой кнопкой мыши JDirPrinter.exe и выберите Свойства .
- На вкладке «Совместимость» установите флажок Запустить эту программу в режиме совместимости и выберите Windows XP (Service Pack 3) .
После этого им легко пользоваться. Выберите папку, которую вы хотите отобразить, выберите, хотите ли вы рекурсивно (включить) все ее подпапки и хотите ли вы использовать строчные буквы в именах файлов, затем нажмите Start . Он создаст и откроет файл с именем DirPrint.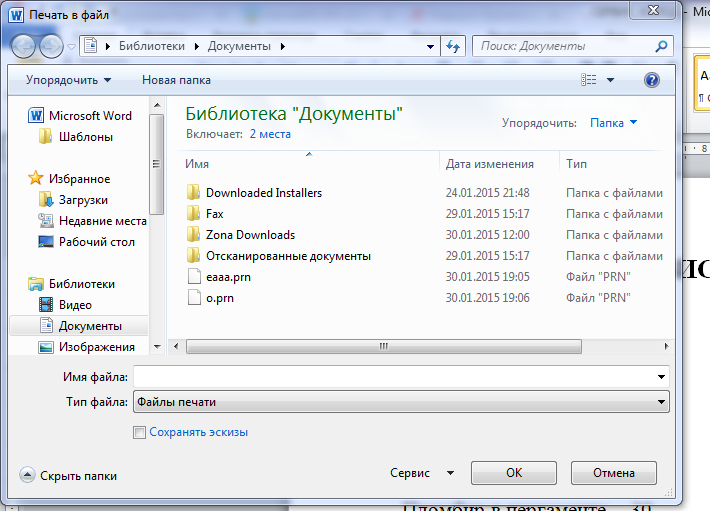 txt , который вы можете отредактировать или скопировать в другое место.
txt , который вы можете отредактировать или скопировать в другое место.
Другие параметры (на вкладке «Отображение») включают размер файла в КБ/байтах, атрибуты и пользовательскую длину файла. Это очень легко и просто, но так и должно быть.
Загрузить: JR Directory Printer (бесплатно)
Как распечатать содержимое каталога?
Windows может не иметь встроенной возможности распечатывать содержимое папок удобным для пользователя способом, но благодаря обходным путям и бесплатному программному обеспечению это на самом деле совсем несложно. К счастью, в операционной системе Windows есть много таких встроенных и сторонних приложений, которые помогут вам максимально эффективно использовать ее. Итак, не сдерживайтесь и изучите все инструменты, которые есть в вашем распоряжении.
Подписывайтесь на нашу новостную рассылку
Связанные темы
- Windows
- Управление файлами
- Печать
- Командная строка
- Проводник
- Советы Windows
Об авторе
Шаант является старшим писателем в MUO и пишет об Windows с 2021 года.


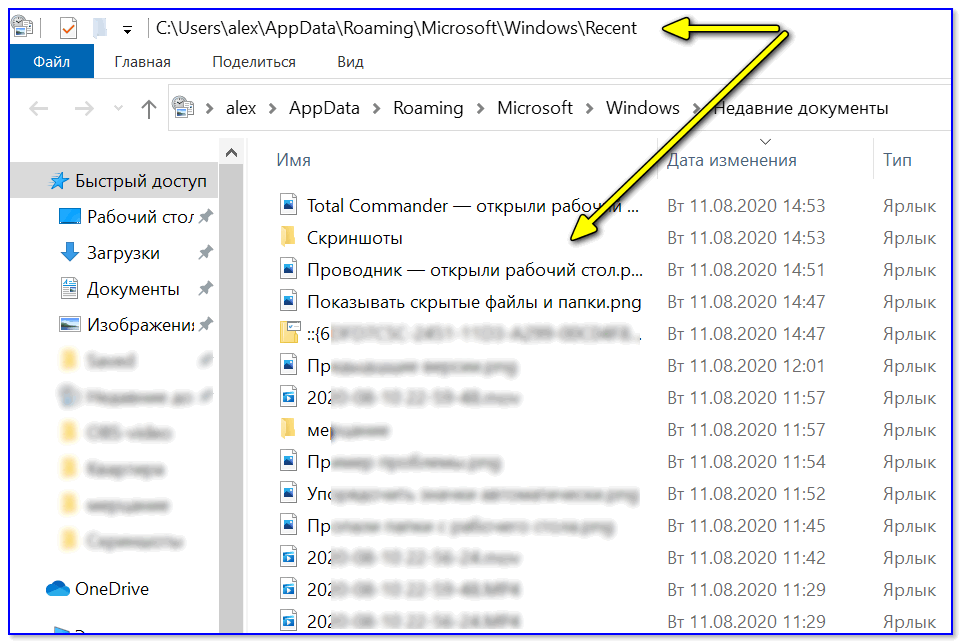 InitialDirectory = "\\server\share"
$OpenFileDialog.Multiselect = $True
$OpenFileDialog.Filter = "XML-файлы (*.xml)|*.xml|Все файлы (*.*)|*.*"
$OpenFileDialog.ShowHelp = $true
$OpenFileDialog.ShowDialog() | Out-Null
$FilesToPrint = $OpenFileDialog.FileNames | Sort-Object
ForEach ($FullFileName in $FilesToPrint) {
Write-Output "Печать файла `"$FullFileName`""
Start-Process -FilePath notepad -ArgumentList ("/P `"$FullFileName`"") -Wait
}
InitialDirectory = "\\server\share"
$OpenFileDialog.Multiselect = $True
$OpenFileDialog.Filter = "XML-файлы (*.xml)|*.xml|Все файлы (*.*)|*.*"
$OpenFileDialog.ShowHelp = $true
$OpenFileDialog.ShowDialog() | Out-Null
$FilesToPrint = $OpenFileDialog.FileNames | Sort-Object
ForEach ($FullFileName in $FilesToPrint) {
Write-Output "Печать файла `"$FullFileName`""
Start-Process -FilePath notepad -ArgumentList ("/P `"$FullFileName`"") -Wait
}
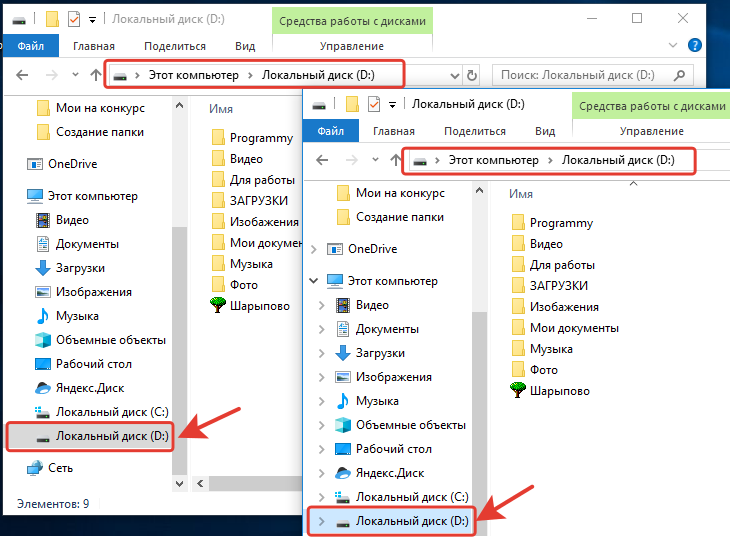 Windows.Forms | Out-Null
$OpenFileDialog = New-Object System.Windows.Forms.OpenFileDialog
$OpenFileDialog.InitialDirectory = "\\server\share"
$OpenFileDialog.Multiselect = $True
$OpenFileDialog.Filter = "XML-файлы (*.xml)|*.xml|Все файлы (*.*)|*.*"
$OpenFileDialog.ShowHelp = $true
$OpenFileDialog.ShowDialog() | Out-Null
$SelectedFiles = $OpenFileDialog.FileNames
#Если ничего не выбрано, завершаем работу
If (!($SelectedFiles)) {
Break
}
#На основании полного имени выбранного файла определяем выбранную папку
$SelectedDir = (Split-Path -Parent $OpenFileDialog.FileName)
#Получаем список всех файлов в выбранной папке
$FilesToPrint = Get-ChildItem -Path $SelectedDir -Force |
#отбираем только те из них, которые были выбраны в диалоговом окне
Where-Object {$_.FullName -in $OpenFileDialog.FileNames} |
#и сортируем
Sort-Object -Property LastWriteTime
ForEach ($File in $FilesToPrint) {
$FullFileName = $File.FullName
Write-Output "Печать файла `"$FullFileName`""
Start-Process -FilePath notepad -ArgumentList ("/P `"$FullFileName`"") -Wait
}
Windows.Forms | Out-Null
$OpenFileDialog = New-Object System.Windows.Forms.OpenFileDialog
$OpenFileDialog.InitialDirectory = "\\server\share"
$OpenFileDialog.Multiselect = $True
$OpenFileDialog.Filter = "XML-файлы (*.xml)|*.xml|Все файлы (*.*)|*.*"
$OpenFileDialog.ShowHelp = $true
$OpenFileDialog.ShowDialog() | Out-Null
$SelectedFiles = $OpenFileDialog.FileNames
#Если ничего не выбрано, завершаем работу
If (!($SelectedFiles)) {
Break
}
#На основании полного имени выбранного файла определяем выбранную папку
$SelectedDir = (Split-Path -Parent $OpenFileDialog.FileName)
#Получаем список всех файлов в выбранной папке
$FilesToPrint = Get-ChildItem -Path $SelectedDir -Force |
#отбираем только те из них, которые были выбраны в диалоговом окне
Where-Object {$_.FullName -in $OpenFileDialog.FileNames} |
#и сортируем
Sort-Object -Property LastWriteTime
ForEach ($File in $FilesToPrint) {
$FullFileName = $File.FullName
Write-Output "Печать файла `"$FullFileName`""
Start-Process -FilePath notepad -ArgumentList ("/P `"$FullFileName`"") -Wait
}
 0010 cd C:\Users\YourUserName\Documents , заменив yourusername на свое собственное.
0010 cd C:\Users\YourUserName\Documents , заменив yourusername на свое собственное.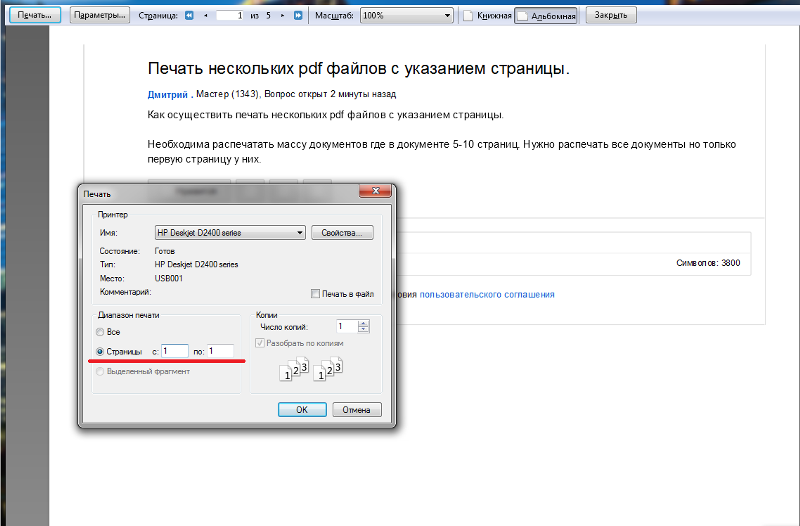 (Если вы не можете из-за разрешений, сохраните его в любом месте, а затем вручную переместите в каталог C:/Windows.)
(Если вы не можете из-за разрешений, сохраните его в любом месте, а затем вручную переместите в каталог C:/Windows.)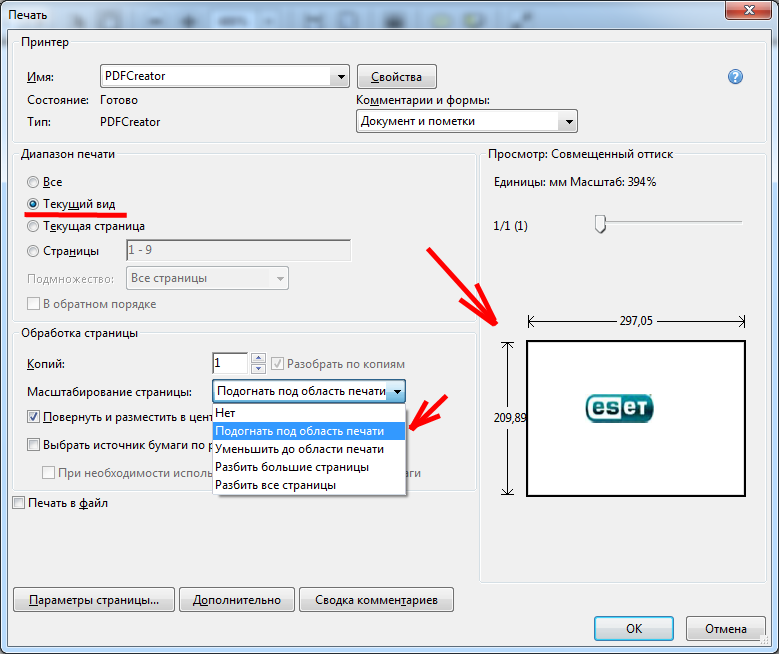 reg , что позволит разместить его на рабочем столе.
reg , что позволит разместить его на рабочем столе.