Печать в Word без комментариев
В Microsoft® Word есть масса возможностей, о которых многие пользователи, к сожалению, даже не подозревают. Например, если у вас есть текстовый документ с комментариями, Microsoft® позволяет печатать такие документы без комментариев. Если вы обнаружили, что ваши документы автоматически печатаются с комментариями, знайте, что в Microsoft® есть специальная функция печати без комментариев . В этой статье вы узнаете, как печатать без комментариев текстовые документы, а также PDF-файлы.
- Часть 1: Как печатать документы в Word без комментариев
- Часть 2: Преимущества формата PDF
- Часть 3: Как распечатать PDF без комментариев
Как печатать документы в Word без комментариев
Распечатка документов Word без комментариев в Word 2016
- Откройте ваш документ Word.
- Нажмите «Показать разметку» во вкладке «Обзор».
- Снимите флажок с опции «Комментарии»
ИЛИ:
- Перейдите во вкладку «Файл» и нажмите «Печать».

- В разделе «Настройки» нажмите на стрелку рядом с опцией «Печатать все страницы».
- Нажмите «Распечатать разметку».
Распечатка документов Word без комментариев в Word 2007
- Перейдите во вкладку «Обзор» и нажмите «Показать разметку».
- Снимите флажок с опции «Комментарии»
- Нажмите «Печать» и укажите «Документ» в появившемся поле.
- Для завершения процесса нажмите «OK».
С помощью данной инструкции вы сможете с легкостью печатать текстовые документы без комментариев.
Преимущества формата PDF
На сегодняшний день PDF остается одним из лучших форматов документов в мире. Среди его пользователей частные лица, компании и организации. В этом формате выпускаются официальные правительственные документы. Популярность PDF настолько высока, что без него практически невозможно обойтись. В деловом мире данный формат используют для обмена контрактами, счетами, квитанциями, годовыми отчетами, отчетами о продажах и т. д. Государственные организации отправляют в формате PDF налоговые формы и другую важную информацию. PDF используется повсюду, и причина очевидна.
д. Государственные организации отправляют в формате PDF налоговые формы и другую важную информацию. PDF используется повсюду, и причина очевидна.
PDF — наиболее защищенный формат среди всех типов документов, включая Microsoft ® Word. Файлы данного формата можно защищать с помощью шифрования, чтобы содержание документа было доступно только тем, кому он непосредственно предназначается. Кроме того, защита не позволяет печатать, редактировать, изменять и копировать файл без вашего разрешения. Для PDF-файлов можно создавать специальные пароли, без которых документ будет невозможно открыть. Неудивительно, что PDF-файлы используются для сохранения юридических документов, ведь этот защищенный формат невозможно отредактировать, не оставив электронный след.
PDF — это универсальный формат файла, востребованный в различных сферах. Данные файлы можно просматривать с различных платформ и устройств. Кроме того, формат позволяет сжимать документы без потери качества. Данное свойство делает PDF идеальным форматом для больших файлов, т. к. возможность сжатия позволяет экономить место на жестком диске, не влияя на качество документов.
к. возможность сжатия позволяет экономить место на жестком диске, не влияя на качество документов.
Как было сказано выше, вы можете с легкостью печатать текстовые документы без комментариев. Но сделать это можно только в формате PDF с помощью профессионального PDF-редактора. PDF-редактор — это платформа, которая позволяет редактировать и обрабатывать PDF. С помощью PDF-редакторов пользователи могут редактировать, создавать и конвертировать свои PDF-файлы в соответствии со своими потребностями.
PDFelement один из лучших PDF-редакторов из представленных на рынке. Это полнофункциональное решение для всех, кто использует файлы формата PDF. Благодаря мощному функционалу PDFelement позволяет редактировать PDF так же удобно, как в word, конвертировать документы в форматы PDF, Word, Excel, HTML и обратно, а также создавать с нуля стандартные PDF-файлы, которые читаются всеми программами для просмотра PDF. PDFelement оснащен первоклассными функциями, включая защиту паролем, аннотирование, редактирование и возможность добавления цифровой подписи. Этот редактор отличается от остальных и представляет собой идеальную альтернативу Acrobat.
Этот редактор отличается от остальных и представляет собой идеальную альтернативу Acrobat.
Скачать бесплатно
Как печатать PDF-файлы без комментариев
Шаг 1. Откройте PDF-файл
Нажмите кнопку «Открыть файл», чтобы открыть PDF-документ с помощью PDFelement.
Шаг 2. Распечатайте PDF с комментариями или без
Нажмите «Файл»> «Печать», затем выберите соответствующие параметры в разделе «Настройки печати».
Печать документа — Microsoft Word 2007
Стартовая страница > Печать документа
|
Приемы печати для Microsoft Word и Office
Microsoft 365, Microsoft Office, Microsoft Office для Mac, Microsoft Powerpoint, Microsoft Word, Office 2007, Office 2010, Office 2013, Office 2016, Office 2019, Office 2021 / Office LTSC, Office 365 /
Доступно гораздо больше вариантов печати и экономии денег, если вы знаете, где искать или проявите немного хитрости, чтобы получить то, что вы хотите. Документы Microsoft Word с масштабированием размера бумаги, экономия денег на чернилах или тонере, двусторонняя печать, две страницы на листе, размеры плакатов и буклеты.
Существуют способы сэкономить деньги на чернилах/тонерах, а также творческий выбор для печати больших страниц «плакатов», буклетов и многого другого. Мы покажем, как получить все эти параметры из документов Microsoft Office, а также из другого программного обеспечения.
- Что есть в Word
- Изменение размера бумаги
- Узнайте, на что способен ваш принтер
- Acrobat Reader для Windows и Mac
- Экономия на чернилах/тонерах
- Нет цвета
- Двусторонняя печать
- Две страницы на листе
- Буклеты
- Программное обеспечение принтера
- Через PDF
- Плакат
Что в Word
Напомним, что в текущей панели Word Print есть следующие параметры. Они похожи в Excel и PowerPoint. Хотя в последних версиях внешний вид области печати изменился, доступные функции остались прежними.
- Какие страницы распечатать?
- Односторонняя или двусторонняя печать (вручную, если ваш принтер не делает этого автоматически)
- Сортировка
- Книжная или Альбомная
- Размер бумаги
- Поля
- Более одной страницы на листе Имперский раскол.
 Масштабировать по размеру бумаги…
Масштабировать по размеру бумаги…Используйте это для печати документа на бумаге, которая не соответствует размеру страницы документа. Это избавляет вас от переформатирования документа в соответствии с размером бумаги.
Если вы получили документ формата A4 (метрическая система), но в вашем принтере есть только бумага Letter или Legal. Используйте «Масштабировать до размера бумаги» для печати на бумаге, которая у вас есть, без изменения настроек документа Word.
Различия в размерах бумаги формата A4 и Letter относительно невелики, поэтому масштабирование едва заметно.
Также доступна бумага формата A5 (половина страницы формата A4). Можно распечатать документ формата А4 на бумаге вдвое меньшего размера.
Как вы можете видеть выше, есть также опции для масштабирования огибающих.
Посмотрите, на что способен ваш принтер
Следующий трюк — посмотрите, на что способен ваш принтер.
На панели «Печать» нажмите «Свойства принтера».

Если вы установили только драйверы печати Windows по умолчанию, выбор будет невелик. Вот принтер HP с установленными только стандартными драйверами Windows. Вы получаете очень обычный набор свойств печати.
В этих диалогах нет ничего, что нельзя было бы сделать из самого Word.
Производитель принтера будет иметь лучшее программное обеспечение и драйверы, чем базовое, поставляемое Microsoft.
Перейдите на веб-сайт производителя принтера (ни на какой другой) и загрузите программное обеспечение/драйверы для вашего принтера. Установите его, затем вернитесь в свойства принтера, чтобы увидеть, что сейчас доступно. Ищите на вкладках все, что может быть вам полезно.
Доступные опции зависят от производителя и модели принтера. Мы не могли охватить все возможные варианты. Вот руководство по параметрам, которые обычно доступны в современном программном обеспечении принтера.
Вот только одна страница из программного обеспечения HP для одного принтера.

Некоторые параметры, обычно доступные в драйверах принтеров:
Экономичный режим — используется меньше чернил/тонера
Оттенки серого — печать цветных документов только черными чернилами. Сэкономьте на дорогих цветных чернилах/тонерах.
Буклет Печать
Некоторые из них также доступны в Word, но не в других программах:
Водяные знаки
Несколько страниц на листе
Масштабирование до размера бумаги
Довольно часто в опции принтера входит возможность сохранения набора настроек. HP называет их «Быстрые наборы».
Acrobat Reader для Windows и Mac
Adobe Acrobat Reader предлагает отличные возможности печати из PDF-файлов, например печать нескольких страниц, буклетов и плакатов.
Любой распечатанный вывод из любой программы (не только Office) можно преобразовать в файл PDF. Оттуда просто откройте PDF в Acrobat Reader, чтобы использовать отличные параметры печати.

В последних версиях Office есть опция «Сохранить как….» в формате PDF. Если вы используете другое программное обеспечение или более раннюю версию Office, найдите доступную опцию «Печать в PDF» или установите ее на свой компьютер.
Adobe Acrobat Reader доступен бесплатно по адресу https://get.adobe.com/reader/ как для Windows, так и для Macintosh.
Наши читатели Office для Mac будут рады узнать, что параметры печати Acrobat, о которых мы упоминаем в этой статье, применимы как для Windows, так и для Mac.
Экономия денег на чернилах/тонере
В расширенных свойствах принтера должны быть некоторые параметры для уменьшения требуемого количества чернил/тонера.
Довольно часто в этих «экономичных» режимах выводятся прекрасно выглядящие страницы. Многие люди постоянно используют настройку «Экономия/экономия чернил».
Конечно, производители принтеров хотят продать вам больше чернил/тонера, поэтому режимы экономии или экономии по умолчанию отключены.

Найдите параметр в настройках принтера и посмотрите, соответствуют ли страницы вашим потребностям.
Нет цвета
Цветные чернила/тонер намного дороже, чем черные картриджи. Для большинства черновиков или внутреннего использования достаточно «черно-белой» версии цветного документа.
К счастью, в большинстве программ для принтеров есть опция «Без цвета», «Печатать весь текст черным» или «Оттенки серого», которая позволяет печатать с использованием только черных чернил или тонера.
Сам по себе Office не имеет вариантов экономии или только черных чернил.
Если в программном обеспечении вашего принтера нет опции экономии, Adobe Acrobat Reader для PDF имеет две опции экономии чернил/тонера. «Печать в оттенках серого» и «Экономия чернил/тонера».
Двусторонняя печать
Когда-то печать на обеих сторонах страницы была утомительной и трудной задачей, если только вам не посчастливилось иметь модный принтер, который делал все это за вас.

В настоящее время в Office есть опция «Ручная печать на обеих сторонах», которая сделает это за вас.
Если вы не используете Office, программное обеспечение принтера часто имеет аналогичную функцию или создает PDF-файл и использует функции Acrobat Reader.
Две страницы на листе
Еще один способ сэкономить деньги — распечатать две страницы на одном листе бумаги. Office может сделать это за вас непосредственно на панели «Печать».
В противном случае программное обеспечение принтера часто будет иметь ту же функцию. Если это не так, как вы уже догадались, Adobe Acrobat Reader может сделать это из PDF-версии исходного документа.
Буклеты
Преобразование стандартного документа Word в небольшой буклет — сложная, но часто востребованная функция. Давние читатели Office-Watch.com помнят функцию буклета в WOPR много лет назад.
В наши дни Word по-прежнему не может печатать буклеты, но есть несколько простых способов сделать это.

Программное обеспечение принтера
Как мы уже отмечали, соответствующее программное обеспечение для вашего принтера будет иметь дополнительные функции и может включать печать буклетов. Если это так, распечатайте прямо из Word, используя параметры печати брошюры в свойствах принтера.
В формате PDF
Adobe Acrobat Reader предлагает отличные возможности печати из файлов PDF. Буклетная печать является одним из них.
Сохраните документ Word/Office в файл PDF, а затем откройте его в Adobe Acrobat Reader (доступно бесплатно по адресу https://get.adobe.com/reader/)
Перейдите в диалоговое окно «Печать», щелкните поле «Буклет», и появятся параметры буклета.
Плакат
Acrobat Reader также имеет отличный режим «плакат». При этом печатается большой знак или плакат с использованием нескольких страниц, которые вы соединяете вместе, чтобы сделать один большой лист.
Сохраните документ в формате PDF, откройте его в Acrobat Reader и выберите «Печать | Плакат.
 Этот параметр позволяет распечатать шесть страниц, которые вы затем соедините вместе.
Этот параметр позволяет распечатать шесть страниц, которые вы затем соедините вместе.Есть возможность печатать «обрезные метки» по краям страницы. Для больших мозаик «Ярлыки» помогут сохранить порядок.
«Наложение» облегчает совмещение краев страниц при их соединении.
В идеале печать больших листов должна производиться в местной типографии. Опция PDF Poster — это дешевый и быстрый вариант, о котором следует помнить.
Печать буклетов в Microsoft Word или без него
Два варианта создания PDF-файла — сохранить или распечатать?
Печать в OneNote — теперь доступны два метода
Как напечатать поврежденный файл PDF
Экономия денег на чернилах для принтера, тонере и расходных материалах
Печать выбранной части документа Word
Откройте для себя улучшенный режим предварительного просмотра в WordOffice для простых смертных — это место, где тысячи людей могут найти полезные советы и рекомендации по работе с Word, Excel, PowerPoint и Outlook.

Попробуйте. Вы можете отписаться в любое время. Мы никогда не спамили и не продавали адреса с тех пор, как мы начали более двадцати лет назад.
Неверный адрес электронной почты
как печатать в Microsoft Word 2010?
Хотя это правда, что с развитием технологий уже не так необходимо печатать документы, которые вы делаете и получаете, вы можете управлять всем через Интернет. Правда в том, что зная как печатать в Microsoft Word по-прежнему очень помогает при выполнении этой задачи.
Вот почему обучение печати в Microsoft Word не только в значительной степени оптимизирует ваше время при печати документов. Вы можете рассчитывать на необходимые знания для выполнения этих задач независимо от интерфейса, в котором вы находитесь, и количества страниц для печати.
Как легко печатать в Word 2010?
Не секрет, что Word имеет множество версий, которые могут различаться между собой в зависимости от года выпуска Word.
 Из-за этого вы должны знать как распечатать в Microsoft Word документ быстро и безопасно. Таким образом, вы можете получить многообещающие результаты, просто правильно используя способы печати в Microsoft Word.
Из-за этого вы должны знать как распечатать в Microsoft Word документ быстро и безопасно. Таким образом, вы можете получить многообещающие результаты, просто правильно используя способы печати в Microsoft Word.1. Щелкните стрелку раскрывающегося списка в правой части верхней панели инструментов Word и выберите Быстрая печать.
2. Таким образом, кнопка «Быстрая печать» будет отображаться так, чтобы ее можно было использовать без каких-либо проблем и простым способом.
Сделать двустороннюю печать в word 2016 без усилий
Во многих случаях базового знания печати в Microsoft Word недостаточно для правильной печати, поэтому необходимо выполнить двойную или двустороннюю печать. Таким образом, вы можете сохранять листы, но вы должны знать , как печатать в Microsoft Word бесплатно . Это большое преимущество, поскольку, как только вы научитесь печатать в Microsoft Word, вы сможете пользоваться всеми его преимуществами.

1. Открыв документ Word, вы должны перейти на вкладку «Файл» и выбрать «Печать». Затем следует выбрать параметр «Печать вручную на обеих сторонах», чтобы активировать функцию двусторонней печати.
2. Для большей точности при печати выберите Печатать только нечетные страницы, и вы даже можете использовать Печатать только четные страницы. Таким образом, вы будете иметь лучший контроль при создании впечатления.
Двойная печать в Word с использованием Mac
Если вы являетесь пользователем компьютеров Mac, вы заметите, что интерфейс может немного отличаться и даже быть гораздо более минималистичным, чем другие интерфейсы. Вот почему изучение того, как печатать в Microsoft Word 2013 , может стать одним из ваших главных приоритетов. С помощью этих инструкций вы успешно научитесь печатать в Microsoft Word наиболее подходящим способом.
1. Выберите вкладку «Файл». После открытия всплывающего меню выберите свой принтер в разделе Microsoft Word.



 Откроется окно приложения на вкладке Предварительный просмотр.
Откроется окно приложения на вкладке Предварительный просмотр.
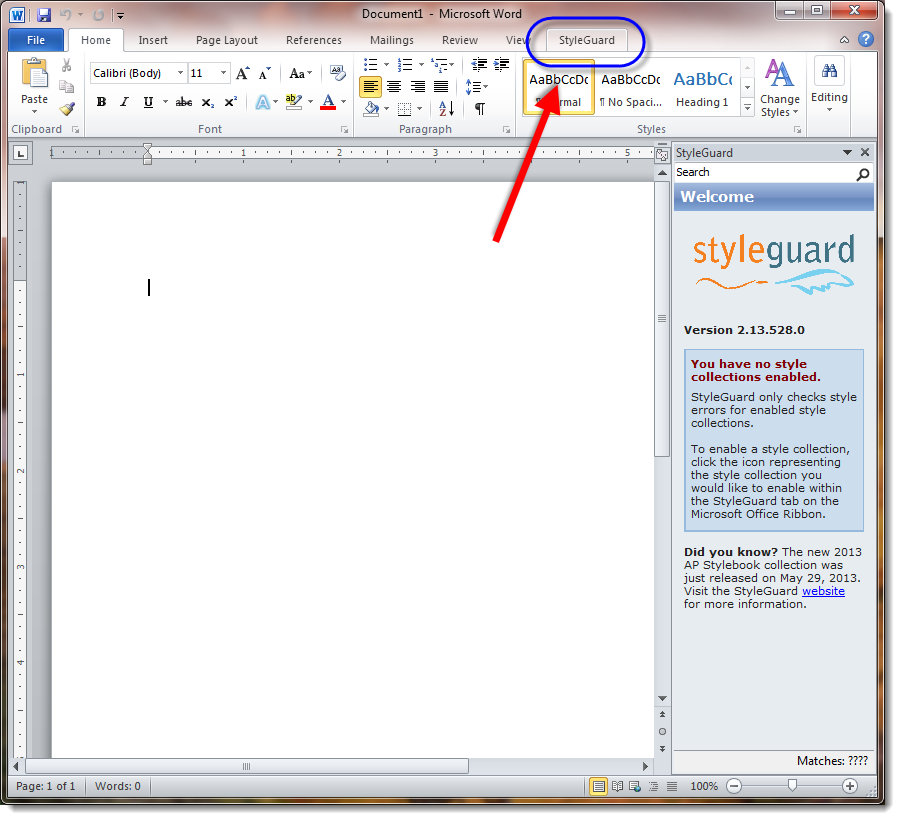 Для этого необходимо выполнить команду Подложка на вкладке Разметка страницы, откроется подменю «Заявление об ограничении ответственности» с галереей подложек. Из галереи надо выбрать требуемую подложку.
Для этого необходимо выполнить команду Подложка на вкладке Разметка страницы, откроется подменю «Заявление об ограничении ответственности» с галереей подложек. Из галереи надо выбрать требуемую подложку. Масштабировать по размеру бумаги…
Масштабировать по размеру бумаги…


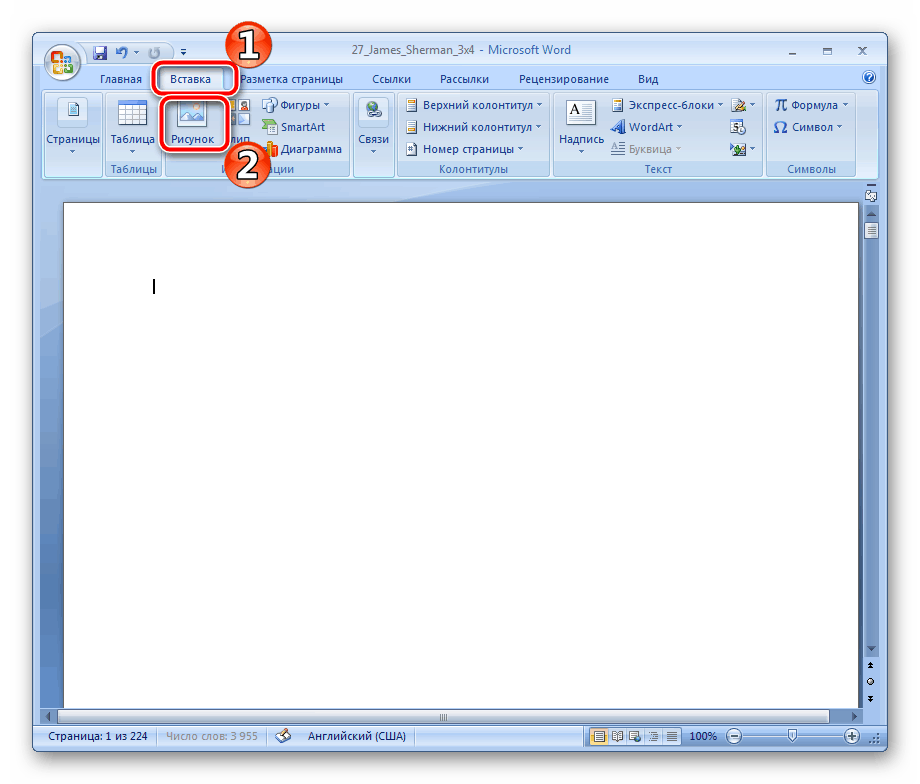


 Этот параметр позволяет распечатать шесть страниц, которые вы затем соедините вместе.
Этот параметр позволяет распечатать шесть страниц, которые вы затем соедините вместе.
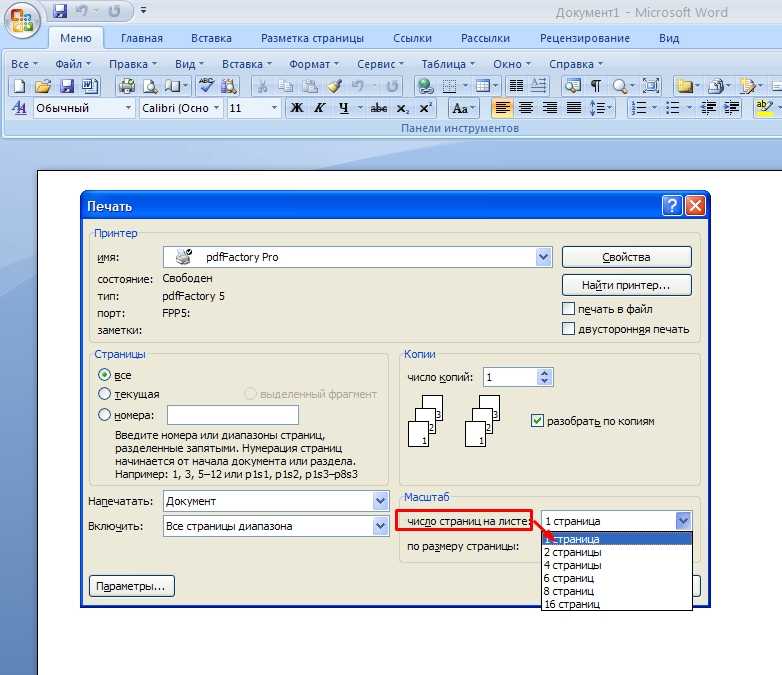 Из-за этого вы должны знать как распечатать в Microsoft Word документ быстро и безопасно. Таким образом, вы можете получить многообещающие результаты, просто правильно используя способы печати в Microsoft Word.
Из-за этого вы должны знать как распечатать в Microsoft Word документ быстро и безопасно. Таким образом, вы можете получить многообещающие результаты, просто правильно используя способы печати в Microsoft Word.
