|
|
Инструкция, как напечатать почтовый конверт с адресом в Word через принтер
Печать конвертов в Word может быть сложной для пользователей, которые ранее не выполняли подобных задач.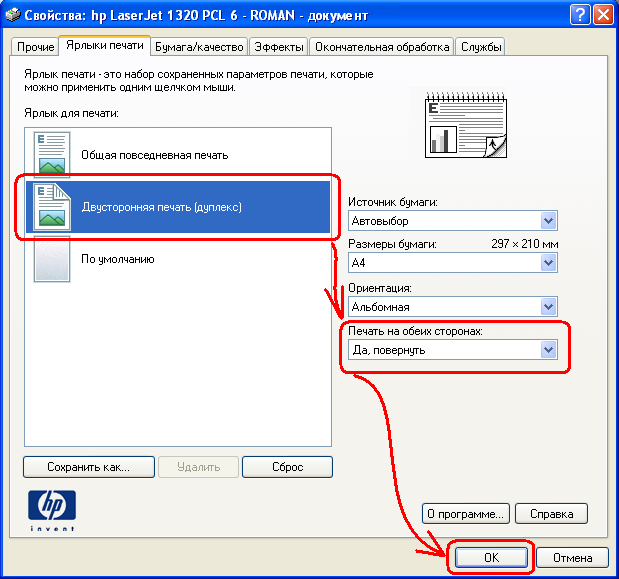 Такие проблемы чаще встречаются среди офисных работников, чьи работодатели ведут или начали вести переписку с партнерами или государственными учреждениями по обычной почте.
Такие проблемы чаще встречаются среди офисных работников, чьи работодатели ведут или начали вести переписку с партнерами или государственными учреждениями по обычной почте.
Если такие задачи (распечатать конверт с адресом в Word с помощью принтера) возникают часто и регулярно, следует установить обратный адрес. Это позволит вам использовать шаблон каждый раз в будущем. В одном из разделов этой статьи показано, как установить и выбрать шаблон. Это также относится к популярным моделям C5 и A4.
Редактор сохранит адрес, чтобы вы могли использовать его каждый раз, когда захотите добавить его в документ.
Содержание
- Создание конверта
- Добавление почтовой марки
- Настройки печати
- Параметры конверта
- Размеры
- Параметры печати
- Выбор положения конверта в лотке принтера
- Подача
- Печать
- Если не получилось напечатать правильно
- Сохранение в файл
Создание конверта
Конверт создается в несколько этапов. Пользователь должен следовать инструкциям.
Пользователь должен следовать инструкциям.
- Перейдите на вкладку “Рассылки” в разделе “Создать” и нажмите на “Конверты”.
- Введите адрес назначения в поле “Адрес получателя”. Если вы хотите взять адрес из электронной книги, которая находится на вашем компьютере, нажмите “Вставить адрес”.
- Чтобы отформатировать текст, выделите его, нажмите ПКМ, а затем выберите “Шрифт”.
- В строке “Обратный адрес” введите адрес или выберите готовый шаблон.
Если у пользователя есть электронная печать, ее можно прикрепить к документу.
Добавление почтовой марки
- Установите флажок рядом с пунктом “Добавить почтовый штемпель”. Если специальный инструмент отсутствует на вашем компьютере, редактор попросит вас установить его и подключить к системе. Более подробная информация и ссылки на ресурсы, где можно получить электронные марки, доступны на сайте Office.com.
- Чтобы настроить параметры для работы со штампами, если программа уже доступна на вашем компьютере, нажмите “Свойства штампа”.

Настройки печати
Важно: Для печати рекомендуется использовать Microsoft Word, а не другие редакторы. Этот вариант считается предпочтительным, поскольку в программе есть дополнительные настройки, недоступные у других производителей. Это облегчает работу с ним.
Параметры конверта
Выберите необходимый размер:
- Откройте редактор Word. Если она не установлена на вашем компьютере, вам необходимо загрузить программу с официального сайта Microsoft, купить лицензию (или воспользоваться пробной версией) и установить ее на свой компьютер.
- Затем перейдите в раздел “Список рассылки”.
- Нажмите на значок “Конверты” на вкладке “Создать”.
- В новом окне нажмите на “Настройки”, затем перейдите к “Настройки конверта”.
- В полях размеров вы выбираете значения, с которыми хотите работать.
Адрес получателя и обратный адрес можно ввести в соответствующие поля, если вы не создали шаблон для этих данных.
Размеры
C5
Самый простой способ определить, шаблон какого размера вам нужен, – заменить начальную букву формата бумаги “A” на “C”. Например, если вы работаете с конвертом размером 162 мм x 229 мм, выберите C5 (эквивалент бумаги формата A5).
А4
Это стандартный размер офисного листа бумаги. Он может быть включен в список C4. Технические характеристики: 229 x 324 мм. Вы также можете выбрать “Размер 10″ – самый популярный размер. Он равен листу формата A4, сложенному в три раза. Размер 6” эквивалентен тому же размеру A4, но сложенному пополам вдвое.
Пользовательский
Если размеры, предлагаемые программой, недостаточны для пользователя, ему следует выбрать опцию “пользовательские размеры”. Появится окно, в котором можно ввести ширину и высоту.
Параметры печати
Выбор положения конверта в лотке принтера
Инструкции:
- Способ подачи определяет, в каком положении вставляется лист (справа, в центре, слева) и с какой стороны (длинной или короткой).

- Форма должна быть обращена вверх или вниз. На лицевой стороне будет размещен адрес.
- Даже если шаблон сначала представлен на короткой стороне, вполне допустимо, что его придется перевернуть (в этом случае текст не будет напечатан вверх ногами на лицевой стороне).
Подача
- Поместите конверт в лоток, используя метод, указанный в настройках, или выберите соответствующий конверт, если в принтере их несколько.
- Нажмите кнопку “OK”.
- Чтобы проверить настройки, введите любой текст в строку “Адрес получателя”, а затем нажмите “Печать”, чтобы напечатать его на конверте.
После печати рекомендуется проверить правильность напечатанного текста.
Печать
Для печати подготовьте текст, вставьте лист в аппарат, откройте “Printing Preferences”, затем “Envelope Preferences” и нажмите на “Print”.
Ваш принтер не хочет печатать из Word: объясним, почему и что делать.
Если не получилось напечатать правильно
Если были допущены ошибки:
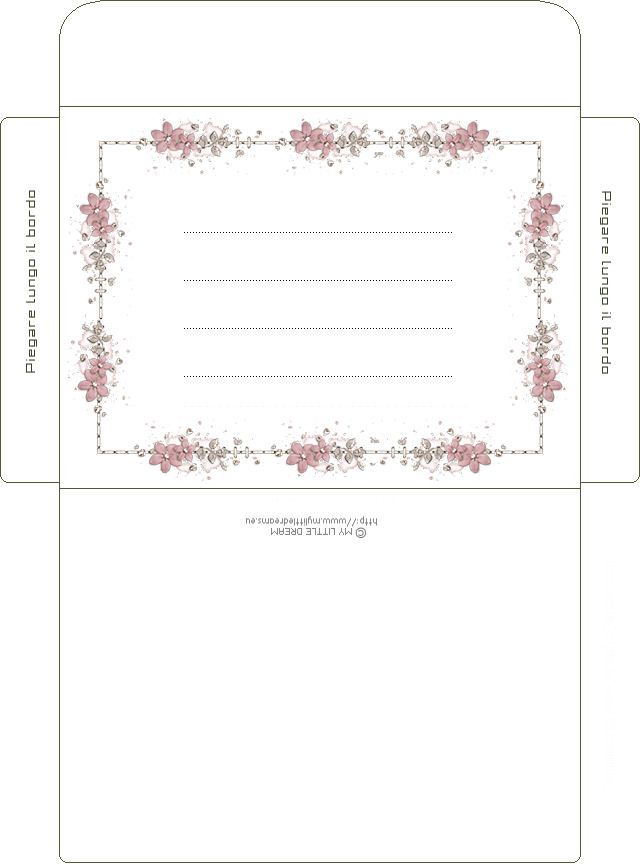
Сохранение в файл
Автоматическая печать конверта (Microsoft Word)
Обратите внимание: Эта статья написана для пользователей следующих версий Microsoft Word: 2007 и 2010. Если вы используете более раннюю версию (Word 2003 или более раннюю), этот совет может вам не подойти . Чтобы просмотреть версию этого совета, написанную специально для более ранних версий Word, щелкните здесь: Автоматическая печать конверта.
Если вы используете более раннюю версию (Word 2003 или более раннюю), этот совет может вам не подойти . Чтобы просмотреть версию этого совета, написанную специально для более ранних версий Word, щелкните здесь: Автоматическая печать конверта.
Автор: Allen Wyatt (последнее обновление: 24 января 2022 г.)
Этот совет относится к Word 2007 и 2010
Возможно, вы уже знаете, как создать конверт и добавить его в документ, например, если вы пишете письмо и создаете конверт, чтобы он сохранялся в файле с письмом. Word позволяет быстро и легко распечатать конверт прямо на принтер, если вы того пожелаете. Для этого выполните следующие действия:
- Загрузите документ письма.
- Показать вкладку Рассылки на ленте.
- Щелкните инструмент Конверты в группе Создать. Word отображает диалоговое окно «Конверты и этикетки» с выбранной вкладкой «Конверты». (См. рис. 1.)
- Внесите любые изменения в адреса доставки или возврата.
- Вставьте конверт в лоток ручной подачи принтера.
- Щелкните Печать. Конверт отправляется на ваш принтер, и к вашему документу ничего не добавляется.
Рисунок 1. Вкладка Конверты диалогового окна Конверты и этикетки.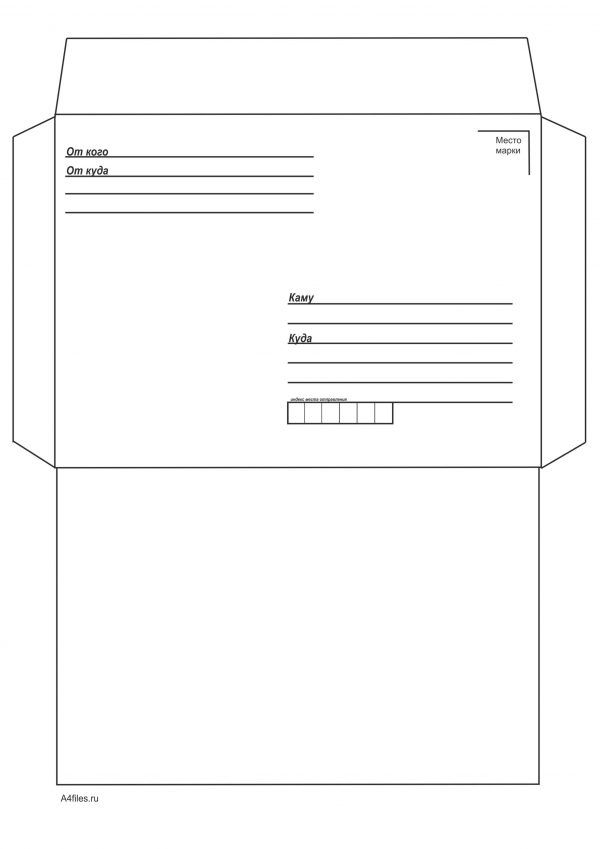
WordTips — ваш источник недорогого обучения работе с Microsoft Word. (Microsoft Word — самая популярная в мире программа для обработки текстов.) Этот совет (11738) относится к Microsoft Word 2007 и 2010. Вы можете найти версию этого совета для старого интерфейса меню Word здесь: Автоматическая печать конверта .
Биография автора
Allen Wyatt
На его счету более 50 научно-популярных книг и множество журнальных статей, Аллен Вятт является всемирно признанным автором. Он является президентом Sharon Parq Associates, компании, предоставляющей компьютерные и издательские услуги. Узнать больше об Аллене…
Первое и последнее слово в Word! Бестселлер Для чайников Автор Дэн Гукин возвращается к своей обычной веселой и дружелюбной откровенности, чтобы показать вам, как ориентироваться в Word 2013. Тратьте больше времени на работу и меньше на попытки разобраться во всем этом! Проверьте Word 2013 для чайников сегодня!
Тратьте больше времени на работу и меньше на попытки разобраться во всем этом! Проверьте Word 2013 для чайников сегодня!
Подписаться
БЕСПЛАТНАЯ УСЛУГА: Получайте подобные советы каждую неделю в WordTips, бесплатном информационном бюллетене по продуктивности. Введите свой адрес и нажмите «Подписаться».
Просмотреть последний информационный бюллетень.
(Ваш адрес электронной почты никому и никогда не передается.)
Комментарии
Этот сайт
Есть версия Word, которая использует ленточный интерфейс (Word 2007 или более поздняя версия)? Этот сайт для вас! Если вы использовать более раннюю версию Word, посетите наш сайт WordTips посвящен интерфейсу меню.
Видео
Посетите WordTips канал на YouTube
Подписаться
БЕСПЛАТНАЯ УСЛУГА: Получайте подобные советы каждую неделю в WordTips, бесплатном информационном бюллетене по продуктивности. Введите свой адрес и нажмите «Подписаться».
Введите свой адрес и нажмите «Подписаться».
(Ваш адрес электронной почты никому и никогда не передается.)
Просмотреть самый последний информационный бюллетень.
Ссылки и обмен
- Часто задаваемые вопросы о WordTips
- Вопросы или комментарии
- Отличные идеи брендинга
- Бесплатные календари
Авторские права © 2023 Sharon Parq Associates, Inc.
Как печатать на конверте в Microsoft Word
Если вы хотите придать своим письмам индивидуальный и профессиональный оттенок, нет лучшего способа, чем разработать свой собственные конверты. Это позволяет включать брендинг и другие пользовательские элементы, которые делают их уникальными.
К счастью, Microsoft Word позволяет создавать и печатать конверты с собственным дизайном. Вот как.
Вот как.
Содержание
Шаг 1. Добавьте адреса доставки и возврата
Первым шагом является добавление соответствующих адресов в ваши конверты. Для этого:
- Откройте Microsoft Word на ПК или Mac.
- На ленте выберите вкладку Рассылки.
- Нажмите кнопку Конверты.
- Введите адрес получателя в текстовое поле вручную. Либо нажмите «Контакты», чтобы импортировать адреса из списка рассылки Outlook.
- Введите свой обратный адрес или щелкните Контакты, чтобы импортировать его из Outlook. Если вы не хотите отображать обратный адрес, установите флажок «Пропустить».
Примечание. Если вы предпочитаете использовать этикетки для печати адресов доставки и возврата, Word также позволяет создавать и печатать этикетки. Вы можете добавить один адрес в диалоговом окне «Ярлыки» в разделе «Рассылка» > «Ярлыки». Кроме того, вы можете использовать слияние, чтобы создать несколько ярлыков и ускорить процесс.
Шаг 2. Установите размер конверта и шрифт
Вам необходимо указать размер ваших конвертов.
- Щелкните значок предварительного просмотра (он выглядит как конверт).
- На вкладке «Параметры конверта» щелкните раскрывающееся меню под «Размер конверта».
- Укажите размер ваших конвертов. Word содержит большинство распространенных размеров конвертов, но вы можете установить свой собственный размер, нажав «Пользовательский размер».
- Затем нажмите «Шрифт…» рядом с полем «Адрес доставки» или «Адрес возврата», чтобы установить нужный шрифт.
- Нажмите OK.
Шаг 3. Установите подачу принтера
Теперь вам нужно указать, как вы будете подавать конверт в принтер. Для этого:
- В окне Лента нажмите Параметры.
- Выберите вкладку «Параметры печати».
- В окне Метод подачи выберите предпочтительный способ подачи конверта в принтер.
 Мы рекомендуем выбрать метод, при котором конверт граничит с краем лотка подачи, так как может быть сложно расположить их точно по центру. Если вы неправильно выровняете конверт, адреса доставки и возврата будут не по центру.
Мы рекомендуем выбрать метод, при котором конверт граничит с краем лотка подачи, так как может быть сложно расположить их точно по центру. Если вы неправильно выровняете конверт, адреса доставки и возврата будут не по центру.
- Нажмите Лицевой стороной вверх или Лицевой стороной вниз, чтобы определить, какой стороной вверх вы будете загружать конверт.
- Щелкните Вращение по часовой стрелке, чтобы повернуть дизайн конверта по своему усмотрению.
- Если у вас более одного лотка для принтера, вы можете открыть раскрывающееся меню в разделе «Подача из» и выбрать, из какого лотка вы хотите подавать конверт.
Шаг 4. Добавьте элементы дизайна
Перед печатью конвертов вы можете добавить брендинг и другие элементы, если хотите. Для этого нажмите Добавить в документ. Это откроет конверт как документ Word, чтобы вы могли настроить макет и добавить изображения по мере необходимости.
Шаг 5. Распечатайте конверт
Теперь пришло время распечатать конверт. Для этого:
- Еще раз щелкните Конверты.
- Убедитесь, что конверты загружены правильно, и выберите «Печать».
Примечание. Вы также можете добавить электронные почтовые расходы, если у вас есть совместимый сторонний плагин. Чтобы добавить электронную почту, установите флажок рядом с Добавить электронную почту.
Используйте слияние для экономии времени
Если вы отправляете один конверт, настроить его вручную не составит труда. Однако, если вы отправляете стопку писем, это займет целую вечность. К счастью, вы можете использовать слияние для автоматической печати каждого адреса на конверте (вместо того, чтобы вводить каждый адрес отдельно).
Для этого:
- Открыть Ворд.
- Перейдите на вкладку Рассылки.
- Выберите «Начать слияние» > «Конверты».
- Щелкните раскрывающийся список Размер конверта и укажите размер.
 Добавьте шрифт, который вы хотите для почтового адреса, затем нажмите OK.
Добавьте шрифт, который вы хотите для почтового адреса, затем нажмите OK.
- Щелкните Файл > Печать.
- Если настройки правильные, убедитесь, что конверты загружены правильно, и нажмите «Печать».
Профессиональная почта улитки
Традиционная почта по-прежнему актуальна в сегодняшнем преимущественно электронном мире, и здесь на помощь приходят приложения Microsoft Office. Используя Microsoft Word, вы можете легко создавать конверты в соответствии с вашими требованиями. С помощью этого руководства вы сможете быстро подготовить следующую партию почты.
Джейк Харфилд — австралийский писатель-фрилансер, страстно увлеченный изучением того, как работают различные технологии. Он написал для нескольких интернет-изданий, уделяя особое внимание объяснению того, чему он научился, чтобы помочь другим решить их технические проблемы. Он заядлый путешественник и орнитолог, и в свободное время вы найдете его в австралийских зарослях, слушающим пение птиц.
 Да и получателю
гораздо приятнее, когда ему в руки попадает персональное приглашение, а не
электронное письмо, отосланное одновременно по сотне
адресов.
Да и получателю
гораздо приятнее, когда ему в руки попадает персональное приглашение, а не
электронное письмо, отосланное одновременно по сотне
адресов.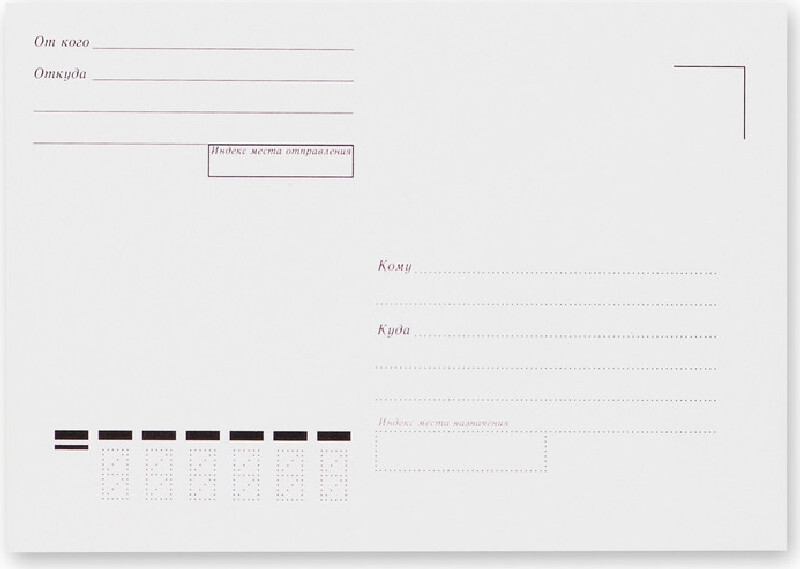

 Процедура их подготовки и печати
весьма схожа с той, которая применяется при создании конвертов. Параметры
почтовых наклеек задаются на вкладке Наклейки (Labels) уже известного нам
диалогового окна Конверты и наклейки (Envelops And Labels).
Процедура их подготовки и печати
весьма схожа с той, которая применяется при создании конвертов. Параметры
почтовых наклеек задаются на вкладке Наклейки (Labels) уже известного нам
диалогового окна Конверты и наклейки (Envelops And Labels).
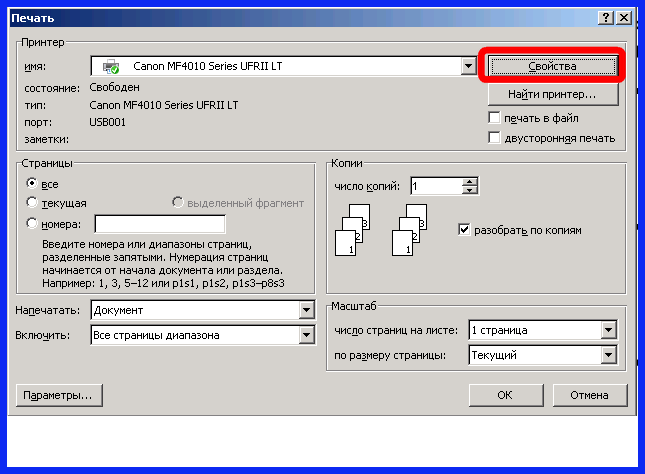 Такие наклейки можно печатать и на струйных
аппаратах.
Такие наклейки можно печатать и на струйных
аппаратах.

 Программа предложит вам сохранить список в папке
Мои источники данных (My Data Sources).
Программа предложит вам сохранить список в папке
Мои источники данных (My Data Sources). ..). В
качестве списка рассылки можно также использовать адресную книгу Outlook
Express. Появится окно Получатели слияния (Mail Merge Recipients). Для того,
чтобы исключить адресата из списка получателей, уберите галочку напротив
строки с его данными.
..). В
качестве списка рассылки можно также использовать адресную книгу Outlook
Express. Появится окно Получатели слияния (Mail Merge Recipients). Для того,
чтобы исключить адресата из списка получателей, уберите галочку напротив
строки с его данными.
 Однако, если мы используем шаблон, то этот этап можно просто
«проскочить» — программа уже все создала для нас. На пятом этапе мы сможем
просмотреть, как будет выглядеть готовый документ, и при необходимости
отредактировать письма к одному или нескольким получателям. Наконец, на
последнем, шестом этапе можно распечатать все письма или сохранить их в виде
документа Microsoft Word.
Однако, если мы используем шаблон, то этот этап можно просто
«проскочить» — программа уже все создала для нас. На пятом этапе мы сможем
просмотреть, как будет выглядеть готовый документ, и при необходимости
отредактировать письма к одному или нескольким получателям. Наконец, на
последнем, шестом этапе можно распечатать все письма или сохранить их в виде
документа Microsoft Word.

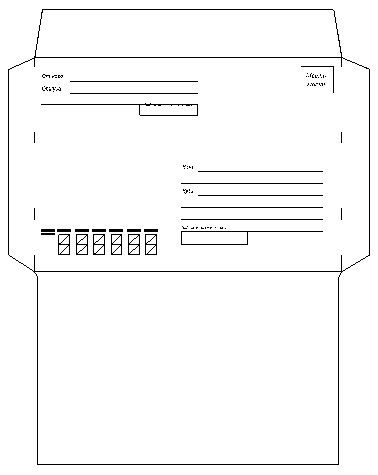
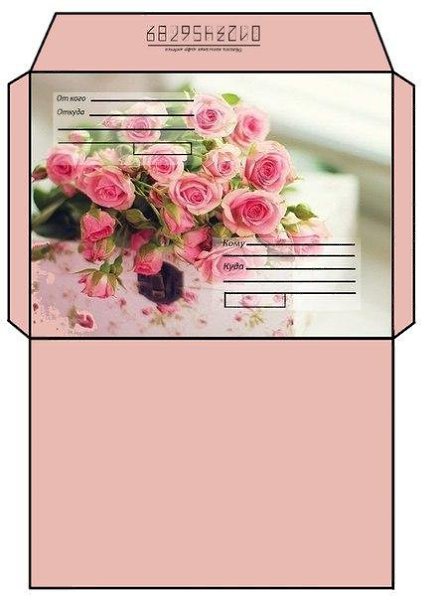
 Мы рекомендуем выбрать метод, при котором конверт граничит с краем лотка подачи, так как может быть сложно расположить их точно по центру. Если вы неправильно выровняете конверт, адреса доставки и возврата будут не по центру.
Мы рекомендуем выбрать метод, при котором конверт граничит с краем лотка подачи, так как может быть сложно расположить их точно по центру. Если вы неправильно выровняете конверт, адреса доставки и возврата будут не по центру.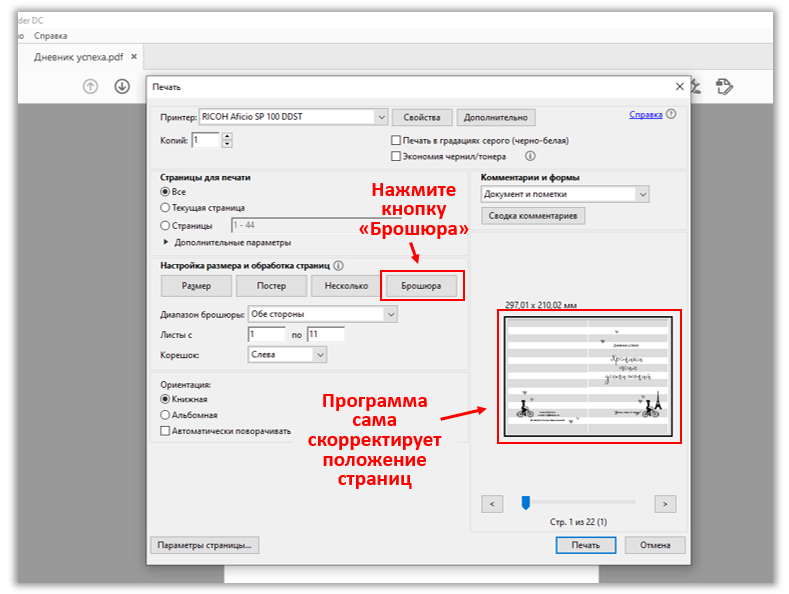 Добавьте шрифт, который вы хотите для почтового адреса, затем нажмите OK.
Добавьте шрифт, который вы хотите для почтового адреса, затем нажмите OK.