Как распечатать несмежные диапазоны таблицы Excel на одной странице — Трюки и приемы в Microsoft Excel
Excel позволяет вам указывать область печати, которая состоит из несмежных диапазонов ячеек.
Нажмите Ctrl во время выбора диапазонов для печати, а затем выберите Разметка страницы ► Параметры страницы ► Область печати ► Задать. После того как вы определили область печати, вы можете использовать команду Разметка страницы ► Параметры страницы ► Область печати ► Добавить в область печати для указания дополнительных диапазонов для печати.
Если вы задали несмежные области печати, Excel всегда начинает печать каждого диапазона на отдельном листе бумаги. В этом приеме описывается метод, позволяющий печатать различные диапазоны на одной странице. Данный метод предполагает создание связанного рисунка каждого из диапазонов, которые нужно распечатать, а затем размещение этих рисунков на отдельных листах. Рассмотрим один из способов создания связанного рисунка.
- Выберите диапазон.
- Нажмите Ctrl+C.
- Активизируйте другую ячейку.
- Выполните команду Главная ► Буфер обмена ► Вставить ► Связанный рисунок.
К счастью, в Excel есть гораздо более эффективный инструмент для такой задачи: Камера (который по некоторым причинам Microsoft держит довольно скрытым).
Использование инструмента Камера
Чтобы добавить инструмент Камера на панель быстрого доступа, выполните следующие действия.
- Щелкните правой кнопкой мыши на панели быстрого доступа и выберите Настройка панели быстрого доступа для открытия раздела Панель быстрого доступа окна Параметры Excel.
- В раскрывающемся списке слева выберите Команды не на ленте.
- Выберите Камера в списке.
- Нажмите кнопку Добавить, чтобы добавить инструмент на панель быстрого доступа.

- Нажмите кнопку ОК для закрытия диалогового окна Параметры Excel.
Инструмент Камера создает связанный рисунок диапазона ячеек. Поэтому если данные в связанном диапазоне изменяются, рисунок обновляется автоматически. На рис. 185.1 показан лист, с которого нужно напечатать два диапазона (А3:С10 и E13:G20) на отдельной странице.
Рис. 185.1. Обычно нет возможности распечатать диапазоны А3:С10 и E13:G20 на одной странице
Съемка камерой
Далее я расскажу вам, как использовать инструмент Камера для печати нескольких диапазонов на одном листе бумаги.
- Убедитесь, что инструмент Камера доступен на панели быстрого доступа. Выполните шаги из предыдущего подраздела, если это не так.
- Вставьте новый лист (Лист2), который будет содержать связанные рисунки.
- Выберите диапазон
- Активизируйте лист Лист2 и нажмите кнопку для вставки связанного рисунка.

- Вернитесь к предыдущему листу, выберите
E13:G20и нажмите кнопку инструмента Камера. - Активизируйте Лист2 и вставьте связанный рисунок.
- Используйте мышь, чтобы разместить связанные рисунки так, как вам нужно.
Вы можете отключить отображение сетки на листе, который содержит связанные рисунки (рис. 185.2). Если данные листа Лист1 изменятся, то связанные рисунки также обновятся. При печати листа Лист2 оба диапазона окажутся на одной странице.
Рис. 185.2. Использование связанных рисунков позволяет печатать два диапазона ячеек на одной странице
windows 7 — Как напечатать файл excel из командной строки?
Вопрос задан
7 лет 1 месяц назадИзменён 7 лет 1 месяц назад
Просмотрен 1k раз
Здравствуйте! подскажите пожалуйста как можно напечатать файл excel используя командную строку windows при этом не отображать excel файл, а сразу отправлять на печать? или может есть какой то аргумент командной строки для печати excel файла?
- excel
- windows-7
Аргумента для печати в excel раньше не было. Может что-то изменилось с тех пор? Не знаю.
Может что-то изменилось с тех пор? Не знаю.
Можно составить скрипт для Windows Script Host на VBScript или JScript, который запускаются в командной строке с помощью cscript.exe. Готовые скрипты легко находятся в интернете. Надо только в гугле написать ключевые слова: excel print command line.
Вообще можете использовать любой скриптовый язык, каким владеете, лишь бы он умел «автоматить» OLE Automation.
В скрипте создаётся объект excel и на этом объекте вызываются нужные методы для открытия файла, для его печати, в общем всё что хотите. При этом сам excel можно показать, а можно и спрятать. (В своё время на Perl таким образом составлял отчёты в excel)
Поправленный скрипт печати xls. Оригинальный на http://www.excelforum.com/excel-general/513760-what-is-the-command-line-print-switch-in-excel.html
Const xlDoNotSaveChanges = 2
Dim fso, oXL, oWkbk
Set fso = CreateObject("Scripting.FileSystemObject")
Set oXL = CreateObject("Excel. Application")
oXL.Visible = False
If WScript.Arguments.Count = 0 Then
WScript.Quit
Else
For A = 0 To (WScript.Arguments.Count - 1)
If (Right(WScript.Arguments.Item(A), 3) = "xls") AND fso.FileExists(WScript.Arguments.Item(A)) Then
Set oWkbk = oXL.Workbooks.Open(WScript.Arguments.Item(A))
oWkbk.PrintOut
oWkbk.Close xlDoNotSaveChanges
End If
Next
End If
oXL.Quit
Set fso = Nothing
Set oXL = Nothing
Application")
oXL.Visible = False
If WScript.Arguments.Count = 0 Then
WScript.Quit
Else
For A = 0 To (WScript.Arguments.Count - 1)
If (Right(WScript.Arguments.Item(A), 3) = "xls") AND fso.FileExists(WScript.Arguments.Item(A)) Then
Set oWkbk = oXL.Workbooks.Open(WScript.Arguments.Item(A))
oWkbk.PrintOut
oWkbk.Close xlDoNotSaveChanges
End If
Next
End If
oXL.Quit
Set fso = Nothing
Set oXL = Nothing
11
Зарегистрируйтесь или войдите
Регистрация через Google
Регистрация через Facebook
Регистрация через почту
Отправить без регистрации
Почта
Необходима, но никому не показывается
Отправить без регистрации
Необходима, но никому не показывается
Нажимая на кнопку «Отправить ответ», вы соглашаетесь с нашими пользовательским соглашением, политикой конфиденциальности и политикой о куки
Как печатать линии сетки в Excel
Excel не печатает линии сетки с данными автоматически при печати листа или книги. Линии сетки упрощают чтение данных, отделяя столбцы и строки друг от друга. Ниже приведено параллельное сравнение того, как будут печататься данные с линиями сетки и без них в Excel.
Линии сетки упрощают чтение данных, отделяя столбцы и строки друг от друга. Ниже приведено параллельное сравнение того, как будут печататься данные с линиями сетки и без них в Excel.
При печати линий сетки данные разделяются, и их легче читать по строкам.
Как отображать линии сетки в Excel при печатиЧтобы включить печать линий сетки:
- Перейдите на вкладку Макет страницы на ленте
- Найдите окно параметров листа
- В разделе Линии сетки установите флажок для печати .
- Щелкните вкладку Файл на ленте
- Нажмите Печать
Обратите внимание, что функция «Печать линий сетки» применима только к открытому листу. Если вы хотите напечатать всю книгу с линиями сетки, вам придется повторить шаги на каждом листе, установив флажок «Печать» в разделе «Сетка».
Также можно выбрать правый угол окна «Параметры листа», чтобы отобразить диалоговое окно «Параметры страницы».
- Выберите вкладку Лист на ленте
- В параметрах печати установите флажок рядом с Линии сетки , чтобы включить функцию печати линий сетки
- Нажмите OK , чтобы продолжить работу с листом, или .
- Нажмите «Печать»
Опять же, это нужно будет повторить для каждого рабочего листа, который вы хотите напечатать.
Самый быстрый способ распечатать линии сеткиПри работе с несколькими рабочими листами, которые будут распечатаны, вам нужно щелкнуть Файл на ленте. Выберите Print , чтобы открыть экран предварительного просмотра. Настройки перечислены слева. Чтобы распечатать все рабочие листы, откройте первое раскрывающееся меню и выберите Распечатать всю рабочую книгу .
Под настройками в самом низу будет ссылка для открытия диалогового окна «Параметры страницы». Переключайтесь между рабочими листами, нажимая стрелки. Как только рабочий лист, который вы хотите изменить, станет видимым, откройте «Параметры страницы» и выполните описанные выше шаги, чтобы включить функцию «Печать линий сетки». Включив параметр «Печать линий сетки» для каждого рабочего листа, нажмите Распечатать .
Как только рабочий лист, который вы хотите изменить, станет видимым, откройте «Параметры страницы» и выполните описанные выше шаги, чтобы включить функцию «Печать линий сетки». Включив параметр «Печать линий сетки» для каждого рабочего листа, нажмите Распечатать .
Это вокруг данных, поэтому в пустых ячейках на листе не будут отображаться линии сетки. Например, если вы хотите добавить пустую ячейку внизу столбца для ввода дополнительных цифр вручную, вам придется вставить границы вокруг ячеек.
Другой вариант — включить пустые ячейки в область печати. На рабочем листе выберите все столбцы и строки, которые вы хотите напечатать. Нажмите на Файл Перейдите на вкладку и выберите Распечатать . В первом раскрывающемся меню настроек нажмите Распечатать выделение .
Включите функцию «Печать линий сетки», открыв «Параметры страницы» и выполнив шаги. Теперь все выделенные ячейки будут иметь линии сетки вокруг них, даже ячейки без данных.
Теперь все выделенные ячейки будут иметь линии сетки вокруг них, даже ячейки без данных.
Несмотря на то, что флажок установлен, черновое качество не включено. Сначала откройте диалоговое окно «Параметры страницы». Прямо под строкой «Сетка печати» в разделе «Параметры печати» вы найдете «Черновое качество». Убедитесь, что флажок не установлен. Черновое качество не включает графики, графику или линии сетки в Excel. Это просто необработанные данные.
Печать рабочего листа в Excel — javatpoint
следующий → ← предыдущая MS Excel — мощное программное обеспечение для работы с электронными таблицами, которое широко используется во всем мире. Это довольно распространено, когда пользователи обмениваются данными из электронной таблицы или всей книги с другими. Несмотря на то, что в Excel есть много вариантов обмена, могут быть случаи, когда нам может потребоваться распечатать данные на бумаге, чтобы поделиться с кем-то. Как правило, гораздо проще распечатать рабочий лист с помощью кнопки «Печать». Однако это не всегда означает, что красиво отформатированный лист, хорошо выглядящий на мониторе, будет также красиво распечатываться. На самом деле в большинстве случаев это беспорядок, потому что электронные таблицы Excel в первую очередь предназначены для просмотра и редактирования на экране компьютера, а не для удобной печати на листе бумаги. Тем не менее, Excel предоставляет нам различные параметры настройки перед окончательной печатью. Мы можем сделать так, чтобы наши рабочие листы идеально помещались на листе бумаги, используя точные настройки. В этой статье мы обсудим, как правильно распечатать данные рабочего листа на бумаге. Используя соответствующие знания, мы можем решить, следует ли печатать определенную область рабочего листа, весь рабочий лист, несколько рабочих листов или все рабочие листы одновременно. Как печатать в Excel?Распечатать один или несколько рабочих листов в Excel довольно просто. Давайте сначала разберемся с шагами по печати рабочего листа в Excel, а затем обсудим более подробную информацию о каждой важной функции печати. Для печати любого рабочего листа Excel необходимо выполнить следующие шаги:
Быстрая печать: добавление кнопки «Печать» на панель быстрого доступа Мы можем использовать опцию «Быстрая печать», если мы не хотим изменять настройки принтера по умолчанию, а сразу распечатываем копию.
Добавление инструмента печати в QAT Мы можем выполнить следующие шаги, чтобы добавить кнопку быстрой печати на панель быстрого доступа:
Кнопка «Печать» на панели быстрого доступа полезна для частой печати в Excel. Предварительный просмотр печати в ExcelПосле подачи команды печати в Excel отображается окно предварительного просмотра, в котором можно увидеть различные параметры печати и панель предварительного просмотра. Перед завершением печати всегда рекомендуется проверять панель предварительного просмотра, чтобы убедиться, что она выглядит так, как мы хотим на бумаге. Это может помочь нам сэкономить бумагу, чернила и время. На панели предварительного просмотра отображается виртуальная копия отпечатка, чтобы помочь нам понять, как содержимое рабочего листа будет выглядеть на бумаге. Кроме того, мы можем настроить определенные параметры непосредственно в окне предварительного просмотра. К сожалению, панель предварительного просмотра печати Excel не содержит кнопки увеличения и уменьшения масштаба. Выбор параметров печати: что печатать?Когда нам нужно настроить параметры, чтобы выбрать, какие данные и объекты должны быть напечатаны с рабочего листа, мы должны щелкнуть стрелку раскрывающегося списка рядом с текстом « Print Active Sheets » в разделе «Настройки»: Давайте разберемся с каждой опцией, представленной на изображении выше: Печать всего листа(ов) Когда мы хотим распечатать весь рабочий лист в области просмотра (активный лист на вкладке «Лист»), мы должны выбрать опцию « Печать активных листов ». Если мы хотим напечатать определенных рабочих листов (или несколько рабочих листов) из рабочей книги, мы должны выбрать все нужные листы с помощью мыши, удерживая клавишу Ctrl . После выбора эффективных листов мы должны нажать « Печать активных листов 9».0187 ‘ вариант. Печать выбора/диапазонаКогда мы хотим напечатать конкретную область (ячейку или диапазон ячеек) рабочего листа, нам нужно выбрать/выделить конкретную область и щелкнуть параметр « Print Selection ». Мы также можем выбрать несмежные ячейки для печати. Чтобы выбрать несмежные ячейки или диапазоны, мы можем нажать и удерживать клавишу Ctrl при выборе нужных ячеек. Печать всей книгиКогда нам нужно распечатать все рабочие листы, присутствующие в рабочей книге, мы должны нажать кнопку «9».0186 Печать всей книги ‘ Опция. Печать таблицы Excel Когда мы хотим распечатать таблицу Excel с рабочего листа, нам нужно щелкнуть или выделить любую ячейку таблицы и выбрать опцию « Print Selected Table ». Печать одного и того же диапазона на нескольких листахЕсли у нас есть рабочая книга, содержащая несколько одинаково структурированных рабочих листов, таких как отчет о продажах или счет-фактура, нам может потребоваться распечатать один и тот же определенный диапазон из каждого рабочего листа. Excel позволяет нам печатать один и тот же желаемый диапазон со всех листов в одной книге. Нам нужно выполнить следующие шаги:
Настройка свойств печатиКогда мы даем команду печати листу Excel, Excel отображает различные настройки, которые мы можем настроить, чтобы лист Excel хорошо выглядел на бумаге. Ниже приведены некоторые важные настройки или свойства, чтобы наши рабочие листы выглядели так, как мы хотим, на бумаге: Несколько копий Когда нам нужно напечатать несколько копий рабочего листа, мы можем использовать стрелки вверх и вниз, чтобы увеличить или уменьшить количество копий, которые должны быть напечатаны. Например, если мы печатаем 5 копий, параметр «С подборкой» помогает нам распечатать всю первую копию, всю вторую копию и т. д. Кроме того, параметр «Без подборки» напечатает 5 копий страницы 1, 5 копий страницы 2 и т. д. . ОриентацияExcel позволяет нам выбирать ориентацию распечатки между книжной и альбомной. Книжная ориентация отображает на бумаге больше строк, но меньше столбцов, а альбомная ориентация наоборот. Альбомная ориентация отображает больше столбцов, но меньше строк на бумаге. Мы можем выбрать желаемую ориентацию распечатки в разделе «Настройки», как показано ниже: Поля страницыExcel позволяет нам регулировать поля страницы различными способами. Мы можем либо выбрать любые поля по умолчанию, такие как обычные, широкие и узкие, либо настроить их по желанию, используя метод перетаскивания с помощью мыши. Чтобы выбрать предопределенный стиль поля, нам нужно щелкнуть значок стрелки раскрывающегося списка рядом с полем и выбрать желаемую настройку поля. Чтобы вручную настроить поля, нам нужно щелкнуть значок «Показать поля» в правом нижнем углу окна предварительного просмотра печати. Это позволит линиям иметь поля с маркерами. Затем мы можем перетащить линии соответствующим образом с помощью мыши, чтобы вручную отрегулировать поля страницы. страницЕсли у нас есть несколько страниц на нашем рабочем листе и нам нужно напечатать определенный диапазон в последовательности, мы можем указать страницы для печати. Мы должны ввести диапазон страниц от начальной до последней страницы, и все страницы заданного диапазона будут напечатаны. Более того, когда нам нужно распечатать определенную страницу рабочего листа, мы можем ввести номер страницы в первое поле и дать команду печати. Масштабирование Excel обычно печатает рабочие листы в соответствии с их фактическими размерами. Это означает, что чем больше данных у нас на листе, тем больше страниц потребуется для распечатки. Однако мы можем распечатать рабочий лист Excel на одной странице, настроив параметры масштабирования. Возможны следующие варианты масштабирования:
Мы должны быть осторожны при печати данных рабочего листа на одной странице, так как большие данные могут быть сжаты и стать нечитаемыми. Excel не выдает никаких ошибок, даже если данные не читаются. ПринтерПеред завершением распечатки мы должны убедиться, что по умолчанию выбран правильный принтер. Чтобы выбрать принтер, нам нужно щелкнуть значок стрелки раскрывающегося списка в разделе «Принтер», как показано ниже: .Если принтер не подключен к компьютеру, Excel позволяет нам сохранить рабочий лист в файл, например PDF, XPS и т. д. Файл сохраняется с данными рабочего листа и может быть распечатан позже, когда принтер будет доступен на компьютере. . Печать рабочего листа в файл: сохранение для будущего использования Печать в файл — одна из важнейших функций Excel. Это помогает нам создать PDF-копию рабочего листа, выбранного диапазона или всей рабочей книги. Тем не менее, он редко используется или недооценивается многими. Но, иногда это может быть очень полезно. Мы можем сохранить вывод в файл PDF вместо того, чтобы отправлять его на печать на принтер. Таким образом, нам не нужно изменять настройки всякий раз, когда мы хотим распечатать его на бумаге. Мы можем выполнить следующие шаги, чтобы распечатать рабочий лист в файл (PDF):
Вставка разрывов страниц в рабочий листКогда нам нужно напечатать большие электронные таблицы, мы можем управлять способом разделения (или печати) содержимого рабочего листа на разных страницах. Для этого нам нужно вставить разрывы страниц в определенных местах. Мы должны выполнить следующие шаги, чтобы вставить разрывы страниц в Excel:
Чтобы удалить разрывы страниц, мы можем перейти к Макет страницы> Разрывы> Удалить разрывы страниц после выбора той же ячейки, которую мы выбрали при применении разрывов страниц. Печать формулЕсли у нас есть несколько формул на листе, которые мы хотим распечатать вместо их вычисленных значений, нам нужно включить параметр «Показать формулу» на листе Excel. Чтобы включить формулу, мы должны перейти на вкладку Formulas и щелкнуть инструмент « Show Formulas » из группы Formula Auditing . После этого мы можем распечатать рабочий лист как обычно. Печать рабочего листа диаграммы Когда нам нужно распечатать только определенную диаграмму из рабочего листа Excel, нам нужно выбрать конкретную диаграмму и нажать клавишу быстрой печати Ctrl + P . Не допускается изменение масштаба диаграммы на панели предварительного просмотра. Итак, нам нужно изменить размер диаграммы из окна листа и увеличить ее, чтобы она поместилась на всю страницу. Печать рабочего листа с линиями сеткиПо умолчанию линии сетки не печатаются, когда мы печатаем что-либо в Excel. Однако мы можем выбрать, следует ли включать линии сетки и заголовок для печати. Нам нужно перейти на вкладку Макет страницы и установить/снять флажки перед параметром Печать в разделе Сетка из группы Параметры листа . После установки флажка для параметра «Печать линий сетки» линии сетки будут напечатаны вместе с содержимым рабочего листа. |
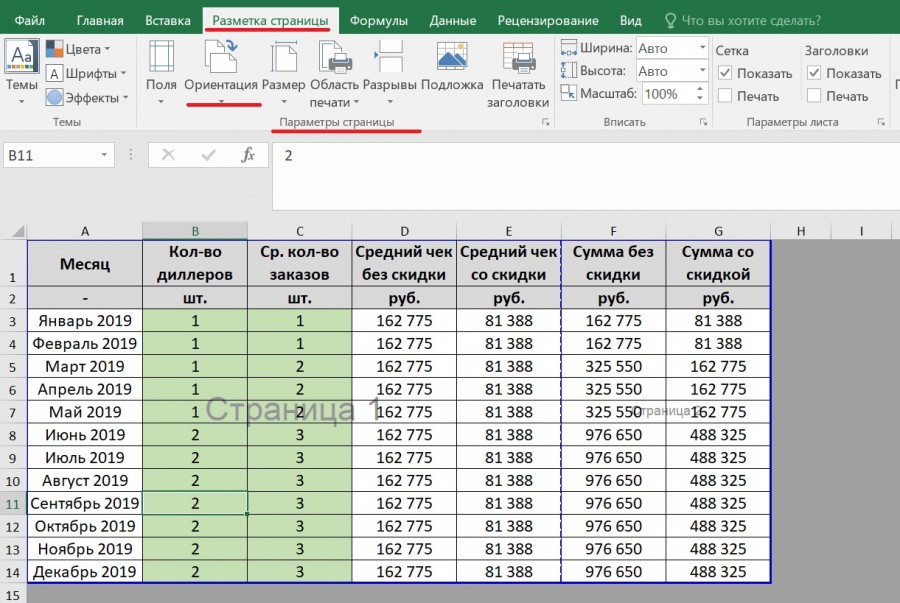
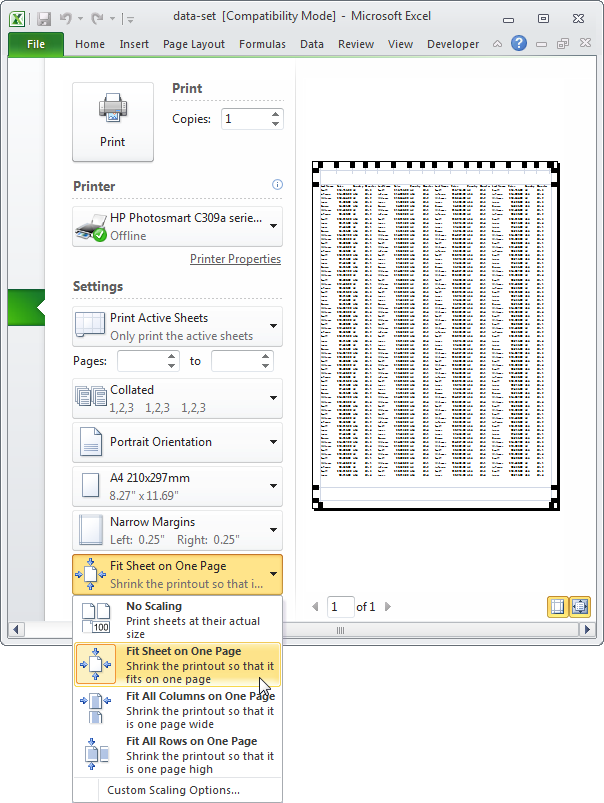
 Application")
oXL.Visible = False
If WScript.Arguments.Count = 0 Then
WScript.Quit
Else
For A = 0 To (WScript.Arguments.Count - 1)
If (Right(WScript.Arguments.Item(A), 3) = "xls") AND fso.FileExists(WScript.Arguments.Item(A)) Then
Set oWkbk = oXL.Workbooks.Open(WScript.Arguments.Item(A))
oWkbk.PrintOut
oWkbk.Close xlDoNotSaveChanges
End If
Next
End If
oXL.Quit
Set fso = Nothing
Set oXL = Nothing
Application")
oXL.Visible = False
If WScript.Arguments.Count = 0 Then
WScript.Quit
Else
For A = 0 To (WScript.Arguments.Count - 1)
If (Right(WScript.Arguments.Item(A), 3) = "xls") AND fso.FileExists(WScript.Arguments.Item(A)) Then
Set oWkbk = oXL.Workbooks.Open(WScript.Arguments.Item(A))
oWkbk.PrintOut
oWkbk.Close xlDoNotSaveChanges
End If
Next
End If
oXL.Quit
Set fso = Nothing
Set oXL = Nothing


 Есть два следующих способа использования этой опции:
Есть два следующих способа использования этой опции: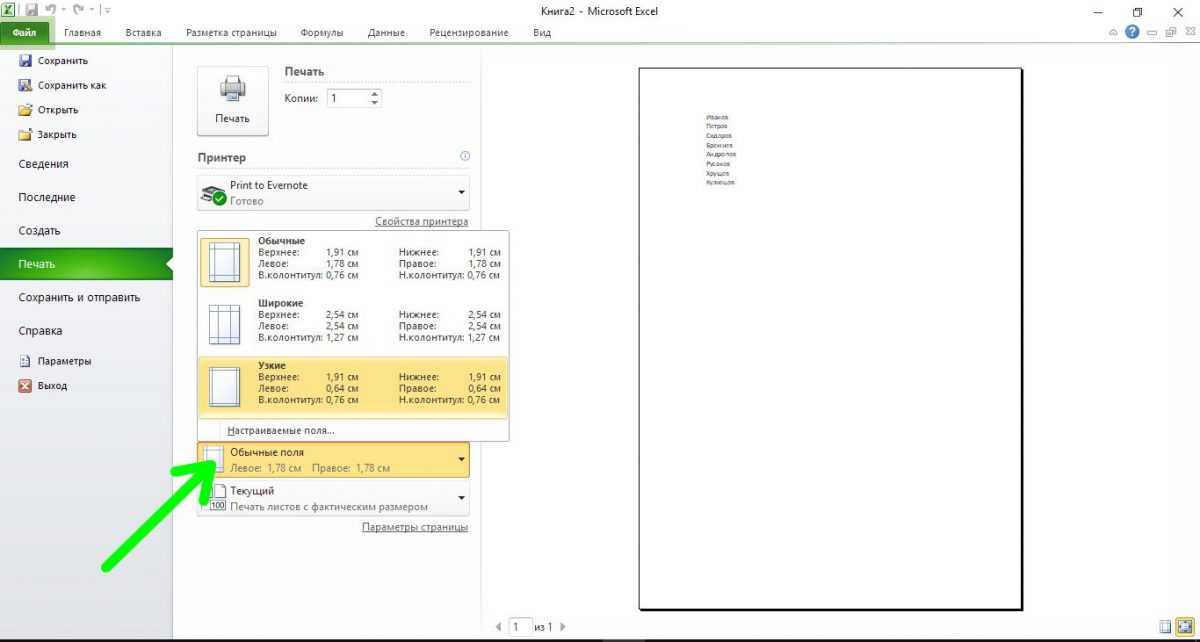 Нам нужно только один раз добавить ярлык «Инструмент печати» на панель быстрого доступа, и он будет доступен для всех книг Excel, как существующих, так и новых.
Нам нужно только один раз добавить ярлык «Инструмент печати» на панель быстрого доступа, и он будет доступен для всех книг Excel, как существующих, так и новых.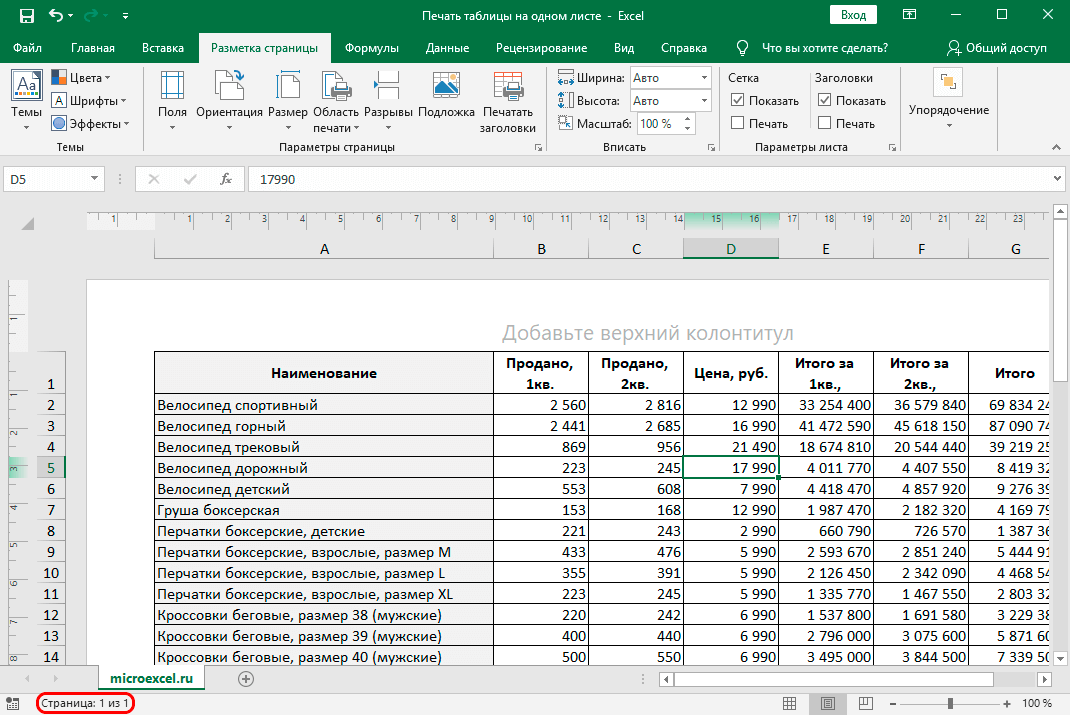 Тем не менее, мы можем использовать обычное сочетание клавиш Ctrl + колесо прокрутки мыши , чтобы в некоторой степени настроить масштабирование. Чтобы удалить масштабирование и вернуться к обычному виду, мы можем нажать на ‘Увеличить до страницы ‘ в правом нижнем углу панели предварительного просмотра печати. Кроме того, мы можем использовать кнопки «Назад» и «Далее», чтобы проверить предварительный просмотр печати на нескольких страницах печати.
Тем не менее, мы можем использовать обычное сочетание клавиш Ctrl + колесо прокрутки мыши , чтобы в некоторой степени настроить масштабирование. Чтобы удалить масштабирование и вернуться к обычному виду, мы можем нажать на ‘Увеличить до страницы ‘ в правом нижнем углу панели предварительного просмотра печати. Кроме того, мы можем использовать кнопки «Назад» и «Далее», чтобы проверить предварительный просмотр печати на нескольких страницах печати.
 Параметр «Печать выбранной таблицы» появится только после выбора таблицы или части таблицы на рабочем листе.
Параметр «Печать выбранной таблицы» появится только после выбора таблицы или части таблицы на рабочем листе.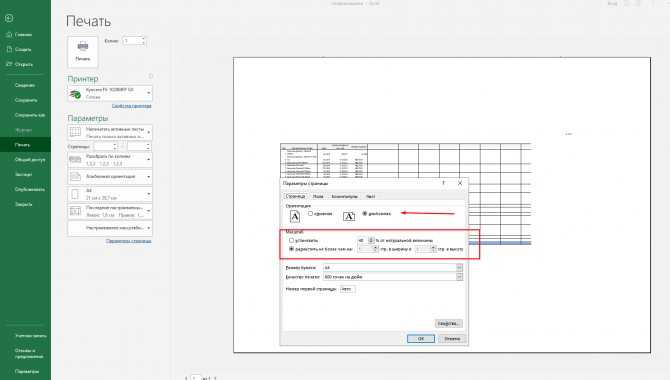
 Если в одной копии несколько страниц, мы можем оставить их с подборкой или без подборки.
Если в одной копии несколько страниц, мы можем оставить их с подборкой или без подборки.
 Доступ к параметрам масштабирования можно получить в нижней части настроек/настроек печати на панели предварительного просмотра.
Доступ к параметрам масштабирования можно получить в нижней части настроек/настроек печати на панели предварительного просмотра.
 Нам нужно открыть PDF-версию и дать принтеру команду печати. Кроме того, это позволяет нам легко делиться нередактируемой копией рабочего листа с другими, поскольку редактировать версию рабочего листа в формате PDF непросто.
Нам нужно открыть PDF-версию и дать принтеру команду печати. Кроме того, это позволяет нам легко делиться нередактируемой копией рабочего листа с другими, поскольку редактировать версию рабочего листа в формате PDF непросто.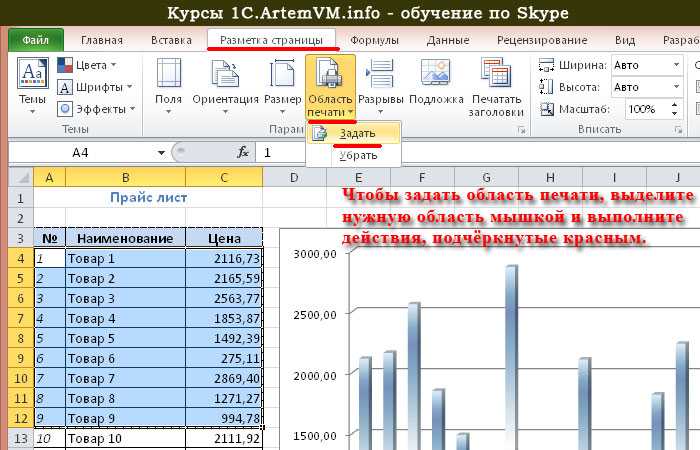 Кроме того, мы можем выбрать место для сохранения файла, содержащего содержимое рабочего листа.
Кроме того, мы можем выбрать место для сохранения файла, содержащего содержимое рабочего листа.  0012 и выберите « Предварительный просмотр разрыва страницы ».
0012 и выберите « Предварительный просмотр разрыва страницы ».  После этого нам нужно выбрать опцию « Print Selected Chart » в настройках в окне Print Preview . Если предварительный просмотр выглядит хорошо на панели «Предварительный просмотр печати», мы можем завершить распечатку, нажав кнопку «Печать ». Мы можем изменить другие параметры печати, как обычно.
После этого нам нужно выбрать опцию « Print Selected Chart » в настройках в окне Print Preview . Если предварительный просмотр выглядит хорошо на панели «Предварительный просмотр печати», мы можем завершить распечатку, нажав кнопку «Печать ». Мы можем изменить другие параметры печати, как обычно.