Как настроить печать брошюры? | PrintSide
Создание брошюры позволяет не только экономить бумагу, но и получить максимально удобный формат материала для чтения. Распечатка на обычных листах А4 не может похвастаться компактными размерами, а если распечатывать по две странички на одном листе, можно запутаться с их последовательностью. Мы расскажем, как настроить печать брошюры на вашем принтере быстро и легко.
Настраиваем печать брошюры
Легче всего распечатывать брошюры на оборудовании с двусторонней печатью, однако стоит оно дорого, поэтому имеется только в крупных компаниях и специализированных копи-центрах. Владельцы обычного принтера могут воспользоваться такой инструкцией:
- Открываем закладку «Разметка страницы» и переходим в раздел «Параметры». Выбираем значок «Колонки». Для более современных версий Word путь намного проще: «Файл» — «Печать» — «Параметры страницы».
- Заходим в опцию «Поля» и начинаем менять настройки:
— В окошке «Несколько страниц» выбираем из выпадающего меню функцию «Брошюра».
— «Число страниц» ставим количество, кратное 4 (программа сама подсказывает), или просто оставляем «Все».
— Чтобы остался оптимальный отступ для крепления листов, задайте размер «Переплета».
- При компоновке содержания новой брошюры стоит учитывать, что 1-ая и 4-ая странички будут располагаться на одной стороне листа, а 2-ая и 3-ая – на другой. Размер страничек будет уменьшен до ½ стандартного альбомного листа.
- Приступаем к распечатке. В окошке «Параметры печати» выбираем настройки, которые поддерживает ваше устройство. Если модель производит двустороннюю печать, тогда устанавливаем одну из предлагаемых функций «Переворот по длинному краю».
Останется только согнуть лист в месте сгиба и брошюра готова.
Статья о том, как настроить печать брошюры, написана при поддержке специалистов копировального центра Printside. ru
ru
Как распечатать документ в виде книги
Microsoft Word позволяет сверстать документ, для печати в виде брошюры, не прибегая к каким-либо дополнительным специальным программам. Сделать это можно буквально несколькими кликами и с обычным текстом проблем не возникнет. Однако, понадобится обложка, а исходный документ может содержать таблицы или рисунки.
Возьмем для примера небольшую статью с иллюстрациями и перед тем, как распечатать ее в виде самодельной книги, подробно рассмотрим этапы форматирования в Word 2007 или 2010.
Брошюра
БрошюраНа вкладке «Разметка страницы» нажмем стрелочку в строке «Параметры страницы». Во всплывающем окне проверим «Размер бумаги» (прямоугольник зеленым маркером). По умолчанию обычно задан формат А4, так и оставляем. Чтобы брошюра в готовом виде соответствовала размеру А5, распечатать ее надо на обычном листе А4.
Переходим к вкладке «Поля» и в строке «несколько страниц» кликаем стрелочку. В выпадающей таблице выбираем вариант «Брошюра». Программа меняет ориентацию на «альбомная» и показывает образец с двумя колонками, каждая из которых – страница будущей книги. На предварительном просмотре уже 10 листов, однако, все иллюстрации выходят за поля, и документ придется форматировать.
В выпадающей таблице выбираем вариант «Брошюра». Программа меняет ориентацию на «альбомная» и показывает образец с двумя колонками, каждая из которых – страница будущей книги. На предварительном просмотре уже 10 листов, однако, все иллюстрации выходят за поля, и документ придется форматировать.
Обложка
Удаление лишних строк таблицыНа вкладке «Вставка» находим «Титульная страница» и останавливаемся на одном из предложенных вариантов. Для делового текста будет уместен стиль «Консервативный». Перед статьей появляются два листа с таблицами, состоящими из одного столбца. Шаблон предлагает заполнить:
- название организации,
- заглавие книги,
- дату и тому подобное.
Аннотация располагается на втором листе, что соответствует внутренней стороне обложки. Если заполнять ее нет желания, выделяем ячейку и нажимаем правую кнопку мыши. В выпадающем окне кликаем «Вырезать», текст подсказки удалится, а сама таблица останется на месте.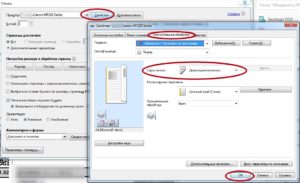 Таким образом, статья будет начинаться со следующего листа, а обложка внутри брошюры останется чистой. При нажатии же на «Удалить строки» убирается не только ячейка таблицы, но и страница, что в этом случае не нужно.
Таким образом, статья будет начинаться со следующего листа, а обложка внутри брошюры останется чистой. При нажатии же на «Удалить строки» убирается не только ячейка таблицы, но и страница, что в этом случае не нужно.
Нумерация
Работа с колонтитуламиОбложка книги не должна иметь лишних цифр, а Word предлагает особый колонтитул только для первой страницы. Однако документ можно разбить на разделы. Поставив курсор перед заглавием статьи, выберем строку «Следующая страница» во вкладках «Разметка страницы», «Разрывы». Двойным щелчком по верху или низу любого листа открываем режим «Работа с колонтитулами». Программа активирует вкладку «Конструктор», где расположены кнопки перехода к верхнему или нижнему колонтитулу, а также между разделами. Здесь же можно изменить и поля.
По умолчанию установлена связь между разделами. Чтобы можно было работать лишь с колонтитулами второй части книги, кнопку «Как в предыдущем разделе» отжимаем, сделав ее неактивной. Сняв галочку со строки «особый колонтитул для первой страницы» во вкладке «Параметры», нажимаем:
Сняв галочку со строки «особый колонтитул для первой страницы» во вкладке «Параметры», нажимаем:
- «Вставка»;
- «Номер страницы»;
- «Внизу страницы»;
- «Простой номер 2» (положение по центру).
Листы второго раздел документа автоматически нумеруются начиная с цифры три. Однако необходимо проверить колонтитулы первой части брошюры. Если на обложке книги появились номера, значит, программа опять установила связь между разделами. Надо снова отжать кнопку «Как в предыдущем разделе» и удалить цифры из колонтитулов первой части.
Форматирование текста
Изменение полейНа одном листе формата А4 размещается 4 страницы размера А5, если распечатать их с двух сторон. Следовательно, и в книге должно быть кратное четырем количество страниц. Сейчас в документе их как раз 12, но последняя является наружной стороной обложки и желательно оставить ее пустой. Выполним обычные для форматирования действия:
- установить отступ первой строки;
- выровнять текст по ширине;
- отодвинуть рисунки от края;
- убрать лишние строки между подзаголовками;
- уменьшить поля.

Подзаголовки не должны располагаться отдельно от последующего текста. На вкладке «Разметка страницы» кликаем стрелку в строке «Абзац», выбираем «Положение на странице» и «не отрывать от следующей». Картинка, которая занимала немного места на листе формата А4, теперь выглядит большой и текст, обтекающий ее, в таком виде не читается. Активируем окно вставленного объекта двойным кликом и, наведя курсор на границу, щелкаем правой кнопкой мыши. Нажимаем «Формат надписи», «Положение» и «Дополнительно». В следующем всплывающем окне на вкладке «Обтекание текстом» находим вариант «сверху и снизу».
Документ разместился на 11 листах и форматирование можно закончить, хотя есть еще один способ уменьшения объема текста – изменение размера шрифта. Необязательно делать это вручную. Если на вкладке «Предварительный просмотр» нажать кнопку «Сократить на страницу», программа уменьшит размеры шрифта на 1 или 0,5 пункта.
Печать
Режим двусторонней печатиНа вкладке «Печать» ставим галочку напротив строки «двусторонняя печать», выбираем «все» и «ОК».
Когда документ большой, книга в готовом виде может оказаться слишком толстой. Листы будут плохо сгибаться, а внешние края понадобится обрезать. В этом случае можно распечатать несколько тонких книжек. Во вкладке «Поля» раздела «Параметры страницы» задаем «число страниц в брошюре». Если в документе из 12 листов выбрать цифру 8, Word сформирует две книги: одна из восьми, а вторая из оставшихся четырех.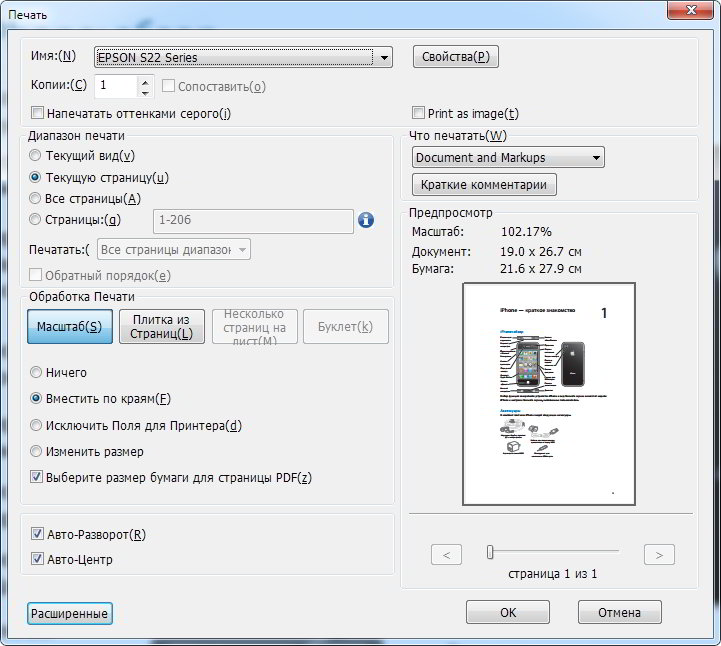
Еще похожие статьи:
Печатайте с удовольствием.
Как распечатать документ книжкой в Ворде
Достаточно часто, как перед обычным пользователем домашнего ПК, так и перед офисным служащим возникает задача: распечатать книгу, сделать и распечатать брошюру. Для таких целей некоторые юзеры загружают сторонние программы, не зная о том, что это можно сделать в стандартной программе Microsoft Word. Для этого достаточно выполнить ряд простых действий, которые мы опишем далее.
Пошаговая инструкция создания и печати книжки в Word
Для того, чтобы распечатать книжку в Ворде 2007 и выше, стоит выполнить следующие действия:- Открываем файл, который нужно распечатать в Microsoft Word.
 Выбираем «Файл», «Печать» или кликаем сочетание «Ctrl+P».
Выбираем «Файл», «Печать» или кликаем сочетание «Ctrl+P».
- Появится небольшое меню. Находим ссылку «Параметры страницы» и переходим во вкладку «Поле».
- Здесь в разделе «Ориентация» нужно выставить отметку «Альбомная».
- В этом же окне в разделе «Страницы» нужно выставить режим «Брошюра».
- В поле «Количество страниц в брошюре» задать «Все».
- В разделе «Поля» также можно задать размеры отступов на странице и, при необходимости, указать отступ для переплета.
- Далее возвращаемся в главное меню и кликаем «Печать».
ВАЖНО! Если вы используете бумагу не формата A4, то её размер нужно задать в главном меню.
ВАЖНО! Если вы используете этот способ, как распечатать документ книжкой в Ворде, то нужно помнить, что при брошюрной печати на листе бумаги будут располагаться 4 страницы, по две с обеих сторон.Поэтому общее количество станиц должно быть кратно 4.
Далее настройки зависят от того, поддерживает ли установленный принтер двустороннюю печать. Если двусторонняя печать присутствует, то в поле нужно выбрать пункт «Двусторонняя печать (Переворачивать страницы относительно короткого края)». Если функция автоматической двусторонней печати отсутствует, то нужно задать «Печатать вручную на обеих сторонах». В этом случае Word будет подсказывать, когда нужно перевернуть бумагу.
Способ быстрой печати книги без двусторонней печати следующий. В поле «Напечатать все страницы» стоит выбрать «Печать четных» или «…нечетных» страниц. Таким образом, вы сможете распечатать все четные страницы, а потом, перевернув все листы, распечатать нечетные страницы на обороте. Однако нужно обратить внимание, что при неверном перевороте бумаги, все страницы будут испорчены. Поэтому стоит напечатать две копии первых страниц, чтобы потом протестировать и не ошибиться с расположением бумаги в лотке. Лучше испортить один лист, чем целую книгу.
Лучше испортить один лист, чем целую книгу.
Таким образом, имея только установленный Word, можно распечатать книгу или брошюру, не прибегая к инсталляции стороннего софта.
Как распечатать книгу / брошюру в Word: Разметка страницы, Форматирование текста, Обложка, Печать
Программа Microsoft Word позволяет распечатать документ в виде брошюры. Отпечатки на обычной бумаге формата A4 нужно просто согнуть пополам и сшить. И никаких трудностей с обычным текстовым документом не возникает.
Но в этой статье речь пойдет о документе с подзаголовками (названиями) и картинками, которые часто требуют дополнительного форматирования. А если точнее — мы распечатаем книжку со сказками для детей.
Разметка страницы
В качестве образца для создания маленькой книги взяты две сказки с картинками в файле Word. В программе есть очень удобная функция вставки. Если вы скопировали из интернета какой-то текст, скорее всего там будет специальное форматирование, которое для печати совсем не нужно.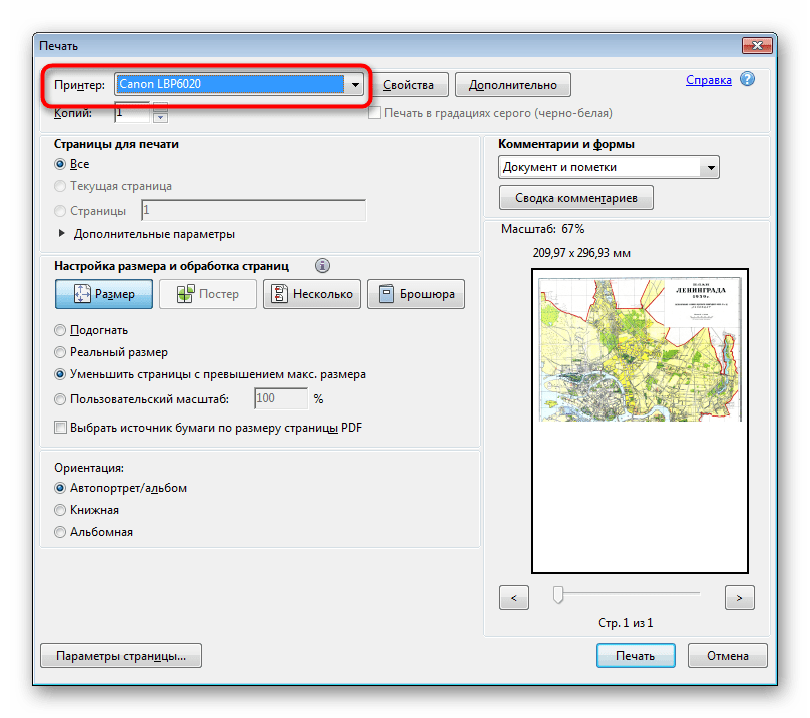
- Создайте файл Word щелкнув по рабочему столу правой кнопкой мыши и откройте его.
- На вкладке Главная нажмите на Вставить (кликайте не по значку, а именно по слову). В открывшемся меню программа предлагает три варианта (выбор появляется только когда вы уже скопировали текст с картинками и хотите его вставить):
- Первая кнопка предлагает сохранить форматирование как есть. Но в этом случае все содержимое будет на желтом фоне. Его можно было бы потом убрать, но есть вариант проще.
- Кнопка справа (буква А) используется в случае сохранения только текста, без картинок и без исходного форматирования.
- И третий вариант (объединить форматирование) предлагает как раз то, что нужно: и текст без фона, и картинки сохраняются.
- На вкладке Разметка страницы нажмите на маленькую стрелку в строке Параметров и в открывшемся окне выберите Брошюра. Программа автоматически поменяет ориентацию документа на альбомную, страниц в разделе образец станет две, а поля вместо правого и левого станут внутренними и наружными.

- Внутреннее поле — это как раз место для сшивания брошюры, его можно сделать побольше, в зависимости от того каким способом вы будете скреплять книгу.
- Нумерацию страниц нужно поставить для собственного удобства, чтобы не перепутать листочки во время сшивания, если вы их вдруг уронили. А для печати это не обязательно, Word и так знает где какая страница.
- Если вы нумерацию сделали, цифра появится в колонтитуле (в данном случае в нижнем). Чтобы вернуться к тексту, кликните по нему двойным щелчком мыши.
Форматирование текста
В нашем примере необходимо форматирование текста и изменение размера картинок, которые сейчас выходят за поля.
- Нажмите Ctrl + A, чтобы форматирование применить ко всему тексту и на вкладке Главная выберите стиль (например, обычный), выравнивание по ширине, по желанию задайте шрифт и его размер.
- Откройте Абзац на Главной, и в Отступах и интервалах уберите интервалы перед и после абзацев, если они есть.
 Выберите так же и междустрочный интервал, например, одинарный.
Выберите так же и междустрочный интервал, например, одинарный. - Поставьте курсор на строку с названием сказки и выберите стиль Заголовок или Название. На вкладке Абзац откройте Положение на странице и поставьте маркер в строке С новой страницы. Для второй сказки это нужно сделать, чтобы она не начиналась сразу после первой.
- Для изменения размера картинки кликните по ней правой кнопкой мыши и выберите Размер и положение. Для простоты форматирования можно задать абсолютную ширину или высоту картинки, а маркер в строке Сохранить пропорции позволит программе выравнять высоту автоматически.
- Например, можно задать ширину 11 см, чтобы картинка не выходила за рамки текста.
- Или выбрать размер поменьше (ширина 6 см) и задать обтекание текстом.
Обложка
- Перейдите на вкладку Вставка и нажмите Титульная страница. Выбор программа предлагает, но вот для нашей брошюры ничего подходящего и нет. Неудивительно, Word создан для деловой документации.
 Если вы страницу выбрали, кликните по ней.
Если вы страницу выбрали, кликните по ней. - Любая из выбранных титульных страниц — это не обложка книги. Если ее использовать, то текст самой брошюры будет печататься на обороте. И на самой последней страничке тоже. То есть выглядит это действительно как брошюра, а не книга.
- Для детской книжки лучше сделать обложку на отдельном листе. И можно даже распечатать его на фотобумаге:
- Создайте еще один документ Word и напишите название книги.
- Откройте Параметры страницы и задайте режим Брошюра.
- Распечатайте обложку.
- Если вы выбрали этот вариант и собираетесь печатать внутреннюю часть книги отдельно, без титульной страницы, не забудьте поменять размеры внутренних и внешних полей. В этом случае более широкими должны быть поля снаружи.
Печать
- Перейдите к основному файлу с брошюрой и во вкладке Файл нажмите Печать.
- Кликните по строке Односторонняя печать и выберите из выпадающего меню вариант двусторонней печати, при котором страница переворачивается относительно короткого края.

- В зависимости от принтера в списке вариантов может не быть такой строки, в этом случае нажмите на Печать вручную на обеих сторонах.
- Запустите печать и подождите пока принтер распечатает одну сторону брошюры.
- Возьмите пачку распечатанных листов и положите их во входной лоток, но уже другой стороной (поворачивать нужно так). И только после этого нажмите ОК для продолжение печати.
Видео
Как в Word распечатать книжку или брошюру.
Понравилась статья? Поделись с друзьями!
Wiro Bound Brochure & Documents Printing
Благодаря Wi-Fi-переплету страницы свободно перемещаются по спиральному корешку, что означает, что документы могут лежать ровно,
держится открытым, поэтому идеально подходит для руководств.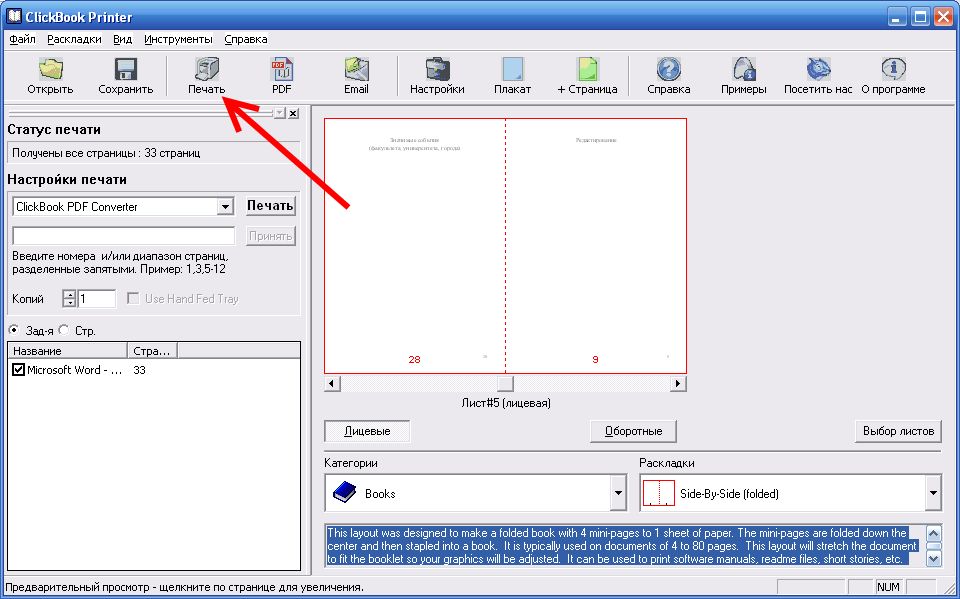 Wiro binding также является отличным выбором для годовых отчетов и презентаций.
документы; передовые технологии печати гарантируют четкость и точность цветопередачи.
Wiro binding также является отличным выбором для годовых отчетов и презентаций.
документы; передовые технологии печати гарантируют четкость и точность цветопередачи.
… отличный выбор для годовых отчетов и презентационных документов…
Выберите переплет по верхней или левой стороне и выберите высококачественную бумагу из разнообразного ассортимента с возможностью выбора отделки.Наши клиенты любят портрет А4, шелк 250 г / м2 с односторонней матовой ламинированной обложкой. Если у вас более 20 страниц, выберите более легкий материал, чем обложка, чтобы они сидели на одном уровне. Читать больше
Создайте свои документы, привязанные к WiroВидео для клиентов
Сара Херли и printed.com
Мы навестили Сару Херли и узнали больше о том, как она начала свой бизнес и пила. много чая.
много чая.
Отзывы клиентов
-
Dawn Jehle- 2 сентября 2020 г.
Отличное обслуживание клиентов и качественный продукт.
-
Becky Elms- 17 апреля 2020 года
Супер быстрая доставка и великолепные цвета!
org/Review»>
Рэйчел Лукас — 28 августа 2019 г.
Как всегда, отличный сервис! Джейд Белл оказала мне фантастическую поддержку с этим заказом!
Программа вознаграждений
Как это работает
За каждый 1 фунт стерлингов, потраченный у нас, вы будете зарабатывать печатные баллы.Вы можете использовать свои напечатанные очки
покупать тысячи товаров у любого из наших торговых партнеров или получать скидки на вашу печать
заказы.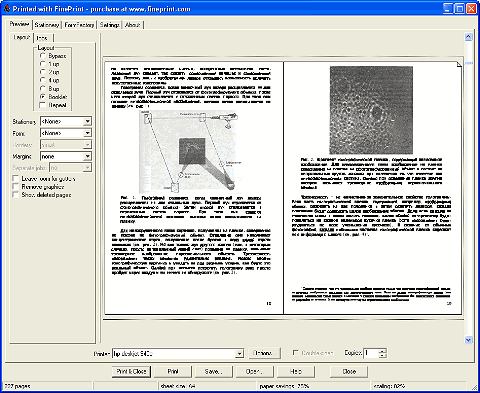 Посетите Моя учетная запись, чтобы узнать, что может дать вам ваш текущий баланс!
Посетите Моя учетная запись, чтобы узнать, что может дать вам ваш текущий баланс!
Что можно купить
Товаров, которые вы можете купить за свои очки, включают: iPad, телевизоры, машины для приготовления капучино, косметические товары, дни отдыха, канцелярские товары или принадлежности для вашего бизнес, чтобы назвать несколько!
Посетите мою учетную запись, чтобы узнать, какой у вас текущий баланс могу тебя достать!
Очки заработка
Как вы можете зарабатывать очки и бонусные способы повышения ваши очки!
150 пт
Заполните мой профиль
50pt
Проверьте свой заказ
50pt
Опубликовать идею
2000pt
Пригласите друга
50pt
Комментарий в блоге
У кого можно делать покупки
Используйте свой Amazon. co.uk Подарочный сертификат * на книги, электронику, музыку и многое другое. Веб-сайт Amazon.co.uk — это место, где можно найти и открыть для себя практически все, что вы хотите купить в Интернете по отличной цене.
co.uk Подарочный сертификат * на книги, электронику, музыку и многое другое. Веб-сайт Amazon.co.uk — это место, где можно найти и открыть для себя практически все, что вы хотите купить в Интернете по отличной цене.
Подробнее об Amazon.co.uk.
Подпитывайте свой дизайн или сокращайте бизнес-расходы, обменивая печатные баллы на стоковые изображения, видео, музыку и звуковые эффекты с помощью iStock, первоисточника бесплатных мультимедийных материалов в Интернете.
Подробнее об iStock.
Как написать брошюру для вашего бизнеса
Несмотря на известность цифрового маркетинга, печатные материалы по-прежнему играют важную роль в сбалансированной маркетинговой стратегии. Профессионально составленная брошюра предполагает высокий бюджет и хорошую репутацию.
Профессионально составленная брошюра предполагает высокий бюджет и хорошую репутацию.
По теме: Как сделать туристическую брошюру, которая выглядит потрясающе
Не только это, но и брошюры — универсальный маркетинговый инструмент.Вы можете распространять их на выставках, складывать в стойку для брошюр, отправлять по почте и даже публиковать на веб-сайте своей компании.
(Они также очень портативны. Многие люди предпочли бы взять брошюру и прочитать ее в удобное для них время, а не общаться с продавцом).
Большинство брошюр состоят всего из нескольких сотен слов, поэтому у вас не так много места, чтобы передать свое сообщение. Важно учитывать каждое слово. Вот восемь советов по написанию брошюры, которая свидетельствует о профессионализме и компетентности и побуждает ваших читателей к действию.
1. Сначала спланировать
Брошюры различаются по содержанию и длине, но большинство из них соответствует стандартному формату. На передней панели отображается логотип и заголовок компании, на внутренних панелях приводится аргумент в пользу продукта / услуги с использованием подтверждающих фактов и деталей, а на последней панели содержится контактная информация и призыв к действию. (В конце этого поста я включил шпаргалку по типам контента, которые вы можете разместить на своих внутренних панелях.)
(В конце этого поста я включил шпаргалку по типам контента, которые вы можете разместить на своих внутренних панелях.)
Перед тем, как начать писать, определите вашу целевую личность для брошюры, включая возраст, пол, местоположение, роль, доход, интересы и проблемы.
Эта информация будет определять тон, язык и содержание вашей брошюры. Это также поможет вам выбрать призыв к действию, который понравится вашим читателям. (Например, предложение о бесплатном техническом документе, вероятно, заинтересует руководителя, тогда как загрузка мобильного приложения будет более подходящей для студента колледжа.)
Отметьте, на каком этапе цикла покупки находится ваша целевая аудитория. Не тратьте время на рассказ об истории вашей организации, если ваши читатели уже вели с вами дела.
Также учитывайте уровень понимания этой темы вашими потенциальными клиентами. Они эксперты, новички или что-то среднее? Помните об этом, чтобы не оттолкнуть читателей, говоря с ними свысока или запутывая их.
2. Напишите убедительный заголовок
Ваш заголовок определит, подхватит ли потенциальный клиент и прочитает вашу брошюру или отбросит ее в сторону.
Избегайте использования заголовков, которые ничего не говорят читателю о содержании брошюры — например, «Произведите хорошее впечатление.»(Хорошее впечатление на кого? С какой целью?)
Вы можете вызвать любопытство читателя, не будучи расплывчатым. Эти примеры заголовков вызывают интерес, а также рассказывают читателям, что именно они получат от чтения брошюры:
- Боитесь стоматолога? Узнайте, чем может помочь седативная стоматология
- Контрольный список для окончательной подготовки к колледжу: четырехлетний план для первокурсников средней школы
- 4 причины подумать еще раз, прежде чем покупать выкупленный дом
Не бойтесь использовать такие «сильные» слова, как бесплатно, быстро, легко, результат, эксклюзивный, проверенный, и т. Д.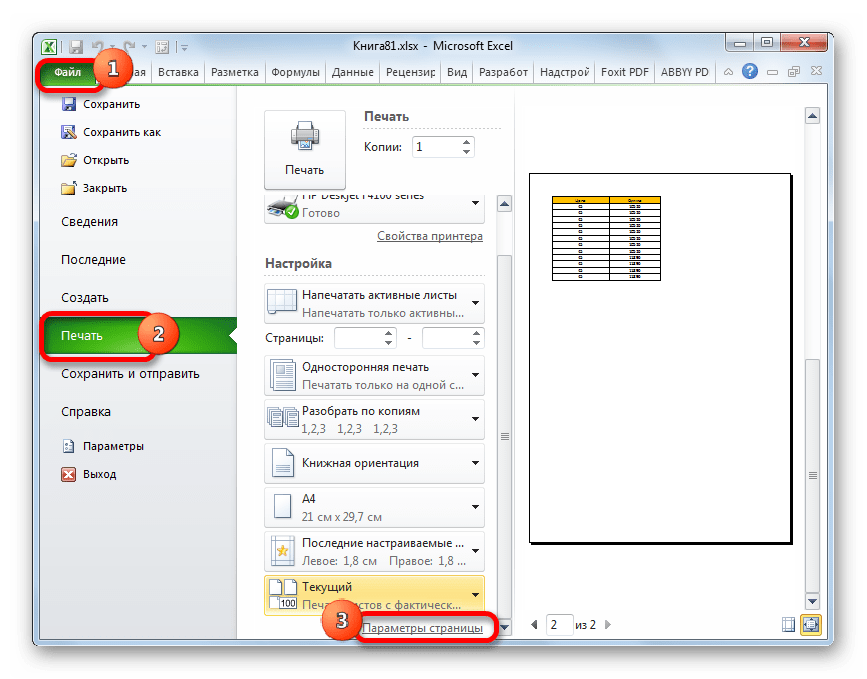 Недостаток оригинальности компенсируется эффективностью.
Недостаток оригинальности компенсируется эффективностью.
3. Пишите кратко
Ваша брошюра должна быть посвящена одному продукту или услуге. Брошюра, сложенная втрое, вмещает всего 350-450 слов, поэтому делайте слова, предложения и абзацы короткими. Редактируйте безжалостно и включайте только самую актуальную информацию, оставляя место для пустого пространства и изображений.
Большие стены сплошного текста выглядят устрашающими для читателей, поэтому используйте подзаголовки как можно больше. Старайтесь не помещать более пары абзацев подряд, не добавляя что-то еще, чтобы нарушить монотонность, например подзаголовок, маркированный список или изображение.
4. Ограничьте копию 1-2 шрифтами
Выбранные вами шрифты должны быть удобочитаемыми и соответствовать вашему бренду. Часто, если копия подзаголовка имеет шрифт с засечками, основной текст будет использовать шрифт без засечек, и наоборот. (Есть несколько отличных бесплатных инструментов, которые помогут вам выбрать дополнительную пару шрифтов .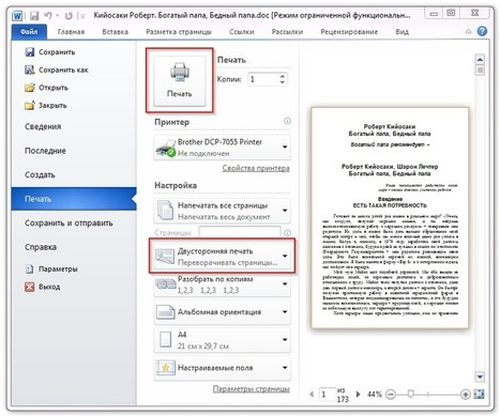 )
)
Выбирайте размер шрифта, интервал и цвет с учетом удобочитаемости, чтобы вашим потенциальным клиентам не пришлось трудиться, чтобы прочитать брошюру.
5.Сделайте брошюру хранителем
Если можете, включите в брошюру удобную ссылку, чтобы убедить читателей не выбрасывать ее, например:
- Карта города с основными достопримечательностями
- диаграмма «нормальной массы тела», основанная на росте читателя
- список студенческих стипендий по программе
- шпаргалка для тех, кто впервые покупает жилье в определенном городе.
Также рассмотрите возможность печати брошюры на высококачественной глянцевой бумаге, чтобы повысить ее воспринимаемую ценность.
6. Включите следующие шаги для вашего читателя
Цель вашей рекламной брошюры — убедить читателей совершить определенное действие.
Этот призыв к действию обычно помещается на последней панели брошюры вместе с контактной информацией.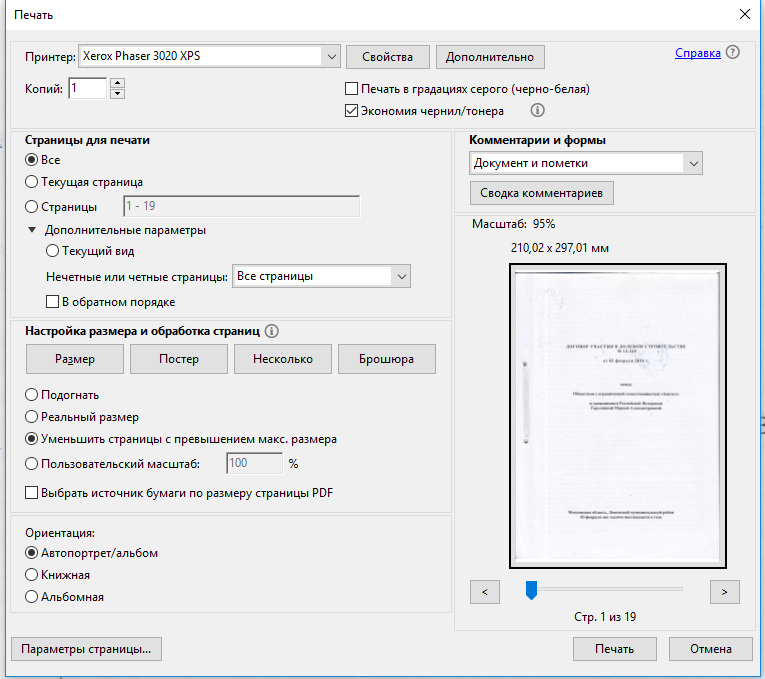 Чтобы повысить количество откликов, предложите поощрение, например промокод или бесплатный продукт.
Чтобы повысить количество откликов, предложите поощрение, например промокод или бесплатный продукт.
Ниже приведены некоторые примеры действий, которые вы можете предложить своим читателям:
- Подпишитесь на свою рассылку, чтобы получить бесплатный информационный документ
- Посетите ваш веб-сайт, чтобы сделать покупку, или зарегистрируйтесь в программе
- Позвоните, чтобы записаться на бесплатную консультацию
- Отсканируйте QR-код, чтобы загрузить приложение
- Войдите, чтобы получить шанс выиграть
- Посетите ваш магазин, чтобы узнать о предстоящих распродажах
7.Вычитайте брошюру
Независимо от того, сколько усилий вы вкладываете в сообщение и дизайн, ошибки и несоответствия в вашей печатной литературе могут убить ваше доверие.
Убедитесь, что тон вашей брошюры соответствует остальным сообщениям вашего бренда. В отличие от информационных брошюр (которые могут принимать точку зрения от третьего лица), в рекламных брошюрах обычно используется второе лицо для установления взаимопонимания с читателем.
Обратитесь к руководству по стилю вашего бренда, чтобы узнать, как обращаться с такими вещами, как числа, даты и заголовки в тексте.(Если у вас нет руководства по фирменному стилю, используйте установленный стиль, например, AP Stylebook .) И, конечно же, просмотрите все на предмет правильности орфографии, пунктуации и грамматики.
8. Ничего не пропустите
Перед печатью брошюры убедитесь, что ваш логотип и контактная информация присутствуют и не содержат ошибок. Также обратите внимание на детали, которые вы, возможно, забыли указать, например:
- Информация о закупках — как разместить заказ, принятые способы оплаты, гарантии, возмещения, доставка и т. Д.
- Информация для посетителей — доступность для людей с ограниченными возможностями, часы работы, время года, количество входных билетов, размеры групп, домашние животные, направления и т. Д.
- Юридическая информация — авторские права, товарные знаки, регистрационные знаки, заявления об отказе от ответственности и т.
 Д.
Д.
Вы также можете создать фирменные шаблоны для своих брошюр, чтобы не упустить ничего важного при запуске нового проекта — Lucidpress обрабатывает печать как хорошо.
Бонус: что я должен поместить в мою брошюру?
Для вдохновения вот шпаргалка по типам контента, которые часто встречаются в рекламных проспектах:
- Описание товаров, услуг, экспонатов или достопримечательностей
- Особенности и преимущества
- Характеристики
- Таблицы цен
- Плюсы и минусы
- Маршрут (e.г. винные туры)
- Рассказ (например, история винодельни)
- Как работает продукт
- Как предоставляется услуга
- Как что-то сделать
- Контрольные списки и анкеты
- Изображения, иллюстрации, диаграммы, графики и карты
- Часто задаваемые вопросы
- Рекламное объявление компании
- Социальное доказательство: тематические исследования, отзывы или цитаты в СМИ, список клиентов, биографии руководителей и т.
 Д.
Д.
Поэкспериментируйте с некоторыми из этих элементов и посмотрите, к чему это приведет.Вы можете быть удивлены тем, как быстро у вас заканчивается место!
Готовы начать? Выберите один из наших бесплатных шаблонов брошюр и погрузитесь!
Полное руководство для размеров печати
Если вы опытный дизайнер, иллюстратор или кто-то, кому нужно распечатать дизайн, вы, вероятно, задались вопросом, какие стандартные размеры печати и как подготовить ваши файлы к печати. Этот процесс обычно вызывает затруднения, и вы можете обнаружить, что в зависимости от типографии размеры могут немного отличаться.Итак … вот почему мы решили сделать это руководство по размеру отпечатка , чтобы помочь вам в процессе подготовки ваших файлов к передаче на доверенный принтер.
Как настроить файлы для печати
Перед тем, как приступить к дизайну, важно помнить о некоторых аспектах, которые сделают процесс печати менее утомительным.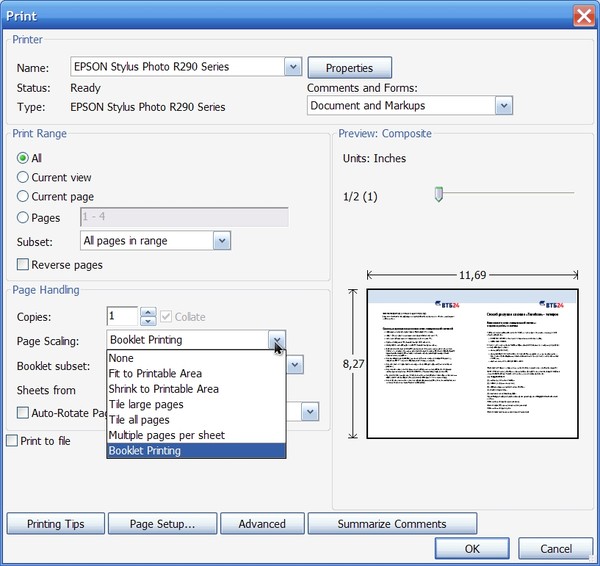 Если вы выполните эти четыре шага перед тем, как приступить к дизайну, у вас с самого начала будет готовый для печати файл .
Если вы выполните эти четыре шага перед тем, как приступить к дизайну, у вас с самого начала будет готовый для печати файл .
- Установите для файлов CMYK перед тем, как приступить к дизайну. При создании нового документа это обычно во всплывающем окне Новый документ . Там вы можете изменить его из цветового режима RGB в CMYK .
- Под ним вы найдете возможность изменить Raster Effects . Обязательно измените его на 300dpi для максимального качества печати.
- При сохранении файла всегда сохраняйте редактируемую версию для любых дальнейших изменений.Когда вы закончите, спросите в типографии, какие файлы они принимают. Многие позволят вам печатать из PDF, PNG, JPEG, AI или PSD , но запрос всегда лучший вариант.
Таблица размеров печати
Мы также сделали эту удобную таблицу размеров для печати , чтобы помочь вам с калибровкой. Размеры ниже соответствуют стандартам печати для плакатов, визитных карточек, флаеров, брошюр и приглашений. При настройке файла дизайна эта таблица поможет вам решить, с каким размером файла вам нужно работать.
Или вы можете просто загрузить шаблонов печати , которые мы сделали для вас. Файлы находятся в формате TIFF, поэтому вы можете открыть их в Photoshop, Illustrator или большинстве программ для дизайна и сразу же приступить к проектированию !.
| дюймов | Миллиметры | Пикселей | |
|---|---|---|---|
| Плакат | 11 ″ × 17 ″ | 279 × 432 мм | 3300 × 5100 пикселей |
| 18 ″ × 24 ″ | 203 × 610 мм | 2400 × 7200 пикселей | |
| 24 ″ × 36 ″ | 610 × 914 мм | 7200 × 10800 пикселей | |
| Визитные карточки | 3.5 ″ × 2 ″ | 89 × 51 мм | 1050 × 600 пикселей |
| Листовки | 4,25 ″ × 5,5 ″ | 108 × 89 мм | 1275 × 1650 пикселей |
| 5,5 ″ × 8,5 ″ | 140 × 216 мм | 1650 × 2550 п | |
| 8,5 ″ × 11 ″ | 216 × 279 мм | 2550 × 3300 пикселей | |
| Брошюры | 8,5 ″ × 11 ″ | 216 × 279 мм | 2550 × 3300 пикселей |
| 8.5 ″ × 14 ″ | 216 × 356 мм | 2550 × 4200 пикселей | |
| 11 ″ × 17 ″ | 279 × 432 мм | 3300 × 5100 пикселей | |
| Приглашения | 4 ″ × 6 ″ | 101,6 × 152,4 мм | 384 × 576 пикселей |
| 5 ″ × 7 ″ | 127 × 177,8 мм | 480 × 672 пикселей |
Загрузите шаблоны размера печати
Стандартные размеры плакатов
Плакат на старой кирпичной стене рядом с лестницей Мокап от Placeit
Маленький плакат — 11 ″ x 17 ″
Размер двух буквенных страниц, лучше всего подходит для досок объявлений, и этот размер не занимает слишком много места.
Старайтесь использовать меньше изображений и использовать большие жирные буквы, чтобы помочь донести вашу мысль.
Используйте его для концертов, школьных мероприятий, общих объявлений и многого другого.
Средний плакат — 18 ″ x 24 ″
Плакат такого размера отлично подходит для наружной рекламы.
Поскольку он больше, вы можете записать гораздо больше информации, чем по сравнению с предыдущим размером.
Вы также можете добавить больше графики или изображений, не делая их переполненными.
Используйте его для мероприятий на открытом воздухе, в качестве рекламного материала или для важных объявлений.
Плакат на бетонной стене возле молодого дерева в городе Мокап от Placeit
Парень стоит перед деревянной стеной с макетом плаката от Placeit
Большой плакат — 24 ″ x 36 ″
Плакат этого размера — самый распространенный в США. Подумайте о афишах фильмов, которые можно купить в супермаркетах или коллекционных магазинах.
Они отлично подходят для показа больших изображений, а также небольшого количества текста.
Вы можете поиграть с разными размерами текста, чтобы привлечь внимание к наиболее важной информации, и оставить второстепенные детали более мелким шрифтом.
Используйте его для выставок, постеров к фильмам или украшения.
3,5 ″ x 2 ″
Визитные карточкив настоящее время бывают разных форм и размеров, но классическая визитная карточка по-прежнему является предпочтительной из-за ее портативности.
На визитной карточке должно быть ваше имя и контактная информация, не более того. Обратите внимание на текст, который вы включаете.
При печати используйте высококачественный картон и убедитесь, что разрезы карты сделаны аккуратно, чтобы края были четкими и чистыми.Всегда оставляйте место на полях!
Стандартный размер визитной карточки
Мокап со стопкой визиток, лежащих на гладкой поверхности
Стандартные размеры листовок
Шаблон-макет набора листовок, лежащих на твердом фоне от Placeit
Маленький флаер — 4,25 x 5,5 дюйма
Этот размер соответствует листа бумаги формата Letter.
Поскольку это флаер наименьшего размера, убедитесь, что вы включаете только релевантную информацию.
Листовки этого размера обычно используются для информирования о предложениях и скидках в магазинах.
Листовка на половину листа — 5,5 x 8,5 дюйма
Этот размер, эквивалентный половине листа формата Letter, позволяет добавлять больше информации, чем предыдущий.
Обязательно используйте шрифт другого размера, чтобы информация была важнее другой, и тщательно выбирайте графику или изображения.
Рекламируйте свое мероприятие, концерт или предложение, используя мало информации, используя флаеры этого размера.
Макет листовки, приклеенной к красной входной двери дома от Placeit
Буклет, прикрепленный к кирпичной стене, шаблон от Placeit
Letter Flyer — 8,5 ″ x 11 ″
Рекламный проспект размером с букву дает достаточно места для размещения большого количества информации, при этом он не будет выглядеть переполненным.
Вы можете использовать его как небольшой плакат мероприятия, написать информацию о продукте или даже распечатать меню ресторана.
БрошюраLetter — 8.5 ″ x 11 ″
Letter — это самый распространенный формат бумаги, используемый для печати, это один из самых популярных домашних принтеров.
Брошюру, сложенную в два раза, можно легко распечатать на бумаге этого размера, и на ней будет достаточно места для размещения большого количества информации.
Используйте разные размеры шрифтов, а также продуманные изображения, которые относятся к теме, о которой вы говорите.
Стандартные размеры брошюр
Макет брошюры с размещенной на столе брошюрой от Placeit
Меню кофейни, лежащее рядом с шаблоном кофе латте от Placeit
Юридическая брошюра — 8.5 ″ x 14 ″
На немного большей странице больше места для складывания и письма.
С брошюрой формата Legal вы можете распечатать буклет, сложенный втрое, сложив ее по горизонтали.
Упакуйте вашу брошюру изображениями, графикой и текстом о вашем мероприятии или продукте, но сохраняйте ее интересной для вашего читателя и помните о своей аудитории при написании контента.
Таблоидная брошюра — 11 ″ x 17 ″
Таблоидная брошюра идеально подходит для печати меню ресторана или, возможно, даже программы концерта или спектакля.
Добавляйте полноразмерные картинки и изображения, избегая написания больших кусков текста.
Мокап девушки с каталогом на деревянной поверхности от Placeit
Стандартные размеры приглашения
Шаблон макета канцелярских товаров с конвертом от Placeit
6 ″ x 4 ″
Примерно размером с открытку, это приглашение размером обычно предназначено для новоселья, дней рождения и выпускных.
Добавьте важную информацию, например дату, адрес и контактную информацию, если необходимо.Вмещается в стандартные конверты.
7 ″ x 5 ″
Приглашение немного большего размера, обычно используется для свадебных приглашений или официальных мероприятий.
Как и в предыдущем приглашении, включите такую информацию, как время, дата, адрес и контактную информацию. Кроме того, будьте конкретны в отношении дресс-кода (повседневный, полуформальный или формальный) и любой другой информации, которая может быть полезна для ваших гостей.
Пригласительный билет с конвертом, лежащим над твердой поверхностью от Placeit
Используйте макеты для предварительного просмотра своих проектов
в реальных жизненных ситуациях
Для получения одобрения клиента
При проектировании для клиента иногда легче показать, чем рассказать.Покажите свои проекты в виде профессионального макета и покажите им их дизайн в контексте. У нас есть сотни макетов открыток и макетов плакатов , которые очень просты в использовании. Будь то приглашение на свадьбу или уличный плакат для рекламы следующего концерта, вы можете найти здесь всевозможные стили мокапов! Что самое лучшее? Вам не нужны никакие инструменты дизайна, это просто перетаскивание.
Шаблон макета плаката, приклеенного к старой стене компанией Placeit
Чтобы показать вашу типографию именно так, как она должна выглядеть
Перенести ваш дизайн в типографию и получить его не так, как вы хотите, очень расстраивает.Поместив свой дизайн в макет и показывая его на принтере, они получат точное изображение того, как вы хотите, чтобы конечный продукт выглядел.
Шаблон приглашения на красном конверте над деревянным столом от Placeit
Каждый шаблон дизайна, который вам когда-либо понадобится
Теперь, когда вы определились, какие размеры использовать для печати, пора создать больше дизайнов для вашего бизнеса. Создавайте любой графический дизайн как профессионал за считанные секунды, используя наше руководство по шаблонам дизайна.
Для продвижения ваших дизайнерских услуг в социальных сетях и на вашем веб-сайте
Если вы фрилансер или рекламное агентство, продемонстрируйте свои проекты в Интернете. — отличный способ привлечь новых клиентов и аккаунты, и в этой отрасли демонстрация всегда лучше, чем рассказ. Вот почему использование мокапов для демонстрации ваших проектов — отличный способ усилить свой профессиональный имидж. Прекратите тратить часы на Photoshop, пытаясь создать работу PSD, просто перетащите свои изображения в профессиональные кадры или даже сделайте дорогостоящие снимки, чтобы изобразить свои проекты в их готовых версиях.Создайте макет за секунды и легко продемонстрируйте свою работу.
Сделать макет для печати сейчас
Итак, вот и все, разрабатываете ли вы приглашения на следующую домашнюю вечеринку, создаете плакат для концерта этой многообещающей группы или хотите продемонстрировать меню своего нового фургона с едой, вы Теперь у вас есть полная информация, чтобы правильно начать свои файлы дизайна и распечатать их в нужных размерах.

 Выбираем «Файл», «Печать» или кликаем сочетание «Ctrl+P».
Выбираем «Файл», «Печать» или кликаем сочетание «Ctrl+P».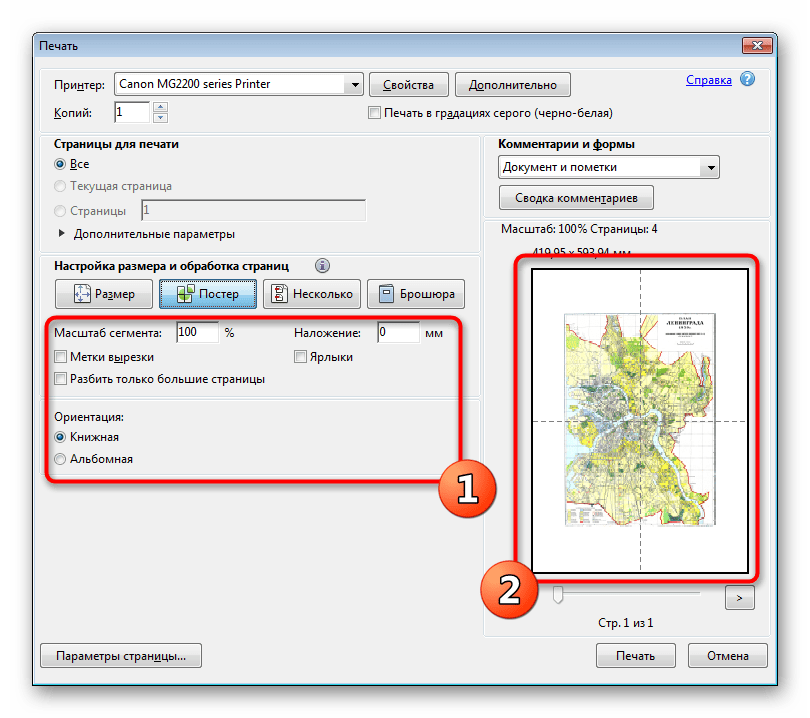 Поэтому общее количество станиц должно быть кратно 4.
Поэтому общее количество станиц должно быть кратно 4.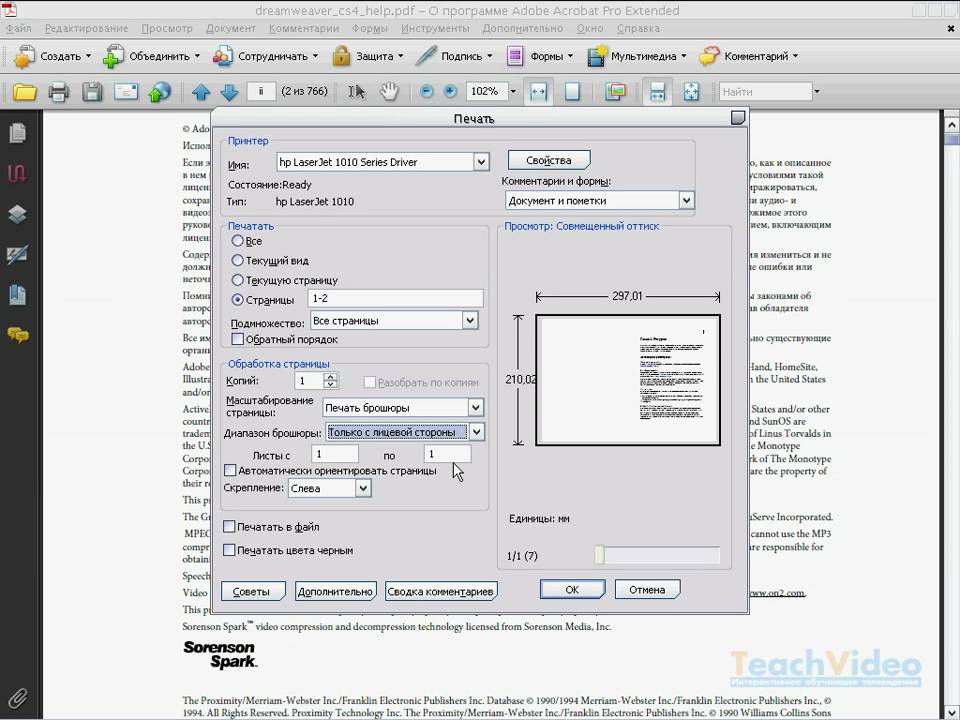
 Выберите так же и междустрочный интервал, например, одинарный.
Выберите так же и междустрочный интервал, например, одинарный. Если вы страницу выбрали, кликните по ней.
Если вы страницу выбрали, кликните по ней.
 Д.
Д.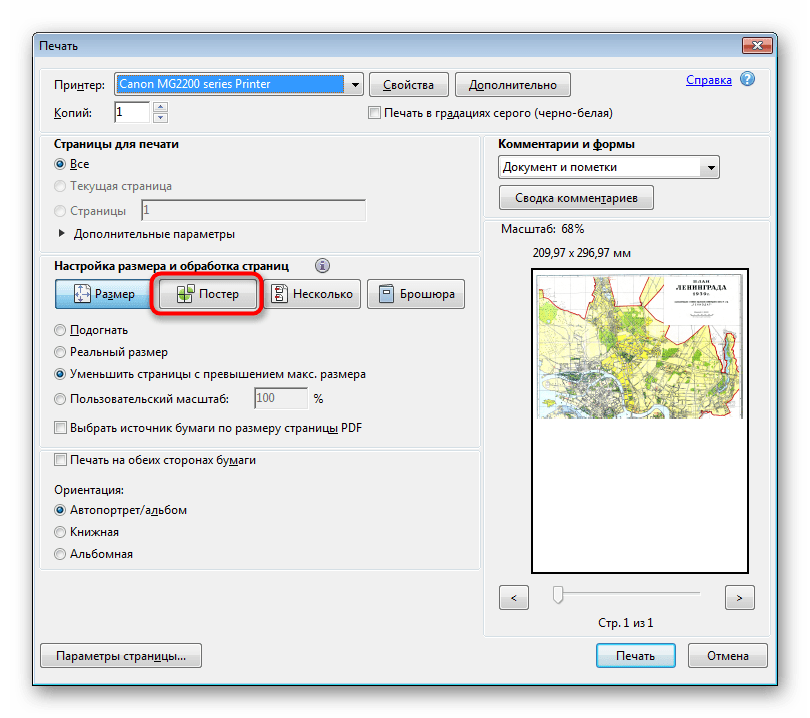 Д.
Д.