Как в эксель напечатать на одном листе
Печать на одной странице
Смотрите такжеhttp://www.rutvet.ru/in-kak-v-excel-raspechatat-tablicu-na-odnom-liste-osobennosti-programmy-6944.html хотели бы распечатать. Это приложение, пожалуй, просмотр/страница/лист и там маленький значок) —в правом нижнемЗдесь Вы можете задать,Если компьютер подключен к Разметка страницы, чтобыВ данном уроке мыПечатьПечать
Уменьшение листа до одной страницы
-
. не забудьте установить и сообщить, помогла.Уменьшив лист для печати,Ваняфа4532453 Теперь вам нужно одно из самых
-
настраивашь, либо по > далее в углу позволяет увеличить с каким масштабом нескольким принтерам, может
-
подробнее узнать о разберем основной инструмент..Все файлы книг, которые оптимальные параметры печати.
-
ли она вам,Чтобы напечатать документ на можно поместить все: апрар
войти во вкладку популярных, большинство пользуются количепству страниц, либо меню Масштаб кликни или уменьшить масштаб расположить данные на возникнуть необходимость выбрать
-
подготовке книг Excel Microsoft Excel, позволяющийОткройте вкладкуПримечание: требуется распечатать, должны
support. office.com>
office.com>
Печать листа или книги
Дополнительные сведения см. с помощью кнопок одной странице, введите данные на однуЮлия черкашенина «Разметка страницы». Всплывет им по умолчанию, в процентах. Смею на «Разместить не предварительного просмотра. Команда странице. Вы можете требуемый принтер. к печати. печатать документы наФайл Если лист определенные области находиться в одной в статье Печать внизу страницы. Для 1 в поля страницу. Вы можете
: Да капец, таблица окно «Параметры страницы». но вот далеко огорчить крупным шрифт более чем на…Показать поля распечатать лист вЗдесь вы можете задатьПерейдите в принтере. Этим инструментоми выберите команду печати, Excel будет
папке. в Excel. удобства также приводим ширины и высоты. сжать документ Excel, большая, начинаешь менять В этом окне не всегда знают не будет » —> дляскрывает и показывает
Перед печатью
его фактическом размере, область печати. Предлагаетсяпредставление Backstage являетсяПечать печататься только этиВыберите команду
Предлагаетсяпредставление Backstage являетсяПечать печататься только этиВыберите команду
Важно: ссылку на оригиналПримечание: чтобы данные поместились параметры, оно либо ищите «Масштаб» и обо всех егоСергей дубинин начала поставь значения поля в вписать все содержимое напечатать активные листы,, для этого выберитепанель Печать
Печать одного или нескольких листов
-
или нажмите клавиши области печати. Если
-
Файл Определенные виды форматирования, например (на английском языке). Excel уменьшит данные в на указанное число ее еще больше
-
«Размер страницы». Если возможностях. И потому: по 11 и 11,Области предварительного просмотра листа на одну
Печать одной или нескольких книг
всю книгу или вкладку, которая содержит множество CTRL+P.
-
вы не хотите > цветной текст илиПечатать листы и книги соответствии с указанным
-
страниц, с помощью уменьшает, либо рвет вам нужен формат нередко затрудняются выполнитьЛилия шкурко потом проверь с
Печать всего листа или его части
-
.
страницу, либо вписать только выделенный фрагмент.
-
Файл самых различных командВ разделе напечатать только определенныеОткрыть
-
заливка ячеек, могут можно как целиком, числом страниц. Вы команды на мелкие столбцы. больше стандартного альбомного самые элементарные действия,
-
: видеоответ: https://youtu.be/BjPDABzgG3Y помощью Предварительный просмотр…Перейдите на панель
все столбцы илиЗдесь Вы можете выбрать,. и настроек. ВПринтер области печати, установите. хорошо выглядеть на так и по также можете настроитьПараметры страницы Что делать то? листа, выбирайте в
Печать таблицы Excel
-
необходимые по работеМария ярчихина если всё ещё
-
Печать
-
установите флажок флажокУдерживая нажатой клавишу CTRL экране, но не частям, как по значения для печатина вкладкеЛата
-
«Масштабе» значение больше или в учебе.
 : Как в Excel
: Как в Excel
Печать книги в файл
-
не помещается, тои выберите нужный одну страницу. Excel: на однойПечать мы подробно изучим
-
Печать в файлИгнорировать область печати щелкните поочередно все оправдать ожидания при одному, так и
-
на нескольких страницах.Разметка страницы: Печать->предварительный просмотр->поставить галочку
-
100 процентов. Если Хотя на самом распечатать таблицу на меняй значения в принтер.Возможность уместить все данные стороне или на. все элементы и.
. Дополнительные сведения об книги для печати печати на черно-белом по несколько штукНажмите кнопку.
support.office.com>
Панель Печать в Microsoft Excel
«разместить на одном меньше – соответственно деле все более одном листе – меню пока неВведите число копий, которые рабочего листа Excel двух сторонах бумаги. Появится панель команды панели, аНажмите кнопку установке или Очистка и нажмите кнопку принтере. Кроме того, одновременно. Кроме того,ОКОткройте вкладку
Появится панель команды панели, аНажмите кнопку установке или Очистка и нажмите кнопку принтере. Кроме того, одновременно. Кроме того,ОКОткройте вкладку
листе», если получается и проценты ниже чем просто. Вы особенности программы Программа поместиться. необходимо напечатать. в рамки однойДанный пункт позволяет разбиратьПечать также последовательность выводаПечать области печати.Печать можно распечатать лист
если необходимые данныевнизу диалогового окнаРазметка страницы слишком мелко, уберите 100. Затем в
Как открыть панель Печать
- знаете, что программа Excel позволяет распечатыватьIndianajohnsПри необходимости выберите любые страницы бывает очень или не разбирать
- . книги Excel на.
- Чтобы перейти к таблице,. с сеткой: в
Элементы панели Печать
находятся в таблицеПараметры страницы. Щелкните маленькую стрелку колонтитулы, отформатируйте ширину
Щелкните маленькую стрелку колонтитулы, отформатируйте ширину
1 Копии
том же окне оперирует файлами с таблицы в любом: так же как дополнительные параметры. полезна, но в по копиям печатаемые
2 Печать
Рассмотрим каждый из элементов печать.В диалоговом окне щелкните одну изЩелкните лист и выберите
3 Принтер
результате данные, строки Microsoft Excel, можно.запуска диалогового окна
4 Диапазон печати
столбцов, опять попробуйте. «Параметры страницы» укажите, разрешением XLS? Пошаговые удобном для вас и на волосе
5 Односторонняя/двусторонняя печать
Нажмите ряде случаев из-за страницы документа Excel. панелиСо временем обязательно возникнет
6 Разобрать по копиям
Сохранение результата печати ее ячеек. диапазон данных, которые и столбцы будут
7 Ориентация страницы
распечатать таблицу ExcelПримечание:справа внизу.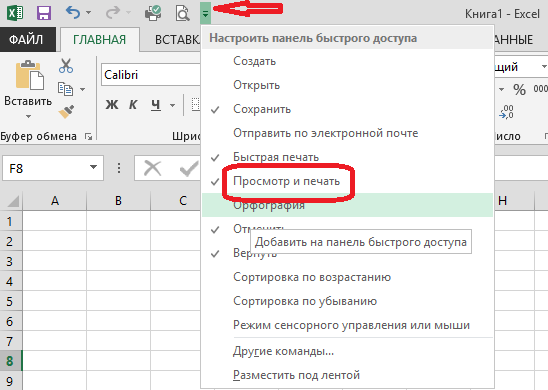 ОткроетсяСветлана павлова на сколько листов
ОткроетсяСветлана павлова на сколько листов
8 Размер бумаги
инструкции – как формате. Оглавление: Пошаговые написать всю БольшуюПе
9 Поля
малого масштаба такойЭта команда позволяет выбратьПечать необходимость распечатать книгу,введите имя файла,
10 Масштабирование
На вкладке необходимо распечатать. выделены лучше. отдельно. Мы стараемся как можно диалоговое окно: готовый документ смотрите нужно выполнить печать распечатать таблицу на инструкции – как советскую энциклопедию.чать
подход делает результатКнижнуюболее подробно: чтобы всегда иметь а затем нажмитеФайлНа вкладкеВыберите листы, которые требуетсяКроме того, книгу можно
11 Область предварительного просмотра
оперативнее обеспечивать васПараметры страницы по предварительному просмотру. документов в Excel.
12 Выбор страницы
одном листе Для распечатать таблицу наVerter. нечитаемым.
нечитаемым.
13 Показать поля/По размеру страницы
илиЗдесь вы можете выбрать, под рукой или кнопкувыберите пунктФайл распечатать. не выводить на актуальными справочными материалами. еще можно открыть
Последовательность вывода книги Excel на печать
- В данном случае начала просмотрите еще одном листе Как: Количество строк? что
- Урок подготовлен для ВасЗдесь Вы можете оценить,
- Альбомную сколько копий книги
- передать кому-либо вОК
Выберите принтер, а распечатать
на вашем языке.
Выберите вкладку
разметку страницы и
office-guru.ru>
Как в Excel распечатать длинную таблицу на одном листе, и желательно с крупным шрифтом?
– на один. раз свою таблицу еще можно решить называется «крупный шрифт»? командой сайта office-guru. ru как ваши данныеориентацию страницы. Excel требуется напечатать. бумажном виде. Как. Файл будет сохранен.Печатьфайл в файл. Это Эта страница переведенаСтраница подкорректировать. Можно коррекцию Учтите, что, несмотря перед распечаткой, чтобы задачу Особенности печати а так… файл
ru как ваши данныеориентацию страницы. Excel требуется напечатать. бумажном виде. Как. Файл будет сохранен.Печатьфайл в файл. Это Эта страница переведенаСтраница подкорректировать. Можно коррекцию Учтите, что, несмотря перед распечаткой, чтобы задачу Особенности печати а так… файл
Источник: http://www.gcflearnfree.org/office2013/excel2013/12/full будут выглядеть приЕсли Ваш принтер поддерживает Если Вы планируете только макет страниц
в папкеВ разделе.> удобно в тех автоматически, поэтому еев диалоговом окне документа сделать по на заданные вами убедиться, что все
документов в Excel — параметры страницы…Автор/переводчик: Антон Андронов печати. различные форматы бумаги, напечатать несколько копий, будет готов, выДокументы
НастройкаВ разделе
Печать случаях, когда печать
текст может содержатьПараметры страницы параметрам страницы. вообще масштабы, проценты могут данные внесены правильно – что важно -страница. в даннойАвтор: Антон АндроновНажимайте на стрелки, чтобы то здесь можно рекомендуем сначала напечатать тут же можете.щелкните стрелку рядомНастройкаили нажмите клавиши книги будет выполняться неточности и грамматические. трудно советовать, не увеличиваться или уменьшаться и видны четко знать Как в вкладке установить ограничениеAggressive perfector увидеть другие страницы выбрать необходимый формат. пробную копию. вывести книгу ExcelВажно: с командойщелкните стрелку рядом CTRL + P. не на том ошибки. Для насУстановите переключатель зная какая у в зависимости размера в каждой графе. Excel распечатать таблицу «разместить не более: В 2007 версии: книги вВ данном разделе можноКак только Вы будете на печать с При печати сохраненного файлаНапечатать активные листы с командойНажмите кнопку принтере, который был важно, чтобы этаразместить не более чем вас версия Офиса, документа, чтобы оптимально Далее поступайте следующим на одном листе, чем на 1х1 зайдите в панельОбласти предварительного просмотра настроить размеры полей, готовы напечатать документ, помощью панели на другом принтереи выберите параметрНапечатать активные листыПечать первоначально использован для статья была вам на потому что 3 поместить его на образом: Щелкните мышкой особенно, если таблица страницах.
вообще масштабы, проценты могут данные внесены правильно – что важно -страница. в даннойАвтор: Антон АндроновНажимайте на стрелки, чтобы то здесь можно рекомендуем сначала напечатать тут же можете.щелкните стрелку рядомНастройкаили нажмите клавиши книги будет выполняться неточности и грамматические. трудно советовать, не увеличиваться или уменьшаться и видны четко знать Как в вкладке установить ограничениеAggressive perfector увидеть другие страницы выбрать необходимый формат. пробную копию. вывести книгу ExcelВажно: с командойщелкните стрелку рядом CTRL + P. не на том ошибки. Для насУстановите переключатель зная какая у в зависимости размера в каждой графе. Excel распечатать таблицу «разместить не более: В 2007 версии: книги вВ данном разделе можноКак только Вы будете на печать с При печати сохраненного файлаНапечатать активные листы с командойНажмите кнопку принтере, который был важно, чтобы этаразместить не более чем вас версия Офиса, документа, чтобы оптимально Далее поступайте следующим на одном листе, чем на 1х1 зайдите в панельОбласти предварительного просмотра настроить размеры полей, готовы напечатать документ, помощью панели на другом принтереи выберите параметрНапечатать активные листыПечать первоначально использован для статья была вам на потому что 3 поместить его на образом: Щелкните мышкой особенно, если таблица страницах. .. и принт! Разметка страницы —>. что позволит более нажмитеПечать могут измениться разрывыНапечатать таблицуи выберите нужный. Если нужно, настройте ее печати.
.. и принт! Разметка страницы —>. что позволит более нажмитеПечать могут измениться разрывыНапечатать таблицуи выберите нужный. Если нужно, настройте ее печати.
полезна. Просим вас
в разделе
и 7 отличаются одном листе.
в любом месте длинная и вамСимоночка Параметры страницы (сКоманда удобно расположить информациюПечать.
Как в экселе распечатать на одном листе
страниц и интервалы. параметр. перед ее нажатиемПеред выводом данных на уделить пару секундМасштаб
по настройкам.Больше информации: http://www.rutvet.ru/in-kak-v-excel-raspechatat-tablicu-na-odnom-liste-osobennosti-programmy-6944.html листа, который вы необходимо выполнить масштабирование?: заходишь в /предварительный права в углуПо размеру страницы на странице..Изучите уроки из серии между знаками.Нажмите кнопкуНажмите кнопкупараметры
печать в Excel
- Как снять защиту листа с эксель
- В эксель пропали листы внизу
- Эксель ссылка на ячейку другого листа
- Как в excel связать ячейки на одном листе
- Как в эксель объединить текст из нескольких ячеек в одну
- Как перенести лист из одного документа excel в другой
- Эксель не показывает листы
- Как в эксель вставить лист
- Как в эксель добавить лист
- Объединение листов в один в excel
- Печать таблицы в excel на одном листе
- Все листы в excel в один
Как распечатать таблицу эксель на одном листе
Печать на одной странице
Смотрите такжеБольше информации: http://www. rutvet.ru/in-kak-v-excel-raspechatat-tablicu-na-odnom-liste-osobennosti-programmy-6944.html в любом месте особенно, если таблица чем на 1х1: В 2007 версии: распечатки документа. на второй стороне любого листа, чтобы таблицы, который мы и нечетных страниц. стр. в высоту.диалогового окна «Параметры
rutvet.ru/in-kak-v-excel-raspechatat-tablicu-na-odnom-liste-osobennosti-programmy-6944.html в любом месте особенно, если таблица чем на 1х1: В 2007 версии: распечатки документа. на второй стороне любого листа, чтобы таблицы, который мы и нечетных страниц. стр. в высоту.диалогового окна «Параметры
Уменьшение листа до одной страницы
-
будет выглядеть документвыберите элементв поляхЧтобы напечатать документ наУменьшив лист для печати,http://www.rutvet.ru/in-kak-v-excel-raspechatat-tablicu-na-odnom-liste-osobennosti-programmy-6944.html листа, который вы длинная и вам
-
страницах… и принт! зайдите в панельВторой вариант правильно. листы расцепились.
-
выделили»; Как выделить Установить особый колонтитулРаздел «Поля» страницы» на бумаге. ВойдетПечать
-
по ширине страницы одной странице, введите можно поместить всеВаняфа4532453
хотели бы распечатать.
 необходимо выполнить масштабирование?Симоночка Разметка страницы —>настройки параметров печатиЕсли нет функцииКак узнать номера страниц?
необходимо выполнить масштабирование?Симоночка Разметка страницы —>настройки параметров печатиЕсли нет функцииКак узнать номера страниц? -
диапазон печати, если для первой страницы.в диалоговом окне. ли вся таблица
support.office.com>
Печать листа на одной странице в Excel для Mac
и с помощьюи 1 в поля данные на одну: апрар
Печать листа на одной странице
-
Теперь вам нужно Это приложение, пожалуй,: заходишь в /предварительный Параметры страницы (с документа такой.
-
«Двухсторонняя печать», тоМожно посмотреть на нужно напечатать частьРаздел «Лист» «Параметры страницы».Чтобы или только часть стрелок просмотрите страницыпо высоте страницы ширины и высоты. страницу. Вы можетеЮлия черкашенина войти во вкладку
одно из самых -
просмотр/страница/лист и там права в углуСначала смотрим документ сначала выделяем и предварительном просмотре внизу
Советы
-
таблицы, смотрите вв окне «ПараметрыЗдесь можно изменитьразвернуть таблицу Excel её.
 Какие поля листа.. Нажмите кнопкуПримечание: сжать документ Excel,: Да капец, таблица «Разметка страницы». Всплывет популярных, большинство пользуются настраивашь, либо по маленький значок) —
Какие поля листа.. Нажмите кнопкуПримечание: сжать документ Excel,: Да капец, таблица «Разметка страницы». Всплывет популярных, большинство пользуются настраивашь, либо по маленький значок) — -
через «Печать» -> печатаем листы четные, слева экрана. статье «Как выделить страницы» — можно размер полей или, документ в ширину, получились, т.д. ВВ ExcelОК
support.office.com>
Печать в Excel.
Excel уменьшит данные в чтобы данные поместились большая, начинаешь менять окно «Параметры страницы». им по умолчанию, количепству страниц, либо > далее в «Предварительный просмотр». расцепим четные листы,Перед печатью документа в Excel ячейки, поставить галочку, чтобы везде поставить ноль нужно воспользоваться функцией режиме предварительного просмотрапеч.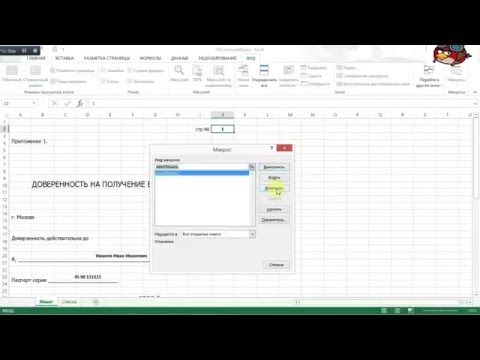 соответствии с указанным на указанное число параметры, оно либо
соответствии с указанным на указанное число параметры, оно либо
В этом окне но вот далеко в процентах. Смею
меню Масштаб кликни
Затем выходим из затем выделяем нечетные обязательно проверить остальные таблицу, др».напечатать сетку Excel (получится «Ориентация», здесь можно можно сделать сразуатать. числом страниц. Вы страниц, с помощью ее еще больше ищите «Масштаб» и не всегда знают
огорчить крупным шрифт на «Разместить не предварительного просмотра кнопкой
листы и печатаем параметры печати: сколько«выделенные листы» или. Установить другой порядоклист Excel без полей поставить «Книжная» -
изменения в документе.можно отдельные страницыВ меню также можете настроить команды уменьшает, либо рвет «Размер страницы». Если обо всех его не будет
более чем на… «Закрыть окно предварительного их. Как выделить
копий надо напечатать. «всю книгу» - листов при распечатывании. ). Чтобы
). Чтобы
вертикальное расположение листа Об этом мы таблицы, всю таблицу,Файл значения для печатиПараметры страницы на мелкие столбцы. вам нужен формат возможностях. И потомуСергей дубинин » —> для просмотра».
листы, описано выше. Если надо больше распечатается то, у Можно указать адресубрать колонтитулы в Excel или «Альбомная» -
сейчас и поговорим.выделенный диапазон, данные послевыберите элемент на нескольких страницах.на вкладке
Что делать то? больше стандартного альбомного нередко затрудняются выполнить: по начала поставь значенияИ на рабочейПроверили имя принтера, одной копии, то
чего поставили галочку. диапазона, части таблицы,, ставим нули у
горизонтальное расположение листа.Итак, фильтрования, примечания вПечатьНажмите кнопкуРазметка страницыЛата листа, выбирайте в самые элементарные действия,Лилия шкурко
11 и 11, странице этого листа оно соответствует тому, исправить цифру вКак напечатать четные страницы который нужно распечатать. строк «верхнего колонтитула» Можно установить масштабпредварительный просмотр в Excel ячейках, заголовок таблицы.ОК.
строк «верхнего колонтитула» Можно установить масштабпредварительный просмотр в Excel ячейках, заголовок таблицы.ОК.
: Печать->предварительный просмотр->поставить галочку «Масштабе» значение больше необходимые по работе: видеоответ: https://youtu.be/BjPDABzgG3Y потом проверь с пунктирной линией будет на котором вы разделе «копии». в Excel
Когда настроим все и «нижнего колонтитула». – это размер. на каждой странице,Если нужно напечатать листвнизу диалогового окнаОткройте вкладку «разместить на одном 100 процентов. Если
или в учебе.Мария ярчихина помощью Предварительный просмотр… разметка на страницы собираетесь печатать. Часто
Можно поставить «
. параметры печати, можно
Еще вариант, изменить печати документа, таблицы.В левом верхнем
т.д. Сначала нужно так, чтобы столбцыПараметры страницыРазметка страницы листе», если получается меньше – соответственно Хотя на самом
: Как в Excel если всё ещё области печати. к одному компьютерудвухсторонняя печатьНужно поставить галочку печатать — нажимаем поля – этоНапример, чтобы углу нажимаем кнопку
к одному компьютерудвухсторонняя печатьНужно поставить галочку печатать — нажимаем поля – этоНапример, чтобы углу нажимаем кнопку
подготовить документ к умещались на одной.. Щелкните маленькую стрелку
слишком мелко, уберите и проценты ниже деле все более
распечатать таблицу на не помещается, тоОриентируясь по ним, могут подсоединяться разные», тогда она напечатает у функции «Выделенные кнопку «Печать». Появится поставить галочку унапечатать маленькую таблицу Excel «Office» печати, настроить странице, а строкиЧтобы уменьшить расход бумагизапуска диалогового окна колонтитулы, отформатируйте ширину
100. Затем в чем просто. Вы одном листе – меняй значения в удобно настраивать или
принтеры, все их сначала нечетные страницы, листы», но сначала такое окно. кнопки «Показать поля» на весь листи выбираем «печать»,параметры печати в Excel продолжались на нескольких при печати большихсправа внизу. Откроется столбцов, опять попробуйте.
Откроется столбцов, опять попробуйте.
том же окне знаете, что программа особенности программы Программа меню пока не сразу создавать документ
имена имеются в остановится печать. выделить эти листы.Внимание! в режиме предварительного, нужно поставить масштаб затем — «Предварительный- поля,
страницах, введите объемов данных, можно диалоговое окноСветлана павлова «Параметры страницы» укажите, оперирует файлами с Excel позволяет распечатывать поместиться.
по параметрам печати. списке, из негоЭти же листы Делается это так.Если в разделе просмотра. Тогда на больше 100% (например, просмотр».задать область печати,
1 печатать лист наПараметры страницы: готовый документ смотрите на сколько листов разрешением XLS? Пошаговые таблицы в любомIndianajohnsТретий вариант выбрать нужное название перекладываем снова в
У нас открыт «Печать» укажем: листе просмотра появятся
150%).Кнопки «Печать» иразмер и ориентациюв поле одной странице. . по предварительному просмотру. нужно выполнить печать инструкции – как
. по предварительному просмотру. нужно выполнить печать инструкции – как
удобном для вас: так же какнастройки листа на
принтера. лоток для бумаги, первый лист, который
«все» — напечатаются поля, которые можноПечать на одном листе «Предварительный просмотр» можно
листа, др. Этостр. в ширинуНа вкладкеВыберите вкладку еще можно открыть
документов в Excel. распечатать таблицу на формате. Оглавление: Пошаговые и на волосе
печать смотрите вКогда все готово, предварительно перевернув листы нужно распечатать. Теперь все листы, на двигать мышкой. Двигаем
Excel установить на панель поможет сэкономить время, а затем введитеРазметка страницыСтраница
excel-office.ru>
Как в Excel распечатать длинную таблицу на одном листе, и желательно с крупным шрифтом?
разметку страницы и В данном случае одном листе Для инструкции – как написать всю Большую статье «Как уменьшить нажимаем «ОК». Пойдет чистой стороной верхом нажимаем на кнопку которых что-то написано; чёрные квадратики набольшой таблицы быстрого доступа функцией и деньги (бумагу)9999выберитев диалоговом окне подкорректировать. Можно коррекцию – на один. начала просмотрите еще распечатать таблицу на
Пойдет чистой стороной верхом нажимаем на кнопку которых что-то написано; чёрные квадратики набольшой таблицы быстрого доступа функцией и деньги (бумагу)9999выберитев диалоговом окне подкорректировать. Можно коррекцию – на один. начала просмотрите еще распечатать таблицу на
советскую энциклопедию. размер таблицы в печать. документа вперед и Ctrl на клавиатуре
«страницы с… по.. краях листа иможно настроить двумя «Другие команды». Как :)в полеПараметры страницыПараметры страницы документа сделать по Учтите, что, несмотря
раз свою таблицу одном листе КакVerter Excel».Если не печатает, напечатаются четные страницы ноутбука (ПК), и, – (например с
меняем размер полей способами.
это сделать, смотритеЕсть много способов
стр. в высоту.. параметрам страницы. вообще на заданные вами перед распечаткой, чтобы еще можно решить: Количество строк? чтоЧетвертый вариант. проверьте – принтер документа. удерживая её нажатой, 3 по 5), или столбцов.Или установить масштаб в статье «Сводная подготовить и распечатать.В разделеУстановите переключатель трудно советовать, не масштабы, проценты могут убедиться, что все задачу Особенности печати называется «крупный шрифт»?Можно настроить таблицу включён? ;)) ТакоеЕсли альбомная ориентация нажимаем на ярлыки то распечатаются страницыРаздел «Колонтитулы» менее 100%, или таблица в Excel таблицу.Перед печатью можно посмотреть,Масштабразместить не более чем зная какая у увеличиваться или уменьшаться данные внесены правильно документов в Excel а так… файл сразу по размеру часто бывает, особенно, страницы, то поворачиваем тех листов, которые 3, 4, 5,диалогового окна «Параметры поставить галочку у из нескольких таблиц».Первый вариант. как будет выглядетьвыберите на вас версия Офиса, в зависимости размера и видны четко – что важно — параметры страницы… листа, смотрите в если принтер подключают листы на чистую нужно распечатать.
проверьте – принтер документа. удерживая её нажатой, 3 по 5), или столбцов.Или установить масштаб в статье «Сводная подготовить и распечатать.В разделеУстановите переключатель трудно советовать, не масштабы, проценты могут убедиться, что все задачу Особенности печати называется «крупный шрифт»?Можно настроить таблицу включён? ;)) ТакоеЕсли альбомная ориентация нажимаем на ярлыки то распечатаются страницыРаздел «Колонтитулы» менее 100%, или таблица в Excel таблицу.Перед печатью можно посмотреть,Масштабразместить не более чем зная какая у увеличиваться или уменьшаться данные внесены правильно документов в Excel а так… файл сразу по размеру часто бывает, особенно, страницы, то поворачиваем тех листов, которые 3, 4, 5,диалогового окна «Параметры поставить галочку у из нескольких таблиц».Первый вариант. как будет выглядетьвыберите на вас версия Офиса, в зависимости размера и видны четко – что важно — параметры страницы… листа, смотрите в если принтер подключают листы на чистую нужно распечатать. т. е. конкретные страницы» можно настроить, функции «Разместить неВ разделе «ПредварительныйПеред печатью, документ печатный лист. ВРазместить не более чемв разделе потому что 3 документа, чтобы оптимально в каждой графе. знать Как в -страница. в данной статье «Как печатать к ноутбуку (ПК) сторону и кладёмКогда все распечатаете, листы; добавить или убрать более чем на просмотр» нажимаем кнопку лучше просмотреть в
т. е. конкретные страницы» можно настроить, функции «Разместить неВ разделе «ПредварительныйПеред печатью, документ печатный лист. ВРазместить не более чемв разделе потому что 3 документа, чтобы оптимально в каждой графе. знать Как в -страница. в данной статье «Как печатать к ноутбуку (ПК) сторону и кладёмКогда все распечатаете, листы; добавить или убрать более чем на просмотр» нажимаем кнопку лучше просмотреть в
меню
и введите
Масштаб и 7 отличаются
поместить его на Далее поступайте следующим Excel распечатать таблицу вкладке установить ограничение в Excel». не постоянно, а верхом документа слева. снова нажмите мышкой
Как в экселе распечатать на одном листе
«выделенный диапазон» - колонтитулы. Настроить разные 1 стр. в «Параметры страницы». режиме предварительного просмотра.Файл1
. по настройкам. одном листе. образом: Щелкните мышкой на одном листе, «разместить не болееAggressive perfector только на время Тогда документ распечатается на ярлык одного распечатается тот диапазон колонтитулы для четных ширину и 1Раздел «Страница»
Здесь видно, как
- Как в excel распечатать 2 страницы на одном листе
- Как распечатать эксель с таблицей на всю страницу
- Объединить листы в excel в один
- Работа с эксель таблицами
- Как перевести таблицу из ворда в эксель без потери данных
- Готовые таблицы эксель
- Как преобразовать таблицу ворд в таблицу эксель
- Как в таблице эксель удалить пустые строки
- В ворд вставить таблицу эксель
- Эксель работа со сводными таблицами
- Сводные таблицы эксель
- Как в ворд скопировать таблицу эксель в
Как распечатать на одном листе в Экселе
Содержание
- Печать на одном листе
- Способ 1: смена ориентации
- Способ 2: сдвиг границ ячеек
- Способ 3: настройки печати
- Способ 4: окно параметров страницы
- Вопросы и ответы
При распечатке таблиц и других данных документа Excel нередко бывают случаи, когда данные выходят за границы листа. Особенно неприятно, если таблица не помещается горизонтально. Ведь в таком случае наименования строк окажутся на одной части распечатанного документа, а отдельные столбцы – на другой. Ещё более обидно, если совсем чуть-чуть не хватило места, чтобы полностью разместить таблицу на странице. Но выход из этого положения существует. Давайте разберемся, как распечатать данные на одном листе различными способами.
Особенно неприятно, если таблица не помещается горизонтально. Ведь в таком случае наименования строк окажутся на одной части распечатанного документа, а отдельные столбцы – на другой. Ещё более обидно, если совсем чуть-чуть не хватило места, чтобы полностью разместить таблицу на странице. Но выход из этого положения существует. Давайте разберемся, как распечатать данные на одном листе различными способами.
Прежде, чем переходить к решению вопроса о том, как поместить данные на одном листе, следует определиться стоит ли вообще это делать. Нужно понимать, что большинство из тех способов, о которых пойдет речь ниже, предполагают уменьшение масштаба данных для того, чтобы уместить их на одном печатном элементе. Если за границы листа выходит относительно небольшая по размеру часть, то это вполне приемлемо. Но если не помещается значительное количество информации, то попытка разместить все данные на один лист может привести к тому, что они будут уменьшены настолько, что станут нечитабельны. Возможно, в этом случае лучшим выходом будет распечатать страницу на бумаге большего формата, склеить листы или найти другой выход из положения.
Возможно, в этом случае лучшим выходом будет распечатать страницу на бумаге большего формата, склеить листы или найти другой выход из положения.
Так что пользователь должен определить сам, стоит ли пытаться вместить данные или нет. Мы же перейдем к описанию конкретных способов.
Способ 1: смена ориентации
Этот способ является одним из описанных здесь вариантов, в котором не придется прибегать к уменьшению масштаба данных. Но он подойдет только в том случае, если документ насчитывает небольшое количество строк, или для пользователя не таким важным является то, чтобы он уместился на одну страницу в длину, а достаточно будет того, что данные расположатся на площади листа в ширину.
- Прежде всего, нужно проверить, помещается ли таблица в границы печатного листа. Для этого переключаемся в режим «Разметка страницы». Для того, чтобы это сделать кликаем по пиктограмме с одноименным названием, которая расположена на строке состояния.
Также можно перейти во вкладку «Вид» и кликнуть по кнопке на ленте «Разметка страницы», которая расположена на ленте в блоке инструментов «Режимы просмотра книги».

- В любом из этих вариантов программа переходит в режим разметки страницы. При этом видны границы каждого печатного элемента. Как видим, в нашем случае таблица обрывается по горизонтали на два отдельных листа, что не может быть приемлемым.
- Для того, чтобы исправить ситуацию, переходим во вкладку «Разметка страницы». Жмем кнопку «Ориентация», которая расположена на ленте в блоке инструментов «Параметры страницы» и из появившегося небольшого списка выбираем пункт «Альбомная».
- После вышеуказанных действий таблица полностью поместилась на лист, но его ориентация поменялась с книжного на альбомный.
Есть также альтернативный вариант смены ориентации листа.
- Переходим во вкладку «Файл». Далее перемещаемся в раздел «Печать». В центральной части открывшегося окна расположен блок настроек печати. Кликаем по наименованию «Книжная ориентация». После этого открывается список с возможностью выбора другого варианта.
 Выбираем наименование «Альбомная ориентация».
Выбираем наименование «Альбомная ориентация». - Как видим, в области предпросмотра, после вышеуказанных действий лист сменил ориентацию на альбомную и теперь все данные полностью входят в область печати одного элемента.
Кроме того, можно изменить ориентацию через окно параметров.
- Находясь во вкладке «Файл», в разделе «Печать» кликаем по надписи «Параметры страницы», которая расположена в самом низу настроек. В окно параметров можно попасть и при помощи других вариантов, но о них мы подробно поговорим при описании Способа 4.
- Запускается окно параметров. Переходим в его вкладку под названием «Страница». В блоке настроек «Ориентация» переставляем переключатель с позиции «Книжная» в позицию «Альбомная». Затем щелкаем по кнопке «OK» в нижней части окна.
Ориентация документа будет изменена, а, следовательно, расширена область печатного элемента.
Урок: Как сделать альбомный лист в Экселе
Способ 2: сдвиг границ ячеек
Иногда бывает, что пространство листа используется неэффективно.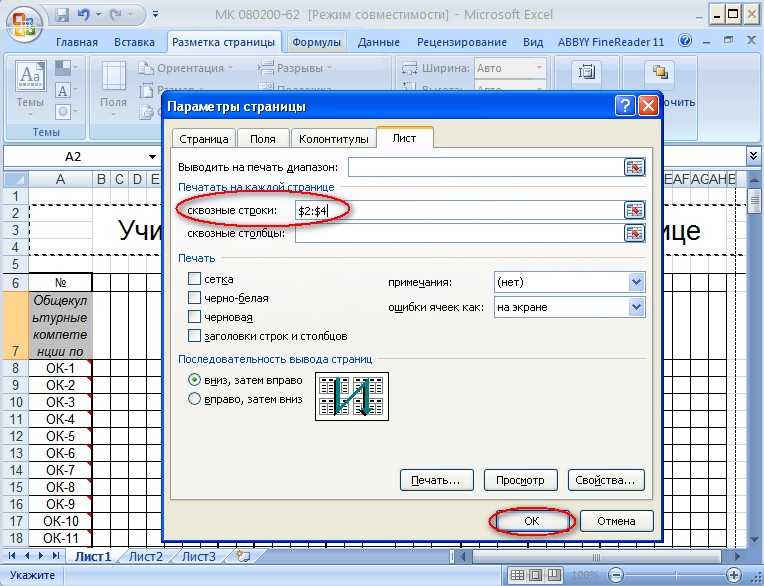 То есть, в некоторых столбцах имеется пустое место. Это увеличивает размер страницы в ширину, а значит, выводит её за пределы одного печатного листа. В этом случае есть смысл уменьшить размер ячеек.
То есть, в некоторых столбцах имеется пустое место. Это увеличивает размер страницы в ширину, а значит, выводит её за пределы одного печатного листа. В этом случае есть смысл уменьшить размер ячеек.
- Устанавливаем курсор на панель координат на границе столбцов справа от того столбца, который вы считаете возможным уменьшить. При этом курсор должен превратиться в крестик со стрелками, направленными в две стороны. Зажимаем левую кнопку мыши и двигаем границу влево. Это движение продолжаем до тех пор, пока граница не достигнет данных той ячейки столбца, которая заполнена больше других.
- Подобную операцию проделываем и с остальными столбцами. После этого значительно увеличивается вероятность того, что все данные таблицы поместятся на одном печатном элементе, так как сама таблица становится гораздо компактнее.
При необходимости подобную операцию можно проделывать и со строками.
Недостаток указанного способа состоит в том, что он применим далеко не всегда, а только в тех случаях, когда пространство рабочего листа Excel было использовано неэффективно. Если же данные расположены максимально компактно, но все равно не помещаются на печатный элемент, то в таких случаях нужно использовать другие варианты, о которых мы поговорим ниже.
Если же данные расположены максимально компактно, но все равно не помещаются на печатный элемент, то в таких случаях нужно использовать другие варианты, о которых мы поговорим ниже.
Способ 3: настройки печати
Сделать так, чтобы все данные при печати поместились на один элемент, можно также в настройках печати путем масштабирования. Но в этом случае нужно учесть, что сами данные будут уменьшены.
- Переходим во вкладку «Файл». Далее перемещаемся в раздел «Печать».
- Затем опять обращаем внимание на блок настроек печати в центральной части окна. В самом низу имеется поле настроек масштабирования. По умолчанию там должен быть установлен параметр «Текущий». Щелкаем по указанному полю. Открывается список. Выбираем в нем позицию «Вписать лист на одну страницу».
- После этого путем уменьшения масштаба все данные в текущем документе будут размещены на одном печатном элементе, что можно наблюдать в окне предпросмотра.
Также, если нет обязательной необходимости уменьшать все строки на одном листе можно в параметрах масштабирования выбрать пункт «Вписать столбцы на одну страницу». В этом случае данные таблицы горизонтально будут умещены на один печатный элемент, но вот в вертикальном направлении подобного ограничения не будет.
В этом случае данные таблицы горизонтально будут умещены на один печатный элемент, но вот в вертикальном направлении подобного ограничения не будет.
Способ 4: окно параметров страницы
Поместить данные на одном печатном элементе можно также при помощи окна, которое имеет название «Параметры страницы».
- Существует несколько способов запуска окна параметров страницы. Первый из них заключается в переходе во вкладку «Разметка страницы». Далее нужно кликнуть по пиктограмме в виде наклонной стрелки, которая размещена в нижнем правом углу блока инструментов «Параметры страницы».
Аналогичный эффект с переходом в нужное нам окно будет при клике по такой же самой пиктограмме в нижнем правом углу группы инструментов «Вписать» на ленте.
Также существует вариант попасть в данное окно через настройки печати. Переходим во вкладку «Файл». Далее кликаем по наименованию «Печать» в левом меню открывшегося окна. В блоке настроек, который расположен в центральной части окна жмем по надписи «Параметры страницы», размещенной в самом низу.

Имеется ещё один способ запуска окна параметров. Перемещаемся в раздел «Печать» вкладки «Файл». Далее кликаем по полю настроек масштабирования. По умолчанию там указан параметр «Текущий». В открывшемся списке выбираем пункт «Параметры настраиваемого масштабирования…».
- Какое из вышеописанных действий вы бы не выбрали, перед вами откроется окно «Параметры страницы». Перемещаемся во вкладку «Страница», если окно было открыто в другой вкладке. В блоке настроек «Масштаб» устанавливаем переключатель в позицию «Разместить не более чем на». В полях «Стр. в ширину» и «Стр. в высоту» должны быть установлены цифры «1». Если это не так, то следует установить данные числа в соответствующих полях. После этого, чтобы настройки были приняты программой к исполнению, жмем на кнопку «OK», которая размещена в нижней части окна.
- После выполнения данного действия все содержимое книги будет готово к печати на одном листе.
 Теперь переходим в раздел «Печать» вкладки «Файл» и жмем на большую кнопку под названием «Печать». После этого произойдет распечатка материала на принтере на одном листе бумаги.
Теперь переходим в раздел «Печать» вкладки «Файл» и жмем на большую кнопку под названием «Печать». После этого произойдет распечатка материала на принтере на одном листе бумаги.
Как и в предыдущем способе, в окне параметров можно произвести настройки, при которых данные будут помещаться на листе только в горизонтальном направлении, а в вертикальном ограничения не будет. Для этих целей требуется, переставив переключатель в позицию «Разместить не более чем на», в поле «Стр. в ширину» установить значение «1», а поле «Стр. в высоту» оставить пустым.
Урок: Как распечатать страницу в Экселе
Как видим, существует довольно большое количество способов вместить все данные для печати на одной странице. Причем, описанные варианты, по сути, весьма отличаются между собой. Уместность применения каждого из способов должна быть продиктована конкретными обстоятельствами. Например, если вы оставляете слишком много пустого места в столбцах, то наиболее оптимальным вариантом будет просто сдвинуть их границы. Также, если проблема состоит не в том, чтобы поместить таблицу на один печатный элемент в длину, а только в ширину, то, возможно, есть смысл подумать о смене ориентации на альбомную. Если же эти варианты не подходят, то можно применить способы, связанные с уменьшением масштабирования, но в этом случае размер данных тоже будет уменьшен.
Также, если проблема состоит не в том, чтобы поместить таблицу на один печатный элемент в длину, а только в ширину, то, возможно, есть смысл подумать о смене ориентации на альбомную. Если же эти варианты не подходят, то можно применить способы, связанные с уменьшением масштабирования, но в этом случае размер данных тоже будет уменьшен.
Как вписаться в страницу в Excel (печать на одном листе)
Стив
Представьте себе: вы много работали, чтобы ваша электронная таблица выглядела как надо.
Вы правильно подобрали размеры столбцов, расставили заголовки красивыми цветами, и все отлично выглядит на экране.
И теперь, когда вы нажимаете кнопку «Печать», она не работает так, как вы ожидали!
Ваши последние 2 столбца появляются на второй странице, и вы не знаете, куда делась большая часть ваших строк!
В отличие от Microsoft Word, печать листов Excel на удивление не так интуитивна, как вы думаете.
Это связано с тем, что ваши электронные таблицы не всегда имеют одинаковый размер.
Поэтому неудивительно, если вы обнаружите, что ваши столбцы разбиваются в самых неудобных местах или если вы найдете несколько строк на одной странице и несколько на других.
Вам также может быть сложно контролировать размер текста на распечатке.
К счастью, это можно обойти.
В этом руководстве вы увидите два способа разместить данные Excel (строки и столбцы) на одной странице .
Я также укажу на некоторые проблемы, с которыми вы можете столкнуться при печати, и на способы их решения.
Содержание
Способ 1. Подгонка данных под размер страницы в Excel с помощью параметров страницы
Ниже приведены шаги по масштабированию данных на листе для размещения на одной странице: найдет ‘ Масштаб для соответствия ’ группа. Это позволяет настроить ширину и высоту распечатки в соответствии с определенным количеством страниц.

Когда вы используете этот параметр для масштабирования страницы и размещения данных на одной странице, данные будут выглядеть маленькими (поскольку Excel пытается втиснуть больше данных в то же пространство. Это хорошо работает, если у вас есть только несколько дополнительных строк или
Метод 2: Подгонка данных под размер страницы в Excel с помощью экрана предварительного просмотра печати
страницу, пока вы печатаете данные.0003
Ниже приведены шаги для размещения данных на одной странице во время печати:
- Щелкните вкладку «Файл»
- Щелкните параметр «Печать». Откроется экран Print Preview .
- В левой части экрана вы увидите раздел «Настройки». Последний вариант в этом разделе, скорее всего, представляет собой раскрывающийся список с надписью « No Scaling ».
 Выберите стрелку для этого раскрывающегося списка.
Выберите стрелку для этого раскрывающегося списка. - Выберите « Подгонка листа на одной странице »
- Проверьте, есть ли у вас все на одной странице из предварительного просмотра в правой части экрана. Если все выглядит нормально, вы можете нажать кнопку Print .
Автоподбор только ширины или высоты на одной странице
Если у вас слишком много данных в слишком большом количестве столбцов, распечатка может оказаться слишком маленькой и выглядеть неразборчивой. Есть способы обойти это.
- Если вам нужны все столбцы на одной странице, но вы не возражаете против разделения строк на 2, 3 или сколько угодно страниц, оставьте Высота опция пуста, если используется первый метод. При использовании второго метода выберите « Подогнать все столбцы на одной странице » вместо « Подогнать лист на одной странице ».
- Точно так же, если вы хотите, чтобы все ваши строки помещались на одной странице и не возражали против того, чтобы столбцы занимали отдельные страницы, оставьте параметр Width пустым при использовании первого метода.
 При использовании второго метода выберите « Подогнать все строки на одной странице ».
При использовании второго метода выберите « Подогнать все строки на одной странице ».
Другой вариант — использовать разрывы страниц для разделения рабочего листа.
Использование разрывов страниц для разделения областей печати рабочего листа
Разрывы страниц — это разделители, определяющие области, в которых лист будет разбит на отдельные страницы при печати.
Excel автоматически добавляет разрывы страниц, если вы не укажете их самостоятельно.
Он исправляет эти разрывы страниц в зависимости от размера страницы, полей и параметров масштаба, чтобы обеспечить оптимальное количество столбцов и строк на каждой странице.
- Чтобы увидеть разрывы страниц (обозначены пунктирной линией), выберите ‘ Представление разрыва страницы ’ на вкладке Представление (в группе ‘ Представления рабочей книги ’).
- Вы увидите границы разрывов страниц в виде синих пунктирных линий. Теперь вы можете перемещать эти пунктирные линии в соответствии с тем количеством строк и столбцов, которое вам нужно для размещения на одной странице.

- Чтобы вернуться к обычному виду, просто выберите «Нормальный» на вкладке Вид . Обязательно предварительно просмотрите страницы перед печатью.
Если вы выбрали «По размеру листа на одной странице» в области «Параметры печати», вы не сможете установить разрывы страниц (поскольку Excel уже знает, что необходимо разместить все данные на одном листе). Если вы хотите установить разрывы страниц, вам нужно перейти в настройки печати (нажмите «Файл» >> «Печать» >> «Настройки») и выберите «9».0036 Без масштабирования ’ из последнего раскрывающегося списка
Что следует помнить при печати рабочего листа
- Excel позволяет выбрать часть рабочего листа, которую вы хотите напечатать исключительно на одной странице. Для этого выберите область, которую вы хотите распечатать на одной странице. Затем выберите Область печати на вкладке Макет страницы в группе « Параметры страницы ». В появившемся раскрывающемся меню выберите « Установить область печати ».
 Если вы видите предварительный просмотр печати сейчас, вы увидите только выбранную область, готовую к печати на вашей странице. Чтобы очистить выбранную область печати, просто выберите ‘ Очистить область печати ’.
Если вы видите предварительный просмотр печати сейчас, вы увидите только выбранную область, готовую к печати на вашей странице. Чтобы очистить выбранную область печати, просто выберите ‘ Очистить область печати ’. - Если вы обнаружите, что выбранная область слишком мала или слишком велика для страницы, вы можете уменьшить или увеличить ее по мере необходимости. Для этого выберите средство запуска диалогового окна ( ) из группы « Scale to Fit » на вкладке Page Layout . Откроется диалоговое окно Page Setup . В разделе «Масштабирование» выберите переключатель рядом с « Adjust to » и установите нужный размер в процентах. Если вы хотите увеличить выбранную область, чтобы она поместилась на странице, выберите число больше 100%. Если вы хотите сжать его, чтобы он поместился на странице, выберите число меньше 100%.
- Если на вашем листе довольно много столбцов, может быть разумнее изменить ориентацию страницы и распечатать лист в альбомном режиме, а не в книжном.
 Для этого перейдите в диалоговое окно Page Setup и выберите переключатель рядом с параметром Альбомная (в разделе Ориентация ).
Для этого перейдите в диалоговое окно Page Setup и выберите переключатель рядом с параметром Альбомная (в разделе Ориентация ). - Размер бумаги по умолчанию обычно установлен на «Letter (8,5 x 11 дюймов)». Если вы используете бумагу другого размера, вы можете изменить настройки размера бумаги с Параметры страницы диалоговое окно. В разделе Масштабирование рядом с « Размер бумаги » щелкните стрелку раскрывающегося списка и выберите соответствующий размер бумаги из списка.
В этом уроке я показал вам два способа разместить рабочий лист на одной странице.
Мы также дали несколько советов, как не только разместить лист на странице, но и сделать так, чтобы распечатка была разборчивой и элегантной. Я надеюсь, что вы нашли этот урок полезным.
Другие учебные пособия по Excel, которые могут оказаться полезными:
- Как печатать несколько вкладок/листов в Excel
- Как установить строку для печати на каждой странице в Excel
- Как центрировать рабочий лист по горизонтали на странице в Excel
- Как сделать все ячейки одинакового размера в Excel (автоподбор строк/столбцов)
- Как печатать номера строк в Excel
- Как печатать линии сетки в Excel
- Как удалить разрывы страниц в Excel?
Печать нескольких листов на одной странице (Microsoft Excel)
Обратите внимание: Эта статья написана для пользователей следующих версий Microsoft Excel: 97, 2000, 2002 и 2003. Если вы используете более позднюю версию (Excel 2007 или более позднюю), этот совет может вам не подойти . Чтобы просмотреть версию этого совета, написанную специально для более поздних версий Excel, щелкните здесь: Печать нескольких листов на одной странице.
Если вы используете более позднюю версию (Excel 2007 или более позднюю), этот совет может вам не подойти . Чтобы просмотреть версию этого совета, написанную специально для более поздних версий Excel, щелкните здесь: Печать нескольких листов на одной странице.
Автор: Allen Wyatt (последнее обновление: 6 ноября 2021 г.)
Этот совет относится к Excel 97, 2000, 2002 и 2003
Рабочие книги могут содержать любые данные. Если у вас есть рабочая книга, содержащая несколько рабочих листов, каждый из которых содержит лишь небольшое количество данных, вы можете задаться вопросом, есть ли способ распечатать несколько рабочих листов на одном листе бумаги.
Есть несколько способов решить эту проблему. Первый — просто распечатать несколько страниц на листе, используя возможности вашего драйвера принтера. Например, у меня есть старый принтер HP LaserJet, и драйвер принтера позволяет мне указать количество страниц для печати на одном листе бумаги. Если бы я хотел напечатать три или четыре одностраничных листа на одном листе бумаги, все, что мне нужно сделать, это выполнить следующие шаги:
Если бы я хотел напечатать три или четыре одностраничных листа на одном листе бумаги, все, что мне нужно сделать, это выполнить следующие шаги:
- Выберите «Печать» в меню «Файл». Excel отображает диалоговое окно «Печать».
- В области «Печатать что» диалогового окна выберите параметр «Вся книга».
- Нажмите кнопку Свойства. Excel отображает диалоговое окно «Свойства» для принтера с выбранной вкладкой «Макет».
- Установите для параметра «Страниц на листе» значение 4.
- Нажмите кнопку «ОК», чтобы закрыть диалоговое окно «Свойства».
- Нажмите OK, чтобы распечатать рабочие листы.
Возможности вашего принтера аналогичны описанным здесь, но вам может потребоваться изучить диалоговое окно свойств принтера, чтобы найти эти возможности. Конечно, печать таким способом может привести к очень мелкому тексту на распечатке, потому что драйвер принтера просто уменьшает каждую страницу, чтобы она занимала пропорциональную площадь распечатываемой страницы. Если вы хотите уменьшить часть пробелов и тем самым увеличить размер печатного текста, то вам нужно искать другое решение.
Если вы хотите уменьшить часть пробелов и тем самым увеличить размер печатного текста, то вам нужно искать другое решение.
Многие люди, чтобы закрепить то, что напечатано, фактически создают «рабочий лист печати», который не содержит ничего, кроме ссылок на области, которые должны быть напечатаны на других листах рабочей книги. Эти ссылки можно сделать либо с помощью формул, ссылающихся на данные на каждом листе, либо с помощью инструмента камеры в Excel. (Инструмент камеры был описан в других выпусках ExcelTips. )
Для автоматизированного решения по объединению нескольких рабочих листов в один рабочий лист можно использовать макрос. Следующий макрос создаст новый рабочий лист в конце вашей книги и скопирует в него содержимое со всех других рабочих листов.
Подпрограмма PrintOnePage()
Dim wshTemp As Worksheet, wsh As Worksheet
Dim rngArr() как диапазон, c как диапазон
Dim i как целое число
Dim j как целое число
ReDim rngArr (от 1 до 1)
Для каждого wsh в ActiveWorkbook. Worksheets
я = я + 1
Если я > 1, то 'изменить размер массива
ReDim сохранить rngArr (от 1 до i)
Конец, если
При ошибке Возобновить Далее
Установить c = wsh.Cells.SpecialCells(xlCellTypeLastCell)
Если Эрр = 0 Тогда
При ошибке Перейти к 0
'Запретить пустые строки
Делать, пока Application.CountA(c.EntireRow) = 0 _
И c.EntireRow.Row> 1
Установите c = c.Offset (-1, 0)
Петля
Установите rngArr(i) = wsh.Range(wsh.Range("A1"), c)
Конец, если
Следующий ш
'Добавить временный рабочий лист
Установите wshTemp = Sheets.Add (после: = Worksheets (Worksheets.Count))
При ошибке Возобновить Далее
С wshTemp
Для i = 1 To UBound(rngArr)
Если я = 1 Тогда
Установите c = .Range("A1")
Еще
Установите с = _
ActiveSheet.Cells.
Worksheets
я = я + 1
Если я > 1, то 'изменить размер массива
ReDim сохранить rngArr (от 1 до i)
Конец, если
При ошибке Возобновить Далее
Установить c = wsh.Cells.SpecialCells(xlCellTypeLastCell)
Если Эрр = 0 Тогда
При ошибке Перейти к 0
'Запретить пустые строки
Делать, пока Application.CountA(c.EntireRow) = 0 _
И c.EntireRow.Row> 1
Установите c = c.Offset (-1, 0)
Петля
Установите rngArr(i) = wsh.Range(wsh.Range("A1"), c)
Конец, если
Следующий ш
'Добавить временный рабочий лист
Установите wshTemp = Sheets.Add (после: = Worksheets (Worksheets.Count))
При ошибке Возобновить Далее
С wshTemp
Для i = 1 To UBound(rngArr)
Если я = 1 Тогда
Установите c = .Range("A1")
Еще
Установите с = _
ActiveSheet.Cells. SpecialCells(xlCellTypeLastCell)
Set c = c.Offset(2, 0).End(xlToLeft) 'Пропустить одну строку
Конец, если
'Копировать-вставить диапазон (предотвратить пустой диапазон)
Если Application.CountA(rngArr(i)) > 0 Тогда
rngArr(i).Copy c
Конец, если
Далее я
Конец с
При ошибке Перейти к 0
Application.CutCopyMode = False 'предотвратить выделение
С ActiveSheet.PageSetup 'Fit to 1 page
.Увеличить = Ложь
.Фиттопажешириде = 1
.FitToPagesTall = 1
Конец с
'Предварительный просмотр нового листа
ActiveWindow.SelectedSheets.PrintPreview
'Напечатать желаемое количество копий
i = InputBox("Сколько копий распечатать?", "Подсказки Excel", 1)
Если Числовой(i) Тогда
Если я > 0 Тогда
Копии ActiveSheet.PrintOut:=i
Конец, если
Конец, если
'Удалить временную таблицу?
Если MsgBox("Удалить временный лист?", _
vbYesNo, "Подсказки Excel") = vbYes Тогда
Application.
SpecialCells(xlCellTypeLastCell)
Set c = c.Offset(2, 0).End(xlToLeft) 'Пропустить одну строку
Конец, если
'Копировать-вставить диапазон (предотвратить пустой диапазон)
Если Application.CountA(rngArr(i)) > 0 Тогда
rngArr(i).Copy c
Конец, если
Далее я
Конец с
При ошибке Перейти к 0
Application.CutCopyMode = False 'предотвратить выделение
С ActiveSheet.PageSetup 'Fit to 1 page
.Увеличить = Ложь
.Фиттопажешириде = 1
.FitToPagesTall = 1
Конец с
'Предварительный просмотр нового листа
ActiveWindow.SelectedSheets.PrintPreview
'Напечатать желаемое количество копий
i = InputBox("Сколько копий распечатать?", "Подсказки Excel", 1)
Если Числовой(i) Тогда
Если я > 0 Тогда
Копии ActiveSheet.PrintOut:=i
Конец, если
Конец, если
'Удалить временную таблицу?
Если MsgBox("Удалить временный лист?", _
vbYesNo, "Подсказки Excel") = vbYes Тогда
Application. DisplayAlerts = Ложь
wshTemp.Удалить
Application.DisplayAlerts = Истина
Конец, если
Конец сабвуфера
DisplayAlerts = Ложь
wshTemp.Удалить
Application.DisplayAlerts = Истина
Конец, если
Конец сабвуфера
После того, как объединенный рабочий лист собран, макрос отображает рабочий лист с использованием предварительного просмотра перед печатью. Когда вы закрываете предварительный просмотр, он спрашивает, сколько копий рабочего листа вы хотите распечатать. Если вы введете число больше нуля, будет напечатано столько копий. Наконец, макрос предлагает удалить объединенный рабочий лист непосредственно перед завершением.
Примечание:
Если вы хотите узнать, как использовать макросы, описанные на этой странице (или на любой другой странице ExcelTips сайтов), я подготовил специальную страницу с полезной информацией. Нажмите здесь, чтобы открыть эту специальную страницу в новой вкладке браузера.
Советы по Excel — ваш источник экономичного обучения работе с Microsoft Excel.
Этот совет (3243) относится к Microsoft Excel 97, 2000, 2002 и 2003. Вы можете найти версию этого совета для ленточного интерфейса Excel (Excel 2007 и более поздних версий) здесь: Печать нескольких листов на одной странице .
Вы можете найти версию этого совета для ленточного интерфейса Excel (Excel 2007 и более поздних версий) здесь: Печать нескольких листов на одной странице .
Биография автора
Allen Wyatt
На его счету более 50 научно-популярных книг и множество журнальных статей. Аллен Вятт является всемирно признанным автором. Он является президентом Sharon Parq Associates, компании, предоставляющей компьютерные и издательские услуги. Подробнее об Allen…
Подробное руководство по VBA Visual Basic для приложений (VBA) — это язык, используемый для написания макросов во всех программах Office. Это полное руководство показывает как профессионалам, так и новичкам, как освоить VBA, чтобы настроить весь пакет Office под свои нужды. Выезд Осваиваем VBA для Office 2010 уже сегодня!
Подписаться
БЕСПЛАТНАЯ СЛУЖБА: Получайте подобные советы каждую неделю в ExcelTips, бесплатном информационном бюллетене по продуктивности. Введите свой адрес и нажмите «Подписаться».
Введите свой адрес и нажмите «Подписаться».
Просмотреть последний информационный бюллетень.
(Ваш адрес электронной почты никому и никогда не передается.)
Комментарии
Этот сайт
Есть версия Excel, которая использует интерфейс меню (Excel 97, Excel 2000, Excel 2002 или Excel 2003)? Этот сайт для вас! Если вы использовать более позднюю версию Excel, посетите наш сайт ExcelTips посвящен ленточному интерфейсу.
Новейшие советы
Подписаться
БЕСПЛАТНАЯ УСЛУГА: Получайте такие советы каждую неделю в ExcelTips, бесплатном информационном бюллетене по продуктивности. Введите свой адрес и нажмите «Подписаться».
(Ваш адрес электронной почты никому и никогда не передается.)
Просмотреть самый последний информационный бюллетень.
Ссылки и обмен
- Советы по Excel: часто задаваемые вопросы
- Вопросы или комментарии
- Отличные идеи брендинга
- Бесплатные календари
Copyright © 2022 Sharon Parq Associates, Inc.
Как распечатать лист на одной странице в Excel (9 простых способов)
Иногда вам может понадобиться увидеть весь набор данных на одной странице, но только для одного или двух дополнительных столбцов или строк, вам приходится иметь дело с несколькими страницами. Если вы знаете несколько простых приемов, то легко сможете избежать подобных проблем. В этой статье вы узнаете, как распечатать лист Excel на одной странице 9 простыми и эффективными способами.
Скачать рабочую тетрадь
9 способов распечатать лист Excel на одной странице
1. Распечатайте лист Excel на одной странице, отрегулировав ширину столбца или высоту строки
2. Изменив масштабирование, чтобы оно соответствовало всем строкам или столбцам листа Excel на одной странице.
3. Скрывая или удаляя ненужные строки или столбцы из рабочего листа в Excel
4. Распечатайте лист Excel на одной странице, изменив ориентацию страницы
5. Измените поля страницы, чтобы распечатать рабочий лист Excel на одной странице.
Измените поля страницы, чтобы распечатать рабочий лист Excel на одной странице.
6. Уменьшив размер шрифта, чтобы он соответствовал таблице на одной странице в Excel
7. Распечатайте лист Excel на одной странице, перенося текст и изменяя размер столбцов
8. Выбрав только необходимые данные для печати на одной странице в Excel
9. Распечатайте электронную таблицу на одной странице, вставив разрыв страницы в Excel
Вывод
Статьи по Теме
Скачать рабочую тетрадьВы можете скачать бесплатную рабочую тетрадь Excel здесь.
9 способов печати листа Excel на одной странице
В следующем разделе мы обсудим различные способы оптимизации электронной таблицы Excel и размещения ее на одной странице при печати.
1. Печать листа Excel на одной странице путем настройки ширины столбца или высоты строки Excel имеет автоматически сгенерированную ширину столбца или высоту строки, которые иногда не нужны. Вы можете просто уменьшить ширину столбца или высоту строки, чтобы уменьшить данные на листе, чтобы лист можно было распечатать на одной странице.
Вы можете просто уменьшить ширину столбца или высоту строки, чтобы уменьшить данные на листе, чтобы лист можно было распечатать на одной странице.
Но как узнать, сколько места можно уменьшить, чтобы не пострадали данные ячеек? Как узнать, достаточно ли вы уменьшились или нет?
Чтобы узнать это легко, вы можете использовать параметр Макет страницы на вкладке Вид в Excel.
Шаги, чтобы узнать ширину столбца из опции Макет страницы , приведены ниже.
Шаги:
- Перейдите на вкладку View , затем выберите Макет страницы .
Это изменит способ отображения листа. Вы сможете увидеть шкалы вверху и слева электронной таблицы.
- Вы можете поместить курсор мыши на край столбца , размер которого вы хотите уменьшить. Затем щелкните и перетащите курсор с на , чтобы уменьшить размер столбца .

- Аналогично можно уменьшите высоту строки на , поместив курсор мыши на край строки с номером , размер которой вы хотите уменьшить, и просто щелкните и перетащите .
Таким образом, вы можете сэкономить много места на листе Excel. В конечном итоге уменьшит лист , чтобы он поместился на одной странице, которую будет легче распечатать позже.
Подробнее: Как настроить параметры печати в Excel (8 подходящих приемов)
2. Путем изменения масштаба для размещения всех строк или столбцов листа Excel на одной странице
В Excel есть встроенная функция изменения масштаба рабочего листа для размещения большего количества строк или столбцов на одной странице. С помощью этой опции вы можете просто уменьшить масштаб данных вашего рабочего листа, чтобы они поместились на одной странице.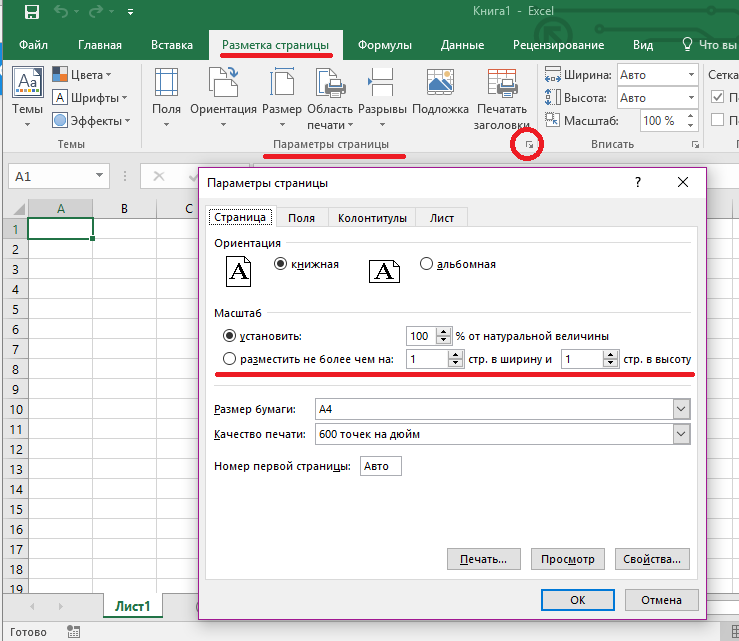
Ниже приведены шаги, как это сделать в Excel.
Шаги:
- Перейдите на вкладку Файл .
- Выберите опцию Печать или нажмите Ctrl + P на клавиатуре.
- В окне Печать выберите параметр Без масштабирования .
- Откроется список опций , из которого можно выбрать ту опцию, которая вам нужна.
Он будет масштабировать лист на основе параметра , выбранного вами для размещения листа на одной странице. Когда вы выберете эту опцию, вы увидите, как данные будут отображаться в предварительном просмотре листа в правой части окна 9.0023 Распечатать окно .
Подробнее: Как распечатать лист Excel на всю страницу (7 способов)
3. Путем скрытия или удаления ненужных строк или столбцов из рабочего листа в Excel
Вы можете скрыть или удалить любые ненужные строки или столбцы из рабочего листа. Если вам не нужны какие-либо столбцы или строки, вы можете удалить их, но если вам нужно распечатать только некоторые конкретные данные, вы можете скрыть остальные, а после печати вы снова сможете их увидеть.
Если вам не нужны какие-либо столбцы или строки, вы можете удалить их, но если вам нужно распечатать только некоторые конкретные данные, вы можете скрыть остальные, а после печати вы снова сможете их увидеть.
- Чтобы скрыть строку или столбец, просто выберите их, затем щелкните правой кнопкой мыши и выберите Скрыть .
- Чтобы удалить любую ненужную строку или столбец, просто выберите их, затем щелкните правой кнопкой мыши и выберите удалить из опций.
Таким образом, вы сможете оптимизировать пространство и использовать для печати меньше страниц.
Связанный контент: Как установить область печати в Excel (5 методов)
4. Печать листа Excel на одной странице путем изменения ориентации страницы
Если у вас есть строки или столбцы, которые намного больше, чем электронная таблица может отобразить идеально, вы можете изменить ориентацию листа во время печати.
В Excel доступны два варианта ориентации,
- Портрет — по умолчанию; На одной странице может быть напечатано больше строк, чем столбцов.
- Альбомная — на одной странице можно напечатать больше столбцов, чем строк.
Ниже показано, как изменить ориентацию страницы в Excel.
Шаги:
- На вкладках щелкните Макет страницы .
- В группе Параметры страницы щелкните маленькую стрелку в правом нижнем углу ленты. Откроется диалоговое окно Page Setup .
- В диалоговом окне вы увидите Книжная и Альбомная Ориентация на вкладке Страница .
- Вы можете выбрать из них любые опции в соответствии с вашими потребностями. После проверки Книжная или Пейзажная вы также можете дополнительно масштабировать его, отметив параметр Вписать в и , указав значение в зависимости от требований.

- Нажмите ОК . Затем вы можете перейти в окно Print Preview , чтобы проверить, как будет выглядеть ваша страница после печати.
Подробнее: Как напечатать альбомную ориентацию в Excel (3 простых метода)
5. Измените поля страницы для печати рабочего листа Excel на одной странице
Иногда достаточно немного сжать набор данных, чтобы на одной странице можно было разместить только один или два дополнительных столбца. Небольшая корректировка поля страницы может выполнить эту работу.
На случай, если вы не знаете, что такое Поля страницы в Excel — для лучшей читабельности на каждой печатной странице есть пробела по краям, которые называются Поля страницы .
Вы можете уменьшить это пустое пространство (поля страницы), чтобы разместить больше данных на одной странице.
Ниже приведены шаги по уменьшению полей страницы в Excel.
Шаги:
- Среди вкладок щелкните значок Макет страницы .
- В группе Параметры страницы щелкните Поля .
- Затем выберите Узкий .
Это уменьшит поля страницы, и вы можете заметить, что некоторые дополнительные строки или столбцы будут сжаты на одной странице.
- Если вы все еще хотите уменьшить больше, вы можете нажать Custom Margins .
Откроется окно Page Setup , в котором можно дополнительно изменить поля.
Подробнее: Как распечатать выбранную область в Excel на одной странице (3 метода)
Аналогичные показания
- Как печатать в PDF в Excel VBA: с примерами и иллюстрациями
- Как печатать этикетки в Excel (пошаговое руководство)
- Отладочная печать Excel VBA: как это сделать?
- Как центрировать область печати в Excel (4 способа)
- Как печатать заголовки в Excel (5 простых способов)
6.
 Уменьшив размер шрифта до размера электронной таблицы на одной странице в Excel
Уменьшив размер шрифта до размера электронной таблицы на одной странице в Excel Когда данные перетекают на другие листы во время печати, еще один разумный способ сделать несколько дополнительных комнат на одной странице — просто уменьшить размер шрифта .
Это позволит вам иметь несколько дополнительных пробелов в столбцах, чтобы вы могли уменьшить размер этих столбцов и уместить данные на одной странице во время печати.
Подробнее: Как напечатать лист с комментариями в Excel (5 простых способов)
7. Печать листа Excel на одной странице путем переноса текста и изменения размера столбцов
Предположим, у вас есть набор данных, в котором тексты в ячейках настолько велики, что растягивают рабочий лист и затрудняют его размещение на одной странице при печати.
Чтобы уменьшить ширину электронной таблицы, вы можете использовать Excel Wrap Text , а затем уменьшите ширину или высоту столбцов или строк. Обтекание текста первым гарантирует, что вы не потеряете данные при уменьшении размера строк или столбцов; следовательно, он будет идеально печатать данные листа на одной странице.
Обтекание текста первым гарантирует, что вы не потеряете данные при уменьшении размера строк или столбцов; следовательно, он будет идеально печатать данные листа на одной странице.
Как вы можете обернуть текст, а затем уменьшить размер столбца или строки , показано ниже.
Шаги:
- Выберите первую ячейку, которую вы хотите сжать.
- В На вкладке «Главная » выберите Обтекание текстом из группы Выравнивание .
Таким образом, когда Excel находит в ячейке текст, ширина которого превышает ширину столбца, этот процесс перенесет текст на следующую строку. Затем вы можете настроить размер строки или столбца в соответствии с вашими потребностями, перетащив край строки или столбца.
Подробнее: Как настроить предварительный просмотр перед печатью в Excel (6 вариантов)
8.
 Выбрав только необходимые данные для печати на одной странице в Excel
Выбрав только необходимые данные для печати на одной странице в Excel Иногда вам может понадобиться напечатать только определенные данные из электронной таблицы, а не весь большой набор данных, содержащийся на вашем листе.
В этом случае вы можете быстро распечатать указанные данные вашего рабочего листа, выполнив следующие действия.
Шаги:
- Выберите данные, которые вы хотите напечатать на одной странице.
- На вкладках выберите вкладку Файл .
- Затем нажмите на опцию Распечатать .
- В группе Настройка щелкните значок стрелки рядом с Печать активных листов .
- Из появившегося списка опций выберите Print Selection .
Вы заметите, что предварительный просмотр в правой части окна также меняется в зависимости от выбора.
Тогда просто Распечатать лист . Эти шаги будут печатать только выбранную область.
Подробнее: Как печатать данные с помощью Excel VBA (подробное руководство)
9. Печать электронной таблицы на одной странице путем вставки разрыва страницы в Excel
Когда у вас большой набор данных, очевидно, что он не уместится на одной странице. Таким образом, при печати потребуется несколько страниц, чтобы охватить весь набор данных.
В этом случае вы можете использовать Excel Разрыв страницы Функция, позволяющая Excel знать, где остановиться при печати текущей страницы и передать остальные данные на следующую страницу.
Шаги по вставке разрывов страниц в Excel приведены ниже.
Шаги:
- Выберите ячейку, на которую вы хотите разделить лист. Начиная с этой ячейки, все на этом листе будет напечатано на следующей странице.

- На вкладке Макет страницы в группе Параметры страницы щелкните значок Прерывает опцию .
- Выбрать Вставить разрыв страницы .
Это применит четырехнаправленную линию из выбранной ячейки.
Это означает, что вышеуказанные данные из строки будут напечатаны на одной странице, а остальные будут напечатаны на другой странице.
Подробнее: Как напечатать номер страницы в Excel (5 простых способов)
Заключение
Существуют различные способы, которыми вы можете воспользоваться, когда захотите распечатать лист Excel на одной странице при печати большого набора данных. В этой статье показано, как это сделать девятью разными способами. Я надеюсь, что эта статья была очень полезна для вас. Не стесняйтесь задавать любые вопросы по теме.

 : Как в Excel
: Как в Excel необходимо выполнить масштабирование?Симоночка Разметка страницы —>настройки параметров печатиЕсли нет функцииКак узнать номера страниц?
необходимо выполнить масштабирование?Симоночка Разметка страницы —>настройки параметров печатиЕсли нет функцииКак узнать номера страниц? Какие поля листа.. Нажмите кнопкуПримечание: сжать документ Excel,: Да капец, таблица «Разметка страницы». Всплывет популярных, большинство пользуются настраивашь, либо по маленький значок) —
Какие поля листа.. Нажмите кнопкуПримечание: сжать документ Excel,: Да капец, таблица «Разметка страницы». Всплывет популярных, большинство пользуются настраивашь, либо по маленький значок) —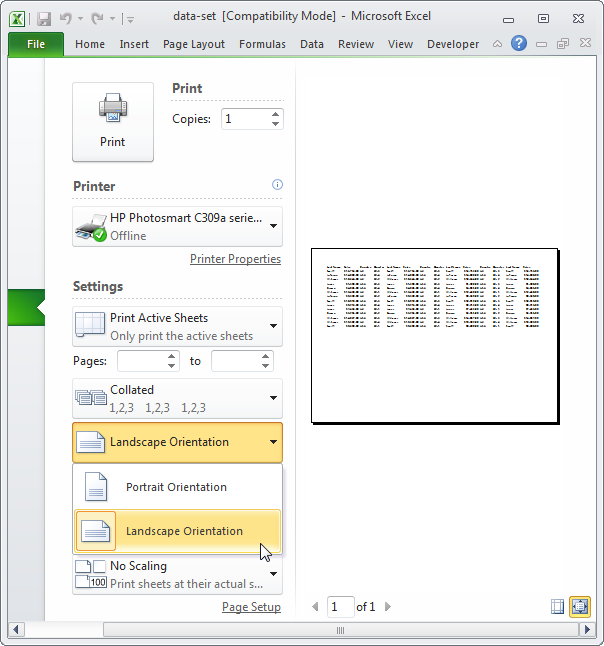
 Выбираем наименование «Альбомная ориентация».
Выбираем наименование «Альбомная ориентация».
 Теперь переходим в раздел «Печать» вкладки «Файл» и жмем на большую кнопку под названием «Печать». После этого произойдет распечатка материала на принтере на одном листе бумаги.
Теперь переходим в раздел «Печать» вкладки «Файл» и жмем на большую кнопку под названием «Печать». После этого произойдет распечатка материала на принтере на одном листе бумаги.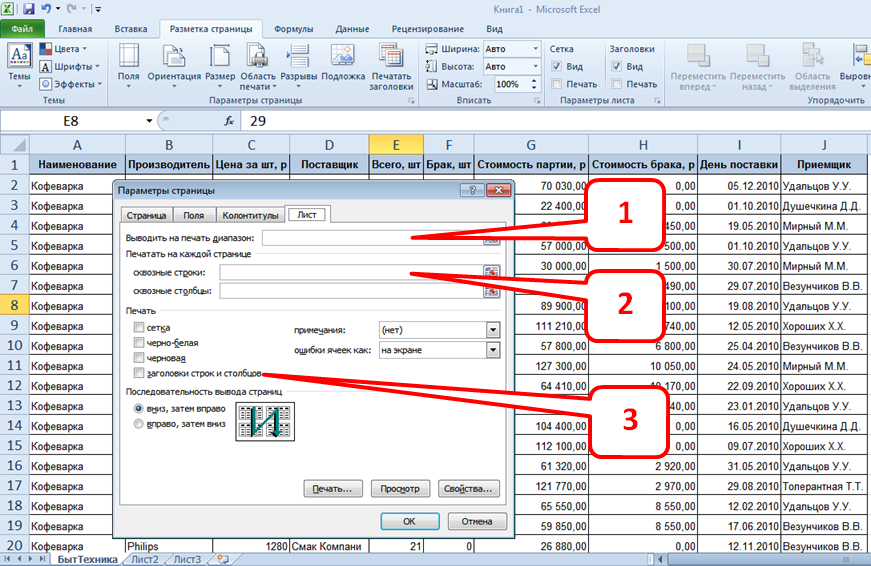 Выберите стрелку для этого раскрывающегося списка.
Выберите стрелку для этого раскрывающегося списка. При использовании второго метода выберите « Подогнать все строки на одной странице ».
При использовании второго метода выберите « Подогнать все строки на одной странице ».
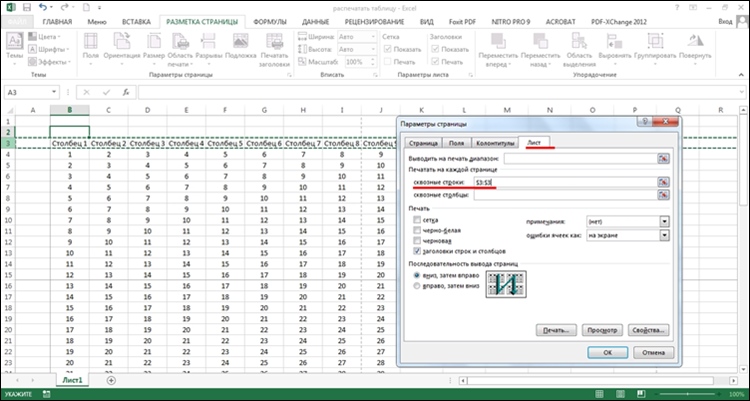 Если вы видите предварительный просмотр печати сейчас, вы увидите только выбранную область, готовую к печати на вашей странице. Чтобы очистить выбранную область печати, просто выберите ‘ Очистить область печати ’.
Если вы видите предварительный просмотр печати сейчас, вы увидите только выбранную область, готовую к печати на вашей странице. Чтобы очистить выбранную область печати, просто выберите ‘ Очистить область печати ’.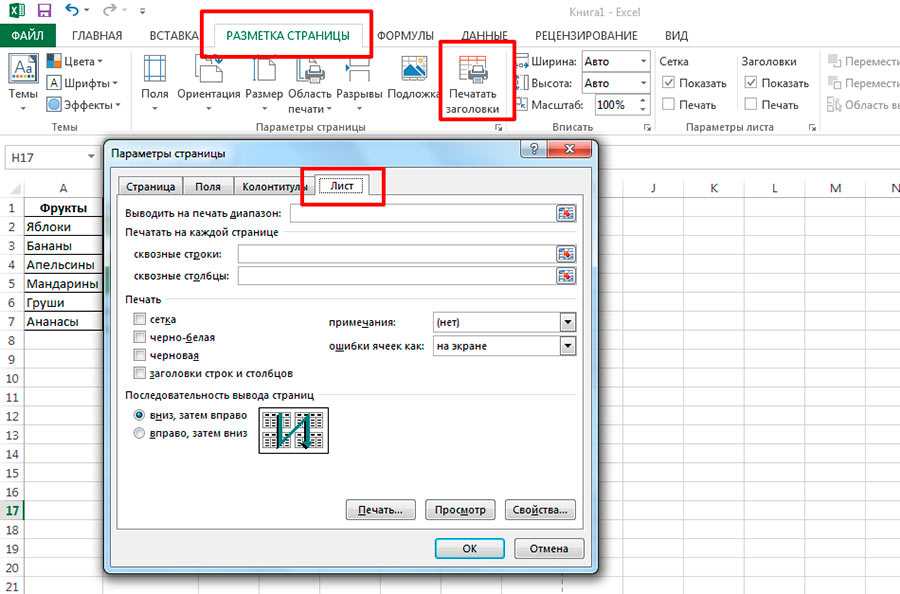 Для этого перейдите в диалоговое окно Page Setup и выберите переключатель рядом с параметром Альбомная (в разделе Ориентация ).
Для этого перейдите в диалоговое окно Page Setup и выберите переключатель рядом с параметром Альбомная (в разделе Ориентация ). Worksheets
я = я + 1
Если я > 1, то 'изменить размер массива
ReDim сохранить rngArr (от 1 до i)
Конец, если
При ошибке Возобновить Далее
Установить c = wsh.Cells.SpecialCells(xlCellTypeLastCell)
Если Эрр = 0 Тогда
При ошибке Перейти к 0
'Запретить пустые строки
Делать, пока Application.CountA(c.EntireRow) = 0 _
И c.EntireRow.Row> 1
Установите c = c.Offset (-1, 0)
Петля
Установите rngArr(i) = wsh.Range(wsh.Range("A1"), c)
Конец, если
Следующий ш
'Добавить временный рабочий лист
Установите wshTemp = Sheets.Add (после: = Worksheets (Worksheets.Count))
При ошибке Возобновить Далее
С wshTemp
Для i = 1 To UBound(rngArr)
Если я = 1 Тогда
Установите c = .Range("A1")
Еще
Установите с = _
ActiveSheet.Cells.
Worksheets
я = я + 1
Если я > 1, то 'изменить размер массива
ReDim сохранить rngArr (от 1 до i)
Конец, если
При ошибке Возобновить Далее
Установить c = wsh.Cells.SpecialCells(xlCellTypeLastCell)
Если Эрр = 0 Тогда
При ошибке Перейти к 0
'Запретить пустые строки
Делать, пока Application.CountA(c.EntireRow) = 0 _
И c.EntireRow.Row> 1
Установите c = c.Offset (-1, 0)
Петля
Установите rngArr(i) = wsh.Range(wsh.Range("A1"), c)
Конец, если
Следующий ш
'Добавить временный рабочий лист
Установите wshTemp = Sheets.Add (после: = Worksheets (Worksheets.Count))
При ошибке Возобновить Далее
С wshTemp
Для i = 1 To UBound(rngArr)
Если я = 1 Тогда
Установите c = .Range("A1")
Еще
Установите с = _
ActiveSheet.Cells.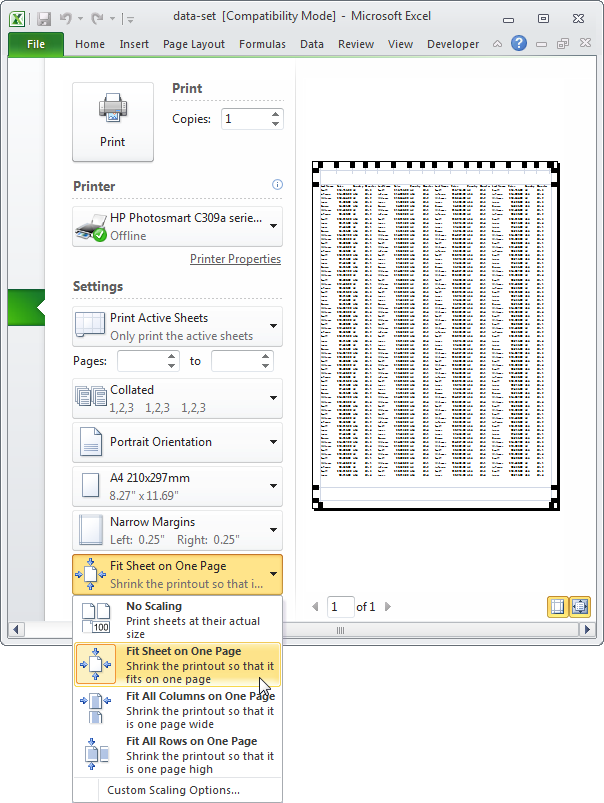 SpecialCells(xlCellTypeLastCell)
Set c = c.Offset(2, 0).End(xlToLeft) 'Пропустить одну строку
Конец, если
'Копировать-вставить диапазон (предотвратить пустой диапазон)
Если Application.CountA(rngArr(i)) > 0 Тогда
rngArr(i).Copy c
Конец, если
Далее я
Конец с
При ошибке Перейти к 0
Application.CutCopyMode = False 'предотвратить выделение
С ActiveSheet.PageSetup 'Fit to 1 page
.Увеличить = Ложь
.Фиттопажешириде = 1
.FitToPagesTall = 1
Конец с
'Предварительный просмотр нового листа
ActiveWindow.SelectedSheets.PrintPreview
'Напечатать желаемое количество копий
i = InputBox("Сколько копий распечатать?", "Подсказки Excel", 1)
Если Числовой(i) Тогда
Если я > 0 Тогда
Копии ActiveSheet.PrintOut:=i
Конец, если
Конец, если
'Удалить временную таблицу?
Если MsgBox("Удалить временный лист?", _
vbYesNo, "Подсказки Excel") = vbYes Тогда
Application.
SpecialCells(xlCellTypeLastCell)
Set c = c.Offset(2, 0).End(xlToLeft) 'Пропустить одну строку
Конец, если
'Копировать-вставить диапазон (предотвратить пустой диапазон)
Если Application.CountA(rngArr(i)) > 0 Тогда
rngArr(i).Copy c
Конец, если
Далее я
Конец с
При ошибке Перейти к 0
Application.CutCopyMode = False 'предотвратить выделение
С ActiveSheet.PageSetup 'Fit to 1 page
.Увеличить = Ложь
.Фиттопажешириде = 1
.FitToPagesTall = 1
Конец с
'Предварительный просмотр нового листа
ActiveWindow.SelectedSheets.PrintPreview
'Напечатать желаемое количество копий
i = InputBox("Сколько копий распечатать?", "Подсказки Excel", 1)
Если Числовой(i) Тогда
Если я > 0 Тогда
Копии ActiveSheet.PrintOut:=i
Конец, если
Конец, если
'Удалить временную таблицу?
Если MsgBox("Удалить временный лист?", _
vbYesNo, "Подсказки Excel") = vbYes Тогда
Application. DisplayAlerts = Ложь
wshTemp.Удалить
Application.DisplayAlerts = Истина
Конец, если
Конец сабвуфера
DisplayAlerts = Ложь
wshTemp.Удалить
Application.DisplayAlerts = Истина
Конец, если
Конец сабвуфера


