Как распечатать выделенный текст. Печать фрагмента в документах Word и Excel
Печать документа в word
Печать можно произвести двумя вариантами:
1. Перейдя в главное меню программы (в последних версиях располагается в крайнем левом верхнем углу). После этого нажать в меню «Печать». Этот пункт меню откроет небольшое подменю, состоящее из трёх отдельных пунктов.
Как в окне Word office найти меню «Печать»
Подменю «Печать», как и само главное меню вызывает главное окно печати. В этом окне можно выбрать принтер, сформировать требуемые настройки печати, после чего отправить на печать.
Подменю «Быстрая печать» сразу отправит на печать документ, который на данный момент открыт. При этом будут использованы стандартные настройки печати, которые изначально заданы по умолчанию.
2. Нажав сочетание клавиш на клавиатуре Ctrl+P. Клавиша Ctrl расположена по сторонам символьной части клавиатуры, обычно дублируется справа и слева. В любом варианте клавиатуры клавиша всегда будет самой левой нижней. Держа её, нужно нажать клавишу «P» (в английской раскладке, в русской это будет клавиша «З» — кому как удобнее будет отыскать). В результате откроется то же самое меню, что и при нажатии меню «Печать».
Держа её, нужно нажать клавишу «P» (в английской раскладке, в русской это будет клавиша «З» — кому как удобнее будет отыскать). В результате откроется то же самое меню, что и при нажатии меню «Печать».
Как выбрать текст, который надо распечатать
Первым делом вы должны выбрать текст, который хотите распечатать на своем принтере. Но на этой странице помимо самой статьи могут быть еще посторонние материалы, которые возможно вам не нужны: ссылки на похожие страницы, комментарии, оглавление сайта, реклама и т. д. Вы можете оставить, например, комментарии в качестве дополнительной информации, а можете их убрать – решать вам.
Чтобы выбрать текст, который будет распечатан на принтере, нужно выделить текст левой кнопкой мыши. Нажимаем левой кнопкой мыши в начале текста и не отпуская ее двигаете мышь к последнему слову в этом документе. Таким образом, у вас должен выделиться текст, который вы хотите распечатать.
Примечание: вы можете не выделять текст, а сделать настройки в браузере. Про них мы поговорим дальше.
Про них мы поговорим дальше.
Не снимая выделения, одновременно нажимаем две клавиши на клавиатуре «Ctrl» + «P» — комбинация клавиш подходит для всех браузеров. После этого откроется окно, где необходимо выбрать нужные параметры и нажать на кнопку «Печать». Теперь давайте поговорим о том, что надо нажимать в браузере на этом этапе. Ниже вы можете найти ваш браузер, чтобы начать процедуру печати.
Google Chrome
После нажатия на клавиши появится меню печати. В окне вы увидите область предварительного просмотра (находится справа), с помощью которого вы можете понять, что будет сейчас распечатано. Слева есть очень полезные настройки, которые помогут убрать лишнюю информацию из документа, а также вверху слева можно увидеть цифру, сколько потребуется листов для того чтобы распечатать этот текст.
Здесь можете указать: сколько надо сделать копий, выбрать раскладку и отметить какой вариант печати вы хотите сделать – цветную или черно-белую. Когда вы настроите печать, обязательно поставьте галочку «Упростить страницу».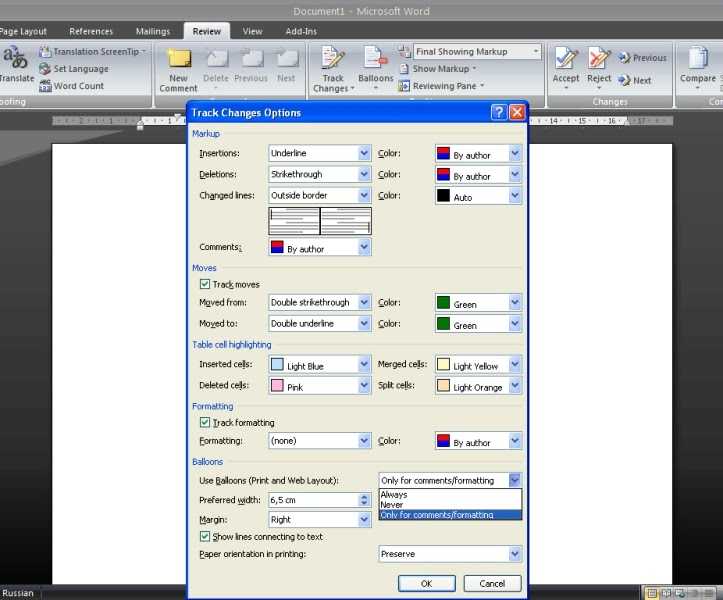 Таким образом, вы уберете не нужные элементы с будущего документа и уменьшите количество страниц. Вот пример:
Таким образом, вы уберете не нужные элементы с будущего документа и уменьшите количество страниц. Вот пример:
Количество страниц стало 10, а было 12. Также из документа были убраны элементы, которые не относятся к тексту. Как можете видеть из практики эта функция полезная, и мы рекомендуем пользоваться ее. Теперь осталось нажать «Печать», чтобы распечатать эти страницы.
Если вам нужен документ в хорошем качестве, то рекомендуем нажать «Дополнительные настройки» и в разделе качество укажите «600 dpi».
Выбираем качество печати:
Mozilla Firefox
Когда выделите нужный текст и нажмете сочетания клавиш, о которых мы говорили выше, у вас откроется следующее окно:
Здесь самая важная настройка – это чекбокс «Выделенный фрагмент». В браузере Firefox этот флажок может быть неактивным, если вы не сделали выделения. Когда укажите диапазон печати, нажмите «ОК». Далее браузер отправит этот документ на печать.
Internet Explorer
Этот браузер обладает таким же функционалом, как и Mozilla Firefox. Когда нажмете «Ctrl» + «P», вам надо указать диапазон страниц и после этого нажать «Печать». Если вы делали выделение текста, то нажмите на «Выделение». В том случае если хотите распечатать всю веб-страницу, то кликните на «Все» и после этого можно распечатать эту страницу.
Когда нажмете «Ctrl» + «P», вам надо указать диапазон страниц и после этого нажать «Печать». Если вы делали выделение текста, то нажмите на «Выделение». В том случае если хотите распечатать всю веб-страницу, то кликните на «Все» и после этого можно распечатать эту страницу.
Обратите внимание, что в браузере Internet Explorer может быть быстрая кнопка запуска печати (см. картинку ниже). Ей пользоваться категорически не стоит, ибо она сразу запускает печать всей страницы целиком, минуя окно настроек и игнорируя выделение. Также браузер Internet Explorer обладает особенностью — печатать текст вместе с рекламой, даже если она не была в выделении. Не рекомендуется использовать этот браузер для печати веб-страниц.
Opera
Данный браузер визуально похож на Google Chrome. Поэтому детально мы его разбирать не будет, так как выше мы уже это сделали. Если вы собираетесь распечатывать страницы с этого браузера, то рекомендуем подняться выше, где мы рассказывали, как распечатать в браузере Google Chrome. Мы сделали полный обзор этой процедура для данного браузера и информация, которая там находится, будет для вас очень полезна.
Мы сделали полный обзор этой процедура для данного браузера и информация, которая там находится, будет для вас очень полезна.
Нажав на клавиши «Ctrl» + «P» появится окно для настройки печати. Здесь надо поставить галочку «Упрощенная страница» (чтобы убрать лишние элементы перед печатью) и выбрать качество «600 600». После этого можете смело нажать на «Печать».
Яндекс браузер
Процедура печати очень схожа с браузерами Google Chrome и Opera (подробнее о настройках читайте выше, где мы рассказывали про данные браузеры). Когда зайдете на нужную страницу и нажмете «Ctrl» + «P», то у вас появится следующее окно:
Поставьте обязательно галочку «Упростить вёрстку», укажите нужные вам параметры и нажмите «Печать».
Microsoft Word
Многие пользователи уже привыкли к программе Microsoft Word, и им кажется, что все процедуры, которые связаны с текстом, нужно делать именно в ней. Поэтому мы решили рассказать, как правильно это сделать в этом приложении. Ниже приведем основные рекомендации, которые вы должны использовать, чтобы сделать читабельный и правильный текст, для печати на бумаге:
Ниже приведем основные рекомендации, которые вы должны использовать, чтобы сделать читабельный и правильный текст, для печати на бумаге:
- Чтобы вставить текст в Word вам для начала надо его скопировать и первая наша рекомендация — копируйте текст частями. Если выделить сразу весь текст, то вы таким образом выделите рекламу, которая есть на сайте, а также не нужные элементы сайта (например, меню).
- Чтобы сохранить картинку, нажмите на нее правой кнопкой мыши и выберете: «Сохранить изображение» (в Opera) или «Сохранить картинку как…» (в Google Chrome) или «Сохранить изображение как…» (Internet Explorer). Когда откроется окно, укажите путь, куда надо сохранить картинку. После этого можете вставить изображение в ваш подготовленный текст (смотрите первый пункт).
- Когда документ будет полностью готовый, можете его распечатывать.
Microsoft Edge
В этом браузере процедура печати аналогична, как и в других браузерах. Вам надо слева указать свой принтер – если у вас их несколько, выбрать ориентацию печати, сколько копии напечатать и также рекомендуем выключить колонтитулы (как на скриншоте ниже).
Когда все параметры будут выставлены по вашим условиям, следует нажать «Печать».
Сервис PrintWhatYouLike.com
В интернете есть сервис, который поможет распечатать любую интернет – страницу. Вот он https://www.printwhatyoulike.com/. Зайдите на этот сайт и в пустое поле введите адрес страницы. Далее поставьте галочку «Я не робот» и нажмите «Start».
Слева вверху вы увидите окно, в котором сможете задать настройки для печати:
Чтобы начать печать, нажмите «Print».
Как печатать без рекламы
Чтобы распечатать страницу без рекламы в браузерах вам надо установить AdBlock или AdBlock Plus. Данное расширение позволяет убрать рекламу с вашего браузера не только во время печати, но и в дальнейшем вы больше не будете видеть рекламу.
Этот плагин устанавливается одним кликом в любом современном браузере, после чего он будет работать в фоновом режиме и блокировать всю рекламу на сайтах (для некоторых сайтов плагин можно отключать). Благодаря этому плагину вы сможете очистить статью для печати прямо в браузере. Но, лучше использовать Google Chrome или Opera. И вам не надо будет устанавливать дополнительных приложений в свой браузер.
Но, лучше использовать Google Chrome или Opera. И вам не надо будет устанавливать дополнительных приложений в свой браузер.
Как можно распечатать только выделенную часть текста в браузере
Отметьте мышкой блоки, которые нужны. Затем нажмите правую кнопку мыши и выберите функцию «Распечатать фрагмент…», после чего активизируется окно принтера. Кликните по клавише подтверждения, требуемый кусок будет распечатан. Если вам не нравится, как выглядит фрагмент на бумаге — перетяните выделенную область в Word и отформатируйте перед печатью.
Как напечатать часть документа Word
Вам не нужно печатать весь документ Word, если вам нужны только отдельные части этого документа в печатном виде. Вместо этого вы можете распечатать одну страницу, диапазон страниц, страницы из определенных разделов длинного документа или выделенный текст.
Начните с открытия окна печати, нажав Файл в верхнем меню, а затем нажав Печать … (или воспользуйтесь сочетанием клавиш CTRL . + P ).
По умолчанию Word настроен на печать всего документа.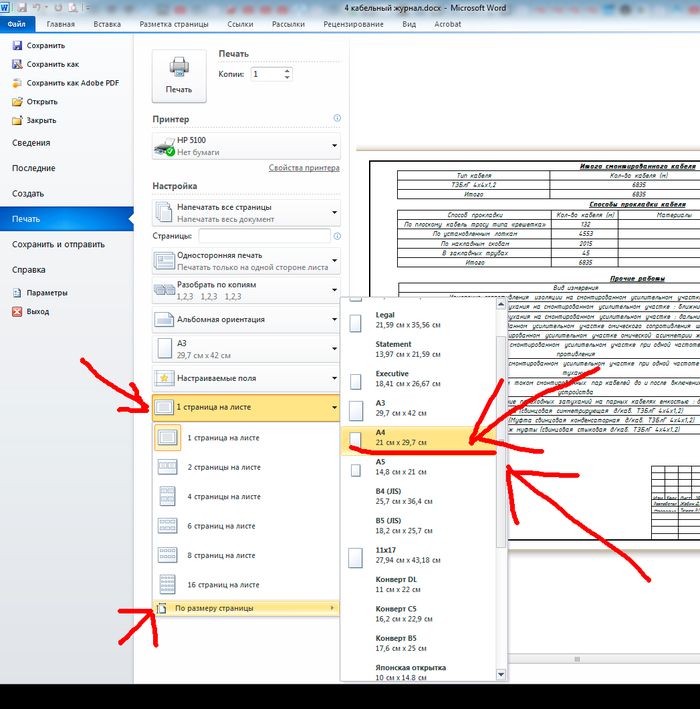 В диалоговом окне «Печать» в разделе «Страницы» будет выбран переключатель рядом с «Все».
В диалоговом окне «Печать» в разделе «Страницы» будет выбран переключатель рядом с «Все».
Печать текущей страницы или последовательного диапазона страниц
При выборе переключателя «Текущая страница» будет напечатана только страница, которая в данный момент отображается в Word.
Если вы хотите напечатать несколько страниц подряд, введите номер первой страницы для печати в поле «От» и номер последней страницы в диапазоне для печати в поле «до».
Переключатель рядом с этой опцией печати будет автоматически выбран, когда вы начнете вводить номер первой страницы в диапазоне.
Печать непоследовательных страниц и нескольких диапазонов страниц
Если вы хотите распечатать определенные страницы и диапазоны страниц, которые не являются последовательными, установите переключатель рядом с «Диапазон страниц». В поле под ним введите номера страниц, которые вы хотите распечатать, через запятую.
Если некоторые из страниц, которые вы хотите распечатать, находятся в диапазоне, вы можете ввести номера начальной и конечной страниц с тире между ними. Например:
Например:
Чтобы распечатать страницы 3, 10 и 22-22 документа, введите в поле: 3, 10, 22-27 .
Затем нажмите Печать в правом нижнем углу окна, чтобы распечатать выбранные страницы.
Печать страниц из многосекционного документа
Если ваш документ длинный и разбит на разделы, а нумерация страниц не является непрерывной по всему документу, для печати диапазона страниц необходимо указать номер раздела, а также номер страницы в поле «Диапазон страниц», используя этот формат:
PageNumberSectionNumber – PageNumberSectionNumber
Например, чтобы распечатать страницу 2 раздела 1 и страницу 4 раздела 2 – страницу 6 раздела 3 с использованием синтаксиса p # s # -p # s # , введите в поле: p2s1, p4s2-p6s3
Вы также можете указать целые разделы, просто введя s # . Например, чтобы напечатать весь раздел 3 документа, в поле введите просто s3 .
Наконец, нажмите кнопку Печать , чтобы распечатать выбранные страницы.
Печать выделенной части текста в Ворде
Если вам не требуется выводить на печать весь документ, то можно отпечатать часть документа, выделив его содержимое при помощи мышки.
Сначала просто выделите мышкой ту часть данных, которую требуется вывести на принтер. Затем следует зайти в диалог печати (меню Файл на ленте Word или Excel). На рисунке показан документ Word, в котором требуется отпечатать только второй абзац. Для этого он предварительно выделен мышкой.
В диалоге печати, показанном ниже, следует выбрать пункт «Напечатать выделенный фрагмент». При этом между Word и Excel есть одно отличие: в Word в предварительном просмотре всё равно будет отображаться весь документ, в Excel — только выделенный мышкой фрагмент таблицы. В любом случае не стоит обращать внимание на подобные различия — результат одинаков, то есть на принтер будет выведено только то, что выделили.
Следует отметить, что печать выделенного фрагмента в меню недоступно, если вы ничего не выделяли перед открытием диалога печати. Также не забудьте сбросить выделение, если оно вам больше не нужно.
Установка области печати в Excel
В Excel, помимо печати выделенного фрагмента таблицы, есть ещё один способ отпечатать только часть листа. Эта функция носит название «задание области печати». Чтобы ей воспользоваться, выделите нужный фрагмент таблицы мышкой, как в предыдущем случае. А вот дальше нужно зайти в раздел «Разметка страницы» на ленте и выбрать в меню «Область печати» пункт Задать.
Эта функция носит название «задание области печати». Чтобы ей воспользоваться, выделите нужный фрагмент таблицы мышкой, как в предыдущем случае. А вот дальше нужно зайти в раздел «Разметка страницы» на ленте и выбрать в меню «Область печати» пункт Задать.
Результатом этого будет появление на текущем листе пунктирного выделения, соответствующего выделенному мышкой фрагменту таблицы. Обратите внимание, что это выделение не очень заметно, если у таблицы вы установили границы (а так оно обычно и бывает).
Теперь в диалоге печати уже не нужно выбирать печать выделенного фрагмента — до тех пор, пока вы не уберёте заданную область печати, сама она не исчезнет, а печататься будут только выделенная пунктиром часть листа.
Установка области печати в Excel распространяется только на текущий лист. Если требуется установить область печати для нескольких листов, то эту операцию нужно проделать для каждого листа. Здесь, кстати, прослеживается аналогия с настройкой печатных полей Excel, которую также нужно выполнять отдельно для каждого листа.
Чтобы отменить область печати, выберите пункт Убрать в том же меню, в котором вы задавали эту область.
Подведем итоги
Для печати веб-страницы мы рекомендуем использовать программы Google Chrome, Opera или любой другой браузер на движке Chromium. В данных браузерах распечатывать интересующую вас страницу гораздо удобнее и практичнее. После открытия меню печати нажатием комбинации клавиш «Ctrl» + «P» мы увидим окно предварительного просмотра документа, в котором будет наглядно виден объем текста и его расположение на листе бумаги. Если использовать эти браузеры, то вы получаете огромные плюс, так как в них вы можете убрать все лишние элементы сайта и оставить только текст.
Как напечатать в виде брошюры. Как сделать в ворде одну страницу книжную другую альбомную. Следуйте нижеприведенной инструкции
Для того чтобы распечатать документ в Word в виде книги или брошюры лучше всего
подойдет принтер с возможностью двусторонней печати. Тем не менее, если у вас
обычный принтер, то отчаиваться не стоит. На обычном принтере тоже можно
распечатать документ как брошюру, только для этого понадобится перевернуть листы вручную.
На обычном принтере тоже можно
распечатать документ как брошюру, только для этого понадобится перевернуть листы вручную.
Итак, сначала надо настроить разметку страницы в меню «Поля» выберите «Настраиваемые поля». В поле «несколько страниц» установите «брошюра», в поле «число страниц» — «все», после этого нажмите «ОК».
Выберите меню «Печать» или комбинацию клавиш (Ctrl+P), после этого выберите свой принтер и установите параметр (в некоторых версиях галочку) «двухсторонняя печать», параметр «страницы» — «все». После этого нажмите кнопку «ОК».
Если появляется окошко с предложением переложить стопку напечатанных страниц и продолжить печать, пока не нажимайте ее, прочитайте следующий абзац.
После печати на одной стороне нужно
достать напечатанные листы из лотка и поменять их очерёдность. Переложите по
одному листку из одной пачки в другую.
Положите полученную пачку листов в лоток принтера для чистой бумаги. Положение
листов в лотке для листов может меняться в зависимости от модели принтера —
правильное расположение определяется методом проб и ошибок. Можно попробовать
распечатать несколько страниц на черновиках, чтобы сэкономить бумагу.
Теперь нажмите кнопку «ОК».
Можно попробовать
распечатать несколько страниц на черновиках, чтобы сэкономить бумагу.
Теперь нажмите кнопку «ОК».
После печати, скорее всего, будет нужно поменять порядок листов ещё раз, чтобы в итоге получилось правильное расположение номеров страниц. Теперь можно сшить или скрепить степлером полученную брошюру или книгу.
Бумажные книги постепенно отходят на второй план и, если современный человек что-то и читает, то делает это, чаше всего, со смартфона или планшета. Дома для аналогичных целей можно использовать компьютер или ноутбук.
Существуют специальные форматы файлов и программы-читалки для удобного чтения электронных книг, но многие из них также распространяются в форматах DOC и DOCX. Оформление таких файлов зачастую оставляет желать лучшего, поэтому в данной статье мы расскажем, как сделать книгу в Ворде хорошо читабельной и пригодной для печати именно в книжном формате.
1. Откройте текстовый документ Word, содержащий книгу.
Примечание: Если вы скачали файл DOC и DOCX из интернета, вероятнее всего, после открытия он будет работать в режиме ограниченной функциональности.
Чтобы его отключить, воспользуйтесь нашей инструкцией, описанной в статье по ссылке ниже.
2. Пройдитесь по документу, вполне возможно, что в нем содержится много лишнего, информации и данных, которые вам не нужны, пустые страницы и т.д. Так, в нашем примере это газетная вырезка в начале книги и список того, к чему Стивен Кинг приложил свою руку к моменту написания новеллы
3. Выделите весь текст, нажав “Ctrl+A” .
4. Откройте диалоговое окно “Параметры страницы” (вкладка “Макет” в Word 2012 — 2016, “Разметка страницы” в версиях 2007 — 2010 и “Формат” в 2003).
5. В разделе “Страницы” разверните меню пункта “Несколько страниц” и выберите “Брошюра” . Это автоматически изменит ориентацию на альбомную.
6. Под пунктом “Несколько страниц” появится новый пункт “Число страниц в брошюре” . Выберите 4 (по две страницы с каждой стороны листа), в разделе “Образец” вы можете увидеть, как это будет выглядеть.
7. С выбором пункта “Брошюра” настройки полей (их название) изменились. Теперь в документе есть не левое и правое поле, а “Внутри” и “Снаружи” , что логично для книжного формата. В зависимости от того, как вы будете скреплять свою будущую книгу после печати, выберите подходящий размер полей, не забыв о размере переплета.
- Совет: Если вы планируете склеивать листы книги, размера переплета в 2 см будет достаточно, если же вы хотите ее сшить или скрепить каким-нибудь другим образом, проделывая отверстия в листах, лучше сделать “Переплет” немного больше.
Примечание: Поле “Внутри” отвечает за отступ текста от переплета, “Снаружи” — от внешнего края листа.
8. Проверьте документ, нормально ли он выглядит. Если текст “разъехался”, возможно, виной этому являются колонтитулы, которые необходимо подкорректировать. Для этого в окне
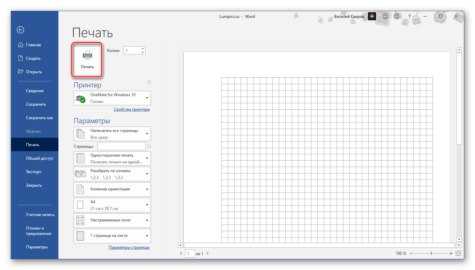
9. Снова просмотрите текст. Возможно, вас не устраивает размер шрифта или сам шрифт. Если это необходимо, изменить его, воспользовавшись нашей инструкцией.
10. Вероятнее всего, с изменением ориентации страницы, полей, шрифта и его размера, текст сместился по документу. Для кого-то это не имеет значения, но кто-то явно пожелает сделать так, чтобы каждая глава, а то и каждый раздел книги начинался с новой страницы. Для этого в тех местах, где заканчивается глава (раздел), нужно добавить разрыв страницы.
Проделав все вышеописанные манипуляции, вы придадите своей книге “правильный”, хорошо читабельный вид. Так что можно смело переходить к следующему этапу.
Примечание: Если в книге по каким-то причинам отсутствует нумерация страниц, вы можете сделать ее вручную, воспользовавшись инструкцией, описанной в нашей статье.
Печать созданной книги
Завершив работу с электронной версией книги, ее необходимо распечатать, предварительно убедившись в работоспособности способности принтера и достаточных запасах бумаги и краски.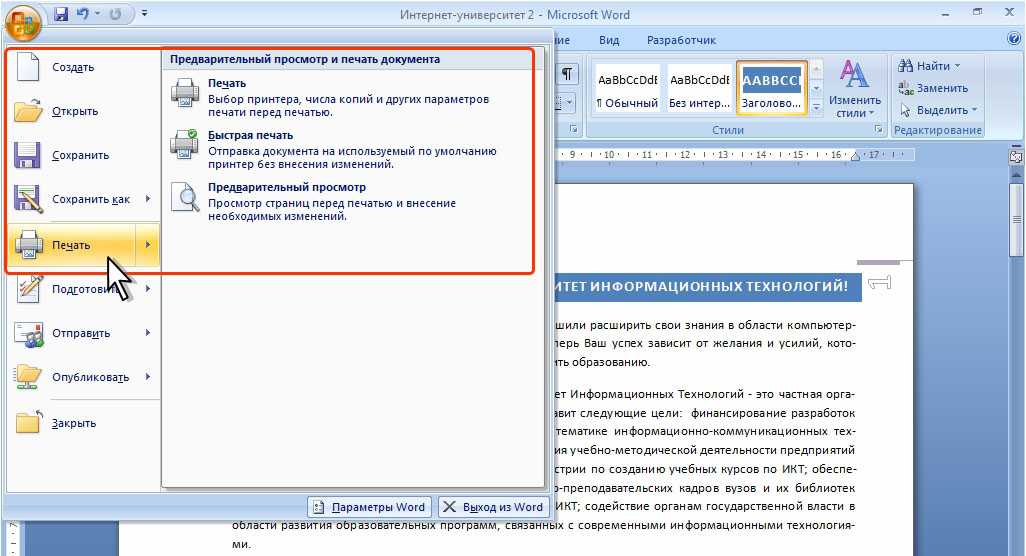
1. Откройте меню “Файл” (кнопка “MS Office” в ранних версиях программы).
2. Выберите пункт “Печать” .
- Совет: Открыть параметры печати можно и с помощью клавиш — просто нажмите в текстовом документе “Ctrl+P” .
3. Выберите пункт “Печать на обоих сторонах” или “Двусторонняя печать” , в зависимости от версии программы. Поместите бумагу в лоток и нажмите “Печать” .
После того, как будет напечатана первая половина книги, Ворд выдаст следующее уведомление:
Примечание: Инструкция, которая отображается в данном окне, является стандартной. Следовательно, представленный в ней совет подойдет не для всех принтеров. Ваша задача — понять, как и на какой стороне листа печатает ваш принтер, как он выдает бумагу с распечатанным текстом, после чего ее нужно зеркально перевернуть и поместить в лоток. Нажмите кнопку “ОК” .
- Совет: Если боитесь допустить ошибку непосредственно на этапе печати, для начала попробуйте распечатать четыре страницы книги, то есть, один лист с текстом с двух сторон.
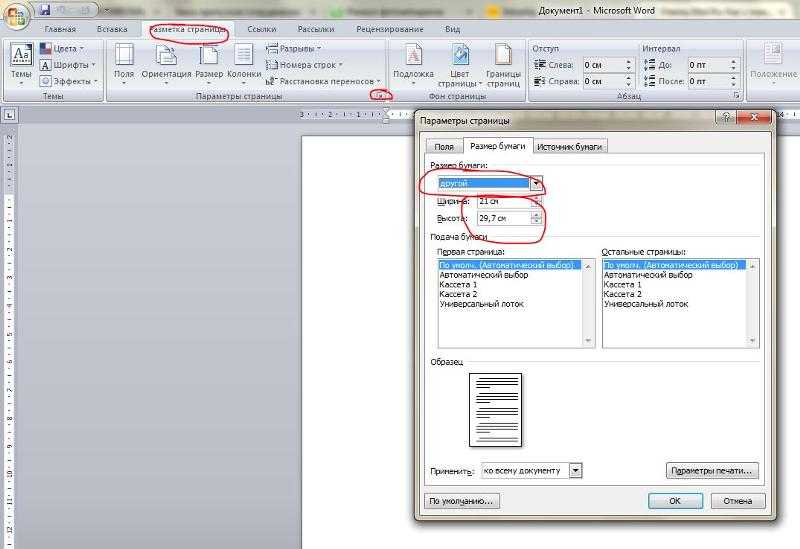
После того, как печать будет завершена, вы можете скрепить, сшить или склеить свою книгу. Листы при этом нужно складывать не так, как в тетрадке, а сгибать каждый из них посередине (место для переплета), а затем складывать друг за другом, согласно нумерации страниц.
На этом мы закончим, из этой статьи вы узнали, как в MS Word сделать книжный формат страницы, самостоятельно сделать электронную версию книги, а затем распечатать ее на принтере, создав физическую копию. Читайте только хорошие книги, осваивайте правильные и полезные программы, коей является и текстовый редактор из пакета Microsoft Office.
С помощью инструкций, которые приведены ниже, вы сможете узнать, как сделать в Ворде книжную страницу (для разных версий программы), на случай если у вас страницы отображаются в альбомном формате .
Грамотная работа с таким крупным текстовым процессором, как MS Word требует от пользователя знаний по оформлению документа.
Книжную ориентацию странички документа еще называют портретной – текст на листе печатается снизу вверх, и высота страницы обязательно должна быть больше ее ширины.
Классические документы (различные отчеты, курсовые и дипломные работы, рефераты и прочие) принято печатать на листах книжной ориентации.
Изменение ориентации в Ворд 2003
Данная версия Ворда является более старой и больше не поддерживается компанией «Майкрософт».
Некоторые новые форматы редакторов могут отражаться некорректно, как следствие, может сбиться практически все форматирование файла.
Довольно часто сбивается и настройка режима страницы – вместо книжной она становится альбомной, и наоборот.
Также текст смещается за поля документа, поэтому файл может нуждаться в проведении дополнительного форматирования и восстановления.
Так как интерфейс данной версии программы несколько отличается от новых версий, необходимо более детально рассмотреть, как изменить страничку на книжную.
Следуйте нижеприведенной инструкции:
- Создайте стандартный документ и откройте его;
- В главном окне программы выберите пункт «Файл» и откройте окно параметров.
 Оно будет иметь следующий вид;
Оно будет иметь следующий вид;
- Окно состоит из нескольких вкладок, с помощью которых можно регулировать настройку листов документа. Найдите поле «Ориентация». Оно находится во вкладке «Поля». Выберите книжную, как это показано на рисунке выше. Нажмите клавишу ОК.
В данной версии Ворда вы также можете регулировать применение расположения листов ко всему документу.
Для этого в поле образец настройте режим применения: ко всему файлу или только к отдельным его страницам.
Совет! При создании документа в портретной ориентации может возникнуть необходимость настроить поля. Их также можно настроить в окне форматирования страничек документов. Особенно это полезно при создании шпаргалок .
Изменение ориентации в Ворд 2007
Данная версия текстового процессора от компании «Майкрософт» имеет обновленный интерфейс, который является более открытым и удобным для пользователя.
Благодаря тому, что программа поддерживает большинство новых форматов файлов с офисными документами, их можно открыть, не сталкиваясь с проблемой сбоя в форматировании, как это часто бывает в более ранних версиях программы.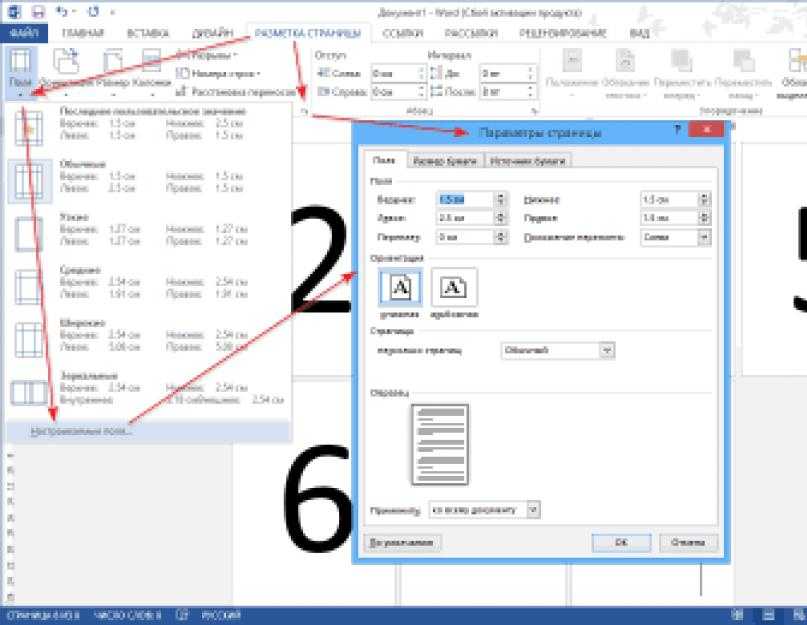
Чтобы изменить ориентацию странички в данной версии программы, следуйте нижеприведённой инструкции:
- Перейдите на вкладку разметки странички, которая находится на панели инструментов в окне программы;
- Выберите поле «Ориентация» и откройте выпадающий список;
- Вам будет предложено два варианта возможных компоновок. Выберите книжную. Все страницы автоматически примут выбранную опцию. При необходимости настройте размеры полей документа, чтобы текст не выходил за рамки листа.
Сделать книжную ориентацию в Ворд 2010 и 2013
Новые версии Ворда по интерфейсу практически никак не отличаются от предыдущей версии.
Однако, при попытке поменять компоновку страниц, размеры полей выставляются автоматически таким образом, что текст не выходит за рамки листа.
Чтобы изменить режим страницы, откройте вкладку разметки, выберите пункт «Ориентация» и в выпадающем списке нажмите на книжный вид страничек.
Данный процесс показан на рисунке ниже.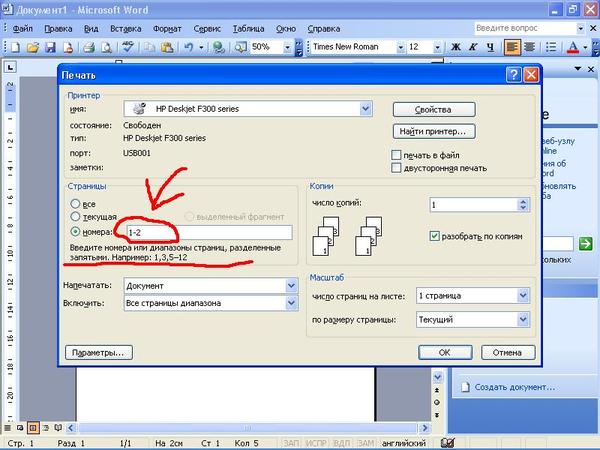
Создание альбомных и книжных страниц в одном и том же документе
Чтобы настроить отображение и книжной, и альбомной ориентации в одном документе, следуйте инструкции:
- Выделите весь текст, который хотите изменить;
- Во вкладке для разметки выберите пункт «Поля» и с помощью выпадающего списка перейдите в окно настраиваемых полей документа;
- Выберите книжную ориентацию и в графе применить выберите «до конца документа». Нажмите ОК.
Выделенные странички будут иметь книжную ориентацию, чтобы настроить альбомную для других выделенных страниц, воспользуйтесь инструкцией выше, только в графе ориентации выберите альбомную.
С помощью такого же принципа можно сделать книжной или альбомной только 1 страницу. Выделите необходимую страницу и настройте ее вид по примеру, который показан на рисунке.
Также после всех манипуляций,
Чтобы распечатать документ в виде книги, необязательно обращаться в типографию — подойдет и обычный принтер. Однако у этого процесса есть свои сложности. Не учитывая их, вы рискуете понапрасну потратить много времени, бумаги и тонера. Если хотите распечатать книгу быстро, легко и без ошибок, воспользуйтесь нашими советами.
Однако у этого процесса есть свои сложности. Не учитывая их, вы рискуете понапрасну потратить много времени, бумаги и тонера. Если хотите распечатать книгу быстро, легко и без ошибок, воспользуйтесь нашими советами.
Примечание: если страниц больше 20, то лучше воспользоваться специальными программами. Например: FinePrint (поиск на Яндексе) и ClickBook (поиск на Яндексе).
Подготовка текста к печати с помощью Microsoft Word 2010
Прежде чем выяснять, как распечатать книгу в Ворде 2010, нужно разобраться с процессом ее подготовки.
Первый этап — изготовление обложки. Перейдите во вкладку «Вставка», кликните на кнопку «Титульная страница» и выберите подходящий вариант. Предложенные шаблоны можно менять по своему усмотрению. Если ни один вариант обложки вам не подходит, просто переделайте любой из шаблонов так, как нужно.
Следующий шаг — нумерация страниц. Перейдите во вкладку «Вставка», кликните на «Номер страницы» и задайте нужные настройки.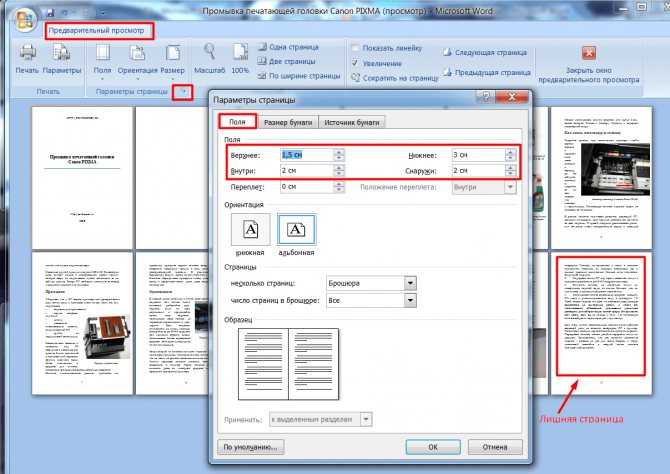 Цифры можно расположить вверху, внизу или на полях. Также программа позволяет добавить номер главы, начать нумерацию с любого числа.
Цифры можно расположить вверху, внизу или на полях. Также программа позволяет добавить номер главы, начать нумерацию с любого числа.
По желанию можно сделать и колонтитулы с указанием автора книги, ее названия, главы и пр. Нужные кнопки находятся слева от «Номера страницы».
Microsoft Word автоматически открывает вкладку «Конструктор», если кликнуть по колонтитулу. Там вы можете задать дополнительные настройки. Например, на обложке обычно не указывают номер, поэтому имеет смысл поставить галочку в пункте «Особый колонтитул для первой страницы».
Если в книге несколько частей, стоит воспользоваться опцией «разрыв». Безусловно, можно обойтись без этого и перенести начало каждой главы на отдельную страницы с помощью клавиши Enter, но в этом случае любое изменение, в том числе добавление, удаление кусков текста или смена шрифта, приведет к тому, что расположение заголовков собьется и документ придется переделывать. При установке разрыва глава начинается с новой страницы, а заголовок всегда находится вверху. Чтобы воспользоваться этой опцией, установите курсор в начало текста, который нужно перенести, а затем кликните на «Разрыв страницы» во вкладке «Вставка». Также можно использовать сочетание клавиш Ctrl + Enter.
Чтобы воспользоваться этой опцией, установите курсор в начало текста, который нужно перенести, а затем кликните на «Разрыв страницы» во вкладке «Вставка». Также можно использовать сочетание клавиш Ctrl + Enter.
Остается последний этап подготовки к печати книги. Нужно установить шрифты для заголовков, подзаголовков и абзацев, задать размер полей, выровнять текст, убедиться, что все рисунки правильно расположены и при необходимости их подкорректировать.
Как напечатать книгу в Ворде 2010
Перед отправкой документа на печать нужно изменить настройки:
- установить подходящий размер полей;
- задать печать двух страниц на листе вместо одной;
- выбрать двустороннюю печать вместо односторонней.
В параметрах страницы можно также указать ширину переплета.
Справа от меню находится окно предварительного просмотра — с его помощью вы сможете пролистать книгу и посмотреть, как будут выглядеть страницы после печати. Это особенно актуально, если вы добавили рисунки и установили обтекание текстом по бокам.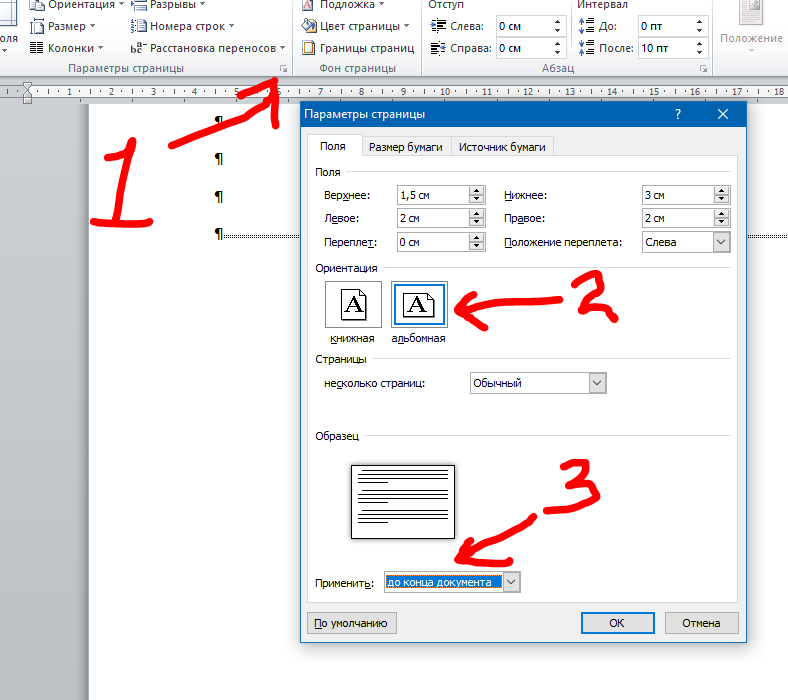 Если при оформлении была допущена ошибка, вы увидите примерно такую картину:
Если при оформлении была допущена ошибка, вы увидите примерно такую картину:
Воспользуйтесь предварительным просмотром и устраните все недочеты, прежде чем отправлять документ на печать.
Обратите внимание: поскольку вместо односторонней печати мы используем двухстороннюю, листы с отпечатанным текстом нужно будет повторно положить в лоток принтера. Microsoft Word дает следующую рекомендацию:
Однако есть один важный момент : подача и выход бумаги в принтерах могут быть разными и зависят от модели устройства. В некоторых случаях, следуя рекомендации программы, можно получить листы, одна сторона которых окажется чистой, а на второй текст будет пропечатан дважды. Может случиться и так, что на половине страниц текст будет располагаться вверх ногами. Чтобы избежать этого, проведите небольшой тест и попробуйте распечатать один лист с двух сторон. Когда вы разберетесь, как класть бумагу в лоток принтера, можно перейти к чистовой печати экземпляра.
Если в книге много страниц, скрепить листы будет непросто. Лучший вариант — разбить документ на части по 10-20 страниц, распечатать в виде брошюр и сшить каждую из них отдельно. После этого кусочки книги можно будет соединить между собой, а если понадобится, даже изготовить прочный переплет.
Лучший вариант — разбить документ на части по 10-20 страниц, распечатать в виде брошюр и сшить каждую из них отдельно. После этого кусочки книги можно будет соединить между собой, а если понадобится, даже изготовить прочный переплет.
Подготовить и напечатать книгу в Ворде 2007 можно точно таким же способом.
Как распечатать документ в виде брошюры: другие варианты
Можно обойтись и без Microsoft Word. Один из самых доступных, но при этом довольно сложных способов решения задачи — вывести документ на печать и задать нужные настройки:
- Число страниц на листе — 2.
- Книжная ориентация.
- Формат А4.
- Двусторонняя печать.
Затем нужно указать номера страниц для печати. В этом заключается главная сложность. Чтобы лучше понять принцип, возьмите лист, сложите его пополам, затем пронумеруйте страницы и снова разверните бумагу. Вы увидите, что с одной стороны оказались цифры 4 и 1, а с другой — 2 и 3. Это значит, что нужно указать печать страниц 4, 1, 2, 3. Если листов больше, задача усложняется. Например, так выглядит последовательность, если нужно распечатать брошюру из 8 страниц:
Если листов больше, задача усложняется. Например, так выглядит последовательность, если нужно распечатать брошюру из 8 страниц:
Если страниц 12, нужно указать номера 12, 1, 2, 11, 10, 3, 4, 9, 8, 5, 6, 7.
Если их 16, то 16, 1, 2, 3, 4, 13, 12, 5, 6, 11, 10, 7, 8, 9.
Если 20 — 20, 1, 2, 19, 18, 3, 4, 17, 16, 5, 6, 15, 14, 7, 8, 13, 12, 9, 10, 11.
Как видите, этот способ печати сравнительно прост, только если страниц мало. Если же их много или если вы захотите разбить документ на несколько частей, распечатать каждую в виде брошюры и сшить, придется провести серьезную подготовительную работу для правильного подбора последовательности.
Если описанный выше вариант не подходит, можно воспользоваться программами, предназначенными для быстрой подготовки документа к печати. Примеры: FinePrint (поиск на Яндексе) и ClickBook (поиск на Яндексе). Большинство таких программ условно-бесплатные. Это значит, что ими можно пользоваться в течение нескольких дней, после чего нужно заплатить за активацию. Однако если вам не приходится часто распечатывать текст в виде брошюры или книги, платная версия и не понадобится — стандартного тестового периода будет вполне достаточно.
Однако если вам не приходится часто распечатывать текст в виде брошюры или книги, платная версия и не понадобится — стандартного тестового периода будет вполне достаточно.
Также учитывайте, что язык интерфейса в большинстве таких программ — английский. Например, так выглядит ClickBook:
Если вам неудобно пользоваться английской версией, придется установить русификатор.
Какой бы способ вы ни выбрали, после печати документа обязательно проверьте результат и убедитесь, что все страницы правильно расположены и пронумерованы, колонтитулы находятся на своих местах, размер полей подобран без ошибок. Лучший вариант — перед изготовлением книги или брошюры провести тестовую печать. Эта простая мера предосторожности нередко помогает устранить ошибки прежде, чем вы приступите к печати всех страниц.
Вам захотелось распечатать многостраничный документ как брошюру, чтобы ее можно было сшить и читать как книгу. Это возможно.
Как распечатать документ брошюрой в Word 2007
- Закладка «Разметка страницы».

- Группа «Параметры страницы».
- «Поля».
- «Настраиваемые поля».
В открывшемся окне «Параметры страницы» нужно внимательно пройтись по всем пунктам.
Можно уменьшить ширину всех полей, но главное – это задать альбомную ориентацию страницы и выставить в группе «Страницы» значения, показанные на рисунке. Жмем «ОК» и отправляемся настраивать печать.
Горячие клавиши «Ctrl+P» откроют вам окно «Печать».
Установите флажок «Двухсторонняя печать». После нажатия кнопки «ОК» принтер примется за работу и почти сразу же появится еще одно окошко.
Вот тут не спешите жать «ОК». Дождитесь, когда распечатается одна сторона на всех страницах.
Теперь нужно ПРАВИЛЬНО развернуть отпечатанную стопку и снова поместить ее в лоток принтера. Боюсь, что как именно будет правильно, вы сможете определить только опытным путем. У каждой модели принтера на этот счет существует свое мнение.
Как это сделать в Word 2003
Алгоритм действий тот же самый, только до параметров страницы добираемся через меню «Файл».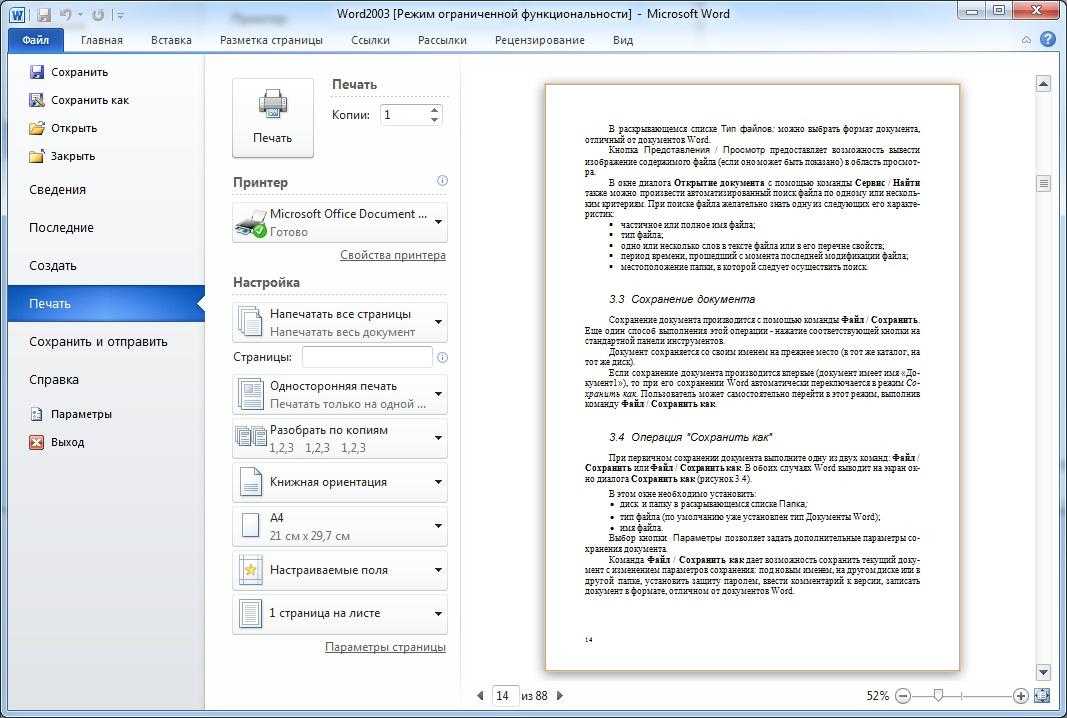
Покоряйте Word и до новых встреч!
(предыдущая версия) Microsoft Word 2007: изучение основ работы с документами
Последнее обновление
Эта статья основана на устаревшем программном обеспечении.
После открытия Word можно приступать к созданию документов. Следующие инструкции познакомят вас с основами создания, сохранения, открытия, печати и закрытия документов в Word 2007.
Создание нового документа
Вы можете создавать новые документы, используя пункт меню или сочетание клавиш. Параметр меню дает вам больше возможностей для выбора нового документа, но сочетание клавиш — это более быстрый и простой способ получить пустой документ на экране.
Создание нового документа: Клавиатура
Нажмите [ Ctrl ] + [ N ]
ПРИМЕЧАНИЯ. Появится новый пустой документ.
Это можно сделать на любой вкладке команды.
Создание нового документа: Пункт меню
С помощью КНОПКИ OFFICE выберите Новый
Появится диалоговое окно Новый документ .
- От Пустой и последний раздел , нажмите ПУСТОЙ ДОКУМЕНТ
Появится новый пустой документ.
Открытие существующего документа
Следуйте этим инструкциям, чтобы открыть уже существующие документы.
С помощью КНОПКИ OFFICE выберите Открыть
ИЛИ
Нажмите [ Ctrl ]+[ O ] Диалоговое окно 2 Открыть 4
появляется.Из Посмотреть в раскрывающийся список, перейдите к нужному файлу и выберите его
ПОДСКАЗКИ:
Отображаются все файлы документов Word.
Если нужный файл отсутствует в списке, он может иметь другое расширение файла. В раскрывающемся списке Files of type выберите All Files .
Чтобы открыть файл, нажмите ОТКРЫТЬ
Документ открыт.
Сохранение документа
Команды Сохранить и Сохранить как расположены в Меню Файл . Если вы сохраняете документ в первый раз, оба варианта переведут вас в диалоговое окно Сохранить как .
Сохранение документа: в первый раз
Используйте эту опцию, если вы сохраняете документ в первый раз или если вы сохраняете уже сохраненный файл под новым именем.
С помощью КНОПКИ OFFICE выберите Сохранить как
ПРИМЕЧАНИЕ. Не нажимайте боковую стрелку, так как это не позволит выполнить функцию Сохранить как.
Появится диалоговое окно Сохранить как .В раскрывающемся списке Сохранить в сделайте соответствующий выбор:
СОВЕТ. Для более быстрого поиска файлов используйте панель меток. Дополнительные сведения см. в разделе Среда Office 2007.
Дополнительные сведения см. в разделе Среда Office 2007. В текстовом поле Имя файла введите имя файла
ПОДСКАЗКИ:
Чтобы упростить поиск файла в будущем, используйте описательное имя файла.
Не указывайте расширение файла; Word автоматически добавляет расширение .docx .(дополнительно) В раскрывающемся меню Сохранить как тип выберите тип файла
ПРИМЕЧАНИЕ. Чтобы поделиться этим файлом с пользователями, у которых установлена предыдущая версия Word, сохраните его как Word 97-2003. файл.Нажмите СОХРАНИТЬ
Документ сохранен.
Сохранение документа: последующие разы
Используйте команду Сохранить для сохранения документа, который уже был назван и сохранен. Если вы выберете команду Сохранить и не сохраняли документ ранее, появится диалоговое окно Сохранить как. Часто используйте команду Сохранить , чтобы сохранить изменения в документе.
Часто используйте команду Сохранить , чтобы сохранить изменения в документе.
- Нажмите [ Ctrl ] + [ S ]
ИЛИ
С помощью КНОПКИ OFFICE выберите Сохранить
ИЛИ
На панели быстрого доступа щелкните Сохранить под текущим документом 9002 СОХРАНИТЬ 9002 имя файла.
Печать документа
Если вы хотите напечатать свой документ, вы можете использовать Предварительный просмотр печати в меню файла, чтобы увидеть, как ваш документ будет напечатан. Когда вы будете готовы к печати, вы можете печатать прямо из Print Preview 9.0026 или используйте пункт меню «Печать». Вы также можете изменить принтер по умолчанию для будущих документов.
Печать документа: использование предварительного просмотра перед печатью
Функция предварительного просмотра перед печатью полезна для просмотра документа перед печатью. Вы также можете печатать непосредственно с экрана Печать Предварительный просмотр .
Вы также можете печатать непосредственно с экрана Печать Предварительный просмотр .
Нажмите КНОПКУ ОФИС
Появится меню КНОПКА ОФИС.В меню ОФИСНАЯ КНОПКА нажмите рядом с ПЕЧАТЬ
Появится подменю Предварительный просмотр и печать документа .В подменю Предварительный просмотр и печать документа щелкните ПРЕДПРОСМОТР ПЕЧАТИ
Чтобы вернуться к документу без печати, на вкладке команды Предварительный просмотр печати 9 SEPRINT 90 02 CLO
2 ПРЕДВАРИТЕЛЬНЫЙ ПРОСМОТР
Предварительный просмотр печати закрывается.
Для печати на вкладке команды Предварительный просмотр в 9Группа 0024 Печать , щелкните ПЕЧАТЬ
Появится диалоговое окно Печать . В раскрывающемся списке Name выберите нужный принтер см. Параметры печати для определенных страниц.
Параметры печати для определенных страниц.Чтобы распечатать документ, нажмите OK
Печать документа
На КНОПКЕ OFFICE нажмите ПЕЧАТЬ
ИЛИ 0 9 Нажмите [ P ]
СОВЕТ. Не нажимайте кнопку «Печать». Стрелка параметров, которая вызывает только параметры быстрой печати или предварительного просмотра.
Появится диалоговое окно Печать.В раскрывающемся списке Имя выберите нужный принтер
В разделах Диапазон страниц и Копии выберите нужные значения.
Чтобы распечатать документ, нажмите OK
Документ распечатан.
Печать документа: опция быстрой печати
ПРЕДУПРЕЖДЕНИЕ. При использовании этой опции печатаются все страницы документа. Этот процесс печати не проводит вас через диалоговое окно «Печать», поэтому вы не можете выбрать какие-либо параметры печати.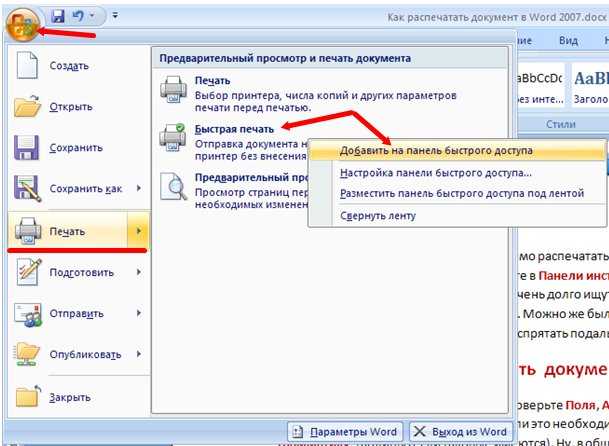
Нажмите КНОПКУ ОФИС
Появится меню КНОПКА ОФИС.В меню ОФИСНАЯ КНОПКА щелкните рядом с ПЕЧАТЬ
Появится подменю Предварительный просмотр и печать документа .В подменю Предварительный просмотр и печать документа щелкните БЫСТРАЯ ПЕЧАТЬ
Ваш документ будет распечатан мгновенно.
Печать документа: установка принтера по умолчанию
Чтобы ускорить и упростить печать, можно установить принтер по умолчанию, который будет автоматически использоваться при каждой печати.
Нажмите кнопку Windows Start , выберите Принтеры и факсы
Появится окно Принтеры и факсы .Щелкните правой кнопкой мыши нужный принтер » выберите Установить как принтер по умолчанию
Принтер по умолчанию установлен.Для сохранения изменений закройте окно
Закрытие документа
Когда вы закончите работу над документом, у вас есть два варианта, в зависимости от того, закончили ли вы работу с Word или нет.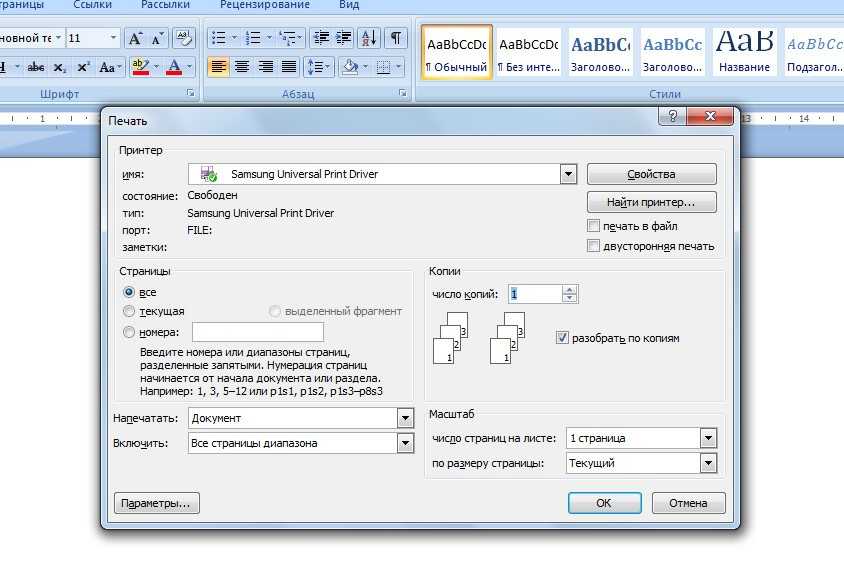
Закрытие документа: продолжение Word
Нажмите КНОПКУ OFFICE ЗАКРЫТЬ
Если вы внесли изменения, которые не были сохранены, появится запрос на сохранение документа.Чтобы сохранить документ, нажмите ДА
Чтобы закрыть без сохранения, нажмите НЕТ
Чтобы продолжить работу, нажмите ОТМЕНАОткрыть другой документ или создать новый документ
Закрытие документа: Выход из Word
6 ЛЕДЯНАЯ КНОПКА, нажмите ВЫХОД WORDИЛИ
Нажмите ЗАКРЫТЬ в правом верхнем углу окна Word
Если вы внесли изменения, которые не были сохранены, появится запрос на сохранение документа.
Чтобы сохранить любой открытый документ(ы), нажмите ДА
Чтобы закрыть без сохранения, нажмите НЕТ
Чтобы продолжить работу, нажмите ОТМЕНА
Была ли эта статья полезна? Да Нет
Просмотр/печать PDFкак распечатать из документа Word?
Как печатать из Word ? Если вам нужно распечатать какой-либо документ, вы можете сделать это прямо из Word.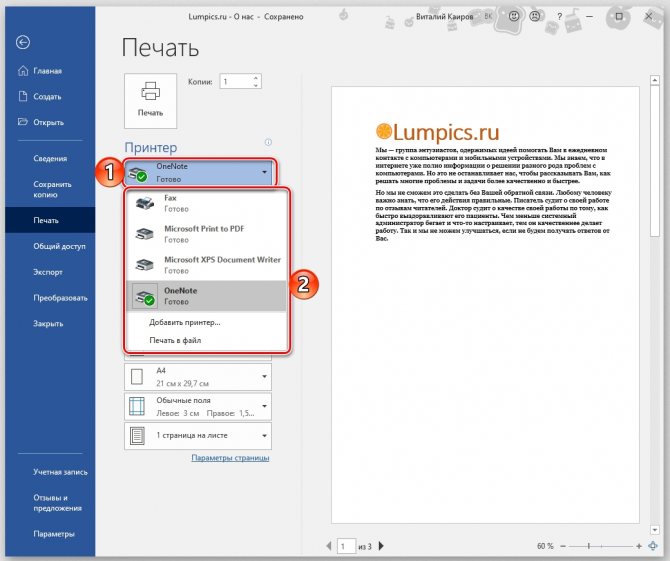 Когда ваш документ будет полностью готов, можно приступать к печати. Во-первых, к компьютеру должен быть подключен принтер.
Когда ваш документ будет полностью готов, можно приступать к печати. Во-первых, к компьютеру должен быть подключен принтер.
Таким образом, вы можете предварительно просмотреть документ и начать процесс печати. Ниже вы можете узнать, как печатать из Word (как печатать из Word) по простым шагам.
Как распечатать документ из Word?
Если вы хотите узнать, как распечатать документ из Word, выполните следующие действия:
1. Откройте или создайте документ Word. Вы должны открыть диалоговое окно «Печать», когда ваш документ будет готов к печати.
2. Щелкните Файл. Эта опция находится в строке меню в верхнем левом углу экрана или на вкладке в верхнем левом углу окна.
3. Затем вам нужно будет нажать «Печать». Откроется диалоговое окно Печать.
4. Чтобы продолжить выполнение шагов о том, как печатать из Word бесплатно , вам нужно будет выбрать параметры печати. Ваш принтер по умолчанию будет отображаться.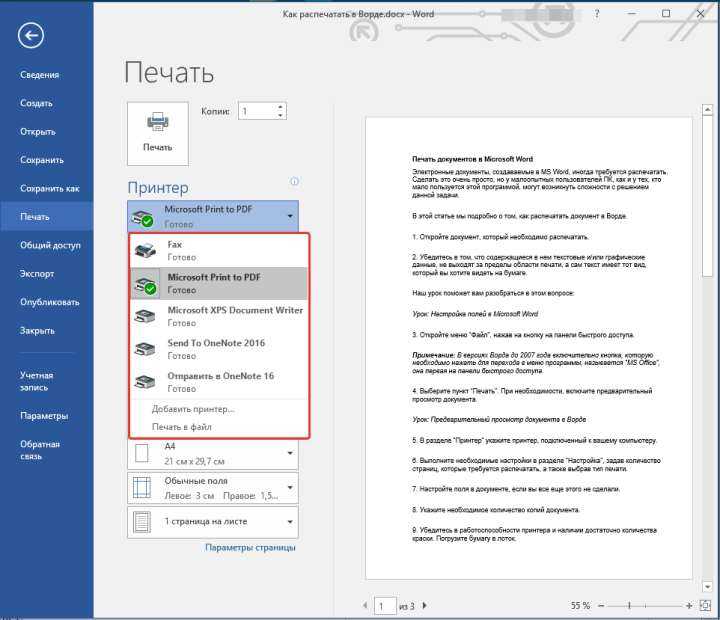 Если вы хотите выбрать другой принтер, вы должны нажать на его имя.
Если вы хотите выбрать другой принтер, вы должны нажать на его имя.
Какие страницы вы хотите напечатать. Вы можете распечатать все страницы документа или выбрать для печати текущую отображаемую страницу, определенные страницы, выделенный фрагмент, только нечетные страницы или четные страницы.
Вам также потребуется выбрать количество копий для печати.
Выберите размер бумаги для печати и количество страниц для печати на одну дочь.
5. Когда все будет в порядке, необходимо нажать кнопку «Печать» или опцию «ОК». Эта метка может меняться в зависимости от вашей версии Word.
Как печатать из Word на Mac?
Если вы хотите научиться печатать из Word на Mac , выполните следующие действия:
1. В меню «Файл» необходимо нажать «Печать».
2. Для предварительного просмотра каждой страницы щелкайте стрелки в нижней части окна предварительного просмотра.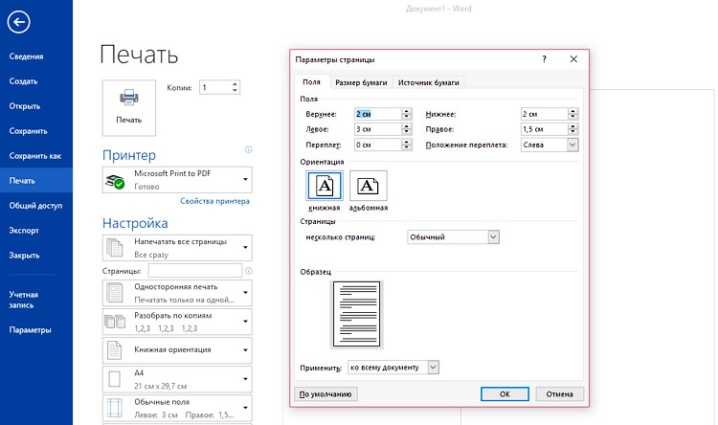
Примечание. Если предварительный просмотр не отображается, в разделе «Предустановки» необходимо выбрать «Копии и страницы», а затем установить флажок «Показать быстрый предварительный просмотр».
3. Выберите количество копий и любые другие параметры печати. Затем нажмите кнопку «Печать».
Как распечатать из Word двустороннюю печать?
Как печатать из word 2010 дуплекс? Этот тип печати позволяет экономить бумагу. Этот параметр может различаться в зависимости от модели вашего принтера. Чтобы продолжить, выполните следующие действия:
1. Используйте предварительный просмотр перед печатью. Перейдите в «Файл», а затем «Печать», и вы увидите предварительный просмотр.
2. Используйте меньшие поля страницы. Вы можете использовать меньшие поля, если вам нужно, чтобы ваш документ занимал меньше печатных страниц, вы можете использовать меньшие поля. Перейдите в раздел «Макет страницы» и нажмите «Поля», затем выберите «Узкие» или «Пользовательские поля» для меньших полей.
3. На этом этапе как печатать из Word 2016 вы можете печатать двусторонние. Перейдите в «Файл», а затем «Печать» выберите меню чуть ниже поля «Страницы». Если вы никогда не меняли этот параметр, будет написано: «Печать односторонняя». Выберите Вручную печатать на обеих сторонах. После этого вы сможете распечатать документ.
Примечание. Сначала будет напечатана одна сторона страницы, а затем вам потребуется перезагрузить страницу в принтер, чтобы напечатать другую сторону. Некоторые принтеры делают это автоматически, и они перезагружаются и печатают на второй стороне без каких-либо действий.
Эти шаги являются правильным способом печати из Word 2013. Вы также можете установить флажок «Ручная двусторонняя печать» в диалоговом окне «Печать».
Заключение
Вы научились печатать из Word? С любым из упомянутых выше вариантов вы можете правильно распечатать документ из Word. Если вам нужна дополнительная информация о функциях Word, вы можете подписаться на WPS Academy.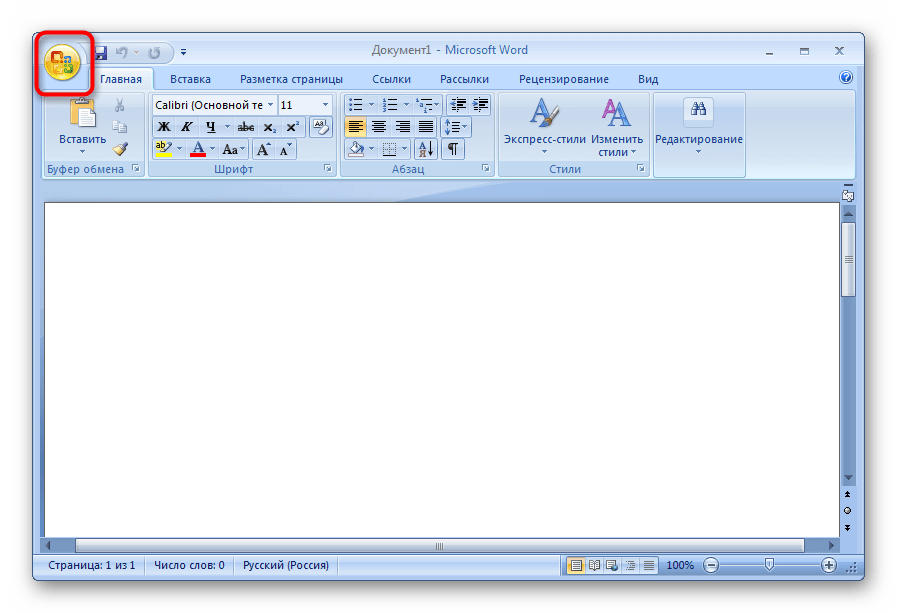
 Чтобы его отключить, воспользуйтесь нашей инструкцией, описанной в статье по ссылке ниже.
Чтобы его отключить, воспользуйтесь нашей инструкцией, описанной в статье по ссылке ниже.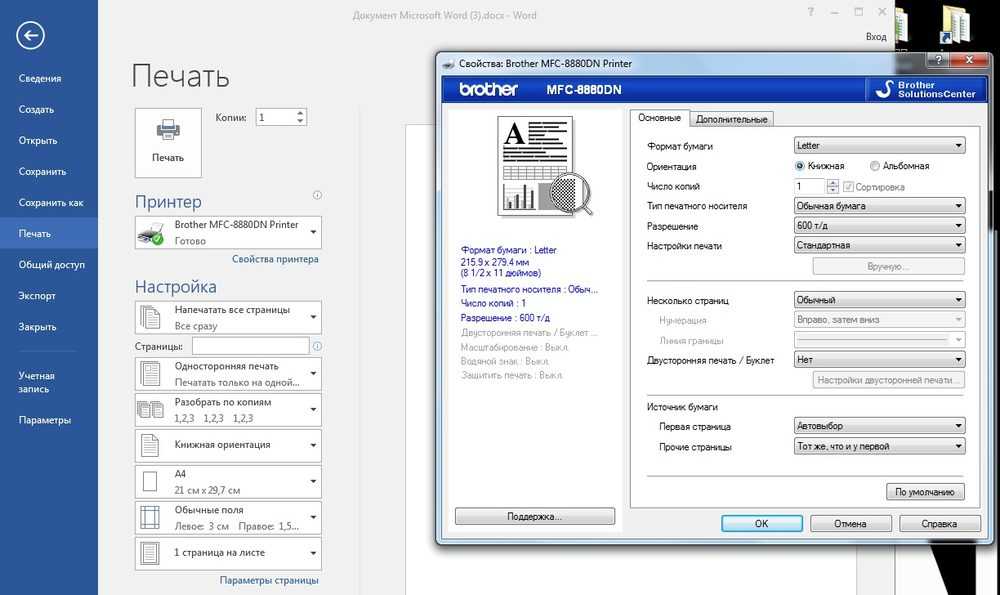 Оно будет иметь следующий вид;
Оно будет иметь следующий вид;

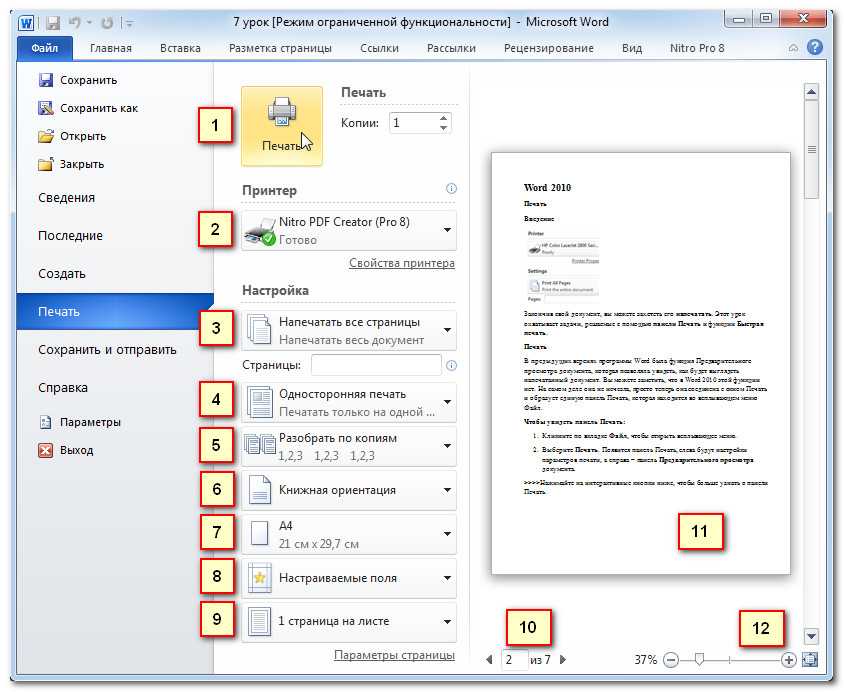
 Дополнительные сведения см. в разделе Среда Office 2007.
Дополнительные сведения см. в разделе Среда Office 2007.  Параметры печати для определенных страниц.
Параметры печати для определенных страниц.