Видеомонтаж в Sony Vegas Pro 12 работа с Мультикам
Главная / Sony Vegas Pro 12 / Мультикам редактор
Sony Vegas Pro упрощает работать с видео от многократных камер прямо от ленты новостей. Вы можете получить и отредактировать видео для единственной сцены от многократных камер или для единственного снимка сцены многократно от одной камеры. Работа мультикамеры обычно завершена на пяти шагах.
Многокамерная съемка фильма
Снимая фильм мультикамеры, есть несколько ключевых компонентов, чтобы рассмотреть перед началом работы:
— Если возможно, используйте то же, делают и модель камеры и тех же параметров настройки. Иначе, Вы, возможно, должны сделать значительную коррекцию цвета, чтобы соответствовать взгляд между камерами.
— Если возможно, обеспечьте единственный источник временного кода для всех камер.
С синхронизируемым временным кодом Лас-Вегас Pro может разметить носители мультикамеры в совершенной синхронизации. Иначе, Вы должны будете вручную скорректировать выравнивание между клипами.
В час несинхронизируемый временной код между двумя камерами — даже того же типа — дрейфует целая одна секунда. Аналогично, метки даты и времени также дрейфуют и могут только использоваться для приблизительного расположения. Если Вы только нуждаетесь в двух камерах на своей охоте, знают, что некоторые камеры Sony (например, HVR-V1) могут синхронизировать временной код (использующий функцию, вызванную “Ссылка TC”) по IEEE 1394.
— Установите дату и время в каждой камере. Чем ближе это, тем лучше приблизительное расположение будет. Даже если Вы используете основной источник временного кода, Вы должны назначить дату как резервное копирование.
— Прежде или после каждой сцены, запишите точку синхронизации. Предпочтительно использовать видео плату планшета с этой целью, но Вы можете также использовать громкий и видимый ручной хлопок. Вы можете также использовать флэш-память от цифровой видеокамеры для покадровой съемки, но Вы должны отключить любое уменьшение эффекта красных глаз, поскольку это может вызвать многократные вспышки.
Быстрая флэш-память камеры, объединенная с быстрой скоростью затвора, может быть проблематичной также. Независимо от метода синхронизации Вы выбираете, это должно быть видимо всеми камерами.
— Если Вы забываете записывать точку синхронизации, Вы должны будете выровнять клипы, используя другую контрольную точку, такие как что-то непротиворечивое в аудио или видео. Знайте, что в удаленных снимках, аудио, полученное микрофоном камеры, будет задержано от видео (1 фрейм для каждых 11.5 метров).
— По крайней мере одна из камер должна записывать аудио, которое Вы будете использовать для заключительного редактирования. Альтернативно, если Вы используете звук двойной системы, Вы можете записать аудио на другом устройстве в целом. Если Вы снимаете музыкальное представление, Вы могли бы даже использовать зарегистрированную студией дорожку звукового канала. Если Вы запишете аудио на многократных камерах, то Вы будете в состоянии переключиться между ним вместе с видео, если Вы выберете.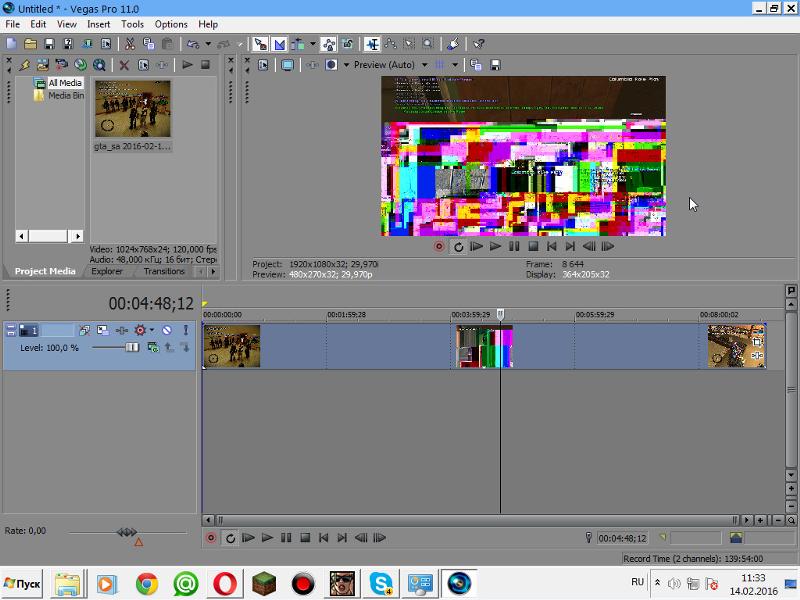
Вы можете использовать приложение Sony Video Capture, включенное с Лас-Вегасом Pro, чтобы получить записи от каждой камеры в Вашей охоте мультикамеры, как Вы обычно были бы.
Однако, когда Вы получаете видео мультикамеры, особенно важно дать каждую ленту (или диск) уникальное имя; Лас-Вегас Pro использует эту информацию, чтобы создать дорожку для каждой камеры. Прежде чем Вы начнете процесс получения, включите обнаружению сцены в приложении получения, таким образом, каждый сегмент получен как отдельный клип. Для получения дополнительной информации посмотрите «Видео Получения»
Синхронизация видео в проектах мультикамеры
Чтобы эффективно отредактировать видеозапись мультикамеры в Лас-Вегасе Pro, Вам нужно было синхронизировать Ваши видеоклипы. Лучшее место, чтобы сделать это — лента новостей, используя тот же Лас-Вегас Pro инструменты редактирования, как Вы были бы для любого видео проекта.
Разметка клипов, используя временной код или данные/метки времени
- Запустите новый проект или откройте существующий проект, к которому Вы хотите добавить видео мультикамеры.

- От меню опций выберите Quantize to Frames, если это уже не выбрано. Для получения дополнительной информации см., «Квантуют к Фреймам»
- От меню опций выберите Ignore Event Grouping, чтобы выключить его.
- Выберите свои клипы в окне Project Media.
- Добавьте свои клипы к ленте новостей:
Клипы For с синхронизируемым временным кодом, выберите Multicamera из меню Tools, и затем выберите Lay Out Tracks Using Media Timecode из подменю.
Клипы For без синхронизируемого временного кода, выберите Multicamera из меню Tools, и затем выберите Lay Out Tracks Using Media Date/Time Stamp из подменю.
Результат — пара треков для каждой камеры с событиями, выровненными на основе временного кода или метки даты и времени каждого клипа. Если бы Ваши сцены были получены с синхронизируемым временным кодом, то Ваши клипы должны быть в совершенном выравнивании. Иначе, Вы должны будете скорректировать выравнивание, чтобы синхронизировать клипы. Цель состоит в том, чтобы выровнять клипы своевременно так точки синхронизации, которые Вы записывали, происходят в той же позиции ленты новостей для всех клипов.
Цель состоит в том, чтобы выровнять клипы своевременно так точки синхронизации, которые Вы записывали, происходят в той же позиции ленты новостей для всех клипов.
Если Вы использовали планшет или громкий хлопок для Вашей точки синхронизации, Вы можете выровнять события к во фрейме того использовали аудио формы волны.
- Используйте Регулировки размеров поля зрения в нижнем правом углу ленты новостей, чтобы увеличить масштаб формы волны. Для получения дополнительной информации см. «Изменение масштаба и увеличение»
- Перетащите границу дорожки, чтобы сделать дорожки более высокими и просмотреть большие формы волны.
- Используйте Стрелку Shift+Up, чтобы увеличить формы волны при необходимости.
- Щелкните по событию и нажмите 1 или 3 на цифровой клавиатуре, чтобы пошагово переместить событие фреймами налево или правом.
Редактирование и выравнивание видео на таймлайне в Сони Вегас
Вы можете также выровнять свои события, используя видео.
Эти шаги требуют, чтобы моментальный снимок был включен, поэтому если Вы уже не сделали так, включите моментальный снимок, нажимая кнопку Enable Snapping . Для получения дополнительной информации см., «Позволяют Хватать».
- Первый видеотрек.
- Расположите курсор в точку синхронизации и перетащите поспешное смещение события, таким образом, это хватает к курсору.
- Повторите эти шаги для каждого клипа.
- Перетащите курсор к поспешной точке, и затем хватайте другие клипы к курсору.
Урок 8. Титры в Sony Vegas Pro MAGIX
Что бы добавить титры в Sony Vegas можно использовать на выбор один из следующих способов:
- Использовать встроенные инструменты создания титров Sony Vegas
- Сделать видео или изображение титров в другой программе, например Photoshop, Xara 3d и других, а затем вставить в Sony Vegas.
В этом уроке мы рассмотрим первый вариант, как создать титры в Sony Vegas стандартными средствами программы.
Итак, создадим новую дорожку, над дорожкой содержащей основное видео. Выделяем созданную дорожку и ставим курсор текущей позиции в то место где нужно вставить титры. В главном меню выбираем insert/text media (вставка/текстовый файл). Появится диалог «Video Media Generators».
Первая вкладка «Edit» (правка) позволяет выполнить настройки текста (рис. 1).
Работа в этой вкладке ничем не отличается от работы в текстовом редакторе. Вместо стандартной надписи «Sample Text» мы вводим нужный нам текст, например «сайт Сделай Видео представляет…». Чтобы наша надпись была не в одну строчку, а например в 3, разделим надпись. Для этого нажимаем Enter в том месте текста, после которого должен быть перенос на следующую строку. Выделим весь текст (ctrl+A) и изменим размер текста до 20 пт. Весь текст изменит размер до 20 пт.
В Sony Vegas мы можем изменять и отдельные части текста. Для этого в вкладке «Edit», удерживаю левую кнопку мыши выделим текст, который нужно изменить, например «Сделай Видео», и изменим размер шрифта и сам шрифт. Как видим, изменения коснулись только выделенного текста(рис . 2).
Как видим, изменения коснулись только выделенного текста(рис . 2).
В следующей вкладке диалога «Video Media Generators» — «Placement» (Размещение), мы можем настроить позицию титров на экране. Для этого в данной вкладке, наведем курсор на титры, и удерживаю левую кнопку мыши, перемещаем титры в нужное место экрана.
Также можно использовать стандартные настройки позиции титров. Например, что бы установить титры Sony Vegas точно в центр экрана, в выпадающем меню «Text Placement» нужно выбрать позицию «Center» (Центр) (рис.3).
С остальными позициями я думаю, вы без труда разберетесь самостоятельно.
Вкладка «Properties» (Свойства) служит для настройки свойств титров и фонового цвета (по умолчанию фон титров прозрачный). Вы можете настроить цвет титров просто нажав на нужный цвет в левой колонке «Text color». Правая колонка «Background color», служит для настройки цвета фона (если он нужен) (рис. 4).
4).
Что бы подобрать цвет близкий к какому либо объекту вашего видео, нужно выбрать инструмент «пипетка» и навести курсор на тот цвет объекта, который вы хотите применить к титрам (рис. 5).
Под колонками «Text color» и «Background color», находятся три ползунка.
Первый ползунок «Tracking:» — отвечает за расстояние между буквами.
Второй «Scaling:» — позволяет настроить размер титров.
Третий «Leading
Четвертый «Kern fonts at:» — выравнивает интервал между буквами с выступающими частями.
Теперь давайте рассмотрим последнюю вкладку диалога «Video Media Generators» — «Effects» (Эффекты). Для активации эффекта нужно поставит галочку в поле перед названием эффекта.
Draw Outline – рисовать обводку. Имеет три настраиваемых параметра:
Feather – мягкость обводки
Width – толщина обводки
цвет обводки (цветной квадратик справа) — в котором можно выбрать цвет обводки.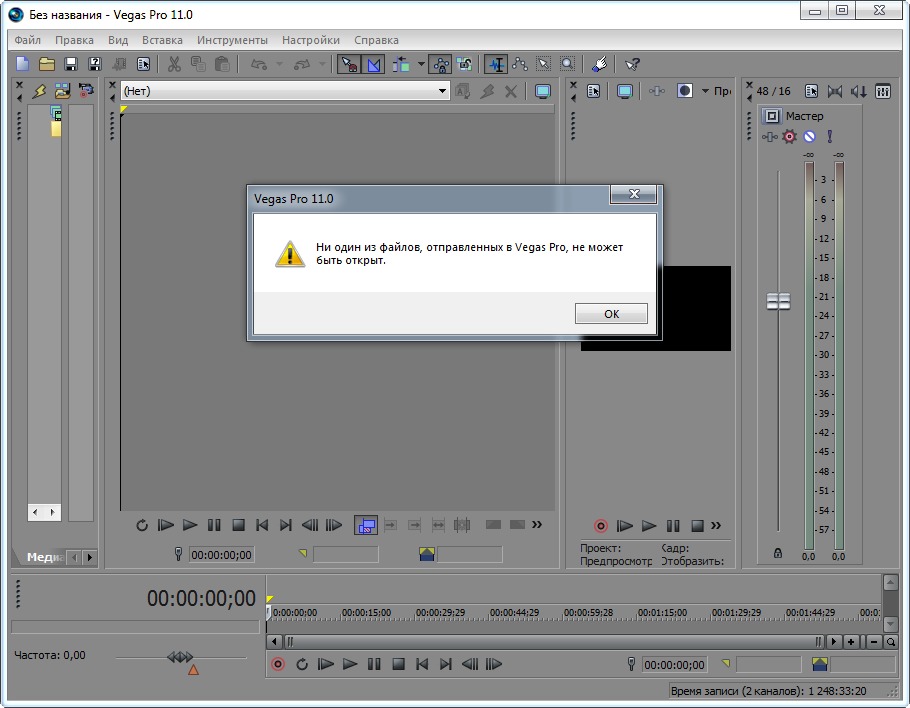
Draw Shadow – рисовать тень. Имеет четыре настраиваемых параметра:
Feather – мягкость тени
X Offset – смещение тени по горизонтали
Y Offset — смещение тени по вертикали
Цвет тени.
Deformation – эффект деформации титров, имеет несколько шаблонов. Я не буду описывать каждый из них, вы можете поэкспериментировать с ними и выбрать, какой вам нужен в каждом конкретном случае.
Настроив все эти параметры и добившись желаемого вида титров, нужно сохранить титры в Sony Vegas, что бы иметь возможность применить их к следующим титрам. Что бы сохранить настройки, введите новое имя настройки в текстовое поле «Preset» (рис. 6), и нажмите на изображение дискеты. Когда вам нужно будет применить эти настройки к новым титрам, вам достаточно будет выбрать в поле «Preset» сохраненный вами эффект.
Ели в процессе работы, вы решили изменить настройки титров, нужно правым кликом по титрам вызвать выпадающее меню выбрать «Edit generated media» или нажать на кнопку «generated media» (рис. 7).
7).
Следует так же знать, что к текстовому фрагменту вы можете применить любые инструменты Sony Vegas. Например, можно применить монтажный переход «3D Fly In/Out» для того, чтобы титры эффектно «вылетели» из глубины экрана и так же эффектно улетели. Как применить переход, вы можете узнать из урока «Переходы Sony Vegas».
—>
Как использовать инструменты цветокоррекции в Sony Vegas Pro
Sony Vegas Pro поставляется с четырьмя видеообластями и широким набором плагинов для видеоэффектов, которые помогут вам выполнять цветокоррекцию и цветокоррекцию видео и фотографий.
Почти любое видео или неподвижное изображение, снятое с камеры, получит определенный уровень цветокоррекции в Sony Vegas Pro или Sony Movie Studio Platinum. В этом уроке я буду использовать Vegas Pro 13, однако пользователи Movie Studio Platinum все еще могут следовать инструкциям и многому научиться. Если вы являетесь пользователем Movie Studio, у вас будет много тех же плагинов видеоэффектов, что и у пользователей Vegas Pro, однако у вас не будет доступа к Video Scopes, которые являются только функцией Pro.
В этом уроке я буду использовать Vegas Pro 13, однако пользователи Movie Studio Platinum все еще могут следовать инструкциям и многому научиться. Если вы являетесь пользователем Movie Studio, у вас будет много тех же плагинов видеоэффектов, что и у пользователей Vegas Pro, однако у вас не будет доступа к Video Scopes, которые являются только функцией Pro.
Цветокоррекция — очень обширная тема, поэтому цель этой статьи — дать вам четкое представление об основах и помочь объяснить значение общих терминов цветокоррекции. После того, как я объяснил некоторые определения и теорию, я познакомлю вас с некоторыми реальными примерами того, как использовать видеоскопы с некоторыми плагинами видеоэффектов для коррекции цвета.
Определения для цветокоррекции
Лучше всего начать с объяснения разницы между тем, что на самом деле означает цветовая коррекция и цветокоррекция.
Коррекция цвета может означать многое, но в основном это процесс исправления любых проблем с экспозицией и цветом исходного видео или неподвижного изображения, чтобы оно выглядело правильно.
Цветокоррекция — это процесс изменения и улучшения цвета видео или неподвижного изображения для создания определенного внешнего вида, ощущения и настроения.
Тональный диапазон
Тональный диапазон = диапазон уровней яркости от самого темного до самого светлого — от угольно-черного до чистого белого.
Полный тональный диапазон расширяется от значений RGB 0, 0, 0 (чистый черный) до 255, 255, 255 (чистый белый).
Понимание тонального диапазона лежит в основе цветокоррекции. Проще всего начать с мира Black and White. Как только вы поймете, что тональный диапазон выражается как от чистого черного до чистого белого, вы легко поймете цвет таким же образом, используя три цветовых канала RGB (красный, зеленый и синий), которые составляют любое цветное изображение.
Если тональный диапазон достаточно узкий, видеоизображение будет выглядеть плоским и неконтрастным — в основном видео выглядит размытым. Увеличение тонового диапазона дает вам более белые белые и более глубокие черные цвета, тем самым повышая общую контрастность изображения. Это часто имеет побочный эффект небольшого увеличения насыщенности ваших цветов.
Увеличение тонового диапазона дает вам более белые белые и более глубокие черные цвета, тем самым повышая общую контрастность изображения. Это часто имеет побочный эффект небольшого увеличения насыщенности ваших цветов.
Режимы записи видео и цифровых зеркальных камер и стили изображения
Многие профессиональные видеокамеры, цифровые зеркальные камеры и новейшие беззеркальные камеры имеют специальные профили изображения, которые позволяют намеренно записывать в очень плоском или нейтральном стиле изображения или кинофильме. Стиль – означает узкий тональный диапазон. Вы можете услышать такие термины, как упоминание S-Log. Это может показаться нелогичным записывать исходное видео в плоском стиле изображения, однако это означает, что как только вы загрузите свое видео в Sony Vegas Pro или Movie Studio Platinum, у вас будет гораздо больше возможностей для полного раскрытия всего тонального диапазона, потому что тени и блики не были «запечены» в видео на крайних концах спектра. Поэтому, если вам посчастливилось иметь действительно хорошую камеру, способную снимать в этих профессиональных режимах, крайне важно научиться делать цветокоррекцию и цветокоррекцию.
Поэтому, если вам посчастливилось иметь действительно хорошую камеру, способную снимать в этих профессиональных режимах, крайне важно научиться делать цветокоррекцию и цветокоррекцию.
Цвета, безопасные для вещания
Довольно часто можно услышать термин «Безопасные для вещания цвета». Это относится к ограничению полного тонального диапазона. Это очень важно для любых видеопроектов, если они предназначены для воспроизведения на телевизионной станции. Причина этого больше относится к временам аналогового телевещания через электронно-лучевые телевизоры со стеклянными трубками. Значения цвета, выходящие за пределы безопасного диапазона вещания, будут неправильно отображаться на телевизоре и/или вызывать звуковые артефакты. Современные HD-телевизоры могут воспроизводить весь диапазон точно так же, как монитор вашего компьютера, однако спецификация по-прежнему остается актуальной во всем мире и по-прежнему кажется необходимой.
Вещание безопасных цветов в реальном времени между 16, 16, 16 (безопасный черный) и 235, 235, 235 (безопасный белый).
Тени, средние тона и блики
Тени относится к значениям яркости для всего, что находится в нижней трети тонового диапазона.
Средние тона относится к значениям яркости в средней трети тонового диапазона.
Яркость относится к значениям яркости в верхней трети тонового диапазона.
Гамма
Гамма относится к средним тонам. Изменение гаммы осветлит или затемнит средние тона.
Видеоскопы, доступные в Vegas Pro
Vegas Pro поставляется с четырьмя различными видео/цветными прицелами, которые предназначены для того, чтобы помочь вам проанализировать видео и точно увидеть, что происходит. Использование этих видеоскопов облегчит вам точную настройку тонового диапазона, яркости и контрастности, оттенка и насыщенности, значений яркости, значений гаммы, теней, средних тонов и светлых участков. Не волнуйтесь, если вас уже пугают некоторые из этих экзотических терминов. Я гарантирую, что к концу этой статьи все обретет смысл, и вы будете полностью уверены в том, что погрузитесь в самый глубокий конец цветного бассейна. Я намеренно делаю это максимально простым. 9.
Я намеренно делаю это максимально простым. 9.
Коррекция цвета всегда должна быть одной из последних задач, которые вы выполняете при редактировании видеопроекта. Это определенно не то, что вы бы сделали в начале, прежде чем вы нарежете свои медиафайлы на временной шкале. Как только вы начнете добавлять видеоэффекты цветокоррекции на временную шкалу, вашему процессору придется выполнять гораздо больше работы. Обязательно выберите хорошее место в каждом видеоклипе, которое представляет общий уровень цвета и яркости всего видео. Сейчас также хорошее время, чтобы переключить Окно предварительного просмотра в один из лучших режимов , чтобы вы точно видели цвет при применении коррекции цвета.
Vectorscope
Vectorscope отображает оттенки и насыщенность.
Оттенок = какой это цвет.
Насыщенность = интенсивность цвета.
Центр области представляет нулевую насыщенность и отсутствие оттенка (отсутствие цвета). Чем дальше точки от центра, тем насыщеннее цвета. Шесть зеленых целевых областей представляют три основных цвета: красный, зеленый и синий, а также три дополнительных цвета: голубой, пурпурный и желтый. Центр каждой мишени представляет вещательный безопасный уровень насыщенности для этого цвета.
Чем дальше точки от центра, тем насыщеннее цвета. Шесть зеленых целевых областей представляют три основных цвета: красный, зеленый и синий, а также три дополнительных цвета: голубой, пурпурный и желтый. Центр каждой мишени представляет вещательный безопасный уровень насыщенности для этого цвета.
В приведенном ниже примере 1 все цвета попадают в зону безопасного вещания. Если за безопасными зонами появятся какие-либо точки, Vestorscope сможет указать мне, какой оттенок (цвет) нуждается в настройке.
*Обязательно включите Обновлять области во время игры , отмечено красной стрелкой ниже.
Пример 1. Использование вектороскопа
Это видео, которое я снял с Сиднейского фестиваля яркого света, где мощные проекторы проецировали видеоизображения на Сиднейский оперный театр. Все цвета размыты в оригинальном кадре. Вы можете видеть на вектороскопе, что все точки сосредоточены вокруг центра и относительно разбросаны по 360 °, что указывает на то, что присутствует много разных оттенков (цветов), но они не очень насыщенные.
Затем я применил плагин Color Correction и увеличил насыщенность.
Теперь вы можете видеть, что все точки разошлись от центра, что указывает на то, что все цвета стали более насыщенными. Однако за зелеными целевыми областями нет точек, поэтому я знаю, что цвета по-прежнему безопасны для передачи. По моему опыту, большинство видеоклипов выглядят лучше, хотя бы с небольшим увеличением насыщенности.
Waveform
Область Waveform показывает значения яркости, что означает, что она указывает уровни яркости для вашего видео.
Яркость Значение = уровни яркости.
Взгляд на монитор Waveform слева направо точно соответствует взгляду на окно предварительного просмотра видео слева направо. Чем выше точки по вертикали, тем больше светимость (яркость).
Пример 2 — использование осциллографа Waveform
В примере 2 я показал другую часть того же видео из примера 1. Я намеренно удалил коррекцию цвета, добавленную выше, чтобы мы могли видеть, как выглядит необработанное видео в область формы волны. Заметили, как сжата форма волны? Что говорит нам о том, что видео очень тусклое и ему не хватает яркости.
Заметили, как сжата форма волны? Что говорит нам о том, что видео очень тусклое и ему не хватает яркости.
Затем я применил только фильтр Яркость и контрастность и немного увеличил яркость и сильно контрастность.
Теперь форма волны выглядит так, как будто она снова может дышать, и мы можем видеть хорошее распределение яркости на всем пути от нуля до отметки уровня 80%. Без добавления какой-либо цветокоррекции видео уже выглядит на 100% лучше оригинала.
Гистограмма
Гистограмма отображает яркость и контраст видео.
Яркость = Значение яркости.
Контраст = разница между светлым и темным.
Вертикальные линии, начинающиеся слева от «0» (0=черный), представляют значения яркости и продолжаются вправо до «255» (255=белый). Высота каждой строки представляет количество пикселей в изображении, которые демонстрируют определенное значение яркости.
Пример 3.
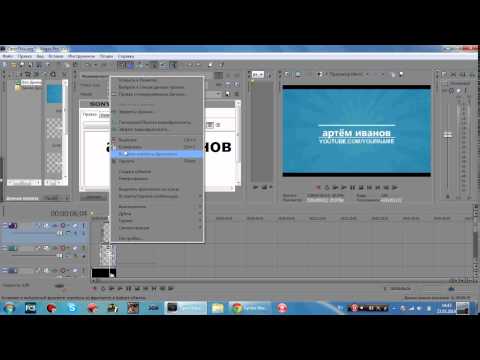 Использование гистограммы
Использование гистограммыВ примере 3 видно, что изображение плоское и размытое. Гистограмма показывает, что на изображении нет настоящих черных и настоящих белых, или можно также сказать, что на нем отсутствуют тени и нет светлых участков. Все сгруппировано в области средних тонов.
Затем я применил фильтр Яркость и контрастность .
Увеличение ползунка Яркость переместило весь вывод гистограммы вправо. Увеличение ползунка «Контрастность» расширило весь вывод гистограммы, поэтому теперь на изображении видны тени, средние тона и блики, что придает изображению большую четкость.
Парад RGB
Парад RGB показывает светимость (яркость) отдельных компонентов RGB (цвет).
RGB = красный, зеленый и синий
Это мой любимый видеоскоп, потому что вы можете быстро увидеть уровни яркости для каждого из трех основных цветовых компонентов. Если бы вы могли растянуть каждую отдельную цветовую полосу, чтобы она соответствовала ширине вашего окна предварительного просмотра, вы бы четко увидели взаимосвязь между областью видимости и изображением.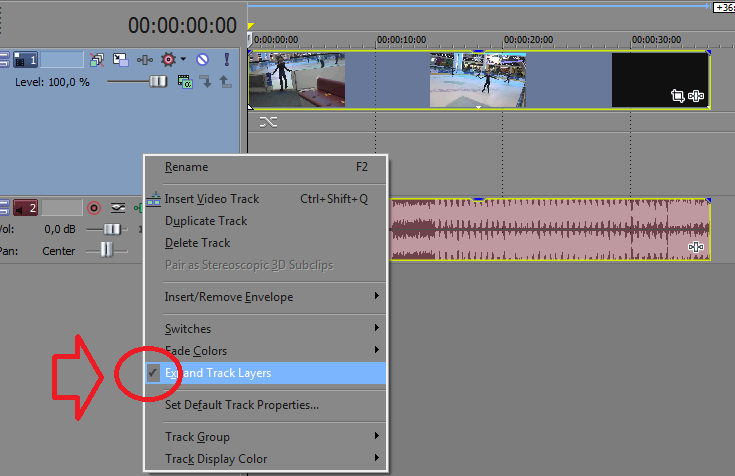 Когда вы посмотрите видеоурок в верхней части этой статьи, вы поймете, что я имею в виду.
Когда вы посмотрите видеоурок в верхней части этой статьи, вы поймете, что я имею в виду.
Пример 4 — использование RGB Parade
В примере 4 вы можете увидеть очень сильную полосу активности в нижней области среднего тона. Внизу нет чистых черных, а вверху спектра большая область без засветок. Крошечная активность, которую вы видите вокруг линии 192, представляет яркость белой лодки слева.
Я добавил к изображению цветовых кривых и создал «S-кривую».
Короткая нижняя ручка немного приблизила изображение к истинному черному цвету. Более длинный верхний маркер, который я создал вверху, дал мне возможность растянуть все сжатые данные, находившиеся в нижней области средних тонов, и в то же время увеличить общую яркость всего видео. Цветовые кривые, безусловно, мой любимый инструмент для коррекции цвета.
Используя цветовые кривые, вы также можете установить только один цветовой канал, если это необходимо, и изменить только этот канал — красный, зеленый или синий. Затем это можно повторить для всех трех каналов RGB, чтобы у каждого была своя кривая.
Затем это можно повторить для всех трех каналов RGB, чтобы у каждого была своя кривая.
Как быстро сделать ваш проект безопасным для вещания
Существует быстрый способ убедиться, что ваш вывод безопасен для вещания, применив фильтр Безопасный для вещания к кнопке Video Output FX над окном предварительного просмотра. Перейдите на вкладку Video Fx и перетащите Цвета вещания — Чрезвычайно консервативный Предустановлен на выходной канал. Это зажмет все, чтобы он не вышел за пределы диапазона 16-235.
В видеоруководстве я объясню это более подробно, поэтому, если хотите узнать больше, посмотрите его.
Видеоэффекты с лучшей цветокоррекцией
Я коснулся лишь некоторых плагинов видеоэффектов, которые можно использовать в Sony Vegas Pro и Movie Studio Platinum для цветокоррекции и улучшения видеоизображений. Как я уже говорил в начале этого урока, цветокоррекция — это огромная тема, в которой много разных мнений. Я не профессиональный колорист, поэтому то, чему я вас учу, — лучшее из того, что я знаю на данный момент. В видеоруководстве я рассказываю об основных принципах, изложенных в этой статье, и расширяю несколько областей, которые я подробно рассмотрел здесь.
Я не профессиональный колорист, поэтому то, чему я вас учу, — лучшее из того, что я знаю на данный момент. В видеоруководстве я рассказываю об основных принципах, изложенных в этой статье, и расширяю несколько областей, которые я подробно рассмотрел здесь.
Лучшее видео для коррекции цвета FX, доступное для использования следующим образом:
- Яркость и контрастность
- Уровни
- Цветовой корректор
- Вторичный цвет
- Color Curves
- (SACE SACE SACE SACES
- . будет делать более продвинутые учебники по этой теме в ближайшем будущем.
Всего наилучшего в ваших проектах, и если у вас есть каверзные вопросы, пожалуйста, используйте новый форум Movie Studio Zen.
О Дереке Моране
Дерек Моран является автором всех статей на Movie Studio Zen.
Вы можете найти меня на YouTube, Facebook, Twitter, Подробнее о Дереке…Vegas Pro 12: расширенный режим редактирования — Robert’s Productions
2869
Давайте взглянем на новый расширенный режим редактирования, представленный в Vegas Pro 12. Этот режим призван предоставить вам более быстрый и точный метод обрезки событий. Расширенный режим редактирования, всегда присутствующий как «Инструмент смежной обрезки», был создан для того, чтобы пользователи могли лучше видеть и корректировать изменения более эффективно. Отлично подходит для многокамерных сцен и точного редактирования таких комментаторских проектов.
Открытие расширенного режима редактирования
Как и во многих других случаях в Sony Vegas, у вас есть множество способов получить доступ к расширенному режиму редактирования. Вот как;
- Перейдите в меню «Правка» > «Выбрать» > «Расширенный режим редактирования»
- Нажмите 5 на цифровой клавиатуре
- Дважды щелкните край события
Компоновка
Вы заметите, что события теперь расположены по-другому в A/B дорожках прокрутки .

События до точки редактирования отображаются на дорожке прокрутки A, а все последующие события размещаются на дорожке прокрутки B.
выделенных серым цветом областей просто показывают остальные события, чтобы вы могли получить представление о том, с каким количеством видеоматериалов вам предстоит работать.
Красные скобки [ ] указывают, какой край события будет обрезан, если вы редактируете с помощью цифровой клавиатуры. Мы перейдем к редактированию с помощью цифровых клавиш в следующем уроке.
Точки входа и выхода отображаются в виде разделенного экрана в окне предварительного просмотра видео. После того, как вы просмотрите свои изменения, это вернется в единое представление.
Внесение правок
Внесение правок происходит примерно так же, как и в обычном окне редактирования. Вы можете настроить правки по отдельности, перетаскивая каждое из них, или все вместе одновременно, перетаскивая между двумя событиями.



