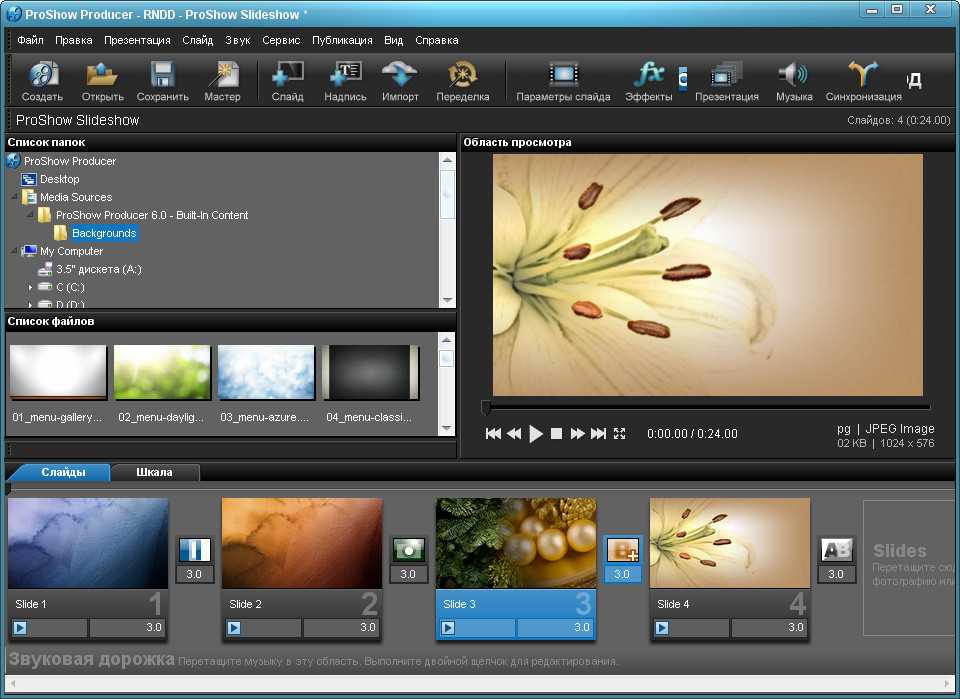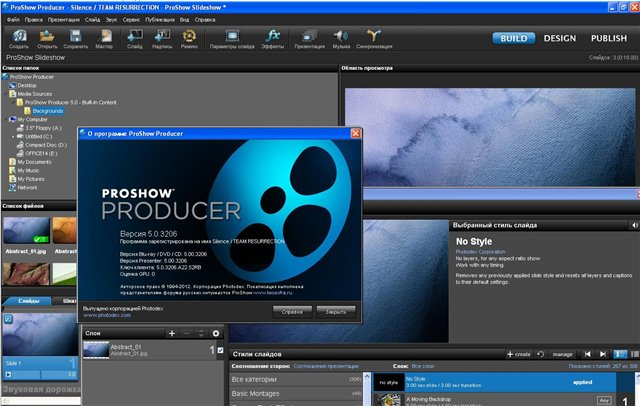Как создать слайд-шоу в ProShow Producer
Для создания эффектного слайд-шоу существует целый ряд специализированных программ, и одна из лучших их них — это ProShow Producer.
Вы легко можете найти ее в Интернете, достаточно набрать название в любой поисковой системе.
Окно ProShow Producer напоминает интерфейс многих монтажных программ, и если вы с ними знакомы (хотя бы с MovieMaker), то освоиться в этой программе будет несложно. Кроме того, внизу страницы есть видеоурок по работе в ProShow Producer, который вы можете скачать бесплатно.
Можно выделить четыре основные области:
1 — Строка стандартного меню и панель инструментов.
2 — Folder List (Список папок и список файлов) — структура папок на вашем компьютере и миниатюры фотографий в них для удобства выбора.
3 — Preview (Область просмотра) — окно предварительного просмотра слайд-шоу со стандартными кнопками.
4 — Slide List или таймлайн — рабочий стол, на котором размещаются фото, переходы между ними и музыкальное сопровождение. По умолчанию стоит в режиме слайдов. При нажатии на клавишу Tab происходит переключение в режим Timeline (попробуйте, что для вас удобнее).
Чтобы начать работу по созданию своей презентации (шоу), выбираем в меню File вкладку New Show (Создать презентацию), или нажимаем на клавиатуре Ctrl+, или в панели инструментов нажимаем первую иконку New (Создать).
Открывается окно, в котором можно в колонке слева вызвать Мастера (Wizard), начать новую презентацию (Blank Show), открыть шаблон (Template), если таковые имеются, или продолжить редактирование уже начатой презентации (Open Show).
Функция Wizard — для самых ленивых пользователей, презентация создается автоматически, от вас требуется только добавить фотографии и музыку.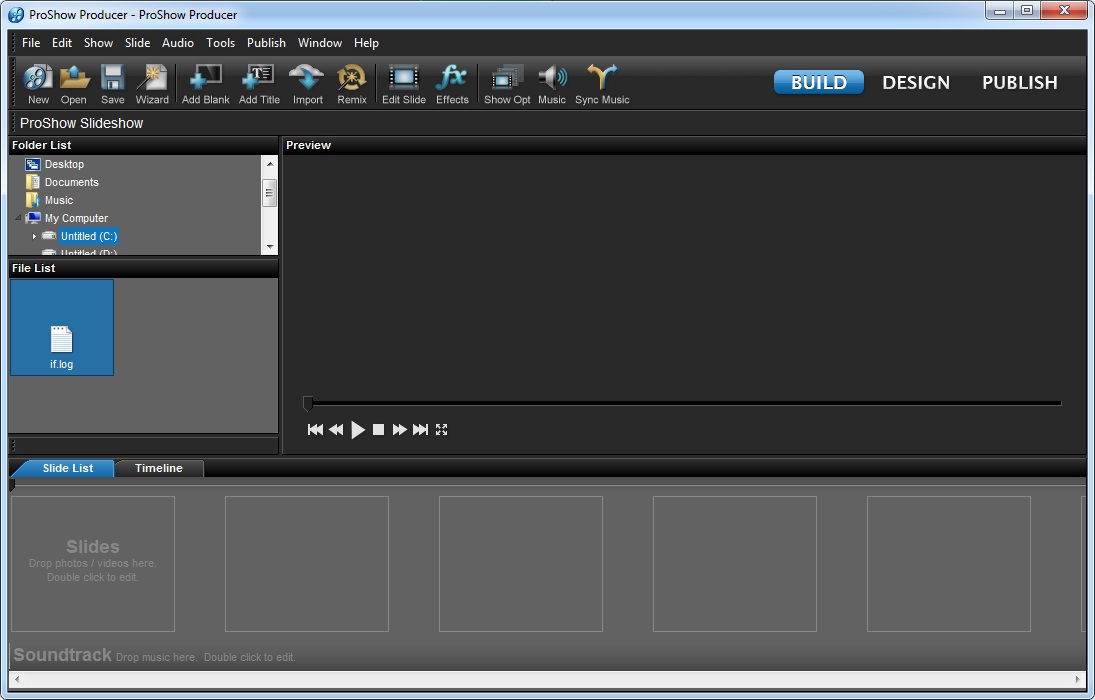
Если вы выбираете Blank Show, как показано на картинке, то сначала нужно дать ему имя (Show Title) и выбрать соотношение сторон кадра (Aspect Ratio) из выпадающего списка: 4:3, 16:9 или пользовательские настройки (Custom), которые можно ввести в окошки правее.
С первого взгляда интерфейс ProShow Producer кажется скромным, но широкие возможности программы реализуются в дополнительных окнах, которые открываются при редактировании каждого слайда или через панель инструментов.
Думаю, это даже хорошо, что основное окно не перегружено многочисленными кнопками и вспомогательными окнами, чтобы не отпугивать начинающего пользователя сложностью. Для создания простого слайд-шоу без них вполне можно обойтись.
Итак, мы создали новое шоу, теперь нужно наполнить его содержанием.
Добавляем фото
Для этого выбираем папку с фотографиями в области 2 и открываем ее. Ниже появляются миниатюры изображений, находящихся в папке.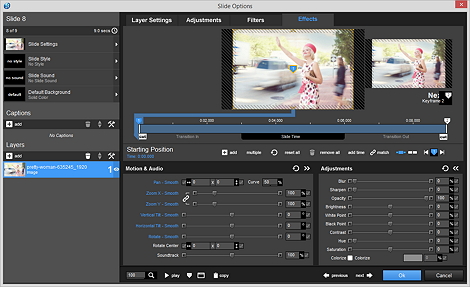 Установить их на таймлайн можно несколькими способами:
Установить их на таймлайн можно несколькими способами:
Перетащить мышью.
Сделать двойной клик на нужной картинке, и она встанет на таймлайн.
Кликнуть на фото правой кнопкой мыши и в выпадающем меню выбрать Add to Show (Добавить в презентацию).
Можно сначала выбрать нужные фото из папки, кликая по ним с нажатой клавишей Ctrl, а затем перетащить все сразу мышью или, кликнув правой кнопкой, выбрать Add to Show (Добавить в презентацию).
Если вы используете папку с уже выбранными фотографиями, можно добавить их все сразу. Для этого кликаем на любой из них правой кнопкой и выбираем Add All Files to Show (Добавить все файлы в презентацию).
Учтите, что добавление фото и видео может занять определенное время, ход загрузки показывает зеленая полоска под окном миниатюр.
Миниатюры выбранных фотографий в папке помечаются зелеными галочками, чтобы было видно, что они уже поставлены на таймлайн.
Для удаления фото из таймлайн, надо его выделить и нажать клавишу Delete на клавиатуре.
Фото на таймлайн можно менять местами, перетаскивая мышью или с помощью знаков < или > на клавиатуре.
Каждый слайд на таймлайн имеет порядковый номер и длительность по умолчанию 3 секунды. Если вы хотите изменить время, нужно кликнуть по нему и ввести нужное время с клавиатуры.
Вставляем музыку
В окне 2 (Folder List или Список папок) выбираем папку на вашем компьютере, в которой находится музыка, открываем ее. В окошке ниже появляются значки музыкальных файлов.
Вы можете прослушать музыку перед добавлением в презентацию, кликнув два раза на выбранном файле, при этом открывается встроенный в программу аудиоплеер.
Если вы хотите, чтобы музыка шла на протяжении всего слайд-шоу, то музыкальный файл надо установить в область Soundtrack (Звуковая дорожка), которая находится под таймлайн.
Для этого выбранный трек перетаскиваем мышью на эту область, или кликаем правой кнопкой мыши и выбираем Add to Soundtrack (Добавить к звуковым дорожкам).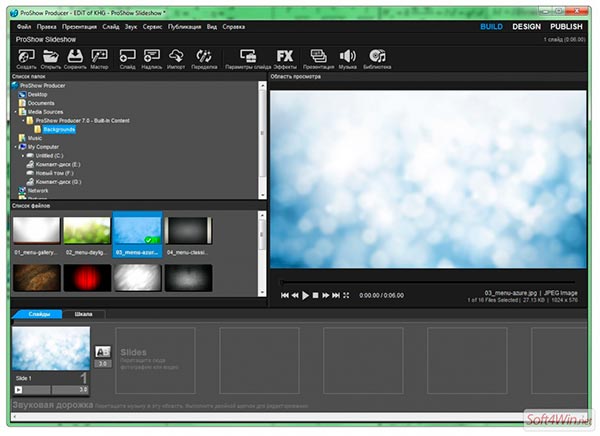
Переходы и стили
Переходы между слайдами программа устанавливает автоматически, обычно по умолчанию стоит переход Crossfade — такое плавное растворение.
Переходы обозначены прямоугольниками между слайдами, время каждого из них по умолчанию 3 с. Это время написано под каждым переходом, если вы хотите его изменить, можно кликнуть по этим цифрам и с клавиатуры ввести нужную длину.
Если вы хотите изменить переход, сделайте щелчок мышью на прямоугольнике перехода и откроется новое окно. В нем по категориям представлены все переходы, имеющиеся в программе. Кликая по их названиям, можно в окошке вверху наблюдать, как именно происходит данный переход.
После того, как вы сделаете выбор, надо нажать кнопку Apply (Применить), окно закроется и переход будет установлен.
Кроме того, в ProShow Producer есть большое количество разнообразных стилей слайдов. Чтобы просмотреть их, надо сделать двойной клик на любом слайде.
Откроется окно Slide Options (Параметры слайда). Нужно выбрать вкладку Slide — Slide Style. В следующем окне будут представлены стили слайдов, тоже по категориям, как и переходы.
Выбирая стиль, вы можете сразу просмотреть, как он будет выглядеть на вашем слайде. Выбрав нужный стиль, нажимаете кнопку
Экспорт слайд-шоу
Не забывайте сохранять свою презентацию в процессе работы. Папку для сохранения можно выбирать, по умолчанию презентации сохраняются в папке программы с расширением .psh.
После того, как вы настроите свое слайд-шоу, нужно его экспортировать в какой-то видео-формат.
Для этого можно воспользоваться кнопкой на панели инструментов Create Output (Опубликовать презентацию). Можно также в меню Create (Публикация) выбрать Create Output (Опубликовать презентацию).
В открывшемся окне выбираем подходящий формат для вывода вашей презентации. Можно сразу создать диск Blu-ray или DVD, можно отправить видео в социальные сети, сделать видео для Интернета, для различных девайсов, для компьютера, исполняемый exe-файл и др.
Я записала видеоурок по созданию слайд-шоу в ProShow Producer, скачать который вы сможете по ссылке ниже или посмотреть его на сайте.
Пример видео, которое мы делаем буквально за несколько минут в этой программе:
Также вы можете посмотреть этот видеоурок на следующей странице — перейти для просмотра урока.
Создание слайд-шоу
Particle Illusion — программа для создания видеоэффектов
Футажи — что это такое и где взять
Курс видео-уроков по работе с программой ProShow Producer
- Подробности
- апреля 11, 2016
- Обновлено: 03 декабря 2017
- Просмотров: 35757
ProShow Producer — это программа для создания профессиональных презентаций, которая соединяет простоту использования, расширенный рабочий процесс и непревзойденную скорость.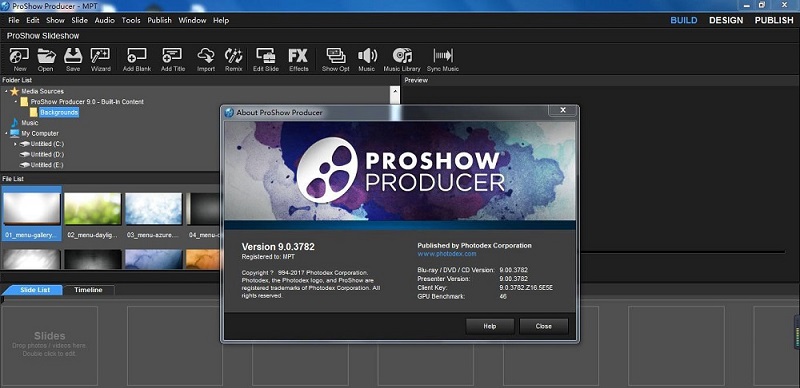
Превратите свои фотографии, видео и музыку в полностью настраиваемые, профессиональные видео, слайд-шоу для клиентов, друзей и семьи. Вы также можете сэкономить время и ускорить рабочий процесс с помощью встроенного мастера создания презентаций. Превратите ваши фотографии и видео в захватывающие макеты и отполированную анимацию с сотнями эффектов, доступных в ProShow Producer. Просто нажмите на предварительный просмотр и примените их к любой фотографии в своем шоу. С помощью этой программы вы сможете моделировать все, от поворотов страницы и вспышки камеры до размытия и исчезновения.
Интерфейс программы привлекательный и удобный, но он содержит слишком много вариантов, и это может напугать начинающих пользователей. Основы ее просты, но пользователям нужно будет потратить некоторое время, чтобы выяснить, как оптимально использовать многие функции, которые предлагает программа. Стандартные функции программы содержат много дополнений, таких как возможность загрузки вашего видео на YouTube, или конвертировать его в Flash, начинающие пользователи, вероятно, будут смущены и поражены таким количеством вариантов.
Программа имеет 15-дневную пробную версию, которой, скорее всего, хватит начинающим пользователям чтобы изучить базовый спектр ее возможностей.
Посмотрите ниже представленные видео-уроки чтобы узнать больше об этой программе.
Использование мастера создания презентаций
С помощью встроенного в программу «мастера», создать слайд шоу не составит никакого труда.
Создание эффекта 3D вращения
ProShow Producer — Создание эффекта 3D вращения ключевого кадра
В этом уроке мы будем создавать эффект 3D вращения изображения с помощью параметров слайда.
текстовое содержание видео-урока.
Сейчас давайте взглянем на то что у нас получится в конце урока, а потом создадим это вместе.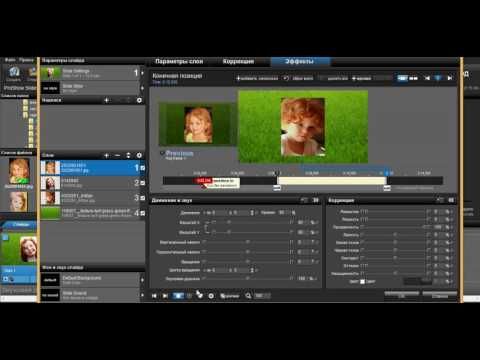 Как вы можете видеть изображение вращается на 180 градусов, делает паузу на середине и производит еще одно вращение. Это очень легко сделать в ProShow Producer.
Как вы можете видеть изображение вращается на 180 градусов, делает паузу на середине и производит еще одно вращение. Это очень легко сделать в ProShow Producer.
Итак, давайте разберем как это настроить. Выбираем фотографию, выставляем время около 12 секунд, затем дважды нажимаем на наше изображение чтобы перейти в диалоговое окно параметров слайда, далее выбираем параметр слои, и выбираем уровень масштабирования 50%, это можно сделать мышкой передвинув ползунок, либо ввести значение напрямую.
Затем нажимаем на вкладку эффекты в верхней панели параметров слайда, где мы можем применить любой вид эффекта используя настройки обрамления. Для начала настроим движение изображения слева направо, для этого удерживая левую кнопку мыши перетаскиваем изображение налево за пределы экрана, затем нажимаем на следующий кадр и перемещаем изображение направо также за пределы экрана, теперь давайте воспроизведем, и посмотрим — что у нас получилось.
Наше фото перемещается с одной стороны к другой, но нам все еще нужно добавить эффекты 3D вращения и сделать паузу в середине. Чтобы добавить 3D перестройки нажмите на предыдущий ключевой кадр, так как мы перетащили его за пределы экрана, то сложно понять где он находится, чтобы его увидеть можно использовать масштабирование области просмотра, так мы получим более подробный вид нашего слайда, теперь мы можем видеть наш ключевой кадр который мы сдвинули влево, далее установим сглаженный наклон по оси Y на -180 градусов, после этого выберем следующий кадр и уставим горизонтальный разворот на +180 градусов и посмотрим что у нас получилось.
Чтобы добавить 3D перестройки нажмите на предыдущий ключевой кадр, так как мы перетащили его за пределы экрана, то сложно понять где он находится, чтобы его увидеть можно использовать масштабирование области просмотра, так мы получим более подробный вид нашего слайда, теперь мы можем видеть наш ключевой кадр который мы сдвинули влево, далее установим сглаженный наклон по оси Y на -180 градусов, после этого выберем следующий кадр и уставим горизонтальный разворот на +180 градусов и посмотрим что у нас получилось.
Как вы можете видеть наше изображение переворачивается на 180 градусов, теперь все что мы должны сделать это поставить паузу в середине, чтобы сделать это нажмите правой кнопкой мыши на временной линии, где-то в районе четвертой секунды, а затем выберите «вставка», при этом будет вставлен новый ключевой кадр, после этого нажмите правой кнопкой мыши на второй отметке где-то в районе 6 секунд и вставьте еще один ключевой кадр.
В общей сложности у нас получилось 4 ключевых кадра на временной линии, второй ключевой кадр будет представляет нашу паузу в середине воспроизведения слайда, поэтому нажмите на второй кадр и переместите изображение в середину, а затем установите горизонтальный наклон в 0 градусов, теперь нам нужно чтобы кадры 2 и 3 имели одинаковые позиции, самый простой способ сделать это — нажать на кнопку копирования в нижней части окна и выбрать «копировать в следующий ключевой кадр», теперь вы видите что они имеют одинаковые позиции. И если мы воспроизведем слайд, то увидим конечный результат.
И если мы воспроизведем слайд, то увидим конечный результат.
В этой же вкладке эффектов вы можете попробовать добавить фоновое изображение, границы, тени, музыкальное сопровождение к вашему слайду. Немного практики и вы сможете создать что-то действительно уникальное.
Как использовать стили слайдов в ProShow Producer
Как использовать стили слайдов в ProShow Producer
текстовое содержание видео-урока
Стили слайдов изменяют способ, которым выводится изображение. Чтобы поменять стиль слайда потребуется всего несколько секунд. И выбранные вами эффекты и анимация автоматически применятся к слайду. Вы также можете изменить и редактировать любой применяемый к слайду стиль.
Итак, начнем, добавляем слайды, с помощью двойного щелчка открываем параметры первого слайда, переходим в стиль слайда, и выбираем сам стиль. Если нажать на «плей», то можно увидеть предварительный просмотр того как он выглядит. Выбрав понравившийся вам стиль, который подходит к конкретной фотографии нажимаем «применить стиль» и подтверждаем применение. Программа автоматически сделает все изменения для создания выбранного вами эффекта. В данном случае добавилось два дополнительных слоя чтобы создать тень и размытый фон наряду с движением и корректировкой для динамического визуального эффекта, при этом вся тяжелая работа уже выполнена самой программой, а самое лучшее в ней то, что Про Шоу Продюсер показывает, как был сделан этот эффект и, если вас что-то не устраивает вы легко можете его отредактировать так как вам нравится.
Если нажать на «плей», то можно увидеть предварительный просмотр того как он выглядит. Выбрав понравившийся вам стиль, который подходит к конкретной фотографии нажимаем «применить стиль» и подтверждаем применение. Программа автоматически сделает все изменения для создания выбранного вами эффекта. В данном случае добавилось два дополнительных слоя чтобы создать тень и размытый фон наряду с движением и корректировкой для динамического визуального эффекта, при этом вся тяжелая работа уже выполнена самой программой, а самое лучшее в ней то, что Про Шоу Продюсер показывает, как был сделан этот эффект и, если вас что-то не устраивает вы легко можете его отредактировать так как вам нравится.
Сейчас покажу как это делается, нажимаем на верхний слой который является основным слоем изображения и переходим на вкладку «коррекция», здесь стоит галочка на против виньетки, что бы ее отредактировать нажимаем на кнопку, при этом откроется окно где вы можете настроить размер, цвет или форму виньетка на вашей фотографии, в данном конкретном случае виньетка добавлена в виде белой каймы, вы можете изменить ее на черный, серый или любой другой цвет по вашему выбору, я сделаю ее розовой, нажимаем «ок» и смотрим что получилось.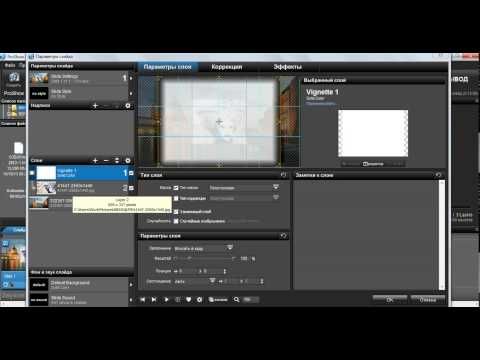 Вы также можете отредактировать и остальные слои, к примеру, поменять степень размытия фонового изображения.
Вы также можете отредактировать и остальные слои, к примеру, поменять степень размытия фонового изображения.
Если все устраивает нажимаем «ок» и переходим к следующему слайду, здесь давайте попробуем другой пример, в этом слайде я уже применил стиль «A photo Border Zoom out» и как вы можете видеть программа не совсем правильно отобразила фотографию, и нам нужно сдвинуть ее вниз, чтобы она лучше смотрелась. Для регулировки положения изображения переходим в параметры слайда, выбираем слой с нашим изображением и перемещаем его так чтобы он соответствовал кадру. Как вы можете видеть теперь фотография выглядит правильно.
Вы также можете заметить, что стили, которые используют границы и рамки возможно должны быть переделаны, чтобы идеально соответствовать конкретной фотографии.
Добавление и редактирование музыки в слайд шоу
Добавление и редактирование музыки в слайд шоу
Читайте также
Как WhatsApp повлиял на выборы в нигерии
Способы решения проблем с 1С
Настройка Webstorm IDE для повышения продуктивности
Стоит ли переходить на Office 2019?
EaseUS – программа, с помощью которой можно восстановить удаленные, стертые или отформатированные данные
Snapchat теперь позволяет удалять отправленные сообщения
Как работать с программой proshow producer.
 Вывод готовой презентации
Вывод готовой презентацииИспользование мастера создания презентаций
С помощью встроенного в программу «мастера», создать слайд шоу не составит никакого труда.
Создание эффекта 3D вращения
ProShow Producer — Создание эффекта 3D вращения ключевого кадра
В этом уроке мы будем создавать эффект 3D вращения изображения с помощью параметров слайда.
текстовое содержание видео-урока.
Сейчас давайте взглянем на то что у нас получится в конце урока, а потом создадим это вместе. Как вы можете видеть изображение вращается на 180 градусов, делает паузу на середине и производит еще одно вращение. Это очень легко сделать в ProShow Producer.
Итак, давайте разберем как это настроить. Выбираем фотографию, выставляем время около 12 секунд, затем дважды нажимаем на наше изображение чтобы перейти в диалоговое окно параметров слайда, далее выбираем параметр слои, и выбираем уровень масштабирования 50%, это можно сделать мышкой передвинув ползунок, либо ввести значение напрямую.
Затем нажимаем на вкладку эффекты в верхней панели параметров слайда, где мы можем применить любой вид эффекта используя настройки обрамления. Для начала настроим движение изображения слева направо, для этого удерживая левую кнопку мыши перетаскиваем изображение налево за пределы экрана, затем нажимаем на следующий кадр и перемещаем изображение направо также за пределы экрана, теперь давайте воспроизведем, и посмотрим — что у нас получилось.
Наше фото перемещается с одной стороны к другой, но нам все еще нужно добавить эффекты 3D вращения и сделать паузу в середине. Чтобы добавить 3D перестройки нажмите на предыдущий ключевой кадр, так как мы перетащили его за пределы экрана, то сложно понять где он находится, чтобы его увидеть можно использовать масштабирование области просмотра, так мы получим более подробный вид нашего слайда, теперь мы можем видеть наш ключевой кадр который мы сдвинули влево, далее установим сглаженный наклон по оси Y на -180 градусов, после этого выберем следующий кадр и уставим горизонтальный разворот на +180 градусов и посмотрим что у нас получилось.
Как вы можете видеть наше изображение переворачивается на 180 градусов, теперь все что мы должны сделать это поставить паузу в середине, чтобы сделать это нажмите правой кнопкой мыши на временной линии, где-то в районе четвертой секунды, а затем выберите «вставка», при этом будет вставлен новый ключевой кадр, после этого нажмите правой кнопкой мыши на второй отметке где-то в районе 6 секунд и вставьте еще один ключевой кадр.
В общей сложности у нас получилось 4 ключевых кадра на временной линии, второй ключевой кадр будет представляет нашу паузу в середине воспроизведения слайда, поэтому нажмите на второй кадр и переместите изображение в середину, а затем установите горизонтальный наклон в 0 градусов, теперь нам нужно чтобы кадры 2 и 3 имели одинаковые позиции, самый простой способ сделать это — нажать на кнопку копирования в нижней части окна и выбрать «копировать в следующий ключевой кадр», теперь вы видите что они имеют одинаковые позиции. И если мы воспроизведем слайд, то увидим конечный результат.
В этой же вкладке эффектов вы можете попробовать добавить фоновое изображение, границы, тени, музыкальное сопровождение к вашему слайду. Немного практики и вы сможете создать что-то действительно уникальное.
Как использовать стили слайдов в ProShow Producer
текстовое содержание видео-урока
Стили слайдов изменяют способ, которым выводится изображение. Чтобы поменять стиль слайда потребуется всего несколько секунд. И выбранные вами эффекты и анимация автоматически применятся к слайду. Вы также можете изменить и редактировать любой применяемый к слайду стиль.
Итак, начнем, добавляем слайды, с помощью двойного щелчка открываем параметры первого слайда, переходим в стиль слайда, и выбираем сам стиль. Если нажать на «плей», то можно увидеть предварительный просмотр того как он выглядит. Выбрав понравившийся вам стиль, который подходит к конкретной фотографии нажимаем «применить стиль» и подтверждаем применение. Программа автоматически сделает все изменения для создания выбранного вами эффекта.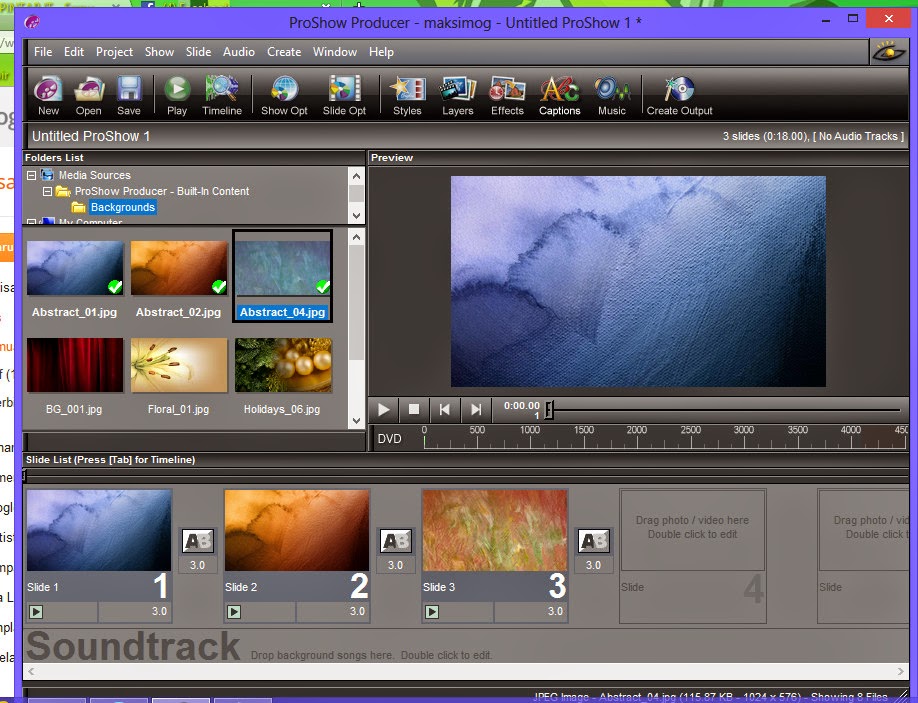 В данном случае добавилось два дополнительных слоя чтобы создать тень и размытый фон наряду с движением и корректировкой для динамического визуального эффекта, при этом вся тяжелая работа уже выполнена самой программой, а самое лучшее в ней то, что Про Шоу Продюсер показывает, как был сделан этот эффект и, если вас что-то не устраивает вы легко можете его отредактировать так как вам нравится.
В данном случае добавилось два дополнительных слоя чтобы создать тень и размытый фон наряду с движением и корректировкой для динамического визуального эффекта, при этом вся тяжелая работа уже выполнена самой программой, а самое лучшее в ней то, что Про Шоу Продюсер показывает, как был сделан этот эффект и, если вас что-то не устраивает вы легко можете его отредактировать так как вам нравится.
Сейчас покажу как это делается, нажимаем на верхний слой который является основным слоем изображения и переходим на вкладку «коррекция», здесь стоит галочка на против виньетки, что бы ее отредактировать нажимаем на кнопку, при этом откроется окно где вы можете настроить размер, цвет или форму виньетка на вашей фотографии, в данном конкретном случае виньетка добавлена в виде белой каймы, вы можете изменить ее на черный, серый или любой другой цвет по вашему выбору, я сделаю ее розовой, нажимаем «ок» и смотрим что получилось. Вы также можете отредактировать и остальные слои, к примеру, поменять степень размытия фонового изображения.
Если все устраивает нажимаем «ок» и переходим к следующему слайду, здесь давайте попробуем другой пример, в этом слайде я уже применил стиль «A photo Border Zoom out» и как вы можете видеть программа не совсем правильно отобразила фотографию, и нам нужно сдвинуть ее вниз, чтобы она лучше смотрелась. Для регулировки положения изображения переходим в параметры слайда, выбираем слой с нашим изображением и перемещаем его так чтобы он соответствовал кадру. Как вы можете видеть теперь фотография выглядит правильно.
Вы также можете заметить, что стили, которые используют границы и рамки возможно должны быть переделаны, чтобы идеально соответствовать конкретной фотографии.
Добавление и редактирование музыки в слайд шоу
1. Знакомство с рабочей областью программы ProShow Producer.
Слева находится список папок , чуть ниже отображаются файлы в выбранной папке . Справа — окно просмотра.
Внизу находится область воспроизведения
, которая может быть в двух вариантах: в виде временной шкалы и шкалы со слайдами.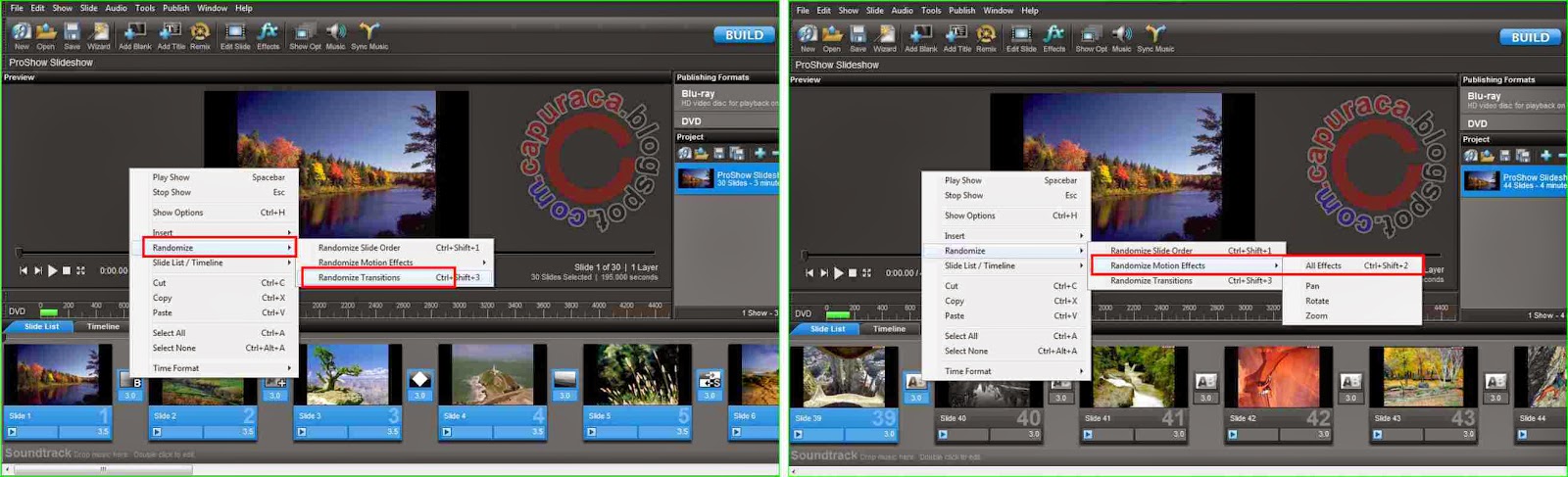 Переключение между ними осуществляется с помощью клавиши Tab. Данная область показывает слайды и переходы между слайдами презентации, а также их время.
Переключение между ними осуществляется с помощью клавиши Tab. Данная область показывает слайды и переходы между слайдами презентации, а также их время.
Под областью воспроизведения находится звуковая дорожка .
2. Создание слайд-шоу….
Файл / Создать презентацию (Ctrl+N). Вводим название нашего слайд-шоу, выбираем форму экрана. О форме экрана можно почитать ЗДЕСЬ.
Открываем папку с фотографиями и перетаскиваем нужные нам фото на область воспроизведения.
3. Работа с переходами
Между слайдами можно применить эффект перехода. Для этого нужно нажать на прямоугольник между слайдами. В появившемся окне выбираем любой эффект перехода, в нижнем правом углу этого окна показано отображение выбранного эффекта.
Далее выставляем время перехода — кликаем левой кнопкой мыши на времени и меняем… или… можно перейти на временную шкалу (нажатием клавиши Tab) и с помощью мыши растягивать или стягивать кадры, увеличивая или уменьшая время воспроизведения.
4. Работа со слайдами
В первую очередь, уберем черные бока.
Для этого левой кнопкой мыши кликнем 2 раза на слайде. В появившемся окне заполним окно просмотра, как на рисунке.
Также можно изменить время слайда (также, как и время перехода в пункте 3).
Можно применить эффект движения слайду. Для этого заходим в Параметры слайда / Эффекты / Движение.
Рассмотрим появившееся окно:
Начальная позиция 1 и начальная позиция 2 — одним словом «начало и конец слайда»
Можно задать эффект перехода, увеличение и вращение вначале или в конце слайда.
5. Сохранение слайд-шоу
Сохранение слайд-шоу в процессе работы через меню Файл — Сохранить как .
Сохранение готового слайд-шоу, через меню Вывод — Формат презентации . В открывшемся окне выбираем нужный формат: DVD (с возможностью создания DVD меню для диска), в виде файла exe, в формате flash, в формате для мобильных телефонов, для You Tube и другие.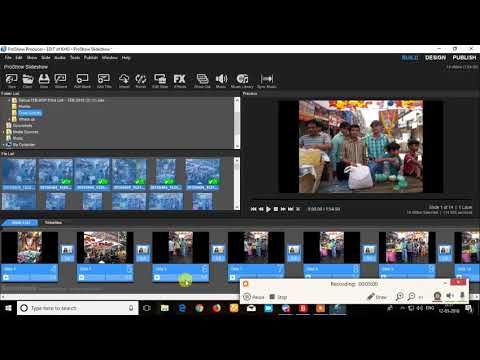
Вывод в.mpg (можно записать на DVD-диск и посмотреть на телевизоре через DVD-проигрыватель, также подойдет для для размещения слайд-шоу на различных сайтах)
Вывод / файл видео.
Выбираем следующие параметры:
Тип — DVD
Система ТВ — PAL
Кодирование- высокое качество
Насыщенность изображения — 100%
Кликаем на ОК .
В этой статье я покажу вам как редактировать видео в программе Рroshow Рroducer. В этой замечательной программке вы можете как просто отредактировать видео и сохранить его. То есть, задать резкость, контрастность, яркость, выровнять его, убрать или задать цвет и так далее…
Так и использовать его в качестве картинки. В Прошоу Продюсер вы можете применять к ролику все эффекты, которые применяются к изображениям, при этом оно будет проигрываться как обычно и даже воспроизводить звук.
Если вы конечно сами его не уберёте или не зададите замедление или ускорение видеоролика. Дело в том, что звук убирается автоматически, если вы применяете эти функции. Можно обрезать ролик или зациклить его проигрывание в кадре.
Дело в том, что звук убирается автоматически, если вы применяете эти функции. Можно обрезать ролик или зациклить его проигрывание в кадре.
Прошоу продюсер работает с основными форматами видео. Вот их список:
- AVI — Видео Windows (требуется DirectX 6.0 или выше. Рекомендуется DirectX 9.0 и выше).
- WMV — Видео Windows (требуется DirectX 6.0 или выше. Рекомендуется DirectX 9.0 и выше).
- MOV — Видео Quicktime (требуется Apple Quicktime)
- QT — Видео Quicktime (требуется Apple Quicktime)
- DIVX — Видео DivX (требуется кодек DivX)
- DVX — Видео DivX (требуется кодек DivX)
- XVID — Видео XviD (требуется кодек XviD)
- ASF — Расширенный системный формат 24.02.2009(требуется кодек для поддержки)
- MP4 — Видео MPEG 4 (требуется кодек для поддержки)
- M1V — Видео
- MPE — Видео MPEG
- MPEG — Видео MPEG
- MPG — Видео MPEG
Внизу страницы размещён 10-минутный видеоурок. А здесь я выкладываю скриншоты.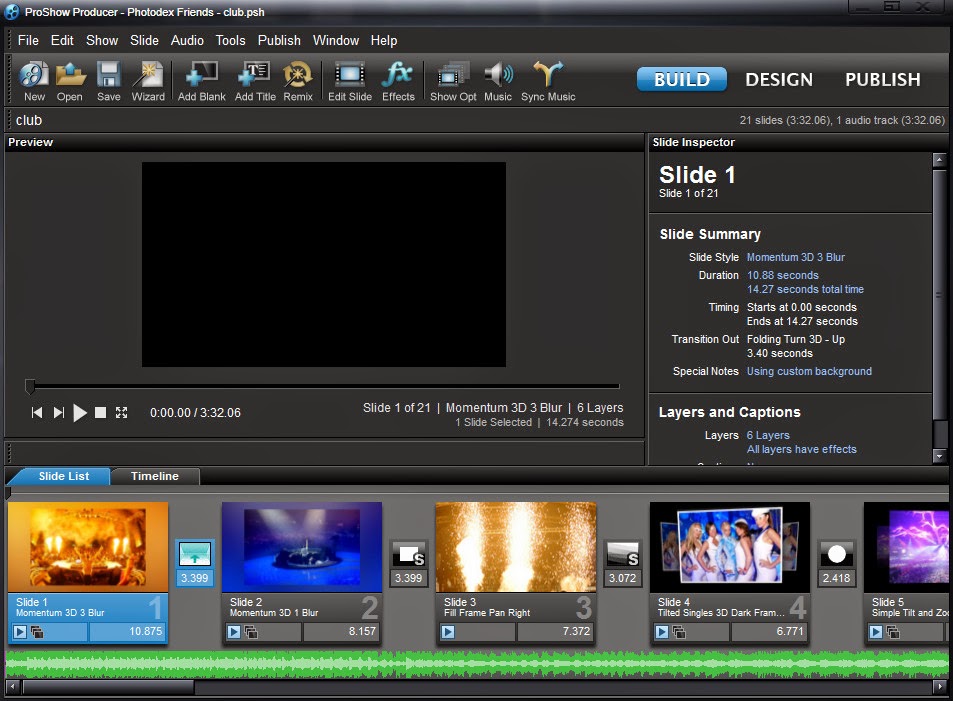 Потому что кому-то таким образом легче воспринимать. А у кого-то слишком медленный интернет и они жалуются, что не всегда могут просмотреть видеоролики.
Потому что кому-то таким образом легче воспринимать. А у кого-то слишком медленный интернет и они жалуются, что не всегда могут просмотреть видеоролики.
Но все моменты из видеоурока конечно же я размещать не буду. И поэтому, если есть возможность, то советую всё же посмотреть урок.
Итак, сначала добавляем пустой слайд в нашу презентацию.
Для этого жмём на специальный значок для этого действия.
Он находится в верхнем меню
Или кликнуть на пустое поле для слайда и в выпадающем меню выбрать строку — Вставка ➝ Добавить пустой слайд. Далее кликаем два раза левой кнопкой мыши по слайду, попадаем в Параметры видео ➝ Слои ➝ Добавить изображение или видео
Ищем нужную папочку, кликаем на нужный ролик левой кнопкой мыши и внизу папки ➝ Открыть. И можем сразу же начинать работать с ним, как с любым другим изображением. Например, кликаем на Стили слайда и выбираем стиль
Можем добавлять надписи
Корректировать ролик, в программе есть такие опции как:
- Размытие
- Резкость
- Непрозрачность
- Яркость
- Белая точка
- Чёрная точка
- Контрастность
- Оттенок
- Повернуть ролик
- Отражение по вертикали и по горизонтали
- Виньетка (как работать с этим параметром можете посмотреть здесь )
- Убрать эффект красных глаз
- Обрезка
- Добавление прозрачного цвета
- Тень и контур
Удалить все эффекты нажатием на стрелочку
А теперь познакомимся с параметрами видео в программе Прошоу Продюсер.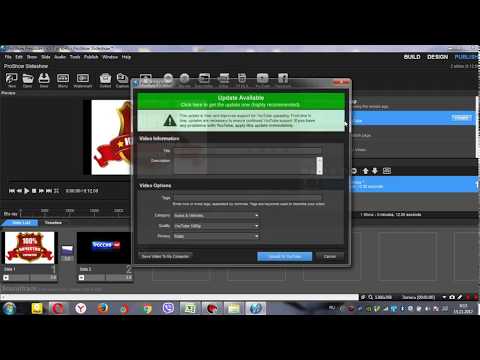
Для этого надо перейти в раздел Парметры слоя. Ведь ProshowProduser воспринимает видеоролик как обычный слой. Но добавляет к нему Парметры видео. Вы их можете увидеть в правом нижнем углу
Там мы можем менять
- Скорость
- Громкость
А так же есть опция время видео для слайда. И когда мы её применяем, то у слайда устанавливается такая же продолжительность, как и у видеоролика. Первоначально она устанавливается автоматически. А применять её нужно в том случае, если мы меняем скорость видео или обрезаем его.
Параметр Повтор. Видеоклип до конца слайда поможет нам зациклить ролик. Для этого слайд должен быть длиннее самого клипа, как минимум в 2 раза. И тогда ролик будет заканчиваться и начинаться вновь и так до конца кадра.
Параметр Обрезка видео позволяет обрезать его и выбирать начало и конец, так как там есть шкала для этого. А так же можно проставить эти параметры вручную, написав в окошках цифры для начала и окончания.
Если же вы хотите поставить видео в программу и применить к разным кадрам отличающиеся стили слайдов, то вам нужно просто скопировать предыдущий кадр и вставить в свободный. И так до конца вашего видеоклипа.
И так до конца вашего видеоклипа.
Всё это вы можете посмотреть в видеоуроке, так как при помощи скриншотов это можно объяснять достаточно долго.
Здесь https://www.youtube.com/playlist?list=PLWFXX81DTFXTJj67l4XlCivqwuqCNLsH5 вы можете посмотреть все собранные мною видеоуроки об этой программе.
А если вы хотите узнать все секреты этой замечательной программы и научиться делать действительно потрясающие слайд-шоу. То вам нужно ознакомиться вот с этим видеокурсом.
Если же вы решите его приобрести по моей партнёрской ссылке.
То вы можете воспользоваться скидкой, в размере 10% от стоимости курса.
Для этого вам нужно будет ввести промокод: PROSTO_9F7
Скачать программу вы можете в интернете, стоит только набрать в поисковике Рroshow Рroducer. Программа настолько популярна, что о ней просто море информации. Если есть вопросы, то пожалуйста задавайте в комментариях.
Если вы впервые сталкиваетесь с программами для создания презентаций, то в ходе работы обязательно возникнет множество вопросов. Чтобы избавить вас от долгих поисков ответов в интернете, мы собрали лучшие обучающие материалы в формате видео, которые познакомят вас со всеми возможностями программы и позволят быстрее приступить к созданию качественных презентаций. Потратив частичку своего времени на изучение ProShow, вы получите исчерпывающие знания и полностью освоите данный инструмент.
Чтобы избавить вас от долгих поисков ответов в интернете, мы собрали лучшие обучающие материалы в формате видео, которые познакомят вас со всеми возможностями программы и позволят быстрее приступить к созданию качественных презентаций. Потратив частичку своего времени на изучение ProShow, вы получите исчерпывающие знания и полностью освоите данный инструмент.
Обучения состоит из 37 уроков, общей продолжительностью 9 часов. Завершив изучение курса, вы станете уверенным пользователем программы ProShow Produser, даже если до этого не знали, как добавить в презентацию изображения. Закрепляйте полученные знания, повторяя действия после просмотра каждого ролика. Оттачивайте навыки создания слайд-шоу и радуйте чудесными презентациями свое окружение на работе и дома.
Чтобы вы ознакомились с форматом обучения, приводим в качестве примера 10 первых видеоуроков. Скачать полный курс вы сможете по ссылкам, расположенным ниже.
В этом видеоролике вы узнаете, что такое шаблон и как с ним работать.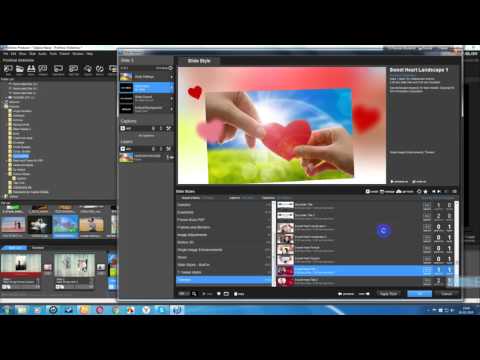
Учимся делать интересный эффект отражения фотографий.
Основные принципы создания простого перехода для изображений.
Учимся добавлять звук в свои презентации.
Оживляем презентации с помощью видео. Учимся удалять ненужные фрагменты.
Создаем круговое движение фотографий вокруг одного или нескольких объектов.
Учимся добавлять в программу дополнительные стили, загруженные из интернета. Смотрим и практикуемся.
Разбор стиля, созданного в ProShow Produser. Запоминаем и воплощаем в своих идеях.
Детальный разбор параметров программы. Применяйте полученные знания и делайте работу с ProShow Produser более комфортной.
Учимся изменять готовые стили для личного применения. Прекрасная функция для креативных людей, которые не любят сильно заморачиваться.
Урок 1 – Шаблоны
Урок 2 — Зеркальное отражение
Урок 3 — Создание перехода
Урок 4 – Звук
Урок 5 — Обрезка видео
Урок 6 -Движение фото вокруг елочки
Урок 7 — Работа со сторонними стилями
Урок 8 — Анализ стиля
Урок 9 — Настройка программы
Урок 10 — Редактируем стиль под свои фотографии
Урок 11 — Свой стиль для Proshow producer
Урок 12 — ProShow Producer урок Открываем дверь
Урок 13 — Работа с футажами
Урок 14 — Открываем альбом
Урок 15 — Ключевые кадры
Урок 16 — Совмещение 2 х презентаций
Урок 17 – Модификаторы
Урок 18 — Cоздание стилей с прозрачными вставками
Урок 19 — Скользящий лучик света
Урок 20 — Форматы видео
Урок 21 — Как сделать фигурную маску
Урок 22 — Книжка раскладушка (Часть 1)
Урок 23 — Книжка раскладушка (Часть 2)
Урок 24 — Книжка раскладушка (Часть 3)
Урок 25 – Калейдоскоп
Урок 26 — Создание перехода (Часть 2)
Урок 27 — Ключевые кадры (Часть 2)
Урок 28 – Футажи
Урок 29 – Шрифты
Урок 30 – Рисование
Урок 31 — 3 звука в одном слайде
Урок 32 – Маски
Урок 33 – Капли
Урок 34 — Работа с проектом
Урок 35 — Елочные шары
Урок 36 — Вращение объектов
Для создания эффектного слайд-шоу существует целый ряд специализированных программ, и одна из лучших их них — это.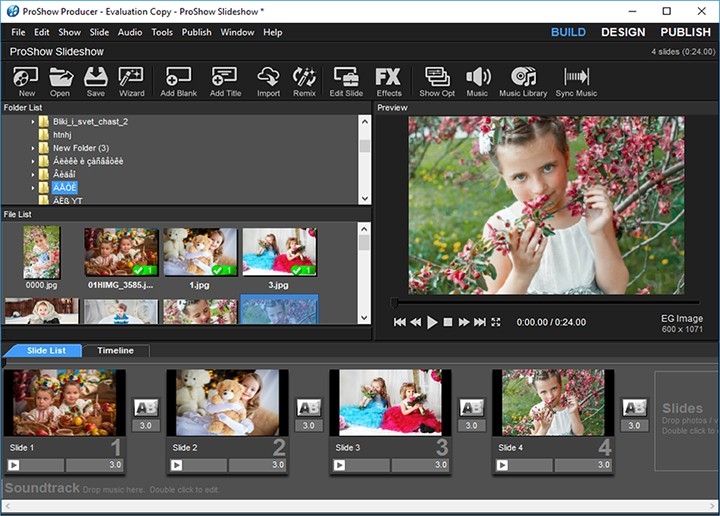
Вы легко можете найти ее в Интернете, достаточно набрать название в любой поисковой системе.
Окно ProShow Producer напоминает интерфейс многих монтажных программ, и если вы с ними знакомы (хотя бы с MovieMaker), то освоиться в этой программе будет несложно. Кроме того, внизу страницы есть видеоурок по работе в ProShow Producer, который вы можете скачать бесплатно.
Можно выделить четыре основные области:
1 — Строка стандартного меню и панель инструментов .
2 — Folder List (Список папок и список файлов) — структура папок на вашем компьютере и миниатюры фотографий в них для удобства выбора.
3 — Preview (Область просмотра) — окно предварительного просмотра слайд-шоу со стандартными кнопками.
4
— Slide List или таймлайн — рабочий стол, на котором размещаются фото, переходы между ними и музыкальное сопровождение. По умолчанию стоит в режиме слайдов. При нажатии на клавишу Tab происходит переключение в режим Timeline (попробуйте, что для вас удобнее).
Чтобы начать работу по созданию своей презентации (шоу), выбираем в меню File вкладку New Show (Создать презентацию), или нажимаем на клавиатуре Ctrl+, или в панели инструментов нажимаем первую иконку New (Создать).
Открывается окно, в котором можно в колонке слева вызвать Мастера (Wizard ), начать новую презентацию (Blank Show ), открыть шаблон (Template ), если таковые имеются, или продолжить редактирование уже начатой презентации (Open Show ).
Функция Wizard — для самых ленивых пользователей, презентация создается автоматически, от вас требуется только добавить фотографии и музыку.
Если вы выбираете Blank Show , как показано на картинке, то сначала нужно дать ему имя (Show Title ) и выбрать соотношение сторон кадра (Aspect Ratio ) из выпадающего списка: 4:3, 16:9 или пользовательские настройки (Custom) , которые можно ввести в окошки правее.
С первого взгляда интерфейс ProShow Producer кажется скромным, но широкие возможности программы реализуются в дополнительных окнах, которые открываются при редактировании каждого слайда или через панель инструментов.
Думаю, это даже хорошо, что основное окно не перегружено многочисленными кнопками и вспомогательными окнами, чтобы не отпугивать начинающего пользователя сложностью. Для создания простого слайд-шоу без них вполне можно обойтись.
Итак, мы создали новое шоу, теперь нужно наполнить его содержанием.
Добавляем фото
Для этого выбираем папку с фотографиями в области 2 и открываем ее. Ниже появляются миниатюры изображений, находящихся в папке. Установить их на таймлайн можно несколькими способами:
Перетащить мышью.
Сделать двойной клик на нужной картинке, и она встанет на таймлайн.
Кликнуть на фото правой кнопкой мыши и в выпадающем меню выбрать
Можно сначала выбрать нужные фото из папки, кликая по ним с нажатой клавишей Ctrl , а затем перетащить все сразу мышью или, кликнув правой кнопкой, выбрать Add to Show (Добавить в презентацию).
Если вы используете папку с уже выбранными фотографиями, можно добавить их все сразу.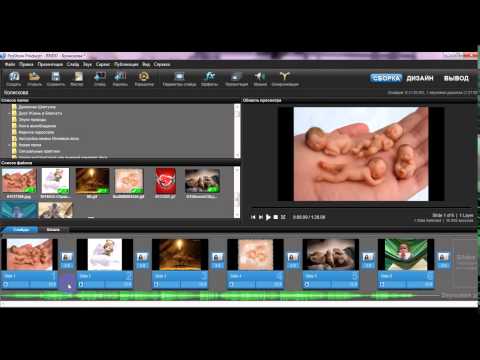 Для этого кликаем на любой из них правой кнопкой и выбираем Add All Files to Show (Добавить все файлы в презентацию).
Для этого кликаем на любой из них правой кнопкой и выбираем Add All Files to Show (Добавить все файлы в презентацию).
Учтите, что добавление фото и видео может занять определенное время, ход загрузки показывает зеленая полоска под окном миниатюр.
Миниатюры выбранных фотографий в папке помечаются зелеными галочками, чтобы было видно, что они уже поставлены на таймлайн.
Для удаления фото из таймлайн, надо его выделить и нажать клавишу Delete на клавиатуре.
Фото на таймлайн можно менять местами, перетаскивая мышью или с помощью знаков на клавиатуре.
Каждый слайд на таймлайн имеет порядковый номер и длительность по умолчанию 3 секунды. Если вы хотите изменить время, нужно кликнуть по нему и ввести нужное время с клавиатуры.
Вставляем музыку
В окне 2 (Folder List или Список папок ) выбираем папку на вашем компьютере, в которой находится музыка, открываем ее. В окошке ниже появляются значки музыкальных файлов.
Вы можете прослушать музыку перед добавлением в презентацию, кликнув два раза на выбранном файле, при этом открывается встроенный в программу аудиоплеер.
Если вы хотите, чтобы музыка шла на протяжении всего слайд-шоу, то музыкальный файл надо установить в область Soundtrack (Звуковая дорожка), которая находится под таймлайн.
Для этого выбранный трек перетаскиваем мышью на эту область, или кликаем правой кнопкой мыши и выбираем Add to Soundtrack (Добавить к звуковым дорожкам).
Переходы и стили
Переходы между слайдами программа устанавливает автоматически, обычно по умолчанию стоит переход Crossfade — такое плавное растворение.
Переходы обозначены прямоугольниками между слайдами, время каждого из них по умолчанию 3 с. Это время написано под каждым переходом, если вы хотите его изменить, можно кликнуть по этим цифрам и с клавиатуры ввести нужную длину.
Если вы хотите изменить переход, сделайте щелчок мышью на прямоугольнике перехода
и откроется новое окно. В нем по категориям представлены все переходы, имеющиеся в программе. Кликая по их названиям, можно в окошке вверху наблюдать, как именно происходит данный переход.
После того, как вы сделаете выбор, надо нажать кнопку Apply (Применить) , окно закроется и переход будет установлен.
Кроме того, в ProShow Producer есть большое количество разнообразных стилей слайдов. Чтобы просмотреть их, надо сделать двойной клик на любом слайде.
Откроется окно Slide Options (Параметры слайда) . Нужно выбрать вкладку Slide — Slide Style . В следующем окне будут представлены стили слайдов, тоже по категориям, как и переходы.
Выбирая стиль, вы можете сразу просмотреть, как он будет выглядеть на вашем слайде. Выбрав нужный стиль, нажимаете кнопку Apply (Применить) .
Экспорт слайд-шоу
Не забывайте сохранять свою презентацию в процессе работы. Папку для сохранения можно выбирать, по умолчанию презентации сохраняются в папке программы с расширением.psh.
После того, как вы настроите свое слайд-шоу, нужно его экспортировать в какой-то видео-формат.
Для этого можно воспользоваться кнопкой на панели инструментов Create Output (Опубликовать презентацию). Можно также в меню Create (Публикация) выбрать Create Output (Опубликовать презентацию) .
Можно также в меню Create (Публикация) выбрать Create Output (Опубликовать презентацию) .
В открывшемся окне выбираем подходящий формат для вывода вашей презентации. Можно сразу создать диск Blu-ray или DVD, можно отправить видео в социальные сети, сделать видео для Интернета, для различных девайсов, для компьютера, исполняемый exe-файл и др.
Я записала видеоурок по созданию слайд-шоу в ProShow Producer, скачать который вы сможете по ссылке ниже или посмотреть его на сайте.
Пример видео, которое мы делаем буквально за несколько минут в этой программе:
Photodex proshow producer как работать в программе – ПК портал
Содержание
- Программа ProShow Producer
- Как начать работать новичку
- Урок 1. Создание папки для презентации
- Программа ProShow Producer.Окно просмотра
- Программа ProShow Producer.Где хранить незаконченные презентации
- Сохраните пост к себе на стенку в соцсети
У многих пенсионеров и не только у них есть желание научиться создавать различные видеоролики,презентации или слайд-шоу.
Начну-ка я небольшой учебно-познавательный курс по программе ProShow Producer.На звание доки в этой области не претендую.И даже категорически не претендую!Мне просто очень нравится это дело.Я тоже только учусь.И поэтому,обращаюсь ко всем,кто неравнодушен к подобным экспериментам — присоединяйтесь,будем учиться вместе!
Впереди нас ждет Новый Год,Рождество…а дальше Татьянин день,День св. Валентина…23 февраля…8 марта,наконец!
И хочется чем-то удивить своих домашних,приятелей,коллег по работе…да,в конце концов,доказать себе,что не зря мы сидим возле компьютера,и есть еще порох в пороховницах.
А ведь можно собрать фотографии памятных событий,ролики,записанные на видеокамеру,добавить различные эффекты,пояснительный или поздравительный текст…да море возможностей,было бы время и желание.В общем,сам себе режиссер.
Программа ProShow Producer
В поисках по Гуглу натыкалась на множество программ,занимающихся созданием,редактированием и работой с фото и видео.Сейчас уже не помню,кто мне помог с выбором,но остановилась я на ProShow Producer (PSP),портабельную версию которого можно скачать, заполнив форму справа на нашем сайте .
Любезно делюсь программой. Ссылка скоро будет удалена из свободного доступа. Информация крайне ценная!
Сразу говорю,не надо искать ее в сети,пользуйтесь готовым.За ваши хождения по разным сайтам,не отвечаю
Программа на русском языке,прекрасно встраивается в Windows ХР и Windows 7 (проверено).О Vista ничего сказать не могу,сама не пробовала,но наслышана,что и там прога будет работать.
Сразу скажу,если вы хотите работать с этой программой,лучше все-таки сначала набить руку на более простых прогах,например,на Movie Maker, конечно, не мешало бы знать азы Фотошопа (слои,маски…) ,но все же элементарное слайд-шоу без особых навыков сделать можно.
Большая просьба к всезнающим скептикам — о том,что есть и другие программы,хорошие и очень хорошие,я в курсе.Поэтому,если хотите научить нас чему-нибудь полезному в других прогах,пожалуйста,рассказывайте,показывайте,но в своих постах.Мы будем рады любой конструктивной информации.Лично мне нравится эта программа,поэтому и пишу о ней.
Я тоже только учусь работать с этой программой.Давайте будем учиться вместе.
Как начать работать новичку
Начнем?
Во-первых,давайте определимся над какой темой мы будем работать.Для закрепления знаний не бросайтесь на амбразуру,для начала можно взять несколько картинок и поработать с ними.
———————————————————————
Осень…Хочу оставить на память небольшой экскурс по осеннему парку.
Подберу-ка я несколько осенних фотографий и музыкальный трек,соответствующий настроению.
Урок 1. Создание папки для презентации
Для порядка создам папку на рабочем столе,в которую буду собирать материал для будущей презентации.
Запомните!Это очень важно!Не удаляйте ваши исходные материалы (фотографии,видео,музыку) до тех пор,пока вы не выведете презентацию на исходный рубеж, т.е. пока не сохраните ее в каком-то видео-формате.
Во время работы над роликом,продюссер все время будет обращаться к исходникам,хранящимся в вашем компьютере.Если вы удалите файлы,то,соответственно,вся ваша работа пропадет.
Папку с исходниками я назвала «Осень».Внесем в нее несколько осенних снимков и музыкальный трек со спокойной музыкой.
Постарайтесь,чтобы качество фотографий было на хорошем уровне.От этого зависит ваш конечный результат.
Программа ProShow Producer.Окно просмотра
Теперь переходим непосредственно к ProShow Producer.Открываем программу.У вас появится окно,где-
1.Список содержимого вашего компьютера.
2.Окно просмотра.
3.Ряд для слайдов и звуковая дорожка.
В списке папок находим нужную нам папку.Кстати,чтобы удобно было работать,область с содержимым папки можно увеличить или уменьшить с помощью мышки.
Зажав левую кнопку мышки,перетаскиваем картинки на дорожку слайдов.Заметили?То фото,которое уже на дорожке, отмечается своеобразной галочкой.Это очень удобно при большом количестве фотографий.
Это же фото отображается в окне просмотра.
Таким же образом перетягиваем музыкальный трек на звуковую дорожку.
Если вдруг вы решите передвинуть некоторые фото в презентации (в дальнейшем мы будем называть их СЛАЙДАМИ) вправо/влево ,то для этого нужно кликнуть мышкой по слайду — выделить его и на клавиатуре нажать клавиши > или Программа ProShow Producer.Заготовка для презентации
Вот он,мой предварительный результат-заготовка —
Да,у вас получилось самое обычное слайд-шоу — смена фотографий на экране,сопровождаемая музыкальным произведением.И вот на этом мы сегодня закончим.
Все остальное мы будем делать в следующий раз.
Программа ProShow Producer.Где хранить незаконченные презентации
А сейчас мы выберем место,где будем хранить свои презентации.Сами создайте папку для этого.
Я сделала ее на диске D,создав для себя специальную папку ProShow Producer,а в ней подпапку НЕЗАКОНЧЕННЫЕ ПРЕЗЕНТАЦИИ.
Если вы захотите закрыть программу,она сама предложит вам сохранить то,что вы сделали.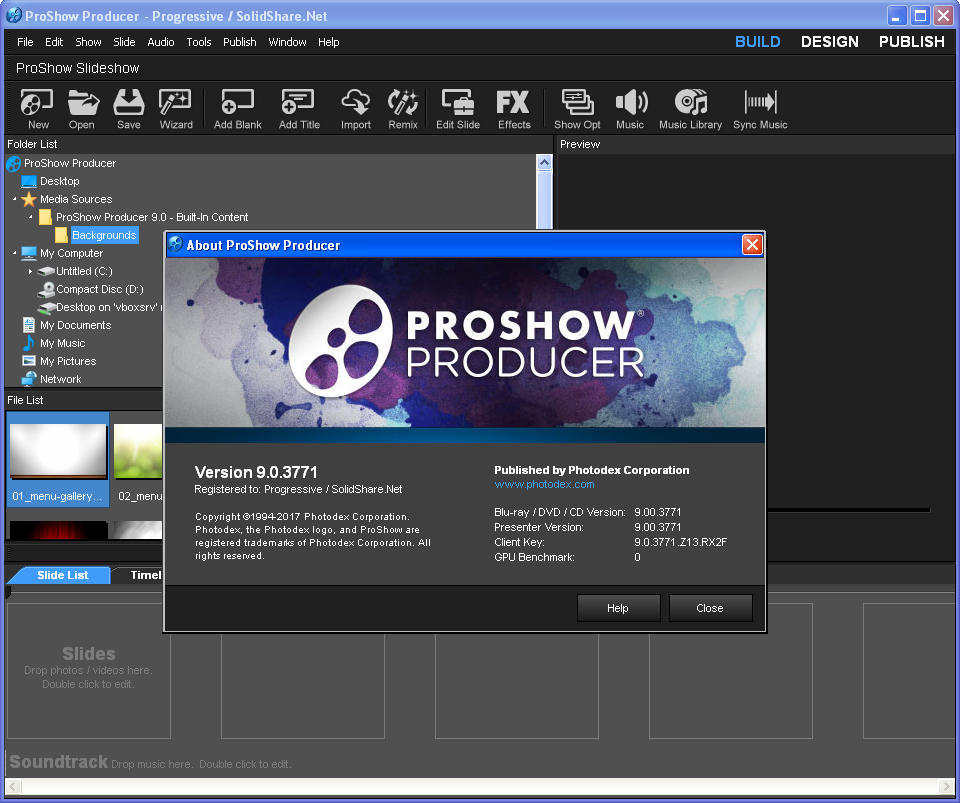 И конечно же,мы с ней согласимся.
И конечно же,мы с ней согласимся.
Далее программа предложит выбрать вам место,где вы оставите до лучших времен незаконченное дело.Вот тут-то мы и выберем ту папку,которую создали для этого.Дадим название презентации и нажмем СОХРАНИТЬ.
Процедуру сохранения можно сделать и другим путем,нажав на СОХРАНИТЬ в Панели инструментов.
Запомните!Это НЕ конечный результат.Этот файл вы просто отложили на потом,читаться он будет только в этой программе,и нигде больше.Вы не сможете посмотреть его в плеере.
Просто в следующий раз,когда мы продолжим урок,вы достанете сохраненную презентацию,и мы продолжим творить
…А это всякие эффекты,переходы,надписи….Много чего еще…Не просто,но интересно.
В будущем мы доведем нашу презентацию,например,хотя бы до такого состояния (ролик ниже),а потом… а потом будем учится работать с кадрами…Если,конечно,вы не будете против?
Сравните,есть разница между первым и вторым роликом? Между просто набором фотографий и,хоть и простейшей,но все-таки, презентацией.
А ведь использованы те же фото,даже в той же последовательности, и тот же музыкальный трек.
Читайте,думайте,решайте — в моей вы команде любителей ProShow Producer или нет.
Если в моей,то до следующего урока !
В этой статье я покажу вам как редактировать видео в программе Рroshow Рroducer. В этой замечательной программке вы можете как просто отредактировать видео и сохранить его. То есть, задать резкость, контрастность, яркость, выровнять его, убрать или задать цвет и так далее…
Так и использовать его в качестве картинки. В Прошоу Продюсер вы можете применять к ролику все эффекты, которые применяются к изображениям, при этом оно будет проигрываться как обычно и даже воспроизводить звук.
Если вы конечно сами его не уберёте или не зададите замедление или ускорение видеоролика. Дело в том, что звук убирается автоматически, если вы применяете эти функции. Можно обрезать ролик или зациклить его проигрывание в кадре.
Прошоу продюсер работает с основными форматами видео. Вот их список:
- AVI — Видео Windows (требуется DirectX 6.0 или выше. Рекомендуется DirectX 9.0 и выше).
- WMV — Видео Windows (требуется DirectX 6.0 или выше. Рекомендуется DirectX 9.0 и выше).
- MOV — Видео Quicktime (требуется Apple Quicktime)
- QT — Видео Quicktime (требуется Apple Quicktime)
- DIVX — Видео DivX (требуется кодек DivX)
- DVX — Видео DivX (требуется кодек DivX)
- XVID — Видео XviD (требуется кодек XviD)
- ASF — Расширенный системный формат 24.02.2009(требуется кодек для поддержки)
- MP4 — Видео MPEG 4 (требуется кодек для поддержки)
- M1V — Видео
- MPE — Видео MPEG
- MPEG — Видео MPEG
- MPG — Видео MPEG
Внизу страницы размещён 10-минутный видеоурок. А здесь я выкладываю скриншоты. Потому что кому-то таким образом легче воспринимать. А у кого-то слишком медленный интернет и они жалуются, что не всегда могут просмотреть видеоролики.
Но все моменты из видеоурока конечно же я размещать не буду. И поэтому, если есть возможность, то советую всё же посмотреть урок.
Итак, сначала добавляем пустой слайд в нашу презентацию.
Для этого жмём на специальный значок для этого действия.
Он находится в верхнем меню
Или кликнуть на пустое поле для слайда и в выпадающем меню выбрать строку — Вставка ➝ Добавить пустой слайд. Далее кликаем два раза левой кнопкой мыши по слайду, попадаем в Параметры видео ➝ Слои ➝ Добавить изображение или видео
Ищем нужную папочку, кликаем на нужный ролик левой кнопкой мыши и внизу папки ➝ Открыть. И можем сразу же начинать работать с ним, как с любым другим изображением. Например, кликаем на Стили слайда и выбираем стиль
Можем добавлять надписи
Корректировать ролик, в программе есть такие опции как:
- Размытие
- Резкость
- Непрозрачность
- Яркость
- Белая точка
- Чёрная точка
- Контрастность
- Оттенок
- Повернуть ролик
- Отражение по вертикали и по горизонтали
- Виньетка (как работать с этим параметром можете посмотреть здесь https://chironova.
 ru/obrabotka-izobrazheniy-v-programme-proshow-producer-kak-sdelat-vinetku/)
ru/obrabotka-izobrazheniy-v-programme-proshow-producer-kak-sdelat-vinetku/) - Убрать эффект красных глаз
- Обрезка
- Добавление прозрачного цвета
- Цвет
- Тень и контур
Удалить все эффекты нажатием на стрелочку
Или создать свой стиль в разделе Эффекты при помощи Ключевых кадров, смотрите как с ними работать здесь https://chironova.ru/kak-izmenit-dizayn-slayda-i-sozdat-svoy-stil-v-programme-photodex-proshow-producer/
А теперь познакомимся с параметрами видео в программе Прошоу Продюсер.
Для этого надо перейти в раздел Парметры слоя. Ведь ProshowProduser воспринимает видеоролик как обычный слой. Но добавляет к нему Парметры видео. Вы их можете увидеть в правом нижнем углу
Там мы можем менять
А так же есть опция время видео для слайда. И когда мы её применяем, то у слайда устанавливается такая же продолжительность, как и у видеоролика. Первоначально она устанавливается автоматически. А применять её нужно в том случае, если мы меняем скорость видео или обрезаем его.
Параметр Повтор. Видеоклип до конца слайда поможет нам зациклить ролик. Для этого слайд должен быть длиннее самого клипа, как минимум в 2 раза. И тогда ролик будет заканчиваться и начинаться вновь и так до конца кадра.
Параметр Обрезка видео позволяет обрезать его и выбирать начало и конец, так как там есть шкала для этого. А так же можно проставить эти параметры вручную, написав в окошках цифры для начала и окончания.
Если же вы хотите поставить видео в программу и применить к разным кадрам отличающиеся стили слайдов, то вам нужно просто скопировать предыдущий кадр и вставить в свободный. И так до конца вашего видеоклипа.
Всё это вы можете посмотреть в видеоуроке, так как при помощи скриншотов это можно объяснять достаточно долго.
Здесь https://www.youtube.com/playlist?list=PLWFXX81DTFXTJj67l4XlCivqwuqCNLsH5 вы можете посмотреть все собранные мною видеоуроки об этой программе.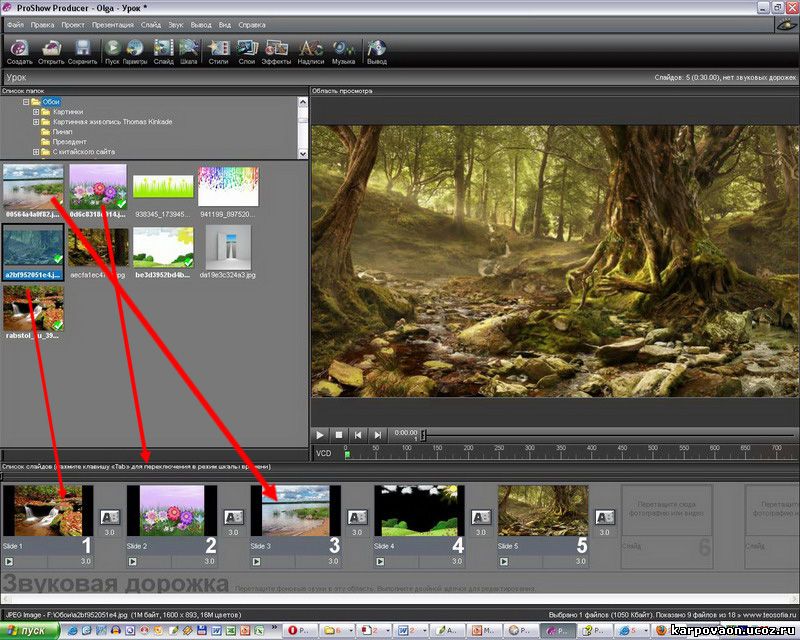
А если вы хотите узнать все секреты этой замечательной программы и научиться делать действительно потрясающие слайд-шоу. То вам нужно ознакомиться вот с этим видеокурсом.
Если же вы решите его приобрести по моей партнёрской ссылке.
То вы можете воспользоваться скидкой, в размере 10% от стоимости курса.
Для этого вам нужно будет ввести промокод : PROSTO_9F7
Скачать программу вы можете в интернете, стоит только набрать в поисковике Рroshow Рroducer. Программа настолько популярна, что о ней просто море информации. Если есть вопросы, то пожалуйста задавайте в комментариях.
Сохраните пост к себе на стенку в соцсети
А здесь можно публиковать анонсы постов по теме:
Если вы впервые сталкиваетесь с программами для создания презентаций, то в ходе работы обязательно возникнет множество вопросов. Чтобы избавить вас от долгих поисков ответов в интернете, мы собрали лучшие обучающие материалы в формате видео, которые познакомят вас со всеми возможностями программы и позволят быстрее приступить к созданию качественных презентаций. Потратив частичку своего времени на изучение ProShow, вы получите исчерпывающие знания и полностью освоите данный инструмент.
Потратив частичку своего времени на изучение ProShow, вы получите исчерпывающие знания и полностью освоите данный инструмент.
Обучения состоит из 37 уроков, общей продолжительностью 9 часов. Завершив изучение курса, вы станете уверенным пользователем программы ProShow Produser, даже если до этого не знали, как добавить в презентацию изображения. Закрепляйте полученные знания, повторяя действия после просмотра каждого ролика. Оттачивайте навыки создания слайд-шоу и радуйте чудесными презентациями свое окружение на работе и дома.
Чтобы вы ознакомились с форматом обучения, приводим в качестве примера 10 первых видеоуроков. Скачать полный курс вы сможете по ссылкам, расположенным ниже.
Работа в программе proshow producer. Предварительный просмотр всей презентации
Программа ProShow Producer это ещё одна из программ для презентаций и
создания слайд-шоу из фотографий. ProShow Producer имеет множество
возможностей для того, чтобы создать высоко-качественное слайд-шоу. В
этом уроке будут рассмотрены основы работы в программе ProShow Producer .
ProShow Producer имеет множество
возможностей для того, чтобы создать высоко-качественное слайд-шоу. В
этом уроке будут рассмотрены основы работы в программе ProShow Producer .
1. Рабочая область программы ProShow Producer .
Рассмотрим рабочую область программы ProShow Producer на рис. 1
Рис. 1. Программа ProShow Producer.
Слева находится Список папок, чуть ниже — рабочая область , в которой отображаются все файлы в выбранной папке.
Справа — область просмотра .
Внизу программы находится область воспроизведения , которая может быть в двух вариантах: в виде временной шкалы и шкалы со слайдами . Переключение между ними осуществляется с помощью клавиши Tab или кнопки Шкала в верхнем меню.
Под областью воспроизведения находится Звуковая дорожка .
Для того, чтобы импортировать подготовленные для слайд-шоу изображения в программу ProShow Producer , достаточно в списке папок найти необходимую папку с фотографиями.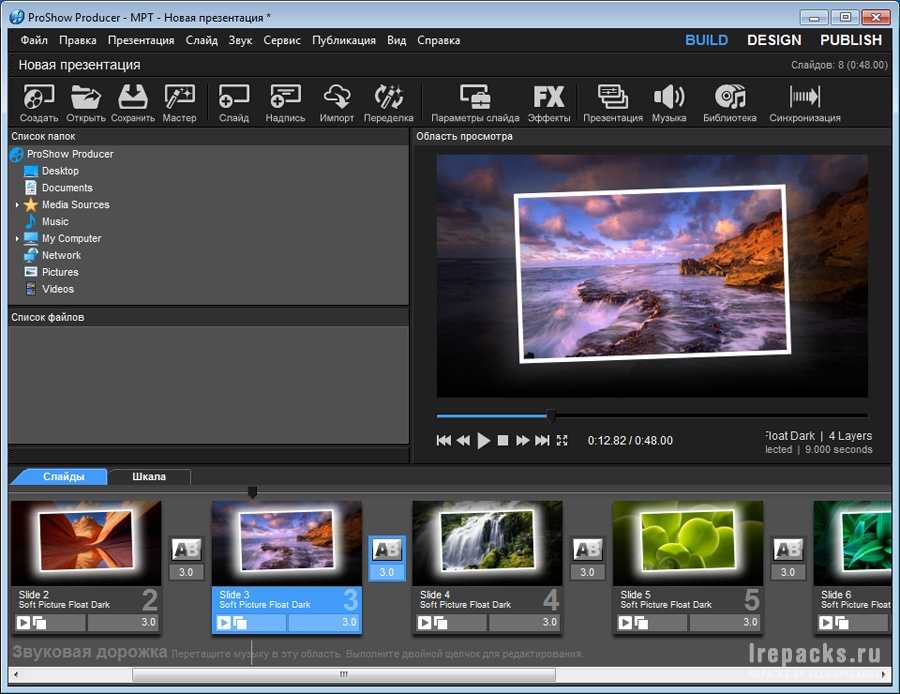 В рабочей области отобразятся все файлы, которые находятся в данной папке. Далее с помощью мыши, перетаскиваем фото в нужном порядке на шкалу воспроизведения.
В рабочей области отобразятся все файлы, которые находятся в данной папке. Далее с помощью мыши, перетаскиваем фото в нужном порядке на шкалу воспроизведения.
Импорт звуковых файлов осуществляется перетаскиванием мышкой звукового файла на Звуковую дорожку .
Приработе со Шкалой слайдов — автоматически задается фиксированное время перехода между слайдами и фиксированное время показа фотографий — по 3 сек. Для того, чтобы изменить время воспроизведения слайда или области переходов можно перейти на временную шкалу (нажатием клавиши Tab ) и с помощью мыши растягивать или стягивать кадры, увеличивая или уменьшая время воспроизведения.
2. Работа со слайдами
После того, как весь исходный материал загружен, переходим к работе со слайдами. Выделив необходимый слайд на Шкале воспроизведения , выбираем в верхнем меню Слайд — Параметры слайда (рис. 2 ).
Рис. 2. Работа со слайдами в программе ProShow Producer .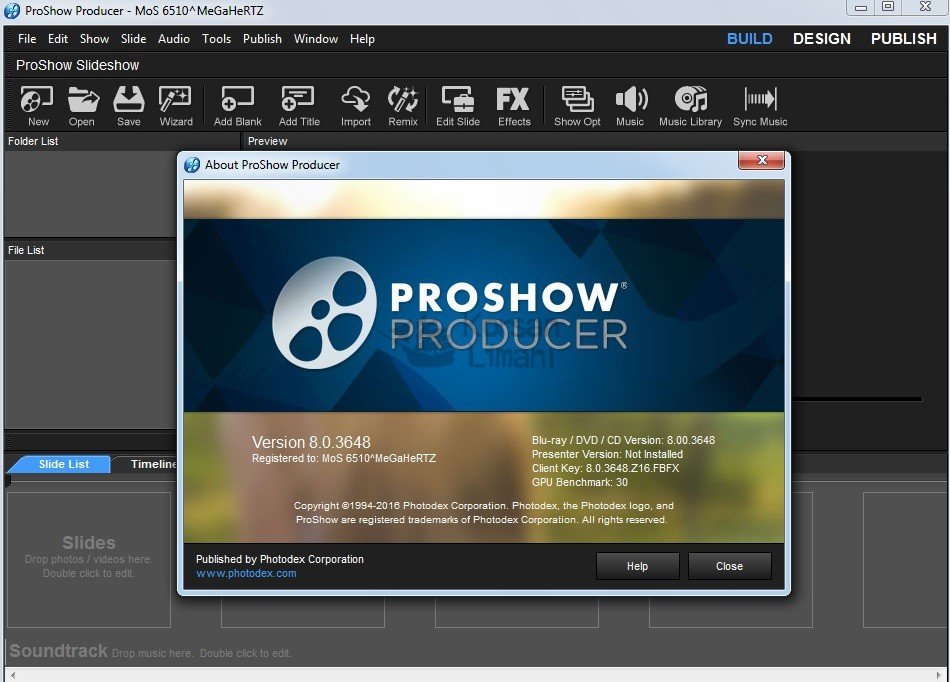
В открывшемся окне, находится несколько вкладок вверху: Слайд — Слои — Эффекты — Надписи — Звуки (рис. 2 ).
Рассмотрим более подробно каждую из вкладок.
2.1 Слайд — Параметры слайда — здесь есть возможность задавать время отображения слайда и, при необходимости , зафиксировать это время, чтобы оно не смещалось (рис. 3 ).
Рис. 3. Слайд — Параметры слайда
меню программы ProShow Producer .
Слайд — Стили слайда — здесь представлена коллекция встроенных профессиональных стилей — эффектов, которые можно применить к слайдам. В программе ProShow Producer есть возможность в один слайд загрузить несколько разных фотографий (так называемые слои) и применить к ним различные эффекты стилей. Для того, чтобы применить стиль необходимо выбрать один из стилей, затем Применит ь и Готово . (рис. 4 ).
Рис. 4
.
Слайд — Стили Слайда
меню программы ProShow Producer .
Слайд — Фон слайда — в данной вкладке есть возможность выбрать задний фон в виде однотоннго цвета, градиентной заливки или фонового рисунка, загруженного с компьютера (рис. 5 ).
5 ).
Рис. 5 . Слайд — Фон слайда
меню программы ProShow Producer .
2.2. Слои — Параметры слоев — с помощью данной вкладки есть возможность откорректировать масштаб отображения слайда, вписать его в кадр, растянуть кадр, заполнить кадр и т.д. Ниже представлено фото, которое было на рис. 5 . На рис. 6 это фото с параметром Заполнить кадр .
Рис. 6. Слои — Параметры слоев
меню программы ProShow Producer .
.
Слои — Редактирование. Здесь есть возможность отредактировать изображение фотографий. Установить такие параметры как Резкость, Яркость, Прозрачность, Контраст и другие.
2.3. Эффекты — Движение . Задаются параметры масштабирования или вращения слайдов в начальной (слева) и конечной позиции (справа) рис. 7 .
Рис. 7
. Эффекты движения для слайда в программе ProShow Producer.
Эффекты — Коррекция. Устанавливаются такие параметры как Яркость, Прозрачность, Контраст, Резкость для начальной (слева) и конечной позиции слайда (справа) Рис. 8.
8.
Рис. 8. Эффекты цветовой коррекции слайдов в программе ProShow Producer .
2.4. Надписи — Параметры. Как и в любой программе по созданию слайд-шоу и презентаций, в ProShow Producer есть возможность создавать различные надписи на слайдах. В данной вкладке пишется текст, выбирается его прозрачность, шрифт, цвет шрифта, вращение букв и всей надписи, используется текстура или градиент для текста и многое другое.
Надписи — Движение — здесь задается начальная и конечная позиция текста, эффект появления, изменение цвета, наклон надписи, прозрачность и т.д.
3. Эффекты перехода.
Для того, чтобы применить эффект перехода между слайдами, необходимо нажать на прямоугольник между слайдами на Шкале воспроизведения (рис.9 ).
Рис. 9. Эффекты перехода в программе ProShow Producer.
В появившемся окне выбирается любой эффект перехода , в нижнем правом углу этого окна представлено отображение выбранного эффекта.
4. Сохранение.
Сохранение слайд-шоу в процессе работы через меню Файл — Сохранить как.
Сохранение готового слайд-шоу, через меню Вывод — Формат презентации . В открывшемся окне выбираем нужный формат: DVD (с возможностью создания DVD меню для диска), в виде файла exe, в формате flash, в формате для мобильных телефонов, для You Tube и другие.
Рис. 10. Сохранение в программе ProShow Producer .
Для размещения слайд-шоу на различных сайтах подойдет пункт Файл видео . При нажатии на него появляется окно, в нем выбираем следующие параметры:
Тип Dvd
Качество — максимальное
Кодирование — высокое качество
насыщенность 100% (иначе слайд-шоу будет блеклым) и выбираем Создать.
Не стоит думать, что это ты какой-то совсем чайник и не понимаешь элементарных вещей.
Я уже рассказывала об этом в бесплатном , но мне продолжают задавать этот вопрос.
Хитрость кроется в том, что и «сохранить видео» в Proshow — это разные вещи.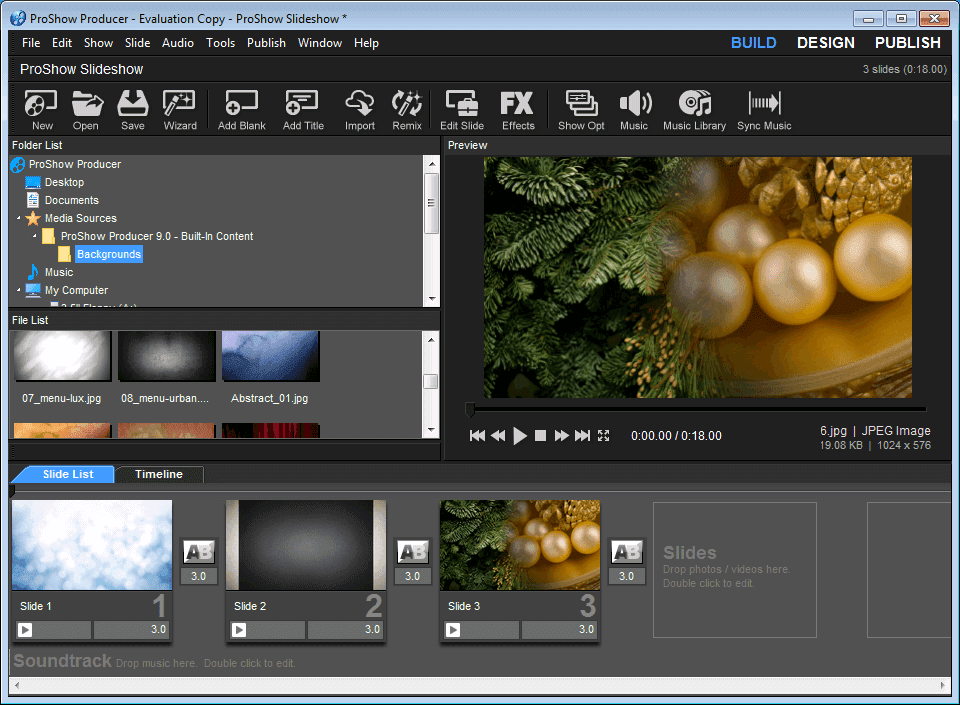 Давай разберемся.
Давай разберемся.
Как сохранить презентацию в программе Proshow Producer
После того, как ты закончил работу над своей презентацией, обязательно сохрани ее:
Совет: запомни, куда ты сохраняешь презентацию.
Тем самым ты создашь рабочий файл с разрешением *.psh.
Не пытайтесь открыть его при помощи видео-проигрывателя. Во-первых, ничего из этого не получится. Во-вторых, предназначение этого файла несколько иное.
Ты можешь открыть его ТОЛЬКО в программе Proshow Producer , для того, чтобы внести изменения в рабочую презентацию. Например, поменять фото, исправить опечатку, подобрать другой стиль для слайда или вообще полностью переделать своё слайд-шоу.
Совет: чтобы открыть файл, выбери Файл – Открыть презентацию .
Полезно: как установить .
Как сохранить видео в программе Proshow Producer
Принцип одинаков как в шестой, так и седьмой версиях программы.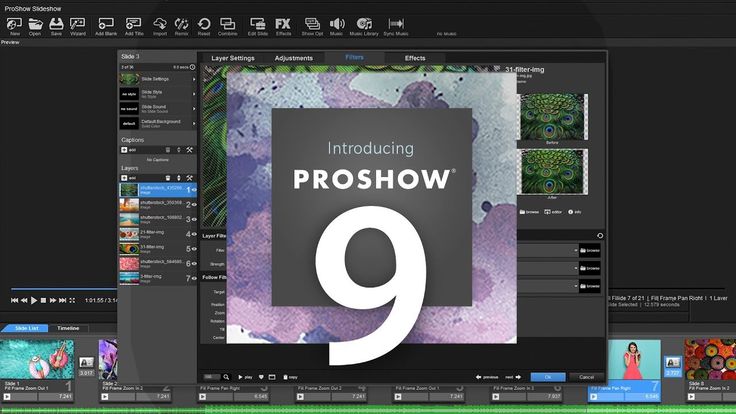 Для начала нужно переключиться во вкладку «Вывод» (в шестой) или «Publish» (в седьмой).
Для начала нужно переключиться во вкладку «Вывод» (в шестой) или «Publish» (в седьмой).
Proshow Producer 7
Proshow Producer 6
В блоке «Форматы публикации» ты можешь подробнее посмотреть все доступные варианты вывода видео, но мы остановимся подробнее на том, который я использую в 99% случаев: Video for Web, Devices and Computers
Выбери этот пункт и нажми на кнопку «create» .
В открывшемся окне тебе будет предложено выбрать подходящий формат из кучи остальных. Я рекомендую MPEG-4 с разрешением 720p или 1080p. Чем больше разрешение, тем больше получится размер видео-файла и выше качество. Также эта опция влияет на скорость создания готового видео.
Выбрав формат, смело нажимай на кнопку и затем видео.
Совет: Придумай название своей презентации и запомни, куда ты его сохранил.
После того, как ты нажал на кнопку начнется процесс создания видео.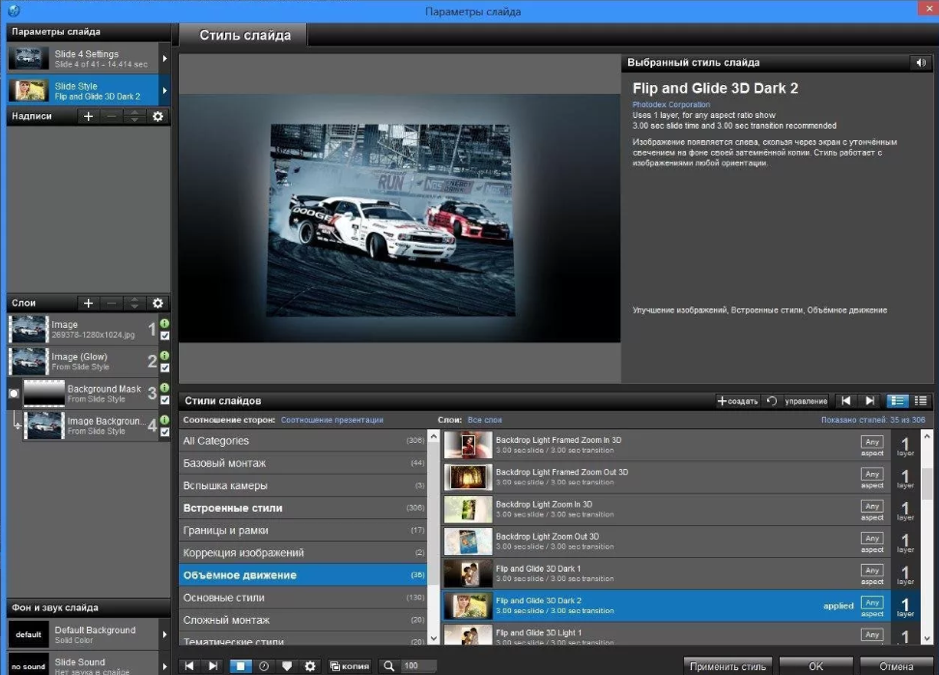 Это займет некоторое время.
Это займет некоторое время.
В среднем, ролик продолжительностью 3-5 минут создается около 15-20 минут. Ролик 10 минут у меня создается около 40-ка минут. После окончания процесса ты увидишь уведомление об этом.
Готовое видео можно
- просматривать на компьютере в ЛЮБОМ видео-проигрывателе. Например, Windows Media, который есть почти у всех;
- скинуть на флешку и скопировать на другой компьютер;
- записать на компакт-диск;
- просматривать при помощи DVD на телевизоре с флешки или диска;
- загрузить на YouTube, во Вконтакет, Одноклассники и другие социальные сети;
- отправить видео через интернет друзьям, например по e-mail и т.д.
Т.е. по сути, ты получаешь готовый видео-клип, подобный тем, что мы скачиваем на компьютер или телефон из интернета.
Совет: если ты хочешь иметь памятное слайд-шоу на DVD, выбирай формат публикации именно «DVD». После записи при загрузке диска у тебя будет открываться не список файлов, а красивая заставка твоей презентации с заголовком и меню.
Но такой вариант не подойдет, если тебе понадобится загрузить видео в интернет, поэтому лучше сделай оба варианта.
Возможно, тебе будет интересно знать
В Proshow Producer есть два разных понятия «презентация» и «проект» . В чем разница?
Презентация – это одно отдельное слайд-шоу.
Проект – это несколько слайд-шоу. Например: День рождения, Новый Год, Отдых в горах, Наши приключения.
После того, как ты создашь несколько автономных презентаций, то сможешь поместить их в один проект и записать на DVD с активным меню. Т.е. на одном диске у тебя будет сразу несколько слайд-шоу, сгруппированных в один красивый видео-альбом.
Если вы впервые сталкиваетесь с программами для создания презентаций, то в ходе работы обязательно возникнет множество вопросов. Чтобы избавить вас от долгих поисков ответов в интернете, мы собрали лучшие обучающие материалы в формате видео, которые познакомят вас со всеми возможностями программы и позволят быстрее приступить к созданию качественных презентаций.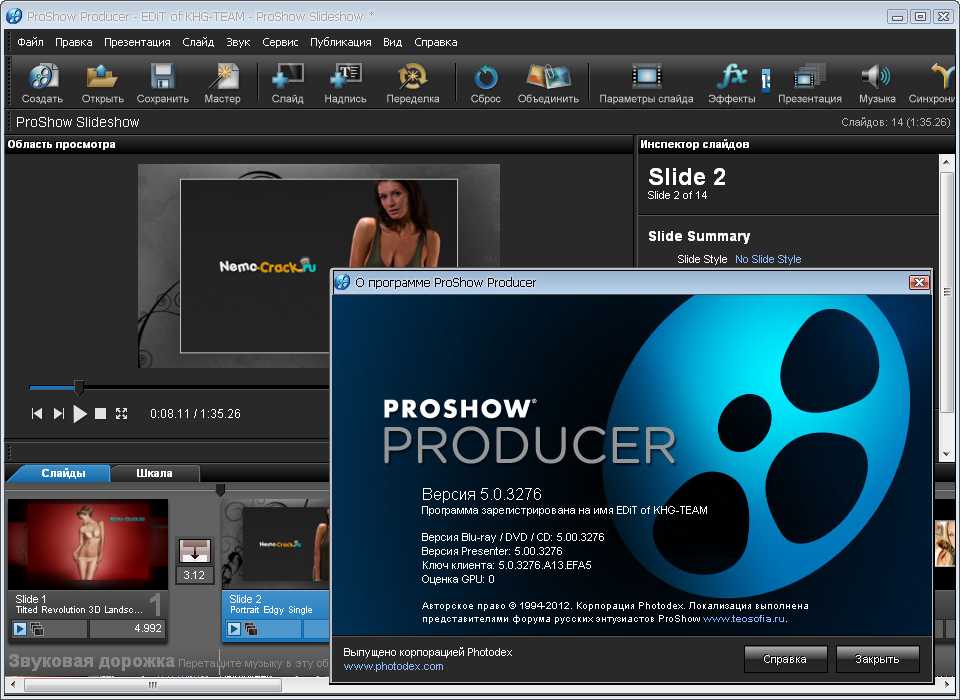 Потратив частичку своего времени на изучение ProShow, вы получите исчерпывающие знания и полностью освоите данный инструмент.
Потратив частичку своего времени на изучение ProShow, вы получите исчерпывающие знания и полностью освоите данный инструмент.
Обучения состоит из 37 уроков, общей продолжительностью 9 часов. Завершив изучение курса, вы станете уверенным пользователем программы ProShow Produser, даже если до этого не знали, как добавить в презентацию изображения. Закрепляйте полученные знания, повторяя действия после просмотра каждого ролика. Оттачивайте навыки создания слайд-шоу и радуйте чудесными презентациями свое окружение на работе и дома.
Чтобы вы ознакомились с форматом обучения, приводим в качестве примера 10 первых видеоуроков. Скачать полный курс вы сможете по ссылкам, расположенным ниже.
В этом видеоролике вы узнаете, что такое шаблон и как с ним работать.
Учимся делать интересный эффект отражения фотографий.
Основные принципы создания простого перехода для изображений.
Учимся добавлять звук в свои презентации.
Оживляем презентации с помощью видео. Учимся удалять ненужные фрагменты.
Учимся удалять ненужные фрагменты.
Создаем круговое движение фотографий вокруг одного или нескольких объектов.
Учимся добавлять в программу дополнительные стили, загруженные из интернета. Смотрим и практикуемся.
Разбор стиля, созданного в ProShow Produser. Запоминаем и воплощаем в своих идеях.
Детальный разбор параметров программы. Применяйте полученные знания и делайте работу с ProShow Produser более комфортной.
Учимся изменять готовые стили для личного применения. Прекрасная функция для креативных людей, которые не любят сильно заморачиваться.
Урок 1 – Шаблоны
Урок 2 — Зеркальное отражение
Урок 3 — Создание перехода
Урок 4 – Звук
Урок 5 — Обрезка видео
Урок 6 -Движение фото вокруг елочки
Урок 7 — Работа со сторонними стилями
Урок 8 — Анализ стиля
Урок 9 — Настройка программы
Урок 10 — Редактируем стиль под свои фотографии
Урок 11 — Свой стиль для Proshow producer
Урок 12 — ProShow Producer урок Открываем дверь
Урок 13 — Работа с футажами
Урок 14 — Открываем альбом
Урок 15 — Ключевые кадры
Урок 16 — Совмещение 2 х презентаций
Урок 17 – Модификаторы
Урок 18 — Cоздание стилей с прозрачными вставками
Урок 19 — Скользящий лучик света
Урок 20 — Форматы видео
Урок 21 — Как сделать фигурную маску
Урок 22 — Книжка раскладушка (Часть 1)
Урок 23 — Книжка раскладушка (Часть 2)
Урок 24 — Книжка раскладушка (Часть 3)
Урок 25 – Калейдоскоп
Урок 26 — Создание перехода (Часть 2)
Урок 27 — Ключевые кадры (Часть 2)
Урок 28 – Футажи
Урок 29 – Шрифты
Урок 30 – Рисование
Урок 31 — 3 звука в одном слайде
Урок 32 – Маски
Урок 33 – Капли
Урок 34 — Работа с проектом
Урок 35 — Елочные шары
Урок 36 — Вращение объектов
Создание презентаций в ProShow Producer
Создание несложные презентаций в ProShow Producer занимает несколько минут, но вы можете делать презентации настолько сложными, насколько вы этого хотите.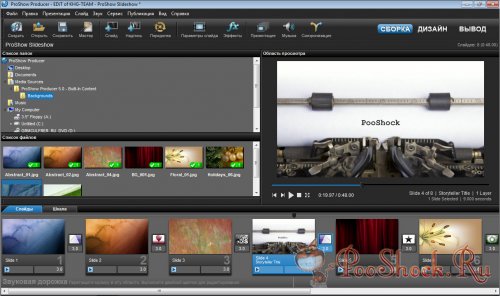 Это делает начальные шаги в Producer очень простыми, а впоследствии не ограничивает ваш творческий потенциал.
Это делает начальные шаги в Producer очень простыми, а впоследствии не ограничивает ваш творческий потенциал.
Быстрое создание презентации:
- Найдите содержимое для презентации, используя для этого список папок и список сладов.
- Перетащите изображения и видеоролики из списка файлов в список слайдов.
- Щёлкните по любому слайду и выберите команду «Правка → Выделить все» или нажмите сочетание клавиш Ctrl + A .
- Выберите команду «Слайд → Случайный порядок → Перемешать порядок слайдов».
- Выберите команду «Слайд → Случайный порядок → Перемешать эффекты движения → Все эффекты».
- Используя список папок и список файлов, выберите желаемую звуковую дорожку для презентации.
- Перетащите выбранный звуковой файл из списка файлов в список звуковых дорожек, находящийся сразу под списком слайдов.
- Выберите команду «Звук → Синхронизировать презентацию со звуком» для быстрой синхронизации звуковой дорожки с презентацией.
- Нажмите на панели инструментов кнопку «Воспроизвести» для воспроизведения презентации в области просмотра.

Рабочий процесс при создании презентаций
На создание презентации в ProShow Producer вы можете потратить как совсем немного времени, так и гораздо больше, в зависимости от того, что вы хотите создать и насколько детальной будет создаваемая презентация. Ниже описан общий рабочий процесс при создании презентаций:
- Добавление содержимого в презентацию
Перетащите содержимое, рисунки, видео и аудио из списка файлов в презентацию. - Установка времени переходов и слайдов
Установите желаемое время слайдов и переходов. - Выбор эффектов переходов
Выберите эффекты переходов из более 280. - Применение редактирования, эффектов, движения и надписей
В окне параметров слайда настройте все желаемые параметры и эффекты. - Сохранение презентации
Не забывайте почаще сохранять презентацию во время работы над ней. - Предварительный просмотр презентации
Нажмите кнопку «Воспроизвести презентацию» на панели области просмотра для просмотра презентации в любое время.
- Вывод готовой презентации
Выберите конечный формат презентации после завершения работы над ней.
Компоненты презентации
При создании презентаций помните о компонентах, из которых состоит презентация.
- Содержимое — это основная субстанция презентации. Любая презентация начинается с файлов.
- Время — время является критическим фактором для создания настроения и ритма презентации.
- Переходы — эффекты переходов прибавляют интереса к презентации и придают ей динамичность.
- Редактирование, эффекты, движение и надписи также прибавляют интереса к презентации и придают ей динамичность.
Содержимое
Содержимое презентации — это изображения, видео и звуковые файлы, добавленные в презентацию. Для того чтобы у вас было больше времени на настройку презентации, и в целях облегчения добавления содержимого, ProShow Producer позволяет легко перетаскивать нужное содержимое в презентацию.
ProShow Producer поддерживает широкий диапазон графических форматов.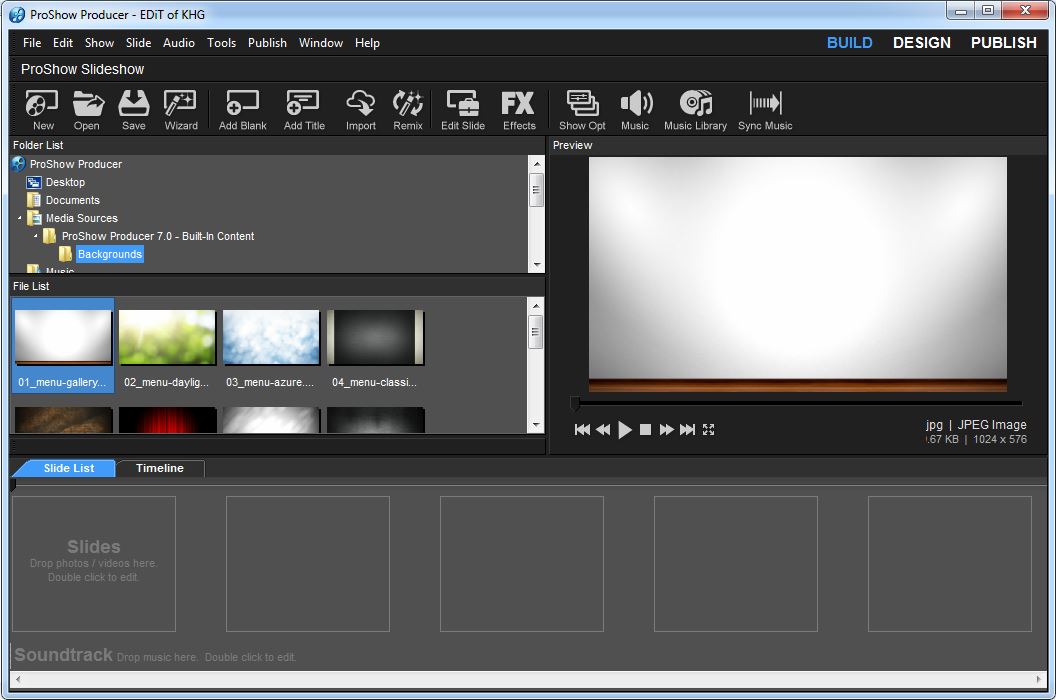 Также Producer поддерживает любые файлы видео с соответствующим кодеком, установленным в вашем компьютере. Файлы видео используются в презентации точно так же, как и изображения.
Также Producer поддерживает любые файлы видео с соответствующим кодеком, установленным в вашем компьютере. Файлы видео используются в презентации точно так же, как и изображения.
Помимо изображений и видео, вы можете добавлять звуковые дорожки в презентацию. А в слайды можно добавлять отдельные звуки путём перетаскивания звуковых файлов из списка файлов на слайды.
Полный список поддерживаемых форматов файлов смотрите в соответствующем месте документации, или на сайте Photodex.
Добавление содержимого в презентацию:
- Используйте списки файлов и папок для поиска изображений, видео и звуковых файлов.
- Перетащите выделенные файлы в список слайдов и на панель звуковых дорожек.
- Также вы можете добавить новый слайд, затем добавить в него содержимое или надписи.
Добавление пустого слайда:
- В контекстном меню выберите команду «Вставка → Вставить пустой слайд».
Поскольку пустые слайды не содержать никакого содержимого, они отлично подходят для создания слайдов с титрами. Слайды с титрами — это пустые слайды с добавленными в них надписями.
Слайды с титрами — это пустые слайды с добавленными в них надписями.
Добавление слайда с надписью:
- В списке слайдов щёлкните правой кнопкой мыши по слайду, перед которым вы хотите вставить пустой слайд.
- В контекстном меню выберите команду «Вставка → Вставить слайд с надписью».
- Будет создан пустой слайд и откроется окно параметров слайда на странице «Надписи».
- Добавьте надпись и настройте её параметры.
Добавление слайдов между другими слайдами:
- Используйте списки файлов и папок для поиска изображений и видео.
- В списке файлов выберите файлы, которые хотите добавить в презентацию.
- Перетаскивая выделенные файлы в список слайдов, поместите указатель мыши над тем местом, рядом с которым вы хотите добавить новые слайды.
- Появившийся вертикальный прямоугольник с левой стороны слайда указывает на место, перед которым будут добавлены новые слайды. Новые слайды примут время ближайшего слайда.
Также вы можете создать новый слайд, добавив пустой слайд, а затем добавив в него содержимое или надписи. В ProShow Producer вы можете добавлять неограниченное количество слоёв в слайды. Каждый слой может иметь собственные эффекты движения и время.
В ProShow Producer вы можете добавлять неограниченное количество слоёв в слайды. Каждый слой может иметь собственные эффекты движения и время.
Добавление дополнительных слоёв в слайд:
- Добавьте в список слайдов одно изображение или один файл видео для создания нового слайда.
- Перетащите в этот слайд дополнительные изображения или файлы видео, удерживая при перетаскивании клавишу Ctrl .
В ProShow Producer 4.0.2477 добавлена возможность перетаскивания нескольких файлов в презентацию в качестве новых слайдов с несколькими слоями. Для этого удерживайте клавиши Ctrl + Alt при перетаскивании файлов в список слайдов для добавления их в качестве слоёв одного нового слайда. С появлением ProShow Producer 4.0.2477 возможности перетаскивания файлов стали такими:
- Обычное перетаскивание (без нажатия клавиш): добавляет перетаскиваемые файлы в новые слайды — один файл в одном слайде.
- Ctrl + перетаскивание: добавляет перетаскиваемые файлы в качестве новых слоёв в перетаскиваемый слайд.

- Ctrl + Alt + перетаскивание: добавляет новый слайд, и помещает в него перетаскиваемые файлы в качестве слоёв.
Время
ProShow Producer предоставляет полный контроль по управлению временем презентации. Вы можете создавать быстро изменяющиеся, энергичные или медленные и расслабляющие презентации. Это полностью зависит от вас!
- Время слайда — это время, в течение которого слайд будет отображаться на экране.
- Время перехода — а это продолжительность эффекта перехода от одного слайда к другому.
Время слайдов
Время слайда определяет тем, как долго каждый слайд будет отображаться на экране. Увеличивая или уменьшая время слайда, вы изменяете эффект отображения графики или видеоролика. Время слайда отображается ниже миниатюры слайда в списке слайдов.
Установка времени слайда:
- В списке слайдов щёлкните по времени слайда, которое отображается ниже миниатюры слайда.
- Введите новое значение времени (в секундах).

Установка времени для нескольких слайдов:
- В списке слайдов выделите несколько слайдов, удерживания клавишу Crtl и щёлкая мышью по нужным слайдам.
- Введите новое значение времени в поле времени любого из выделенных слайдов.
- Нажмите клавишу Enter для применения изменений к выделенным слайдам. После этого у всех выделенных слайдов станет одинаковое время.
Установка времени для всех слайдов презентации:
- Введите новое значение в секундах в любом из выделенных слайдов.
Время переходов
ProShow Producer позволяет настроить точную продолжительность каждого эффекта перехода. Время перехода не влияет на время слайда.
Установка времени перехода:
- В списке слайдов щёлкните по времени перехода, которое отображается ниже значка перехода.
- Введите новое значение времени перехода (в секундах).
- Нажмите клавишу Enter для применения изменений.
Установка времени для нескольких переходов:
- В списке слайдов выделите несколько переходов, удерживания клавишу Crtl и щёлкая мышью по нужным переходам.

- Введите новое значение в секундах.
- Нажмите клавишу Enter для применения изменений к выделенным переходам
Установка времени для всех переходов презентации:
- Щёлкните в списке слайдов по любому слайду.
- Нажмите сочетание клавиш Ctrl + A для выделения всех слайдов.
- Введите новое значение в секундах в любом из выделенных переходов.
- Нажмите клавишу Enter для применения изменений ко всем слайдам.
Переходы
Переходы происходят при скрытии одного слайда и при появлении следующего. В ProShow Producer содержится более 280 эффектов переходов. Так что, вам есть из чего выбирать.
Некоторые переходы, например, подобные круговым появлениям, имеют несколько разновидностей. Имеются версии переходов в один и в два прохода, а также версии с размытыми краями. Однопроходная версия применяет переход с одним проходом через слайд, в то время как двухпроходная применяет два прохода через слайд, применяя при этом незначительные изменения к слайду при первом проходе и завершая изменения на втором проходе. Версии с размытыми краями придают эффекту размытые края, вместо чётких краёв. Имеется также два типа плавного появления: линейно плавное появление и обычное плавное появление. Линейное появление происходит с постоянной скоростью, в то время как обычное постепенно изменяется во времени, придавая эффекту более естественно чувство.
Версии с размытыми краями придают эффекту размытые края, вместо чётких краёв. Имеется также два типа плавного появления: линейно плавное появление и обычное плавное появление. Линейное появление происходит с постоянной скоростью, в то время как обычное постепенно изменяется во времени, придавая эффекту более естественно чувство.
Также ProShow Producer отображает список недавно используемых переходов. Как правило, презентации с несколькими тщательно выбранными переходами существенно более привлекательны, чем лишь однажды использующийся переход для каждого слайда. Producer облегчает просмотр переходов, которые вы использовали в презентации.
Установка перехода:
- В списке слайдов щёлкните по значку перехода, который вы хотите изменить.
- Выберите желаемый переход, щёлкнув по нему мышью.
Установка перехода для нескольких слайдов:
- Выделите слайды, которые вы хотите изменить, удерживая клавишу Ctrl и щёлкая по нужным слайдам.
- Откроется окно для выбора эффекта перехода.
 В этом окне вы можете предварительно просмотреть любой переход, задерживая над ним указатель мыши.
В этом окне вы можете предварительно просмотреть любой переход, задерживая над ним указатель мыши.
Установка перехода для всей презентации:
- Щёлкните в списке слайдов по любому слайду.
- Нажмите сочетание клавиш Ctrl + A для выделения всех слайдов.
- В списке слайдов щёлкните по любому значку перехода возле любого из выделенных слайдов.
- Откроется окно для выбора эффекта перехода. В этом окне вы можете предварительно просмотреть любой переход, задерживая над ним указатель мыши.
- Выберите желаемый переход, щёлкнув по нему мышью. После этого все выделенные слайды будут с выбранным переходом.
Случайные переходы
ProShow Producer предоставляет два различных типа случайных переходов. Первый тип произвольно выбирает эффекты переходов для вас, а второй тип произвольно выбирает эффекты каждый раз при воспроизведении презентации.
- Команда «Слайд → Случайный порядок → Перемешать эффекты переходов» сама выбирает произвольный эффект для каждого выделенного слайда.
 Переходы, выбранные с помощью этой команды, можно изменить по желанию.
Переходы, выбранные с помощью этой команды, можно изменить по желанию. - Если в окне выбора перехода выбрать «Случайный эффект», то переходы выделенных слайдов будут меняться при каждом воспроизведении презентации.
Применение случайных переходов ко всей презентации:
- В списке слайдов выделите все слайды с помощью сочетания клавиш Ctrl + A .
- Выберите команду «Слайд → Случайный порядок → Перемешать эффекты переходов».
- Для каждого слайда будет выбран отдельный эффект перехода.
Применение случайного перехода к слайду:
- Выберите переход, который вы хотите изменить, щёлкнув по значку перехода.
- Откроется окно для выбора эффекта перехода. В этом окне выберите «Случайный эффект», щёлкнув по значку с вопросительным знаком.
- К выделенному слайду будет применён случайный переход.
Настройки, которые вы можете применять к слоям и надписям слайдов, практически неограниченны в ProShow Producer. Для получения доступа к этим настройкам просто выполните двойной щелчок по любому слайду в списке слайдов. Данное действие откроет окно параметров слайда, которое содержит все настройки выбранного слайда.
Данное действие откроет окно параметров слайда, которое содержит все настройки выбранного слайда.
Редактирование
В ProShow Producer в окне параметров слайда вы можете проделывать простые модификации изображений и видеороликов на страницах «Слои» и «Редактирование».
Коррекция изображений
- Выполните двойной щелчок по слайду, к которому вы хотите применить коррекции.
- В открывшемся окне параметров слайда откройте вкладку «Слои» и перейдите на страницу «Редактирование».
- В списке слоёв выберите слой, к которому вы хотите применить коррекции.
- Примените желаемые коррекции, используя различные ползунки и флажки.
- Нажмите кнопку ОК.
Восстановить любой из следующих параметров можно, щёлкнув по кнопке «Сброс» около желаемого средства коррекции.
- Прозрачность — определяет прозрачность или непрозрачность текущего слоя. Чем ближе к 0%, тем более прозрачным будет слой.
- Яркость — позволяет осветлять или затемнять слой.
 Увеличьте значения для осветления слоя, или уменьшите — для затемнения.
Увеличьте значения для осветления слоя, или уменьшите — для затемнения. - Белая точка — определяет самую яркую точку слоя и позволяет выполнять соответствующую коррекцию слоя.
- Чёрная точка — определяет самую тёмную слоя и позволяет выполнять соответствующую коррекцию слоя.
- Контраст — позволяет уменьшать и увеличивать контрастность между светлыми и тёмными областями слоя.
- Оттенок — позволяет полностью изменять цветовой тон слоя.
- Резкость — позволяет делать края слоя более чёткими.
- Размытие — позволяет делать изображение более расплывчатым, основываясь на введённом вами значении.
Инструменты редактирования
- Вращение — поворачивает выбранный слой на 90, 180 или 270 градусов. Выберите угол поворота из выпадающего списка.
- Отражение — позволяет зеркально отразить выбранный слой по горизонтали, по вертикали, или одновременно по вертикали и по горизонтали. Установите флажки возле желаемого эффекта.
- Виньетка — включает и отключает эффект стилизованной рамки выбранного слоя.
 Нажмите кнопку «Правка» для открытия окна настроек эффекта виньетки.
Нажмите кнопку «Правка» для открытия окна настроек эффекта виньетки. - Красные глаза — включает и отключает коррекцию красных глаз выбранного слоя. Нажмите кнопку «Правка» для открытия окна настроек эффекта удаления красных глаз.
- Обрезка — включает и отключает обрезку слоя. Нажмите кнопку «Правка» для открытия окна настроек обрезки.
Прозрачность цветового сигнала
Восстановить любой из следующих параметров прозрачности цветового сигнала можно, щёлкнув по кнопке «Сброс» около желаемого средства коррекции.
- Прозрачность цветового сигнала — включает и отключает прозрачность указанного цветового диапазона выбранного слоя. Например, при выборе синего цвета весь синий цвет слоя станет прозрачным. Увеличьте область допустимых значений, чтобы сделать прозрачным больший цветовой диапазон.
- Ключевой цвет (Key Color) — определяет цвет, который вы хотите сделать прозрачным. Нажмите кнопку для выбора цвета и используйте пипетку для выбора на изображении цвета, который вы хотите сделать прозрачным.

- Порог оттенка (Hue Threshold) — определяет, какой цветовой диапазон станет прозрачным. Этот диапазон основывается на выбранном ключевом цвете.
- Понижение оттенка (Hue Drop Of) — определяет диапазон границ, включённых в порог оттенка.
- Интенсивность (Intensity Threshold) — элемент управления прозрачностью, принуждающий очень светлые и очень тёмные области становиться прозрачными.
- Понижение порога (Intensity Drop Of) — определяет диапазон границ, включённых в интенсивность порога.
- Подавление цвета (Color Suppression) — удаляет ключевой цвет с границ изображения.
Цвет
- Цвет — включает и отключает эффект окрашивания (тонирования) слоя.
- Выбор цвета — выбор цвета, используемого для эффекта окрашивания слоя.
- Эффект — устанавливает интенсивность эффекта окрашивания слоя.
Контур
- Контур — включает и отключает добавление контура к слою.
- Выбор цвета — выбор цвета контура.
- Размер — устанавливает ширину контура.

Тень
- Тень — включает и отключает добавление тени к слою.
- Выбор цвета — выбор цвета тени.
- Прозрачность — определяет прозрачность или непрозрачность тени. Чем ближе к 0%, тем более прозрачной будет тень.
Движение
Используя ProShow Producer, вы можете панорамировать, масштабировать и вращать содержимое, создавая различные драматические эффекты.
- Панорамирование — изменяет позицию содержимого в слайде.
- Масштабирование — изменяет размер содержимого слайда.
- Вращение — изменяет угол поворота содержимого.
Панорамирование слоя:
- Выполните двойной щелчок по слайду, к которому вы хотите применить эффект панорамирования.
- В списке слоёв выберите слой, к которому вы хотите применить эффект панорамирования.
- Перетаскивайте слой в областях просмотра, устанавливая этими действиями начальную и конечную позицию слоя.
- Нажмите кнопку ОК.
Масштабирование слоя:
- Выполните двойной щелчок по слайду, к которому вы хотите применить эффект масштабирования.

- В открывшемся окне параметров слайда откройте вкладку «Эффекты» и перейдите на страницу «Движение».
- С помощью ползунков «Масштаб X» и «Масштаб Y» измените размеры слоя в областях просмотра, устанавливая этими действиями начальную и конечную позицию слоя.
- Нажмите кнопку ОК.
Вращение слоя:
- Выполните двойной щелчок по слайду, к которому вы хотите применить эффект вращения.
- В открывшемся окне параметров слайда откройте вкладку «Эффекты» и перейдите на страницу «Движение».
- В списке слоёв выберите слой, к которому вы хотите применить эффект масштабирования.
- С помощью ползунков «Вращение» начальную и конечную позицию слоя.
- Нажмите кнопку ОК.
Надписи
ProShow Producer позволяет добавлять в презентацию полностью настраиваемые надписи. Каждая надпись представляется в непревзойдённом качестве, обеспечивая профессиональный внешний вид. Для получения более подробной информации о надписях и эффектах надписей в ProShow Producer смотрите главу «Ключевые кадры надписей».
Добавление надписи в слайд:
- Выполните двойной щелчок по слайду, к которому вы хотите добавить надпись.
- В открывшемся окне параметров слайда откройте вкладку «Надписи» и перейдите на страницу «Параметры».
- Разместите надпись в слайде, перетащив её в нужное место в области просмотра.
- Нажмите кнопку ОК.
Добавление надписи ко всей презентации:
- Выполните команду «Презентация → Параметры презентации» и в открывшемся окне параметров презентации перейдите на вкладку «Надписи».
- В списке надписей нажмите кнопку «Добавить надпись» для добавления надписи.
- Введите текст надписи в текстовое поле.
- Разместите надпись, перетащив её в нужное место в области просмотра.
- Установите параметры надписи: цвет, шрифт, размер шрифта и текстовые эффекты.
- Нажмите кнопку «Готово».
Сохранение презентации
Не забывайте сохранять презентацию во время работы над ней.
Сохранение презентации:
- Выберите команду Файл → Сохранить.

- При первом сохранении презентации вам будет предложено ввести имя и выбрать папку для сохранения.
- Нажмите кнопку «Сохранить».
Просмотр презентации
ProShow Producer обеспечивает просмотр в реальном времени, позволяющий просматривать презентацию во время создания. Встроенная область просмотра является частью основной рабочей области, укомплектованное элементами управления воспроизведением и отображением времени.
Предварительный просмотр всей презентации:
- Выделите первый слайд в списке слайдов, чтобы начать воспроизведение презентации с самого начала.
Предварительный просмотр презентации с определённого слайда:
- Выделите слайд, с которого вы хотите начать просмотр презентации.
- Нажмите кнопку «Воспроизвести презентацию» для воспроизведения презентации.
- Нажмите кнопку «Остановить воспроизведение» или просмотрите презентацию до конца.
Поиск по презентации с любой скоростью:
- Щёлкните по панели времени презентации, которая расположена сверху списка слайдов.

- Перетаскивайте индикатор вперёд или назад для поиска нужного фрагмента презентации.
Предварительный просмотр презентации в полноэкранном режиме:
- Щёлкните мышью по любому слайду, чтобы сделать активной область просмотра.
- Щёлкните правой кнопкой мыши в области просмотра.
- В появившемся контекстном меню выберите команду «Полноэкранное воспроизведение».
- Нажмите кнопку «Воспроизвести презентацию» для воспроизведения презентации.
- Нажмите кнопку Esc для выхода из полноэкранного режима.
- Для возврата в обычный режим просмотра снова щёлкните правой кнопкой мыши в области просмотра и опять выберите команду «Полноэкранное воспроизведение».
Вывод готовой презентации
ProShow Producer предоставляет множество форматов вывода готовой презентации по сравнению с другими программами для создания презентаций. Вы можете создать презентацию для просмотра на телевизоре, для компьютера, для интернета и для много другого.
Вывод готовой презентации:
- Сохраните презентацию с помощью команды «Файл → Сохранить».
- Затем выберите команды «Вывод → Формат презентации». В открывшемся окне выберите конечный формат презентации.
- Настройте параметры вывода презентации.
- Нажмите кнопку «Создать».
В дальнейшем всё, что описано на этой странице, будет разъяснено более подробно.
информация взята с сайта
Как сделать завораживающее слайд-шоу? Как визуально представить свой проект? Как использовать стили и переходы Proshow Producer? Самые интересные уроки русской версии Photodex Proshow Producer для начинающих и продвинутых пользователей в наших статьях:
Статьи о программе ProShow Producer:
Если вы желаете облачить свои фотографии в оригинальную форму видеоролика, все, что вам понадобится – это программа для создания видео из фото и музыки.
Сегодня существует огромный ассортимент софта, подходящего для этой задачи, однако выбрать среди множества вариантов подходящий может быть непросто. Давайте попробуем разобраться, какие программы сегодня предлагают разработчики.
Давайте попробуем разобраться, какие программы сегодня предлагают разработчики.
Ломаете голову, в какой программе лучше делать презентацию, чтобы и просто, и удобно, и результат получился качественный?
Визуализировать информацию – это уже не новый тренд, а необходимость. Мы используем презентации для работы, учебы, и даже оформляем в виде слайдов свои фотографии.
Казалось бы, многие знают, как сделать презентацию на компьютере из фотографий, с несложными графиками, изображениями и видео. Но далеко не каждый хочет тратить время на глубокое освоение трудных программ.
В этой статье мы расскажем о такой важной детали создания хорошей презентации, как музыкальное сопровождение.
В этой статье речь пойдет о русскоязычном редакторе «ProShow Producer», благодаря которому создать яркий ролик можно буквально за полчаса.
В этой статье подробно описан процесс создания фотоальбомов с различными эффектами и музыкальным сопровождением.
ПроШоу Продюсер – это программа для создания слайд шоу, которая позволит вам превратить показ фотографий в яркое и запоминающееся мини-представление.
Наиболее популярной и востребованной среди отечественных покупателей до недавнего времени была программа Photodex ProShow Gold.
Определение дизайн для презентаций занимает одно из основных мест в создании проектов различной направленности.
Когда может понадобится программа для создания фильма из фотографий? Например, у вас накопилось много снимков с дня рождения, свадьбы, совместного дружеского отдыха, и вы хотите оформить их в красивую презентацию.
Мы готовы предложить вам лучшее приложение для создания презентаций – «ПроШоу Продюсер». С его помощью легко и быстро сделать качественный проект в домашних условиях.
Удобная программа для слайдов «ПроШоу Продюсер» представляет собой совокупность разнообразных инструментов и улучшений для ваших проектов.
С профессиональной утилитой «ПроШоу Продюсер» вопрос: «Где заказать слайд шоу?» отпадает сам собой, так как вам нужно просто скачать ее и установить на свой компьютер, потратив на это всего несколько минут.
Теперь создать красочный фоторолик можно в рекордные сроки – без предварительной подготовки и специальных навыков.
Представленная программа для создания анимации содержит большую коллекцию заставок, титров, коллажей, новичок быстро разберется в том, как ими правильно пользоваться, а между отдельными слайдами можно еще вставить и анимированные 3D переходы!
Презентация из фотографий, видео, музыки и спецэффектов – это отличная возможность представить свой проект в наилучшем свете. Вне зависимости от сложности презентации, современный софт позволят справиться с самыми нестандартными задачами.
Чтобы сделать качественную заставку, вам нужна программа для создания интро. Скачайте ПроШоу Просюсер и сделайте интро своими руками!
Ассортимент софта для создания презентаций велик, а хороших программ в нём так мало. Предлагаем Вам остановить свой выбор на ПроШоу Просюсер и вывести презентации на качественно-новый уровень!
Как работать в программе ProShow Producer:
Как сделать презентацию на компьютере без Powerpoint
Знаете ли вы, что большинство людей способны усваивать примерно 70% информации с помощью зрения и только 20% на слух?
Наверняка у вас хранятся сотни или тысячи фотографий на компьютере, и не меньшее количество эмоций и воспоминаний в памяти. ..
..
Для создания фильмов из фотографий можно использовать разные программы. Например, возможностей программы ProShow Producer на русском языке с лихвой хватит для создания самого красочного фотофильма.
Первая фотография в мире, сохранившаяся до наших дней, была сделана в 1826 году. С тех пор прошло немало времени, и сегодня мы не можем представить нашу жизнь без фотографий.
Сегодня мы расскажем, как сделать видео из фото за считанные минуты с помощью легкой и удобной программы для создания слайдшоу.
Красочную презентацию на свадьбу из фотографий любящей пары можно заказать и в фотостудии, но проще и интереснее сделать её самостоятельно.
При создании упрощенных презентаций в автоматическом режиме, после загрузки изображений остается выбрать стиль будущей презентации, добавить подходящую музыку и наслаждаться результатом.
Если вам очень нравится какая-либо музыкальная композиция, а на вашем компьютере найдутся фотографии, тематика которых созвучна любимой песне, почему бы не объединить их в клип из фото?
Многие пользователи хотят, но не знают, как сделать слайды на компьютере. Для этого нужно воспользоваться специальной утилитой.
Для этого нужно воспользоваться специальной утилитой.
Живая фотография – это нечто среднее между видео и фото изображением. Часто можно встретить и другое ее наименование – слайд шоу с анимационными эффектами.
С помощью слайд-шоу можно запечатлеть лучшие моменты своей жизни, подготовить ролик с музыкой и текстом для социальных сетей. В таком случае не обойтись без навыка, как сделать фон в презентации.
«ПроШоу Продюсер» позволяет изготавливать интересные подарки, в том числе и открытки. Эта утилита доступна для каждого пользователя, вне зависимости от его опыта в изготовлении цифровых презентаций.
Вас обязательно заинтересует, как создать анимацию в презентации, и вы быстро научитесь делать качественные слайд-шоу.
«ПроШоу Продюсер» представляет собой совокупность уникальных технических и творческих решений для создания проектов и презентаций в домашних условиях. С его помощью вы сможете сделать оригинальный видео коллаж из фото за несколько минут.
Утилита «ПроШоу Продюсер» предоставляет своим пользователям широкие возможности по изменению музыкальной составляющей проекта, большое количество различных настроек, эффектов и улучшений.
Сделанной на компьютере презентацией в настоящее время мало кого удивишь. Однако, стоит подчеркнуть, что они далеко не всегда бывают яркими и интересными.
Правильно выбранное музыкальное оформление это +100 к качеству и привлекательности вашей презентации. Но как его сделать?
Красиво представленная идея способна сплотить много людей и вдохновить их на поиск новых творческих решений.
Благодаря интернету каждый пользователь персонального компьютера (или мобильного устройства) имеет возможность поделится своей презентацией с огромной аудиторией, которая может включать не только жителей его страны, но и всего мира.
Современная программа для создания презентаций позволяет, даже при полном отсутствии навыков работы с видео и фото, самостоятельно делать качественные проекты.
Перед тем, как создать слайд-шоу с музыкой и фото на компьютере, вас потребуется освоить работу с профессиональной программой.
Перед тем, как создать слайд-шоу с музыкой и фото на компьютере, вас потребуется освоить работу с профессиональной программой. Функция, как вставить видео в презентацию, является основной при создании качественных и больших проектов.
Полностью русифицированная программа для создания презентаций «ПроШоу Продюсер» предоставляет возможность каждому пользователю самостоятельно делать качественные проекты.
Коллаж является одним из самых эффектных способов оформления фото (помимо альбома и открыток), и его часто дарят в качестве оригинального презента. В программе «ПроШоу Продюсер» можно создать коллаж из фотографий, применить для него визуальные и музыкальные эффекты.
Следуйте пошаговой инструкции: как наложить музыку на фото, и, через несколько шагов-минут, вы создадите свой первый фото-музыкальный проект
Функция, как перевернуть видео на компьютере, интегрирована в программу ПроШоу Продюсер, и мы предлагаем ее освоить каждому пользователю.
Современный зритель требователен, популярностью пользуются только видеоролики, сделанные с высокими настройками качества. Рассмотрим, как сделать видео в HD за 3 шага.
Чтобы знаковые события вашей жизни приобрести новое звучание, мы расскажем, как сделать клип из видео с музыкой с помощью программы ПроШоу Продюсер.
С простой программой «ПроШоу Продюсер» создание слайд-шоу и проектов превращается из рутинного в интересное и увлекательное занятие.
Узнайте, как в презентации сделать картинку фоном, и тогда ваши проекты станут более оригинальными и интересными для зрителя.
Научитесь создавать оригинальные цифровые изображения и проекты за несколько кликов мышкой. Есть несколько способов того, как сделать 3D фото.
Подбирая слайды и выстраивая их в логичную цепочку, не забудьте вставить фон в презентацию. Это позволит сделать ее более интересной для зрителей – а это значит, что ваши труды получат больше внимания и отдачи.
Красочные и увлекательные слайд-шоу дарят фотографиям новую жизнь. Этот жанр видео позволяет раскрыть красоту, спрятанную в снимках, рисунках и других статичных изображениях.
Этот жанр видео позволяет раскрыть красоту, спрятанную в снимках, рисунках и других статичных изображениях.
Готовые решения в программе ProShow Producer на русском:
Готовые проекты для «ПроШоу Продюсер» используются для быстрого изготовления красивых и запоминающихся слайд-шоу.
Специально для вас мы собрали лучшие шаблоны для презентаций в одном месте – в русской версии программы ProShow Producer.
Ученики начальной школы никогда не отличаются особой усидчивостью, и для того чтобы привлечь и удержать внимание детей, учителя зачастую проводят уроки в игровой форме.
Вы знаете, что самые первые фильмами были именно фильмы из фотографий? Да-да, еще в прошлом веке с помощью слайдо-проектора смотрели настоящее фотокино.
На чьи фотографии мы готовы любоваться вечно? Конечно же, на фотографии наших детей – сына, дочки, племянника, племянницы и т.д. Особенно важно успеть запечатлеть значимые события из жизни малыша, будь то первый день рождения или поход в школу.
На досуге нам всем иногда хочется немного покреативить. Кто-то займется рисованием, кто-то напишет стихотворение, а кому-то придет в голову идея о создании фильма. Сегодня снять фильм можно даже в домашних условиях – особенно, если речь идет о ролике из фотографий.
Главным преимуществом использования готовых решений является существенная экономия времени, это особенно важно при подготовке важных и срочных проектов.
Большой популярностью пользуются проекты, которые подготовлены к дню рождения. Что не удивительно – ведь это совершенно особенный праздник, который играет большое значение в жизни каждого человека.
Для оформления своих проектов предлагаем вам использовать оригинальные эффекты «Proshow Producer». Они делятся на две большие группы: визуальные и анимированные.
Широкий выбор тем, безупречное качество анимации, проработанность каждого элемента, доступность для каждого пользователя – этими преимуществами больше не обладает ни одна утилита.
В программе «ПроШоу Продюсер» имеются все необходимые инструменты для того, чтобы создать презентацию быстро и легко. Она полностью русифицирована и адаптирована для отечественных пользователей.
Чтобы сделать создание презентаций и слайд-шоу более простым и быстрым, в русской версии ProShow Producer для вас приготовлены эффектные шаблоны проектов.
Это вам понравится
Хороший подарок своими руками на день рождения принесет гораздо больше положительных эмоций, чем обычный, купленный в магазине.
В независимости от того, какой презент – маленький или дорогостоящий, он обязательно сопровождается поздравительной открыткой, в которой пишутся самые теплые и важные слова.
Из этой пошаговой инструкции вы узнаете, как сделать плейкаст, посвященный одному из самых важных дней в году для каждого человека – дню рождения.
Предлагаем вам сделать оригинальное поздравление молодоженам на свадьбу при помощи профессиональной утилиты по созданию слайд-шоу.
Красивое слайд шоу из фотографий на свадьбу позволит запечатлеть одно из самых трепетных и важных событий в жизни человека. Для изготовления проекта нужно скачать и установить на компьютер приложение для создания презентаций.
На Новый год всегда хочется сделать близким людям оригинальные и запоминающиеся подарки. Фотофильмы – это прекрасная возможность продемонстрировать свое особенное отношение, дать яркие эмоции радости и праздничного настроения
Все хотят дарить и получать на день рождения оригинальные подарки, поэтому проблема выбора презента является одной из самых сложных.
Сделанный собственными руками подарок маме станет не только наиболее запоминающимся событием праздничного вечера, но и поводом для гордости для самого близкого и родного человека.
Как опытному, так и начинающему фотографу нужно качественно оформленное портфолио. В него помещаются самые удачные работы, и оно представляет даже новичка в фотографировании как опытного мастера.
В этой статье мы рассмотрим популярные и малоизвестные (а значит с меньшей конкуренцией) способы, как заработать фотографу. Главное – это выработать свой собственный, оригинальный стиль фотографирования и научиться интересным навыкам редактирования снимков.
Программа предлагает оформить фото красочными эффектами, надписями, музыкальным сопровождением, и другими улучшениями.
Предлагаем вам самостоятельно сделать видео поздравление на свадьбу с потрясающими красочными эффектами.
Рассмотрим, как сделать визитку на конкурс, используя самые современные и яркие инструменты для редактирования мультимедийных файлов.
Научитесь, как делать эффектные и качественные самопрезентации на компьютере, и вы существенно повысите шансы на получение хорошей работы.
Фотографирование – это не только искусство. Оно уже давно стало отличным способом заработка на собственном творческом начале и профессиональных навыков.
Если у вас много снимков ваших детей, будет отличным замыслом сделать детское слайд-шоу. Это станет не только памятным роликом, но и хорошей творческой тренировкой.
Это станет не только памятным роликом, но и хорошей творческой тренировкой.
Не знаете почему аудитория отвлекается от Вашей презентации? Следуйте простым советам, чтобы эта ситуация больше не повторилась.
Как с помощью Proshow Producer делать запоминающиеся ролики для YouTube
Предлагаем ознакомиться с 5 замечательными идеями для слайд-шоу на Youtube, которые наверняка придутся по вкусу множеству подписчиков и посетителей вашего канала.
Ведение видеоблогов за последние годы переживает настоящий бум. Узнайте, как делать уникальные видеоролики для Ютуб.
Используйте для своих мини-фильмов разнообразные элементы оформления. Из пошаговой инструкции вы узнаете, как сделать заставку для видео, и изменить его формат для публикации в интернете.
Хотите создать оригинальное видео на видеохостинге? Черпайте вдохновение и идеи для видео на YouTube в нашей статье!
В решении задачи, как раскрутить канал на YouTube и набрать подписчиков бесплатно, выделяются несколько основных моментов. Опираясь на которые, вы сделаете свой профиль популярным и востребованным среди пользователей.
Опираясь на которые, вы сделаете свой профиль популярным и востребованным среди пользователей.
Создать видеоблог – это бесплатно и просто, вести его тоже не составляет особого труда, а из простого развлечения, с течением времени, он может превратиться в мощный финансовый ресурс.
В этой статье мы подробно разберем, как сделать интро для канала YouTube, и на основе полученных знаний вы сможете самостоятельно делать не только маленькие, но и большие проекты.
Серьезный подход к ведению блога невозможен без использования специального оборудования для съемки и программ для редактирования отснятого материала.
Иногда бывает необходимо удалить видео с ютуба – например, если оно устарело или его публикация нарушила авторские права. Справиться с этой задачей поможет инструкция, которую мы разбили на простые шаги.
Успех, слава, море поклонников и денег – известность может дать всё это тому, кто рискнёт её добиться. Сегодня каждый может попробовать свои силы в творчестве и получить признание, выкладывая видеоролики на Youtube и аналогичные ему сайты.
Признайтесь, вам ведь давно хотелось стать частью этого сообщества, а не только быть потребителем информации? Это особенно интересно, если вам есть, о чем поведать миру.
Вы сняли хороший ролик, и пытаетесь понять, как разместить видео на Ютубе? А может быть, даже хотите вести видеоблог на постоянной основе? С помощью нашей инструкции вы сможете сделать всё правильно!
ЗНАЙКА: УРОКИ PSP ОТ КУБАНОЧКИ
УРОКИ PSP ОТ КУБАНОЧКИ
Яндекс.Директ
| Создавайте яркие слайд-шоу!в новой программе «ФотоШОУ». 200+ переходов и спецэффектов, создание видео. 18+amssoft.ru |
Скачать переходы : http://yadi.sk/d/pJBZFHV7EZTAi
Мой дневник на Я.ру : http://tgavrilova.ya.ru/index_blog.xml
Страничка на Я.Фотки : http://fotki.yandex.ru/users/tgavrilova/
Моя анимация : http://fotki.yandex.ru/users/tgavrilova/album/116123/
Мои уроки : http://tgavrilova. ya.ru/posts.xml?tag=12660476
ya.ru/posts.xml?tag=12660476
Профиль на Li.Ru: http://www.liveinternet.ru/users/3629677/profile/
Канал на YouTube: http://www.youtube.com/user/Kybanozka?feature=watch
Часть 1 — Кадры из фильма "Планета-Земля"
Часть 2 — Видео слайд-шоу
Часть 3 — Годы пролетают…
Часть 4 — Романс для Любимой
Часть 5 — Ролик для дня рождения..
Часть 6 — Осень
Часть 7 — Без заголовка
Часть 8 — Все мы родом из детства
Часть 9 — Коллажи «Mademoiselle Viv»
Часть 10 — Она не твоя..
Часть 11 — Танцуют все
Часть 12 — Новогодняя
Часть 13 — Моя новогодняя анимация
Часть 14 — Футаж-Сердечки
Часть 15 — Футаж видео-Тюльпаны
Часть 16 — Футаж Сирень
Часть 17 — Вечеринка. Танцы
Часть 18 — Упрямая
Часть 19 — Гидроавиасалон 2012.Геленджик.Полёты «Стрижей» и «Русских витязей»
Часть 20 — Гурами
Часть 21 — Футаж природа
Часть 22 — 3D в программе Фотошоп.Урок
Часть 23 — К дню студента.
Часть 24 — Итак, она звалась Татьяной. .
.
Часть 25 — День всех влюблённых
Часть 26 — Футаж сердечки и цветы
Часть 27 — Встречайте весну..
Часть 28 — Весна в Краснодаре
Часть 29 — Футажи
Часть 30 — За тихой рекою
Часть 31 — Готовим фото для слайд шоу в программе Фотошоп
Часть 32 — С наступающим..
Часть 33 — Переходы для ProShow Producer
17 ДЕКАБРЬ
ProShow ProducerДобавить комментарий
Яндекс.Директ| 1 500 000 ПрезентацийБесплатное скачивание презентаций в форматах PPT, ODP, SXI, PDF, SWFpptonline.ru |
Чтобы пользоваться каталогом, регистрируйтесь на сайте http://proshowproducer.ru/viewtopic.php?id=7312
Каталог по урокам ProShow Producer.
Что такое ProShow Producer?Presenting in Russian in English and French
Основные параметры Вашего шоу. Водяной знак в проекте
Основные параметры Вашего шоу Часть 2 Background
Основные параметры Вашего шоу Часть 3 Soundtrack
Часть 2 Урок №1. Как добавить изображение в шоу
Как добавить изображение в шоу
ProShow Producer версии 5. Вторая глава, Урок 1: Слой вашего шоу.
Основные элементы Вашего шоу. Слой Солид колор (solid color)
Вторая глава урок №3. Настройки изображения в Вашем шоу
Глава 2. Урок №4. Различные элементы Вашего шоу. Работа с видео
Глава 2. Урок №5. Различные элементы Вашего шоу. Градиент
Глава 2. Урок №8. Различные элементы Вашего шоу. Пустой слой
Различные элементы Вашего шоу. Меню настроек коррекции. Первая часть
Установка программы, русификация..
Установка программы, руссификация, регистрация
Урок по установке ProShow Producer 5-ой версии
Установка PSP 5-й версии. Вопросы и обсуждения
Одновременная работа 4 и 5 версии proshow.producer.5.0.3206 на одном ПК
Настройки ProShow Producer.
divx_plus_8.0.1_francais_10144
Настройка программы ProShow Producer. Работа с параметрами программы.
Предварительные настройки ПроШоу пятой версии.
Настройки слайд шоу 5 версия
Выбивает программку((
Создание презентации.
Создание презентации
Как создать или открыть шоу?
Урок для новичков. Создать презентацию просто
Создаем презентацию
Как создать презентацию в Proshow producer 5
Мастер создания презентаций.
Слайд-шоу-для лентяев за 3-и минуты
ProShow Producer 5. Урок 1. Автоматическое создание презентации
Главное рабочее пространство. Рабочие области и и нструменты программы.
Русифицированный вид photodex.proshow.producer.5.0.3206_
Настройки ProShow Producer.
Стили слайда.
Урок по созданию стиля в ProShow Producer
Работа со стилями
Применение стилей к слайдам
Урок по созданию новых категорий и перемещение стилей внутри категорий
Урок. Создаем стиль Калейдоскоп
Стили в ProShow Producer
Создание собственного стиля
СОЗДАНИЕ СТИЛЕЙ В PSP-5. (часть 1, 2)
(часть 1, 2)
Как сохранить стиль
Помогите найти созданный стиль.
Изменение стиля для ВСЕХ слайдов
как использовать 1 стиль сразу для нескольких фотографий)
Как удалить встроенные стили
Переходы.
Как создать переход
Редактирование переходов
Время переходов
ПОДСКАЖИТЕ,ПОЖАЛУЙСТА.
возможные проблемы при установке переходов
Отображаются не все переходы.
Как загрузить переходы
Урок по сортировке переходов между категориями и создание катогорий
Создание зимнего перехода с блеском
«Играем» с переходами.
Урок 2 по Примеру работы с Масками и Футажами. Переходы
Уроки в PSP «ПЕРЕХОД-СОЛНЫШКО» и «ПЕРЕХОД-«2»
Делаем свой переход в ProShow Producer
Уроки по созданию переходов в ProShow Producer 2
Уроки по созданию переходов в ProShow Producer
Как найти файл pxt созданного Вами перехода
Работа со слоями
Можно ли соеденить слои?
Копирование слайдов, слоев, КК и т. п.
п.
Перевод на русский язык таблички «Копирование настроек».
Как связать два слоя в прошоу?
Коррекция. Корректирующие слои.
Корректирующие слои в ProShow Producer
Опять метель.
Урок корректирующие слои
Надписи.Параметры надписи.
ШРИФТЫ
Работа с текстом в Proshow Producer
3D текст в ProShow Producer
Применение анимированного алфавита
Титры и модификаторы.
Абстрактный кораблик.
Создание видеомаски в ProShow Producer спомощью текстовых эффектов
Простой урок по работе с текстом в PSP
Несколько текст в одном слайде
Анимация текста в ProShow Producer
арабский шрифт в программе вместо русского….???
Как создать надпись с эффектом свечения в программе ProShow Producer
Музыкальные и звуковые эффекты.
Что непремено нужно знать для работы со звуком (видео)
работаем со звуком
Сдвигаем начало звуковой дорожки
Понижение звука
Проблемы со звуком и вылетом программы.
Отель Калифорния. Работа со звуковыми эффектами
как сделать голосовую озвучку. Самый простой способ.
Работа со звуковыми эффектами
Убираем звук на фоне видео в ProShow Producer
Синхронизация слайдов и аудио в ProShow Producer
Отключение звука у видео файлов в программе
Понижение звука
Как скачать музыку из видеоролика с YouTube
о звуках в слайде
как управлять звуковой дорожкой с помощью мыши?
Возможно ли озвучить презентацию в Proshouproducer
Управление звуковой дорожкой?
Синхронность
как нарезать музыку
Проблема с записью голоса
Проблема со звуком
Вопрос по звуку
Треск при добавлении звуковой дорожки
Маски.
Как самим создать маску
Как включить в программу созданные маски
Урок 1 по Примеру работы с Масками и Футажами.
Урок 3 по Примеру работы с Масками и Футажами.
Практические уроки по работе с масками.
Урок. Создаем стиль Калейдоскоп
Урок 3. Фото в синих рамках.
Текстовые эффекты. Создание Масок средствами программы.
Работа с масками
Создаем реалистичные движения кругов в воде
Мастер Класс по созданию эффекта «Перелистывание страницы.»
Пример работы с масками
Учимся создавать Перелистывание страницы
Урок по текстовому эффекту «Исчезновение»
Урок по созданию альбома
урок по выезжающей картинки из-за рамки…
Пример и Урок. Маски. Эффект света (свечения).
фото, изображение в руке
Маски из звёздочек и блёстков ***
Проявление цвета части фото с помощью маски
Как сделать выезжающее фото из фона.
Простое оживление водопадов и речек
Урок по работе «Ты сделана из огня» КАПЛИ…..
Анимация новогодних шариков в PSP
Эффект свечения с помощью масок?!
эффект открывания кармашка
Создание видеомаски в ProShow Producer спомощью текстовых эффектов
Урок в PSP «ГРАДИЕТ И МАСКА СЛОЯ»
Уроки в PSP-5 «ПРОХОЖДЕНИЕ ОДНОГО ФОТО ЧЕРЕЗ ДРУГОЕ»
Красное и черное. Скручивание картины.<
Скручивание картины.<
урок в PSP «ПАНОРАМА»
Маски и эффекты с масками в ProShow Producer
урок в PSP «НАЛОЖЕНИЕ ОДНОГО ФОТО НА ДРУГОЕ С ПРИМЕНЕНИЕМ ГРАДИЕНТА»
Две маски к одной фотографии в ProShow Producer
Маски-рамочки.
Маски на движущийся предмет
Урок 4 по Примеру работы с Масками и Футажами. Синхронизация слоев
Урок для новичков. Создание реалистичной свечи.
Блестящий песок в прозрачных элементах
Маски. Помогите разобраться
Урок по перелистыванию страничек с применением маски
Пример с масками..Как налить сок,вино в бокал
Урок в скринах по работе с уголками
Уголки…
Маски в работе, на примере работы «Найди меня!»
Ключевые кадры (КК).
Как заблокировать время ключевых кадров?
ключевые кадры
редактор ключевых кадров
Копировать кадры
Копирование ключевых кадров в сложных движениях
Копируем ключевые позиции
Видео урок Ключевые кадры. ProShow Producer
ProShow Producer
Есть ли возможность в программе передвинуть одновременно все ключи с первой половины слайда в конец слайда ?
Операции копирования настроек и параметров между слайдами
Работа с модификаторами. Шкала времени ключевых кадров
Урок 1 по проекту Романтический ужин
Урок 3. Фото в синих рамках.
Совмещение движения рамки и фото
Урок по оживлению глазок в PSP
Урок квадраты
урок по выезжающей картинки из-за рамки
Создание стиля «Вращение» в 3D
Копируем ключевые позиции
Операции копирования настроек и параметров между слайдами
Двигаем газету в ProshowProducer.
Скорость движения слайда
Использование ключевых кадров для создания «фейерверка» из листьев
Как открывать книгу ,альбом или папку.
Урок падающий листочек
Работа с модификаторами
Модификаторы. От простого к сложному
Модификаторы в ПроШоу.
17 ДЕКАБРЬ
ProShow ProducerДобавить комментарий
Яндекс. Директ
Директ
| Мовави Видео Конвертер 14Мовави Видео Конвертер на русском. Скачать последнюю версию! 0+Основные Возможности·Сверхбыстрая Конвертация·Форматы и Устройстваmovavi.ru |
Серия сообщений «ProShow Producer»:
Часть 1 — ProShow Producer — лучшая программа для создания видео и слайд-шоу
Часть 2 — УЧИМСЯ РАБОТАТЬ В ProShow Producer
Часть 3 — Видео-уроки от Зоси для начинающих в ProShow Producer
Часть 4 — Справочник по программе ProShow Producer + Форум
Часть 5 — ProShow Producer 5.0.3206
Часть 6 — Photodex ProShow Producer 5.0.3296 Portable
Часть 7 — Видео-уроки в ProShow Producer
Часть 8 — Видео-уроки по программе ProShow Producer
Часть 9 — Скачать и установить ProShow Producer 5.0.3206
Часть 10 — Переходы для ProShow Producer (часть 1)
Часть 11 — Стили для ProShow Producer
Часть 12 — Стили для ProShow Producer
Часть 13 — Стили для ProShow Producer
Часть 14 — Переходы для ProSow Producer (часть 2)
Часть 15 — Видео-уроки Елены Золотаревой по программе ProShow Producer
Часть 16 — Proshow Produser. Автор урока: Зинаида Лукьянова
Автор урока: Зинаида Лукьянова
Часть 17 — Уроки в программе ProSow Producer от Василия Павленко
Часть 18 — Урок — Перелистывание в Proshow Producer
Часть 19 — Новые Эффекты переходов ProShow Producer — Alpha Magic_PN3
Часть 20 — Сохранить видео ролик хорошего качества в ProShow Producer
Следующее Предыдущее Главная страница
Подписаться на: Комментарии к сообщению (Atom)
Видео в категории «ProShow Gold + Обучение продюсеров» на Vimeo
- Сортировка:
- Предустановка
- Дата
- Алфавитный
- пьес
- лайков
- Продолжительность
Поиск среди этих результатов: или отменить
Основы маскирования: прозрачные маски
Основы маскирования: маски оттенков серого
Использование ключевых кадров в ProShow Producer
Что нового в ProShow 9?!
Новая очередь публикации + история в ProShow 9
Следуйте фильтрам в ProShow 9
Научитесь использовать фильтры движения в ProShow 9
Поддержка видео 4K в ProShow 9
Фильтры слоев в ProShow 9
Color Tool + Цветовые палитры в ProShow 9
Демо ProShow Producer 9
Демонстрационная версия ProShow Gold 9
- 1
- 2
Экономьте время: используйте клавиши со стрелками
Просмотр видео
“ ProShow Gold + Producer Training ” от Photodex имеет 22 видео .
Следовать
Связанные RSS-каналы
Каналы — это простой и красивый способ демонстрации и просмотра видео. Просмотрите больше каналов.
основных функций, руководств и альтернатив:
- Полное руководство по слайд-шоу фото/видео
- Попробуйте бесплатно Попробуйте бесплатно
- 1. Лучшие программы для создания слайд-шоу фотографий+
- 2. Советы по редактированию слайд-шоу+
- 3. Креативные идеи слайд-шоу для особых случаев+
- 4. Отзывы о программе создания слайд-шоу +
Shanoon Cox
30 августа 2022 г. • Проверенные решения
Благодаря множеству эффектов, переходов, тем и выходных форматов ProShow является одним из широко используемых инструментов для разработки слайд-шоу. Он получил очень высокий рейтинг среди всех конкурентов благодаря удобному интерфейсу, поддержке огромных форматов файлов и большому набору функций. Существует 427 эффектов перехода, которые можно использовать для создания слайд-шоу, в то время как полученными файлами можно напрямую поделиться с друзьями по электронной почте или загрузить их непосредственно на Facebook, YouTube или Twitter и т. д.
Он получил очень высокий рейтинг среди всех конкурентов благодаря удобному интерфейсу, поддержке огромных форматов файлов и большому набору функций. Существует 427 эффектов перехода, которые можно использовать для создания слайд-шоу, в то время как полученными файлами можно напрямую поделиться с друзьями по электронной почте или загрузить их непосредственно на Facebook, YouTube или Twitter и т. д.
Плюсы:
- Он предлагает широкий спектр эффектов и переходов.
- Пользователи могут создавать длинные слайд-шоу за несколько секунд.
- Стало проще настраивать темы и время для слайдов, чтобы улучшить их внешний вид.
Минусы:
- Вам нужно потратить много времени, чтобы изучить этот программный инструмент, так как он имеет так много всего в одном интерфейсе.
Как создавать слайд-шоу фотографий с помощью ProShow?
Шаг 1: Прежде всего вам необходимо загрузить бесплатное программное обеспечение Trail
Шаг 2: После установки запустите его в своей системе.
Шаг 3: Начните с нового слайд-шоу, щелкнув параметр мастера на экране.
Шаг 4: Добавьте нужные фотографии с компьютера с помощью удобного инструмента выбора.
Шаг 5: Добавьте текст на слайды.
Шаг 6: Программное обеспечение попросит вас добавить музыку или другие аудиофайлы; полный процесс.
Шаг 7: выберите желаемую тему из доступных сборов отходов.
Шаг 8: Добавьте название слайд-шоу и настройте его на желаемый уровень энергии.
Шаг 9: В течение нескольких секунд этот инструмент создаст ваше слайд-шоу; просмотрите его и отредактируйте, если вам нужно. Регулировка временных параметров и функций перехода стала намного проще.
Шаг 10: Легко опубликуйте свое шоу на разных платформах.
Лучшие альтернативы ProShow:
Хотя в ProShow так много интерактивных и продвинутых функций, профессионалы все еще ищут другие полезные инструменты. Причина в том, что ProShow не поддерживает функцию «картинка в картинке», которая нужна большинству пользователей. Кроме того, его платформа кажется немного раздражающей для новых пользователей.
Кроме того, его платформа кажется немного раздражающей для новых пользователей.
Существует две потенциальные альтернативы ProShow, которые с легкостью удовлетворят большинство требований как новичков, так и профессионалов:
1.DVD SlideShow Builder
Программа Wonderhsare DVD Side Show Builder — одна из самых полезных программ для создания слайд-шоу для профессионалов благодаря огромной коллекции переходов, эффектов и т. д. Гораздо проще комбинировать различные 2D- и 3D-переходы с интерактивными видео и фотографиями. тогда как полученные файлы могут быть легко обработаны на платформах, подобных YouTube. Некоторые пользователи также предпочитают отправлять эти слайд-шоу прямо на телевизор или iPod с помощью DVD SlideShow Builder.
Плюсы:
- Этот инструмент можно легко применить к загруженным слайд-шоу с функциями редактирования и настройки эффектов.

- Эта программа поддерживает широкий спектр аудио-, графических и видеоформатов, поэтому их можно легко включать в слайд-шоу.
- Основная задача редактирования может быть легко реализована для всех медиафайлов до завершения создания.
Минусы:
- Полученные файлы слайд-шоу нельзя отправить напрямую по электронной почте, и их нельзя даже переместить на компакт-диски.
2.Видеоредактор Filmora
Видеоредактор Filmora используется большинством профессионалов благодаря его способности обрабатывать все популярные форматы файлов; следовательно, гораздо проще добавлять интересные фотографии и видео в слайд-шоу. Он широко используется разработчиками бизнес-презентаций, преподавателями и новичками для изучения замечательной коллекции инструментов с возможностью простого обмена. Разработанными слайд-шоу можно легко поделиться с такими платформами, как YouTube или Facebook.
Плюсы:
- Пользователи могут переключаться между простым и полнофункциональным режимами в соответствии со своими потребностями, поэтому он идеально подходит для всех типов разработчиков слайд-шоу, будь то профессионалы или учащиеся.
- Чрезвычайно прост в использовании благодаря интуитивно понятному интерфейсу и простым инструментам.
- Он обслуживает пользователей с огромной текстовой библиотекой и большим количеством переходов.
- Вы сможете получить доступ к широкому спектру эффективных фильтров, эффектов движения и наложений.
- Он поддерживает почти все основные форматы файлов и позволяет легко загружать их на платформы социальных сетей.
Минусы:
- Filmora Video Editor имеет ограниченное количество шаблонов.
- Не имеет 3D-эффектов.
- Бесплатная версия программы оставляет водяные знаки на ваших творениях.
Шэнун Кокс
Шэнун Кокс — писательница и любительница видео.
Follow @Shanoon Cox
КомментарийУспешно!
Спасибо за ваш комментарий. Мы рассмотрим его в течение нескольких дней.
Использование программного обеспечения для слайд-шоу Proshow Gold и Proshow Producer
Версия от 22 декабря 2013 г.
исторические слайд-шоу в соответствии с предложениями в главе 8 веб-сайт и книга Сохранение истории: как архивировать и делиться историческими Фотографии, документы и аудиозаписи . Здесь предполагается, что идеи главы 8 будут использованы для разработки общих планов и конкретных параметры для исторического слайд-шоу. В этом руководящем документе описывается конкретные шаги для разработки слайд-шоу с использованием некоторых доступных в настоящее время программного обеспечения.
К сожалению, доступное программное обеспечение, имеющее функции
необходимо для разработки исторических слайд-шоу, как правило, сложны в использовании и
обычно больше внимания уделяется спецэффектам, чем эффективному, интуитивно понятному
рабочий процесс. Менее сложное программное обеспечение в настоящее время не обеспечивает всех функций
необходимо для исторических слайд-шоу. Подходящее программное обеспечение, которое намного проще в использовании
скорее всего, появится в ближайшие несколько лет. На самом деле, я надеюсь и ожидаю
что инновации, которые значительно увеличат простоту использования и мощность, существенно
изменить рынок программного обеспечения для слайд-шоу в относительно ближайшем будущем.
Менее сложное программное обеспечение в настоящее время не обеспечивает всех функций
необходимо для исторических слайд-шоу. Подходящее программное обеспечение, которое намного проще в использовании
скорее всего, появится в ближайшие несколько лет. На самом деле, я надеюсь и ожидаю
что инновации, которые значительно увеличат простоту использования и мощность, существенно
изменить рынок программного обеспечения для слайд-шоу в относительно ближайшем будущем.
В данном руководстве описаны две программы ProShow Gold.
и ПроШоу Продюсер. ProShow Gold (около 60-70 долларов) — один из самых популярных.
и мощные программы слайд-шоу для потребителей. ProShow Producer ($200-$250)
является одной из самых продвинутых программ для создания слайд-шоу. Основное различие между
ProShow Gold и ProShow Producer заключается в том, что ProShow Producer имеет больше
сложные методы управления масштабированием, панорамированием и текстом, а также для работы
с меню для слайд-шоу. Пока это пишется, версия 5 ProShow
Producer был только что выпущен и включает в себя значительные улучшения в
рабочий процесс и эффективность. Тем не менее, на мой взгляд, значительное дальнейшее улучшение
в рабочем процессе все еще необходимо. Описания в этом документе относятся к версии
5 ProShow Gold и ProShow Producer. [Обновление в декабре 2013 г., мой
исследование версии 6 ProShow Producer не выявило существенных изменений для
функции, обсуждаемые здесь для исторических слайд-шоу.]
Тем не менее, на мой взгляд, значительное дальнейшее улучшение
в рабочем процессе все еще необходимо. Описания в этом документе относятся к версии
5 ProShow Gold и ProShow Producer. [Обновление в декабре 2013 г., мой
исследование версии 6 ProShow Producer не выявило существенных изменений для
функции, обсуждаемые здесь для исторических слайд-шоу.]
Бесплатная программа просмотра изображений IrfanView позволяет быстро сделать простой слайд-шоу, которые воспроизводятся на компьютере и имеют функции, полезные в определенные ситуации. Использование IrfanView для слайд-шоу также описано на конец этого документа.
Мои исследования программного обеспечения для слайд-шоу показали, что
ProShow Producer в настоящее время является лучшим вариантом для разработки исторических слайдов.
показывает. PicturesToExe и пакет слайд-шоу в Adobe Photoshop Elements
два других приложения, которые могли легко догнать и превзойти ProShow
Продюсер разработки исторических слайд-шоу. PicturesToExe менее зрелый
программа, которая находится в процессе разработки функций. У него очень хороший
основу дизайна, которую можно легко улучшить для эффективной обработки
исторические слайд-шоу. Однако в прошлом основное внимание уделялось специальным
эффекты, такие как вращение трехмерных объектов. Это еще предстоит увидеть
будут ли разработчики продолжать более узкую направленность или расширятся на более широкую
рынки. Пакет слайд-шоу в Adobe Photoshop Elements Organizer:
предназначен для обеспечения основных возможностей слайд-шоу и очень прост в использовании. Это
не акцентирует внимание на спецэффектах, но и в настоящее время не обладает всеми
функции, необходимые для исторических слайд-шоу. Его можно было бы легко улучшить до
включите их, и простота рабочего процесса, вероятно, сделает его оптимальным
программное обеспечение для исторических слайд-шоу.
У него очень хороший
основу дизайна, которую можно легко улучшить для эффективной обработки
исторические слайд-шоу. Однако в прошлом основное внимание уделялось специальным
эффекты, такие как вращение трехмерных объектов. Это еще предстоит увидеть
будут ли разработчики продолжать более узкую направленность или расширятся на более широкую
рынки. Пакет слайд-шоу в Adobe Photoshop Elements Organizer:
предназначен для обеспечения основных возможностей слайд-шоу и очень прост в использовании. Это
не акцентирует внимание на спецэффектах, но и в настоящее время не обладает всеми
функции, необходимые для исторических слайд-шоу. Его можно было бы легко улучшить до
включите их, и простота рабочего процесса, вероятно, сделает его оптимальным
программное обеспечение для исторических слайд-шоу.
Одна очень полезная функция, которую нельзя использовать ни в одном из текущих слайд-шоу.
программное обеспечение предлагает простой способ отображения текста на изображении с фоном
для текста. Как обсуждалось в главе 8, текст может предоставить очень полезную информацию.
историческая информация об изображении. Лучшее отображение текста на изображении
с фоном, который можно последовательно использовать с разными изображениями. Все
текущее программное обеспечение для слайд-шоу требует, чтобы текст и фон для
текст должен создаваться и выравниваться отдельными процессами. Это более чем вдвое увеличивает
необходимое количество усилий и сложность по сравнению с простым одиночным
вариант для текста с фоном. Программное обеспечение для слайд-шоу, которое обеспечивает здоровый баланс
между простотой использования и специальными эффектами обеспечит такой вариант.
Как обсуждалось в главе 8, текст может предоставить очень полезную информацию.
историческая информация об изображении. Лучшее отображение текста на изображении
с фоном, который можно последовательно использовать с разными изображениями. Все
текущее программное обеспечение для слайд-шоу требует, чтобы текст и фон для
текст должен создаваться и выравниваться отдельными процессами. Это более чем вдвое увеличивает
необходимое количество усилий и сложность по сравнению с простым одиночным
вариант для текста с фоном. Программное обеспечение для слайд-шоу, которое обеспечивает здоровый баланс
между простотой использования и специальными эффектами обеспечит такой вариант.
Приведенные здесь описания обычно не повторяют предложения, сделанные в Главе 8. В этом руководстве описывается, как применять определенные функций и настроек, но предполагается, что читатель обратится к главе 8 за предложения о том, какие конкретные значения следует использовать.
ProShow Gold и ProShow Producer, как и большинство слайд-шоу
программное обеспечение, позволяющее включать изображения, аудиофайлы и видеоклипы в
слайд-шоу. Видеоклипы рассматриваются как тип слайда и воспроизводятся в
последовательность аналогична отображению изображений. Некоторые ограниченные корректировки
медиа-файлы могут быть созданы в программном обеспечении для слайд-шоу. Более сложный
корректировки и улучшения могут быть сделаны с обычным изображением, аудио и видео
программное обеспечение для редактирования.
Видеоклипы рассматриваются как тип слайда и воспроизводятся в
последовательность аналогична отображению изображений. Некоторые ограниченные корректировки
медиа-файлы могут быть созданы в программном обеспечении для слайд-шоу. Более сложный
корректировки и улучшения могут быть сделаны с обычным изображением, аудио и видео
программное обеспечение для редактирования.
Схема рабочего пространства
Список слайдов на нижняя часть основного экрана рабочей области является основой для разработки слайда показывать. Как показано на рис. 1 для ProShow Gold, каждый слайд представлен в виде небольшого изображение последовательно, а также продолжительность показа слайда и тип и продолжительность переходов между слайдами. Форма сигнала для аудио в слайд-шоу находится под списком слайдов. Макет рабочего пространства для ProShow Производитель очень похож и отдельно не показывается.
Рис. 1. Экран основного рабочего пространства ProShow Gold. Рабочее пространство для ProShow Producer очень похоже. Список слайдов с небольшим
изображение для каждого слайда в последовательности отображается внизу. Продолжительность
для отображения слайда и типа и продолжительности переходов между слайдами
также отображаются в списке слайдов. Форма волны для звуковой дорожки ниже
изображения списка слайдов. Основной просмотрщик может отображать отдельные изображения или воспроизводить
слайд-шоу. Выпадающее меню и панель инструментов находятся в верхней части рабочей области,
а панели для просмотра папок и файлов находятся слева.
Рабочее пространство для ProShow Producer очень похоже. Список слайдов с небольшим
изображение для каждого слайда в последовательности отображается внизу. Продолжительность
для отображения слайда и типа и продолжительности переходов между слайдами
также отображаются в списке слайдов. Форма волны для звуковой дорожки ниже
изображения списка слайдов. Основной просмотрщик может отображать отдельные изображения или воспроизводить
слайд-шоу. Выпадающее меню и панель инструментов находятся в верхней части рабочей области,
а панели для просмотра папок и файлов находятся слева.
Верхняя панель слева представляет собой браузер папок, а ниже
это панель, которая показывает список файлов в выбранной папке. Медиафайлы могут
включить в слайд-шоу, перетащив их из списка файлов на слайд-шоу
Список. Порядок и время для каждого слайда можно установить непосредственно в списке слайдов.
Главное раскрывающееся меню находится в верхней части экрана, а основная панель инструментов
ниже меню.
Изображение, отображаемое в средстве просмотра, может быть одним из слайды в списке слайдов или файл изображения из списка файлов слева. последний нажатый элемент определяет, что отображается.
Элементы управления для запуска и остановки воспроизведения слайд-шоу находятся ниже изображение. Предварительный просмотр слайд-шоу можно воспроизвести, щелкнув значок воспроизведения. или нажав пробел. Предварительный просмотр останавливается нажатием значка остановки или снова коснувшись пробела. Маркер временной шкалы на горизонтальной полосе ниже изображение можно щелкнуть и перетащить, чтобы вручную переместить или прокрутить через слайд-шоу. Операции переходов, масштабирования, панорамирования и текста могут быть наблюдается при перемещении маркера очистки. Аналогичный маркер для очистки находится на стержне. вверху списка слайдов.
Двойной щелчок по слайду в списке слайдов открывает слайд .
Экран параметров с параметрами масштабирования, панорамирования, добавления текста и
другие корректировки слайда. Представленные конкретные варианты
определяется вкладками в сочетании с несколькими панелями параметров слева. Как показано в
Рисунок 2 для ProShow Gold и Рисунок 3 для ProShow Producer, слои и подписи
панели слева определяют, что отображается в основном окне просмотра. Панели
иметь списки со строкой для каждого слоя и для каждого блока заголовков или текста.
изображение для слайда находится на одном слое, а любой текстовый фон — на отдельном слое.
Свойства слайда, отображаемые во вьювере, зависят от того, какой
строка в панелях щелкнута. Дополнительные сведения об экране параметров слайда см.
ниже, поскольку описаны различные варианты.
Представленные конкретные варианты
определяется вкладками в сочетании с несколькими панелями параметров слева. Как показано в
Рисунок 2 для ProShow Gold и Рисунок 3 для ProShow Producer, слои и подписи
панели слева определяют, что отображается в основном окне просмотра. Панели
иметь списки со строкой для каждого слоя и для каждого блока заголовков или текста.
изображение для слайда находится на одном слое, а любой текстовый фон — на отдельном слое.
Свойства слайда, отображаемые во вьювере, зависят от того, какой
строка в панелях щелкнута. Дополнительные сведения об экране параметров слайда см.
ниже, поскольку описаны различные варианты.
Рис. 2. Экран настройки эффектов движения в
ПроШоу Золото. Изображение слева — это положение слайда в
начало отображения, а изображение справа — это позиция в конце
отображать. Программное обеспечение для слайд-шоу создает изображения для обеспечения непрерывного движения
от начала до конца показывает. В этом случае слайд открывается с
крупный план мужчин, а затем уменьшает масштаб, чтобы отобразить контекст их работы.
На панелях слева перечислены все подписи и слои для слайда. Контроль в
нижняя часть экрана позволяет воспроизводить слайд на левом изображении
отображать. Вкладки «Настройки слоя» и «Коррекция» управляют различными функциями.
слайда.
В этом случае слайд открывается с
крупный план мужчин, а затем уменьшает масштаб, чтобы отобразить контекст их работы.
На панелях слева перечислены все подписи и слои для слайда. Контроль в
нижняя часть экрана позволяет воспроизводить слайд на левом изображении
отображать. Вкладки «Настройки слоя» и «Коррекция» управляют различными функциями.
слайда.
Продюсер ПроШоу. Дисплей изображения показывает положение изображения на одном
ключевой кадр. Временная шкала ключевого кадра с маркерами ключевого кадра и звуковой волной
ниже изображения. После того, как позиции были установлены в другом ключевом кадре
точки, программное обеспечение для слайд-шоу создает изображения для обеспечения непрерывного движения
между ключевыми кадрами. Этот слайд содержит заголовок и фон для
подпись. На панелях слева перечислены все подписи и слои для слайда и
определить, что отображается. Элементы управления в нижней части экрана позволяют
слайд для воспроизведения. Вкладки для управления настройками слоя и регулировками
различные особенности слайда.
Вкладки для управления настройками слоя и регулировками
различные особенности слайда.
ProShow Producer имеет кнопки в правом верхнем углу главного окна. экран, который модифицирует экран для различных целей. После того, как файлы были включены для слайд-шоу, кнопка «Дизайн» в правом верхнем углу может быть щелкнул, чтобы исключить браузер папок и предоставить больше информации о каждом горка. Кнопку «Опубликовать» можно нажать, когда слайд-шоу будет готово для публикации. меню и выходной файл созданы.
Файлы слайд-шоу
Слайд-шоу создается в двухэтапном процессе с различными типы выходных файлов для каждого шага. Сначала создается файл, содержащий спецификации содержания слайд-шоу. Во-вторых, файл спецификации используется для создания выходного видеофайла, который фактически воспроизводит слайд-шоу. Другой типы выходных видеофайлов можно сделать из файла спецификации.
В ProShow Gold и ProShow Producer файл, содержащий
спецификации имеет расширение имени файла . psh. Этот файл определяет носитель
файлы, включенные в слайд-шоу, и синхронизация, переходы, движение,
текст и т. д., которые применяются для каждого медиафайла. Если файл psh удален или
поврежден, слайд-шоу потеряно. Файл psh указывает на различные носители
файлы, но не включает их. Медиафайлы должны оставаться в тех же местах
если слайд-шоу изменено. Сообщение об ошибке появляется, если файл не может быть
найденный. Потерянный файл должен быть найден, иначе он будет исключен из показа слайдов. А
Для каждого psh-файла создается компьютерный файл большего размера с расширением имени файла .pxc.
Файл pxc создается из файла psh и содержит данные, которые повторно используются и берут
время выводить. Файл pxc можно удалить, и он будет создан заново по мере необходимости.
psh. Этот файл определяет носитель
файлы, включенные в слайд-шоу, и синхронизация, переходы, движение,
текст и т. д., которые применяются для каждого медиафайла. Если файл psh удален или
поврежден, слайд-шоу потеряно. Файл psh указывает на различные носители
файлы, но не включает их. Медиафайлы должны оставаться в тех же местах
если слайд-шоу изменено. Сообщение об ошибке появляется, если файл не может быть
найденный. Потерянный файл должен быть найден, иначе он будет исключен из показа слайдов. А
Для каждого psh-файла создается компьютерный файл большего размера с расширением имени файла .pxc.
Файл pxc создается из файла psh и содержит данные, которые повторно используются и берут
время выводить. Файл pxc можно удалить, и он будет создан заново по мере необходимости.
Настройка цветов
Цвета шрифтов и фона задаются с помощью палитры цветов
диалоговое окно. Цвет можно выбрать с помощью графического дисплея или
ввод чисел для количества красного, зеленого и синего в трех полях RGB
в нижней части диалогового окна. Числовые поля являются наиболее точным способом
установить цвета. Щелкните вкладку «Установить цвет» в правом верхнем углу, чтобы применить новый цвет.
Числовые поля являются наиболее точным способом
установить цвета. Щелкните вкладку «Установить цвет» в правом верхнем углу, чтобы применить новый цвет.
Несколько основных настроек применяются ко всему слайд-шоу. В ProShow Gold и ProShow Producer устанавливаются в главном раскрывающемся меню. Показать> Показать настройки или щелкнув значок «Показать вариант» в главном инструменте. бар. Здесь выбирается фон для слайд-шоу и соотношение сторон.
По умолчанию ProShow Gold и ProShow Producer отображают «безопасный зона» на экранах для разработки слайд-шоу. Эта безопасная зона редко будет обрывается при воспроизведении слайд-шоу на телевизоре и основано на значительных исследования создателей ProShow. Отображение безопасной зоны можно изменить или отключил в настройках шоу. Однако размещение важного содержимого в стандартном безопасная зона рекомендуется для показа слайдов, которые могут отображаться на различных телевизорах.
Файлы изображений, используемые для слайд-шоу с помощью ProShow Gold или
ProShow Producer не требует предварительной обработки для установки стандартного размера,
разрешение или формат. Программное обеспечение для слайд-шоу может использовать практически любое изображение и
кодирует изображения соответствующим образом для выходного файла. Изображения с высоким разрешением
необходимо для четкого отображения увеличения, которое происходит при масштабировании и
панорамирование.
Программное обеспечение для слайд-шоу может использовать практически любое изображение и
кодирует изображения соответствующим образом для выходного файла. Изображения с высоким разрешением
необходимо для четкого отображения увеличения, которое происходит при масштабировании и
панорамирование.
Время показа слайдов и переходов между слайдами отображаются в списке слайдов для ProShow Gold и ProShow Producer. Эти времена могут изменить, щелкнув непосредственно по показанным числам. Тип перехода есть выбираются щелчком по значку между слайдами в списке слайдов. В ПроШоу Gold и ProShow Producer простые переходы затухания, которые полезны, включают «Crossfade (Blend) — Linear» и «Crossfade (Blend)». Если несколько слайдов щелчок, пока удерживается клавиша Control, изменения времени и переходы применяются ко всем выбранным слайдам.
Как обсуждалось в главе 8, увеличение для крупных планов и
панорамирование крупным планом является ключевым приемом для исторических слайд-шоу. Эти
Шаги выводят историческую информацию и делают слайд-шоу более динамичным.
Эти
Шаги выводят историческую информацию и делают слайд-шоу более динамичным.
В ProShow Gold и ProShow Producer два типа движения speed обычно используются для масштабирования и панорамирования. Параметр «Плавный» работает быстрее. движение в середине движения и более медленное движение ближе к концам. Это уместно, когда основной интерес представляют начальная и конечная позиции. «Линейная» настройка одинакова на протяжении всего движения и уместна, когда представляют интерес промежуточные точки, такие как медленное панорамирование группы люди. Тип движения можно задать отдельно для масштабирования и панорамирования. Масштабирование обычно плавный, а панорамирование может быть плавным или линейным.
Движение слайдов с ProShow Gold
ProShow Gold может выполнять одно простое движение на слайде
и требует несколько дублирующих слайдов для более сложной последовательности движений. Этот
типичен для многих программ слайд-шоу. Например, типичная последовательность удержания,
масштабирование, удержание изображения будет выполняться в виде трех шагов, на каждом шаге используется
отдельная копия изображения, размещенного в виде слайда в списке слайдов.
Время перехода между слайдами в движении последовательность обнуляется. Если время перехода между слайдами в движении последовательность не установлена на ноль, скачок или нечеткость обычно происходит во время движение. Тип перехода не имеет значения, если время установлено на ноль.
Слайд можно продублировать, щелкнув слайд на слайде. Список и использование обычных функций копирования и вставки с помощью Ctrl-C и Ctrl-V. Копировать и вставку также можно выполнить с помощью раскрывающегося меню в разделе «Правка» и правой кнопка мыши. Время отображения и любые эффекты движения копируются с изображение. Дубликат слайда будет иметь время перехода по умолчанию для слайда. show и время перехода обычно необходимо изменить на ноль.
Эффекты движения применяются двойным щелчком по слайду на
Список слайдов, который открывает экран параметров слайда. Выберите строку или слой для
эффекты движения на панели «Слой» слева. Затем щелкните вкладку Эффекты, чтобы
открыть экран для слайд-движения. Как показано на рисунке 2, две версии
отображаются изображения. Левая версия — это исходное положение, а правая —
конечное положение для движения во время скольжения.
Как показано на рисунке 2, две версии
отображаются изображения. Левая версия — это исходное положение, а правая —
конечное положение для движения во время скольжения.
Эффект движения задается выбором начального
или конечное изображение, а также масштабирование и сдвиг изображения для отображения положения
слайд, который требуется в этот момент. Колесо прокрутки мыши можно использовать для масштабирования.
и изображение можно щелкнуть и перетащить. Ползунки в нижней части
диалоговое окно также можно использовать для масштабирования и панорамирования. Как только начало и конец
изображения установлены, ProShow Gold заполняет непрерывное движение между
начальная и конечная точки при создании выходного видео. Максимальное увеличение
колесиком мыши или ползунком — 500%; однако большее значение, которое вводится
в поле масштабирования будет использоваться. Пример на рисунке 2 начинается с крупного плана.
мужчин, а затем возвращает масштаб, чтобы отобразить контекст их работы.
Когда в последовательности движения используются дубликаты слайдов, начальная позиция слайда должна совпадать с конечной позицией предыдущего горка. Это также можно сделать, нажав кнопку «Соответствие» на изображении движения. экран эффектов. Как только два слайда будут сопоставлены, изменения в одном будут автоматически переносится на другой.
Значок «Копировать» в нижней части экрана является ключом инструмент для работы с движением слайдов в ProShow Gold. Это позволяет начать положение слайда, которое нужно скопировать в конечное положение, или конечное положение в быть скопировано в начальную позицию. Они очень полезны, когда положение изображение фиксируется для отображения. Значок Копировать также имеет возможность копировать конечную позицию слайда в начальную позицию следующего слайда, но Кнопка Match, описанная выше, является более эффективным методом выравнивания слайдов.
Одно нелогичное свойство ProShow заключается в том, что движение
фактически начинается во время перехода в течение слайда. Если на первом слайде
движение, изображение будет двигаться так, как оно изначально кажется. Это имеет тенденцию быть
дезориентация для исторического слайд-шоу, если только движение не очень медленное. В
обычно желателен по крайней мере короткий период со стабильным изображением.
Если на первом слайде
движение, изображение будет двигаться так, как оно изначально кажется. Это имеет тенденцию быть
дезориентация для исторического слайд-шоу, если только движение не очень медленное. В
обычно желателен по крайней мере короткий период со стабильным изображением.
Когда несколько слайдов используются в сложной последовательности движений, может быть полезно изменить название слайда, чтобы указать функцию слайда. горка. Если предложение необходимо пересмотреть позже, укажите соответствующий слайд. или слайды, которые необходимо изменить, могут быть трудными. Полезно добавлять коды Например, переместите или удерживайте названия слайдов в списке слайдов. В некоторых случаях добавление идентификатора цели движения может быть полезным. Щелчок правой кнопкой мыши слайд в списке слайдов дает возможность изменить название слайда.
Движение слайдов с ProShow Producer
ProShow Producer реализует эффекты движения с ключевыми кадрами ,
которые определяют точку, которая является конечной точкой для одного шага движения и начальной
точка для другого шага движения. Двойной щелчок по слайду в списке слайдов открывает
вверх по экрану параметров слайда. Затем нажмите на вкладку Эффекты. Как показано на рисунке 3
результирующий экран отображает изображение в одном ключевом кадре. Под изображением есть
временная шкала для слайда. В верхней строке временной шкалы есть маркеры для
ключевые кадры. При первоначальном открытии слайда маркер ключевого кадра находится на каждом конце
и ключевые кадры установлены с одинаковыми значениями, что приводит к отсутствию движения
во время слайда. Вторая строка временной шкалы слайда имеет зеленую форму волны.
для звука во время слайда. Третья строка временной шкалы слайда показывает
время перехода слайдов вперед и назад выделено темно-серым цветом.
Двойной щелчок по слайду в списке слайдов открывает
вверх по экрану параметров слайда. Затем нажмите на вкладку Эффекты. Как показано на рисунке 3
результирующий экран отображает изображение в одном ключевом кадре. Под изображением есть
временная шкала для слайда. В верхней строке временной шкалы есть маркеры для
ключевые кадры. При первоначальном открытии слайда маркер ключевого кадра находится на каждом конце
и ключевые кадры установлены с одинаковыми значениями, что приводит к отсутствию движения
во время слайда. Вторая строка временной шкалы слайда имеет зеленую форму волны.
для звука во время слайда. Третья строка временной шкалы слайда показывает
время перехода слайдов вперед и назад выделено темно-серым цветом.
Синяя линия соединяет нижний центр отображаемого изображения
к маркеру ключевого кадра, который в данный момент активен и отображается. Нажав на
маркер ключевого кадра на временной шкале делает маркер активным. Небольшое изображение для
предыдущий и следующий ключевые кадры отображаются с каждой стороны основного изображения. Щелчок
на одном из боковых изображений делает этот ключевой кадр активным.
Щелчок
на одном из боковых изображений делает этот ключевой кадр активным.
Новая точка ключевого кадра создается двойным щелчком в любом месте ряд ключевых кадров временной шкалы слайдов. Либо щелкните правой кнопкой мыши и выберите «Вставить» или «Вставить несколько» добавит один или несколько ключевых кадров на временную шкалу. ключевые кадры нумеруются, начиная с 1 слева. Цифры сдвинуты как добавляются ключевые кадры.
В предыдущих версиях ProShow Producer часто возникали проблемы
когда новые ключевые кадры были добавлены между существующими ключевыми кадрами, но мой ограниченный
опыт работы с версией 5 показывает, что эта проблема значительно уменьшилась
или устранены. Предыдущая проблема вызывала нежелательные изменения в одном ключевом кадре.
переходит к соседнему ключевому кадру. Самым простым решением проблемы было
создавать эффекты движения слева направо. Ключевой кадр в крайнем правом был
перетаскивается влево и используется в качестве конца разрабатываемого шага движения. А
новый ключевой кадр будет добавлен справа. После создания эффектов движения
ключевой кадр должен быть на правом краю временной шкалы ключевого кадра, иначе
будет период, когда ничего не отображается. Надеюсь, это неловко
обработка не потребуется с версией 5.
А
новый ключевой кадр будет добавлен справа. После создания эффектов движения
ключевой кадр должен быть на правом краю временной шкалы ключевого кадра, иначе
будет период, когда ничего не отображается. Надеюсь, это неловко
обработка не потребуется с версией 5.
Настройка эффектов движения
Эффект движения определяется выбором ключевого кадра и масштабированием
и сдвиг изображения, чтобы отобразить позицию, которая требуется в этот момент в
время. Полоса прокрутки мыши используется для масштабирования, изображение можно щелкнуть и
тащил. Ползунки в нижней части диалогового окна также можно использовать для
масштабирование и панорамирование. После установки последовательных ключевых кадров ProShow Producer
заполняет непрерывное движение между ключевыми кадрами. Кнопка Копировать в
нижнюю часть диалогового окна можно использовать для копирования настроек из одного ключевого кадра в другой.
другой, который полезен, когда дисплей удерживается неподвижным в течение определенного периода времени. максимальное увеличение с помощью колесика мыши или ползунка — 500%; тем не менее, более крупный
будет использоваться значение, введенное в поле масштабирования.
максимальное увеличение с помощью колесика мыши или ползунка — 500%; тем не менее, более крупный
будет использоваться значение, введенное в поле масштабирования.
Скорость движения определяется временем между ключевые кадры на временной шкале. Момент времени для ключевого кадра можно установить, перетащив маркер ключевого кадра с помощью мыши или точное время можно ввести в поле, щелкнув правой кнопкой мыши маркер ключевого кадра и выбрав «Установить время для этого Ключевой кадр». Тип скорости движения (плавное или линейное) задается нажатием кнопки метка слева от соответствующего ползунка (например, «Панорамирование — Сглаживание», как показано на Рисунок 3).
Можно щелкнуть значок воспроизведения в нижней части диалогового окна.
, чтобы воспроизвести предварительный просмотр движения для слайда. Также, если указатель мыши
щелкните и перетащите третью или переходную строку временной шкалы ключевого кадра,
появится красный указатель, который можно использовать для прокрутки или отображения слайда в качестве
указатель перетаскивается с течением времени.
Изменение времени для эффектов движения
Для увеличения времени между пару ключевых кадров без изменения времени между другими ключевыми кадрами. Щелчок правой кнопкой мыши на маркере ключевого кадра, а затем выберите «Добавить/удалить время из ключевого кадра», чтобы время для вставки или удаления вправо в этой точке ключевого кадра. Число секунд, которые нужно добавить, вводится в поле. Если отрицательное число время будет удалено из ключевого кадра. Время для всех остальных ключевые кадры будут сдвинуты вправо для добавления или влево для удаления, но время между ключевыми кадрами будет изменено только для того ключевого кадра, который был нажат. общее время для слайда будет увеличено или уменьшено на указанное количество времени. Результаты с этим методом изменения времени очень отличается от других методов изменения общего времени слайда.
Для слайдов с эффектами движения я не меняю слайд
или время перехода, (а) изменив время в списке слайдов, (б) щелкнув
кнопку «Время слайда» в нижней части экрана «Параметры слайда» или (c)
с помощью правой кнопки мыши выберите «Установить время слайда». Для всех этих методов ProShow
Производитель сдвигает время между ключевыми кадрами для всех пар ключевых кадров на
горка. Хотя они полезны в определенных ситуациях, во многих ситуациях они могут изменить
результат больших усилий по установке точных эффектов движения. Отмена
непреднамеренное изменение с помощью Ctrl-Z здесь ценно.
Для всех этих методов ProShow
Производитель сдвигает время между ключевыми кадрами для всех пар ключевых кадров на
горка. Хотя они полезны в определенных ситуациях, во многих ситуациях они могут изменить
результат больших усилий по установке точных эффектов движения. Отмена
непреднамеренное изменение с помощью Ctrl-Z здесь ценно.
Общее время слайда можно заблокировать, щелкнув значок слайда.
Строка настроек на панели параметров слайда слева. Затем установите флажок
для «Блокировать время слайда, чтобы предотвратить изменения». Это предотвращает изменения в общем
время слайда, но позволяет перемещать ключевые кадры в пределах фиксированного времени слайда. Блокировка
время слайда является хорошей практикой, когда много усилий было потрачено на установку
точные движения. Однако, вопреки тому, что заявлено в ProShow Producer
вручную, время перехода можно изменить, даже если время слайда заблокировано. Изменения
время перехода может привести к смещению времени ключевых кадров.
Другие ненадежные операции
Я также избегаю добавления ключевых кадров при переходе между слайдами периоды. Другой нелогичный эффект в ProShow Producer заключается в том, что если «Добавить/удалить время из ключевого кадра» используется для добавления или удаления времени в ключевом кадре. что происходит во время перехода внутрь или наружу для слайда, длина переход изменяется на указанное количество времени. Это происходит при добавлении время в конце слайда, чтобы увеличить общее время слайда без изменения время ключевого кадра. Попытка восстановить время перехода без смещения ключевого кадра времена могут быть опасными. Кроме того, используя «Добавить/удалить время из ключевого кадра», когда время слайда заблокировано, что приведет к смещению ключевых кадров в пределах фиксированного слайда время.
Работа с эффектами движения слайдов в ProShow Producer значительно упрощается.
легче, когда ненадежные операции известны и избегаются. Один полезный
стратегия состоит в том, чтобы общее время слайда было больше, чем необходимо, в то время как
настройка эффектов движения. Когда эффекты движения завершены, за исключением дополнительных
время для последнего ключевого кадра, удалите дополнительное время, щелкнув правой кнопкой мыши ключевой кадр
второй справа и выбрав «Добавить/удалить время из ключевого кадра». Введите
отрицательное число в течение более длительного времени, чем дополнительное время. Это удалит
время между этим ключевым кадром и началом перехода слайда.
ключевой кадр, который был нажат, будет перемещен к начальному краю перехода
и длина перехода не изменится.
Когда эффекты движения завершены, за исключением дополнительных
время для последнего ключевого кадра, удалите дополнительное время, щелкнув правой кнопкой мыши ключевой кадр
второй справа и выбрав «Добавить/удалить время из ключевого кадра». Введите
отрицательное число в течение более длительного времени, чем дополнительное время. Это удалит
время между этим ключевым кадром и началом перехода слайда.
ключевой кадр, который был нажат, будет перемещен к начальному краю перехода
и длина перехода не изменится.
В ProShow Gold или ProShow Producer текстовый слайд может быть созданный нажатием Alt-Ctrl-B или с помощью кнопки «Добавить заголовок» на главной панели инструментов. Новый слайд будет вставлен слева от выбранного слайда. в списке слайдов. Слайд будет иметь цвет фона по умолчанию для слайд-шоу, а шрифт для текста будет тем же цветом, что и на предыдущем слайде.
Новый слайд открывается с экраном параметров слайда, установленным на
Вкладка «Настройка подписей» готова для ввода текста в выбранную подпись
Текстовое поле в правом верхнем углу. Введенный текст отобразится в окне предварительного просмотра.
область и может быть перемещена и изменена путем перетаскивания контура, окружающего блок
текста. Для одного блока текста можно ввести несколько строк. Еще один блок
текст можно ввести, щелкнув значок + на панели подписей слева. Каждый
блок отображается на панели «Подписи», а выбранный блок
отображается в области предварительного просмотра. Каждый блок можно перемещать и изменять размер независимо.
Различные свойства текста можно задать с помощью опций на панелях в
нижняя половина экрана. Поле для выравнивания определяет, будет ли текст
строки в блоке выравниваются по левому, правому краю или по центру.
Введенный текст отобразится в окне предварительного просмотра.
область и может быть перемещена и изменена путем перетаскивания контура, окружающего блок
текста. Для одного блока текста можно ввести несколько строк. Еще один блок
текст можно ввести, щелкнув значок + на панели подписей слева. Каждый
блок отображается на панели «Подписи», а выбранный блок
отображается в области предварительного просмотра. Каждый блок можно перемещать и изменять размер независимо.
Различные свойства текста можно задать с помощью опций на панелях в
нижняя половина экрана. Поле для выравнивания определяет, будет ли текст
строки в блоке выравниваются по левому, правому краю или по центру.
Тип, размер и цвет шрифта можно изменить с помощью
поля в поле «Формат подписи» справа. Есть также значки B и I
можно щелкнуть, чтобы сделать шрифт полужирным или курсивом. Как отмечалось в главе 8,
текст в слайд-шоу обычно наиболее четкий и читаемый, если шрифт оптимизирован
для отображения на электронных экранах, таких как Arial, Lucinda Sans и Verdana.
Цвет фона текстового слайда изменяется нажатием параметр «Фон по умолчанию» на панели в левом нижнем углу. Нажмите кнопку для сплошного цвета на панели «Источник фона» под изображением и выберите цвет для фона. Я часто использую белый шрифт с черным контуром и средний серый фон, такой как красный, зеленый и синий, установлен на 100. Шрифт размер обычно составляет около 16 пунктов для слайд-шоу на DVD. Однако многие другие можно использовать параметры шрифта и фона. Изображение фотографии может также можно использовать в качестве фона для текстовых слайдов.
Я предпочитаю, чтобы текст появлялся и исчезал, а не появлялся
и внезапно исчезают. Перейдите на вкладку «Эффекты», чтобы установить переходы для текста.
В поле Fly In установлено значение Fade In, а в поле Fly Out — значение Fade Out. Примечание
что по умолчанию периоды Fly In и Fly Out для текста занимают только половину или
меньше переходных периодов слайдов. Это означает, что два последовательных текста
слайды никогда не будут отображать перекрывающийся текст. Как будет рассмотрено позже
раздел, это поведение по умолчанию можно изменить для слайда.
Как будет рассмотрено позже
раздел, это поведение по умолчанию можно изменить для слайда.
Цвет и другие параметры текста и фона можно можно легко скопировать на один или несколько слайдов с помощью кнопки «Копировать» в нижней части экран «Параметры слайда» или раскрывающееся меню «Правка»> «Копировать настройки». Выбирать «Между слайдами», который вызывает диалоговое окно, позволяющее выбрать исходный слайд и один или несколько целевых слайдов. Конкретные настройки, которые должны быть скопированные выбираются из списка. Например, есть раздел для фона. и флажок для Цвет. Кнопка Копировать в нижней части диалогового окна применяет изменения.
Подписи к изображению с ProShow Gold
С ProShow Gold подпись отображается в течение всего времени
слайд. Для отображения требуется дубликат слайда без надписей.
изображение без надписей. Учитывая усилия, необходимые для размещения подписей на отдельных
слайдов с помощью ProShow Gold, может быть целесообразно разместить на слайде больше текста и
имеют более длительное время отображения.
Предполагая, что экран параметров слайда уже открыт, создайте новую подпись, щелкнув значок плюса в заголовке панели подписей на слева. Откроется диалоговое окно для ввода подписи. Надпись отображается на изображении с рамкой, которую можно использовать для перемещения и изменения размера изображения. текст. Если текст в заголовке необходимо изменить, щелкните правой кнопкой мыши заголовок строку на панели «Подписи» и выберите «Редактировать текст».
Фон подписи
В ProShow Gold фон подписи должен
файл изображения, созданный с помощью другого программного обеспечения. Файл изображения будет иметь только
цвет фона, который используется для подписей. Фоновое изображение может быть легко
сделал различный софт. Ширина изображения 300 пикселей и высота 90
пикселей — полезная отправная точка для однострочного заголовка и 300 на 120 пикселей.
для подписи в две строки. В Photoshop Elements нажмите «Установить цвет фона».
значок (маленький прямоугольник за прямоугольником переднего плана) слева по вертикали
панели инструментов и выберите цвет фона текста. Создайте новый образ с
выпадающее меню Файл > Создать > Пустой файл. Установите размер и разрешение и
Содержимое фона на «Цвет фона». Простой способ изменить цвет
чтобы добавить новый слой-заливку с помощью Layer> New Fill Layer> Solid Color. После
выбрав цвет, сгладьте слои. Бесплатный просмотр изображений IrfanView
Программа также может быть использована для создания фонового изображения. После открытия IrfanView
используйте выпадающее меню Изображение > Создать новое (пустое) изображение. Текстовый фон
изображение записывается в виде файла с помощью обычной команды «Сохранить как».
Создайте новый образ с
выпадающее меню Файл > Создать > Пустой файл. Установите размер и разрешение и
Содержимое фона на «Цвет фона». Простой способ изменить цвет
чтобы добавить новый слой-заливку с помощью Layer> New Fill Layer> Solid Color. После
выбрав цвет, сгладьте слои. Бесплатный просмотр изображений IrfanView
Программа также может быть использована для создания фонового изображения. После открытия IrfanView
используйте выпадающее меню Изображение > Создать новое (пустое) изображение. Текстовый фон
изображение записывается в виде файла с помощью обычной команды «Сохранить как».
Фоновое изображение используется в качестве слоя в ProShow Gold для обеспечения
фон для подписи. После того, как размер и расположение подписи были
выберите вкладку «Параметры слоя», затем щелкните знак «плюс» в заголовке для
панель «Слои» слева и выберите «Добавить изображение или видео». Это открывает
Браузер, чтобы выбрать файл изображения с фоновым цветом. Фоновый файл
отображается в области предварительного просмотра. В поле «Масштабирование» установите значение «По безопасному размеру».
зона». Измените размер фонового слоя с помощью колеса прокрутки мыши или
нажав и перетащив опорные точки контура. Нажмите и перетащите фон
прямоугольник, чтобы поместить его за подписью. Все подписи отображаются на
Вкладка «Настройки слоя», которая удобна для выравнивания фонового слоя. Также,
перемещение и изменение размера фонового слоя на вкладке «Настройки слоя»
первоначально применяет изменения равномерно по всему слайду. Внесены изменения
на вкладке «Эффекты» будет применяться только к начальной или конечной позиции для
сдвиньте и заставьте фоновый слой двигаться.
В поле «Масштабирование» установите значение «По безопасному размеру».
зона». Измените размер фонового слоя с помощью колеса прокрутки мыши или
нажав и перетащив опорные точки контура. Нажмите и перетащите фон
прямоугольник, чтобы поместить его за подписью. Все подписи отображаются на
Вкладка «Настройки слоя», которая удобна для выравнивания фонового слоя. Также,
перемещение и изменение размера фонового слоя на вкладке «Настройки слоя»
первоначально применяет изменения равномерно по всему слайду. Внесены изменения
на вкладке «Эффекты» будет применяться только к начальной или конечной позиции для
сдвиньте и заставьте фоновый слой двигаться.
Если форма прямоугольника для фона подписи
необходимо изменить, установите для поля «Пропорция» на панели «Настройка слоя» значение «Пользовательский». затем
введите другое число в одно из полей справа, чтобы изменить соотношение
длина к высоте для фонового слоя. По моему опыту, фоновый слой
иногда неожиданно увеличивается при воспроизведении слайда. Фон
В этих случаях слой можно уменьшить, и он будет расширяться при воспроизведении.
Фон
В этих случаях слой можно уменьшить, и он будет расширяться при воспроизведении.
Рамку можно добавить к фону подписи, щелкнув вкладку «Коррекция», затем установите флажок «Контур» и установите цвет для контура.
Переходы для фонового слоя подписи отслеживают
переходы для слайда и отличаются от переходов по умолчанию для
подписи. Как отмечалось ранее, переходы для титров выполняются быстрее, чем для
переходы для слайда, что означает, что подписи в последовательных слайдах делают
не перекрываются. Тем не менее, фон подписи может появиться заметно раньше фактического
буквы и остаются после исчезновения надписи. Если слайд является частью
последовательность слайдов для одного изображения и имеет нулевое время перехода между слайдами,
разницы между фоном и надписями скорее всего не заметишь. Однако,
если титры находятся на слайде с ненулевым временем перехода, различия
между заголовком и фоном можно заметить переходы. Подпись
В этих случаях можно настроить переход для отслеживания перехода между слайдами. Это
сделать это, открыв экран «Параметры слайда» и щелкнув соответствующую строку в
панель подписей. На панели «Настройка титров» установите флажок
«Включено в эффект перехода слайдов». Это нужно будет сделать для каждой строки
в списке субтитров.
Это
сделать это, открыв экран «Параметры слайда» и щелкнув соответствующую строку в
панель подписей. На панели «Настройка титров» установите флажок
«Включено в эффект перехода слайдов». Это нужно будет сделать для каждой строки
в списке субтитров.
Подписи к изображению с помощью ProShow Producer
Установить текст подписи
В ProShow Producer ключевые кадры используются для подписей и фоновые слои. Это дает точный контроль над синхронизацией и переходами, но некоторое планирование может быть очень полезным для слайда с несколькими шагами движения и несколько надписей.
Предполагая, что экран параметров слайда уже открыт, создайте
новую подпись, щелкнув значок плюса в заголовке панели подписей на
слева. Откроется диалоговое окно для ввода подписи. Надпись
отображается на изображении с рамкой, которую можно использовать для перемещения и изменения размера изображения.
текст. Наиболее эффективно, если все подписи, которые будут отображаться для одного и того же
время включены в один блок подписи. Сделайте еще один блок подписи для других
подписи, которые имеют разное время отображения. Если текст в подписи должен
изменить, щелкните правой кнопкой мыши строку заголовка на панели «Подписи» и выберите
«Редактировать текст.»
Сделайте еще один блок подписи для других
подписи, которые имеют разное время отображения. Если текст в подписи должен
изменить, щелкните правой кнопкой мыши строку заголовка на панели «Подписи» и выберите
«Редактировать текст.»
Установка времени для подписи
Время для подписи устанавливается на вкладке Эффекты
после выбора подписи на панели «Подписи» слева. Ключевой кадр
временную шкалу можно использовать для установки времени подписи, а также других эффектов.
В большинстве случаев синхронизация — единственный эффект, который будет использоваться для подписи. Тяга
ключевые кадры в конце временной шкалы, чтобы установить, когда появляется заголовок и
когда оно погаснет. Подпись не будет отображаться до первого ключевого кадра в
временной шкале или после последнего ключевого кадра. Значки с буквой T отображаются на
временная шкала для перехода подписи в и из. Тип перехода может быть
изменить, щелкнув значок. Время перехода можно изменить, переместив
указатель мыши над переходом на маркере ключевого кадра. Красный прямоугольник
появляется на время перехода. Отрегулируйте время перехода, перетащив
краю прямоугольника или щелкнув правой кнопкой мыши и выбрав «Set Effect
Время.»
Красный прямоугольник
появляется на время перехода. Отрегулируйте время перехода, перетащив
краю прямоугольника или щелкнув правой кнопкой мыши и выбрав «Set Effect
Время.»
Заголовок можно воспроизвести или очистить теми же методами. как при задании движения. Необходимо установить время для каждой подписи. индивидуально. Выберите другой заголовок, щелкнув другую строку в Панель субтитров слева.
Установить фон подписи
После установки времени подписи нажмите знак плюс в заголовке панели «Слои» слева. Выберите «Добавить сплошной цвет» и затем выберите цвет фона подписи. Щелкните вкладку Параметры слоя, если он еще не активен. Установите размер фонового слоя, увеличив масштаб с помощью колесо прокрутки мыши или щелкнув и перетащив опорные точки контура для слой. Щелкните внутри контура и перетащите прямоугольник, чтобы поместить его позади подпись.
Самый простой способ задать форму прямоугольника для
фоновый слой заголовка, чтобы щелкнуть вкладку «Эффекты», а затем щелкнуть маленькую
значок замка, который связывает ползунки масштабирования по осям X и Y. Это позволяет формировать
прямоугольник для изменения фона подписи путем перетаскивания контура
опорные точки. Обычно проще всего вернуться на вкладку «Слои», чтобы закончить.
настройка размера и положения фона подписи. Надписи все
отображается на вкладке Слои, что удобно для выравнивания фона
слой.
Это позволяет формировать
прямоугольник для изменения фона подписи путем перетаскивания контура
опорные точки. Обычно проще всего вернуться на вкладку «Слои», чтобы закончить.
настройка размера и положения фона подписи. Надписи все
отображается на вкладке Слои, что удобно для выравнивания фона
слой.
Рамка и различные другие параметры могут быть добавлены к фон подписи, щелкнув вкладку «Коррекция». Установите флажок Контур на на панели «Инструменты редактирования» в правом нижнем углу, а затем установите цвет, размер или толщину для наброска.
Добавьте фоновый слой для каждой подписи на слайде. Когда на слайде используется более одной подписи, полезно дать имя каждому слою в слайде. способ, который указывает, какой заголовок связан. Это может быть очень полезно в работа со слайдом позже. Щелкните правой кнопкой мыши строку на панели «Слои» в влево и выберите «Переименовать слой».
Выровнять синхронизацию слоев надписей и фона
Самый простой способ согласовать синхронизацию надписей и слоев фона. фоновые слои — использовать многослойный редактор ключевых кадров. Нажмите Ctrl-K или
нажмите кнопку «Редактор ключевых кадров» в нижней части параметров слайда.
экран. Это отображает временную шкалу со всеми слоями и подписями. Нажмите на
маркер ключевого кадра для одного из фоновых слоев и перетащите маркер, пока он не
выравнивается с соответствующим маркером для подписи. Другой способ получить
выравнивание состоит в том, чтобы удерживать нажатой клавишу управления и щелкнуть маркер ключевого кадра для
заголовок и соответствующий маркер для фонового слоя. Затем щелкните правой кнопкой мыши
маркер ключевого кадра для подписи и выберите «Выровнять выбранные ключевые кадры здесь».
Выравнивание необходимо выполнить для начального и конечного ключевых кадров для каждого
подпись. Переходы для слоев также могут быть установлены в соответствии с заголовками.
используя те же методы, описанные выше для настройки переходов для
подписи. Эти методы можно применять в многослойном редакторе ключевых кадров.
фоновые слои — использовать многослойный редактор ключевых кадров. Нажмите Ctrl-K или
нажмите кнопку «Редактор ключевых кадров» в нижней части параметров слайда.
экран. Это отображает временную шкалу со всеми слоями и подписями. Нажмите на
маркер ключевого кадра для одного из фоновых слоев и перетащите маркер, пока он не
выравнивается с соответствующим маркером для подписи. Другой способ получить
выравнивание состоит в том, чтобы удерживать нажатой клавишу управления и щелкнуть маркер ключевого кадра для
заголовок и соответствующий маркер для фонового слоя. Затем щелкните правой кнопкой мыши
маркер ключевого кадра для подписи и выберите «Выровнять выбранные ключевые кадры здесь».
Выравнивание необходимо выполнить для начального и конечного ключевых кадров для каждого
подпись. Переходы для слоев также могут быть установлены в соответствии с заголовками.
используя те же методы, описанные выше для настройки переходов для
подписи. Эти методы можно применять в многослойном редакторе ключевых кадров. слайд можно воспроизвести из многослойного редактора, нажав кнопку «Воспроизвести»
под дисплеем слева.
слайд можно воспроизвести из многослойного редактора, нажав кнопку «Воспроизвести»
под дисплеем слева.
Удерживая нажатой клавишу Alt, щелкните и перетащите Маркер ключевого кадра заставит все ключевые кадры на временной шкале перемещаться, пока фиксированное время между ключевыми кадрами. Этот метод можно использовать на временной шкале многослойного редактора ключевых кадров, а также на экранах для каждый заголовок, слой или движение. Этот сдвиг ключевых кадров работает только тогда, когда последний ключевой кадр не в конце временной шкалы.
Стили позволяют отображать движение, подписи и слои слайда.
сохранить для использования на другом слайде. Это может значительно сэкономить время при подаче заявки.
эффектов и особенно полезен для подписей к изображениям с ProShow.
Режиссер. При применении стиля конкретный текст, время и место
текст и фон, как правило, должны быть скорректированы для слайда. Обратите внимание, что
применение стиля удаляет все стили или эффекты, которые были ранее
применяется к слайду. Стили не суммируются. Только один может быть применен к
горка.
Стили не суммируются. Только один может быть применен к
горка.
Многие стили поставляются с ProShow Gold и ProShow Режиссер. Они могут быть полезны для изучения методов, а также для непосредственно с помощью стилей. В частности, стили для обработки текста могут стимулировать идеи. Можно приобрести дополнительные стили.
Создание и сохранение эффектов в виде стиля очень просто. Однажды
эффекты были реализованы на слайде, щелкните строку «Стиль слайда» в
Панель «Параметры слайда» на экране «Параметры слайда». Затем нажмите «+ создать»
на панели «Стили слайдов» под изображением. Заполните
информационные поля о новом стиле, и он будет создан, когда OK
кнопка нажата. Например, можно создать стиль для добавления одной подписи.
к слайду, а другой — для добавления двух подписей. Могут потребоваться другие стили для
работа с движением и титрами. Информационные поля о стиле могут быть
изменить, нажав кнопку «Управление», выбрав стиль для изменения и
затем нажмите кнопку «Изменить» в нижней части экрана.
Стиль применяется при открытии экрана параметров слайда и щелкнув строку «Стиль слайда» на панели «Параметры слайда» в левом верхнем углу. Выбирать категорию стиля и конкретный стиль на панели «Стили слайдов» в нижней части часть экрана. После выбора стиля нажмите кнопку «Применить стиль». в правом нижнем углу.
Как отмечалось в главе 8, если слайд-шоу имеет один переход от черно-белых слайдов до цветных слайдов, особый тип слайдов переход обычно будет уместным в этот момент. Один из вариантов — сделать слайд, который представляет собой сплошной черный фон. Последнее изображение в градациях серого исчезает черный слайд, который затем переходит в цветное изображение.
Другой вариант — использовать настройку цвета, чтобы
первый цветной слайд сначала отображается в оттенках серого, а затем цвет появляется в
слайд. В ProShow Gold это можно сделать, поместив две копии слайда.
на линии времени. Для первого слайда установите флажок «Раскрасить» на
вкладка «Настройки слайда». Затем установите переход к следующему слайду на Crossfade.
(Смешивание) — Линейное с временем перехода около 3 или 4 секунд. Цвет будет
появляются при переходе между слайдами.
Затем установите переход к следующему слайду на Crossfade.
(Смешивание) — Линейное с временем перехода около 3 или 4 секунд. Цвет будет
появляются при переходе между слайдами.
В ProShow Producer раскрашивание может выполняться непосредственно как эффект. На экране «Параметры слайда» выберите слой для изображения в Панель «Слои» и перейдите на вкладку «Эффекты». Затем установите флажок Раскрасить на нижний правый. Время для регулировки можно установить с помощью обычного использования ключевые кадры.
Обработка аудио аналогична для ProShow Gold и Продюсер ПроШоу. Если не указано иное, методы, описанные в этом разделе подать заявку на оба приложения.
Саундтреки для слайд-шоу
Клипы или звуковые дорожки помещаются в слайд-шоу
саундтрек. Самый простой способ добавить аудио — перетащить аудиофайл из
области браузера в левом верхнем углу основного экрана ProShow к звуковой волне
строку под списком слайдов. Различные аудиофайлы могут быть добавлены в любом порядке. Аудио
клипы смещаются вниз, если файл добавляется в начале слайд-шоу.
Аудио
клипы смещаются вниз, если файл добавляется в начале слайд-шоу.
После добавления аудиоклипа самый простой способ работать
с его помощью нажмите клавишу Tab или нажмите кнопку временной шкалы в списке слайдов. Этот
переключает отображение на отображение временной шкалы аудио, которое фокусируется на аудио
а не на слайдах. Если указатель мыши находится над аудио
сигнал для аудиоклипа и удерживание клавиши Control, контур с
контрольные точки появляются вокруг аудиоклипа. Расположение аудиоклипа на
временную шкалу можно сдвинуть, щелкнув в любом месте контура и
перетаскивание формы волны аудиоклипа. Громкость аудиоклипа можно изменить
перетащив верхнюю или нижнюю часть контура вверх или вниз. Щелчок и перетаскивание
средняя контрольная точка на любом конце аудиоклипа будет исключать звук
из воспроизведения. Однако основной аудиоклип не изменяется, и
исключенный звук будет возвращен, если контрольная точка будет перетащена назад. Верхний
и нижние контрольные точки на концах аудиоклипа можно перетаскивать, чтобы сделать
звук нарастает или затухает в зависимости от того, насколько далеко находятся контрольные точки
тащил. Когда клавиша Control не удерживается, щелчок по осциллограмме устанавливает
синий маркер, который является отправной точкой для воспроизведения, если пробел
постучал. Слайд-шоу можно отобразить вручную или очистить, перетащив
синий маркер на временной шкале.
Когда клавиша Control не удерживается, щелчок по осциллограмме устанавливает
синий маркер, который является отправной точкой для воспроизведения, если пробел
постучал. Слайд-шоу можно отобразить вручную или очистить, перетащив
синий маркер на временной шкале.
Более точный метод установки начальной и конечной точек, а также
постепенное появление и исчезновение для аудиоклипа — щелкнуть правой кнопкой мыши по волновой форме и
выберите «Редактировать фейды и синхронизацию». Это вызывает отображение сигнала, которое можно
расширен с помощью ползунка масштабирования, чтобы точно установить отсечки и затухания. Другая альтернатива
для работы со звуком является двойной щелчок по осциллограмме на основном дисплее,
который вызывает экран «Показать параметры», настроенный на панель «Звуковая дорожка», которая имеет
строка для каждой звуковой дорожки в слайд-шоу. Различные корректировки в
звуковую дорожку можно создать, выбрав строку на панели «Звуковая дорожка», а затем
настройка различных ползунков для разных модификаций. Звуковая дорожка может быть
добавить с этого экрана, щелкнув значок плюса на панели звуковой дорожки.
Звуковая дорожка может быть
добавить с этого экрана, щелкнув значок плюса на панели звуковой дорожки.
Если два аудиоклипа перекрываются на временной шкале, будут воспроизводиться оба. Этот Функция позволяет плавно переходить от одного аудиоклипа к другому.
Звуковая дорожка для отдельного слайда
В дополнение к звуковой дорожке слайд-шоу, описанной выше, каждый слайд может иметь свою звуковую дорожку. Саундтрек к слайду полезен для звука эффекты и голос, которые применимы и должны соответствовать конкретный слайд. Однако саундтрек к слайду может выходить за рамки времени. слайда и играть во время других слайдов. Эта функция позволяет использовать несколько аудио клипы для одновременного воспроизведения.
Аудиофайл можно поместить в звуковую дорожку слайда, открыв
экране «Параметры слайда», а затем щелкните строку «Звук слайда» в
Панель фона и звука в левом нижнем углу. Затем нажмите кнопку «Обзор» в
на панели «Звук текущего слайда» в правом верхнем углу выберите аудиофайл для
звуковое сопровождение слайда. Различные настройки и эффекты могут быть применены с помощью
ползунки в нижней части экрана. Нажав «Редактировать фейды и время»
Кнопка на панели «Синхронизация звука» вызывает форму волны для точной настройки
звук, который включается и исключается из воспроизведения, а также постепенное появление и исчезновение.
Когда временная шкала звука включена, отображается форма волны для звуковой дорожки слайда.
над более крупной формой волны для звуковой дорожки слайд-шоу.
Различные настройки и эффекты могут быть применены с помощью
ползунки в нижней части экрана. Нажав «Редактировать фейды и время»
Кнопка на панели «Синхронизация звука» вызывает форму волны для точной настройки
звук, который включается и исключается из воспроизведения, а также постепенное появление и исчезновение.
Когда временная шкала звука включена, отображается форма волны для звуковой дорожки слайда.
над более крупной формой волны для звуковой дорожки слайд-шоу.
При воспроизведении аудиоклипа слайда ProShow Gold и ProShow
Продюсер уменьшил громкость основного саундтрека слайд-шоу на 50 % путем
дефолт. Этот эффект подчеркивает звуковую дорожку слайда, но сохраняет слайд-шоу.
саундтрек на заднем плане. Количество звуковой дорожки слайд-шоу
уменьшенный для слайда саундтрек можно отрегулировать, установив флажок для
«Переопределить звуковую дорожку во время этого звука» на экране «Звук слайда». Например,
громкость основной звуковой дорожки слайд-шоу можно отключить, когда
воспроизводится звуковая дорожка для слайда. Настройки по умолчанию для слайд-шоу могут
также можно изменить в разделе «Параметры показа», который можно открыть, дважды щелкнув
на осциллограмме слайд-шоу.
Настройки по умолчанию для слайд-шоу могут
также можно изменить в разделе «Параметры показа», который можно открыть, дважды щелкнув
на осциллограмме слайд-шоу.
Выравнивание слайдов и аудио
ProShow Gold и ProShow Producer имеют встроенные функции для выравнивания слайдов и аудио; однако мой ограниченный опыт показывает, что обычно они приносили больше вреда, чем пользы, когда тщательно подготовленные слайды с были задействованы движение и текст. Эти функции имели тенденцию изменять слайд и время перехода способами, которые не были оптимальными. Они могут быть полезны для простого слайд-шоу без сложных движений и текстовых эффектов.
Самый надежный способ регулировки синхронизации – это
конкретные изменения отдельных слайдов. Это лучший способ сделать определенный звук
отрывок точно совпадают с эффектом движения на конкретном слайде. Там
может быть двумя или тремя точками в слайд-шоу, когда эта точная координация
хотел. Для достижения такого типа координации может потребоваться несколько слайдов. скорректировано. Когда несколько слайдов получат одинаковую настройку, слайды можно
выбираются, удерживая нажатой клавишу Control и щелкая каждый слайд. Настройка
сделанные на одном из выбранных слайдов в списке слайдов, будут перенесены на все
другие выбранные слайды. Время отображения и переходы между
слайды также можно регулировать, перетаскивая края слайда на аудио
отображение временной шкалы. Это предназначено для выравнивания слайдов по определенным точкам
в аудио.
скорректировано. Когда несколько слайдов получат одинаковую настройку, слайды можно
выбираются, удерживая нажатой клавишу Control и щелкая каждый слайд. Настройка
сделанные на одном из выбранных слайдов в списке слайдов, будут перенесены на все
другие выбранные слайды. Время отображения и переходы между
слайды также можно регулировать, перетаскивая края слайда на аудио
отображение временной шкалы. Это предназначено для выравнивания слайдов по определенным точкам
в аудио.
Как отмечалось в главе 8, результатом слайд-шоу является видео файл, который можно воспроизвести на телевизоре, компьютере или другом видеоустройстве. Выход параметры видеофайла одинаковы для ProShow Gold и ProShow Producer. Однако, ProShow Gold имеет более ограниченные возможности для меню.
Меню для слайд-шоу
ProShow Gold и ProShow Producer могут включать меню в
выходные файлы, но каждый пункт меню должен быть создан как отдельное слайд-шоу. Работающий
с несколькими небольшими слайдами, представленными в виде разделов или глав, а не одним более длинным
слайд-шоу, как правило, проще, кроме того, что оно полезно для меню. Слайд
показать имя и эскиз изображения, установленные в начальных параметрах для каждого слайд-шоу
используются в качестве метки по умолчанию и миниатюры в меню.
Слайд
показать имя и эскиз изображения, установленные в начальных параметрах для каждого слайд-шоу
используются в качестве метки по умолчанию и миниатюры в меню.
В ProShow Gold опции меню отображаются в виде вкладки и являются первый шаг в создании выходного файла для слайд-шоу. Щелкните вкладку Шоу, чтобы добавить дополнительные слайд-шоу в меню и вывод. После показа слайдов был выбран, щелкните вкладку Меню, чтобы задать свойства меню. Этот включает в себя фоновое изображение меню, название всего шоу, макет элементы меню, соотношение сторон экрана меню и кнопка для других пользовательских настроек. Особенности.
К сожалению, ProShow Gold не может сохранить конкретное меню
который был создан для вывода слайд-шоу. Формат меню можно сохранить как
шаблон, но отдельные пункты меню должны переназначаться каждый раз, когда
вывод сделан. Для исторических слайд-шоу с несколькими разделами или главами I
считают, что проще использовать программное обеспечение для создания видео, чтобы сделать меню, а не
работать с ограниченными возможностями ProShow Gold. Видеофайлы в формате
необходимые для DVD могут быть созданы с помощью ProShow Gold, и эти файлы вводятся
в программное обеспечение для создания видео.
Видеофайлы в формате
необходимые для DVD могут быть созданы с помощью ProShow Gold, и эти файлы вводятся
в программное обеспечение для создания видео.
ProShow Producer имеет гораздо больше полезных возможностей меню. А проекта может быть определено, что включает в себя несколько слайд-шоу и меню. Проект может быть сохраняется и открывается снова, когда требуются модификации или дополнительный вывод. меню сохраняется как часть проекта. В раскрывающемся меню Project отображается параметры для создания, открытия и сохранения проекта, а также для добавления шоу и редактирования меню для проекта. Полезную панель проекта можно отобразить, нажав Ctrl-Shift-F12. или с помощью выпадающего меню Окно> Показать> Проект. Варианты редактирования меню такое же, как описано выше для ProShow Gold, а также отображается как вкладку при создании выходного файла с помощью ProShow Producer.
Запись DVD с помощью ProShow
DVD можно записывать непосредственно из ProShow Gold и ProShow
Producer или файлы могут быть созданы и использованы другим программным обеспечением для записи DVD. К
записать DVD с помощью ProShow Gold или ProShow Producer. Щелкните значок DVD на
панели инструментов или выберите в раскрывающемся меню Опубликовать > DVD. Выберите слайд-шоу, чтобы
включить и настроить меню как описано выше. Вкладку «Параметры» обычно можно оставить
с настройками по умолчанию, которые для типа DVD установлены на «DVD HQ (высокое качество —
Безопасный)», система телевидения настроена на NTSC для Северной Америки, тип звука установлен на MP2, а
антимерцание и обесцвечивание проверяются с обесцвечиванием, установленным на 80%.
альтернативной телевизионной системой является PAL, которая используется в некоторых странах. Противобликовый
вызывает небольшое смягчение изображения, но устраняет мерцание или мерцание
это может произойти на телевизоре, когда изображение имеет высокую контрастность. Руководства по ProShow
рекомендуется использовать обесцвечивание и подавление мерцания для слайд-шоу, которые могут
воспроизводиться на различных телевизорах. Запись DVD запускается нажатием кнопки Запись
вкладка Как правило, скорость записи 4x или 8x обеспечивает более надежную запись.
К
записать DVD с помощью ProShow Gold или ProShow Producer. Щелкните значок DVD на
панели инструментов или выберите в раскрывающемся меню Опубликовать > DVD. Выберите слайд-шоу, чтобы
включить и настроить меню как описано выше. Вкладку «Параметры» обычно можно оставить
с настройками по умолчанию, которые для типа DVD установлены на «DVD HQ (высокое качество —
Безопасный)», система телевидения настроена на NTSC для Северной Америки, тип звука установлен на MP2, а
антимерцание и обесцвечивание проверяются с обесцвечиванием, установленным на 80%.
альтернативной телевизионной системой является PAL, которая используется в некоторых странах. Противобликовый
вызывает небольшое смягчение изображения, но устраняет мерцание или мерцание
это может произойти на телевизоре, когда изображение имеет высокую контрастность. Руководства по ProShow
рекомендуется использовать обесцвечивание и подавление мерцания для слайд-шоу, которые могут
воспроизводиться на различных телевизорах. Запись DVD запускается нажатием кнопки Запись
вкладка Как правило, скорость записи 4x или 8x обеспечивает более надежную запись. выход, чем более высокая скорость.
выход, чем более высокая скорость.
Вкладка «Запись» в диалоговом окне «Создать DVD» содержит
параметры для добавления дополнительных файлов на DVD. В слайд-шоу обычно используется
можно добавить только небольшую часть емкости DVD и других файлов. Этот
это полезный способ распространения копий цифровых архивных файлов. Один из вариантов
установите флажок, чтобы включить файлы изображений, которые использовались в слайд-шоу
и второй вариант — включить все файлы в указанной папке.
файлы изображений, используемые в слайд-шоу, помещаются в отдельные папки с такими именами, как
SHOW1, SHOW2 и т.д. Файлы для второго варианта помещаются в корень
папка DVD. Доступ к этим файлам можно получить, поместив DVD в
компьютер, отключив автоматическое воспроизведение DVD, когда он появится, и
доступ к DVD с помощью Проводника Windows. Папки с именем VIDEO_TS и
AUDIO_TS содержит видеофайлы, воспроизводимые на DVD. Любые другие файлы и
папки являются дополнительными и не влияют на нормальное воспроизведение DVD.
При создании DVD ProShow Gold и ProShow Producer делают папки с отрендеренными видеофайлами на жестком диске компьютера. А для каждого слайд-шоу на DVD создается отдельная папка. Как только эти папки и файлы, DVD можно создавать очень быстро без рендеринга слайд показывает снова. Эти папки помещаются в ту же папку, что и слайд покажите файл psh, и им будет присвоено имя слайд-шоу с «_psdata» добавлено к названию. Эти папки содержат большие файлы и могут быть удалены; Однако, создание DVD займет гораздо больше времени, потому что слайд-шоу нужно будет визуализировать опять таки.
Запись DVD с другим программным обеспечением
Когда для создания
меню и записывать DVD-диски, каждое слайд-шоу выводится в виде DVD-совместимого видеофайла. Этот
выполняется нажатием значка Видео на панели инструментов или с помощью раскрывающегося меню.
Публикация> Видео для Интернета, устройств и компьютеров. Щелкните строку для видеофайла,
затем строку для MPEG-2, а затем выберите нужное соотношение сторон. Установить
место для выходного файла и нажмите кнопку «Создать». После видеофайлов
были созданы, программное обеспечение для создания видео использует файлы при создании
меню и DVD. Обратите внимание, что по умолчанию ProShow Gold и ProShow Producer используют формат MP2.
формат для аудио на DVD. Это не совсем соответствует текущим спецификациям
для DVD и программного обеспечения для создания видео может выдать предупреждающее сообщение. Это безопасно
игнорируйте предупреждающее сообщение и используйте формат MP2.
Установить
место для выходного файла и нажмите кнопку «Создать». После видеофайлов
были созданы, программное обеспечение для создания видео использует файлы при создании
меню и DVD. Обратите внимание, что по умолчанию ProShow Gold и ProShow Producer используют формат MP2.
формат для аудио на DVD. Это не совсем соответствует текущим спецификациям
для DVD и программного обеспечения для создания видео может выдать предупреждающее сообщение. Это безопасно
игнорируйте предупреждающее сообщение и используйте формат MP2.
Как отмечалось в главе 8, обычно я создаю DVD
совместимые видеофайлы из ProShow Gold или ProShow Producer, используйте видео
авторское программное обеспечение для создания меню и файлов для DVD и фактической записи
DVD с другим программным обеспечением, таким как Nero Burning ROM. Среди преимуществ с
Этот процесс заключается в том, что Nero обеспечивает больший контроль над дополнительными файлами, которые
добавляются на DVD и обеспечивают лучшую организацию. Кроме того, Nero может сохранять
полные спецификации для записи DVD, включая дополнительные файлы. Этот
очень полезно, когда больше копий делается позже, после деталей записи
характеристики забыли. Nero Burning ROM может быть трудно найти
из передней части Nero. Значок запуска Nero Burning ROM версии 9.напрямую
можно настроить в Windows 7 по пути «C:\Program Files (x86)\Nero\Nero
9\Nero Burning ROM\Nero.exe.»
Кроме того, Nero может сохранять
полные спецификации для записи DVD, включая дополнительные файлы. Этот
очень полезно, когда больше копий делается позже, после деталей записи
характеристики забыли. Nero Burning ROM может быть трудно найти
из передней части Nero. Значок запуска Nero Burning ROM версии 9.напрямую
можно настроить в Windows 7 по пути «C:\Program Files (x86)\Nero\Nero
9\Nero Burning ROM\Nero.exe.»
Дополнительные файлы на DVD могут включать видеофайл который воспроизводится на компьютере намного лучше, чем обычный DVD-видео. Эти файлы описаны в следующем разделе.
Исполняемые файлы программы ProShow Gold и ProShow Producer могут создавать исполняемые файлы программные файлы , которые можно воспроизводить на компьютере. Исполняемое слайд-шоу
файл можно создать, щелкнув значок исполняемого файла на панели инструментов или с помощью
выпадающее меню Опубликовать> Исполняемый файл. Диалоговое окно «Исполняемый файл» содержит
вкладку, чтобы настроить меню, как описано в разделе о меню выше. Нажав на
вкладка «Параметры» вызывает диалоговое окно для настройки размера и качества
отображение слайд-шоу. Первый параметр — «Размер окна», который устанавливает общий
размер окна или рамки для воспроизведения слайд-шоу. Значение по умолчанию 1200
х 900 пикселей – это удобный размер при соотношении сторон 4:3, но можно использовать и другой размер.
также использоваться. Для достижения наилучших результатов размеры должны соответствовать соотношению сторон экрана.
слайд-шоу. Для соотношения сторон 4:3 размеры 1024 x 768 или 1280 x
Часто рекомендуется разрешение 960 пикселей, которое дает хорошие результаты для различных изображений.
компьютеры. Другие варианты включают 1000 x 750 или 1400 x 1050. Для аспекта
соотношение 16:9, 1024 x 576 и 1280 x 720 пикселей являются обычными, но 1408 x 792 и
1600 х 900 тоже можно использовать. Другие настройки Full Size, Image Size,
и Loop Show обычно остаются пустыми по умолчанию.
Нажав на
вкладка «Параметры» вызывает диалоговое окно для настройки размера и качества
отображение слайд-шоу. Первый параметр — «Размер окна», который устанавливает общий
размер окна или рамки для воспроизведения слайд-шоу. Значение по умолчанию 1200
х 900 пикселей – это удобный размер при соотношении сторон 4:3, но можно использовать и другой размер.
также использоваться. Для достижения наилучших результатов размеры должны соответствовать соотношению сторон экрана.
слайд-шоу. Для соотношения сторон 4:3 размеры 1024 x 768 или 1280 x
Часто рекомендуется разрешение 960 пикселей, которое дает хорошие результаты для различных изображений.
компьютеры. Другие варианты включают 1000 x 750 или 1400 x 1050. Для аспекта
соотношение 16:9, 1024 x 576 и 1280 x 720 пикселей являются обычными, но 1408 x 792 и
1600 х 900 тоже можно использовать. Другие настройки Full Size, Image Size,
и Loop Show обычно остаются пустыми по умолчанию.
В разделе «Качество» ползунок качества изображения может
оставить значение по умолчанию 85%. Увеличение этого значения приводит к выводу
размер файла резко увеличиться при минимальном улучшении качества.
для параметра «Качество видео» также можно оставить значение по умолчанию «Макс.
флажок для элементов управления на экране обычно будет установлен, чтобы обеспечить элементы управления
для воспроизведения слайд-шоу.
Увеличение этого значения приводит к выводу
размер файла резко увеличиться при минимальном улучшении качества.
для параметра «Качество видео» также можно оставить значение по умолчанию «Макс.
флажок для элементов управления на экране обычно будет установлен, чтобы обеспечить элементы управления
для воспроизведения слайд-шоу.
Видеофайл высокого качества
ProShow Gold и ProShow Producer имеют предустановленные параметры для
выходных видеофайлов, а также разрешить пользовательские настройки и возможность сохранения
и повторно использовать пользовательские настройки. Предустановленные выходные видеофайлы открываются нажатием
значок Видео на панели инструментов или с помощью выпадающего меню Опубликовать> Видео
для Интернета, устройств и компьютеров. При щелчке по строке для видеофайла
параметры для MPEG-4 могут быть полезны, когда соотношение сторон слайд-шоу составляет 16:9..
вариант для 1080 имеет выходное разрешение 1920 x 1080 пикселей и 720 имеет выходное разрешение
разрешение 1280 х 720 пикселей. Новые предустановленные параметры можно создать, щелкнув значок
значок плюса в заголовке панели «Устройства, пресеты и службы». Выберите нужный
параметров, выберите имя для предустановленных параметров и нажмите кнопку Сохранить.
Новые предустановленные параметры можно создать, щелкнув значок
значок плюса в заголовке панели «Устройства, пресеты и службы». Выберите нужный
параметров, выберите имя для предустановленных параметров и нажмите кнопку Сохранить.
Пользовательские настройки видеовыхода также можно указать с помощью
в раскрывающемся меню «Публикация»> «Для компьютеров»> «Пользовательский видеофайл» или нажмите
Ctrl-P и выберите Пользовательский видеофайл. Установите в поле «Тип» значение «Пользовательский». За
поле Формат, наиболее надежный формат для видео высокого качества, который может быть
воспроизводимый на различных компьютерах, в настоящее время является форматом «MPEG 2». Поле для сжатия
будет зафиксировано как «MPEG Video». Нажмите кнопку «Параметры» справа от
Поле сжатия, чтобы вызвать некоторые ключевые настройки. Битрейт настроек видео
Поле определяет общее качество видео и размер видеофайла. За
размеры дисплея от 1000 до 1280 пикселей по длинной стороне, битрейт 8000 кбит/с
(Кбит в диалоговом окне) является полезной отправной точкой. Если есть проблемы
показ слайд-шоу, битрейт может быть увеличен. Мой ограниченный опыт
считалось, что битрейт в диапазоне от 8000 до 15000 кбит/с достаточен для
размеры дисплея в диапазоне от 1000 до 1200 пикселей. Флажки для
Чересстрочная развертка и GOP должны быть оставлены пустыми для слайд-шоу, воспроизводимого на компьютере.
Настройки аудио по умолчанию для битрейта 224 кбит/с и частоты 48 кГц можно изменить.
использовал. Поле Multiplex должно быть MPEG2. Нажмите Ok, чтобы вернуться на главную
диалоговое окно.
Если есть проблемы
показ слайд-шоу, битрейт может быть увеличен. Мой ограниченный опыт
считалось, что битрейт в диапазоне от 8000 до 15000 кбит/с достаточен для
размеры дисплея в диапазоне от 1000 до 1200 пикселей. Флажки для
Чересстрочная развертка и GOP должны быть оставлены пустыми для слайд-шоу, воспроизводимого на компьютере.
Настройки аудио по умолчанию для битрейта 224 кбит/с и частоты 48 кГц можно изменить.
использовал. Поле Multiplex должно быть MPEG2. Нажмите Ok, чтобы вернуться на главную
диалоговое окно.
MPEG4 AVC также можно использовать для видеовыхода. По умолчанию параметры поля «Сжатие» предназначены для использования в Интернете; тем не менее, обычай можно использовать для установки более высокого битрейта, например 8000 Кбит.
Поле «Разрешение» — это размер экрана для показа слайдов.
и должно соответствовать соотношению сторон слайд-шоу. Значения, описанные выше
для исполняемых файлов также можно использовать здесь. Поле для частоты кадров может быть установлено
до 30. Если движение в слайд-шоу прерывистое, частоту кадров можно
увеличился до 60 и увеличился битрейт видео. Однако нужна частота кадров
более 30 может быть признаком того, что движение слишком быстрое в
слайд-шоу. Для настроек дисплея соотношение сторон будет соответствовать
соотношение в слайд-шоу. В поле Кодировка можно оставить значение по умолчанию «Высокое».
Качественный.» Флажки Desaturation и Anti-Flicker в первую очередь применяются для
Телевизоры и лучше установить неотмеченные слайд-шоу, воспроизводимые на компьютере. Нажмите
кнопку «Создать», чтобы сгенерировать выходной видеофайл.
Если движение в слайд-шоу прерывистое, частоту кадров можно
увеличился до 60 и увеличился битрейт видео. Однако нужна частота кадров
более 30 может быть признаком того, что движение слишком быстрое в
слайд-шоу. Для настроек дисплея соотношение сторон будет соответствовать
соотношение в слайд-шоу. В поле Кодировка можно оставить значение по умолчанию «Высокое».
Качественный.» Флажки Desaturation и Anti-Flicker в первую очередь применяются для
Телевизоры и лучше установить неотмеченные слайд-шоу, воспроизводимые на компьютере. Нажмите
кнопку «Создать», чтобы сгенерировать выходной видеофайл.
ProShow Gold и ProShow Producer имеют параметры вывода
специально для Facebook, YouTube, Vimeo и SmugMug, предназначенных для
разрешить пользователю войти на сайт, установить соответствующие настройки и загрузить
видеофайл для слайд-шоу. Однако ProShow Gold и Producer должны быть
часто обновляется, чтобы реагировать на изменения на этих сайтах. Другой вариант —
создавать видеофайлы с ProShow Gold или ProShow Producer, которые соответствуют
с рекомендациями с сайта и загружаем файлы обычным
процесс для веб-сайта.
Для тех, кто хочет разместить слайд-шоу на своем сайте,
Flash-видео — один из вариантов вывода видео с помощью ProShow Gold и
Продюсер ПроШоу. Настройки для опции Flash включают размер дисплея
окно и скорость передачи видео, которая варьируется от очень медленной до умеренно высокой широкополосной связи.
доступ в Интернет. Информация предоставляется в диалоговом окне Flash, которое
помогает в выборе настроек. ProShow Gold и ProShow Producer также имеют
возможность создать файл с HTML-кодом для воспроизведения Flash-слайд-шоу. Обычно
соответствующая часть HTML-кода будет включена в более крупный HTML-код.
для веб-страницы. Flash-видео с низким битрейтом обычно производит очень плохое качество.
результаты для исторических слайд-шоу. Предоставление двух вариантов слайд-шоу на
веб-сайт может быть полезен с Flash-видео. Один из вариантов будет для более медленного интернета
соединений, а другой будет иметь более высокое качество видео для тех, у кого более быстрый
Интернет-соединения.
Другие типы видеофайлов для использования в Интернете можно указать, щелкнув значок видео на панели инструментов, а затем выбрав Видеофайл и «Видео для загрузки в Интернет». Они представляют собой альтернативу Flash, но имеют тот же базовый компромисс между качеством и доступностью.
ProShow Presenter
Видео более высокого качества для слайд-шоу в Интернете может быть
получен с помощью подключаемого модуля ProShow Presenter . Этот плагин добавлен в
веб-браузер на компьютере и воспроизводит специальные файлы, созданные ProShow Gold и
Продюсер ПроШоу. Эти файлы используют ту же стратегию, что описана выше для
исполняемые программные файлы, воспроизводимые на компьютере. В специальном файле есть
расширение имени файла .px и содержит спецификации и медиафайлы для слайда
показать, но не имеет тысячи визуализированных изображений для видео.
Подключаемый модуль Presenter создает видео из файла .px во время воспроизведения видео.
Это позволяет воспроизводить видео более высокого качества с файлами гораздо меньшего размера.
Файл .px создается с помощью выпадающего меню Опубликовать > Для Интернет> ProShow Presenter или нажав Ctrl-P и выбрав ProShow Ведущий. Меню можно создавать как обычно на вкладках Menu и Shows. На вкладке «Параметры» задаются те же настройки, которые описаны выше для создания исполняемые файлы. Для использования в Интернете более низкие значения размера окна и т. д. будут исследовал. HTML-файл, который воспроизводит слайд-шоу, также может быть создан вместе с файл .px. Соответствующий раздел из этого файла обычно помещается в больший HTML-файл для веб-страницы.
Основным недостатком подключаемого модуля Presenter является то, что он
требует установки специального программного обеспечения на каждый компьютер. Если ведущий имеет
не был установлен на компьютере, появится сообщение с просьбой установить
Это. Presenter автоматически устанавливается как часть ProShow Gold и ProShow.
Продюсер и, вероятно, не будет проблемой для тех, кто часто просматривает слайды.
показывает с ним. Однако те, кто не знаком с продуктами ProShow, могут
и должен очень колебаться, чтобы установить подключаемый модуль Presenter. Специальное программное обеспечение
как это может легко содержать вирусы или другие вредоносные программы. Очень неразумно
случайно установить программное обеспечение в подобных ситуациях, не проверив предварительно, что
программное обеспечение от законной компании и не содержит вредоносных программ. А
Внимательный веб-сайт признает и поддерживает эту озабоченность. Оптимальный
стратегия для веб-сайта может заключаться в том, чтобы предлагать другие форматы видео, а также Presenter
версия слайд-шоу.
Однако те, кто не знаком с продуктами ProShow, могут
и должен очень колебаться, чтобы установить подключаемый модуль Presenter. Специальное программное обеспечение
как это может легко содержать вирусы или другие вредоносные программы. Очень неразумно
случайно установить программное обеспечение в подобных ситуациях, не проверив предварительно, что
программное обеспечение от законной компании и не содержит вредоносных программ. А
Внимательный веб-сайт признает и поддерживает эту озабоченность. Оптимальный
стратегия для веб-сайта может заключаться в том, чтобы предлагать другие форматы видео, а также Presenter
версия слайд-шоу.
Бесплатная программа просмотра изображений IrfanView может создавать простые слайд-шоу
которые воспроизводятся на компьютере и позволяют человеку, смотрящему слайд-шоу, управлять
продолжительность показа каждого слайда. С этой опцией каждый слайд или изображение
отображается до тех пор, пока пользователь не коснется клавиши для перехода к следующему слайду. Этот пользователь
элемент управления особенно полезен для слайд-шоу со значительным текстом или другими
информация, которая может потребовать более длительного времени отображения для некоторых людей. Оптимальный
презентация для таких слайд-шоу предназначена для просмотра одним или двумя людьми одновременно.
их собственная ставка.
Этот пользователь
элемент управления особенно полезен для слайд-шоу со значительным текстом или другими
информация, которая может потребовать более длительного времени отображения для некоторых людей. Оптимальный
презентация для таких слайд-шоу предназначена для просмотра одним или двумя людьми одновременно.
их собственная ставка.
Диалоговое окно слайд-шоу открывается в IrfanView нажатием
клавишей W или выпадающим меню Файл > Слайд-шоу. Верхняя правая часть
диалоговое окно слайд-шоу имеет файловый браузер, который можно использовать для поиска файлов. Ниже
это некоторые кнопки управления и поле для списка файлов, которые включены
в слайд-шоу. Файлы можно перетаскивать из браузера в список или
выбрать в верхнем поле и нажать кнопку «Добавить». Изображения воспроизводятся в
порядке списка и переупорядочиваются, щелкая изображение в поле списка
а затем нажмите кнопку «Переместить вверх» или «Переместить вниз». Аудиофайл может быть
помещается в список и начинает воспроизведение, когда дисплей достигает этой точки в
последовательность. Аудиофайл воспроизводится в цикле, пока не встретится другой аудиофайл.
в списке или пока слайд-шоу не закончится.
Аудиофайл воспроизводится в цикле, пока не встретится другой аудиофайл.
в списке или пока слайд-шоу не закончится.
Настройки слайд-шоу в левой части диалогового окна
полезными являются продвижение слайдов «Автоматически после ввода с клавиатуры/мыши»,
«Подавлять ошибки во время воспроизведения», «Зацикливать файлы MP3 (для фоновой музыки)» и
«Закрыть IrfanView после последнего файла слайд-шоу». Режим воспроизведения слайд-шоу
можно установить на весь экран или на определенный размер. Полноэкранный режим хорошо подходит для
большинство компьютеров. Список файлов, включенных в слайд-шоу, можно сохранить с помощью
кнопка «Сохранить имена файлов как файл TXT» и может быть вызвана с помощью кнопки
для «Загрузить имена файлов из файла TXT». Слайд-шоу выводится для воспроизведения на
компьютер, нажав кнопку «Сохранить слайд-шоу как EXE/CSR». Это делает
исполняемый файл (расширение имени файла .exe), который воспроизводится на компьютере
двойной щелчок по файлу. Этот автономный программный файл можно скопировать или
отправлено по электронной почте кому-то с другого компьютера. Кнопка «Записать слайд-шоу на компакт-диск»
не работал для меня.
Кнопка «Записать слайд-шоу на компакт-диск»
не работал для меня.
Титульные слайды и текстовая информация могут отображаться из
изображения, созданные с помощью IrfanView или из текстовых файлов. Текстовый файл, помещенный в
список отображается последовательно. Цвет шрифта и цвет фона для текста
файл задаются с помощью выпадающего меню Options> Properties/Settings>
Просмотр/редактирование. Шрифт текстового файла и цвет фона задаются в
нижней части диалогового окна. В качестве альтернативы изображение с текстом может быть
созданный в IrfanView путем создания нового пустого изображения с выпадающим меню
Изображение > Создать новое (пустое) изображение. Это вызывает диалоговое окно для настройки
размер и цвет фона для пустого изображения. Текст можно добавить к пустому месту
изображение, перетащив мышь, чтобы сделать прямоугольный выбор на пустом изображении
а затем с помощью выпадающего меню Правка > Вставить текст в выделение. Текст
введенный в диалоговом окне, помещается в прямоугольник выбора на пустом месте. изображение. Кнопка «Выбрать шрифт» используется для установки размера, цвета и типа шрифта.
шрифт для текста. Тот же метод используется для размещения текста или подписей на
картина. После того, как текст был помещен на изображение, его нельзя изменить, но он
можно отменить обычным Ctrl-Z. Программное обеспечение для редактирования изображений, такое как Photoshop
также может использоваться для создания изображений с текстом.
изображение. Кнопка «Выбрать шрифт» используется для установки размера, цвета и типа шрифта.
шрифт для текста. Тот же метод используется для размещения текста или подписей на
картина. После того, как текст был помещен на изображение, его нельзя изменить, но он
можно отменить обычным Ctrl-Z. Программное обеспечение для редактирования изображений, такое как Photoshop
также может использоваться для создания изображений с текстом.
IrfanView не имеет функций масштабирования и панорамирования слайд-шоу. Увеличение можно сделать, скопировав изображение и обрезав его.
Слайд-шоу IrfanView переходит к следующему слайду, когда пробел, PageDown, стрелка вправо или правая кнопка мыши. Дисплей возвращается к предыдущему слайду, когда Backspace, PageUp, стрелка влево или кнопка мыши нажата. Клавиша Esc выходит из слайд-шоу. Может быть полезно, если первый слайд в слайд-шоу содержит инструкции для слайд-шоу.
ProShow и XnView имеют несколько схожие параметры для
вручную продвигаться по слайд-шоу, но обработка звуковых дорожек
не такой гибкий, как с IrfanView.
Корпорация Photodex, 2012a. ProShow Gold . По состоянию на февраль 7, 2012 г. с http://files.photodex.com/docs/manuals/ProShowGold5.pdf.
Корпорация Photodex, 2012b. ПроШоуПродюсер . По состоянию на февраль 7, 2012 г. с http://files.photodex.com/docs/manuals/ProShowProducer5.pdf.
Шмидт, Пол, 2011. Тайны ProShow Experts: официальное руководство по созданию лучших слайд-шоу с помощью ProShow Gold и Producer. Опубликовано Course Technology в Бостоне, Массачусетс
Источник: http://archivehistory.jeksite.com/
© Джеймс Э. Кеннеди, 2012, 2013
Слайд-шоу: «Нажми и работай» или настраивай | Профессиональные фотографы Америки
Photodex Proshow 9
Если вы какое-то время работали в индустрии фотографии, вы, вероятно, слышали о ProShow Producer от Photodex. ProShow Producer — это полнофункциональная программа для создания слайд-шоу видео с множеством параметров настройки для пользователей, которым нужен контроль над каждой деталью. Но не позволяйте этому отпугнуть вас, если вы предпочитаете нажимать и делать. Если вы хотите создавать собственные слайд-шоу кадр за кадром или быстро создавать коммерческие слайд-шоу, вы найдете ProShow Producer 9удобен в использовании, имеет функции для эффективного использования вашего времени и подходит как для обычных, так и для опытных пользователей. Если вы хотите создавать собственные слайд-шоу, не жертвуя своим самым ценным ресурсом — временем, — это может быть вашим новым любимым программным обеспечением.
Но не позволяйте этому отпугнуть вас, если вы предпочитаете нажимать и делать. Если вы хотите создавать собственные слайд-шоу кадр за кадром или быстро создавать коммерческие слайд-шоу, вы найдете ProShow Producer 9удобен в использовании, имеет функции для эффективного использования вашего времени и подходит как для обычных, так и для опытных пользователей. Если вы хотите создавать собственные слайд-шоу, не жертвуя своим самым ценным ресурсом — временем, — это может быть вашим новым любимым программным обеспечением.
©
Мастер ProShow 9 создает готовые слайд-шоу за считанные минуты.
Во-первых, давайте поговорим о скорости. В Producer 9 есть улучшения, которые помогут вам быстро создавать слайд-шоу, независимо от того, насколько сильно вы планируете настраивать свое шоу. Помимо типичных настроек стабильности программного обеспечения, вы обнаружите, что импорт / вывод видео значительно улучшен по сравнению с предыдущими версиями. Photodex утверждает, что импорт видео до трех раз быстрее, а вывод видео до полутора раз быстрее в Producer 9. . Качество рендеринга видео тоже лучше, как на входе, так и на выходе.
. Качество рендеринга видео тоже лучше, как на входе, так и на выходе.
Прежде чем я расскажу о множестве творческих инструментов, которые предлагает Producer 9, позвольте мне упомянуть, насколько легко начать использовать программное обеспечение. Да, вы можете ожидать кривую обучения для очень настраиваемых слайд-шоу, но Photodex разработал Producer 9 таким образом, чтобы его было легко использовать сразу. Если вы хотите получить готовое слайд-шоу в течение нескольких минут, используйте мастер создания нового слайд-шоу. Шаги? Выберите тему слайд-шоу, затем добавьте контент, такой как видео, фотографии, заголовки или подписи и музыку (вы можете загрузить свои собственные или выбрать треки из онлайн-библиотеки). После предварительного просмотра шоу выйдите из мастера, который перенесет ваше шоу в стандартный интерфейс Producer, где опытные пользователи могут настроить его по своему вкусу. Или, если вы довольны тем, как выглядит шоу, вы можете визуализировать файлы вывода видео.
Новые функции
Теперь давайте рассмотрим некоторые из новых творческих функций. В Producer 9 есть три типа фильтров: слой, отслеживание и движение. Фильтры слоя применяют эффекты тонирования изображения к фотографиям и видео. Фильтр Follow позволяет элементам перемещаться синхронно друг с другом. Например, подпись может перемещаться вместе с фотографией, которую она описывает. Фильтры движения определяют, как фото или видео анимируются на экране.
В Producer 9 есть три типа фильтров: слой, отслеживание и движение. Фильтры слоя применяют эффекты тонирования изображения к фотографиям и видео. Фильтр Follow позволяет элементам перемещаться синхронно друг с другом. Например, подпись может перемещаться вместе с фотографией, которую она описывает. Фильтры движения определяют, как фото или видео анимируются на экране.
©
Вы можете настроить анимацию изображений в слайд-шоу и добавить эффекты тонирования изображения к фотографиям и видео.
Producer 9 также имеет новый инструмент цвета. Вы можете создавать свои собственные цветовые палитры или использовать один из предустановленных. Когда вы выбираете цвет, вводя значение цвета или используя палитру цветов, палитра предоставляет несколько альтернативных вариантов цвета, которые вы можете использовать.
Перейдем к выводу. Все мы знаем, что время имеет решающее значение при ведении бизнеса. Благодаря новой очереди публикации Producer 9 вам не нужно тратить время на ожидание, пока ваш компьютер обработает видео по отдельности. Вы можете поставить в очередь все различные форматы вывода, которые ProShow должен отображать, и ждать запуска очереди вывода во время кофе-брейка (или обеденного перерыва). Чтобы оценить эту функцию, я запустил тестовую очередь вывода из четырех файлов. Я выбрал формат, ввел необходимые данные (некоторые форматы требуют ключевых слов и т. д.) и нажал «очередь» для каждого выходного файла. Затем я сделал перерыв, пока мой компьютер кодировал каждое видео. ПроШоу 9отображал отчеты о ходе работы на экране, включая скорость кодирования и количество используемых процессоров.
Вы можете поставить в очередь все различные форматы вывода, которые ProShow должен отображать, и ждать запуска очереди вывода во время кофе-брейка (или обеденного перерыва). Чтобы оценить эту функцию, я запустил тестовую очередь вывода из четырех файлов. Я выбрал формат, ввел необходимые данные (некоторые форматы требуют ключевых слов и т. д.) и нажал «очередь» для каждого выходного файла. Затем я сделал перерыв, пока мой компьютер кодировал каждое видео. ПроШоу 9отображал отчеты о ходе работы на экране, включая скорость кодирования и количество используемых процессоров.
После запуска очереди вывода я открыл новое окно истории публикации, чтобы протестировать его. Эта функция значительно экономит время, поскольку она отслеживает все файлы слайд-шоу, в том числе когда они были обработаны и где на вашем компьютере вы их сохранили. По данным моего теста, мой первый видеофайл был создан в 15:12, а последний — в 15:20. Мой 15-минутный перерыв был потрачен не зря. Окно истории публикации также содержит ярлыки для открытия файла, открытия содержащей его папки и удаления одного или нескольких файлов из истории. Просто имейте в виду, что на самом деле вы не удаляете файл с жесткого диска, когда удаляете его из истории публикаций.
Мой 15-минутный перерыв был потрачен не зря. Окно истории публикации также содержит ярлыки для открытия файла, открытия содержащей его папки и удаления одного или нескольких файлов из истории. Просто имейте в виду, что на самом деле вы не удаляете файл с жесткого диска, когда удаляете его из истории публикаций.
В целом, мне понравилось использовать ProShow Producer 9. Я использовал его время от времени на протяжении многих лет, поэтому приятно видеть, что Photodex продолжает поднимать планку с каждым обновлением. Мне нравится, как мастер автоматически отображает слайд-шоу, но ценю то, что я могу настроить один или два слайда, если они выглядят не так, как мне хотелось бы. Новая очередь публикации и инструменты истории ProShow особенно интересны, так как они ускорят создание слайд-шоу. А, как говорится, время — деньги.
ProShow Producer 9доступен за 249,95 долларов США, с возможностью обновления от 89,95 долларов США. Вы можете скачать бесплатную пробную версию на сайте photodex. com.
com.
Бетси Финн, M.Photog.Cr., владелица Betsy’s Photography, фотограф-портретист из Мичигана.
Pro Show Producer Review — фото, видео, гаджеты и бизнес
Создавайте потрясающие, профессиональные и простые в изготовлении слайд-шоу за считанные минуты!
Pro Show Producer Review — Если вы регулярно снимаете большие партии изображений, скажем, для портретной фотосъемки, мероприятия или свадебного контракта, у вас, вероятно, есть некоторый опыт создания слайд-шоу для себя или своих клиентов.
- Создавайте уникальные мультимедийные слайд-шоу быстро и легко
- Меньше работы, быстрее результаты
- Превосходное качество HD и более 40 вариантов вывода ПО для слайдшоу. Функции, которые обещают миру, но дают очень мало. Однако одним из моих любимых приложений является Animoto, гениальный онлайн-редактор слайд-шоу. Он настолько прост в использовании, что мой 7-летний сын может сделать профессионально выглядящее слайд-шоу за считанные минуты!
Он не только прост в использовании, но и имеет очень умный интерфейс.
 Это дает вам переходы между слайдами, соответствующие ритму музыки. Animoto — это сайт, которым я много раз пользовался в прошлом и, без сомнения, буду пользоваться в будущем. Единственным недостатком Animoto является стоимость. Вы либо платите вперед за год, либо платите за слайд-шоу с дополнительными затратами на обновление ваших шоу до более высокого разрешения и их загрузку.
Это дает вам переходы между слайдами, соответствующие ритму музыки. Animoto — это сайт, которым я много раз пользовался в прошлом и, без сомнения, буду пользоваться в будущем. Единственным недостатком Animoto является стоимость. Вы либо платите вперед за год, либо платите за слайд-шоу с дополнительными затратами на обновление ваших шоу до более высокого разрешения и их загрузку.Pro Show Gold
Еще одним программным обеспечением, которым я пользуюсь более 6 лет, является Pro Show Gold от Photodex. Это еще один фаворит для многих профессиональных фотографов, поскольку у вас есть полный контроль над многими аспектами слайд-шоу. Он последовательно модернизировался на протяжении многих лет.
Теперь Photodex также выпускает профессиональную версию этого программного обеспечения под названием Pro Show Producer. Я всегда воздерживался от обновления, потому что был очень доволен Pro Show Gold. Однако, поскольку я владел Pro Show Gold (розничная цена 69,95 долларов США) более 2 лет, я имел право перейти на Pro Show Producer всего за 100 долларов США, а не за полную цену в 249,95 долларов США.
 Иметь дело!
Иметь дело!Чем же так хорош Pro Show Producer?
Во-первых, это может быть как сложно, так и просто, как вам нравится. Вы можете использовать мастер для создания удивительных слайд-шоу за считанные минуты, используя все включенные шаблоны и переходы. Когда я впервые создал слайд-шоу, используя этот метод, я вспомнил стиль Animoto, поэтому я был очень счастлив!
Вы можете использовать изображения, видеоклипы и текст для своих шоу. Это делает его настоящим мультимедийным опытом для ваших клиентов и семьи. You can output the your final slideshow to just about any format you can think of:
1
4K UHD2
DVD3
Blu Ray HD4
Flash5
AVI6
MPEG-2/47
YouTube. .. что угодно!
.. что угодно!
Одним из огромных преимуществ Pro Show Producer является то, что вы также можете загружать свое слайд-шоу прямо в свою учетную запись для обмена видео в Интернете. Это все внутри самого программного обеспечения. Такие места, как YouTube, Facebook и Vimeo, плюс вы получаете бесплатную учетную запись хостинга на Photodex. Здесь вы можете хранить все свои шоу в одном месте, чтобы поделиться с друзьями, семьей и клиентами!
Вот краткий пример шоу, которое я сделал менее чем за 10 минут после того, как выбрал все файлы с помощью мастера (лучше смотреть в формате 720p):
…а вот подборка кадров и клипов свадебных фотографий, созданных для потенциальных клиентов, когда я впервые получил Pro Show Producer:
И многое другое
Конечно, это только начало, я едва коснулся поверхности что может эта программа. Это очень весело, и я с нетерпением жду, чтобы узнать больше, как я иду. Программное обеспечение поставляется с множеством готовых переходов и шаблонов, но после установки вы можете загрузить больше бесплатных материалов с основного сайта.
 Когда вам это надоест, есть множество наборов специализированных шаблонов для портретов, свадеб, рекламных съемок и так далее. Я только что купил набор шаблонов в стиле гранж за 20 долларов и с нетерпением жду возможности поиграть.
Когда вам это надоест, есть множество наборов специализированных шаблонов для портретов, свадеб, рекламных съемок и так далее. Я только что купил набор шаблонов в стиле гранж за 20 долларов и с нетерпением жду возможности поиграть.Жаль, что я не обновился до этого много лет назад, и я думаю, что он стоит полной запрашиваемой цены. Однако, если у вас есть Pro Show Gold более двух лет, вам действительно стоит подумать о том, чтобы воспользоваться их предложением в размере 100 долларов США (60 фунтов стерлингов) для обновления!
Pro Show Producer придаст всему вашему портфолио, независимо от того, что вы снимаете, профессиональное конкурентное преимущество. Я лично буду создавать новый шедевр в течение следующих нескольких недель, чтобы разместить его на моей домашней странице www.nickstubbs.com.
Photopia
Обратите внимание, что Pro Show Producer и его материнская компания были выкуплены Photopia.
 По общему мнению, обновленная версия этого программного обеспечения от Photopia превосходна. Проверьте это…
По общему мнению, обновленная версия этого программного обеспечения от Photopia превосходна. Проверьте это…Photopia
Этот пост может содержать партнерские ссылки. Для получения дополнительной информации посетите мою страницу раскрытия информации .
Обзор программного обеспечения Photodex ProShow Producer: что не нравится? — Качественное программное обеспечение для слайд-шоу для впечатляющих слайд-шоу
Введение
Photodex, создатели ProShow Producer, заявляют, что их продукт будет создавать слайд-шоу профессионального качества, и они, безусловно, соответствуют этому заявлению.
Photodex ProShow Producer создает потрясающие слайд-шоу. Вы можете вращать фотографию, увеличивать или уменьшать масштаб и перемещаться по фотографии, а также использовать множество других эффектов, которые сделают ваши фотографии почти живыми.
Photodex ProShow Producer имеет множество функций, но ими легко пользоваться.
 Менее чем за полчаса я создал очень впечатляющее слайд-шоу, которое мне не терпелось показать людям. Затем я провел более приятные часы, настраивая каждую часть моего слайд-шоу, потому что это было так весело и легко делать.
Менее чем за полчаса я создал очень впечатляющее слайд-шоу, которое мне не терпелось показать людям. Затем я провел более приятные часы, настраивая каждую часть моего слайд-шоу, потому что это было так весело и легко делать.Photodex ProShow Producer имеет гораздо больше функций, для изучения которых требуется больше времени, но я был впечатлен тем, как много вы можете сделать за короткое время.
Соотношение цены и качества (4 из 5)
Что нового: Photodex ProShow Producer стоит недёшево и стоит 249 долларов. Тем не менее, я думаю, что он стоит этой цены. Конечные результаты очень впечатляющие и выглядят очень профессионально.
Установка и настройка (4 из 5)
Новые возможности: Программное обеспечение можно загрузить с веб-сайта. Установка заняла около двух минут, после чего потребовалась перезагрузка ПК. У меня не было проблем с установкой. Я установил его на свой компьютер с Vista 64bit.
Характеристики продукта (5 из 5)
Новинки: 
Photodex ProShow Producer позволяет создавать потрясающе профессиональные слайд-шоу.
 Вы можете включить движение в неподвижные фотографии и выбрать из удивительного набора переходов. Вы можете выводить в различных форматах:
Вы можете включить движение в неподвижные фотографии и выбрать из удивительного набора переходов. Вы можете выводить в различных форматах:DVD.Share Show Online.Video Файл в нескольких форматах: сжатый AVI. AVI без сжатия. Флэш-видео. MPEG1. MPEG2. КвикТайм. Windows Media.Потоковое веб-шоу.VCD-диск.Исполняемый файл для ПК.Flash веб-шоу.Автозапуск компакт-диска.Исполняемый файл электронной почты.Экранная заставка для ПК. [См. Скриншот: Параметры вывода.jpg] Вы можете добавлять и редактировать музыкальные треки. Вы также можете добавлять звуки, например закадровый голос, к отдельным слайдам. Когда вы добавите музыкальную дорожку, она покажет вам, как долго воспроизводится эта дорожка по сравнению с продолжительностью слайд-шоу. Одним щелчком мыши вы можете синхронизировать время музыкальной дорожки со слайд-шоу, чтобы оно автоматически настраивало время каждого слайда и каждого перехода. Вы можете редактировать отдельные слайды, чтобы убрать эффект красных глаз, добавить контраст или цвета.
 Изменение непрозрачности, яркости и т. д. и т. д. также являются доступными вариантами. Что не так: вариант отправки шоу по электронной почте был проблематичным, потому что он не работал, просто выбрав эту функцию. В разделе справки поясняется, что вам пришлось настроить эту опцию из-за ограничений брандмауэра. Однако даже после этого мой провайдер электронной почты отклонил файл как слишком большое вложение.
Изменение непрозрачности, яркости и т. д. и т. д. также являются доступными вариантами. Что не так: вариант отправки шоу по электронной почте был проблематичным, потому что он не работал, просто выбрав эту функцию. В разделе справки поясняется, что вам пришлось настроить эту опцию из-за ограничений брандмауэра. Однако даже после этого мой провайдер электронной почты отклонил файл как слишком большое вложение. Пользовательский интерфейс (5 из 5)
Новые возможности: 
Первый экран в Photodex ProShow Producer — это рабочая область, разделенная на отдельные панели. Существует ряд различных панелей, которые можно скрывать или отображать по мере необходимости.
Производительность (4 из 5)
Новинки: 
Доступ к дополнительным параметрам, которые можно загрузить с панели инструментов, включает:
Темы меню.
Справка и поддержка (5 из 5)
Что нового: 
На экране имеется множество справок, а также ссылка на веб-сайт Photodex с ответами на многие вопросы.
 У них также есть круглосуточная поддержка по электронной почте. У меня были проблемы с созданием формата, который будет работать на моем iPhone. Я написал письмо в техподдержку с просьбой помочь с этим. В течение двух часов я получил электронное письмо со ссылкой на веб-страницу, на которой описано, как это сделать. Это был вопрос не только выбора формата QuickTime, но и выбора MPEG4 Compressor из вариантов.
У них также есть круглосуточная поддержка по электронной почте. У меня были проблемы с созданием формата, который будет работать на моем iPhone. Я написал письмо в техподдержку с просьбой помочь с этим. В течение двух часов я получил электронное письмо со ссылкой на веб-страницу, на которой описано, как это сделать. Это был вопрос не только выбора формата QuickTime, но и выбора MPEG4 Compressor из вариантов.Я редко пользовался экранной справкой, потому что мне было легко ориентироваться в программе. Единственная проблема, с которой я столкнулся, заключалась в создании файла для отправки по электронной почте. Это было решено в области технической поддержки в Интернете, хотя это не решило проблему, поскольку мой провайдер электронной почты отклонил такое большое вложение.
Photodex также предлагает учебные курсы по всей стране. Похоже, их было бы интересно попробовать.
На веб-сайте Photodex есть несколько онлайн-руководств, которые стоит посмотреть перед началом работы.
 Фотографии, которые они используют в руководстве, доступны для скачивания, чтобы вы могли следить за ними во время просмотра руководства. Вы также можете распечатать учебник и работать с ним таким образом.
Фотографии, которые они используют в руководстве, доступны для скачивания, чтобы вы могли следить за ними во время просмотра руководства. Вы также можете распечатать учебник и работать с ним таким образом.Безопасность и конфиденциальность (4 из 5)
Новые возможности:  Photodex ProShow Producer позволяет выбрать изображение в качестве водяного знака, которое будет отображаться на всех слайдах презентации. Это помогает брендировать ваше шоу.
Изображения
Предоставлены на iPhone. Я использовал другие продукты, где вам нужно только указать, что вам нужен формат iPhone.
Функция светового короба не так хороша, как могла бы быть. Переставить слайды не так просто, поэтому я считаю, что это необходимая функция.
Заключение
Мне очень понравилось использовать Photodex ProShow Producer. Он исключительно удобен для пользователя и разработан, чтобы упростить изучение того, как что-то делать.

 Если вы удалите файлы,то,соответственно,вся ваша работа пропадет.
Если вы удалите файлы,то,соответственно,вся ваша работа пропадет. ru/obrabotka-izobrazheniy-v-programme-proshow-producer-kak-sdelat-vinetku/)
ru/obrabotka-izobrazheniy-v-programme-proshow-producer-kak-sdelat-vinetku/) Но такой вариант не подойдет, если тебе понадобится загрузить видео в интернет, поэтому лучше сделай оба варианта.
Но такой вариант не подойдет, если тебе понадобится загрузить видео в интернет, поэтому лучше сделай оба варианта.