Основное назначение программы AutoCAD — создание чертежей для проектов различных элементов, как машиностроительного, так и архитектурного направления. Это могут быть планы определенных помещений, предметы интерьера или проекты различных механизмов, начиная с простейших деталей и узлов и заканчивая их полной сборкой, а также разработка электрических или трубопроводных схем. для проектов предметов.
В сфере проектирования программа AutoCAD является лидером и позволяет сократить расход времени на работы по проектированию и выпуск проектной документации. Программа Autodesk AutoCAD дает возможность использовать тысячи надстроек, что удовлетворит требования даже самого взыскательного пользователя.
Понять назначение и возможности компьютерной программы AutoCAD лучше всего на примерах. Посмотреть примеры использования программы AutoCAD для создания строительных чертежей, трехмерного моделирования, построения проектов ландшафтного дизайна и других можно здесь.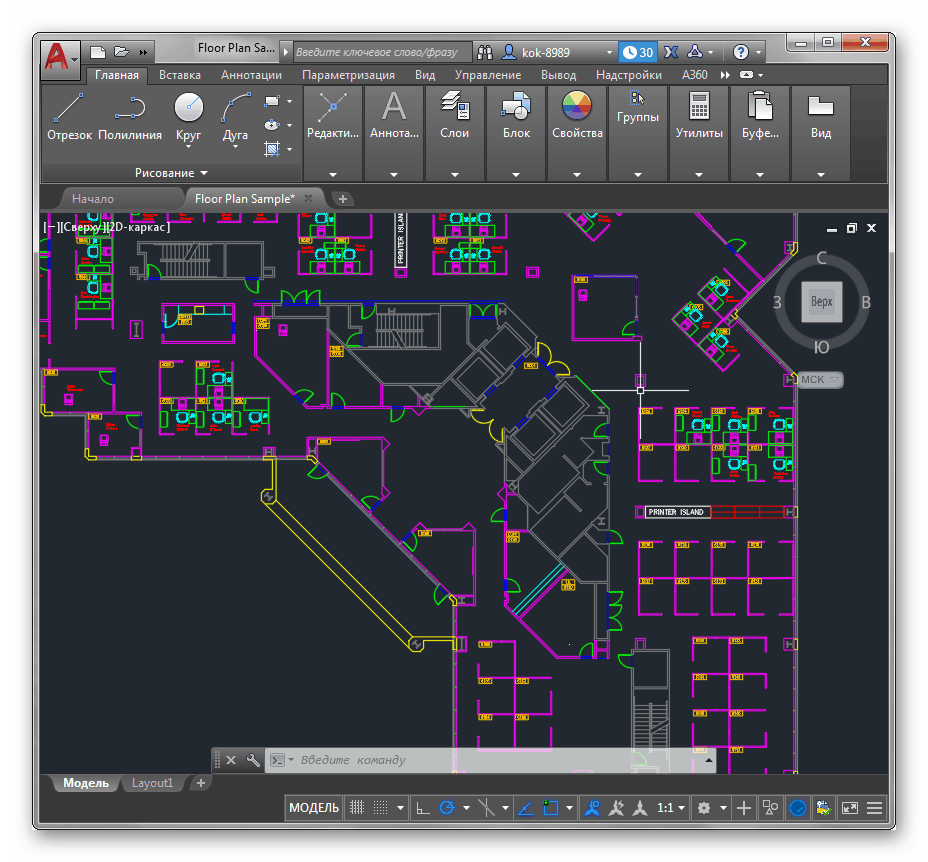
План квартиры с расстановкой мебели в Автокаде
Пример использования Автокада для построения плана квартиры с расстановкой мебели.
|
Шкив в Автокаде В Автокаде можно создавать как сложные машиностроительные чертежи, так и чертежи небольших блоков и конструкций. Один из примеров — чертеж шкива.
|
Электрическая схема в Автокаде
Пример построения в Автокаде электрических схем.
3D-моделирование в Автокаде: кухонные шкафы
Трехмерное моделирование кухонной мебели в Автокаде.
План кафе выполненный в Автокаде
Построение в Автокаде плана кафе с расстановкой мебели и оборудования.
Проект ландшафтного дизайна в Автокаде
Проект ландшафтного дизайна выполненный в Автокаде с использованием заранее созданных блоков с растениями, спортивными снарядами и элементами уличной архитектуры.
Курс предназначен для широкого круга уверенных пользователей ПК, желающих получить более глубокие знания по автоматизации процесса разработки проектной и конструкторской документации. Компьютерные курсы обучения работе в программе AutoCAD разработаны как для начинающих пользователей, так и для специалистов.
Пользователь системы AutoCAD должен знать:
- технику безопасности при работе на персональном компьютере и оргтехнике;
- основные правила и принципы построения инженерных чертежей;
- правила составления конструкторской документации;
- основные сведения о системе автоматизированного проектирования AutoCAD.
Пользователь системы AutoCAD должен уметь:
- производить установку программы на персональный компьютер;
- настраивать систему, интерфейс программы под свои задачи с максимально эффективным оформлением рабочей области;
- создавать собственные шаблоны оформления чертежей;
- создавать и редактировать двумерные объекты;
- использовать систему объектных привязок;
- создавать локальные и автономные блоки;
- работать с системами координат;
- наносить размеры;
- работать с текстом;
- извлекать данные из чертежа;
- компоновать листы;
- подготавливать и выводить чертеж на печать;
- и многое другое.

Приобрести необходимые навыки и умения практической работы в программе «AutoCAD» в достаточно короткий срок и без отрыва от основной работы и/или учебы можно в нашем Учебном центре, пройдя подготовку по образовательной программе «AutoCAD для начинающих».
ПРИГЛАШАЕМвсех желающих пройти обучение на курсах «AutoCAD для начинающих»в нашем Учебном центре!
Набор на курсы «AutoCAD» проводится постоянно. Занятия на курсах проводятся в небольших группах от 5 до 7 человек квалифицированными преподавателя с большим педагогическим и практическим опытом работы. Все без исключения преподаватели являются специалистами-практиками в области инженерной графики. Все занятия на курсах — практические, проходят в удобной, наглядной и эффективной форме.
Все без исключения преподаватели являются специалистами-практиками в области инженерной графики. Все занятия на курсах — практические, проходят в удобной, наглядной и эффективной форме.
Учебный материал на курсах построен четко и доступен для понимания каждому слушателю, решившему освоить эту популярную программу. Обучение предельно наглядно и построено по принципу объединения лекций с практическими занятиями, которые проходят в оборудованных компьютерных классах Учебного центра в удобное для слушателей время (утро, день, вечер). Интенсивная работа в программе «AutoCAD» сопровождается наглядными пособиями и качественными методическими материалами. Занятия длятся 3-4 академических часа и проходят 2-3 раза в неделю по рабочим и/или выходным дням.
В ходе обучения слушатели курса познакомятся с приемами настройки рабочей среды программы, вычерчивания и редактирования основных объектов примитивов, созданием блоков, нанесением размеров и текстовых надписей, а также компоновкой чертежей и подготовки их перед выводом на печать, что в дальнейшем позволит им самостоятельно разрабатывать чертежи различного направления.
Каждая тема программы включает теоретический курс и практические занятия для закрепления навыков. Основные темы сопровождаются самостоятельными работами, в ходе которых слушатели решают вопросы на основе индивидуальных задач.
Курс рассчитан на уверенных пользователей ПК (знание Windows, Word – обязательно).
Время занятий групп на курсах***:
- утренние — с 9-00 до 12-00
- дневные — с 12-00 до 15-00, с 15-00 до 18-00
- вечерние — с 18-00 до 21-00
- группы выходного дня: суббота и/или воскресенье — c 10-00 до 13-00, с 15-00 до 18-00.
*** В отдельных случаях время занятий может быть изменено.
Продолжительность обучения:
- Обучение в группе — 28 ак. часов
- Обучение в минигруппе (2-3 слушателя) — 20 ак. часов
- Обучение индивидуальное — 12 ак. часов
Ближайшие даты начала занятий: см.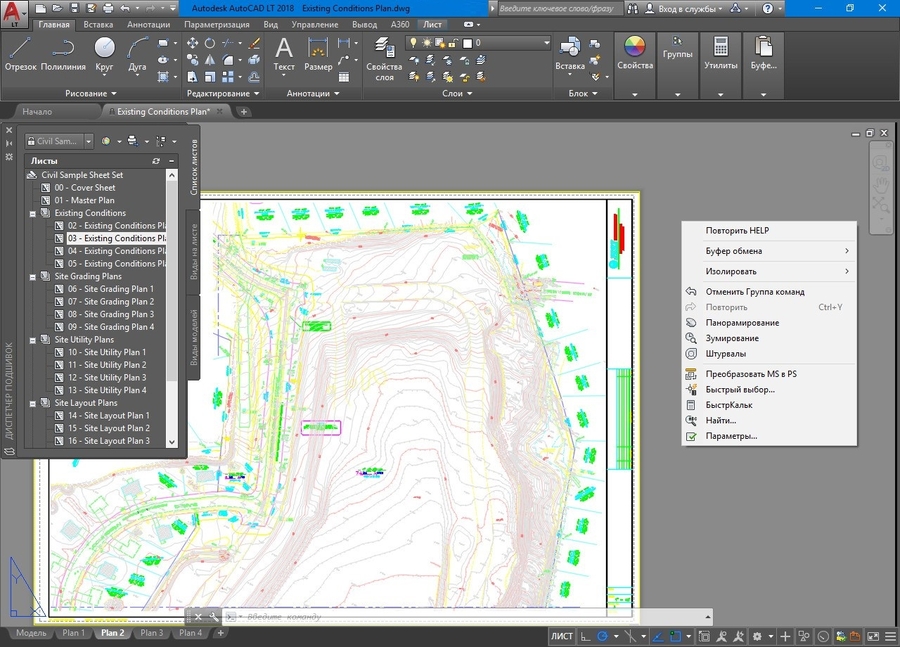
Место проведения занятий: ул. Сталинградская, 4, компьютерный класс.
Программа обучения по курсу «AutoCAD для начинающих»(подробнее…)
Программа по курсу «AutoCAD» включает в себя следующие темы:
Занятие 1. Интерфейс AutoCAD
- Особенности интерфейса AutoCAD.
- Интерфейс командной строки. Навигация по чертежу. Зуммирование и панорамирование.
- Примитив отрезок. Выделение объектов. Точный ввод координат.
- Режимы работы AutoCAD . Режим Орто. Полярный режим.
- Практическая работа: черчение простых объектов.
Занятие 2. Объектные привязки
- Основные примитивы AutoCAD: окружность, многоугольник, прямоугольник, дуги.
- Понятие объектной привязки в AutoCAD.

- Основные объектные привязки AutoCAD.
- Режим отслеживания объектной привязки.
- Практическая работа: применение привязок при вычерчивании, отработка приемов быстрого черчения.
Занятие 3. Полилинии. Команды редактирования
- Полилинии и работа с ними: создание, взрывание, объединение в полилинию.
- Операции преобразований: Перемещение, Копирование, Поворот, Масштабирование, Растяжение, Массив, Подобие, Сопряжение, Фаска, Подрезка, Удлинение и т.д.
- Практическая работа: Основная надпись. Создание рамки и штампа.
- Практическая работа: Закрепление команд редактирования.
Занятие 4. Работа со слоями
- Слои как основа работа в AutoCAD. Создание, удаление слоев.
- Управление свойствами слоев.
- Толщина и типы линий.
 Загрузка типов линий.
Загрузка типов линий. - Практическая работа: Вычерчивание деталей с использованием слоев.
Занятие 5. Размеры. Размерные стили. Свойства объектов
- Основные размеры: линейные, радиальные, угловые, радиус, диаметр.
- Размеры от базы, размерные цепи, маркер центра и т.п.
- Упражнения на постановку размеров.
- Настройка размерного стиля, доопределение размерного стиля.
- Создание разных размерных стилей согласно ЕСКД.
- Машиностроительный и Архитектурный стили.
- Штриховки в AutoCAD: создание штриховок, задание толщины и типа штриховок.
- Штриховки по образцу и из линий.
- Практическая работа: черчение машиностроительной детали со слоями. Штриховка. Постановка размеров. Изменение размеров с помощью палитры свойств.
Занятие 6.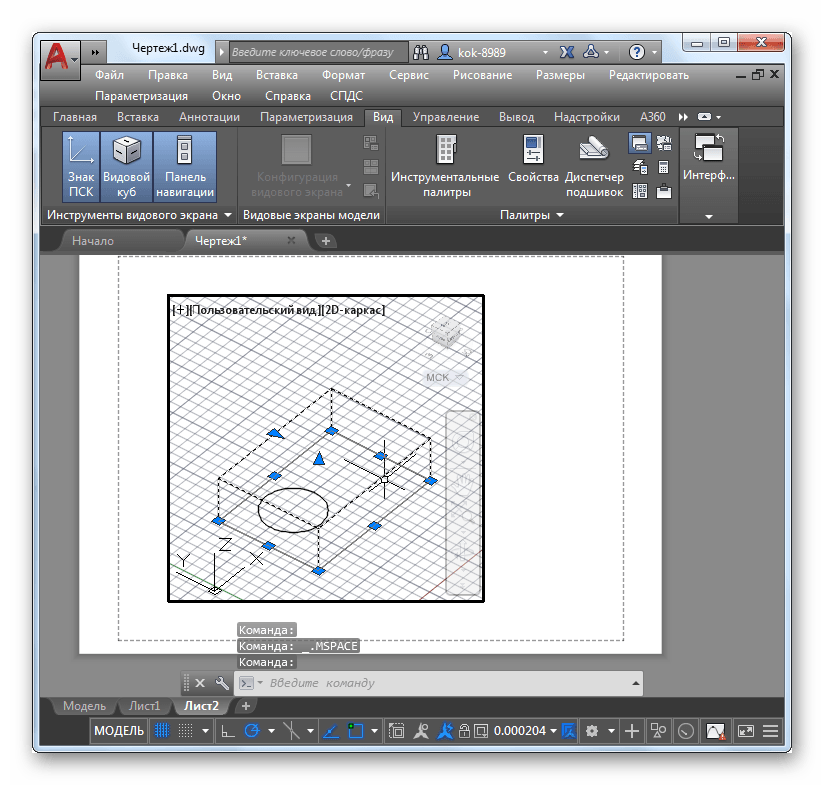 Работа с текстом. Текстовые стили
Работа с текстом. Текстовые стили
- Однострочный текст: создание заголовочных надписей, текстовых полей.
- Многострочный текст — простой способ создания форматированных блоков текста.
- Текстовые стили, работа со шрифтами в AutoCAD.
- Выноска, настройка вида в соответствии с ЕСКД.
- Практическая работа: заполнить штамп текстом.
- Подготовка к печати в AutoCAD: Компоновка листа как основной способ вывода на печать.
- Выбор форматов листа. Печать из модели. Работа в пространстве листа.
- Тексты и пояснения на листах. Задание параметров печати задание масштаба.
Занятие 7. Работа с библиотеками. Работа с дизайн центром
- Использование чужих библиотек создание собственных библиотек.
- Блок и создание. Основные операции с блоками: создание, вставка, редактирование, удаление.
 Очистка чертежа. Передача блоков между документами.
Очистка чертежа. Передача блоков между документами. - Создание шаблонов. Создание сплайнов. Измерение дистанции, подсчет площадей. Использование Области.
Занятие 8. Задание лимитов чертежа.
- Изменение лимитов по умолчанию. Задание необходимых размеров области черчения.
- Создание строительного чертежа для вывода в масштабе 1:50 или 1:100.
- Практическая работа: черчение объекта в слоях, создание размерного стиля.
- Задание штриховки с учетом масштаба чертежа.
- Компоновка листа. Выбор формата листа. Подготовка чертежа к печати. Вывод на печать.
- Вывод на печать машиностроительного чертежа.
- Создание на одном листе детали в разном масштабе.
- Особенности вывода на печать объектов с разными масштабами на одном листе.
Зачетное занятие
Освоив базовые функции программы в нашем Учебном центре, Вы приобретете практические навыки и умения, которые помогут Вам в дальнейшем стать настоящим профессиональным пользователем AutoCAD.
Курсы рассчитаны на тех, кто уже владеет основами работы с компьютером и хочет освоить тонкости работы с конкретной компьютерной графической программой.
По окончании курсов Вы сможете самостоятельно разрабатывать различного вида чертежи и проекты дизайн-макетов.
После успешной сдачи квалификационного экзамена выпускникам Учебного центра согласно Государственной лицензии выдается Свидетельство установленного образца о профессиональной подготовке по образовательной программе «AutoCAD».
Теоретические знания и практические навыки, которые Вы получите в процессе обучения, а также наличие Свидетельства об окончании наших курсов, дадут Вам хорошие преимущества при поиске работы.
Качественные профессиональные знания, полученные в нашем Учебном центре —гарантия Вашего трудоустройства!Программа AutoCAD необходима в работе многих профессий: инженер-проектировщик, дизайнер-проектировщик, инженер-конструктор, архитектор и т. д.
д.
Пользуясь возможностями и большим разнообразием функций программного комплекса AutoCAD, Вы сможете эффективно использовать данную систему автоматизированного проектирования (САПР) для построения точных и качественных чертежей в максимально короткие сроки.
Преимущества нашего Учебного Центра: Курсы AutoCAD в Учебном центре Волжской ТПП по праву стали самыми популярными в г. Волжском. Более 40% новых слушателей приходят обучаться по рекомендациям наших выпускников, друзей, знакомых и коллег, которые уже смогли оценить полученные знания! Слушателей нашего Учебного Центра привлекают не только высокое качество обучения, доступные цены, актуальные учебно-методические пособия, а также опыт и глубокие профессиональные знания наших преподавателей, индивидуальный подход и внимательное отношение к каждому обучаемому. См. «Отзывы»
Необходимая предварительная подготовка к курсу: знание компьютера на уровне уверенного пользователя.
На занятиях необходимо иметь: тетрадь, ручку.
Записаться на курсы и получить дополнительную информацию можно по телефонам:
(8443)27-04-43
(8443)27-48-91
8-904-770-00-83
Отправить заявку на обучение
1. Введение в систему AutoCAD
1.1. Назначение пакета, его возможности.
1.2. Загрузка системы. Стартовое диалоговое окно.
1.3. Области экрана. Мировая и пользовательские системы координат. Меню, строки и панели инструментов. Первоначальная настройка.
1.4. Командные строки, текстовое окно, диалог с программой. Особенности работы в AutoCAD.
1.5. Завершение работы и сохранение изображений. Типы файлов, используемые в AutoCAD.
2. Создание чертежа — основное назначение AutoCAD
2.1. Открытие существующих чертежей. Действия при возникновении проблем.
2. 2. Создание новых чертежей. Вставка готовых чертежей или их фрагментов. Вставка рисунков. Внешние ссылки. Основные различия векторной и растровой графики.
2. Создание новых чертежей. Вставка готовых чертежей или их фрагментов. Вставка рисунков. Внешние ссылки. Основные различия векторной и растровой графики.
2.3. Обновление и регенерация чертежа.
2.4. Команды зумирования и панорамирования изображений.
2.5. Способы ввода координат.
2.6. Отмена ошибочных команд. Возврат команд.
3. Основные свойства объектов
3.1. Назначение слоев. Создание слоев и работа с ними.
3.2. Смысл использования цвета объектов в чертежах.
3.3. Выбор и загрузка типа линии. Назначение типа линии объектам.
3.4. Возможности редактирования свойств объектов.
4. Графические примитивы как основа изображений
4.1. Простые примитивы и их построение.
4.2. Составные примитивы: построение и расчленение.
5. Сложные графические примитивы
5.1. Особенности работы с полилинией.
5.2. Особенности работы с мультилинией.
5.3. Особенности работы со штриховкой.
6. Инструментарий редактирования изображений
6.1. Команды редактирования.
6.2. Редактирование с использованием ручек (засечек).
7. Настройки режимов и приемы практического вычерчивания (на примере чертежа схемы)
7.1. Условность единиц измерения и масштабирования изображений.
7.2. Механизм объектных привязок.
7.3. Назначение и настройка границ изображения.
7.4. Стандартные форматы чертежей.
8. Возможности системы, обеспечивающие эффективную работу с большим и сложным изображением на сравнительно маленьком экране (на примере чертежа схемы)
8.1. Механизм выбора объектов (циклический выбор, ключи выбора, фильтры выбора объектов).
8.2. Группирование объектов.
8.3. Создание поименованных видов.
9. Формирование чертежа как конструкторского документа (на примере чертежа схемы)
9.1. Пространство листа (в отличие от пространства модели).
9.2. Введение текстовой информации.
Введение текстовой информации.
9.3. Работа в окне текстового редактора strong>AutoCAD.
10. Создание и использование блоков (на примере основной надписи чертежа)
10.1. Преимущества использования блоков в чертежах.
10.2. Создание и вставка блоков.
10.3. Атрибуты блоков, их создание и редактирование.
10.4. Использование внешних блоков.
10.5. Создание файлов-шаблонов.
11. Создание пользовательских систем координат и приемы работы с ними (на примере строительного чертежа).
11.1. Многократное создание пользовательских систем координат.
11.2. Способы обводки чертежа, выполненного в тонких линиях.
12. Простановка размеров на чертежах (на примере строительного чертежа)
12.1. Настройка размерных стилей.
12.2. Выполнение одиночных размеров, размеров от общей базы и размерных цепей.
12.3. Редактирование размеров.
13. Особенности настройки режимов черчения и размерных стилей (на примере машиностроительного чертежа)
13.
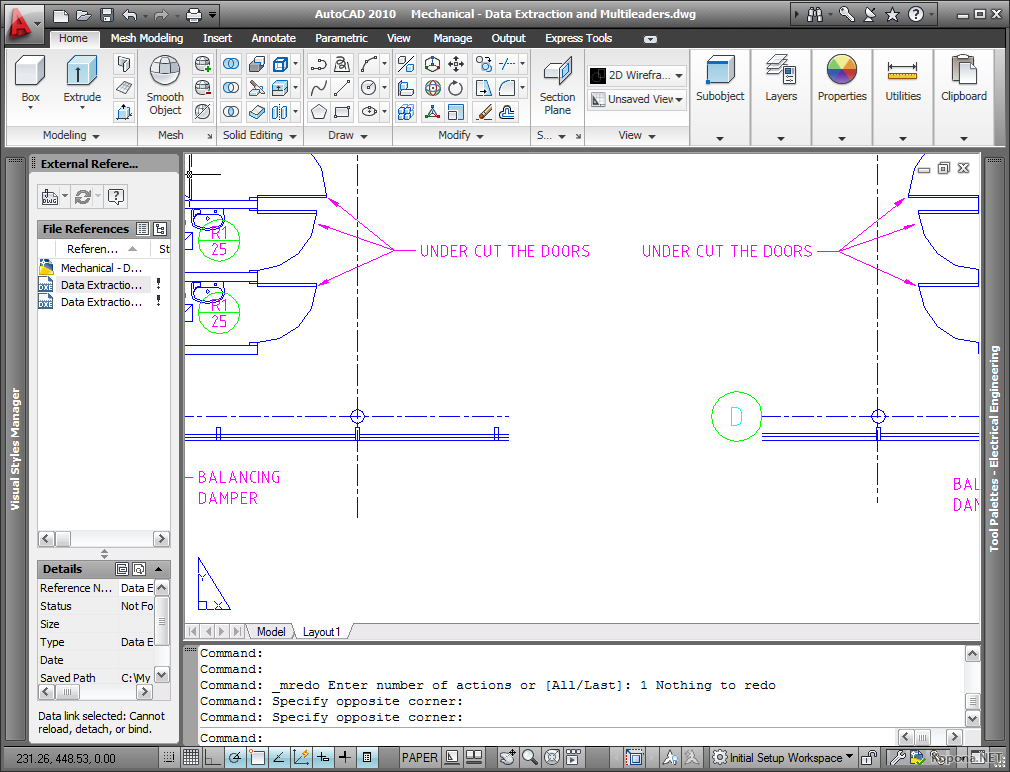 1. Особенности настройки размерных стилей.
1. Особенности настройки размерных стилей.13.2. Нанесение размеров и предельных отклонений.
13.3.Указание на чертежах допусков формы и расположения поверхностей.
14. Получение твердой копии чертежа (на примере машиностроительногочертежа)
14.1. Возможности вывода на принтер/плоттер изображений, созданных в AutoCAD.
14.2. Настройка опций диалогового окна Print/Plot Configuration.
15.Оценка возможностей трехмерной графики в AutoCAD (на примере твердотельного моделирования объектов)
15.1. Трехмерный объект как объединение поверхностей или твердых тел.
15.2. Твердотельные примитивы.
15.3. Команды построения составных объектов.
15.4. Отображение трехмерных объектов на экране.
Зачет.
autocad инструкция для новичков | Все о Windows 10
На чтение 6 мин. Просмотров 47 Опубликовано
Эта книга превосходное руководство по AutoCAD 2016. Лучший выбор для всех, кто хочет с нуля освоить работу с данной программой и научиться проектированию на компьютере, созданию чертежей. Написана простым и доступным языком авторами-профессионалами, чьи книги по AutoCAD пользуются неизменной популярностью как хорошие учебные пособия. В книге вы найдете подробное описание всех стадий работы: от начальной настройки параметров чертежа, выполнения построений и их редактирования до нанесения размеров и штриховок, использования параметризации, вывода чертежа на печать.
Компьютерные услуги в Москве и Московской области.
Установка операционных систем.
• Правильно, быстро, надежно и качественно установить и настроить, а также помочь выбрать нужную операционную систему помогут мастера нашего центра.
Установка программного обеспечения.
• Наши специалисты имеют огромный опыт в установке и настройке различного программного обеспечения. Они быстро и качественно установят и настроят любые программы, необходимые Вам для комфортной работы.
Они быстро и качественно установят и настроят любые программы, необходимые Вам для комфортной работы.
• Восстановление информации на жестких дисках. Восстановление удалённых файлов. Восстановление после форматирования. Восстановление данных с флэш носителя.
Удаление компьютерных вирусов.
• Лучше если удалением вирусов займутся специалисты, они установят антивирусную программу, которая в будущим защитит компьютер от проникновения вирусов.
• Все владельцы персональных компьютеров должны помнить: диагностику компьютера стоит проводить регулярно, не дожидаясь, пока техника даст сбой. В этом случае ваш ПК будет служить вам долго.
• Мы оказываем качественные и надежные услуги по ремонту компьютеров самого разного уровня. Возможность выполнения ремонта как в офисе, так и на дому.
Сборка компьютера на заказ.
• Специалисты нашей компании помогут вам организовать сборку компьютера, и переведут ваши пожелания в конкретные совместимые комплектующие.
Установка и настройка рабочих станций.
• Мы предлагаем услуги по установке и настройке рабочих станций в составе сетей любой конфигурации, поможем вам сделать оптимальный выбор оборудования и программного обеспечения.
Установка и настройка серверов.
• Мы предлагаем услуги по установке и настройке серверов в составе сетей любой конфигурации, поможем вам сделать оптимальный выбор оборудования и программного обеспечения.
Установка и настройка оргтехники.
• Установка и настройка оргтехники дома или в офисе. Принтеры, сканеры, МФУ, другая оргтехника – важная составляющая повседневной жизни современного человека и неотъемлемая часть каждого офиса.
• Wi-Fi сеть для дома или в офис – это современное, удобное и эффективное решение для организации Wi-Fi зон для подключения различных устройств, поддерживающих технологию Wi-Fi.
• Чистка компьютера от пыли – это важная операция, которую должен проводить каждый пользователь компьютера.
Эта книга превосходное руководство по AutoCAD 2016. Лучший выбор для всех, кто хочет с нуля освоить работу с данной программой и научиться проектированию на компьютере, созданию чертежей. Написана простым и доступным языком авторами-профессионалами, чьи книги по AutoCAD пользуются неизменной популярностью как хорошие учебные пособия. В книге вы найдете подробное описание всех стадий работы: от начальной настройки параметров чертежа, выполнения построений и их редактирования до нанесения размеров и штриховок, использования параметризации, вывода чертежа на печать.
Компьютерные услуги в Москве и Московской области.
Установка операционных систем.
• Правильно, быстро, надежно и качественно установить и настроить, а также помочь выбрать нужную операционную систему помогут мастера нашего центра.
Установка программного обеспечения.
• Наши специалисты имеют огромный опыт в установке и настройке различного программного обеспечения. Они быстро и качественно установят и настроят любые программы, необходимые Вам для комфортной работы.
• Восстановление информации на жестких дисках. Восстановление удалённых файлов. Восстановление после форматирования. Восстановление данных с флэш носителя.
Удаление компьютерных вирусов.
• Лучше если удалением вирусов займутся специалисты, они установят антивирусную программу, которая в будущим защитит компьютер от проникновения вирусов.
• Все владельцы персональных компьютеров должны помнить: диагностику компьютера стоит проводить регулярно, не дожидаясь, пока техника даст сбой. В этом случае ваш ПК будет служить вам долго.
• Мы оказываем качественные и надежные услуги по ремонту компьютеров самого разного уровня. Возможность выполнения ремонта как в офисе, так и на дому.
Сборка компьютера на заказ.
• Специалисты нашей компании помогут вам организовать сборку компьютера, и переведут ваши пожелания в конкретные совместимые комплектующие.
Установка и настройка рабочих станций.
• Мы предлагаем услуги по установке и настройке рабочих станций в составе сетей любой конфигурации, поможем вам сделать оптимальный выбор оборудования и программного обеспечения.
Установка и настройка серверов.
• Мы предлагаем услуги по установке и настройке серверов в составе сетей любой конфигурации, поможем вам сделать оптимальный выбор оборудования и программного обеспечения.
Установка и настройка оргтехники.
• Установка и настройка оргтехники дома или в офисе. Принтеры, сканеры, МФУ, другая оргтехника – важная составляющая повседневной жизни современного человека и неотъемлемая часть каждого офиса.
• Wi-Fi сеть для дома или в офис – это современное, удобное и эффективное решение для организации Wi-Fi зон для подключения различных устройств, поддерживающих технологию Wi-Fi.
• Чистка компьютера от пыли – это важная операция, которую должен проводить каждый пользователь компьютера.
Предлагаю пройти бесплатное обучение Автокаду самостоятельно с нуля по видео самоучителю, который также снабжен иллюстрированными статьями. Материал его систематизирован и имеет четкую структуру, затрагивающую все дисциплины черчения. Самоучитель Автокад не оставит равнодушным ни инженера, ни архитектора (студента заочника), так как затрагивает основные аспекты работы в Автокаде в тех или иных сферах деятельности.
Данный самоучитель по AutoCAD подойдет как для начинающих пользователей, которые решили освоить Автокад с нуля, так и давно работающих в нем.
Я предлагаю вам не базовый бесплатный самоучитель по Автокад, а полный профессиональный видео самоучитель! Хотите бесплатно обучиться работать в Автокаде, то вы на верном пути.
Возможность бесплатно освоить Автокад самостоятельно — это миф или реальность?
«Смогу ли я изучить Автокад самостоятельно и научиться работать (проектировать) в нем по Вашему самоучителю?» — да, несомненно. Полный самоучитель по Автокад содержит как базовые уроки, так и углублённый материал, чтобы вы могли освоить Автокад в полном объеме и выполнять проекты от простых до самых сложных.
Практическое обучение программе Автокад на различных дисциплинах черчения
Я считаю, что практическое изучение программы Автокад — является основным обучением, тем более, если обучение AutoCAD затрагивает практически все дисциплины черчения. Я разделил самоучитель на разделы:
- самоучитель по Автокаду для выполнения архитектурно-строительных чертежей «План дома в Автокад»;
- самоучитель Автокад по выполнению чертежей по начертательной геометрии;
- самоучитель по Автокаду для выполнения чертежей по инженерной графике:
- самоучитель по машиностроительному черчению «Сборочный чертеж в Автокад».
Так же я не стал останавливаться только на двухмерном проектировании в Автокад и выпустил самоучитель по Автокад 3D «Модель кухни».
Ниже вы найдете краткое описание самоучителей и ссылки-картинки на них.
Бесплатный самоучитель «План дома в Автокаде» от эскиза до печати (краткое описание)
Для выполнения расчетно-графической работы «План дома в Автокаде» в полном объеме обучающему необходимо изучить и практически закрепить следующие темы:
В полном бесплатном курсе по Автокад мы подробно рассмотрели данные темы, а некоторые непосредственно в самоучителе.
Задача: По выданному эскизу стандартными средствами Автокада оформить архитектурные чертежи планов коттеджа.
Курсы Autocad для начинающих в Санкт-Петербурге
Архитектор. Дизайнер интерьера. Визуализатор, практикующий уже более 10 лет
Ребята, все просто! Нужно лишь посмотреть на все со стороны и идти от общего к частному, а количество перерастет в качество! На занятиях стараюсь передать весь свой опыт. Научу строить стены не только 1-го помещения, но и целого здания, и коттеджного поселка по этим принципам и законам. Вся работа будет вестись с привязками и сеткой, где вы научитесь чувствовать миллиметр и знать ответственность в будущем за него на объекте! Также присутствуют ништячки: готовая база библиотек и текстур на 500 Gb
Больше всего понравилось — отношение преподавателя, его открытость и забота о каждом ученике, всегда разъяснял, даже самые глупые вопросы, а на тот материал, который мы не успевали освоить, всегда предоставлял видеоуроки! Крайне благодарен, Вячеславу за интересные уроки по 3d max!
Опыт работы
Архитектор. Дизайнер интерьера. Визуализатор, практикующий уже более 10 лет
О себе
Ребята, все просто! Нужно лишь посмотреть на все со стороны и идти от общего к частному, а количество перерастет в качество! На занятиях стараюсь передать весь свой опыт. Научу строить стены не только 1-го помещения, но и целого здания, и коттеджного поселка по этим принципам и законам. Вся работа будет вестись с привязками и сеткой, где вы научитесь чувствовать миллиметр и знать ответственность в будущем за него на объекте! Также присутствуют ништячки: готовая база библиотек и текстур на 500 Gb
Больше всего понравилось — отношение преподавателя, его открытость и забота о каждом ученике, всегда разъяснял, даже самые глупые вопросы, а на тот материал, который мы не успевали освоить, всегда предоставлял видеоуроки! Крайне благодарен, Вячеславу за интересные уроки по 3d max!
— Олег Черноусов, Группа DS155-102
Уроки по программе Компас 3D.
На этой странице Вы найдете советы, рекомендации и уроки по работе с программой Компас 3D.
У новичков, а зачастую и у опытных пользователей, возникает немало вопросов связанных с работой в этом программном продукте, и мы будем очень рады, если ответы на свои вопросы Вы найдете именно здесь. Возможности программы огромны, но начнем с самого простого, с создания документа Компас 3D. Итак приступим.
1 2 3 4 5 6 7 8 9 10 11 12 13 14 15 16 17
Урок №1. Создание нового документа.
Первым делом запускаем программу нажатием значка на рабочем столе компьютера или через меню «ПУСК» — «Все программы», как Вам удобнее. На экране появится примерно следующее (в зависимости от версии продукта, в данном примере используется Компас-3D V10):
Далее заходим в верхнее меню навигации, нажимаем «Файл»-«Создать»
Или нажимаем соответствующий значек на верхней панели инструментов.
Появится диалоговое окно, в котором мы должны выбрать тип документа, с которым нам предстоит работать, это может быть чертеж, трехмерная модель, сборка и т.д.. Предположим необходимо создать «Чертеж», просто нажимаем на нужную иконку.
После этого откроется лист, на котором мы и будем создавать наш чертеж.
Вот и все, документ Компас для создания чертежа создан. Подобным образом создаются и другие документы.
На этом пока все, на следующем уроке мы научимся открывать и сохранять документы Компас.
Если у Вас есть вопросы можно задать их ЗДЕСЬ.
1 2 3 4 5 6 7 8 9 10 11 12 13 14 15 16 17
Список последних уроков по программе Компас-3D
Автор: Саляхутдинов Роман | «БОСК 8.0» Познай Все Cекреты КОМПАС-3D
>> Читать Полное Описание << |
Автор: Саляхутдинов Роман | «БОСК 5.0» Новый Видеокурс. «Твердотельное и Поверхностное Моделирование в КОМПАС-3D»
>> Читать Полное Описание << |
Автор: Саляхутдинов Роман | «Эффективная работа в SolidWorks» Видеокурс. «Эффективная работа в SolidWorks» поможет Вам:
>> Читать Полное Описание << |
Автор: Дмитрий Родин | «AutoCAD ЭКСПЕРТ» Видео самоучитель По AutoCAD
|
Черчение для чайников: обзор возможностей программы Autodesk AutoCAD
Несколько ранее мы выяснили, что в нашей стране есть две самые популярные САПР( система автоматизированного проектирования), предназначенные для работы с чертежами.
Если же говорить о мире в целом, то, однозначно, первое место по популярности уверенно держит AutoCAD. Данную статью мы и посвящаем этой программе. Здесь мы рассмотрим ее возможности, функционал и последние изменения более подробно.
AutoCAD – разработанная компанией система автоматизированного проектирования и черчения, предназначенная для работы с двумерными трехмерными объектами.
Начнем наш обзор AutoCAD и прежде, чем открыть саму программу, вспомним, с чего все начиналось.
История создания программы AutoCAD
Программа AutoCAD – это настоящий мастодонт среди САПР, ведь первая версия была продемонстрирована в далеком 1982 году на выставке COMDEX в Атлантик Сити. В то славное время автомобили были карбюраторными, микросхемы – большими, а персональные компьютеры только-только выходили на широкий рынок.
Большинство программ создавалось для огромных мэйнфреймов IBM. Тем не менее, предприимчивая группа из тринадцати программистов сумела увидеть перспективу развития вычислительной техники и создала продукт именно для персональных компьютеров. Программа привлекла всеобщее внимание уже после первой демонстрации, и разработчики поняли, что теперь их главная задача – совершенствовать свое «детище».
Компания Autodesk до сих пор успешно и своевременно этим занимается. В результате AutoCAD является самой популярной программой для работы как с двумерными чертежами, так и с 3D-моделями уже на протяжении более чем тридцати лет.
Основные возможности программы AutoCAD
Кстати! Для наших читателей сейчас действует скидка 10% на любой вид работы
Если говорить об основных возможностях AutoCAD, то они определенно очень широки. Не будем подробно останавливаться на предоставляемых программой функциях и инструментах – для этого есть соответствующие учебники. Тем более, для описания всех функций AutoCAD понадобится просто уйма времени. Скажем лишь, что современный AutoCAD во многом превосходит по функционалу свои ранние версии, которые заслуженно называли «электронными кульманами».
Помимо использования графических примитивов для получения боле сложных объектов в двумерном пространстве AutoCAD дает возможность создавать полноценные трехмерные модели с использованием твердотельного полигонального и поверхностного моделирования. Тем не менее, в определенных моментах AutoCAD в области 3D-моделирования уступает таким специализированным САПР и, например, SolidWorks.
Кроме того, AutoCAD предоставляет в Ваше распоряжение широкие возможности работы со слоями и аннотативными объектами. Последние версии программы предполагают возможность динамической связи чертежа с реальными картографическими данными и распечатки моделей на 3D-принтере. Автокад работает с несколькими форматами файлов. Основные из них – DWG и DWT.
DWG – это формат файла, в котором хранится непосредственно сам чертеж. Данный формат позволяет хранить как двумерные, так и трехмерные объекты, а также поддерживается другими приложениями компании Autodesk.
DWT – файл с данным расширением является шаблоном. Так, например, Вы можете сохранить какой-то проект со всеми выставленными Вами настройками в виде шаблона и использовать его в будущем.
Приложения AutoCAD
AutoCAD часто используется, как база для создания прикладных приложений. Так, на его основе уже выпущены такие программы, как AutoCAD Mechanical, AutoCAD Architecture, AutoCAD Electrical, Promis-e, PLANT-4D, AutoPLANT, GeoniCS и др.
Интерфейс
AutoCAD
2021Если вы уже знакомы с более ранними версиями, то поймете, что интерфейс AutoCAD 2021 мало отличается от своих предшественников. Безусловно, освоить данную программу с нуля без соответствующего обучения практически невозможно.
Тем не менее, интерфейс можно назвать вполне дружественным пользователю, программа полностью русифицирована, а о назначении многих виртуальных кнопок можно догадаться интуитивно, взглянув на их обозначение.
Системные требования AutoCAD 2021
AutoCAD шагает в ногу со временем и предъявляет достаточно серьезные требования к вашему ПК. AutoCAD сертифицирован как для Windows, так и для OS X. Однако, если вы обладатель «Мака», на сегодняшний день вам будет доступна лишь версия 2013 года.
- Минимум 2 Гб (рекомендовано 3 Гб)
- Минимум 4 Гб (рекомендовано 8 Гб)
| Системные требования для AutoCAD 2021 | |
| ОС |
|
| CPU | Минимум 1 ГГц 32-х (x86) или 64-х (x64) разрядный процессор |
| RAM | Для 32-х разрядного AutoCAD 2021: |
| Разрешение экрана | Минимум 1360×768 (рекомендуется 1600×1050 или выше), True Color |
| Видеокарта | Поддержка экранного разрешения 1360×768, совместимость с DirectX 9 или DirectX 11 |
| Свободное место на HDD | Не менее 6 Гб |
| Браузер | Версия не ранее Windows Internet Explorer 9.0 |
| .NET Framework | .NET Framework версия 4.6 |
| Требования для работы с большими подшивками, облаками точек и трехмерным моделированием | |
| RAM | 8 Гб и более |
| Свободное место на HDD | 6 Гб |
| Видеокарта | Поддержка разрешения 1600×1050 или выше; Память 128 Мб и более; Pixel Shader 3.0 или выше; поддержка Direct3D |
| Примечание | Для работы с большими подшивками, облаками точек и трехмерного моделирования необходимо использовать 64-х разрядную операционную систему |
Последние изменения
В отличие от предыдущих релизов AutoCAD новая версия позволяет импортировать файлы формата PDF. Также в программе реализованы возможности привязки к линиям с разрывами, ассоциативные маркеры центра и осевые линии.
Безусловно, многие пользователи, несмотря на выход обновленной версии, продолжают использовать предыдущие. Почему бы и нет, если Ваша версия AutoCAD полностью отвечает поставленным задачам. Тем не менее, следить за обновлениями бывает полезно, т.к. каждая новая версия предлагает новые возможности и улучшения.
С чего начать изучение Автокада чайникам?
Да, увидев перед собой интерфейс программы, с множеством кнопок можно и растеряться. Тем не менее, стоит помнить, что для работы в AutoCAD Вам вовсе не нужно быть гением компьютерной техники.
Ведь технология CAD — computer-aided design – подразумевает лишь автоматизацию процессов, ранее выполняемых людьми вручную. Иными словами, AutoCAD, как и 30 лет назад, является в первую очередь Вашим «электронным» кульманом, который просто заменяет лист бумаги и карандаш в руке.
Первым делом вам необходимо осознать этот факт, понять, зачем Вам необходимы те или иные инструменты. Заучить наизусть расположение всех команд AutoCAD и последовательность их применения – задача в принципе абсурдная и крайне сложная.Так что не спешите зубрить, а стремитесь понять. Четкое понимание своей задачи вкупе со знанием принципов взаимодействия программы с пользователем сделает процесс работы в AutoCAD гораздо проще.
Самостоятельное изучение AutoCAD, тем не менее, может занять очень много времени. Существует множество дополнительных курсов по изучению данной программы – ведь когда Вам помогают разбираться в ранее неизвестных вещах, процесс познания идет быстрее.
Самый главный плюс программы AutoCAD – при соответствующем уровне подготовки пользователя, она, несомненно, гораздо удобнее, нежели работа над проектом непосредственно «от руки». Знание этой программы с вероятностью 100% сделает Вас более ценным и профессиональным специалистом.
Часто AutoCAD используется и в учебных целях. Обучаясь в университете, студенты многих технических специальностей впервые знакомятся с этой САПР, выполняют различные учебные задания с помощью AutoCAD.
Первая курсовая, предполагающая наличие графической части, т.е. чертежей, заставляет учащихся устанавливать AutoCAD на свои компьютеры, и активно браться за изучение этого прекрасного и очень полезного программного пакета.
Напоследок, приведем совет от студенческого сервиса – если ваша будущая специальность связана с архитектурой, дизайном, строительством, проектированием каких-либо промышленных объектов – начинайте изучать AutoCAD уже сейчас.
Начинайте, не жалейте себя, и однажды вы вспомните этот совет добрым словом. Желаем вам удачи в освоении AutoCAD, и помните, что наши специалисты всегда готовы оказать вам поддержку!
Курсы AutoCAD | Обучение проектированию в Автокад для начинающих
Доступно изложенный материал. Обучение проходило легко и не в принуждённой обстановке
Воронина Наталья Евгеньевна
Оглаенд Систем ООО
Отличный курс. Динамично и информативно. Доступным языком в формате диалога. В знаниях преподавателя сомневаться не приходится.
Мозохин Глеб Сергеевич
Оглаенд Систем ООО
Данный курс был информативен, полезный и интересный. Михаил Царёв изложил материал доступно и понятно. Отвечал на все заданные вопросы.
Галактионов Илья Олегович
Оглаенд Систем ООО
Обучением доволен. Преподаватель даёт материал доступно и полно. Михаил объясняет необходимые вещи с разных сторон, чтобы каждому участнику обучения всё было понятно.
Герсонский Виктор Михайлович
Оглаенд Систем ООО
Доступное и понятное изложение материала Михаилом с последовательным показом действий на практике. Обучение проходило легко, интересно и даже весело
Спирина Анна Владимировна
ПО «Норильскремонт»
Спасибо Михаилу Цареву за подробный информативный курс по базовому уровню AutoCAD, прекрасная и доступная подача материала, емкие ответы на интересующие вопросы по программе.
Ксенофонтова Регина Николаевна
ООО «БалтСервис»
Доброжелательный преподаватель, отвечает на все вопросы. В помещении желательно обновить оборудование, сформировать удобное рабочее место ученика (стол, стул)
Лобкова Юлия Александровна
ПО «Норильскремонт»
Курс понравился, информативный и интересный, много новых навыков.
Доильницын Александр Владимирович
Инжиниринговый центр ФосАгро
Спасибо, узнали много полезной информациию. Теперь работать в Автокад станет интереснее.
Белякин Сергей Михайлович
Инжиниринговый центр ФосАгро
Отличный курс, как по доступности, так и по содержанию материала. Отзывчивость преподавателя на любые вопросы, в том числе не напрямую относящиеся к курсу.
Адкина Ирина Николаевна
Инжиниринговый центр ФосАгро
29 бесплатный альтернатив AutoCAD
Сильно отдаёт чем-то «совковым», если честно: САПР — системы автоматизированного проектирования. А всего-то — шаблоны для чертёжников.
Смотрите, если бы не было САПР, то компании тратили бы в несколько раз больше времени на проектирование своих продуктов: роботов, машин, запчастей, приложений и прочего.
Сегодня инженера с бумагой, линейкой и карандашом можно встретить только в плену у афганских сепаратистов, где-нибудь в тёмной пещере, придумывающим свой первый прототип железного костюма. Остальные пользуются крутым ПО, которое облегчает и ускоряет работу в несколько десятков раз. Платить? Надо, конечно. Но есть и бесплатные версии. Давайте посмотрим на эти инструменты.
3D Builder
Продукт Windows. В магазине отдаётся бесплатно. Можно и чертить, и лепить. Шаблоны готовых моделей можно скачать со своих и чужих ресурсов, можно даже просто сфотографировать на вебку. Программа преобразует в 3D, и вы начнёте работать.
Подходит на все девайсы Windows, включая Xbox One и HoloLens. Поддерживает форматы файла glTF, 3MF, STL, OBJ, PLY, WRL и все их современные версии.
Минусом, возможно, будет тот факт, что только в Windows-девайсах имеется, и профессионалы при упоминании 3D Builder только фыркают, потому что это, типа, для новичков, видите ли.
Попробовать
3D Crafter
Да, старый. Да, не имеет техподдержки. Но как инструмент для новичков — норм. Только для Windows. Только для новичков. Поддерживает основные форматы, с современными будет сложнее. Зато совершенно бесплатно. Pro «плюшки» включаются за 40$.
Попробовать
3D Slash
За видимым простым и дружелюбным интерфейсом скрывается приемлемый функционал. Поддерживаемые форматы — 3dslash (ага, свой), obj, STL. Есть шаблоны, можно скинуть снимок. Я так понял, программа старается сделать из юзера скульптора — «я просто удаляю всё лишнее», то есть из глыбы путём вычистки лишнего строишь свою модель.
В меру кроссплатформенный: Windows, macOS, Linux, Raspberry Pi и браузер. Можно найти бесплатную версию и триал, но для фулл-комфорта просят платить 2$ в мес.
Попробовать
BlocksCAD
Для детей и новичков — самое то. Браузерное решение. Но довольно-таки интересно. Можете создавать как в 2D, так и в 3D. Поддерживает форматы dxf, off, STL и scad. Детальки для LEGO точно сможете нарисовать. А чего посерьёзнее — навряд ли. Понравилось, что начинать работать можно практически сразу, даже без регистрации. Всё бесплатно, конечно же.
Попробовать
Leopoly
Тоже не для профи. И тоже браузерный инструмент. Довольно скудное количество поддерживаемых форматов: только stl и obj. Но знаете, быстро зайти, мейкнуть свою индивидуальную игрушку для ребёнка на основе предлагаемых шаблонов — самое то. И управление тут более интуитивно понятное.
Попробовать
LibreCAD
Только для 2D-чертежей. Лёгкий инструмент с открытым исходным кодом. Имеется для Windows, macOS и Linux. На входе и выходе такие форматы, как dxf, pdf и svg. Для серьёзных задач не совсем подойдёт, но начертить своё изобретение для патента какого-нибудь — сойдёт.
Попробовать
MagicaVoxel
Только на Windows и MacOS. Любим многими, потому что напоминает Майнкрафт: ты по маленьким блокам собираешь большие потрясающие фигуры. Я даже немного залип на твиттер-хэштеге. Форматы: 2d, iso, mc, obj, ply, qb slab, vox, xraw.
Минусы? Ну, на любителя, и для серьёзных задач не подходит. И вообще, инструмент не совсем для 3D-печати, если вы для этого хотите.
Попробовать
SculptGL
По-моему, лучшее браузерное решение для 3D-моделирования. Без лишних слов — зашёл, слепил и вытащил в удобный формат: obj, ply, sgl, STL. Тот факт, что у инструмента нет отдельной программы для разных платформ, даже не минус, а плюс.
Попробовать
TinkerCAD
Довольно хорошо русифицированное решение для школ, которые проводят кружки или уроки по 3D-проектированию. Требует регистрации. Но работать после этого можно прямо из браузера. Отдельный вход для преподавателя, и отдельный — для ученика. Форматы: obj, svg, STL, 123dx, 3ds, c4d, mb.
Попробовать
Wings 3D
Это ещё один базовый инструмент для 2D/3D чертежей. Можно установить на Windows, macOS и Linux. В дополнение к стандартным инструментам имеется плоскостный разрез, изгиб, сдвиг и вставка. Мне он показался довольно замороченным, но, возможно, кто-то из вас такие любит? Ах да, поддерживаемые форматы: 3ds, fbx, obj, STL, dae, lwo, wrl, rwx, wrl, x, xml.
Попробовать
Antimony
Делал инженер из Formlabs, который производит 3D-принтеры. Наверное, поэтому он признаёт только один единственный формат: STL. Многое интуитивно понятно, в принципе. Antimony есть только на macOS и Linux.
Попробовать
Art of Illusion
Можно установить на все десктопы. Простой в использовании и по функциональности. Работает только с obj, pov и wrl.
Попробовать
eMachineShop
Удовлетворит как профи, так и новичка. Самый удобный инструмент для тех, кто хочет чертить в 2D или 3D всякие маховики, шурупы, гайки и прочее. Только для Windows. Поддерживаемые форматы: STL, stp, dxf.
Попробовать
FreeCAD
Кроссплатформенная 2D/3D рисовалка. Из интересного: симуляция движений сконструированного робота; и модуль Path, предназначенный для механической обработки, такой как фрезерование (CAM). Обширное количество форматов: STL, step, iges, obj, dxf, svg, scad, iv, ifc, FCstd.
Попробовать
Fusion 360
Ещё один довольно сильный САПР-инструмент. Студентам и преподавателям отдаётся бесплатно. А так — коммерческая фулл-версия стоит до 300 долларов в год. Работает с форматами STL, obj, catpart, dwg, dxf, f3d, igs, pdf, sat, sldprt и stp. Также есть возможность рисовать в 2D.
Ориентирован на инженеров-механиков, студентов старших курсов, желающих протестировать функциональность своих 3D-моделей, быстро прототипировать, а также использовать расширенные функции: генеративный дизайн, для оптимизации производительности деталей. Файлы CAD можно напрямую импортировать в Autodesk Printing Studio.
Попробовать
Meshmixer
Многим известная программа, которой пользуются как новички, так и уже профессионалы. Особенно популярен среди врачей, которые так или иначе имеют дело с 3D-принтингом. Устанавливается на Windows, macOS и Linux. Поддерживает форматы STL, amf, mix, obj и off. Взять готовую модельку и немного видоизменить — самое то.
Попробовать
QCAD
Старый, но работающий 2D-чертёж, который частично основан на AutoCAD. В основном ориентировано на технические чертежи. На Windows, macOS и Linux. Форматы файлов: dwg, dxf, dwf, pdf, svg. Из плюсов: много деталей для шаблонов.
Попробовать
Sculptris
Разработан теми же разработчиками, что создали ZBrush. Поэтому напоминает программу-мать на минималках. Есть на Windows, есть на macOS. Поддерживает форматы obj и goz.
Попробовать
SelfCAD
Браузерный САПР с приемлемым функционалом. Для студентов бесплатно, а так — 15$ в месяц. Поддерживает STL, obj, mtl, ply, dae.
Попробовать
SolveSpace
Можно установить на Windows, macOS, Linux, и работать с форматами dxf, eps, pdf, svg, hpgl, obj, step, STL CAD в 2D и 3D. Фишка в том, что хорошо подойдёт для тех инженеров, которые часто работают с плоскими деталями и собирают их в станки и т.д.
Попробовать
SketchUp Free
Ещё один браузерный инструмент. Можно делиться своими чертежами. Работает с форматами stl, png и skp. Понятный, приятный интерфейс, в котором разберётся почти любой, даже неподготовленный человек.
Попробовать
Vectary
Несмотря на работу из браузера, всё управляется довольно шустро. Есть базовый бесплатный тариф, но если хочется побольше функций, то будьте готовы заплатить от 8 до 18 долларов в месяц. Работает с форматами obj, STL, OBJ и gITF. Дизайн красивый, интерфейс понятный.
Попробовать
Blender
Мощный кроссплатформенный САПР, который понимает STL, 3ds, dae, fbx, dxf, obj, x, lwo, svg, ply, vrml, blend. Чертить можно как в 2D, так и в 3D. Инструмент многих профессионалов своего дела, которые занимаются созданием анимационных фильмов. Сложно освоить, но если получится, то будете лолкать с платных инструментов, так как то же самое можно делать бесплатно.
Попробовать
BRL-CAD
Windows, macOS, Linux. Форматы: dxf, iges, STL vrml, x3d. На службе с 80-х годов прошлого века. Обширный спектр инструментов. Вот только вникнуть надо.
Попробовать
DesignSpark
Хорошее решение для предприятий, производящих детали. Только на Windows. Работает с форматами rsdoc, dxf, ecad, idf, idb, emn, obj, skp, STL, iges, step. Базовые функции отдаются бесплатно. Чтобы пользоваться всеми возможностями, предлагают разово купить почти за 900$.
Попробовать
Houdini Apprentice
Много инструментов для моделирования гладких изгибов и жидкостей. Пользуется спросом у киношников, например. Работает в geo и clip. Кроссплатформенный десктопный. Если хотите, чтобы работало на полную, купите почти за 4500$.
Попробовать
nanoCAD
Всё, что душе угодно, только в 2D. Да, это лучший инструмент для чертежей. Обширный спектр поддерживаемых форматов: STL, sat, step, igs, iges, sldprt, 3dm, dae, dfx, dwg, dwt, pdf, x_t, x_b, xxm_txt, ssm_bin. Базовый набор бесплатный, а полный инструментарий будет стоить 180$ в год.
Попробовать
Onshape
Все виды платформ на десктопы, в том числе работа в браузере с форматами sat, step, igs, iges, sldprt, STL, 3dm, dae, dfx, dwg, dwt, pdf, x_t, x_b, xxm_txt, ssm_bin. Для профессионалов. Бесплатно получаете довольно много инструментов, а чтобы жить хорошо, будете платить около 2000$ в год. Жутко дорого, если думать о коммерческой версии — вот это и запишем в минусы. Из фишек я бы отметил: мгновенный шеринг, командную работу и проверку движущихся моделей.
Попробовать
OpenSCAD
OpenSCAD — для 3D и 2D контуров. Далеко не для всех, так как тут текстовое оформление всего процесса. Хорошо подойдёт, если есть повторяющиеся задачи, которые можно более-менее автоматизировать в коде. Этакое модное моделирование для хипстеров, которым нравится видеть, как их код превращается в фигурку, а потом выходит через сопло 3D-принтера. Работает с форматами STL, dxf, off, scad и amf.
Попробовать
Мы не можем найти эту страницу
(* {{l10n_strings.REQUIRED_FIELD}})
{{l10n_strings.CREATE_NEW_COLLECTION}} *
{{l10n_strings.ADD_COLLECTION_DESCRIPTION}}
{{l10n_strings.COLLECTION_DESCRIPTION}} {{addToCollection.description.length}} / 500 {{l10n_strings.TAGS}} {{$ item}} {{l10n_strings.PRODUCTS}} {{l10n_strings.DRAG_TEXT}}{{l10n_strings.DRAG_TEXT_HELP}}
{{l10n_strings.ЯЗЫК}} {{$ select.selected.display}}{{article.content_lang.display}}
{{l10n_strings.AUTHOR}}{{l10n_strings.AUTHOR_TOOLTIP_TEXT}}
{{$ select.selected.display}} {{l10n_strings.CREATE_AND_ADD_TO_COLLECTION_MODAL_BUTTON}} {{l10n_strings.CREATE_A_COLLECTION_ERROR}}AutoCAD: Изучите основы за один час
AutoCAD — ведущая программа САПР, которую ежедневно используют сотни отраслей.Если вы когда-либо пробовали его раньше, вы знаете, что программное обеспечение может показаться очень продвинутым, если вы не знаете, что делаете. Есть так много инструментов и команд AutoCAD, с которыми нужно разобраться, не говоря уже о реальном интерфейсе.
Чтобы помочь вам начать путь к AutoCAD, Scan2CAD составил полное руководство по изучению Основы AutoCAD в 1 час . В этой статье вы узнаете о точных возможностях AutoCAD, базовой геометрии, инструментах модификации и даже 3D-моделировании.Мы также включили руководства по базовой терминологии и несколько основных ресурсов, которыми можно воспользоваться.
Поначалу это может показаться ошеломляющим, но вскоре вы узнаете, что, хотя пользовательский интерфейс AutoCAD является продвинутым, он спроектирован так, чтобы быть эффективным и простым в использовании. Вы справитесь с этим в кратчайшие сроки!
Прежде чем вы начнете рисовать, вам нужно освоить интерфейс AutoCAD , что, вероятно, займет 10-15 минут.Мы собираемся пройти только базовую ориентацию AutoCAD, поэтому важно, чтобы вы тщательно протестировали интерфейс после того, как изучите наше руководство.
Как и большинство программного обеспечения, AutoCAD поставляется с базовой панелью инструментов с лентой , содержащей инструменты рисования, инструменты модификации и элементы управления. По умолчанию он отображается в верхней части окна рисования — вы можете отображать его вертикально слева или справа от окна или в виде плавающей палитры. Информационный центр Панель поиска расположена в верхнем правом углу и может использоваться для отображения панели коммуникационного центра, обновлений продуктов и объявлений.Также можно получать информацию из любых RSS-каналов, на которые вы подписаны.
Вы найдете командное окно в нижней части окна чертежа. Там вы можете выполнить команду, введя имя команды и нажав клавишу Enter или пробел. Например, если вы хотите нарисовать линию, вы можете ввести LINE или L в командное окно. Можно использовать сочетания клавиш, которые мы ранее обсуждали в наших основных советах и приемах для новичков в AutoCAD.
Мы также создали необходимый список команд AutoCAD — идеальное место, чтобы разобраться в основах.
Для более наглядного представления интерфейса AutoCAD взгляните на изображение ниже.
Не можете прочитать текст? Нажмите на изображение, чтобы лучше рассмотреть.
Как работает мышь?
Ваша компьютерная мышь может использоваться не только для наведения указателя в AutoCAD. Его можно использовать для выбора объектов, , , указания местоположения , панорамирования, , масштабирования, и просмотра контекстного меню .Вы также можете использовать колесо прокрутки для увеличения и уменьшения масштаба. Кроме того, вы можете удерживать колесо нажатым и перемещать мышь для панорамирования обзора. Если вы дважды щелкните колесо, вы можете увеличить масштаб модели.
Источник изображения: Autodesk
Перед тем, как начать рисоватьПеред тем, как приступить к рисованию в AutoCAD, необходимо выполнить несколько шагов. Во-первых, вы должны убедиться, что используете правильные единицы измерения. Перейдите к большому A в верхнем левом углу, чтобы открыть меню AutoCAD.Выберите « Drawing Utilities »> « Units ». Затем у вас есть возможность выбрать дюймы (британские) или миллиметры (метрические). Конечно, AutoCAD использует другие единицы измерения, такие как футы, сантиметры или метры, но для начала вам следует придерживаться либо дюймов, либо миллиметров.
Во-вторых, вам следует начать настройку и изучение панели быстрого доступа (QAT). Это можно найти, щелкнув раскрывающийся список рядом с кнопками отмены и возврата в верхней части панели инструментов.Вы можете добавить новые инструменты в QAT, щелкнув инструмент правой кнопкой мыши и выбрав « Добавить на панель быстрого доступа ». Дополнительные функции включают:
- Дополнительные команды : позволяет добавлять команды из списка. Вы можете использовать это меню, чтобы найти инструмент по имени его команды.
- Показать под лентой : если вам нужно больше места, этот параметр переместит QAT под лентой, что упростит доступ.
- Рабочие пространства : если вы используете разные рабочие пространства, вам нужно будет создать разные QAT для каждого, так как вы не можете показать два сразу.Введите « CUI » в командное окно и нажмите Enter. Вы можете создать дополнительные рабочие пространства, щелкнув правой кнопкой мыши и выбрав « Новая панель быстрого доступа ».
Хотя вы, возможно, не знаете, какие типы инструментов вы будете использовать чаще всего, все же рекомендуется проверить панель быстрого доступа. Когда вы освоите AutoCAD, вы сможете настроить QAT в соответствии со своими потребностями. Если вы уже находитесь на той стадии, когда вам нужно настроить QAT, посмотрите видео ниже, в котором рассказывается о дополнительных приемах QAT с Линн Аллен.
Когда дело доходит до AutoCAD, все требует максимальной точности . Вы начнете замечать это, когда начнете использовать инструменты рисования AutoCAD, некоторые из которых попросят вас указать начальные и конечные точки. В некоторых случаях вы сможете указать точки одним щелчком мыши. Однако в других случаях вам потребуется указывать точки с помощью координат. Это жизненно важно, когда вам нужна высочайшая точность — например, архитекторы требуют, чтобы все было предельно точно в планах этажей и чертежах.
Существует три основных системы координат, с которыми вы столкнетесь при рисовании в AutoCAD:
- Абсолютные координаты : все входные точки указаны с использованием стандартных декартовых координат. Команда: x, y [Enter].
- Относительные координаты : после того, как вы ввели свою первую точку, вы можете ввести следующую точку, указав следующую координату относительно вашей первой точки. Команда: @ x, y [Enter].
- Полярные координаты : используются, когда вам нужно нарисовать следующую точку под определенным углом и на определенном расстоянии.Команда: @distance
AutoCAD также имеет систему координат пользователя (ПСК), которая представляет собой подвижную декартову систему координат, которая определяет рабочую плоскость XY, горизонтальное и вертикальное направления и другие геометрические привязки. Конечно, это очень упрощенный обзор систем координат AutoCAD. Как и в случае со многими другими инструментами AutoCAD, мы рекомендуем открыть пустой чертеж, чтобы все проверить. Поначалу это может показаться трудным, но вскоре вы с этим справитесь.
Теперь о самом чертеже! AutoCAD поставляется с широким спектром базовых геометрических фигур , которые вы можете использовать в своих 2D-эскизах (мы рассмотрим 3D-формы в следующем разделе). Эти объекты варьируются от линий до окружностей и заштрихованных областей . Излишне говорить, что вы не можете жаловаться на выбор. Вы можете использовать эти объекты, щелкая их значки, размещая их на панели инструментов или вводя их команду в командном окне.Ниже мы включили краткий список основных объектов. Имейте в виду, что есть еще множество других, которые вы должны проверить после изучения этого руководства.
строк
Команда / ярлык : LINE / L
Местоположение : Draw> Line
Команда «Линия» рисует прямую линию от одной точки до другой. Когда вы выбираете начальную точку линии, вам необходимо указать конечную точку линейного сегмента на экране. Вы можете продолжить указание дополнительных сегментов линии или закончить линию на этом.Если вы хотите отменить предыдущую строку, введите U в командной строке. Чтобы завершить команду, вы можете нажать Enter или ESC или ввести C, чтобы закрыть серию сегментов линии.
Вы можете выбрать положение ваших линий, щелкнув мышью по экрану. Если вы хотите быть более точным, вы можете вместо этого использовать координаты. Когда вы вводите ЛИНИЮ или L в командное окно и нажимаете Enter, вам будет предложено указать местоположение точки с помощью координат.
Круг Команда / ярлык : CIRCLE / C
Местоположение : Draw> Circle> Center, Radius
Команда «Окружность» рисует окружность на основе радиуса и центральной точки.Команда по умолчанию требует, чтобы вы указали центральную точку и радиус — обычно на экране. Если вы введете CIRCLE или C в командное окно, вам будет предложено выбрать вариант, в котором вы можете указать центральную точку или щелкнуть выделенный вариант команды.
Полилиния Команда / ярлык : PLINE / PL
Местоположение : Draw> Polyline
Полилиния — это связная последовательность отрезков линии или дуги, созданная как единый объект.Вы можете использовать эту команду для создания открытых или замкнутых полилиний. Эти полилинии могут иметь постоянную ширину или различную начальную и конечную ширину. После того, как вы указали первую точку ломаной линии, вы можете использовать параметр «Ширина», чтобы указать ширину всех впоследствии создаваемых сегментов.
Прямоугольник Команда / ярлык : RECTANGLE / REC
Местоположение : Draw> Rectangle
Команда «Прямоугольник» используется для рисования прямоугольника с вертикальными и горизонтальными сторонами.Вы можете указать положение и размер прямоугольника, выбрав два диагональных угла. По сути, прямоугольник — это замкнутая полилиния, которая автоматически рисуется AutoCAD.
Люк Команда / ярлык : HATCH / H
Местоположение : Draw> Hatch
Штриховка — это объект, который покрывает область узором из линий, точек, форм, сплошной заливки или градиентной заливки. Когда вы запустите эту команду, на ленте отобразится вкладка «Создание штриховки», где вы можете выбрать один из множества образцов штриховки.После того, как вы выбрали узор и масштаб, вам просто нужно щелкнуть внутри области, окруженной объектами. После того, как вы создали штриховку, вы можете настроить область или удалить любые окружающие объекты, чтобы создать частичную штриховку.
Если вам нравится изучать вещи, используя более визуальных подходов, вам следует попробовать несколько руководств YouTube. Существует множество каналов, посвященных основам AutoCAD и руководствам для начинающих. В приведенном ниже руководстве рассматривается интерфейс AutoCAD и несколько основных команд.
После того, как вы освоите инструменты рисования AutoCAD, следующим логическим шагом станут инструменты для модификации. Эта конкретная категория охватывает все, от простой команды erase до разнесения и сопряжения . Если геометрический объект вам не нравится, вы можете использовать эти инструменты модификации, чтобы создать что-то совершенно другое.
И снова AutoCAD предлагает широкий выбор инструментов. Существуют простые инструменты, с которыми вы, несомненно, знакомы, в том числе « переместить », « копировать », « повернуть » и « стереть ».Эти инструменты, конечно, не требуют пояснений — вы узнаете их по множеству других программ. Вы можете использовать эти инструменты, щелкнув их значок и выбрав « Home »> « Modify » или выполнив их команду.
Чтобы вы могли лучше ознакомиться с ассортиментом предлагаемых инструментов модификации, мы составили таблицу из 10 лучших инструментов модификации. Эта таблица также включает значков , ярлыков команд и описание того, что они делают.
К этому моменту вы, вероятно, почти израсходовали свой час — время, безусловно, летит с AutoCAD! В заключение мы собираемся ненадолго погрузиться в захватывающий мир 3D-моделирования. Мы не собираемся здесь выходить за рамки абсолютных основ, поскольку 3D-моделирование довольно сложное дело.
Во-первых, вы должны знать, что AutoCAD — это , преимущественно , используемый для создания 2D-эскизов. Хотя можно создавать 3D-объекты, AutoCAD построен на основе плоского рабочего процесса на основе эскизов.Если вы ищете программное обеспечение, специализирующееся на 3D-моделировании, возможно, вам стоит попробовать такое программное обеспечение, как SolidWorks. Если вы уже являетесь пользователем SolidWorks, возможно, вас заинтересуют наши основные советы и рекомендации для новичков SolidWorks. Кроме того, вы можете попробовать бесплатные программы для моделирования 3D CAD из нашего списка лучших бесплатных программ CAD.
Как и в случае с инструментами 2D-рисования, которые мы рассмотрели ранее, AutoCAD также содержит набор из предопределенных 3D-объектов , которые вы можете использовать. Эти трехмерные объекты варьируются от цилиндров до сфер от до клиньев (и это лишь некоторые из них)! Конечно, как и в случае с 2D-объектами, вы можете обнаружить, что захотите каким-то образом изменить их — здесь команды снова пригодятся.Если вам не нравится определенная заранее заданная форма, вы можете изменить ее с помощью команды. Чтобы лучше понять возможности AutoCAD, ознакомьтесь с основными командами для 3D-моделирования:
Основные команды для 3D-моделирования Extrude
Команда / ярлык : EXTRUDE / EXT
Местоположение: Draw> Modeling> Extrude
Эта команда позволяет получить трехмерный объект путем выдавливания двухмерной грани вдоль линии или пути. Вы можете создать цилиндр, например, выбрав двухмерный круг и выдавив его по траектории.
Revolve
Команда / ярлык: REVOLVE / REV
Местоположение : Draw> Modeling> Revolve
Команда вращения создает трехмерное тело путем вращения двухмерного объекта вокруг оси.
Sweep
Команда / ярлык: SWEEP
Местоположение: Draw> Modeling> Sweep
В отличие от команды выдавливания, команда сдвига позволяет выдавливать 2D-объекты без того, чтобы 2D-грань была ортогональна началу пути.
Union
Команда / ярлык: UNION / UNI
Расположение: Draw> Modeling> Sweep
Эта простая команда позволяет объединить два объекта в один законченный объект. Это отлично подходит для объединения предопределенных 3D-объектов.
Окна просмотраЕсли вы моделируете в 3D, вы должны воспользоваться функцией viewport . Как мы все знаем, 3D-модели САПР могут быть чрезвычайно сложными — вы должны знать каждый угол и каждый ракурс.Имея это в виду, команда viewport позволяет вам разделить область рисования на разные окна для проецирования нескольких видов вашей модели. Вам просто нужно ввести « Viewports » в командное окно, и появится диалоговое окно. Вам будут предложены варианты отображения вашей модели, например на три части, показывающие верхнюю, переднюю и правую сторону. Это замечательно, если вам нужно наблюдать за своей моделью с разных сторон. Если вы внесете какие-либо изменения в одно окно, это повлияет на другие окна одновременно.
Источник изображения: CAD-Notes
AutoCAD имеет широкий набор инструментов и возможностей, а вместе с ним и множество терминов, с которыми вы, возможно, не знакомы. Чтобы помочь вам на пути к AutoCAD, мы составили небольшой список базовой терминологии AutoCAD. Не волнуйтесь, вы будете использовать эти термины, как pro , даже не узнав об этом! Если вы встретите незнакомый термин, вы можете ознакомиться с полным глоссарием терминов AutoCAD.
- Абсолютные координаты: метод ввода точек на основе начала координат.
- Acad.dwt: шаблон по умолчанию, который загружается при запуске нового чертежа.
- Блок: предварительно нарисованное изображение, которое вы можете вставить в свой рисунок.
- Extent: Внешние границы нарисованных вами объектов.
- Сетка: может использоваться в качестве руководства для чертежей — вы можете включать / выключать с помощью F7.
- Тип линии: все объекты отрисовываются с помощью типа линии, например сплошные или пунктирные.
- Объект: любой элемент в базе данных AutoCAD, иначе известный как объект.
- Начало координат: это точка (0,0) вашей системы координат.
- Орто-режим: режим, который позволяет рисовать только перпендикулярные линии — вы можете включить / выключить с помощью F8.
- Onsnap (объектная привязка): метод «привязки» к точным точкам на объекте.
- Панорама: для перемещения по чертежу путем перетаскивания области рисования.
- Полярные координаты : метод ввода точек на основе расстояния и угла.
- Относительные координаты: метод ввода точек на основе начальной точки.
- Лента: лента проходит через верхнюю часть области рисования и содержит панели.
- Привязка: режим рисования, позволяющий привязывать курсор к точным точкам на сетке.
- Пользовательская система координат (ПСК): декартова система координат, которая определяет рабочую плоскость XY, горизонтальное и вертикальное направления.
- Окно просмотра: окно, в котором можно просматривать чертеж — у вас может быть несколько окон просмотра для просмотра различных областей чертежа.
Блоги по AutoCADУчебники по AutoCAD Дополнительные ресурсы
Существует множество блогов, которыми вы можете воспользоваться, охватывающие все, от руководств по AutoCAD до обновлений продуктов. Мы включили небольшую подборку лучших блогов, которые обязательно ответят на любые ваши вопросы. Если вы предпочитаете более наглядный и практический метод обучения, вы можете найти видеоуроки, которые будут гораздо более полезными. Существует множество отличных каналов YouTube, которые охватывают ряд актуальных тем AutoCAD для начинающих — как вы увидите ниже! Если вы все еще ищете дополнительную литературу или официальные ресурсы Autodesk, ознакомьтесь со списком ниже.Прочитав это руководство по основам AutoCAD, вы, вероятно, пришли к пугающему выводу, что обучение использованию AutoCAD будет длительным и сложным процессом. Если это так, то вы не ошиблись полностью, . Новичкам может быть очень сложно начать с AutoCAD — от его интерфейса до широкого набора инструментов и даже систем размеров. И это даже без упоминания сотен сочетаний клавиш и горячих клавиш, которые вам, возможно, придется запомнить.Однако, несмотря на многие сложные шаги, которые необходимо предпринять для освоения AutoCAD, важно, чтобы , а не , сдавались. Делайте это шаг за шагом — если вам показалось, что это руководство по основам AutoCAD немного затруднительно, имейте в виду, что мы многое рассмотрели за один час.
Вы должны найти время, чтобы полностью изучить AutoCAD. Не бойтесь рисковать и тестировать все, что может предложить программное обеспечение. Вы можете стать экспертом в чем-то, только если вы потратите время на то, чтобы понять, как все работает.Помимо упомянутых нами, существует множество других ресурсов — от блогов до руководств на YouTube и официальных руководств. Если вы приложите усилия, это окупится, и вы даже можете стать экспертом AutoCAD !
Вы мало знаете о компании, стоящей за AutoCAD? Взгляните на Autodesk — все, что вам нужно знать.
Глава 1. Введение в AutoCAD — Учебники по программам визуальной графической коммуникации для дизайна интерьера
Цели сессии
По завершении этой сессии студенты смогут:
(CO 1) Разберитесь, что такое приложение и 4 различных AutoCAD
(CO 2) Установите приложение на свой компьютер
(CO 3) Разберитесь в пользовательском интерфейсе AutoCAD — лента, панели, пространство модели, вкладки макета, строка состояния, & Свойства
(CO 4) Общие сведения о советах по настройке AutoCAD — Параметры, единицы измерения, рабочее пространство
(CO 5) Понимание типов и структуры чертежей в Auto CAD — План этажа, RCP, Высота, Разрез и Подробности
(CO 6) Вход Команды и понимание различных вариантов выбора
(CO 7) Основные инструменты рисования — Исходная точка, Прямоугольник
(CO 8) Прикрепите изображение / PDF / CAD и настройте масштаб
(CO 9) Установите папку проекта, Сохраните файл и резервные копии
Основные моменты сессии
В конце занятия студенты могут создать рисунки, представленные ниже.
Содержание лекции
(CO1) Разберитесь, что такое приложение и 4 разных AutoCAD
О CAD
Компьютерное проектирование (CAD) или Автоматизированное проектирование и черчение (CADD) можно определить как использование компьютерных систем для помощи в создании, модификации, анализе или оптимизации проекта. (Нараян, 2008)
Программное обеспечениеCAD используется для повышения продуктивности проектировщика, улучшения качества проектирования, улучшения взаимодействия с помощью документации и создания базы данных для производства.(Нараян, 2008)
Изображение предоставлено: Shaan Hurley, AutoCAD R14 Welcome Sample DWG, Flicker
CAD — это важное промышленное искусство, широко используемое во многих приложениях, включая автомобилестроение, судостроение и аэрокосмическую промышленность, промышленное и архитектурное проектирование, протезирование и многое другое. (Поттманн и др., 2007)
Об AutoCAD
AutoCAD — это ведущее коммерческое программное обеспечение САПР.
AutoCAD используется AEC (Архитектура, инженер и строительство) для создания и оптимизации 2D и 3D проектов.AutoCAD — это широко используемое программное обеспечение, которое может помочь вам составить конструкторскую документацию, изучить дизайнерские идеи, визуализировать концепции с помощью фотореалистичных изображений и смоделировать, как проект работает в реальном мире. (Autodesk)
AutoCAD был впервые выпущен в декабре 1982 года как настольное приложение. В 2010 году AutoCAD был выпущен как мобильное и веб-приложение под названием AutoCAD 360. (Autodesk и AutoCAD)
Четыре продукта AutoCAD для AEC
- AutoCAD: исходная версия AutoCAD.В этой версии могут участвовать архитекторы, менеджеры проектов, инженеры, графические дизайнеры, градостроители и другие профессионалы.
- AutoCAD Architecture: версия флагманского продукта Autodesk, AutoCAD, с инструментами и функциями, специально предназначенными для работы с архитектурой. Это программное обеспечение поддерживает динамические элементы (стены, двери, окна и другие архитектурные элементы) и автоматически обновляет Пространства и Площади для расчетов квадратных футов.
- AutoCAD LT: недорогая версия AutoCAD с ограниченными возможностями (без 3D, без сетевого лицензирования, без инструментов управления и т. Д.).
- AutoCAD 360: мобильное и веб-приложение на основе учетной записи, позволяющее зарегистрированным пользователям просматривать, редактировать и обмениваться файлами AutoCAD через мобильное устройство и через Интернет с использованием ограниченного набора функций AutoCAD и файлов чертежей, хранящихся в облаке.
(CO2) Как установить приложение
Установить AutoCAD
Эта версия предназначена только для образовательных целей.
Перед установкой приложения вы должны знать свои системные требования.Если вы не знаете, как используется ваша система, пожалуйста, найдите информацию здесь.
- [ШАГ 01] Перейдите на страницу https://www.autodesk.com/education/free-software/autocad на стороне Windows, откройте веб-браузер (рекомендуется Chrome, потому что инструктор проверял).
- [ШАГ 02] Нажмите [СОЗДАТЬ УЧЕТНУЮ ЗАПИСЬ], если у вас ее нет. Если у вас уже есть учетная запись Autodesk, войдите в систему, нажав [ВОЙТИ].
- [ШАГ 03] Выберите подходящую версию AutoCAD, вашу систему и язык.
- [ШАГ 04] Щелкните [УСТАНОВИТЬ].
- [ШАГ 05] Примите лицензионное соглашение и соглашение о предоставлении услуг.
- [ШАГ 06] Вы получите электронное письмо от Autodesk с информацией о лицензии (ключ продукта и серийный номер). Он понадобится для процесса активации.
- [ШАГ 07] Щелкните загруженный установочный файл для установки. Установка займет некоторое время.
- [ШАГ 08] После установки программное обеспечение потребует активации. Пожалуйста, используйте информацию о лицензии.
(CO3) Общие сведения об интерфейсе AutoCAD — лента, панели, пространство модели, вкладки компоновки, строка состояния и свойства
Открыв AutoCAD, дважды щелкнув значок AutoCAD, можно создать новый чертеж, щелкнув значок [НАЧАТЬ ЧЕРТЕЖ] на первой странице приложения AutoCAD.
Вы также можете выбрать другой шаблон, щелкнув [ШАБЛОНЫ] под началом рисования. Значение по умолчанию — [acad.dwt]
.Ваши недавние документы будут отображаться в середине первой страницы.Вы также можете щелкнуть, чтобы открыть последние документы.
Чтобы просмотреть учебное пособие, предоставленное Autodesk, нажмите [УЗНАТЬ]. Я рекомендую вам посмотреть видео по началу работы.
После того, как вы нажмете [НАЧАТЬ ЧЕРТЕЖ], вы увидите этот пользовательский интерфейс ниже. [запомните имена]
- Меню приложения: Создать, открыть, сохранить, импортировать, экспортировать, распечатать
- Панель быстрого доступа: пользователь может сохранять часто используемые инструменты Информационный центр
- : задайте вопрос и получите ответы от сообщества Autodesk
- Лента: главные меню — главная, вставка, аннотирование, просмотр, управление
- Язычок ленты
- Представление ленты: пользователь может минимизировать и развернуть ленту
- Вкладка «Файл»: переход по файлам, создание и открытие файлов
- Область чертежа / графическая область: Основное пространство чертежа
- View cube: Пользователь может изменить вид, сверху, спереди, 3D или другое.
- Панель навигации: увеличение и уменьшение, панорамирование, масштабирование для всех и многое другое
- Командное окно: можно вводить команды и просматривать предыдущие команды
- Вкладка «Макет»: можно видеть пространство модели и площади печати
- Строка состояния: можно установить сетку, привязки, масштаб и многое другое.
См. Этот подробный пользовательский интерфейс, предоставляемый Autodesk
(CO4) Советы по настройке AutoCAD — параметры, объединение, рабочее пространство
Перед тем, как приступить к черчению, рекомендуется настроить рабочее пространство и параметры по своему усмотрению.Найдите время и поэкспериментируйте с настройками, как показано ниже. Вы можете изменить настройки в любое время.
Ниже приведены рекомендуемые инструктором настройки, основанные на более чем 10-летнем опыте рисования.
ОПЦИИ
- [ШАГ 01] Щелкните [МЕНЮ ПРИЛОЖЕНИЯ], а затем щелкните [ОПЦИИ] или введите [параметры] в поле команды и введите ключ
- [ШАГ 02] Вы увидите окно параметров
- [ШАГ 03] Перейдите на вкладку «Экран»> «Изменить цветовую тему с темной на светлую»
- [ШАГ 04] Найдите размер перекрестия на вкладке «Экран»> измените значение с 5 на 100
- [ШАГ 05] Найдите [Цвета] и измените однородный фон на черный> Нажмите [Применить и закрыть]
- [ШАГ 06] Щелкните вкладку «Чертежи»> «Измените размер апертуры» — сделайте немного меньше
- [ШАГ 07] Щелкните вкладку «Выбор» и снимите флажок [разрешить нажатие и перетаскивание для лассо]> Щелкните [OK], чтобы закрыть параметр.
ЕДИНИЦ
- [ШАГ 01] Щелкните [МЕНЮ ПРИЛОЖЕНИЯ]> щелкните [ЕДИНИЦЫ ЧЕРТЕЖА]> щелкните [ЕДИНИЦЫ] или введите [единицы] в поле команды> введите ключ
- [ШАГ 02] Подтвердите, что единицы измерения подходят для вашего проекта
Ниже показано изображение типичной настройки для британской системы мер.
Ниже приведен снимок типичной настройки для метрической системы.
ОБЪЕКТОВ
- [ШАГ 01] Щелкните маленькую стрелку под заголовком «Свойства» на главной ленте, чтобы открыть панель «Свойства».
- [ШАГ 02] Или нажмите [Ctrl + 1] на клавиатуре, чтобы открыть панель «Свойства».
- [ШАГ 03] Поместите панель слева от рабочего пространства
- [ШАГ 04] Щелкните [Свойства слоя] на главной ленте, чтобы открыть свойства слоя.
- [ШАГ 05] Поместите панель слева от рабочего пространства и щелкните стрелку, чтобы скрыть панель.
Интерфейс после изменения настроек
(CO5) Типы и структура чертежей в Auto CAD — План этажа, RCP, Высота, Разрез и детали
Архитекторы и дизайнеры используют AutoCAD несколько по-разному.Он отличается от фирмы к фирме и в зависимости от того, кто рисует рисунок. Более того, это зависит от того, на каком этапе проектирования вы находитесь.
Многие дизайнерские фирмы никогда не используют вкладки макетов. Некоторые фирмы используют AutoCAD только для схемотехнического проектирования. Некоторые дизайнеры используют это приложение и для презентационных целей.
Однако в этом курсе мы нацелены на использование всех основных функций для создания набора конструкторской документации.
Ниже представлен типовой — основной — комплект строительной документации для проекта дизайна интерьера
- Обложка + общая информация о проекте
- Поэтажный план
- Мебель + Планы отделки
- План потолка
- Фасады + разрезы
- Детали
Для получения подробной информации о типах чертежей, пожалуйста, обратитесь к
Kilmer, W.Оти и Килмер, Розмари. Строительные чертежи и детали / В. Оти Килмер и Розмари Килмер. Третье изд. 2016. Печать.
(CO6) Ввод команд и понимание различных вариантов выбора
Чтобы рисовать в AutoCAD, вы должны понимать различные типы ввода команд
- Используйте значки на ленте (базовый уровень)
например Щелкните ленту [Главная]> щелкните [Текст] - Используйте поле команд (средний уровень)
например Щелкните [поле команды]> введите MULTILINETEXT> введите ключ - Use Shortcuts (Advanced level) — Пожалуйста, потренируйтесь, чтобы повысить скорость работы и производительность.
например, введите [MT] на клавиатуре (мышь может быть расположена где угодно, это может быть нижний регистр)> введите
Часто используйте ярлыки инструктора [запомните список ярлыков]
- [л] — строка
- [pl] — ломаная
- [mt] — многострочный текст
- [м] — ход
- [co] — копия
- [ro] — повернуть на
- [z] — масштабирование и [a] — все
- [б] — блок
- [s] — участок
- [x] — взорвать
- [ex] — продлить
- [c] — круг
- [re] — регенерация (обновить)
- [h] — люк
- [o] — смещение
- F3 — оснап
- F8 — орто
Подробную информацию можно найти по этой ссылке https: // www.autodesk.com/shortcuts/autocad
Три типа выбора
в один клик — отдельные объекты
- выделение окна (синий) — перетащите / щелкните слева вверху вправо вниз, чтобы выбрать все объекты, заключенные в прямоугольник выделения.
- перекрестное выделение (зеленый) — перетащите / щелкните справа внизу налево, чтобы выделить все объекты, пересекаемые прямоугольником выделения.
Наконечник. Чтобы выбрать несколько объектов, просто щелкните один и другой.Не нужно удерживать клавишу [Shift] или [ctrl]
Перейдите по этой ссылке для выбора информации об объекте по этой ссылке
(CO7) Основные инструменты для рисования — исходная точка и прямоугольник
Понять «происхождение» чертежа
Область чертежа AutoCADимеет реальный масштаб, то есть масштаб чертежа составляет 1: 1. Причем область рисования неограничена. На чертеже можно нарисовать всю землю. Кроме того, вы также можете нарисовать небольшой объект.Дизайнеры часто теряют точку / место, которое они хотят нарисовать на чертеже, когда вы рисуете большой рисунок. Таким образом, дизайнеры используют исходную точку чертежа (0,0,0) — ((x, y, z) для 3D-модели) в качестве базовой точки проекта. Обычно исходной точкой чертежа является левый нижний угол первого этажа (если это 3D-модель). В AutoCAD мы используем только (0,0) — (x, y).
Чтобы начать рисование, сначала нарисуйте контур здания или линию собственности.
- [ШАГ 1] Щелкните [Прямоугольник] на главной ленте или введите [rec] и введите
- [ШАГ 2] Укажите первую точку, введите [0,0] и введите
- [ШАГ 3] Укажите следующую точку.Подойдет любая точка в правом верхнем углу. Это зависит от размера проекта. Для нашего проекта введите [58’7 ″, 20’4 ″] .
- [ШАГ 4] Введите [z] для увеличения, введите [a] и введите
Строка (команда)
- [ШАГ 1] введите [l] и введите .
- [ШАГ 2] укажите первую точку, щелкнув точку или набрав [x, y]
- [ШАГ 3] укажите конечную точку, щелкнув точку или набрав [x, y] — абсолютная точка, введите [@ x, y] — относительная точка
- Перейдите по этой ссылке, чтобы получить команду строки
Перемещение (команда)
- [ШАГ 1] введите [м] и введите .
- [ШАГ 2] выберите объект / объекты, которые вы хотите переместить, и введите
- [ШАГ 3] укажите базовую точку
- [ШАГ 4] укажите вторую точку для перемещения объекта / объектов
- Пожалуйста, обратитесь к этой ссылке для команды перемещения
Копия (команда)
- [ШАГ 1] введите [co] и введите .
- [ШАГ 2] выберите объект / объекты, которые вы хотите скопировать, и введите
- [ШАГ 3] укажите базовую точку
- [ШАГ 4] укажите вторую точку для копирования объекта / объектов
- [ШАГ 5] укажите третью или несколько точек для копирования объекта / объектов, если они есть.Если вы хотите остановиться, используйте ESC
- Пожалуйста, перейдите по этой ссылке для команды копирования
- Практикуйте команды «Линия», «Перемещение», «Копирование» и «Поворот»
(CO8) Прикрепите изображение / PDF / CAD и настройте масштаб прикрепленного файла
Загрузить изображение плана этажа (Eames House-House)
На этой странице щелкните [Eames_House_Floor_Plan_House.jpg] и щелкните правой кнопкой мыши, чтобы сохранить файл изображения в папке проекта.
Ваш файл CAD и файл JPG ДОЛЖНЫ находиться в одной папке.В противном случае вам придется каждый раз заново связывать файл или устанавливать ссылку относительно.
Вставьте файл изображения.
- [ШАГ 1] Щелкните [Вставить] на вкладке ленты
- [ШАГ 2] Щелкните [Присоединить] на палитре ссылок
- [ШАГ 3] Выберите [Eames_House_Floor_Plan_House.jpg] из папки проекта> щелкните [открыть]
- [ШАГ 4] Щелкните [OK] в окне «Прикрепить изображение».
- [ШАГ 5] Щелкните исходную точку или введите [0,0] и введите
Регулировка шкалы
- [ШАГ 1] Задайте масштабный коэффициент [1] и введите
- [ШАГ 2] Выберите вставленное изображение> Измените значение Fade на [50] или ниже, чтобы вы могли видеть фон
- [ШАГ 3] Увеличьте масштаб до известного размера
- [ШАГ 4] Введите [SC] и введите для изменения масштаба
- [ШАГ 5] Щелкните базовую точку> Введите [r] и Enter> Щелкните базовую точку> Щелкните вторую точку, размер которой вы знаете (для этого чертежа вы можете использовать масштабную линейку)> Введите известный размер [1 ′]
Изменить порядок рисования
- [ШАГ 1] Щелкните вставленное изображение
- [ШАГ 2] Щелкните правой кнопкой мыши> щелкните [Порядок рисования]> щелкните [Отправить на задний план]
Переместите изображение на след здания
- [ШАГ 1] Выберите вставленное изображение
- [ШАГ 2] Введите [м] для перемещения и введите .
- [ШАГ 3] Щелкните базовую точку> Щелкните целевую точку, чтобы переместить
- Совет! Используйте объектную привязку [F3], чтобы выбрать целевую точку на контуре здания.
(CO9) Установите папку проекта, сохраните файл и создайте резервные копии
Сохраните файл
Очень важно сохранить файл как можно раньше. Более того, вы можете сэкономить в любое время и в тот момент, когда вы сочтете это подходящим. Обычно я откладываю в течение 15 минут (минимум четыре раза в час).
- [ШАГ 01] Щелкните [Меню приложения]> щелкните [Сохранить]
- [ШАГ 02] Выберите папку проекта на жестком диске, внешнем жестком диске, USB, Dropbox или Onedrive
- [ШАГ 03] Рекомендуемый тип файла — AutoCAD 2007 / LT2007 Drawing (*.dwg)
- [ШАГ 04] Рекомендуемое имя файла — Eames_House_Project_Firstname_Lastname_01.dwg
Совет! (.bak) файл является файлом резервной копии. По умолчанию файл будет сохраняться каждые 10 минут. Чтобы использовать файл резервной копии, измените расширение файла (.bak) на (.dwg)
Список литературы
Нараян, К. Лалит (2008). Компьютерное проектирование и производство. Нью-Дели: Prentice Hall of India. ISBN 978-8120333420.
Pottmann, H .; Брелл-Коккан, С.и Валлнер Дж. (2007) «Дискретные поверхности для архитектурного дизайна». Архивировано 12 августа 2009 г. в Wayback Machine, стр. 213–234 в Curve and Surface Design, Patrick
.Ченин, Том Лич и Ларри Л. Шумакер (редакторы), Nashboro Press, ISBN 978-0-9728482-7-5.
«Глава 8: Autodesk и AutoCAD» (PDF). Cadhistory.net. Проверено 11 июля 2020. http://cadhistory.net/08%20Autodesk%20and%20AutoCAD.pdf
Лучшие советы и рекомендации для новичков в AutoCAD
AutoCAD — одна из самых известных в мире программ САПР, которую ежедневно используют тысячи людей.Фактически, в настоящее время навыки работы с AutoCAD высоко ценятся во многих отраслях, включая архитектуру, машиностроение, проектирование продуктов и т. Д. Однако разобраться с программным обеспечением может быть очень сложно, особенно если вы полный новичок. Когда дело доходит до AutoCAD, нужно многому научиться — команды, настройки и даже интерфейс в целом.
Имея это в виду, Scan2CAD составил полное руководство для новичков в AutoCAD. В этой статье вы найдете пошаговое руководство по основам AutoCAD , все, что вам нужно знать о командах , и шаги, которые вы можете предпринять, чтобы стать настоящим экспертом по AutoCAD .Мы также включили основных ресурсов , чтобы вы могли в полной мере воспользоваться ими. Вы станете экспертом в кратчайшие сроки!
Содержание
AutoCAD — одна из самых популярных программ САПР в мире. Он был выпущен Autodesk в 1982 как их флагманский продукт. За 34 года, прошедшие с момента создания, он увидел версии 31 — и ни на йоту не замедлился. Фактически, он, несомненно, остался одним из самых популярных продуктов Autodesk.Для получения дополнительной информации ознакомьтесь с историей AutoCAD.
AutoCAD используется для создания чертежей 2D и 3D . Это дает дизайнерам возможность концептуализировать свои проекты, создавать их в виде чертежей и выполнять моделирование. Проще говоря, возможности AutoCAD практически безграничны. Тысячи активных пользователей AutoCAD по всему миру, в самых разных областях — архитектура , инженерия , анимация и так далее.Поэтому неудивительно, что многие люди ежедневно стремятся стать экспертами по AutoCAD. В конце концов, приобретение навыков работы с AutoCAD может дать людям доступ к широкому спектру профессий.
Неважно, новичок вы в AutoCAD или опытный пользователь — есть сотни способов стать более опытным в AutoCAD. Итак, если вы ищете несколько советов , , приемов , и ярлыков , для AutoCAD — вы попали в нужное место!
AutoCAD может быть сложной программой , с которой нужно разобраться — людям требуются годы, чтобы по-настоящему овладеть ею.Поэтому для новичков это может быть довольно сложно. Итак, прежде чем мы углубимся в основы AutoCAD, давайте рассмотрим несколько вещей, которые вы должны помнить при изучении AutoCAD.
Не бойтесь пробоватьAutoCAD имеет относительно простой интерфейс, особенно для начинающих. Однако это все еще довольно сложная программа для ознакомления. Помня об этом, важно, чтобы вы не боялись, что пробует что-то новое в AutoCAD. Итак, прежде чем вы начнете работать с основами, вам следует потратить день на то, чтобы возиться с программным обеспечением.Попробуйте все значки и функции, которые сможете найти, — ознакомьтесь с ними. быстрее поможет вам справиться с компоновкой и интерфейсом, ближе вы получите свой первый успешный рисунок.
Обучение важно и продолжаетсяAutoCAD — одна из самых элитных программ САПР, а это значит, что вам повезло. Имея такое всемирное значение, приходит много легкодоступных ресурсов . Проще говоря, есть сотни веб-сайтов и ресурсов, которыми можно воспользоваться, которые мы обсудим в разделе Ресурсы .
Самый важный ресурс, на который стоит обратить внимание, — это Autodesk University . Это было создано Autodesk, чтобы люди со всего мира могли научиться использовать программное обеспечение Autodesk. На сайте есть лекций, и раздаточных материалов, , охватывающих от самых базовых функций до самых сложных. В AutoCAD вы точно не столкнетесь с проблемами, которые не решит Autodesk University. Кроме того, вы можете воспользоваться службой поддержки Autodesk.
Практика ведет к совершенствуКогда вы освоите основы, которые мы рассмотрим в следующем разделе, вам нужно убедиться, что вы постоянно практикуете в AutoCAD.Как и в большинстве других вещей в жизни, вы не продвинетесь далеко, если будете практиковать только время от времени — в конце концов, практика ведет к совершенству. Возможно, стоит начать с плана участка или плана этажа, постепенно переходя к более сложным чертежам, по мере того, как вы приобретете больше уверенности.
Как мы уже говорили, AutoCAD может быть довольно сложной программой, с которой нужно разобраться. Поэтому неудивительно, что многие новички действительно не знают, с чего начать. Имея это в виду, мы решили познакомить вас, новичков с AutoCAD, с AutoCAD Basics .И что может быть лучше, чем следовать ему прямо из Autodesk Hitchhiker’s Guide to AutoCAD Basics? Теперь мы собираемся только наметить ключевых разделов в руководстве Autodesk — по сути, изложив, с чего вам следует начать и как вы можете продвигаться дальше. Чтобы узнать больше о пошаговом процессе, обратитесь к руководству.
Как показано выше, Autodesk рекомендует новым пользователям выполнить следующие действия:
- Основы
- Просмотр
- Геометрия
- Точность
- Слои
- Недвижимость
- Изменение
- Блоки
- Макеты
- Примечания и этикетки
- Размеры
- Печать
Приведенные выше шаги проведут вас через подробный ускоренный курс AutoCAD .Однако перед тем, как приступить к этим шагам, вам может быть полезно сначала поработать с AutoCAD. Найдите время, чтобы по-настоящему испытать возможности AutoCAD.
Перед началом работы Основные сведенияСоздайте образец чертежа для этого этапа тестирования. Когда вы откроете AutoCAD, вы увидите ленту с вкладками , которая похожа на те, которые вы используете в других программах. Внизу экрана находится командное окно — с его помощью вы можете активировать инструменты. Конечно, обычно вам будет предложено уточнить детали, например.грамм. активация КРУГА предложит вам указать его центр, начальную и конечную точки. В вашем пространстве для рисования будут линии сетки, которые отлично подходят в качестве ориентира — вы можете нажать F7 , если вы предпочитаете пустую область.
Вы также обнаружите, что ваша компьютерная мышь — это больше, чем просто указывающее устройство в AutoCAD. Он может выбирать объекты , определять местоположения , панорамировать и масштабировать , а также просматривать контекстное меню . Вы можете увеличивать и уменьшать масштаб, вращая колесо, и панорамировать вид, удерживая его и перемещая мышь.Если вы хотите увеличить масштаб модели, вам просто нужно дважды щелкнуть колесом.
Источник изображения: Autodesk
Вам будет полезно протестировать все инструменты рисования , например линия, круг и прямоугольник — чтобы вы знали, с чем работаете, прежде чем приступить к основам. Инструменты модификации будут следующими — как и инструменты рисования, они довольно просты. Однако если у вас есть какие-либо проблемы или вопросы, вы можете просто использовать инструмент «Справка».Аннотации и Стили обычно следуют — этот класс как все, что не является геометрией, например текст, штриховки, размеры и таблицы. Конечно, AutoCAD предлагает гораздо больше — мы просто обрисовываем в общих чертах несколько вещей, которые вам следует проверить в первую очередь.
В целом, вам просто нужно убедиться, что вы хорошо знакомы с AutoCAD, прежде чем приступить к выполнению основных шагов обучения. Ознакомьтесь с его инструментами и интерфейсом — вам будет проще выполнить шаги, если вы будете знать, где все находится и как все работает.
Следующий шаг для новичков AutoCAD — команд AutoCAD . Используя командную строку, вы можете ввести команду или ярлык для запуска процесса. Это может помочь вам ускорить весь процесс черчения. Вместо того, чтобы тратить десять минут на использование значков AutoCAD и компьютерной мыши, вы можете просто ввести быструю команду и нажать Enter. Конечно, эти команды иногда запускают запросы из AutoCAD, например с просьбой указать координату . Как только вы освоите эти команды, вы сможете создавать чертежи вдвое быстрее, чем раньше.
Существуют сотни команд AutoCAD, которые могут показаться немного сложными. Некоторые команды имеют горячих клавиш , а другие нет. Но вам не нужно беспокоиться о том, что вы немного заблудитесь — в любом случае, это всего лишь кривая обучения. Начнем с быстрого набора в AutoCAD . Как следует из названия, эти сочетания клавиш требуют использования только одной клавиши. Взгляните на инфографику Autodesk ниже, чтобы лучше понять:
Не можете прочитать инфографику? Щелкните изображение, чтобы лучше рассмотреть .
Сочетания клавиш с одним ключом — это лишь верхушка айсберга. Вы можете воспользоваться более чем 200 горячими клавишами . Это сокращенные версии команд, обычно состоящие из двух или трех букв, например RO для ROTATE . Вы можете просмотреть их все в полезном руководстве Autodesk, охватывающем каждую команду горячих клавиш от А до Я. Конечно, есть и другие команды AutoCAD, для которых нет сочетаний клавиш — вы можете ознакомиться с полным списком здесь.
Некоторые люди воспринимают эти команды быстро — вскоре они набирают команды левой рукой, а правой — для навигации с помощью мыши.Если вы приложите усилия с этими командами, вы сможете ускорить весь процесс. Это может выглядеть неплохо, если вы подаете заявку на работу, требующую навыков работы с AutoCAD. Однако вместо того, чтобы позволить вам самостоятельно разобраться в этих командах, мы решили составить пару списков команд.
Основные командыЭти команды относительно простые. У них есть быстрые клавиши быстрого доступа, которые легко использовать — например, зеркало — это MI или MIRROR полностью.Чем раньше вы начнете использовать команды, тем быстрее вы научитесь работать с AutoCAD. Начните с запоминания сочетаний клавиш, указанных выше, а затем переходите к основным командам, перечисленным ниже.
| БЫСТРЫЙ / КОМАНДНЫЙ | ОПИСАНИЕ |
| CO / КОПИЯ | Создает копию объекта |
| RO / ПОВОРОТ | Поворачивает объект |
| MI / ЗЕРКАЛО | Создает зеркальную копию объекта |
| X / ВЗРЫВ | Разбивает объект на составляющие |
| CHA / CHAMFER | Снимает фаску с краев объекта |
| ЛА / СЛОИ | Открывает окно свойств слоев |
| TR / ОТДЕЛКА | Обрезает объект так, чтобы он совпадал с краями других объектов |
| EX / EXTEND | Расширяет объект до границ других объектов |
| ДВ / РАССТОЯНИЕ | Измеряет расстояние и угол между двумя точками |
| AR / ARRAY | Создает копии объектов, расположенных по шаблону |
Эти команды немного более промежуточны, чем приведенные выше.Во-первых, у них нет горячих клавиш, поэтому запоминание может занять немного больше времени. Эти команды, скорее всего, будут использоваться после того, как вы привыкнете к рисованию в AutoCAD. Вам следует избегать их использования, пока вы не овладеете основами, иначе вы можете немного заблудиться. Если вас не беспокоит ввод команд (некоторые из них довольно длинные), вы можете создать свои собственные сочетания клавиш — см. Раздел от новичка до эксперта для получения дополнительной информации.
| КОМАНДА | ОПИСАНИЕ |
| ОВЕРКИЛЛ | Удаляет дубликаты, 0 значений или перекрывающиеся линии на чертеже.Подходит для очистки старых рисунков. |
| OOPS | Восстанавливает последние удаленные элементы |
| MATLIB | Импорт и экспорт материалов в библиотеку и из библиотеки |
| ПРОДУВКА | Удаляет неиспользуемые объекты в вашем чертеже с помощью серии фильтров: слои, блоки, материалы и т. Д. |
| QSAVE | Автоматическое сохранение файла, что полезно, если AutoCAD внезапно перестает работать |
| ТЕКСТТОФРОНТ | Переносит все аннотации на передний план |
| НИКНЕЙМЫEDIT | Предоставляет вам список всех команд, для которых есть ярлыки.Вы даже можете добавить новые |
| МОКОРО | Позволяет перемещать, копировать, вращать и масштабировать одной командой |
| СОХРАНИТЬ | Попытка сохранить все открытые чертежи, оставив их открытыми для дальнейшего редактирования. |
| ТОРИЕНТ | Поворачивает текст и блоки с атрибутами для удобства чтения |
Конечно, вам потребуется много времени, чтобы полностью освоить команды AutoCAD.Так много — и слишком мало горячих клавиш — вы можете потеряться. Наш совет — отложить в сторону ноутбук . Вы можете использовать эту записную книжку для записи команд, но только после того, как используете команду. Это помогает вам отслеживать то, что вы узнали, а также помогает запоминать команды.
Вы можете увидеть наш основной список команд AutoCAD, где мы также создали удобную загружаемую шпаргалку в формате PDF.
На ленту или не на ленту?
После того, как вы освоите команды AutoCAD, вы, возможно, не будете так часто использовать ленту .Многие люди считают, что это так, предпочитая иметь широкий набор пространства для рисования. В этом случае вы можете отключить ленту и палитры, нажав CTRL + 0 — нажмите еще раз, чтобы восстановить исходные настройки. В качестве альтернативы вы можете использовать команды: CLEANSCREENON или CLEANSCREENOFF .
Если вам действительно нравится использовать ленту, вы можете создать свою собственную панель. Затем вы можете заполнить эту панель наиболее часто используемыми командами для быстрого доступа.Посмотрите видео ниже, подготовленное экспертом по AutoCAD Линн Аллен и содержащее ее основные советы.
Настройка
Настройка — один из ключевых аспектов AutoCAD, который превратит вас из новичка в эксперта. Ниже мы перечислили несколько потенциальных советов по настройке , которые вы можете использовать, чтобы сделать AutoCAD немного более персонализированным, что поможет вам в целом удобнее.
Псевдонимы командПосле того, как вы познакомитесь с Commands 101, вы можете быть заинтересованы в создании ярлыков для ваших любимых команд.Эти настраиваемые ярлыки известны как псевдонимы команд , которые очень легко создать.
Перейдите в раскрывающееся меню инструментов, нажмите « Customize », а затем нажмите « Edit Program Parameters » (acad.pgp). Файл откроется в Блокноте. Все, что вам нужно сделать, это внести изменения в псевдонимы команд. Например, многие пользователи AutoCAD меняют псевдоним COPY с CO на C — конечно, это означает, что CIRCLE должен иметь новый псевдоним.Не может быть двух одинаковых псевдонимов. Имейте в виду, что вам понадобится какая-то система, иначе это может немного усложниться. После внесения изменений вам придется подождать, пока вы перезапустите AutoCAD, чтобы изменения вступили в силу.
Источник изображения: CAD Notes
Шаблоны чертежейВы запускаете новый шаблон, когда начинаете рисовать в AutoCAD. Как правило, AutoCAD имеет собственный шаблон чертежа, который он автоматически назначает вам, если вы не создадите свой собственный.Шаблон может содержать множество параметров , например пределы чертежа , организация слоев и типы линий . Установка этих параметров перед началом работы может помочь вам работать эффективно и быстро. Многие компании выбирают шаблон чертежа, чтобы сотрудники не использовали разные стандарты при создании чертежей AutoCAD.
Чтобы создать свои собственные шаблоны, просто запустите новый рисунок, как обычно. Как только вы это сделаете, начните устанавливать параметры, которые, по вашему мнению, вам понадобятся в обычном чертеже.Как только вы это сделаете, вам просто нужно сохранить рисунок в качестве шаблона. Для этого просто нажмите « Сохранить как » или CTRL + SHIFT + S . Измените тип файла с DWG на DWT (шаблон чертежа AutoCAD). Затем вам будет предложено добавить описание в диалоговом окне — сохраните его подробно для использования в будущем. Затем вы можете использовать шаблон, когда начинаете новый рисунок.
Источник изображения: shinetutorial
ПриложенияЕсли вы большой поклонник приложений, вам понравится этот шаг.Знаете ли вы, что вы можете настроить AutoCAD с помощью приложений обмена ? Что ж, теперь вы знаете! Эти приложения являются расширениями, одобренными AutoCAD. На ваш выбор доступны сотни инструментов — от инструментов для повышения производительности до рисования контента. Они создаются сторонними разработчиками для определенных дисциплин, поэтому вы обязательно найдете что-то, что привлечет ваше внимание. Некоторые приложения бесплатны, а другие нет. С этими приложениями у вас не возникнет особых проблем, так как их легко скачать и установить. Мы рекомендуем потратить послеобеденное время на просмотр Autodesk App Store, чтобы получить лучшее представление.
Если вы усвоили эти советы по настройке, ознакомьтесь с Руководством по настройке Autodesk для получения дополнительной информации.
Вы даже можете посетить эти веб-сайты, где вы можете получить бесплатные блоки САПР.
Еще один фактор, который поможет вам превратиться из новичка в AutoCAD в профессионала, — это инструменты для повышения производительности . Создание и завершение чертежа в AutoCAD состоит из множества этапов, поэтому вам нужно найти как можно больше способов повысить общую эффективность.
AutoCAD 360
Не забывайте, что как пользователь AutoCAD вы также можете воспользоваться преимуществами AutoCAD 360. Это мобильное и веб-приложение, которое позволяет зарегистрированным пользователям просматривать , редактировать и совместно использовать файлы AutoCAD. Таким образом, с AutoCAD 360 вы можете просматривать свои чертежи и даже изменять их на своем мобильном телефоне или планшете . Это замечательно, если вы тот, кто думает в движении. С AutoCAD 360 вы можете проектировать в дороге.Приложение поставляется с бесплатной версией , Pro (4,99 доллара в месяц или 49,99 доллара в год) и Pro Plus (99,99 доллара в год). Если AutoCAD 360 вам не нравится, ознакомьтесь с лучшими вариантами мобильных приложений CAD Scan2CAD.
Конечно, чтобы стать экспертом по AutoCAD, потребуется нечто большее, чем описанные выше. У вас должно быть желание и дальше заставлять себя учиться. Продолжайте практиковаться с AutoCAD — если вы любите приключения, вы можете попробовать смоделировать трехмерный футбольный мяч с помощью наших 20 лучших трехмерных моделей САПР (часть 1).И не забудьте в полной мере использовать Autodesk University! Однако, если вам этого недостаточно, ознакомьтесь с разделом Resources ниже.
Повторить командыЕсли вы еще не сталкивались с этой полезной командой, вас ждет угощение. Независимо от того, создаете ли вы планы сайта или модели, вам, несомненно, придется повторить одну и ту же команду хотя бы один раз. Вместо того, чтобы повторно нажимать значок или вводить ярлык / команду, есть другой способ лучше. Этот лучший способ иначе известен как команда MULTIPLE .Эта команда сэкономит вам много времени и усилий в будущем, поэтому запишите ее.
Просто введите НЕСКОЛЬКО в командной строке и нажмите клавишу ВВОД. Затем введите имя команды, которую хотите повторить, например. B или БЛОК . Команда MULTIPLE будет поддерживать выполнение команды BLOCK в бесконечном цикле, пока вы не выберете иное (нажмите ESC ).
Управляйте своими стандартамиЕсли вы хотите максимально продуктивно работать с AutoCAD, вам непременно следует убедиться, что вы управляете своими стандартами .Когда мы говорим о стандартах, мы имеем в виду не только стандартные шаблоны. Мы имеем в виду все, от соглашения об именах , ваших файлов и псевдонимов команд, до вашего общего управления файлами . Создание стандартов и их поддержка жизненно важны для того, чтобы стать более продуктивным пользователем AutoCAD. Итак, если вы используете конкретное соглашение об именах для слоев , или , имена файлов или , псевдонимы команд — придерживайтесь его. Для получения дополнительной информации ознакомьтесь с советами Scan2CAD по управлению файлами CAD.
Если вы начнете придерживаться этих стандартов и условностей достаточно рано, вы сэкономите много времени в будущем. Стандарты также чрезвычайно полезны, когда или если вы начинаете сотрудничать с другими людьми. Если вы организованы, вы уменьшите вероятность того, что соавторов запутаются, например не понимая ваших соглашений об именах слоев. Более того, привыкание к стандартам — отличный способ подготовиться к работе, связанной с САПР — у тех, кто работает в отрасли САПР, также есть свои собственные стандарты.
Если вы хотите стать экспертом в AutoCAD, вам нужно использовать лучших ресурсов из имеющихся. В конце концов, обучение — это постоянный и непрерывный процесс. Для вашего удобства Scan2CAD составил список лучших ресурсов, которые помогут вам стать лучшим пользователем AutoCAD, которым вы можете быть!
Во-первых, у нас есть список из блогов, , которые охватывают все, от советов до руководств — если у вас есть какие-либо вопросы, один из этих блогов ответит на них.
Если вам недостаточно материалов для чтения, посмотрите CAD Panacea — там есть ссылки на все буклеты Линн Аллен Tips и Tricks для различных выпусков AutoCAD. Просто чтобы вы знали, Линн Аллен — постоянный эксперт по AutoCAD. Излишне говорить, что чтение этих руководств непременно сделает вас экспертом по AutoCAD в кратчайшие сроки.
Теперь некоторые люди учатся лучше, читая руководства и советы в Интернете. Они сохраняют информацию и могут легко применить ее к тому, что они делают.Другие люди учатся лучше с помощью подхода наглядно или практического . Если вы такой ученик, у нас есть то, что вам нужно! Ниже приведен список каналов YouTube, на которых публикуются регулярные учебные материалы по AutoCAD.
Если вам этого недостаточно, загляните в официальный блог AutoCAD. Он охватывает все: от последних новостей AutoCAD до функций , которыми вы должны воспользоваться.
Вам когда-нибудь приходилось преобразовывать ваши проекты в DWG или DXF для использования в AutoCAD? Попробуйте бесплатную 14-дневную пробную версию Scan2CAD и воспользуйтесь всеми ее профессиональными функциями — без водяных знаков, ограничений и обязательств.
Руководство для начинающих по AutoCAD
AutoCAD — это программа, использующая автоматизированное проектирование (САПР). За программой стоит компания Autodesk. Художники могут рисовать и редактировать проекты на компьютере быстрее и эффективнее, чем вручную, экономя время и повышая производительность. Вы также можете сотрудничать с другими членами вашей команды, чтобы создать готовый продукт.
По данным Statista, рынок CAD стоит более 5 долларов.5 миллиардов долларов на 3D-дизайн и 1,97 миллиарда долларов на 2D-дизайн. К 2028 году, по прогнозам экспертов, использование одного только 3D-дизайна вырастет до 10,48 миллиарда долларов.
Вы можете подумать, что изучить AutoCAD сложно, но некоторые основные элементы программы относительно легко понять.
Почему предприятия используют AutoCAD?
Использование AutoCAD дает множество преимуществ. Одно из самых значительных преимуществ — многочисленные бесплатные онлайн-уроки. Если вы не совсем понимаете одну из функций программного обеспечения, легко открыть YouTube или текстовое руководство и изучить все тонкости проектирования с помощью AutoCAD.
Другие преимущества САПР для вашего бизнеса включают экономию времени и сырья. Вы можете тестировать идеи в программном обеспечении, вместо того, чтобы делать бумажные прототипы и тратить драгоценные ресурсы впустую. Вы можете усовершенствовать дизайн и создать один прототип вместо нескольких десятков.
Изучите основы работы с AutoCAD
Чтобы максимально эффективно использовать программу AutoCAD, вы должны изучить основные компоненты использования этого программного обеспечения:
Изучите элементы управления
После запуска AutoCAD вы можете выбирать из множества элементов управления.Вот те, которые вам нужно понять, чтобы начать свой первый проект:
- Кнопка «Начать рисование»: Нажмите кнопку, чтобы начать новый рисунок.
- Элементы управления на ленте с вкладками: Вы увидите знакомую ленту с элементами управления, которые можно увидеть в Microsoft Word или Photoshop. Здесь вы можете открывать файлы, сохранять документы, создавать новый файл и так далее.
- Командное окно: Доступ к командному окну из нижней части окна программы. Здесь вы можете вводить прямые команды или выбирать из различных вариантов.Если вы не совсем понимаете, как работают команды, вы все равно можете выполнять задачи с помощью элементов управления на ленте и меню.
Вы также можете обратиться за помощью к специалистам для создания часто используемых пользовательских команд. Как только вы поймете базовую компоновку AutoCAD, пора углубиться в особенности работы с чертежом.
Используйте мышь
Ваша мышь становится вашим устройством для рисования в AutoCAD. Вот как это работает:
- Щелчок левой кнопкой мыши позволяет выбирать параметры и перемещаться в определенные места.
- Колесо прокрутки позволяет панорамировать и масштабировать экран.
- Функция щелчка правой кнопкой мыши позволяет быстро перейти к контекстным меню.
Если вы хотите выполнять некоторые команды без мыши, вы также можете нажать F2 для панорамирования. Другие варианты включают использование оцифровочной шайбы или стилуса с несколькими кнопками.
Сохранить шаблоны
Если вы часто создаете похожие рисунки, возможно, стоит потратить время на сохранение рисунка в качестве шаблона. Затем вы можете создать новый файл из шаблона, внеся незначительные изменения и сэкономив ваше время и усилия для будущих подобных проектов.Создайте шаблон, выполнив следующие действия:
- Откройте файл, который хотите сохранить как шаблон.
- Зайдите в Файл / Сохранить как.
- Сохраните его как шаблон чертежа AutoCAD или файл .dwt.
Вы должны дать вашему шаблону другое имя, чем исходный проект, чтобы избежать путаницы. Большинство дизайнеров хранят свои шаблоны в отдельной папке от своих проектов.
Включите детали в свои рисунки
После того, как вы наметили базовый набросок, вы можете импортировать детали, чтобы оживить ваш рисунок и сделать его по-настоящему уникальным.Для этого выполните следующие действия:
- Начните с создания блока или коллекции объектов, сгруппированных для масштабирования.
- Вставьте файл в свой проект с помощью команды «Вставить» на панели инструментов или путем ввода «I» в командном окне.
- Щелкните блок, чтобы выбрать его и переместить или повернуть в нужное место.
После того, как вы добавили блок в чертеж один раз, вы можете вставить его несколько раз, не импортируя его снова. Этот ярлык хорошо подходит для проектов ландшафтного дизайна, где вам может потребоваться добавить несколько кустов, деревьев и других деталей в макет.
Изменить цвет фона
Существует множество причин, по которым вы можете захотеть изменить цвет фона чертежа. Возможно, вы хотите увидеть разницу между несколькими версиями дизайна или просто хотите добавить больше контраста между объектом и фоном. Чтобы изменить цвет фона, следуйте этим советам:
- Откройте окно командной строки и введите «OP». Нажмите Ввод.
- Выберите «Отображение» в диалоговом окне «Параметры» и нажмите кнопку «Цвета» в диалоговом окне «Элементы окна».
- Выберите вариант «Равномерное фоновое изображение».
- Выберите цвет из раскрывающегося списка, примените его и закройте окно.
Для новичка лучше всего выбрать один из перечисленных вариантов цвета. Есть несколько более продвинутых функций AutoCAD, которые позволяют дополнительно персонализировать свой выбор, но сохраните их на тот случай, когда вы станете более опытными в использовании программного обеспечения и будете готовы к новым вызовам.
Работа в наборах листов
Большинство проектов требуют от ваших клиентов нескольких чертежей или опций.Вы часто будете работать с подшивками. Вот как их использовать:
- Когда у вас будет несколько чертежей, перейдите к палитре «Диспетчер подшивок».
- Щелкните стрелку кнопки «Открыть» и выберите «Новый набор листов» из доступных.
- В диалоговом окне «Создать подшивку» установите переключатель «Существующие чертежи» и нажмите «Далее».
- Добавьте соответствующие детали, выберите понравившийся макет и выберите файлы, которые хотите добавить.
Еще раз проверьте, что выбраны правильные листы, и убедитесь, что вас устраивает макет и другие детали.Создайте подшивку, нажав кнопку «Готово».
Учитесь на практике
Лучший способ изучить AutoCAD или любую новую программу — это войти в систему и попробовать различные методы. Найдите несколько онлайн-руководств и выполняйте простые проекты, пока не почувствуете себя достаточно комфортно, чтобы создать что-то уникальное. По мере продвижения по своему первому индивидуальному проекту ищите в руководствах все, что вы не умеете делать. Опыт делает использование AutoCAD простым. Вы будете удивлены, как быстро вы освоите этот полезный инструмент дизайна.
Сколько времени нужно, чтобы изучить AutoCAD?
AutoCAD часто используется в таких отраслях, как архитектура, машиностроение и производство. Это важная часть программного обеспечения, которую вы захотите освоить, чтобы работать в качестве редактора или оператора САПР. Но сколько времени нужно, чтобы изучить AutoCAD? На его освоение может уйти до года. И хотя это может показаться долгим сроком, если разбить процесс на этапы, год будет совсем не по времени.
Что такое AutoCAD?
CAD расшифровывается как Computer-Aided Design.Программное обеспечение AutoCAD позволяет рисовать и конструировать модели, графики и презентации на компьютере, а не вручную. AutoCAD делает процесс проектирования более эффективным, поскольку позволяет копировать и вставлять объекты, создавать слои, сохранять черновики и обмениваться документами с другими членами вашей команды. AutoCAD широко используется в инженерной сфере. Инженеры-механики, инженеры-строители и промышленные инженеры используют AutoCAD в своей работе. Его также используют архитекторы, дизайнеры интерьеров, графические дизайнеры и даже художники.
Как изучить AutoCAD
Теперь, когда вы знаете, что такое AutoCAD, для чего он нужен и кто его использует, вы можете начать процесс изучения того, как его использовать. Вот общее руководство о том, сколько времени может потребоваться для поэтапного обучения:
- Изучите интерфейс: Это может занять до трех месяцев. Изучая новое программное обеспечение, вы должны узнать, как настраивать документы, что такое каждый инструмент, как они работают и как все это работает вместе.
- Изучение основ: Когда вы освоитесь с установкой программного обеспечения, вам нужно будет изучить основы.Это также может занять до трех месяцев. На этом этапе вы начнете узнавать, как использовать инструменты и как создать базовый черновик.
- Мастер программного обеспечения: После того, как вы освоите основы, может потребоваться еще шесть месяцев, чтобы стать по-настоящему профессиональным и овладеть программным обеспечением.
Помните, что программное обеспечение AutoCAD часто обновляется. Это означает, что вам необходимо постоянно обновлять свои навыки, чтобы не отставать от этих изменений.
Что я узнаю в AutoCAD?
Среди компонентов, которые вы изучите в AutoCAD:
- Точный ввод: Вы узнаете, как установить координаты, которые помогут вам точно и точно нарисовать вашу модель.
- Аннотации и стили: Все, что не является геометрической формой в вашем дизайне, например таблицы и текст, считается аннотацией. Вы узнаете, как их вводить и стилизовать.
- Блоки многократного использования: Вы можете создавать блоки многократного использования — элементы, которые вы захотите использовать многократно, — которые можно легко копировать и вставлять в документы. Это значительно упрощает воспроизведение контента.
- Обмен документами: Вы узнаете, как сохранять документы и делиться ими, чтобы совместно с коллегами работать в AutoCAD.
Готовы ли вы освоить AutoCAD? Это лишь часть того, что вы узнаете сегодня на курсах компьютерного черчения и дизайна в Институте Портера и Честера в Коннектикуте и Массачусетсе. Мы предлагаем комплексное обучение компьютерному черчению и дизайну в AutoCAD, Revit, SolidWorks и других. Запросите информацию у Института Портера и Честера сегодня, чтобы узнать больше.
Что такое CAD и как начать работу: Руководство для начинающих
3D Insider поддерживается рекламой и зарабатывает деньги за клики, комиссионные от продаж и другими способами.
Раньше технический рисунок и дизайн считались сложным навыком, которым могли овладеть лишь немногие избранные, например, в хирургии или ракетостроении. Тем не менее, с помощью программного обеспечения для автоматизированного проектирования задачи проектирования стали намного проще. Компьютерное проектирование (САПР) — это использование компьютерных программ для создания, изменения, анализа или оптимизации прецизионных чертежей и часто называется автоматизированным проектированием и черчением (CADD). Используя САПР, люди смогли сэкономить время, энергию и деньги, что повысило продуктивность и эффективность всего процесса проектирования.
Программы САПР используются для создания технических чертежей с размерами и деталями, которые представляют реальные объекты, такие как здания, автомобили, самолеты, инструменты, машины и корабли. Эти конструкции используются в различных отраслях промышленности, таких как аэрокосмическая, автомобильная, модная, кино, развлекательная, строительная, плановая и общестроительные.
Это руководство покажет вам основы и поможет начать работу в мире автоматизированного проектирования. Вы сможете понять, что такое САПР, его преимущества и как научиться им пользоваться.Вы также получите представление о лучшем программном обеспечении САПР, доступном на рынке.
История САПР
Иван Сазерленд с использованием Sketchpad — History-ComputerРазработка программ САПР началась еще в 1949 году с приложений, которые использовались для анализа и оптимизации энергосистем, а также для проектирования схем с использованием основных геометрических форм. Однако именно изобретение Иваном Сазерлендом в шестидесятых годах программы под названием Sketchpad действительно положило начало современной технологии САПР.Он разработал программу в рамках своей докторской диссертации в Массачусетском технологическом институте (MIT), чтобы продемонстрировать основы технического рисования на компьютере.
В период с шестидесятых по семидесятые годы использование CAD было ограничено крупными компаниями и учреждениями, такими как MIT, General Motors, Lockheed и IBM, главным образом потому, что компьютеры были дорогими и очень немногие люди имели к ним доступ. Однако по мере того, как компьютеры становились меньше и доступнее, люди начали использовать их дома, в офисах и университетах, что привело к буму числа пользователей САПР во всем мире.
Как работает САПР
Программное обеспечение САПР было разработано, чтобы упростить процесс технического проектирования и избавить вас от хлопот с рисованием бумагой и карандашами. Чтобы максимально использовать возможности САПР, вам необходимо хорошо разбираться в компьютерах и технических чертежах. Компьютерная программа может делать только то, к чему вы ее указываете, поэтому первое, что вам нужно, — это иметь в виду дизайнерскую идею. Как только вы знаете, что хотите нарисовать, вы можете передать изображение машине.
Использовать САПР будет проще, если вы сможете сделать рабочие наброски своей идеи на бумаге, прежде чем делать подробные иллюстрации на компьютере.Эскизы экономят много времени при работе с САПР, потому что они помогают упростить ваше внимание при выполнении задачи.
Большинство программ САПР имеют небольшой прямоугольный блок или окно в нижней части экрана, где вы можете вводить инструкции или команды в соответствии с тем, что вы хотите нарисовать. Это поле называется Командным окном. В программах есть несколько команд и алгоритмов, которые после ввода в командное поле приводят к различным комбинациям линий, форм и кривых.
Устройства ввода команд
Устройство ввода команд, как следует из названия, представляет собой оборудование, которое дизайнер использует для ввода инструкций в программное обеспечение САПР.Лучший способ вводить команды в программное обеспечение САПР — использовать обычную мышь и клавиатуру, потому что они являются стандартным оборудованием, которое вы обычно покупаете вместе с компьютером. По мере того, как вы больше работаете с компьютерным дизайном, вы можете разрабатывать предпочтения и стили работы, которые потребуют от вас инвестиций в более совершенное оборудование ввода, такое как световые ручки, которые используют световые датчики для выбора элементов на экране, и сенсорные панели, которые могут позволить вам свободно рисовать без помощи мыши.
Многие специалисты по САПР вкладывают средства в специальные клавиатуры или мыши для САПР.Мыши разработаны с учетом конкретных потребностей специалиста по САПР. У них часто есть шарики прокрутки, чтобы помочь пользователю легко перемещаться вверх и вниз по экрану, а некоторые имеют эргономичный дизайн, чтобы уменьшить напряжение или усталость, вызванные использованием мыши в течение долгих часов. Специализированные клавиатуры имеют дополнительные клавиши, сочетания клавиш, а иногда и нестандартную форму, чтобы сделать работу с САПР более удобной для пользователя.
Bluetooth CAD Mouse
Пользователи CAD, которые много работают в дороге, являются большими поклонниками Bluetooth-мышей, потому что они беспроводные, компактные и с ними легко путешествовать.Они предпочтительнее беспроводных USB-мышей, потому что им не нужен USB-ключ, который обычно вставляется в компьютер для подключения. Вместо этого они используют сигнал Bluetooth. USB-ключи часто теряются в поездках.
Основным ограничением является то, что они могут работать только с компьютером с поддержкой Bluetooth. Если ваш компьютер не поддерживает Bluetooth, вы можете либо подключить к нему приемник Bluetooth, либо выбрать беспроводную USB-мышь. Еще одна проблема, с которой сталкиваются беспроводные устройства, — это их источник питания.Некоторые из этих мышей можно перезаряжать, а другим нужно покупать отдельную батарею. Срок службы батареи также варьируется от одной мыши к другой.
| Марка и модель | Изображение | Срок службы батареи | Кнопки | Специальная функция |
|---|---|---|---|---|
| Vic Tsing MM86 | Месяц )6 кнопок | 5 уровней DPI (800–2400) | ||
| Logitech M535 | 10 месяцев (батарейки AA) | 4 кнопки | Laser-Grade Optical Sensor 21189 | |
| 70 дней (перезаряжаемый) | 6 кнопок + | Может использоваться на 3 компьютерах одновременно |
Вертикальная мышь
Вертикальная мышь эргономична и имитирует нейтральное положение «рукопожатия».Эта концепция направлена на снижение напряжения и усталости руки и запястья, которые возникают при длительном использовании обычной мыши. Вертикальная мышь имеет широкий спектр функций благодаря включению дополнительных программируемых кнопок, до которых можно дотянуться пальцами пользователя, в отличие от обычной мыши, которая поддерживает использование только двумя пальцами.
| Марка и модель | Изображение | Чувствительность | Особенность |
|---|---|---|---|
| Гребень для желе MV014 | 00 | DPI Регулируемый дизайн | |
| Delux M618 Plus | Регулируемое разрешение 800/1200/1600/2400/4000 | Эргономичный дизайн способствует комфорту пользователя | |
| J-Tech Digital V628 | 1600 Регулируемое разрешение 600/1000 | Может использоваться на 3 компьютерах одновременно |
Графический планшет
Графические планшеты — это плоские сенсорные панели, которые вы подключаете к компьютеру через порт USB.Людям очень нравятся беспроводные версии, потому что они дают вам свободу передвижения. Планшеты созданы для того, чтобы пользователь мог свободно рисовать без ограничений мыши.
В программах САПР вы можете создавать произвольные кривые и абстрактные линии, для чего потребуется несколько команд. Хотя графические планшеты лучше всего подходят для программ изобразительного искусства, рисования и редактирования фотографий, некоторые архитекторы и дизайнеры аэродинамики любят использовать их для создания новых нетрадиционных кривых и оптимизации чертежей в своих проектах.Большинство этих планшетов оснащены настраиваемыми кнопками, с помощью которых пользователь может назначать функции, и перезаряжаемым пером для рисования.
Графические планшеты можно оценить по уровням чувствительности к давлению. Чувствительность к давлению просто указывает, насколько вы можете изменить толщину или непрозрачность линии в зависимости от силы давления, которое вы на нее оказываете. Он предназначен для имитации эффекта использования кисти или мягкого карандаша: чем сильнее вы нажимаете, тем толще линии.
| Марка и модель | Изображение | Размер | Количество кнопок | Особенность |
|---|---|---|---|---|
| Huion H61186 911 611 6116 дюймов | 8 настраиваемых кнопок и 16 горячих клавиш | 2048 Уровни чувствительности к давлению | ||
| XP-PEN Star06C | 10 на 6 дюймов | 6 клавиш быстрого доступа и один диск | 8192 Уровни чувствительности к давлению | 10 на 6 дюймов | 8 Настраиваемых горячих клавиш | 8192 Уровни чувствительности к давлению |
Типы программного обеспечения CAD
Выбор программы CAD будет зависеть от вашего бюджета, для чего вы хотите ее использовать , и ваши личные предпочтения.Например, архитекторы и инженеры-электрики могут в конечном итоге использовать другое программное обеспечение САПР просто из-за того, какие чертежи они хотят сделать.
Архитектору может понадобиться программа, которая может создать трехмерную модель дома, включая его внутреннюю отделку, цветовые коды и расположение мебели, для продажи клиенту, в то время как инженеру-электрику может потребоваться программа, которая может сделать квартиру, черно-белый рисунок электрической схемы, чтобы направлять своих электриков. В целом, на фундаментальном уровне программное обеспечение САПР может быть двухмерным (2D CAD) или трехмерным (3D CAD).
2D CAD
Двумерные или двухмерные системы САПР были разработаны в семидесятых годах и в основном состояли из чертежей, существовавших на одной плоской плоскости, представляющих только длину и ширину объекта. Они были сделаны с использованием комбинации прямых или изогнутых линий, а также основных геометрических фигур, таких как круги, треугольники и прямоугольники среди других. AutoCAD и CADkey являются одними из наиболее распространенных используемых программ 2D CAD.
3D CAD
Улучшенная вычислительная мощность и алгоритмы в восьмидесятые годы позволили включить третье измерение в базовые программы 2D CAD и породили трехмерный или 3D CAD.Системы 3D CAD включают в технические чертежи измерение глубины или высоты, что позволяет дизайнерам создавать реалистичные модели своих проектов и вращать их для отображения под разными углами и видами. Это помогает визуализировать новую концепцию, особенно при передаче ее людям, которые могут не иметь технического опыта, например маркетинговым командам, клиентам и местным властям, при поиске разрешений или поддержки по проекту.
Изначально системы 3D CAD моделировали только дуги и линии и назывались 3D каркасными моделями.Они представили скелетное представление готового продукта и отобразили все внутренние компоненты системы.
После каркасных моделей разработчики программного обеспечения придумали трехмерные модели поверхностей. Эти программы используют алгоритмы для моделирования внешней поверхности проектируемых объектов. Их способность формировать плавные кривые и формы делала их идеальными для создания первых трехмерных моделей самолетов, автомобилей, кораблей и других объектов с обтекаемыми формами.
Самые популярные программы 3D CAD называются программами твердотельного моделирования, поскольку они позволяют моделировать каждую часть продукта, представляющую как внутренние, так и внешние компоненты, как они выглядят в действительности.Дизайнеры могут указать такие детали, как размеры и плотность выбранных материалов, чтобы определить общий вес конструкции. Некоторые из лучших программ для твердотельного моделирования на рынке включают SolidWorks и Unigraphics NX.
Преимущества CAD
Программное обеспечение CAD используется в большом количестве технологических компаний, поскольку оно экономит много времени и ресурсов. До разработки и коммерциализации САПР чертежники могли физически выражать свою работу только на бумаге.Рисование от руки было трудоемким и физически изматывающим занятием. Это требовало пристального внимания к деталям и почти не допускало ошибок. Программы CAD позволяют чертежникам делать точные чертежи за короткое время с меньшим количеством ошибок. Кроме того, можно легко и быстро внести изменения в конструкцию. Ниже мы выделили несколько преимуществ использования САПР.
Easy File Sharing
Глобализация дала возможность людям из разных частей мира объединить свои умы для выполнения взаимовыгодных проектов.Обмен концепциями и идеями никогда не был таким обычным явлением, как сегодня. В транснациональных компаниях работают сотрудники из разных стран и часовых поясов, которые выполняют совместные задачи и вносят свой вклад в развитие совместных проектов.
До того, как люди начали использовать САПР, несколько человеко-часов тратились на собрания, изготовление чертежей, а также копий, и много времени терялось на ожидание почтовой корреспонденции между заинтересованными сторонами для выполнения одного проекта. Все чертежи должны быть абсолютно точными, поскольку внесение любых корректировок потребует слишком много времени и денег.
CAD упростил оцифровку технических чертежей, позволяя дизайнерам работать вместе без необходимости встречаться физически, что позволяет сэкономить на командировочных расходах и других проблемах. Активные файлы могут использоваться людьми с разными профессиями и навыками на разных этапах проекта.
Например, архитектор может разработать базовый каркас нового небоскреба и отправить его инженеру-строителю для оценки структурной целостности и определения лучших материалов для использования.После получения обратной связи специалист по санитарии может ознакомиться с системами водоснабжения и канализации. Затем инженер-электрик может добавить проект электрической системы, и, наконец, дизайнер интерьера может обставить комнаты и выбрать цветовые темы, прежде чем представить полную концепцию клиенту. Все эти специалисты теперь могут предлагать свои услуги самостоятельно, не выходя из дома или офиса.
Многослойные чертежи
Программное обеспечение САПР позволяет дизайнерам и техническим специалистам работать с разными слоями или плоскостями, прежде чем объединить их для создания законченного проекта.Слои позволяют изолировать части вашего рисунка и работать над ним без вмешательства или препятствия со стороны других частей структуры.
Слои очень полезны для механических чертежей, в которых есть несколько взаимосвязанных частей и перекрывающихся компонентов. Например, при проектировании самолетов конструктору необходимо сделать отдельные чертежи внешнего корпуса самолета (планера), топливной системы, гидравлической системы, электрической системы и многих других компонентов, которые необходимо объединить как части одного. готовый продукт.Поскольку все эти системы могут быть смешаны на одной двухмерной бумаге, в действие вступают слои.
Ручные методы проектирования требуют, чтобы дизайнеры сделали несколько чертежей одного и того же масштаба на прозрачной бумаге, а затем поместили их один поверх другого, чтобы представить весь проект. В программах САПР есть слои, которые делают это возможным одним щелчком мыши. Они позволяют вам использовать разные цвета и имена для слоев и дают вам свободу настраивать любую часть любого слоя, не переделывая весь проект.
Высокая точность чертежей
Системы САПР имеют предустановленные алгоритмы, которые были запрограммированы для повышения точности чертежей. Они позволяют автоматически определять начальную, среднюю и конечную точки любой прямой линии в модели. Это полезно для симметричных и взаимосвязанных иллюстраций. Есть несколько способов делать точные чертежи в системах САПР. Например, вы можете использовать клавиатуру компьютера для ввода заранее определенной длины линий и точных углов многоугольников, чтобы минимизировать ошибки.
Надежная документация процесса проектирования
С помощью систем CAD вы сможете вести учет своих чертежей на протяжении всего процесса проектирования. Они помогают вам документировать и вести записи о ходе вашей работы в аккуратном и презентабельном формате. Эти записи могут пригодиться, когда вы пытаетесь объяснить свой рабочий процесс стажерам, клиентам или руководству.
Функция систематической документации, встроенная в программное обеспечение САПР, также полезна при защите патентных дел.Программа сможет показать дату и время работы над проектом, а также конкретный компьютер, который использовался. Это может быть полезной информацией всякий раз, когда вам нужно защитить подлинность вашей работы.
Структурная целостность
Продвинутые системы CAD, такие как программы твердотельного моделирования, могут моделировать стресс-тесты на 3D-моделях. Эта функция наиболее полезна для продуктов, которые имеют движущиеся части или предназначены для выдерживания определенных нагрузок. Программное обеспечение для твердотельного моделирования, такое как SolidWorks, позволит вам ввести материал продукта, его плотность, а также характеристики и ограничения производительности.В некоторых программах предварительно загружены функции таких материалов, как чугун, сталь и титан, поэтому вам нужно только выбрать их из заданного списка.
После того, как вы спроектировали продукт и назначили подробные сведения о материале, вы можете запустить тест анализа напряжения на модели, чтобы увидеть, в какой момент система выйдет из строя. Это также полезно при конструировании форм, и вам нужно знать, будет ли материал в форме течь правильно.
Производители экономят много денег и времени, используя подобные функции.Это позволяет им выявлять недостатки в конструкции своих продуктов, прежде чем они потратят ценные ресурсы на создание прототипа. Тест стресс-анализа и другие подобные приложения помогают пользователю свободно изменять конструкцию, пока он не найдет конфигурацию, которая удовлетворяет желаемым требованиям к производительности.
Эти параметры САПР также помогают производителям моделировать использование различных материалов для изготовления одного и того же продукта, позволяя им выбирать лучший материал на основе стоимости и производительности, не тратя ни цента.
Начало работы с CAD
Теперь, когда у вас есть довольно хорошее представление о том, что такое САПР и как он работает, пора выяснить, как начать свою собственную историю САПР. Когда вы начинаете работать с программным обеспечением САПР, есть несколько вещей, на которые следует обратить внимание, но мы перечислим здесь лишь некоторые из них, чтобы вы встали на верный путь.
Выбор программного обеспечения
Ваш выбор программного обеспечения САПР основан на широком диапазоне факторов, таких как цель использования САПР, бюджет и личные предпочтения среди других.Однако многие люди просто начинают с того программного обеспечения, которое им доступно.
AutoCAD, разработанный Autodesk, — первое программное обеспечение САПР, которое использует большинство людей. AutoCAD является предпочтительным программным обеспечением САПР для университетов и студентов, поскольку его легко преподавать, и он предлагает несколько вариантов обучения, включая членство в Autodesk Design Academy. Autodesk Design Academy предоставляет бесплатные образовательные ресурсы, онлайн-курсы для самостоятельного изучения, учебные пособия и конкурсы, которые помогут вам изучить программу.Самая последняя версия этого программного обеспечения — AutoCAD 2019, доступна по подписке на веб-сайте Autodesk. Это программное обеспечение САПР с самым высоким рейтингом в 2018 году.
Если вы ищете баланс между отличной функциональностью и доступностью, TurboCAD Deluxe — это продукт для вас. Он стоит менее 200 долларов и настоятельно рекомендуется для удобства использования. TurboCAD deluxe имеет дополнительные инструменты, такие как House Wizard TM, которые помогут вам быстро научиться пользоваться программой.
Еще одна программа, на которую стоит обратить внимание — Solid Works. Эта программа является одной из самых простых в использовании на рынке, и в нее есть встроенные учебные пособия, которые помогут вам разобраться в ее особенностях и ярлыках. Solid Works включает функции анализа напряжений, которые могут помочь проверить целостность вашей конструкции. Solid Works — это промежуточное программное обеспечение, потому что оно простое в использовании, но не имеет очень высоких возможностей рендеринга. Он имеет удобный интерфейс, что делает его хорошим инструментом обучения и готовым вариантом для обучения твердотельному моделированию в школах.Solid Works — продукт компании Dassault Systems, известной производством одного из самых дорогих программ САПР — CATIA. CATIA — это продукт, который выбирают опытные инженеры. Несмотря на свою высокую цену, он предлагает одни из самых мощных инструментов САПР, подходящих для проектирования сложных инженерных систем для использования в гидроэнергетике, авиакосмической промышленности и теплоэнергетике.
Совместимость компьютерной системы
Выбранное вами программное обеспечение должно быть совместимо с имеющимся у вас оборудованием. Важно выяснить, достаточна ли скорость обработки данных вашего компьютера или ноутбука для работы с программным обеспечением, которое вы хотите установить.Вам также необходимо знать объем ОЗУ (памяти, доступной для запуска программ), дисковое пространство и операционную систему, рекомендованную для каждого программного обеспечения САПР. Сбор этой информации для конкретной программы САПР составляет системные требования. Наименьшая конфигурация компонентов, приемлемая для работы программы, определяется как минимальные системные требования.
По мере совершенствования технологии CAD вы обнаруживаете, что более новое программное обеспечение имеет более высокие системные требования, чем более старая версия того же программного обеспечения.Так обстоит дело с Autodesk, который выпускает новую версию AutoCAD каждый год. Например, для программного обеспечения AutoCAD от 2016 года и выше требуется 4 ГБ ОЗУ для 64-разрядных систем, в то время как предыдущие версии требовали только 2 ГБ ОЗУ.
Если вы только начинаете работать с САПР или если у вас есть доступ только к базовым компьютерам с низкими характеристиками, мы советуем вам использовать программы 2D САПР или более старые версии программного обеспечения САПР. Старые версии программного обеспечения часто дешевле и содержат более низкие системные требования. Программное обеспечение 2D CAD часто имеет низкие системные требования по сравнению с системами 3D CAD.Кроме того, новичку может быть хорошо сосредоточиться и освоить 2D-систему, прежде чем переходить к трехмерным программам.
Обучение
Как новичку в САПР важно инвестировать в возможности обучения. Неважно, насколько хорошо ваше программное обеспечение, если вы не умеете его использовать. Большое количество пользователей САПР не освоили потенциал имеющегося у них программного обеспечения и, как следствие, тратят много времени на то, чтобы ходить по кругу.
Наиболее авторитетные производители программного обеспечения САПР также предлагают учебные пособия и онлайн-курсы для своих продуктов.Тем не менее, более широкое сообщество САПР сделало службы поддержки доступными и легко доступными через форумы, каналы YouTube и специальные веб-сайты. Ниже приведен список из трех бесплатных и трех платных программ обучения САПР, которые можно найти в Интернете.
Платные учебные программы обычно имеют больше ресурсов и часто включают поддержку, чтобы ответить на ваши вопросы и управлять вашей учетной записью. Вы можете найти частного репетитора, если вам нужно уделять особое внимание изучению CAD. Репетиторы стоят намного больше в час, чем онлайн-курсы или занятия в университете, но вы можете многому научиться за очень короткое время.Хороший наставник может быстро улучшить вашу успеваемость, потому что он сможет определить ваши уникальные проблемы и помочь вам их преодолеть.
Заключение
Программное обеспечение CAD произвело революцию в мире технического черчения и черчения.


 Загрузка типов линий.
Загрузка типов линий. Очистка чертежа. Передача блоков между документами.
Очистка чертежа. Передача блоков между документами.