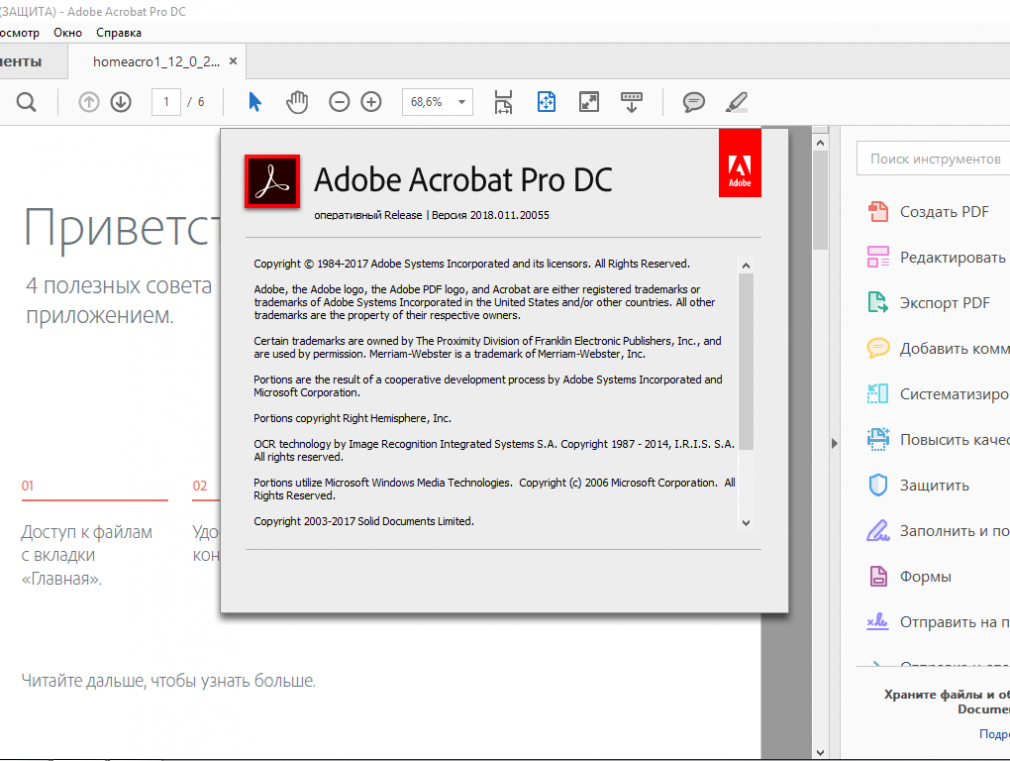изменить текст и рисунок в документе
Многие из нас сталкиваются с ПДФ документами: рекламными брошюрами, книгами и другой полиграфической продукцией в электронном виде. Изначально файлы в PDF формате представляют собой законченные работы, готовые к просмотру и печати, без возможности редактирования.
Преимущество ПДФ перед другими форматами в том, что он одинаково хорошо отображается на разных ПК, какие бы редкие шрифты не использовались в нем. Его применяют в технической документации, книгах, рекламных буклетах и различных схемах.
Какими бы готовыми не были документы, необходимость в их редактировании возникает всегда. Одни хотят что-то добавить, а другие удалить. Рассмотрим, как это сделать.
Программы для редактирования PDF
Adobe Acrobat DC — условно бесплатный редактор. Пробную версию можно скачать на сайте компании Adobe и пользоваться ею 30 дней.
В дальнейшем нужно приобрести данный продукт либо воспользоваться альтернативными инструментами.
Рассмотрим подробнее, как изменить PDF файл в данной программе.
Запустите программу и выберите задачу «Редактировать PDF».
Затем укажите путь к требуемому файлу.
Чтобы отредактировать текст, щелкните левой кнопкой мыши и меняйте его на свое усмотрение. Изменение местоположения выполняется перетаскиванием фрагмента на нужное место документа.
Изменение формата шрифтов доступно на вкладке «Инструменты», активируйте её и укажите необходимые параметры.
Поиск нужных слов в тексте и замена одних на другие выполняется с помощью меню «Редактирование» — «Найти» или сочетанием клавиш Ctrl + F.
Чтобы отредактировать изображение, кликните по нему мышкой и активируйте область с рисунком.
Для изменения размера картинки, щелкните по её углу и перетащите изображение на нужную высоту и ширину.
Чтобы обрезать рисунок, отразить по вертикали или горизонтали, на панели инструментов активируйте вкладку «Инструменты» и выберите нужное действие.
Foxit Advanced PDF Editor — ещё один условно бесплатный инструмент. Свободно пользоваться им можно первые 30 дней.
Запустив программу, вы увидите рабочее окно. Чтобы открыть документ, зайдите в меню «File» — «Open» и укажите путь к файлу.
Рабочая область Foxit Advanced интуитивно понятна, несмотря на англоязычный интерфейс.
Чтобы отредактировать текст, активируйте его щелчком мыши и внесите изменения.
Обратите внимание на панель инструментов, здесь можно изменить размер и шрифт выделенной фразы, указать ей выравнивание: по левому краю, по центру, по правому краю, а также задать начертание: полужирный или курсив.
Чтобы изменить изображение, нажмите по нему мышью компьютера. По краям рисунка отобразятся специальные ползунки, перемещение которых меняет размер картинки. Дополнительные функции находятся в меню Object.
Вставка нового рисунка происходит через вкладку меню «Edit» — «Images» — «Insert» или нажатием Ctrl + Shift +D. Выделите загруженное изображение и переместите его в нужное на странице место.
Inkscape — графический редактор, умеющий работать с ПДФ файлами. Данный продукт бесплатный.
Программа поддерживает работу с текстурами, контурами, текстом, маркерами, градиентами и другими объектами.
Так выглядит рабочее окно Inkscape.
Как видите, в ней удалось изменить текст и добавить надпись.
Редактирование PDF онлайн
Google Docs — бесплатный онлайн-редактор PDF файлов и других форматов документов.
Для работы с Google Docs нужна электронная почта Gmail.
Авторизовавшись в системе, вы попадете в Google Диск. Первое, что необходимо сделать, настроить загрузку файлов. Справа вверху нажмите на значок в виде «Шестерёнки», затем перейдите в подраздел «Настройки загрузки». Убедитесь в том, что каждый из пунктов отмечен галочкой.
Загрузите файл, для этого слева вверху нажмите на значок «Стрелка вверх» и укажите нужный объект на компьютере.
Когда документ загрузится, кликните на нём правой кнопкой мыши и выберите «Открыть с помощью» — «Google Документы».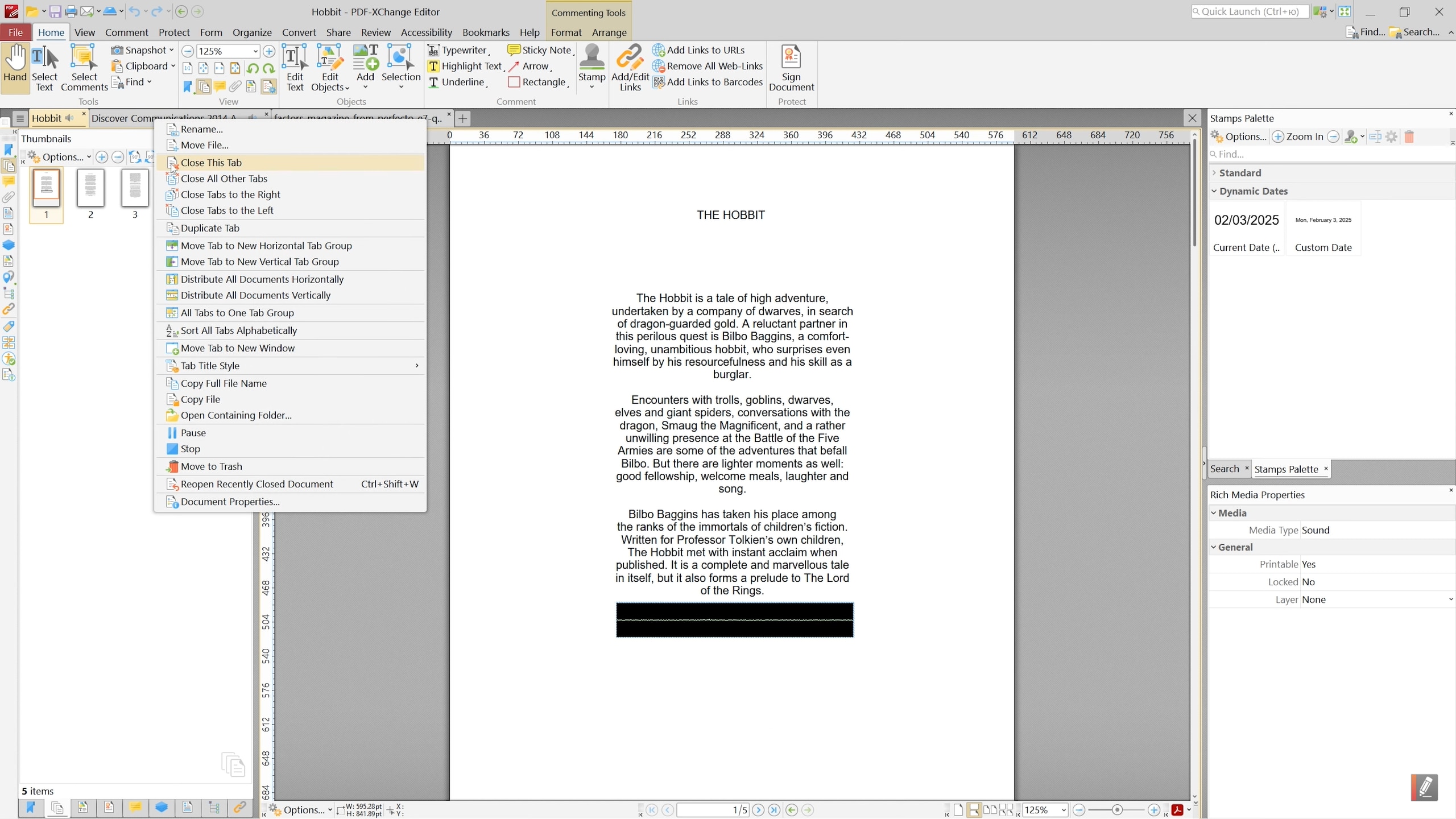
В открывшемся редакторе отобразится содержимое ПДФ документа, страницы будут в виде картинок, под каждой из которой должен находиться распознанный текст.
Исходные рисунки можно удалить, а текст изменить на своё усмотрение.
Чтобы добавить изображение, воспользуйтесь меню «Вставка».
Таким образом, на основе старого создается новый документ.
Сохранение изменений выполняется через меню «Файл» — «Скачать как» — «Документ PDF».
PDFescape — ещё один бесплатный редактор. Он работает с документами, содержащими не более 100 страниц.
На главной странице нажмите кнопку «Edit Now». Затем выберите действие «Upload to PDFescape», и сообщите путь к нужному файлу. Когда загрузится ПДФ документ, вы сможете его редактировать.
Вся работа выполняется через панель инструментов, слева вверху.
Имеющиеся в арсенале PDFescape функции разбиты по вкладкам: Insert (вставить), Annotate (комментарии), Page (страница).
Уделив немного времени сервису, вы разберётесь в его возможностях.
FlexiPDF
Ваш браузер не поддерживает элемент <video>.
Редактировать PDF теперь так же просто, как работать с текстовым редактором
С лентами, автоматическим переводом,электронными подписями и сравнением документов *
Купить Бесплатная пробная версия
Вы сталкивалась с необходимостью отредактировать текст PDF? Вам нужно вставить или заменить изображения в файле PDF? Вам требуется считать страницы со сканера и преобразовать их в редактируемые документы?
С FlexiPDF это все возможно!
- Вы можете создавать и изменять PDF-файлы и вставлять в них комментарии, а также экспортировать их для дальнейшего редактирования в TextMaker или Microsoft Word.
- Благодаря драйверу принтера FlexiPDF можно создавать высококачественные PDF-файлы в любой программе Windows.
- Встроенный во FlexiPDF Professional и NX Universal инструмент автоматического распознавания текста (OCR) преобразует отсканированные страниц в редактируемые и доступные для поиска PDF-файлы.

FlexiPDF — незаменимый инструмент для всех, кто работает с PDF-файлами.
Редактирование файлов PDF как в текстовом редакторе
Вставка изображений и рисунков
Добавление и удаление страниц и изменение их порядка
Преобразование отсканированных изображений в редактируемые PDF-файлы (OCR) *
Комментарии и замечания
Отслеживание изменений
Заполнение интерактивных и статических форм
Создание интерактивных форм *
Функция сравнения файлов PDF *
Экспорт для редактирования в TextMaker или Microsoft Word
Экспорт в различные форматы изображений
Экспорт в электронную книгу формата EPUB.
Экспорт в HTML
Функция моментального снимка: выделение области PDF-файла и сохранение ее в качестве изображения
Полностью новый ленточный интерфейс
Опциональный темный режим
Автоматический перевод полного содержимого страниц на различные языки **
Экспорт документов в PDF/A для долгосрочного архивирования *
Цифровая подпись файлов PDF *
* Только в FlexiPDF Professional и FlexiPDF NX Universal | ** Только в FlexiPDF NX Universal
Функции и версии
Редактируйте текст PDF-файлов так, как будто это текстовые файлы.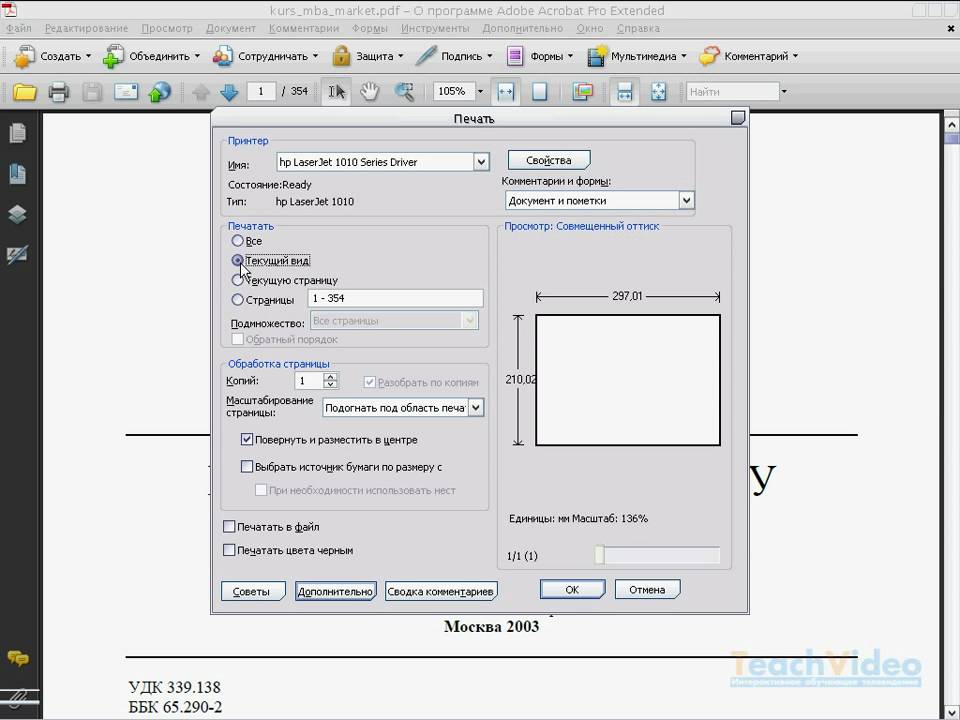
С помощью FlexiPDF можно изменять, добавлять, удалять и форматировать текст в абзацах, столбцах и страницах PDF-файлов.
Встроенная многоязычная проверка орфографии помогает избежать ошибок при вводе текста, а функция автоматического переноса обеспечивает его аккуратное отображение.
Функция поиска и замены выходит далеко за рамки других программ редактирования PDF. Можно искать и заменять не только текст, но и шрифт, и цвет, придавая документам новый вид одним щелчком мыши. Так же просто искать и заменять текст в гиперссылках и даже по нескольким файлам.
Ваш браузер не поддерживает элемент <video>.
Вам необходимо удалить из PDF-файла определенную страницу? Вставить пустую страницу для последующего редактирования? Разделить многостраничный PDF на несколько одностраничных документов?
Нет проблем: FlexiPDF позволяет видоизменять структуру PDF-документов так, как вам необходимо. Можно добавлять и удалять страницы и изменять их порядок. Также можно обрезать и вращать страницы, вставлять страницы из других PDF-файлов или объединять несколько PDF-файлов в один.
Можно добавлять и удалять страницы и изменять их порядок. Также можно обрезать и вращать страницы, вставлять страницы из других PDF-файлов или объединять несколько PDF-файлов в один.
PDF-файлы, бывает, проходят через несколько рук, и каждый читатель делает в файлах пометки.
FlexiPDF позволяет вставлять комментарии в PDF-файлы, выделять важные детали с помощью рисунков, а текстовые фрагменты — с помощью цветного маркера. Кроме того, документы можно помечать предустановленными и настраиваемыми штампами, например, «Одобрено» или «Конфиденциально».
Когда документ готов, вы можете подписать его изображением со своей подписью.
А во FlexiPDF Professional или NX Universal вы можете добавить цифровую подпись, которая имеет юридическую силу и подтверждает, что PDF-файл является подлинным и не был изменен.
Ваш браузер не поддерживает элемент <video>.
Ваш браузер не поддерживает элемент <video>.
FlexiPDF предлагает все необходимое для красивого оформления PDF-файлов изображениями и рисунками.
С помощью FlexiPDF можно вставлять графику и рисунки в любое место PDF-файлов и редактировать их. Также программа позволяет очень легко перемещать или обрезать фотографии и графические изображения или добавлять их на страницы в качестве водяных знаков. Кроме того, можно клонировать графические элементы с одной страницы на другую и, таким образом, быстро создавать повторяющиеся элементы.
Если вам требуются PDF-файлы небольшого размера, например, для публикации в Интернете, FlexiPDF сжимает графические элементы, изменяя их разрешение до более низкого значения, выбираемого вами.
Команда Редактировать изображение позволяет изменять встроенные изображения во внешней программе для редактирования изображений. По окончании редактирования изображения автоматически обновляются на странице PDF-файла.
Вам требуется экспортировать часть страницы PDF в виде изображения? С помощью функции «моментального снимка» FlexiPDF это легко: выделите область мышью и сохраните ее как изображение в формате PNG, JPEG или TIFF.
Сравнить файлы PDF теперь проще простого.
Если вы хотите сравнить разные версии документа на предмет различий, практичная функция сравнения FlexiPDF Professional и NX Universal позволяет просмотреть два PDF-файла параллельно и синхронно.
И FlexiPDF автоматически покажет различия между различными версиями документов.
Ваш браузер не поддерживает элемент <video>.
Ваш браузер не поддерживает элемент <video>.
Редактирование и создание гибких форм PDF.
С помощью FlexiPDF можно заполнять не только интерактивные формы, но и гораздо более распространенные статические формы, сохраненные в виде файлов PDF. Поскольку организации зачастую предоставляют именно статические формы, FlexiPDF экономит ваше время, освобождая вас от необходимости распечатывать формы и заполнять их вручную.
Более того, FlexiPDF Professional и NX Universal идут еще дальше, позволяя создавать собственные интерактивные формы, в которые можно включать флажки, списки выбора, поля ввода и т.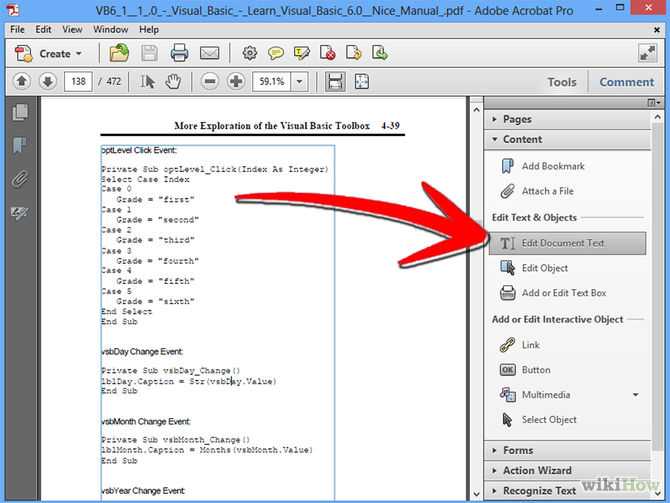 д.
д.
FlexiPDF защищает ваши открытые для совместного доступа документы.
Благодаря встроенному надежному алгоритму шифрования AES, в PDF-файлах можно устанавливать защиту от открытия, редактирования, печати или копирования текста. Вы сами решаете, какие действия получателю разрешено производить с PDF-файлом.
Если документ PDF содержит конфиденциальный текст или графику, в FlexiPDF Professional и NX Universal можно скрыть их, так чтобы конфиденциальная информация не могла быть прочитана или сохранена.
Ваш браузер не поддерживает элемент <video>.
Ваш браузер не поддерживает элемент <video>.
Перевести документ теперь проще некуда
Во FlexiPDF NX Universal можно переводить целые страницы одним нажатием кнопки. Такие страницы можно перевести на различные языки одним щелчком мыши. При этом макет PDF-файла полностью сохраняется.
Приложение FlexiPDF доступно в форме покупки или подписки:
- FlexiPDF 2022: при покупке FlexiPDF 2022 вы можете использовать эту версию столько, сколько захотите (без ограничений по времени).
 Обновления, которые будут выпущены в будущем, могут быть приобретены со скидкой.
Обновления, которые будут выпущены в будущем, могут быть приобретены со скидкой. - FlexiPDF NX: при подписке на FlexiPDF NX программное обеспечение можно использовать, пока действует подписка. Во время действия подписки все обновления до новых версий доступны бесплатно. На FlexiPDF NX можно оформить ежемесячную или ежегодную подписку.
Новинка
Мощный и доступный по ценеFlexiPDF NX Home
- Мощный PDF-редактор для Windows
- Подписка на 1 или 12 месяцев
- Во время действия подписки все новые версии и пакеты обновлений доступны бесплатно.
- Лицензия на 3 компьютера одной семьи или 1 компьютер компании или организации
€ 2,99 в месяц
с НДС
€ 29,90 в год
с НДС
Новинка
Наш самый функциональный редактор PDFFlexiPDF NX Universal
- Самая полнофункциональная версия нашего редактора PDF для Windows, предлагающая в том числе функции автоматического перевода, сканирования и распознавания текста
- Подписка на 1 или 12 месяцев
- Во время действия подписки все новые версии и пакеты обновлений доступны бесплатно.

- Лицензия на 3 компьютера одной семьи или 1 компьютер компании или организации
€ 3,99 в месяц
с НДС
€ 39,90 в год
с НДС
Новинка
Эконом-вариантFlexiPDF Standard 2022
- Мощный PDF-редактор для Windows
- Это разовая покупка. Обновления, которые будут выпущены в будущем, могут быть приобретены со скидкой.
- Лицензия на 3 компьютера одной семьи или 1 компьютер компании или организации
€ 59,95
с НДС
Обновление: * € 39,95
с НДС
* Обновление для владельцев FlexiPDF 2017 или 2019
Новинка
Для требовательных пользователейFlexiPDF Professional 2022
- Полнофункциональный PDF-редактор для Windows, в том числе с функциями сканирования и распознавания текста
- Это разовая покупка.

- Лицензия на 3 компьютера одной семьи или 1 компьютер компании или организации
Полная версия: € 79,95
с НДС
Обновление: * € 39,95
с НДС
* Обновление для владельцев FlexiPDF 2017 или 2019
Новинка
Эконом-вариантFlexiPDF Standard 2022
- Мощный PDF-редактор для Windows
- Это разовая покупка. Обновления, которые будут выпущены в будущем, могут быть приобретены со скидкой.
- Лицензия на 3 компьютера одной семьи или 1 компьютер компании или организации
€ 59,95
с НДС
Обновление: * € 39,95
с НДС
* Обновление для владельцев FlexiPDF 2017 или 2019
FlexiPDF
NX Home € 29,90
(в год)
Купить
Или купить за € 2,99 в месяц
До 3 компьютеров с ОС Windows
Редактировать файлы PDF теперь так же просто, как работать с текстовым редактором
С помощью встроенного драйвера принтера можно создавать PDF-файлы изо всех программ Windows
NEW! Интуитивно понятный ленточный пользовательский интерфейс.
NEW! Дополнительный темный пользовательский интерфейс, снижающий усталость глаз.
NEW! Мгновенное переключение между различными режимами работы на новой панели быстрого доступа.
€ 29,90(в год)
Купить
Или купить за € 2,99 в месяц
Популярное
FlexiPDF
NX Universal
€ 39,90
(в год)
Купить
Или купить за € 3,99 в месяц
До 3 компьютеров с ОС Windows
Редактировать файлы PDF теперь так же просто, как работать с текстовым редактором
С помощью встроенного драйвера принтера можно создавать PDF-файлы изо всех программ Windows
NEW! Интуитивно понятный ленточный пользовательский интерфейс.
NEW! Дополнительный темный пользовательский интерфейс, снижающий усталость глаз.
NEW! Мгновенное переключение между различными режимами работы на новой панели быстрого доступа.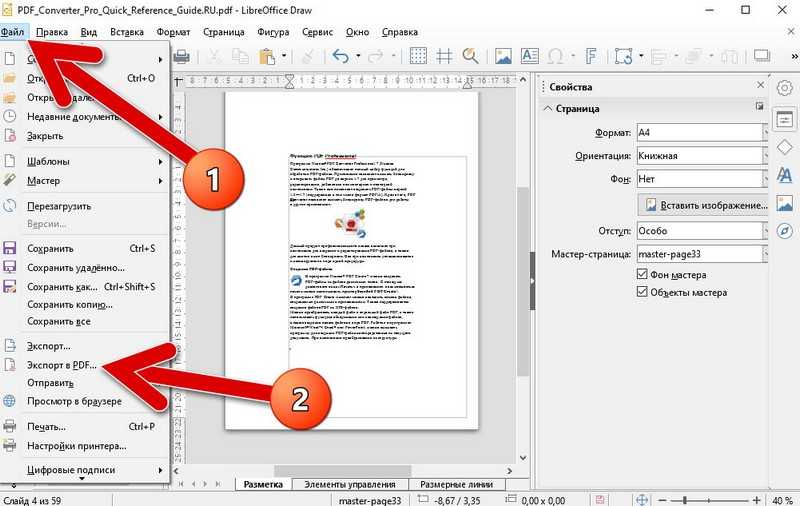
Создание интерактивных форм
Функция OCR для преобразования отсканированных страниц в редактируемые файлы PDF
NEW! Создание файлов PDF/A для архива
NEW! Добавление цифровых подписей
NEW! Сравнение двух PDF-файлов с автоматическим выделением различий
NEW! Автоматический перевод полного содержимого страниц PDF с сохранением исходного макета *
€ 39,90(в год)
Купить
Или купить за € 3,99 в месяц
FlexiPDF
Professional 2022 € 79,95
(разовая покупка)
Купить
Или обновить за € 39,95
До 3 компьютеров с ОС Windows
Редактировать файлы PDF теперь так же просто, как работать с текстовым редактором
С помощью встроенного драйвера принтера можно создавать PDF-файлы изо всех программ Windows
NEW! Интуитивно понятный ленточный пользовательский интерфейс.
NEW! Дополнительный темный пользовательский интерфейс, снижающий усталость глаз.
NEW! Мгновенное переключение между различными режимами работы на новой панели быстрого доступа.
Создание интерактивных форм
Функция OCR для преобразования отсканированных страниц в редактируемые файлы PDF
NEW! Создание файлов PDF/A для архива
NEW! Добавление цифровых подписей
NEW! Сравнение двух PDF-файлов с автоматическим выделением различий
€ 79,95(разовая покупка)
Купить
Или обновить за € 39,95
Бесплатная пробная версия
* Годовая подписка позволяет переводить до 750 000 символов в год, месячная подписка — 75 000 символов в месяц.
Сфера действия лицензииНекоммерческое использование: одна лицензия дает право вам и членам вашей семьи использовать ПО на трех компьютерах одновременно, если эти компьютеры находятся в одном доме.
Коммерческое использование: каждая лицензия дает право устанавливать и использовать программное обеспечение только на одном компьютере. Использовать программное обеспечение могут все пользователи компьютера, на котором оно установлено, но только 1 (один) пользователь одновременно. Право вторичного использования: единственный основной пользователь компьютера, на котором установлено программное обеспечение, имеет право также использовать его на портативном компьютере.
Как пользоваться пдф редактором
Большинству пользователей компьютеров известен такой формат файлов, как PDF. Чаще всего в таком файле можно увидеть книги, различные инструкции, официальную документацию. Открывается этот файл через специальные программы. Самой известной является Acrobat Reader, но можно открыть и через современные браузеры. Некоторым пользователям может потребоваться редактирование таких файлов. К примеру, требуется удалить какие-то части текста, а исходных документ, из которого вы создавали PDF, вы уже утеряли. Или же стоит задача немного подкорректировать чей-то чужой PDF документ. И тут возникают проблемы. Файлы PDF нельзя редактировать через теже программы, которыми все привыкли их открывать и для этого требуются специальные программы, поддерживающие редактирование таких файлов. В этой статье я расскажу вам о бесплатных способах редактирования PDF документов.
Или же стоит задача немного подкорректировать чей-то чужой PDF документ. И тут возникают проблемы. Файлы PDF нельзя редактировать через теже программы, которыми все привыкли их открывать и для этого требуются специальные программы, поддерживающие редактирование таких файлов. В этой статье я расскажу вам о бесплатных способах редактирования PDF документов.
В статье не пойдёт речь о взломе защищённых при помощи пароля и / или шифрования PDF документов, в которых стоят ограничения на редактирование информации!
Когда я, однажды, столкнулся с задачей отредактировать PDF документ, в котором содержалась инструкция, то столкнулся сразу с проблемой. Я думал, что смогу это сделать при помощи прогарммы PDF 24 Сreator, при помощи которой можно с лёгкостью создать PDF файл практически из любого другого текстового формата и защитить документ от копирования и редактирования (обо всём этом рассказано в отдельной статье — вот здесь). Но данная программа не может редактировать файлы PDF, например, нельзя при помощи неё затереть какой-то текст, написать новый.
Поиски специальной бесплатной программы для решения данной задачи завершились неудачей. Мне удалось найти лишь онлайн сервисы, для редактирования документы, возможности которых весьма слабые, а также офисный пакет LibreOffice (аналог платного Microsoft Office), который вообще предназначен для работы с текстовыми документами, презентациями, таблицами и заодно поддерживает возможность редактирования PDF.
Ещё возможность изменения PDF файлов поддерживают все последние версии известной программы Microsoft Word (начиная примерно с 2013-го выпуска). Но эта программа является платной и сам я пользуюсь бесплатными аналогами. О возможность редактирования PDF через Microsoft Office будет рассказано в конце статьи.
Итак, рассмотрим для начала 2 бесплатных способа отредактировать PDF документ.
Редактирование PDF документа при помощи бесплатного офисного пакета LibreOffice
LiberOffice, как я уже выше упоминал — бесплатный аналог пакета Microsoft Office, который содержит аналогичные программы, т.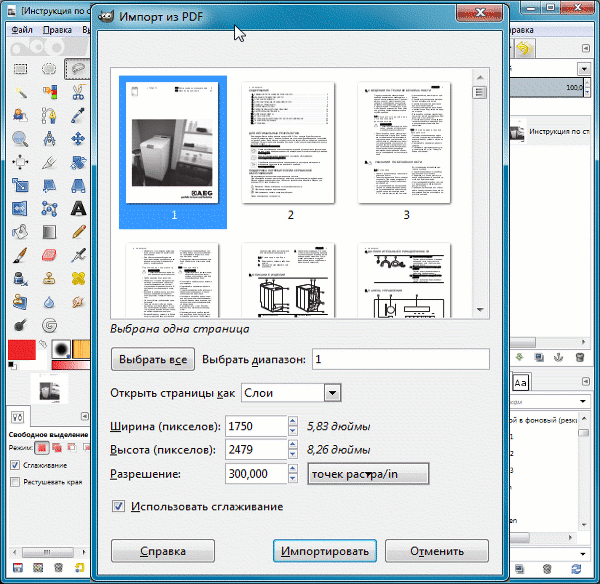 е. замену таким известным программам, как Word, Excel, PowerPointи другим. Он также поддерживает и редактирование PDF файлов. Конечно не особо то хочется устанавливать целый офисный пакет ради редактирования, к примеру, одного PDF файлика, но другого бесплатного и одновременно хорошего решения качественно выполнить редактирования, пожалуй и нет. Если вам нужно выполнить простейшее редактирование в PDF файле, например, затереть какие-то куски текста, то проще воспользоваться онлайн редактором, о котором пойдёт речь ниже.
е. замену таким известным программам, как Word, Excel, PowerPointи другим. Он также поддерживает и редактирование PDF файлов. Конечно не особо то хочется устанавливать целый офисный пакет ради редактирования, к примеру, одного PDF файлика, но другого бесплатного и одновременно хорошего решения качественно выполнить редактирования, пожалуй и нет. Если вам нужно выполнить простейшее редактирование в PDF файле, например, затереть какие-то куски текста, то проще воспользоваться онлайн редактором, о котором пойдёт речь ниже.
Если же вам нужно заменить какой-то текст, перенести какие-то элементы выше-ниже, что-то ещё добавить, то лучше установить для этого LibreOffice, тем более что потом быстро сможете удалить.
Загрузка и установка LibreOffice
Прямая ссылка для загрузки последней на сегодняшний день (август 2016 г.) версии программы с официального сайта:
Проверить наличие более свежей версии и скачать её вы всегда можете на официальном сайте, в разделе «Загрузить»:
Установка программы проста, ничего в ней настраивать не нужно, поэтому рассмотрю её кратко.
Информацию о том, как устанавливать программы в Windows, а также на что обращать внимание, вы можете узнать в отдельной статье — здесь.
Нажмите «Далее» в первых двух окнах установки:
В последних окнах нажмите «Установить» и «Готово»:
На этом установка LibreOffice завершена.
Как открыть PDF документ для редактирования в LibreOffice и сохранить снова в тот же формат
Для того, чтобы выполнить редактирование документа PDF при помощи офисного пакета LibreOffice, никаких сложных действий не требуется, всё очень просто!
Запустите программу LibreOffice и нажмите «Открыть файл».
В открывшемся окне (проводнике Windows) найдите на компьютере тот PDF файл, который хотите отредактировать, например:
В результате выбранный вами PDF файл будет открыт для редактирования:
Теперь вы можете вносить любые изменения в файл также как вы бы делали это при простом изменении текстового документа. К примеру, вы можете легко изменить или удалить любой текст, изображения, добавить ссылки, в общем сделать любой оформление для документа.
После того как вы внесёте изменения в документ, его нужно обратно сохранить в том же формате PDF (если вам конечно не нужен какой-то другой). Если просто нажать кнопку «Сохранить» в программе, то сохранение будет выполнено в стандартных форматах программы LibreOffice.
Чтобы сохранить в PDF, выберите меню «Файл» (1), затем «Экспорт в PDF» (2).
В окне настроек можно всё оставить по умолчанию и нажать «Экспорт», после чего выбрать папку на компьютере для сохранения файла.
Если вам нужно защитить отредактированный PDF документ, например, запретить копирование информации или вовсе поставить пароль на открытие документа. Всё это можно сделать на вкладке «Безопасность» (1). Там нажмите «Установить пароли» (2).
В окне вы можете указать 2 разных пароля: для открытия документа и для ограничения прав (например, на запрет редактирования, копирования информации). Вы можете указать и то и другое или оставить что-то одно. Введите пароли для нужной защиты и нажмите «ОК» (2).
В примере выше выставлен пароль только для ограничений внутри документа, а при открытии файла пароль спрашиваться не будет.
Теперь станут доступны опции для настройки ограничений и вы можете выставить нужные параметры защиты документа.
После экспорта вы увидите новый PDF файл в той папке, куда его сохраняли, со всеми внесёнными вами изменениями.
Простое редактирование файла PDF при помощи онлайн сервиса
Если вам нужно выполнить элементарное редактирование PDF, т. е. не изменять какой-то текст, ссылки или изображения, а, к примеру, убрать какие-то куски текста из документа, что-то затереть, то вам поможет обычный онлайн сервис для редактирования файлов PDF. Такие сервисы не богаты своими возможностями по редактированию.
Я видел лишь один более-менее нормальный сайт, где можно выполнить простейшее редактирование файла PDF и это: pdfescape.com. В остальных либо совсем скудный функционал, нет возможности даже что-то стереть из PDF, либо они слишком глючные, либо платные.
Откройте сайт pdfescape.com:
Нажмите Free Online для перехода к онлайн редактору.
Нажимаем «Upload PDF to PDFescape»:
Теперь нажмите «Выберите файл» и выберите файл PDF с компьютера.
Через несколько секунд файл будет загружен для сервис можно будет его редактировать.
В левой части окна вверху (1) расположены инструменты для редактирования PDF. Ниже (2) выбирается страница для редактирования из всего документа. Страница открывается в правой части окна (3).
Инструментов не очень много, но кое что сделать можно. Каждый из них можно опробовать, чтобы понять, для чего он служит и затем удалить (кликнуть правой кнопкой мыши и выбрать «Delete Object»), если необходимо. К примеру, инструмент Text служит для написания нового текста в PDF документе, а инструмент Whiteout служит для стирания любой информации со страниц документа. Инструменты имеют графические иконки рядом, поэтому догадаться что и за что отвечает будет не сложно.
Изменить текст на новый не получится. Такую возможность не поддерживает ни один онлайн редактор PDF файлов. Всё что вы сможете для этого сделать — удалить старый текст при помощи инструмента Whiteout и написать по верх новый при помощи Text. Однако вам придётся подгонять шрифт под нужный, потому что он может сильно отличаться от того, что у вас есть в оригинале.
Для того чтобы сохранить отредактированный PDF файл, нажмите кнопку в виде стрелок (Save & Download PDF):
Остаётся только выбрать папку, куда сохраните изменённый PDF и всё.
Редактирование PDF через Microsoft Office
Программа Microsoft Office (а именно Word из этого пакета), как известно, платная, однако очень много людей ей пользуются и потому им проще всего будет, в случае необходимости, отредактировать PDF файл прямо через Word.
Поддержка редактирования файлов PDF имеется не во всех версиях Microsoft Office Word, а начиная примерно с версии 2013.
Пример ниже будет показан на Microsoft Office Word 2016.
Через Word отредактировать PDF проще простого. Откройте Word и откройте через него нужный файл PDF: меню «Файл», затем «Открыть» (1) и «Обзор» (2).
Файл откроется как обычный документ Word, который можно отредактировать так как требуется, как обычный привычный вам текстовый документ.
После того как файл будет отредактирован, нужно сохранить его обратно в PDF. Для этого выберите меню «Файл», затем откройте «Экспорт».
Далее нажмите «Создать документ PDF/XPS» (1) и ещё раз эту же кнопку (2).
Нажав кнопку Опубликовать чтобы сохранить готовый PDF документ на компьютер.
Вот и весь процесс.
Заключение
Как видим, отредактировать PDF не так уж и сложно и не нужны для этого специальные платные программы. В данной статье я уже показал вам 2 бесплатных рабочих варианта редактирования PDF документов и один при помощи платного офиса. Один из этих вариантов, думаю, вам точно подойдёт!
Хорошего вам дня и отличного настроения! 😉
Иногда для комфортной работы с электронным документом в формате Adobe достаточно перевести PDF в JPG, отредактировать страницы в любом графическом редакторе, а затем вновь собрать ПДФ. Однако исправить или удалить текст таким образом не получится — в лучшем случае его удастся замазать или сделать надпись поверх. Как быстро, просто и не прибегая к конвертированию внести изменения в PDF-файл — попробуем разобраться.
Однако исправить или удалить текст таким образом не получится — в лучшем случае его удастся замазать или сделать надпись поверх. Как быстро, просто и не прибегая к конвертированию внести изменения в PDF-файл — попробуем разобраться.
Infix PDF Editor
Стоит сразу оговориться: редактировать ПДФ с помощью привычного и, несомненно, удобного Adobe Reader не выйдет. Эта программа позволит лишь открыть PDF и сохранить содержащийся в документе текст в формате TXT; чтобы изменить содержимое, придётся воспользоваться более серьёзными продуктами — однако и устанавливать ради этого тяжеловесный и медлительный Acrobat вовсе не обязательно.
Отредактировать электронный документ посредством лидера списка, программы Infix PDF Editor, распространяемой в условно-бесплатном режиме, не сложнее, чем удалить рекламу с компьютера; достаточно следовать простой инструкции:
- Скачать (ссылка — iceni.com), инсталлировать и запустить приложение. Вызвать выпадающее меню «Файл», кликнув по заголовку слева вверху, и выбрать опцию «Открыть».

- Найти в «Проводнике» свой PDF-файл и открыть его.
- Задать удобный для чтения масштаб, выбрав в левом нижнем углу вариант из выпадающего списка или нажимая на «плюс» и «минус».
- Включить режим правки текста, нажав на кнопку «Т» на консоли PDF Editor.
- Кликнуть по любому месту страницы, желательно не слишком далеко от подлежащего редактированию фрагмента, и приступить к внесению изменений.
- Выделяя символы или слова (по отдельности или сразу несколько), пользователь этого лучшего в своём роде редактора сможет.
- Вызывая контекстное меню щелчком правой клавишей мыши, вырезать или копировать текст.
- Вставлять его в любом другом месте, применяя комбинации клавиш Ctrl + C и Ctrl + V.
- Изымать его без возможности восстановления.
- Оставляя в PDF-файле соответствующую отметку.
- И, разумеется, редактировать текст, исправляя явные ошибки набора.

- Самый простой способ изменить начертание шрифта — выделить нужный отрывок текста, кликнуть по панели в левом верхнем углу.
- Выбрать подходящий вариант, просмотрев новый стиль в нижней части диалогового окошка, и нажать на кнопку «Применить».
- Аналогичным образом, используя кнопки правее.
- Можно сделать текст полужирным.
- А также выделить его цветом в качестве пометки.
- С помощью меню «Междустрочный интервал» можно сделать текст в PDF более «сжатым» или, напротив, «расширить» его.
- И, разумеется, пользователь этого замечательного редактора может применить выравнивание: по ширине, слева, справа или по центру.
- Чуть сложнее изменить цвет самого текста: для этого потребуется открыть меню «Цвет».
- Перейти на вкладку HSB — здесь для своего ПДФ-документа можно найти больше вариантов, чем на соседней RGB.

- И, передвигая ползунки, выбрать подходящий оттенок, после чего нажать на кнопку «ОК».
- И убедиться, что новый цвет больше подходит концепции PDF-файла.
- Продолжая редактировать документ, пользователь может, нажав на кнопку «Т с плюсом».
- Добавить на страницу новый текстовый блок.
- И, по необходимости изменив его размер перетаскиванием за квадратики по периметру, дополнить файл новыми данными.
- А выбрав в качестве указателя стрелку на той же панели и нажав на клавишу Delete, можно удалить любой отдельный блок — свой или добавленный другим человеком.
- С помощью меню «Объект можно вставить в ПДФ изображение.
- Подогнать его по размеру, таща за квадратики по углам.
- С целью экономии места на жёстком диске — снизить разрешение.
- Указав в новом окошке максимальное допустимое значение.

- И, разумеется, владелец компьютера, уже научившийся редактировать PDF-файл в лучшем редакторе, может удалить любую картинку из готового документа, воспользовавшись клавишей Delete или опцией «Вырезать».
- При помощи соответствующих кнопок юзер сможет, кроме того, повернуть страницу на 90 или 180 градусов — каждую в отдельности.
- Или, выбрав опцию «Все», — для документа PDF целиком. Сделать это проще, чем отыскать в магазинах самый лучший планшет.
- Нажав на пиктограмму «Страница с плюсиком», можно добавить в файл новые страницы.
- Указав их количество и расположение относительно уже существующих.
- Соседняя кнопка позволяет извлечь одну или несколько страниц в отдельный ПДФ-документ.
- А самая правая на панели — удалить из PDF текущую страницу.
- Или несколько, в том числе с сортировкой на чётные и нечётные.

- Наконец, в меню «Документ» пользователь может добавить на страницы водяной знак в виде изображения или текста.
- И защитить получившийся в результате внесения изменений документ паролем, выбрав уровень шифрования.
- И задав пароли для открытия файла и внесения в него новых изменений.
- Готовый ПДФ можно сохранить, нажав на пиктограмму дискеты в левом верхнем углу окна Infix PDF Editor и подтвердив изменение исходных данных — или выгрузить его на жёсткий диск под другим именем, выбрав в меню «Файл» опцию «Сохранить как».
Foxit PhantomPDF
Функциональный редактор, во много раз превосходящий по возможностям Adobe Reader и позволяющий изменять ПДФ-файлы в несколько кликов мышью. Чтобы пользоваться программой, нужно:
- Скачать (ссылка — foxitsoftware.com), установить и запустить PhantomPDF, после чего перейти в меню «Файл» и выбрать опцию «Открыть».
- Перейти на вкладку «Изменить».

- Нажать на кнопку «Редактировать текст», размещённую в ленте, и приступить к правкам: как и в предыдущем случае, юзер с лёгкостью сможет удалять, изменять или добавлять новые данные.
- Изменять начертание шрифта для фрагмента или текста в целом.
- Делать символы полужирными, курсивными, зачёркнутыми, подчёркнутыми и так далее.
- И менять цвет символов — здесь, к чести разработчиков, это делать значительно удобнее.
- Помимо всего, Foxit PhantomPDF позволяет создавать маркированные списки.
- Увеличивать и уменьшать отступ строк.
- Выбирать выравнивание — слева, справа, по центру или по ширине.
- И даже растягивать или сжимать символы как графические объекты.
- На вкладке «Изменить» можно, кроме того, создавать из текста ссылки на интернет-ресурсы.
- Добавлять непосредственно в ПДФ-документ вложенные файлы, аудио- и видеозаписи — отдавая себе отчёт, что в соответственном отношении увеличится и размер PDF.

- Создавать и удалять отдельные текстовые блоки.
- И даже, пользуясь закруглённой стрелочкой, менять их положение на плоскости.
- Само собой разумеется, пользователь Foxit PhantomPDF может, в отличие от «лёгких» программ для чтения ПДФ вроде Adobe Reader, вставлять изображения, перемещать их в пределах документа, копировать, вырезать, изменять размер и угол поворота.
- А выбрав опцию «Добавить объекты».
- Владелец компьютера получит возможность украсить страницы различными фигурами (с заливкой и без), прямыми линиями и завитушками.
- На вкладке «Главная» можно подсветить маркером фрагмент текста (опция «Подсвеченный»).
- Поворачивать одну или несколько страниц на 90 или 180 градусов.
- Добавлять новые страницы из разных источников — или пустые, наполняя их по мере надобности в Foxit PhantomPDF.
- Удалять страницы — все или по одной, с разбивкой на нечётные и чётные.

- И извлекать страницы в отдельный PDF-документ.
Совет: готовый ПДФ можно сохранить в любой каталог на жёстком диске, снова открыв меню «Файл».
ChromePDF
И, конечно, редактировать файлы PDF можно в режиме онлайн; один из лучших примеров бесплатных интернет-сервисов, позволяющих внести изменения в документ, — сайт chromepdf.com. Использовать его можно следующим образом:
- Выбрать в правом верхнем выпадающем списке свой язык — по умолчанию установлен английский интерфейс.
- Перетащить редактируемый файл на панель загрузки.
- И, задав удобный масштаб с помощью кнопок вверху страницы.
- Добавлять в документ текстовые блоки.
- И «забивать» лишние белым цветом (опция «Стереть»).
- Пользуясь пиктограммами, размещёнными над каждой страницей, легко переставлять их местами.

- Менять угол поворота, удалять или экспортировать в отдельный документ.
- Закончив редактировать PDF, владелец документа должен сохранить его, нажав на кнопку с галочкой в левом верхнем углу окна и выбрав способ выгрузки: онлайн, на Google Disk, или в каталог компьютера.
Подводим итоги
Чтобы редактировать файл ПДФ, нужно воспользоваться специальными программами для работы с форматом или бесплатными онлайн-сервисами. К первым относятся Infix PDF Editor и Foxit PhantomPDF; ко вторым — ChromePDF. По завершении работ необходимо сохранить изменения, выгрузив готовый PDF-документ на жёсткий диск — желательно, чтобы не потерять оригинал, под новым именем.
Отблагодарите автора, поделитесь статьей в социальных сетях.
Master PDF Editor — это простая, но эффективная программа для работы с PDF файлами. С ее помощью вы сможете создавать, редактировать, просматривать, шифровать, подписывать и печатать интерактивные PDF документы. Возможности программы включают в себя полную поддержку PDF файлов, импорт/экспорт PDF страниц в форматы изображений, преобразование XPS в PDF и 128-битное шифрование. Приложение позволяет добавлять различные элементы управления, такие как кнопки, текстовые поля, флажки и многое другое, а также обработчики событий для определенных действий пользователя (нажатие, клик, прокрутка или наведение). Мощные инструменты комментирования, а также широкие возможности редактирования сделают вашу работу проще, чем когда-либо.
Возможности программы включают в себя полную поддержку PDF файлов, импорт/экспорт PDF страниц в форматы изображений, преобразование XPS в PDF и 128-битное шифрование. Приложение позволяет добавлять различные элементы управления, такие как кнопки, текстовые поля, флажки и многое другое, а также обработчики событий для определенных действий пользователя (нажатие, клик, прокрутка или наведение). Мощные инструменты комментирования, а также широкие возможности редактирования сделают вашу работу проще, чем когда-либо.
Открытие и просмотр PDF файлов
- Открытие документов PDF для просмотра, печати, заполнения форм, редактирования всех объектов и сохранения сделанных изменений.
- Открытие PDF документа в формате XFA для просмотра, заполнения форм и печати.
- Просмотр документов, защищенных паролем (требуется ввести пароль)
- Настройка параметров просмотра документа (выбор вида страницы, поворот страницы, отображение для просмотра одной или двух страниц одновременно, полноэкранный режим и др.
 )
) - Поиск текста в документе, включая комментарии (с учетом регистра, только целые слова)
- Навигация по документу (переход к определенной странице, переход с помощью закладок, переход при помощи миниатюр страниц)
- Копирование текста, изображений, форм и других объектов.
- Просмотр вложенных файлов. Их добавление, переименование, удаление.
- Отправка PDF файлов по email с используя интерфейс программы (GUI)
- Отправка по ftp, http(s), email с использованием JavaScript
- Печать PDF документа с широкими настройками (печатать только документ, печатать документ и аннотации и др.)
- Гибкая настройка внешнего вида как самой программы так и структуры просматриваемых документов с изменением цвета, шрифта и фона документа. Используется для удобства чтения PDF книг.
Создание документов PDF
- Создание документа PDF при помощи встроенного виртуального принтера из приложений, которые поддерживают печать (Microsoft World, Excel, OpenOffice).

- Создание пустого документа
- Создание документов со страницами разных размеров (за счет уменьшения, увеличения или обрезки страницы).
- Создание документа из существующих файлов PDF и файлов изображений.
- Сканирование бумажных документов в PDF
- Распознавание сканированных изображений с возможностью поиска и редактирования текста. (Текст может располагаться как перед изображением так и за ним)
- Оптимизация отсканированных страниц
- Добавление пустых страниц в текущий документ
- Добавление в текущий документ страниц из файлов PDF и изображений
- Объединение в один файл нескольких документов
- Разъединение PDF файлов
Защита документов PDF
- Создание цифровой подписи в документе с гибкими настройками внешнего вида (использование изображения или форматированного текста)
- Подписание документа с использованием цифрового сертификата
- Проверка цифровой подписи
- Защита PDF документа с помощью паролей двух видов (пароля для открытия документа и пароля для редактирования документа)
Комментирование документов PDF
- Просмотр комментариев PDF документа
- Добавление в документ комментариев различного вида: заметка, подчеркивание текста и др.

- Добавление комментария печатная машинка в любой области страницы документа
- Создание и добавление штампов
- Редактирование комментариев, изменение внешнего вида
- Выделение области комментирования при помощи инструментов рисования и добавление описания к ним
- Использование инструментов измерения
- Вложение файла как комментария
- Экспорт и импорт данных комментариев
Редактирование документов PDF
- Добавление, редактирование, удаление, замена и форматирование текста в документе
- Преобразование изображения текста PDF в редактируемый текстовый формат
- Создание, редактирование, удаление форм, и управление ними. Настраиваемые действия с формами
- Добавление, удаление и редактирование гиперссылок и управление ними. Настраиваемые действия для гиперссылок
- Копирование и вставка графических объектов и изображений. Их перемещение, выравнивание, удаление и др.
- Вставка скопированных объектов на нескольких страницах одновременно
- Добавление, редактирование, удаление водяных знаков, фона, колонтитулов в документ.
 Настройка параметров данных объектов.
Настройка параметров данных объектов. - Редактирование содержимого контейнера
- Создание, перемещение, удаление и изменение закладок.Настраиваемые действия с ними.
- Удаление контура обрезки
- Управление страницами документа (вставка, извлечение, удаление, изменение порядка, изменение размера, обрезка, поворот, и др.)
- Вставка страниц текущего документа в другой PDF файл
- Экспорт PDF в изображение
- Экспорт PDF в текстовый формат
- Экспорт и импорт страниц, включая закладки
- Функция оптимизации PDF файлов (с помощью преобразования рисунков JPG и JBGI2, удаление неиспользуемых элементов, преобразование всех форм и комментариев в векторные рисунки)
Редактирование свойств документа и/или его отдельных страниц
- Изменение свойств документа (такие как название, сведения о документе, автор и др.)
- Изменения свойств документа, которые настраивают его внешний вид при открытии
- Создание JavaScript, который выполняется при открыти документа,
- Создание JavaScript, который выполняется перед закрытием, перед сохранением, после сохранения, перед печатью, после печати документа.

- Создание JavaScript для каждой страницы, которые выполняются перед и/или после просмотра страницы
Создание и редактирование интерактивных форм в документах PDF
- Распознавание полей форм
- Заполнение и сохранение форм в документах PDF.
- Создание и редактирование различных видов интерактивных форм (поле со списком, текстовое поле, ссылка, кнопка, флажок, переключатель и др.)
- Установка индивидуальных параметров для форм разных видов
- Настройка внешнего вида форм (отдельно для кнопки, текстового поля и т. д.)
- Добавление изображений на кнопку
- Настраиваемые действия для форм
- Экспорт и импорт данных форм
- Расположение полей форм по сетке
- Одновременный выбор нескольких полей форм (для копирования, выравнивания, центрирования и др.)
- Копирование полей формы
- Вставка скопированного поля/полей форм на нескольких страницах одновременно
- Поддержка JavaScript форм
- Поддержка автоматической калькуляции и валидации данных с использованием JavaScript
Системные требования:
Microsoft Windows:
XP (Service Pack 3), 2003, 2008, Vista, 7, 8, 10 (32 & 64 бит)
Linux:
Для версии с Qt4 — требования: Qt 4. 6.2 и выше, glibc 2.12 и выше (32 & 64 бит)
6.2 и выше, glibc 2.12 и выше (32 & 64 бит)
Для версии с Qt5 — требования: Qt 5.41 и выше, glibc 2.19 и выше (только 64 бит)
macOS:
Версия 10.7.5 и выше 64 бит.
Ashampoo® PDF Pro 3 — лучшая программа для работы и редактирования PDF-файлов
Лучшая программа для PDF
Ashampoo PDF Pro 3 – это готовое решение для управления и редактирования Ваших PDF-документов. В программе есть всё, что Вам нужно для создания, конвертирования, редактирования, слияния и защиты Ваших PDF. Создавайте документы идеальных размеров, которые могут быть прочитаны на любом устройстве, и добавляйте шифрование для защиты Ваших конфиденциальных данных. Ваши PDF редактировать теперь так же просто, как и документы Word!
- Удобный элегантный ленточный интерфейс
- Тёмный режим для максимальной продуктивности с заботой о глазах
- Быстрое переключение между режимами работы одним кликом
- Настраиваемая панель со всеми важными функциями
- Плавное масштабирование документа
- Новые раскрывающиеся элементы для доступа к основным функциям
- Цифровые подписи для более надёжных PDF
- Быстрое и точное сравнение файлов
- PDF/A для долгосрочного хранения цифровых документов
Загружая это видео, Вы соглашаетесь с политикой конфиденциальности YouTube. Узнать больше
Узнать больше
Загрузить видео Не блокировать YouTube
Редактируйте PDF так же быстро и легко, как документы Word
Удобно и элегантно: новый ленточный интерфейс в Ashampoo® PDF Pro 3
Благодаря Ashampoo® PDF Pro 3, редактирование PDF-документов становится таким же простым, как редактирование текста в отличном текстовом процессоре. Версия 3 обладает новым ленточным интерфейсов, который Вы можете найти во многих современных приложениях. А значит Вам не нужно будет привыкать к нему! Все основные функции расположены именно там, где Вы ожидаете их найти, прямо как в Microsoft Word, Ashampoo® Write или других офисных приложениях. Редактирование PDF ещё никогда не было таким простым!
Эргономика без стресса
Снизьте нагрузку на глаза с помощью тёмного режима
Экраны компьютеров всегда утомляют глаза, а документы с большим числом белых участков только усугубляют положение! В Ashampoo® PDF Pro 3 появился тёмный режим, который снижает нагрузку на глаза и позволяет Вам работать дольше, продуктивнее, без перерывов как дома, так и на работе!
Форматируйте, вносите правки и компонуйте с лёгкостью
Без труда пересматривайте документы с помощью Ashampoo PDF. Перемещайте и удаляйте или обрезайте и поворачивайте отдельные страницы по Вашему усмотрению. Вы даже можете вставлять страницы из других PDF-документов и объединять несколько документов в одном файле с небывалой лёгкостью.
Перемещайте и удаляйте или обрезайте и поворачивайте отдельные страницы по Вашему усмотрению. Вы даже можете вставлять страницы из других PDF-документов и объединять несколько документов в одном файле с небывалой лёгкостью.
Лёгкое создание PDF
Встроенный драйвер PDF-принтера для максимальной гибкости
Ashampoo PDF может создавать высококачественные PDF из любого приложения Windows. Просто выберите «Печать» и выберите виртуальный принтер Ashampoo PDF. Если размер имеет значение, Ashampoo PDF может автоматически снижать качество изображений, например, для публикации в сети.
Продуманный настраиваемый дизайн
Настраивайте панель быстрого доступа под свои нужды
Если Вы пользовались Ashampoo® Office, Вам будет знакома панель быстрого доступа под лентой. Ashampoo® PDF Pro 3 теперь предлагает мгновенный доступ к основным функциям на одной настраиваемой панели. Теперь Вы можете самостоятельно решить, какие функции больше всего подходят под Ваш рабочий процесс для максимальной эффективности. В конце концов, хорошая программа должна адаптироваться под свои пользователей, а не наоборот!
В конце концов, хорошая программа должна адаптироваться под свои пользователей, а не наоборот!
Не копируйте — конвертируйте!
Выполняйте дальнейшее редактирование Ваших документов в MS Word или других форматах
Ashampoo PDF конвертирует Ваши PDF в текстовые документы для редактирования в MS Office или Ashampoo Office. В качестве форматов экспорта поддерживаются HTML, EPUB, JPG или RTF. Ashampoo PDF Pro кроме того поддерживает распознавание текста (OCR), что позволяет преобразовать Ваши отсканированные файлы в редактируемый документ.
Быстрое переключение между режимами работы
Переключайтесь между режимами работы одним кликом для мгновенного доступа к функциям
На панели быстрого доступа расположены не только функции, которые особенно важны для Вас, но ещё и переключатели различных режимов работы. Переключайтесь от режима редактирования в режимы перемещения и работы с объектами, и обратно за считанные секунды. Полный контроль по клику по кнопке.
Увеличение документа в любом режиме
Используйте слайдер для плавного масштабирования
Вы просили и мы сделали это: в Ashampoo® PDF Pro 3 появился ползунок увеличения документа на панели состояния для плавного увеличения. Выбор и фокусировка на содержимом ещё никогда не были такими простыми!
Выбор и фокусировка на содержимом ещё никогда не были такими простыми!
Создавайте PDF с лёгкостью
Ashampoo PDF Pro позволяет создавать высококачественные PDF из любого приложения Windows, которое поддерживает печать. Просто выберите «Печать» в Вашем приложении и выберите принтер «Ashampoo PDF». При необходимости, Ashampoo PDF Pro автоматически снизит качество изображений, например, для публикации в сети.
Удобное отслеживание изменений и проверка правописания
Благодаря Ashampoo PDF Pro Вы можете изменять, добавлять, удалять и форматировать текст параграфами и даже целыми страницами. При необходимости программа может подсвечивать недавние изменения с помощью строенного средства отслеживания, что поможет Вам в работе с несколькими версиями документа. Встроенная проверка правописания поможет Вам избежать ошибок, а автоматическая расстановка переносов позволит Вашим текстам выглядеть более приятно.
Компактная и универсальная: несколько новых раскрывающихся элементов
Раскройте их и получите мгновенный доступ к основным функциям!
Как Швейцарский армейский нож, ленточная панель Ashampoo® PDF Pro 3 разделена на секции. Они всегда содержат самые важные функции в соответствии с текущим действием.
Они всегда содержат самые важные функции в соответствии с текущим действием.
PDF/A: безопасный стандарт
Используйте стандартизированный формат PDF/A для длительного хранения документов
Ashampoo® PDF Pro 3 поддерживает формат PDF/A, описанный в одном из стандартов ISO, разработанный для создания документов, которые могут быть доступны и читаемы даже через многие годы. Это идеальный формат для архивирования Ваших самых важных документов и сохранения их для потомков.
Быстрое и точное сравнение файлов
Анализируйте и находите различия между документами с помощью встроенного режима сравнения
Ashampoo® PDF Pro 3 не только отображает и прокручивает два документа бок о бок, но и делает ещё один шаг вперёд – подсвечивает разницу разными цветами. Программа экономит Ваше время и силы при сравнении PDF. А для ещё больше удобства, различия могут быть отображены в виде ссылок на панели навигации. Анализируйте документы и обнаруживайте различия в кротчайшие сроки с помощью Ashampoo® PDF Pro 3!
Создавайте доверенные PDF с цифровыми подписями
Подписывайте Ваши документы для подтверждения подлинности и дополнительного доверия!
Цифровые подписи теперь являются эквивалентом подписей чернилами на бумаги, но только более надёжными. Они говорят о подлинности и предотвращают подделку секретов. Ashampoo® PDF Pro 3 делает подписывание документов невероятно простой задачей и помогает Вам создать доверенные отношения с получателями.
Они говорят о подлинности и предотвращают подделку секретов. Ashampoo® PDF Pro 3 делает подписывание документов невероятно простой задачей и помогает Вам создать доверенные отношения с получателями.
Онлайн-редактор PDF — Редактировать PDF-файлов онлайн бесплатно
Скинуть файлы здесь или же
Выбрать файл
Максимальный размер файла!
The file exceeds the maximum file size allowed. Please feel free to use our desktop version.
Максимальное количество страниц превышено!
The file exceeds the maximum number of pages allowed. Please feel free to use our desktop version.
Максимальное количество страниц превышено!
Если вы хотите увеличить лимит до 2000 страниц, перейдите на пакет HiPDF Pro.
Максимальный размер файла!
Если вы хотите увеличить лимит до 50 МБ, обновите его до HiPDF Pro.
СКАЧАТЬ
СКАЧАТЬ
Нет, спасибо
Done!
Сделано! Теперь отредактированный документ готов к загрузке.
Начать заново
Идёт загрузка
{{ file.file_name | subLengthStr(80) }}
Loading…
Preparing…
Файл защищен
Этот файл защищен паролем, пожалуйста, отправьте пароль, чтобы мы могли его открыть.
Выберите другой PDF
Идёт обрезание
{{ file.file_name | subLengthStr(80) }}
Как редактировать PDF-файл
Нажмите кнопку «Выбрать файл», просто перетащите файл PDF в поле выше. Затем вы можете легко редактировать этот документ в Интернете и сохранять его и загружать после редактирования.
Безопасное онлайн-редактирование PDF
Как веб-сайт, так и передача файлов строго защищены самым высоким уровнем шифрования SSL. Ваша конфиденциальность гарантирована на 100%.
Редактируйте PDF-файлы онлайн бесплатно
Никаких регистраций не требуется. Этот онлайн-редактор PDF позволяет добавлять и редактировать тексты, изображения и фигуры в PDF-файле без каких-либо ограничений. Нет раздражающих объявлений.
Функционально для всех устройств
Этот веб-редактор PDF в Интернете работает со всеми популярными интернет-браузерами: Chrome, Firefox, IE и Safari. Он также хорошо работает на всех системных устройствах: Windows, Mac и Linux.
Он также хорошо работает на всех системных устройствах: Windows, Mac и Linux.
Difference between Online and Desktop PDF Editors
Online Editor
- Long-time wait
- Up to 10MB file size*
- Can’t edit existing content in PDF
- Add texts, images and shapes
- Slow conversion speed
- Basic OCR feature (Pro)
Desktop Editor
- 0 second wait
- No size limits
- Edit existing content in PDF
- Add Watermarks, Backgrounds, Headers and Footers
- Create fillable PDF forms
- Limitless batch conversion mode integrated
- 6X faster conversion speed
- Powerful full-text OCR integrated
Try it free
Try it free
* HiPDF Pro subscribers enjoy much larger upload volumes for each file.
How to Edit PDF with PDFelement Pro
- 02
Edit PDF text
Go to the «Edit» tab and you’ll find a complete toolset to edit your PDF document. To edit text, you just need to click the «Edit» button to open the editing mode (you can switch between two different editing modes: «Line Mode» and «Paragraph Mode» ), then you can edit any piece of text in the document by tapping on the place where you want to edit.
 You can also edit the font size and color of the text with ease.
You can also edit the font size and color of the text with ease.
- 03
Edit PDF images
Click the «Edit» button to enter editing mode, click the image to select it, then you will find more tools on the right hand panel such as «Rotate», «Flip», «Align» and «Crop». You can also right-click on the image and find these options from the context menu.
To move an image, you can just drag it to the desired location. To resize an image, you can select it then drag a corner. To retain the original aspect ratio, please hold the Shift key and then drag the corner.
- 04
Edit PDF pages
To organize PDF pages, please go to «Page» menu. There are many features, such as insert pages, delete pages, crop pages, split pages, extract pages and rotate pages. Feel free to manipulate PDF pages the way you need it.
HiPDF’s online editing features are limited on adding texts, images or shapes, as well as annotations and signatures. If you need to edit the existing content in the original PDF file (interactive editing), please feel free to try our desktop software — PDFelement Pro.
If you need to edit the existing content in the original PDF file (interactive editing), please feel free to try our desktop software — PDFelement Pro.
Key Features
Edit text, images, links and pages
Edit watermarks, backgrounds, headers and footers
Annotate PDFs: including highlight, strikeout, underline, sticky notes, comments, stamps, text boxes and personalized drawing tools.
Protect PDFs. Encrypt, redact, and sign PDFs.
OCR ( Edit a scanned PDF file)
Video: How to edit PDF files with PDFelement
Free Download
Free Download
6 лучших редакторов PDF для Ubuntu
Найти и получение информации через файлы в формате PDF уже стало обычным делом, что, в отличие от нескольких лет назад, все еще было редкостью. ИЛИ ЖЕодним из самых известных программ для их чтения и редактирования является Adobe Acrobat.
ИЛИ ЖЕодним из самых известных программ для их чтения и редактирования является Adobe Acrobat.
Хотя не многие предпочитают это использовать, поэтому на этот раз мы собираемся поделиться с вами некоторыми из самых известных редакторов PDF это не только поможет вам открыть содержимое ваших файлов PDF, но и вы сможете редактировать их с их помощью.
Индекс
- 1 Okular
- 2 Побег из PDF
- 3 Редактор Sejda PDF
- 4 выказывать
- 5 Inkscape
- 6 Qoppa PDF-студия
Okular это популярная бесплатная программа для просмотра документов с открытым исходным кодом. где вы можете просматривать документы и редактировать основные файлы PDF.
После открытия файла PDF в Okular, вы можете легко скопировать часть текста, выделив ее из буфера обмена, или вы можете сохранить его как изображение.
В инструментах просмотра вкладок вы получите такие опции, как встроенные заметки, всплывающие заметки, рисование линий, произвольная рука, штамп, маркер и другие функции.
Okular легко справляется с основными задачами редактирования PDF, но для расширенного редактирования это не очень полезно.
Побег из PDF это полезное приложение, которое не требует загрузки, они могут использовать этот инструмент прямо в Интернете из любого веб-браузера.
Es 100% бесплатно, если PDF-файл не превышает 100 страниц. или размером 10 МБ.
Он имеет следующие характер:
- Работает онлайн через ваш веб-браузер
- Предоставляется множество инструментов
- Позволяет добавлять собственный текст и изображения
- Вы можете удалять и добавлять страницы из PDF
Сейда Редактор PDF, отличие от вышеупомянутых редакторов имеет дополнительную функцию, которая позволяет редактировать уже существующий текст в PDF без добавления водяного знака . Большинство редакторов редактируют только текст, который вы добавляете сами, или они поддерживают редактирование текста, но затем они разбрасывают водяные знаки повсюду.
Также этот инструмент может полностью работать в вашем веб-браузере, так что у него действительно есть дополнительная возможность использовать его без необходимости загружать какую-либо программу. Однако вы можете получить настольную версию, если хотите.
выказывать это простой в использовании просмотрщик документов и он встроен в среду рабочего стола Gnome. SЕго особенности включают индексация и печать документов, просмотр зашифрованных документов, инструменты поиска и многое другое.
В он может просматривать файлы в форматах PDF, PostScript и DjVu. Цель Evince — заменить одним приложением многие программы просмотра документов, существующие в GNOME, такие как GGV, GPdf и xpdf.
Он написан в основном на языке программирования C с небольшой частью, написанной на C ++, который представляет собой код для взаимодействия с программным обеспечением Poppler.
Inkscape — это впечатляющая программа для векторной графикиs, многие профессионально разработанные графические объекты по всему миру регулярно используют это программное обеспечение.
Вы также можете редактировать и импортировать файлы PDF.. Так что он может хорошо работать как редактор PDF в Linux.
Единственное, что беспокоит некоторых людей, это то, что Inkscape не работает как другие редакторы документов, которые поддерживают несколько страниц как LibreOffice Draw и Word. Программное обеспечение импортирует только одну страницу за раз.
Qoppa PDF-студия это коммерческий редактор PDF, предоставляемый программным обеспечением qoppa. и в нем есть все основные функции редактирования. Вы можете легко создавать, редактировать и просматривать PDF-файл.
Он имеет следующие характеристики:
- Вы можете легко редактировать текстовое содержимое и его свойства, объект пути и формы, изменять размер и перемещать изображения, а также оптимизировать PDF-файл для уменьшения размера файла.
- Добавляйте текстовые поля, аннотации от руки, текстовые поля, гиперссылки и многое другое.

- Вы можете прикрепить свой файл к PDF-документу.
- Сканируйте документы прямо в PDF и извлекайте, удаляйте или вставляйте страницы.
- Применяйте нижние колонтитулы, заголовки и водяные знаки
- Вы можете установить пароль для PDF-документа
- Такие функции поддержки, как поиск текста, позволяют сравнивать два файла PDF рядом друг с другом, просматривать сетку и линейку.
Формат файла PDF: базовая структура [обновлено в 2020 г.]
Все мы знаем, что существует ряд атак, когда злоумышленник включает шелл-код в документ PDF. Этот шеллкод использует некоторую уязвимость в том, как документ PDF анализируется и представляется пользователю для выполнения вредоносного кода в целевой системе.
На следующем изображении представлено количество уязвимостей, обнаруженных в популярной программе чтения PDF-файлов Adobe Acrobat Reader DC, которая была выпущена в 2015 году и стала единственной поддерживаемой версией Acrobat Reader после прекращения поддержки Acrobat XI в октябре 2017 года. Количество уязвимостей составляет увеличивается с годами. Наиболее важными уязвимостями являются уязвимости выполнения кода, которые злоумышленник может использовать для выполнения произвольного кода на целевой системе (если Acrobat Reader еще не пропатчен).
Количество уязвимостей составляет увеличивается с годами. Наиболее важными уязвимостями являются уязвимости выполнения кода, которые злоумышленник может использовать для выполнения произвольного кода на целевой системе (если Acrobat Reader еще не пропатчен).
Рисунок 1: Уязвимости DC для Adobe Acrobat Reader
Это важный показатель того, что мы должны регулярно обновлять нашу программу для чтения PDF-файлов, потому что количество уязвимостей, обнаруженных в последнее время, весьма устрашающе.
Структура файла PDF
Всякий раз, когда мы хотим обнаружить новые уязвимости в программном обеспечении, мы должны сначала понять протокол или формат файла, в котором мы пытаемся обнаружить новые уязвимости. В нашем случае мы должны сначала подробно разобраться в формате файла PDF. В этой статье мы рассмотрим формат файла PDF и его внутренности.
PDF — это портативный формат документов, который можно использовать для представления документов, содержащих текст, изображения, мультимедийные элементы, ссылки на веб-страницы и многое другое. Он имеет широкий спектр функций. Спецификация формата PDF-файла общедоступна здесь и может использоваться всеми, кто интересуется форматом PDF-файла. Только для формата файла PDF имеется почти 800 страниц документации, так что читать ее — это не то, что нужно делать по прихоти.
Он имеет широкий спектр функций. Спецификация формата PDF-файла общедоступна здесь и может использоваться всеми, кто интересуется форматом PDF-файла. Только для формата файла PDF имеется почти 800 страниц документации, так что читать ее — это не то, что нужно делать по прихоти.
PDF имеет больше функций, чем просто текст: он может включать изображения и другие мультимедийные элементы, быть защищенным паролем, выполнять JavaScript и т.д. Базовая структура файла PDF представлена на рисунке ниже:
Рисунок 2: Структура PDF
Каждый документ PDF состоит из следующих элементов:
Заголовок
Это первая строка файла PDF, в которой указывается номер версии используемой спецификации PDF, используемой в документе. Если мы хотим узнать это, мы можем использовать шестнадцатеричный редактор или просто использовать команду xxd , как показано ниже:
[plain]
# xxd temp.pdf | head -n 1
0000000: 2550 4446 2d31 2e33 0a25 c4e5 f2e5 eba7 %PDF-1.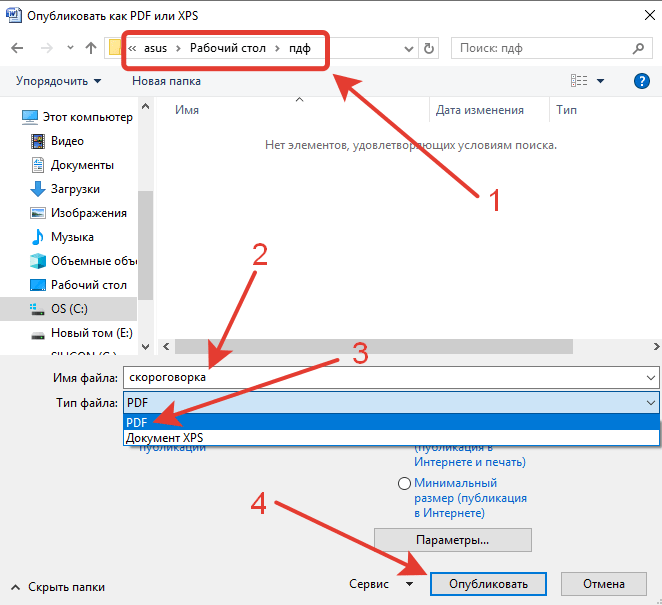 3.%……
3.%……
[/plain]
PDF-документ temp.pdf использует спецификацию PDF 1.3. Символ «%» является комментарием в PDF, поэтому в приведенном выше примере первая и вторая строки фактически представляют собой комментарии, что верно для всех документов PDF. Следующие байты взяты из вывода ниже: 2550 4446 2d31 2e33 0a25 c4e5 и соответствуют ASCII-тексту «%PDF-1.3.%». Ниже приведены некоторые символы ASCII, которые используют непечатаемые символы (обратите внимание на точки «.»), которые обычно указывают некоторым программным продуктам, что файл содержит двоичные данные и не должен рассматриваться как 7-битный ASCII. текст. В настоящее время номера версий имеют форму 1.N, где N находится в диапазоне от 0 до 7.
Body
В теле документа PDF есть объекты, которые обычно включают текстовые потоки, изображения, другие мультимедийные элементы и т. д. Раздел Body используется для хранения всех данных документа, отображаемых пользователю.
Таблица внешних ссылок
Это таблица перекрестных ссылок, которая содержит ссылки на все объекты в документе. Назначение таблицы перекрестных ссылок состоит в том, что она обеспечивает произвольный доступ к объектам в файле, поэтому нам не нужно читать весь PDF-документ, чтобы найти конкретный объект. Каждый объект представлен одной записью в таблице перекрестных ссылок, длина которой всегда составляет 20 байт. Покажем пример:
Назначение таблицы перекрестных ссылок состоит в том, что она обеспечивает произвольный доступ к объектам в файле, поэтому нам не нужно читать весь PDF-документ, чтобы найти конкретный объект. Каждый объект представлен одной записью в таблице перекрестных ссылок, длина которой всегда составляет 20 байт. Покажем пример:
[plain]
xref
0 1
0000000023 65535 f
3 1
0000025324 00000 n
21 4
0000025518 00002 n
0000025632 00000 n
0000000024 00001 f
0000000000 00001 f
36 1
0000026900 00000 n
[/ plain]
Мы можем отобразить таблицу перекрестных ссылок PDF-документа, просто открыв PDF-файл в текстовом редакторе и прокрутив до конца документа. В приведенном выше примере мы видим, что у нас есть четыре подраздела (обратите внимание на четыре строки, которые содержат только два числа). Первое число в этих строках соответствует номеру объекта, а вторая строка указывает количество объектов в текущем подразделе. Каждый объект представлен одной записью длиной 20 байт (включая CRLF).
Каждый объект представлен одной записью длиной 20 байт (включая CRLF).
Первые 10 байтов — это смещение объекта от начала документа PDF до начала этого объекта. Далее следует пробел с другим числом, указывающим номер поколения объекта. После этого следует еще один разделитель пробела, за которым следует буква «f» или «n», чтобы указать, свободен ли объект или используется.
Первый объект имеет идентификатор 0 и всегда содержит одну запись с номером поколения 65535, которая находится во главе списка свободных объектов (обратите внимание на букву «f», которая означает «свободный»). Последний объект в таблице перекрестных ссылок использует номер поколения 0.
Второй подраздел имеет идентификатор объекта 3 и содержит один элемент, объект 3, который начинается со смещения 25324 байта от начала документа. Третий подраздел содержит четыре объекта, первый из которых имеет идентификатор 21 и начинается со смещения 25518 от начала файла. Другие объекты имеют последующие номера 22, 23 и 24.
Все объекты отмечены флажком «f» или «n». Флаг «f» означает, что объект все еще может присутствовать в файле, но помечен как свободный, поэтому его нельзя использовать. Эти объекты содержат ссылку на следующий свободный объект и номер поколения, который будет использоваться, если объект снова станет действительным. Флаг «n» используется для представления действительных и используемых объектов, которые содержат смещение от начала файла и номер поколения объекта.
Обратите внимание, что нулевой объект указывает на следующий свободный объект в таблице, объект 23. Поскольку объект 23 также свободен, он сам указывает на следующий свободный объект в таблице, объект 24. Но объект 24 является последним свободным объектом в файле, поэтому он указывает на нулевой объект. If we represent the above cross-reference table with every object number, it would look as follows:
[plain]
xref
0 1
0000000023 65535 f
3 1
0000025324 00000 n
21 1
0000025518 00002 n
22 1
0000025632 00000 n
23 1
0000000024 00001 f
24 1
0000000000 00001 f
36 1
0000026900 00000 n
[/plain]
The generation number of the object is incremented when the object is freed, so если объект снова становится действительным (меняет флаг с «f» на «n»), номер поколения остается действительным без необходимости его увеличения. Номер поколения объекта 23 равен 1, поэтому, если он снова станет действительным, номер поколения по-прежнему будет 1, но если его снова удалить, номер поколения увеличится до 2.
Номер поколения объекта 23 равен 1, поэтому, если он снова станет действительным, номер поколения по-прежнему будет 1, но если его снова удалить, номер поколения увеличится до 2.
В документах PDF, которые постепенно обновляются, обычно присутствует несколько подразделов, в противном случае должен присутствовать только один подраздел, начинающийся с нуля.
Трейлер
Трейлер PDF указывает, как приложение, читающее PDF-документ, должно находить таблицу перекрестных ссылок и другие специальные объекты. Все программы чтения PDF должны начинать чтение PDF с конца файла. Пример трейлера представлен ниже:
прицеп
<&lt;
/Размер 22
/Корень 2 0 R
/Информация 1 0 R
&gt;&gt;
startxref
24212
%%EOF
Последняя строка документа PDF содержит конец строки файла «%%EOF». Перед концом тега файла находится строка со строкой startxref , указывающая смещение от начала файла до таблицы перекрестных ссылок. В нашем случае таблица перекрестных ссылок начинается со смещения 24212 байт. До этого trailer строка, указывающая начало раздела трейлера. Содержимое концевых разделов заключено в символы << и >> (это словарь, который принимает пары ключ-значение).
В нашем случае таблица перекрестных ссылок начинается со смещения 24212 байт. До этого trailer строка, указывающая начало раздела трейлера. Содержимое концевых разделов заключено в символы << и >> (это словарь, который принимает пары ключ-значение).
Мы видим, что раздел трейлера определяет несколько клавиш, каждая из которых предназначена для определенного действия. Раздел трейлера может указывать следующие ключи:
- /Size [целое число]: указывает количество записей в таблице перекрестных ссылок (включая объекты в обновляемых разделах). Используемый номер не должен быть косвенной ссылкой.
- /Prev [целое число]: указывает смещение от начала файла до предыдущего раздела перекрестных ссылок, которое используется при наличии нескольких разделов перекрестных ссылок. Номер должен быть перекрестной ссылкой.
- /Root [словарь]: указывает объект ссылки для объекта каталога документов, который является специальным объектом, содержащим различные указатели на различные виды других специальных объектов (подробнее об этом позже).

- /Encrypt [словарь]: указывает словарь шифрования документа.
- /Info [словарь]: указывает ссылочный объект для информационного словаря документа.
- /ID [массив]: задает массив двухбайтовых незашифрованных строк, формирующих идентификатор файла.
- /XrefStm [целое число]: указывает смещение от начала файла до потока перекрестных ссылок в декодированном потоке. Это присутствует только в файлах гибридных ссылок, что указано, если мы также хотим открывать документы, даже если приложения не поддерживают потоки сжатых ссылок.
Мы должны помнить, что исходная структура может быть изменена, если мы обновим документ PDF позже. Обновление обычно добавляет дополнительные элементы в конец файла.
Добавочные обновления
PDF был разработан с учетом добавочных обновлений, поскольку мы можем добавлять некоторые объекты в конец файла PDF без перезаписи всего файла. Благодаря этому изменения в документе PDF можно быстро сохранить. Новую структуру PDF-документа можно увидеть на картинке ниже:
Новую структуру PDF-документа можно увидеть на картинке ниже:
Рисунок 3: Структура PDF
Мы видим, что документ PDF по-прежнему содержит исходный заголовок, основную часть, таблицу перекрестных ссылок и трейлер. Кроме того, в документ PDF были добавлены другие разделы основной части, перекрестных ссылок и трейлеров. Дополнительные разделы перекрестных ссылок будут содержать только записи для объектов, которые были изменены, заменены или удалены. Удаленные объекты останутся в файле, но будут помечены флагом «f». Каждый трейлер должен заканчиваться тегом «%%EOF» и должен содержать запись /Prev, указывающую на предыдущий раздел перекрестных ссылок.
В версиях PDF 1.4 и выше мы можем указать запись версии в словаре каталога документа, чтобы переопределить версию по умолчанию из заголовка PDF.
Пример
Давайте представим простой пример PDF и проанализируем его. Давайте загрузим образец PDF-документа отсюда и проанализируем его.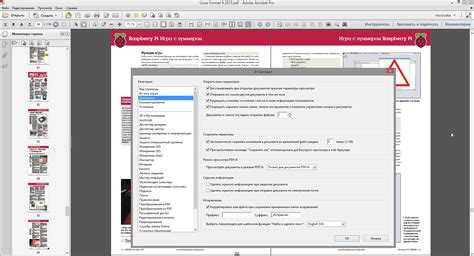 При открытии этого PDF-документа он выглядит следующим образом:
При открытии этого PDF-документа он выглядит следующим образом:
Рис. 4: Образец PDF-документа
Разделы перекрестных ссылок и трейлера представлены на рисунке ниже:
Рисунок 5: Разделы перекрестных ссылок и концевые разделы
Раздел перекрестных ссылок был сокращен для ясности. Раздел перекрестных ссылок содержит один подраздел, содержащий 223 объекта. Раздел трейлера начинается со смещения байта 50291 и включает 223 объекта, где корневой элемент указывает на объект 221, а информационный элемент указывает на объект 222.
В следующем разделе мы рассмотрим основные типы данных структуры PDF.
Типы данных PDF
Документ PDF содержит восемь основных типов объектов, описанных ниже. Это следующие типы: логические значения, числа, строки, имена, массивы, словари, потоки и нулевой объект. Объекты могут быть помечены, чтобы на них могли ссылаться другие объекты. Помеченный объект также называется косвенным объектом.
Логические значения
Есть два ключевых слова: true и false , которые представляют логические значения.
Числа
В документе PDF есть два типа чисел: целые и действительные. Целое число состоит из одной или нескольких цифр, которым может предшествовать знак плюс или минус. Пример целочисленных объектов можно увидеть ниже:
- 123 +123 -123
Действительное значение может быть представлено одной или несколькими цифрами, с необязательным знаком и начальным, конечным или встроенным десятичным запятым (точкой). Пример действительных чисел можно увидеть ниже:
- 123,0 -123,0 +123,0 123. -0,123
Имена
Имена в документах PDF представлены последовательностью символов ASCII в диапазоне от 0x21 до 0x7E. Исключением являются символы: %, (, ), <, >, [ ], {, }, / и #, перед которыми должна стоять косая черта. Альтернативным представлением символов является их шестнадцатеричный эквивалент, которому предшествует символ «#». Существует ограничение длины элемента имени, которое может составлять всего 127 байт.
Существует ограничение длины элемента имени, которое может составлять всего 127 байт.
При написании имени необходимо использовать косую черту; косая черта не является частью имени, а является префиксом, указывающим, что далее следует последовательность символов, представляющая имя. Если мы хотим использовать пробел или любой другой специальный символ как часть имени, он должен быть закодирован двузначным шестнадцатеричным представлением.
Примеры имен можно увидеть в таблице ниже:
Рисунок 6: Имена PDF (источник)
Строки
Строки в документе PDF представлены в виде последовательности байтов, заключенных в скобки или угловые скобки, но могут иметь максимальную длину 65535 байт. Любой символ может быть представлен в виде ASCII, а также в восьмеричном или шестнадцатеричном представлении. Восьмеричное представление требует, чтобы символ был записан в форме ддд, где ддд — восьмеричное число. Шестнадцатеричное представление требовало, чтобы символ был записан в форме

Ниже приведен пример представления строки, заключенной в круглые скобки:
- (mystring)
Пример представления строки, заключенной в угловые скобки, можно увидеть ниже (шестнадцатеричное представление ниже такое же, как и выше, и оно читается как «mystring»):
- <6d79737472696e67>
Мы также можем использовать специальные известные символы при представлении строки. Это: n для новой строки, r для возврата каретки, t для горизонтального табулятора, b для возврата, f для перевода страницы, ( для левой скобки, ) для правой скобки и для обратной косой черты.
Массивы
Массивы в документах PDF представлены в виде последовательности объектов PDF, которые могут быть разных типов и заключены в квадратные скобки. Вот почему массив в документе PDF может содержать любые типы объектов, такие как числа, строки, словари и даже другие массивы. Массив также может иметь нулевые элементы. Массив представлен квадратной скобкой. Пример массива представлен ниже:
Пример массива представлен ниже:
- 123 123.0 true (mystring) /myname]
Словари
Словари в документе PDF представлены в виде таблицы пар ключ/значение. Ключ должен быть объектом имени, тогда как значением может быть любой объект, включая другой словарь. Максимальное количество статей в словаре — 4096 статей. Словарь может быть представлен статьями, заключенными в двойные угловые скобки << и >>. Пример словаря представлен ниже:
<< /mykey1 123
/mykey2 0,123
/mykey3 << /mykey4 правда
/mykey5 (mystring)
>>
>>
Потоки
Потоковый объект представлен последовательностью байтов и может быть неограниченной длины, поэтому изображения и другие блоки больших данных обычно представляются в виде потоков. Объект потока представлен объектом словаря, за которым следует поток ключевых слов, за которым следуют новая строка и конец потока.
Пример объекта потока можно увидеть ниже:
<<
/Тип /Страница
/Длина 23 0 R
/Фильтр /LZWDecode
>>
поток
…
конечный поток
Все объекты потока должны быть косвенными объектами, а словарь потока должен быть прямым объектом. Словарь потока указывает точное количество байтов потока. После данных должен быть символ новой строки и ключевое слово endstream.
Общие ключевые слова, используемые во всех потоковых словарях, следующие (обратите внимание, что запись длины обязательна):
- Длина: сколько байт файла PDF используется для данных потока. Если поток содержит запись фильтра, длина должна указывать количество байтов закодированных данных.
- Тип: тип объекта PDF, который описывает словарь.
- Фильтр: имя фильтра, который будет применяться при обработке данных потока. Можно указать несколько фильтров в том порядке, в котором они должны применяться.
- DecodeParms: словарь или массив словарей, используемых фильтрами, заданными параметром Filter.
 Это значение указывает параметры, которые необходимо передать фильтрам при их применении. В этом нет необходимости, если фильтры используют значения по умолчанию.
Это значение указывает параметры, которые необходимо передать фильтрам при их применении. В этом нет необходимости, если фильтры используют значения по умолчанию. - F: Указывает файл, содержащий данные потока.
- FFilter: имя фильтра, который будет применяться при обработке данных, найденных во внешнем файле потока.
- FDecodeParms: словарь или массив словарей, используемых фильтрами, указанными в FFilter.
- DL: указывает количество байтов в декодированном потоке. Это можно использовать, если на диске достаточно места для записи потока в файл.
- N: количество косвенных объектов, хранящихся в потоке.
- Первый: смещение в декодированном потоке первого сжатого объекта.
- Расширяет: указывает ссылку на другие потоки объектов, формирующие дерево наследования.
Данные потока в потоке объектов будут содержать N пар целых чисел, где первое целое число представляет номер объекта, а второе целое число представляет смещение в декодированном потоке этого объекта.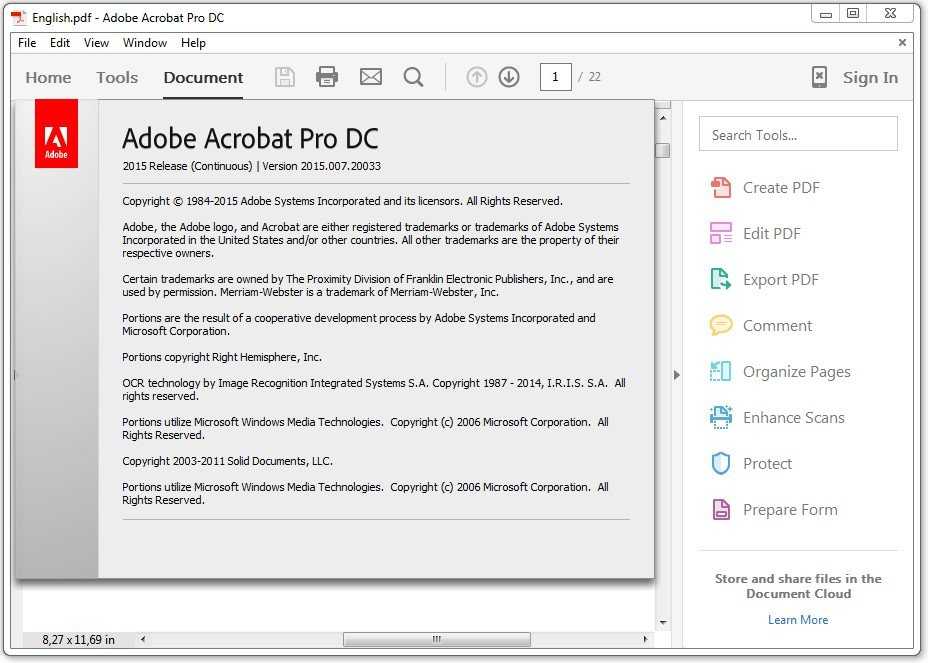 Объекты в потоках объектов являются последовательными, и их не нужно хранить в порядке возрастания относительно номера объекта. Первая запись в словаре идентифицирует первый объект в потоке объектов.
Объекты в потоках объектов являются последовательными, и их не нужно хранить в порядке возрастания относительно номера объекта. Первая запись в словаре идентифицирует первый объект в потоке объектов.
Мы не должны хранить следующую информацию в потоке объектов:
- Объекты потока
- Объекты с номером поколения, отличным от нуля
- Словарь шифрования документа
- Косвенный объект записи длины в словаре потока объектов
- Каталог документов, словарь линеаризации, объекты страницы
В PDF 1.5 информация о перекрестных ссылках может храниться в потоке перекрестных ссылок, а не в таблице перекрестных ссылок. Каждый поток перекрестных ссылок содержит информацию, эквивалентную таблице перекрестных ссылок и трейлеру.
Пустой объект
Пустой объект представлен ключевым словом «null».
Косвенные объекты
Прежде всего, мы должны знать, что любой объект в документе PDF может быть помечен как косвенный объект. Это дает объекту уникальный идентификатор объекта, который другие объекты могут использовать для ссылки на косвенный объект. Косвенный объект — это пронумерованный объект, представленный ключевыми словами «obj» и «endobj». Endobj должен присутствовать в отдельной строке, но obj должен располагаться в конце строки идентификатора объекта, которая является первой строкой косвенного объекта. Строка идентификатора объекта состоит из номера объекта, номера поколения и ключевого слова «obj». Пример косвенного объекта выглядит следующим образом:
Это дает объекту уникальный идентификатор объекта, который другие объекты могут использовать для ссылки на косвенный объект. Косвенный объект — это пронумерованный объект, представленный ключевыми словами «obj» и «endobj». Endobj должен присутствовать в отдельной строке, но obj должен располагаться в конце строки идентификатора объекта, которая является первой строкой косвенного объекта. Строка идентификатора объекта состоит из номера объекта, номера поколения и ключевого слова «obj». Пример косвенного объекта выглядит следующим образом:
2 1 obj
12345
endobj
В приведенном выше примере мы создаем новый косвенный объект, который содержит объект номер 12345. Объявив объект косвенным объектом, мы можем использовать его в таблице перекрестных ссылок PDF-документа и повторно использовать его на любой странице, словаре и т. д. в документе. Поскольку каждый косвенный объект имеет свою собственную запись в таблице перекрестных ссылок, доступ к косвенным объектам можно получить очень быстро.
Идентификатор объекта косвенного объекта состоит из двух частей; первая часть — это номер текущего косвенного объекта. Непрямые объекты не обязательно должны быть последовательно пронумерованы в документе PDF. Вторая часть — это номер поколения, который устанавливается равным нулю для всех объектов во вновь созданном файле. Позже это число увеличивается при обновлении объектов.
Мы можем ссылаться на косвенные объекты с помощью косвенной ссылки, которая состоит из номера объекта, номера поколения и ключевого слова R. Чтобы сослаться на указанный выше косвенный объект, мы должны написать что-то вроде следующего:
- 2 1 R
Если мы пытаемся сослаться на неопределенный объект, мы на самом деле ссылаемся на нулевой объект.
Структура документа
Документ PDF состоит из объектов, содержащихся в разделе body файла PDF. Большинство объектов в документе PDF являются словарями. Каждая страница документа представлена объектом страницы, который представляет собой словарь, включающий ссылки на содержимое страницы. Объекты страницы связаны между собой и образуют дерево страниц, которое объявляется косвенной ссылкой в каталоге документов.
Объекты страницы связаны между собой и образуют дерево страниц, которое объявляется косвенной ссылкой в каталоге документов.
Всю структуру документа PDF можно представить на рисунке ниже [1]:
Рисунок 7: Структура документа PDF (исходник)
На рисунке выше мы видим, что документ каталог содержит ссылки на дерево страниц, структуру иерархии, цепочки статей, именованные адресаты и интерактивную форму. Мы не будем вдаваться в подробности того, что делает каждый из этих разделов, а представим только самый важный раздел — Дерево страниц.
Каталог документов
Из рисунка выше видно, что каталог документов является корнем объектов в документе PDF. Мы уже говорили, что именно элемент /Root в разделе Trailer PDF указывает каталог документов. Каталог документов содержит ссылки на другие объекты, определяющие содержание документа. Он также содержит информацию, определяющую, как документ будет отображаться на экране. Записи в каталоге документов следующие:
- /Тип: Тип объекта PDF, который описывает каталог (в нашем случае это Каталог, так как это объект каталога документов).

- /Version: версия спецификации PDF, на основе которой был создан документ.
- /Extensions: информация о расширениях разработчика в этом документе.
- /Pages: косвенная ссылка на объект, являющийся корнем дерева страниц документа.
- /Dests: косвенная ссылка на объект, который является корнем именованного объекта назначения.
- /Outlines: косвенная ссылка на объект каталога структуры, который является корнем иерархии схемы документа.
- /Threads: косвенная ссылка на массив словарей потоков, представляющих темы статей документа.
- /Metadata: косвенная ссылка на поток метаданных, содержащий метаданные для документа.
Есть много других записей, которые мы видим как часть каталога документов, но не будем описывать их здесь. Подробности читатель может посмотреть в наших источниках. Пример каталога документов представлен ниже:
1 0 объект
<< /Type /Catalog
/Pages 2 0 R
/PageMode /UseOutlines
/Outlines 3 0 R
>>
endobj
Дерево страниц
Доступ к страницам документа осуществляется через дерево страниц, которое определяет все страницы документа PDF. Дерево содержит узлы, представляющие страницы PDF-документа, которые могут быть двух типов: промежуточные и конечные узлы. Промежуточные узлы также называются узлами дерева страниц, а конечные узлы называются объектами страниц.
Дерево содержит узлы, представляющие страницы PDF-документа, которые могут быть двух типов: промежуточные и конечные узлы. Промежуточные узлы также называются узлами дерева страниц, а конечные узлы называются объектами страниц.
Простейшая структура дерева страниц может состоять из одного узла дерева страниц, который напрямую ссылается на все объекты страницы (таким образом, все объекты страницы являются листами).
Каждый узел в дереве страниц должен иметь следующие записи:
- /Type: Тип объекта PDF, который описывает этот объект (в нашем случае это Pages , так как мы говорим об узлах дерева страниц).
- /Parent: Должен присутствовать во всех узлах дерева страниц, кроме корневого, где эта запись не должна присутствовать. Эта запись указывает своего родителя.
- /Kids: Должен присутствовать во всех узлах дерева страниц, кроме конечных, и указывает все дочерние элементы, непосредственно доступные из текущего узла.
- /Count: указывает количество конечных узлов, которые являются потомками этого узла в последующем дереве страниц.

Мы должны помнить, что дерево страниц не относится ни к чему в документе PDF, например к страницам или главам.
Базовый пример дерева страниц можно увидеть ниже:
2 0 obj
<< /Тип /Страницы
/Дети [ 4 0 R
10 0 R
24 0 R
]
/Количество 3
>>
endobj
4 0 obj
<< /Тип /Страница
…
>>
endobj
10 0 obj
<< /Тип /Страница
…
>>
endobj
24 0 obj
<< /Тип /Страница
…
>>
endobj
Приведенное выше дерево страниц определяет объект Root с идентификатором 2, у которого есть три дочерних объекта, объекты 4, 10 и 20. Мы также можем видеть, что листья дерева страниц являются словарями, определяющими атрибуты одной страницы документа. Есть несколько атрибутов, которые мы можем использовать при их определении для каждой страницы документа.
Мы рассмотрели базовую структуру PDF-документа и его типы данных. Если мы хотим начать поиск уязвимостей в читалках PDF, нам нужно изменить PDF-документ таким образом, чтобы читатель PDF не смог с ним справиться и вылетал. Обычно, если мы можем вызвать сбой программы для чтения PDF, мы обнаруживаем уязвимость в системе безопасности, которую мы можем использовать для выполнения произвольного кода на целевой машине.
Пример
В этой статье мы рассмотрим очень простой пример PDF-документа. Сначала нам нужно создать PDF-документ, чтобы затем попытаться его проанализировать. Чтобы создать документ PDF, давайте сначала создадим очень простой документ .tex, содержащий то, что можно увидеть на рисунке ниже:
действительно содержат много. Во-первых, мы определяем документ как статью, а затем включаем содержимое статьи в начальный и конечный документ. Мы включаем новый раздел с заголовком (Введение) и включаем статический текст «Hello World!».
Мы можем скомпилировать документ . tex в документ PDF с помощью команды pdflatex и указать имя файла .tex в качестве аргумента. Полученный PDF-файл выглядит так, как показано на рисунке ниже:
tex в документ PDF с помощью команды pdflatex и указать имя файла .tex в качестве аргумента. Полученный PDF-файл выглядит так, как показано на рисунке ниже:
Рисунок 9: Результат
изображения, JavaScript или другие элементы.
Пример 1
Давайте взглянем на структуру документа PDF, которая представлена в выводе ниже:
%PDF-1.5
%РФШ
3 0 obj <<
/Длина 138
/Фильтр /FlateDecode
>>
поток
…
конец потока
endobj
10 0 obj <<
/Длина2 1526
/Длина3 7193
/Длина4 0
/Длина 8194
/Фильтр /FlateDecode
>>
поток
…
конечный поток
endobj
12 0 obj <<
/Длина2 1509
/Длина3 9410
/Длина4 0
/Длина 10422
/Фильтр /FlateDecode
>>
поток
…
конец потока
endobj
15 0 obj <<
/Производитель (pdfTeX-1.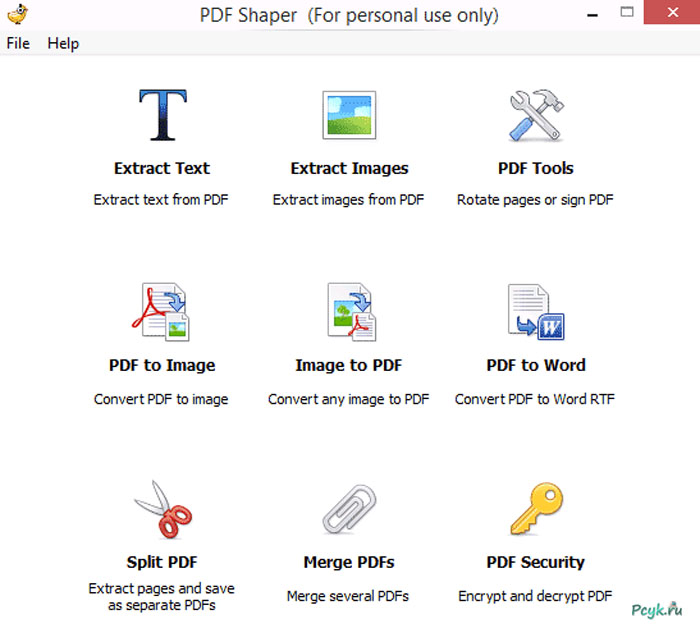 40.12)
40.12)
/Создатель (TeX)
/CreationDate (D:20121012175007+02’00’)
/ModDate (D:201
01275000003
/Trapped /False
/PTEX.Fullbanner (Это pdfTeX, версия 3.1415926-2.3-1.40.12 (TeX Live 2011) kpathsea версия 6.0.1)
>> endobj
6 0 obj <<
/Тип /ObjStm
/N 10
/Первый 65
/Длина 761
/Фильтр /FlateDecode
>>
поток
…
конец потока
endobj
16 0 obj <<
/type /xref
/Индекс [0 17]
/Размер 17
/W [1 2 1]
/Root 14 0 R
/Info 15 0 R
/ID [& LT; 1DC2E3E09458C9B4B8B67F56B57 <1DC2E3E09458C9B4BEC8B67F56B57B63>]
/Длина 60
/Фильтр /FlateDecode
>>
stream
…
endstream
endobj
startxref
20215
%%EOF
Существует довольно много сложных документов, необходимых для создания такого простого документа PDF.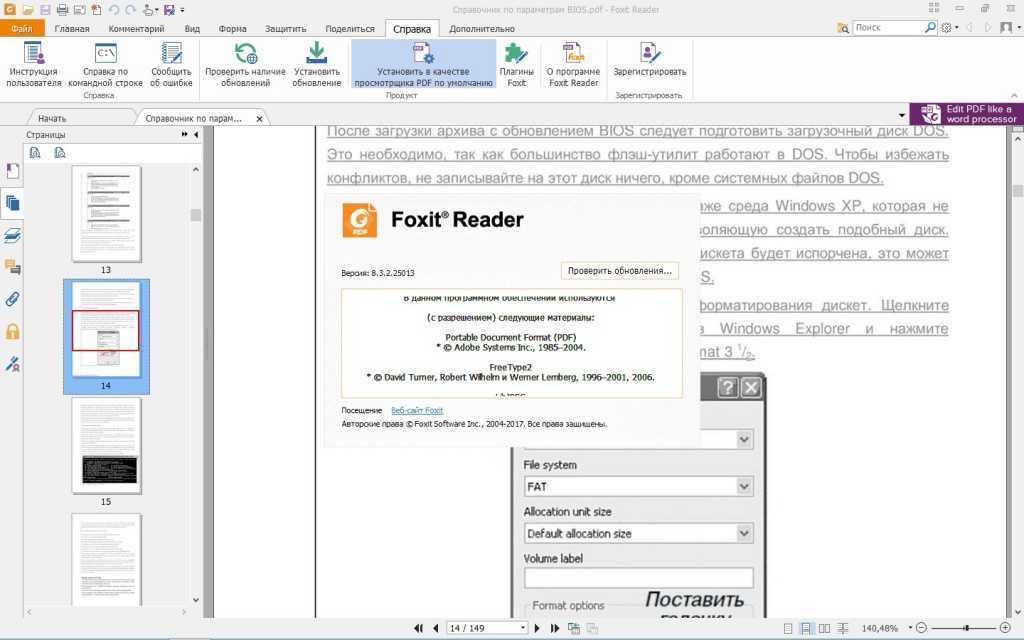 будет смотреться. Мы также должны помнить, что все закодированные потоки данных были удалены и заменены тремя точками для ясности и краткости.
будет смотреться. Мы также должны помнить, что все закодированные потоки данных были удалены и заменены тремя точками для ясности и краткости.
Давайте представим каждый из разделов PDF. Заголовок можно увидеть на картинке ниже:
Рисунок 10: Заголовок PDF
Тело видно на картинке ниже:
Рисунок 11: PDF body
3 90 Раздел ref can
3 можно увидеть на рисунке ниже:
Рисунок 11: PDF xref
И, наконец, раздел Trailer представлен ниже:
Рисунок 12: трейлер PDF
Мы представили все разделы документа PDF, но нам еще предстоит их проанализировать. Заголовок PDF-документа стандартный и нам особо о нем говорить не нужно, а раздел body оставим на потом.
Вот почему мы должны сначала взглянуть на раздел внешних ссылок. Мы видим, что смещение от начала файла до таблицы xref составляет 20215 байт, что в шестнадцатеричном виде равно 0x4ef7. Если мы посмотрим на шестнадцатеричное представление файла, которое мы можем получить с помощью инструмента xxd, мы увидим то, что представлено на рисунке ниже:
Если мы посмотрим на шестнадцатеричное представление файла, которое мы можем получить с помощью инструмента xxd, мы увидим то, что представлено на рисунке ниже:
Рисунок 13: Шестнадцатеричное представление файла
Выделенные байты лежат точно в начале смещения 20125 байт от начала файла. Предыдущие байты 0x0a — это новая строка, а текущие байты 0x31 представляют собой число 1, которое точно является началом таблицы внешних ссылок. Вот почему таблица внешних ссылок представлена косвенным объектом с идентификатором 16 и номером поколения 0. (Это должно иметь место для всех объектов, поскольку мы только что создали документ PDF и ни один из объектов еще не был изменен. Если мы посмотрите на весь документ в формате PDF, мы увидим, что это совершенно верно, все объекты имеют нулевой номер поколения.)
Параметр /Type косвенного объекта классифицирует его как таблицу внешних ссылок. Массив /Index содержит пару целых чисел для каждого подраздела в этом разделе. Первое целое число указывает номер первого объекта в подразделе, а второе целое число указывает количество записей в подразделе. В нашем примере номер объекта равен нулю, а в этом подразделе 17 записей. Это также определяется директивой /Size. Обратите внимание, что это число на единицу больше, чем наибольшее число любого номера объекта в подразделе. Атрибут /W задает массив целых чисел, представляющих размер полей в записи перекрестной ссылки, что означает, что поля имеют размер один байт, два байта и один байт.
Первое целое число указывает номер первого объекта в подразделе, а второе целое число указывает количество записей в подразделе. В нашем примере номер объекта равен нулю, а в этом подразделе 17 записей. Это также определяется директивой /Size. Обратите внимание, что это число на единицу больше, чем наибольшее число любого номера объекта в подразделе. Атрибут /W задает массив целых чисел, представляющих размер полей в записи перекрестной ссылки, что означает, что поля имеют размер один байт, два байта и один байт.
После этого следует элемент /Root, указывающий каталог каталога для документа PDF как объект номер 14. /Info — это информационный каталог документа PDF, который содержится в объекте номер 15. Массив /ID требуется, поскольку Запись Encrypt присутствует и содержит две строки, составляющие идентификатор файла. Эти две строки используются в качестве входных данных для алгоритма шифрования.
Параметр /Length указывает длину ключа шифрования в битах; значение должно быть кратно 8 в диапазоне от 40 до 128 (значение по умолчанию — 40). В нашем случае длина ключа шифрования составляет 60 бит. Параметр /Filter указывает имя обработчика безопасности для этого документа; это также обработчик безопасности, который использовался для шифрования документа. В нашем случае это FlateDecode, который кодирует данные методом сжатия zlib/deflate.
В нашем случае длина ключа шифрования составляет 60 бит. Параметр /Filter указывает имя обработчика безопасности для этого документа; это также обработчик безопасности, который использовался для шифрования документа. В нашем случае это FlateDecode, который кодирует данные методом сжатия zlib/deflate.
Мы видим, что другая часть таблицы внешних ссылок сжата, поэтому мы не можем ее прочитать. Мы могли бы, конечно, применить к сжатым данным какой-нибудь алгоритм декомпрессии zlib, но есть вариант получше. Зачем нам писать для этого программу, если инструмент уже существует? С помощью pdftk мы можем восстановить поврежденную таблицу внешних ссылок PDF с помощью следующей команды:
- # pdftk in.pdf output out.pdf
После этого файл out.pdf содержит следующие разделы xref и trailer:
Рисунок 14: xref и trailer
Ясно, что номера объектов /Root и /Info изменились и другие вещи, но мы получили ключевые слова trailer и xref, которые определяют таблицу xref. Мы видим, что в таблице внешних ссылок 14 объектов.
Мы видим, что в таблице внешних ссылок 14 объектов.
Мы могли бы продолжить и попытаться расшифровать и другие разделы, но это выходит за рамки данной статьи. Далее мы проверим документ, который не закодирован.
Пример 2
Давайте взглянем на образец PDF-документа, который доступен здесь. Некоторые объекты потока зашифрованы, но сейчас это не так важно. Поскольку мы уже знаем, как работать с PDF-документами, мы не будем терять слишком много слов на простых вещах.
Давайте откроем этот PDF-файл в текстовом редакторе, таком как gvim, и просмотрим раздел трейлера. Мы уже должны знать, что все PDF-документы следует читать с конца до начала. Трейлер представлен на рисунке ниже:
Рисунок 15: PDF трейлер
Давайте также представим Xref с несколькими объектами (остальные для ясности отброшены):
Рисунок 16 : PDF xref
Мы видим, что /Root документа PDF содержится в объекте с идентификатором 221, а в объекте 222 есть дополнительная информация. Объект 221 является самым важным объектом во всем документе, поэтому давайте представим это:
Объект 221 является самым важным объектом во всем документе, поэтому давайте представим это:
Рисунок 17: Объект 221
Мы видим, что этот объект действительно является Каталогом документов. Объект дерева страниц — 212, объект Outlines — 213, объект Names — 220, а объект OpenAction — 58. Мы не говорили ни о каких других типах, кроме объекта дерева страниц, поэтому продолжим разговор о дереве страниц. Только.
Объект «Дерево страниц» с идентификатором 212 представлен на рисунке ниже:
Рисунок 18: Объект «Дерево страниц»
Таким образом, объект 212 содержит фактические страницы PDF-документа. Он содержит 10 страниц, что совершенно верно (мы можем проверить это, если откроем PDF-файл в любой программе для чтения PDF-файлов и проверим количество страниц).
Мы знаем, что атрибут Kids определяет все дочерние элементы, непосредственно доступные из текущего узла. В нашем случае есть два прямых дочерних узла с идентификаторами объекта 66 и 135. Объект 66 представлен ниже:
Объект 66 представлен ниже:
Рисунок 19: Объект 66
Объект 66 содержит другие дочерние элементы с ID 57, 69, 75, 97, 108 и 120.
Рисунок 20: Объект 135
Объект 135 Далее определяет объекты 129, 138, 133 и 158.
Если мы посчитаем все элементы, то увидим, что элементов ровно 10, что означает 10 страниц из 10 страниц. Это также означает, что все представленные объекты на самом деле являются фактическими страницами PDF-документа и не содержат никаких дополнительных дочерних узлов.
Все представленные объекты объявляются одинаково, поэтому не будем рассматривать каждый из объектов по очереди. Вместо этого мы просто рассмотрим один объект, а именно объект 57. Объект 57 содержит объявление следующим образом:
Рисунок 21: Объект 57
Мы видим, что тип объекта — /Page что прямо подразумевает, что это конечный узел, представляющий одну из страниц PDF-документа. Содержимое этой страницы PDF можно найти в объекте 62:9.0003
Содержимое этой страницы PDF можно найти в объекте 62:9.0003
Рисунок 22: Объект 62
Мы видим, что фактическое содержимое страницы PDF закодировано с помощью FlateDecode, который представляет собой простой алгоритм кодирования zlib.
Заключение
Мы рассмотрели два примера того, как можно создавать PDF-документы. С полученными знаниями мы можем начать генерировать неправильные PDF-документы и передавать их различным программам для чтения PDF-файлов. В случае, если определенная программа чтения PDF дает сбой при чтении определенного документа PDF, этот документ содержит что-то, с чем программа чтения PDF не может справиться. Это подразумевает возможность уязвимости, которую необходимо изучить дополнительно.
В конце концов, если окажется, что уязвимость присутствует, мы можем даже написать PDF-документ, содержащий вредоносный код, который выполняется, когда жертва открывает PDF-документ с помощью уязвимой программы для чтения PDF-файлов на целевой машине. В таких случаях вся машина может быть скомпрометирована, поскольку произвольный вредоносный код может быть запущен, просто открыв вредоносный PDF-документ.
В таких случаях вся машина может быть скомпрометирована, поскольку произвольный вредоносный код может быть запущен, просто открыв вредоносный PDF-документ.
Источники
Статистика уязвимостей, подробности CVE
Политики поддержки Adobe: поддерживаемые версии продуктов, Adobe
Управление документами. Формат переносимых документов. Часть 1: PDF 1.7, Adobe (Archive.org)
. .adobe.com/content/dam/Adobe/en/devnet/pdf/pdfs/PDF32000_2008.pdf.
Как редактировать PDF [Краткое руководство]
Если вы регулярно отправляете PDF-файлы через Интернет, приведенное ниже руководство значительно облегчит вам жизнь.
PDF, сокращенно от переносимого формата документа, представляет собой тип цифрового файла, который позволяет отправлять содержимое, доступное для чтения другим пользователям, независимо от того, какое программное обеспечение они используют для просмотра файла. И для того, чтобы PDF-файлы могли адаптироваться к различным платформам просмотра, текст и изображения файла не могут быть легко изменены после упаковки в PDF-файл.
Но это не невозможно.
Независимо от того, используете ли вы компьютер Mac или Windows, вам доступны инструменты для редактирования текста и графики в документе, который уже был преобразован в PDF. Вы даже можете сделать это онлайн, а также преобразовать PDF-файлы обратно в документы Microsoft Word, чтобы редактировать свой контент в исходном редактируемом формате.
Вот пять способов редактирования PDF-файла с помощью Adobe Acrobat или одного из нескольких онлайн-инструментов редактирования, доступных вам сегодня, на компьютере Mac или Windows.
Как редактировать PDF
- Откройте Adobe Acrobat.
- В верхней части навигации выберите «Файл» > «Открыть»…
- Выберите файл PDF в окне документа.
- Когда файл откроется, выберите «Редактировать PDF» на правой панели инструментов.
- Чтобы отредактировать текст, сначала поместите курсор на текст, который хотите отредактировать.
- Отредактируйте текст, используя параметры «Формат» в верхней части правой панели инструментов.

- Чтобы редактировать изображения, сначала поместите курсор на изображение, которое вы хотите отредактировать.
- Измените изображение, используя параметры «Объекты» под текстовыми параметрами из шага 6.
Примечание: Эти инструкции относятся к Acrobat X и Acrobat XI, 10-й и 11-й редакциям Adobe. Более ранние продукты Acrobat требовали, чтобы вы выбрали «Редактировать текст и изображения» в разделе «Инструменты» в крайнем правом верхнем углу навигации. См. текущую панель редактирования Acrobat ниже с «Редактировать PDF» справа:
Изображение через Adobe
Как видно из приведенных выше инструкций, вам необходимо установить программу Adobe Acrobat. Не волнуйтесь, он совместим как с компьютерами Mac, так и с Windows. Однако не каждая версия Acrobat позволяет редактировать существующий текст после открытия документа в этой программе.
Adobe классифицирует свое программное обеспечение как Acrobat Standard и Acrobat Pro . Компания предлагает следующие три версии для обеих линеек продуктов: Acrobat X, Acrobat XI и Acrobat DC.
Компания предлагает следующие три версии для обеих линеек продуктов: Acrobat X, Acrobat XI и Acrobat DC.
По заявлению Adobe, указанные ниже версии позволяют выполнять базовое редактирование текста и содержимого, а также экспортировать документ в Microsoft Word:
- Acrobat XI Standard
- Стандартный Acrobat DC
- Acrobat XI Pro
- Acrobat Pro DC
Acrobat Pro DC и Acrobat Standard DC предлагают множество других возможностей редактирования, которых нет в Acrobat XI, таких как автоматическая проверка орфографии, расширенное редактирование фотографий и редактирование с iPad.
Хотя Acrobat является одним из самых популярных способов редактирования PDF-файлов, это не единственный метод. Читайте дальше, чтобы узнать, как редактировать PDF-файлы с помощью другого оборудования и программного обеспечения, помимо набора продуктов Adobe.
Как редактировать PDF-файл онлайн
- Найдите веб-сайт онлайн-редактора PDF, например Sejda.

- Перетащите или загрузите PDF-файл на главную страницу веб-сайта.
- Дождитесь появления документа.
- На верхней или боковой панели инструментов выберите тип редактирования или добавления, которые вы хотите внести.
- Поместите курсор в область документа, которую вы хотите изменить, и начните редактирование.
- Чтобы отредактировать существующий текст в Sejda, выберите «Текст» на панели инструментов и наведите курсор на текст, который хотите отредактировать.
- Сохраните изменения и загрузите отредактированный PDF-файл.
Необходимость в дорогостоящей программе, такой как Adobe, для редактирования такого распространенного типа файлов не осталась незамеченной, и теперь существует множество онлайн-инструментов, которые вы можете использовать бесплатно для редактирования PDF-файлов. Но это также означает, что не существует универсального набора указаний для редактирования на каждом доступном вам веб-сайте.
Шаг 6 в приведенных выше инструкциях буквально основан на инструменте под названием Sejda, одном из немногих бесплатных веб-сайтов, который позволяет редактировать существующий текст, а также добавлять новый контент поверх оригинала.
На изображении выше показана домашняя страница Sejda, где вы можете загрузить свой PDF-файл для редактирования. На изображении ниже показана панель инструментов редактирования Sejda, и вы увидите похожее меню параметров во многих онлайн-редакторах PDF, которые вы попробуете.
Большинство других веб-сайтов для редактирования PDF оснащены только ручным ластиком содержимого и новыми текстовыми и графическими полями, которые можно перетаскивать в любое место на странице.
Вот несколько других онлайн-инструментов редактирования:
- FormSwift: добавьте новый контент и даже электронную подпись.
- PDFescape: добавление нового содержимого и создание нового PDF-файла с нуля.
- Smallpdf: добавляйте новый контент, а также сохраняйте PDF-файлы на таких платформах, как Google Drive, Dropbox и даже Microsoft Word (подробнее об этой функции чуть позже).
Инструмент, который подходит для вашего PDF-файла, зависит от того, что именно вы хотите редактировать, и от размера файла вашего документа. Например, поскольку Sejda не может принимать PDF-файлы размером более 50 мегабайт (МБ), проверьте размер своего документа и определите инструмент редактирования, совместимый с вашим PDF-файлом.
Например, поскольку Sejda не может принимать PDF-файлы размером более 50 мегабайт (МБ), проверьте размер своего документа и определите инструмент редактирования, совместимый с вашим PDF-файлом.
Вы также можете сжать свой PDF-файл до размера менее 50 МБ, чтобы он работал с Sejda (верный своему названию, Smallpdf может уменьшить размер вашего PDF-файла для вас).
Как редактировать PDF-файл на Mac
- Дважды щелкните файл PDF, чтобы открыть его.
- Выделите весь существующий текст и скопируйте его в буфер обмена.
- Чтобы извлечь изображение из этого PDF-файла, удерживайте нажатыми клавиши Command + Shift + 4.
- Нажмите и перетащите курсор, чтобы он соответствовал рамке изображения, которое вы хотите извлечь, затем отпустите.
- Убедитесь, что эти изображения сохранены на вашем рабочем столе.
- Откройте приложение Pages на Mac и вставьте текст из буфера обмена в пустой документ.
- Отредактируйте этот текст, оставив пробелы для повторной вставки отсутствующих изображений.

- Перетащите все извлеченные изображения, сохраненные на рабочем столе, в документ Pages.
- Перемещайте и форматируйте изображения и текст по мере необходимости.
- Сохраните отредактированный файл в формате PDF.
Если вы хотите отредактировать PDF-файл, используя только те функции, которые встроены в компьютер Mac, выполните описанные выше шаги. Просто обязательно повторите шаги 3 и 4 для каждого изображения, которое вы хотите извлечь из исходного PDF-файла — это уникальная функция для компьютеров Mac, и при каждом извлечении будет делаться скриншот вашего изображения, сохраненный на рабочем столе.
Планируете ли вы регулярно редактировать PDF-файлы? Вышеупомянутые шаги могут занять немного времени. Вот, PDF Expert:
PDF Expert — это бесплатная загружаемая программа, созданная для компьютеров Mac, которая позволяет открывать и редактировать PDF-содержимое прямо из исходного PDF-файла. Вам не нужно переносить текст в новый документ и делать скриншоты изображений, как вы сделали бы это в 10 шагах выше.
Вам не нужно переносить текст в новый документ и делать скриншоты изображений, как вы сделали бы это в 10 шагах выше.
Как и в случае с редактированием PDF-файлов в Интернете, наиболее подходящий вариант зависит от объема редактирования, который вы планируете выполнять.
Как редактировать PDF-файл в Windows
Компьютеры Windows не могут извлекать изображения так же легко, как компьютеры Mac, поэтому вы можете больше зависеть от стороннего программного обеспечения для редактирования PDF-файлов в Windows.
Имейте в виду, что Acrobat, а также онлайн-инструменты, упомянутые ранее, работают в Windows, так что к настоящему моменту вы уже научились редактировать PDF-файлы в операционной системе Windows.
Хотите бесплатный инструмент специально для Windows? Пусть ваша жажда эксклюзивности будет утолена: вы также можете загрузить PDF Viewer Plus, программу, предлагаемую только в магазине Microsoft. Приложение можно загрузить бесплатно, и оно работает так же просто, как PDF Expert на Mac.
Как редактировать PDF в Word
- Откройте Adobe Acrobat.
- В верхней части навигации выберите «Файл» > «Открыть»…
- Выберите файл PDF в окне документа.
- Когда файл откроется, выберите «Экспорт PDF» на правой панели инструментов.
- Выберите «Microsoft Word» в качестве места назначения для экспорта.
- Щелкните Экспорт.
- При необходимости отредактируйте содержимое, затем выберите «Файл» > «Сохранить как…»
- Выберите PDF в раскрывающемся меню «Формат файла», затем нажмите «Сохранить».
Основываясь на различных подходах к редактированию PDF-файлов, описанных в этом руководстве, вы уже можете предположить, что существует несколько способов редактирования PDF-файла в Microsoft Word. И ты прав.
Первый способ возвращает вас обратно в Adobe Acrobat, где вместо редактирования PDF-файла в Acrobat вы экспортируете файл в Word (убедитесь, что Word установлен на вашем компьютере). Помните, как говорилось ранее в этой статье, вы можете сделать это только в Acrobat XI и Acrobat DC 9. 0856 — с использованием стандартной или профессиональной версии Adobe.
0856 — с использованием стандартной или профессиональной версии Adobe.
Другой способ — изучить онлайн-редактор PDF. Мы уже упоминали один редактор, который также позволяет редактировать в Word: Smallpdf. В этой версии Smallpdf вы загрузите свой документ и будете следовать инструкциям на веб-сайте, чтобы преобразовать и сохранить PDF как документ Word. См. изображение этого процесса ниже:
Затем вы можете открыть файл в Microsoft Word, внести необходимые изменения и сохранить как новый PDF-файл так же, как в шагах 7 и 8, описанных выше.
Кто знал, что существует так много возможностей для редактирования всеми любимого портативного файла? Идите прямо сейчас и внесите изменения в свой PDF-файл, независимо от вашей платформы и потребностей в редактировании.
Первоначально опубликовано 12 апреля 2018 г., 6:00:00, обновлено 10 июня 2021 г.
Как преобразовать PDF в редактируемый документ Google и Doc в PDF
youtube.com/embed/s3KTyG0rMlM?feature=oembed» frameborder=»0″ allow=»accelerometer; autoplay; clipboard-write; encrypted-media; gyroscope; picture-in-picture» allowfullscreen=»»>Возможно, вы работали над своим эссе по истории в течение нескольких недель и, наконец, готовы сдать его. Или вы загрузили публикацию в формате PDF, и вы хотите внести в него некоторые изменения.
Теперь начинают возникать вопросы. Как конвертировать ваш файл в нужный формат? Попытка выяснить это самостоятельно может привести к потере большого количества времени. К счастью, вы пришли в нужное место. Сегодня вы уйдете, зная, как легко преобразовать файл PDF в документ Google (и наоборот). Написание текстового документа в Google Docs — отличный выбор, потому что он позволяет вам сделать это за считанные секунды.
Как преобразовать файл PDF в документ Google
PDF — один из наиболее широко используемых форматов файлов в Интернете. В этом формате издаются миллионы книг, публикаций, журналов, брошюр и буклетов. Представьте, что вы подготовили все свои документы, все готово к редактированию, но вы застряли в том, как преобразовать его в документ Google, чтобы вы могли его редактировать. Просто следуйте этим простым шагам.
Представьте, что вы подготовили все свои документы, все готово к редактированию, но вы застряли в том, как преобразовать его в документ Google, чтобы вы могли его редактировать. Просто следуйте этим простым шагам.
Вот несколько вещей, которые вы должны знать, прежде чем мы перейдем к делу:
- Ваш файл PDF не должен быть больше 2 МБ .
- Лучше всего, если ваш документ написан шрифтом Arial или Times New Roman .
- Если изображения не слишком четкие, качество каждого из них может пострадать после преобразования .
- Ваш документ должен быть ориентирован правой стороной вверх . Если нет, обязательно поверните его.
- Если вы не заботитесь о сохранении исходного формата файла, вам понадобится только Google Диск и ваш PDF-файл, предназначенный для преобразования.
- Если вы заботитесь о сохранении форматирования файла PDF, вы также можете использовать Microsoft Office Word.

Преобразование файла PDF в документ Google без какого-либо форматирования
Преобразование файла PDF в документ Google с помощью Google Диска — это самый быстрый и простой способ. Если вы не возражаете против потери исходного форматирования файла PDF, вы можете получить готовую версию Doc за считанные секунды.
Обратите внимание, что это редактируемое преобразование возможно только на настольном компьютере . Если вы попробуете выполнить эти шаги на своем телефоне, он преобразует ваш PDF-файл в файл Word, доступный только для чтения, поэтому вы не сможете внести какие-либо изменения.
- Войдите в «Google Диск».
- Загрузите «PDF-файл» на свой Google Диск. Вы можете сделать это двумя способами:
- «Перетащить» файл на домашнюю страницу Диска.
- Создайте новую папку, откройте ее, щелкните правой кнопкой мыши и выберите «Загрузить файлы».
 Выберите файл PDF, который вы хотите преобразовать с вашего компьютера.
Выберите файл PDF, который вы хотите преобразовать с вашего компьютера.
- «Перетащить» файл на домашнюю страницу Диска.
- Дождитесь загрузки документа. Вы можете следить за прогрессом в правом нижнем углу экрана.
- Когда файл PDF загрузится, «щелкните правой кнопкой мыши» на нем и выберите «Открыть с помощью».
- Выберите «Документы Google».
- Откроются Документы Google, и начнется преобразование вашего файла. В зависимости от размера и типа файла PDF этот процесс может занять некоторое время.
- После преобразования файла он появится в виде редактируемого текста на главном экране Документов Google, после чего вы сможете начать с ним работать.
Документы Google отлично справляются, если ваш PDF-файл содержит обычный текст. Тем не менее, , если есть много изображений, диаграмм или таблиц, вы можете получить плохие результаты с некоторыми частями, даже не конвертируя .
Дополнительный совет : обратите внимание, что в имени вашего преобразованного файла по-прежнему стоит .pdf. Этот сценарий возникает из-за того, что Документы скопировали имя исходного файла PDF. Если вам нужно загрузить файл после завершения редактирования, выберите «Файл > Загрузить как > Microsoft Word (.docx)».
Преобразование PDF-файла в Документы Google с помощью форматирования Microsoft Word
Документы Google отлично справятся с задачей, если вам не важно форматирование исходного файла, но если вы это сделаете, Microsoft Word вам мало поможет. Для создания отформатированного документа Google может потребоваться несколько дополнительных шагов, но мы проведем вас через это.
- Запустите «Microsoft Word» на рабочем столе.
- Перейдите к «Файл -> Открыть».
- Найдите PDF-файл, который хотите преобразовать.
- Появится всплывающее окно с сообщением о том, что ваш файл будет преобразован в редактируемый документ Word.
 Просто нажмите «ОК».
Просто нажмите «ОК». - Подождите несколько секунд, пока Word завершит преобразование. Ваш текст будет иметь тот же интервал, форматирование шрифта, отступы и т. д. Однако, если в исходной копии много графики, в преобразованной версии она может выглядеть иначе.
- Нажмите «Включить редактирование» в верхней части только что преобразованного файла.
- Перейдите к «Файл -> Сохранить как», и сохраните документ на своем компьютере как файл «.docx» .
- Перейдите на свой «Google Диск» и загрузите файл «.docx» . Диск загрузит его в виде файла Word.
- Щелкните файл правой кнопкой мыши, выберите «Открыть с помощью», и выберите «Документы Google». Диск теперь будет преобразовывать файл Word в Документы Google.

- Когда документ будет преобразован, перейдите к «Файл -> Сохранить как Google Docs».
Теперь вы преобразовали файл PDF в Документы Google, сохранив исходный формат файла. Преобразование файлов таким образом занимает немного больше времени, но оно того стоит. Подумайте о том, сколько времени вы потеряете, чтобы вручную отформатировать документ до исходного состояния.
Как экспортировать документ Google в PDF
Экспорт документа Google в PDF займет всего несколько секунд вашего времени. Вы можете сделать это из меню Google Docs, и вам не нужно использовать какое-либо дополнительное программное обеспечение.
Экспорт Google Doc в формате PDF через Загрузить
- Войдите в «Документы Google» , если вы еще этого не сделали, затем откройте «Файл документа» , который вы хотите экспортировать.
- В правом верхнем углу нажмите на «Файл».

- Перейдите к «Загрузить» и выберите «Загрузка PDF (.pdf)» из вариантов перетаскивания.
Теперь Google Docs загрузит файл на ваш компьютер в папку по умолчанию.
Экспорт Документа Google в формате PDF по электронной почте
- Перейдите по адресу «Документы Google» и откройте файл, который хотите экспортировать.
- Перейдите к «Файл -> Отправить этот файл по электронной почте».
- В окне «Отправить этот файл по электронной почте» выберите «PDF».
- Добавьте адрес электронной почты, на который вы хотите отправить файл (в данном примере — на Swipe Tips). Вы также можете отправить себе копию, установив флажок, хотя технически вы уже это делаете.
- Нажмите «Отправить».
Оба способа довольно просты и занимают всего несколько секунд вашего времени — больше не нужно тратить время на поиск среди моря программного обеспечения, которое преобразует файлы для вас. Теперь вы контролируете свою работу во всех аспектах, от написания до экспорта.
Теперь вы контролируете свою работу во всех аспектах, от написания до экспорта.
В заключение хочу сказать, что PDF-файлы — один из самых удобных форматов для обмена информацией. Любое устройство одинаково просматривает один и тот же файл. Ничто не должно стоять на вашем пути между созданием и обменом файлами. Подробные шаги, описанные выше, дают вам несколько способов легко экспортировать ваши PDF-файлы в файлы Google Docs и наоборот.
Часто задаваемые вопросы о преобразовании документов Google из PDF в редактируемые
Почему следует использовать Документы Google для преобразования и редактирования файлов PDF?
Ответ на этот вопрос очень прост. Использование Google Docs — это, безусловно, самый быстрый и простой способ конвертировать и редактировать PDF-файлы. Буквальное преобразование PDF-файла занимает секунды.
Существуют десятки, если не сотни онлайновых программ, предлагающих ту же услугу. Некоторые из них, такие как smallpdf.com, viewpdf. com и pdffiller, довольно удобны, но имеют свою цену. С Документами Google вам не нужно отслеживать бесплатные пробные версии. Кроме того, как продукт Google, «Документы» — один из самых надежных способов конвертировать ваши файлы.
com и pdffiller, довольно удобны, но имеют свою цену. С Документами Google вам не нужно отслеживать бесплатные пробные версии. Кроме того, как продукт Google, «Документы» — один из самых надежных способов конвертировать ваши файлы.
Как удалить файлы PDF?
Возможно, вы загрузили не тот PDF-файл или вам больше не нужно его использовать. Если это так, вы можете удалить файл из сохраненного места, щелкнув файл правой кнопкой мыши и выбрав опцию «Удалить» или «Удалить». Просто удалите файл из «Корзины», чтобы полностью стереть его с компьютера.
Как бесплатно создать PDF-документ?
Экспорт и преобразование файлов в PDF в Google Docs абсолютно бесплатны. Все, что вам нужно, это учетная запись Google.
Возможно, вы ежедневно работаете с PDF-файлами, и, возможно, ваша работа зависит от них. В этом случае вы можете рассмотреть возможность приобретения подписки на Adobe Acrobat. Это лучшая программа на рынке для создания, преобразования и редактирования документов.
Как преобразовать файл PDF в документ Word?
Вы можете использовать один из нескольких веб-сайтов, чтобы преобразовать PDF в Word, например Adobe, PDF2DOC или Smallpdf. Обратите внимание, что некоторые приложения/надстройки могут предлагать вам только ограниченное количество документов для преобразования или они могут превратить ваш файл в нередактируемый документ Word, если вы не подпишетесь на один из их планов. Программное обеспечение Google Docs является полностью бесплатным и не имеет ограничений, но в некоторых случаях оно может изменять внешний вид изображений или макет.
Как создать гиперссылку в документе PDF
PDF-файлы — один из наиболее широко используемых форматов в бизнесе. А почему бы им не быть?
Их легко создавать, просматривать, распечатывать и делиться ими. Кроме того, с помощью правильных инструментов вы можете легко их редактировать. Они также удобны тем, что позволяют просматривать их на любом устройстве, в том числе мобильном.
Поскольку большая часть работы, которую мы делаем сегодня, выполняется через Интернет, имеет смысл иметь возможность включать гиперссылки в ваши PDF-документы.
Итак, мы собираемся изучить некоторые возможности для этого.
Начнем!
Назначение PDF-файла будет определять, почему вам необходимо добавлять в документ гиперссылки. Например, если это электронная книга, вы можете включить ресурсы с вашего веб-сайта.
В этом случае вы добавляете так называемые внешние ссылки. Они переносят читателя в другую область сети.
С другой стороны, вам может понадобиться ссылка на определенный раздел длинного документа. Если вы организуете его с помощью заголовков и подзаголовков, это должно быть легко сделать.
Вы можете ссылаться на заголовки в документе, чтобы читатели могли быстро найти то, что они ищут. Возможно, вы даже читали электронные книги с интерактивным оглавлением.
В конце концов, гиперссылки могут помочь организовать ваш документ, чтобы читатели могли найти то, что им нужно. И вы можете использовать их, чтобы дополнить свой контент внешними ресурсами.
И вы можете использовать их, чтобы дополнить свой контент внешними ресурсами.
Так как же добавить эти гиперссылки? Ну, это зависит от платформы, которую вы используете.
Давайте рассмотрим ваши варианты.
Если вы используете программное обеспечение Adobe, вы можете использовать платформу для вставки гиперссылок в документ PDF. Эта программа также позволяет редактировать PDF-файлы, например удалять предложения, изменять размер шрифта и вставлять гиперссылки и номера страниц.
Чтобы добавить гиперссылки, выполните следующие действия:
- Откройте документ PDF с помощью Adobe.
- Щелкните Инструменты > Редактировать PDF > Ссылка. Затем выберите «Добавить/редактировать веб-ссылку или ссылку на документ». Затем перетащите поле туда, куда вы хотите добавить гиперссылку.
- Наконец, сохраните файл, и он добавит гиперссылку в документ. В последних версиях Microsoft Word вы можете открывать PDF-файлы в программе, а также манипулировать документами так же, как это делает Adobe.
 0131
0131 - Выберите «Файл» > «Открыть» и выберите файл PDF, который хотите отредактировать. Вы увидите диалоговое окно — просто нажмите «ОК», чтобы начать импорт PDF.
- Теперь вы сможете редактировать PDF-файл и добавлять гиперссылки в нужную область. После этого экспортируйте файл в формате PDF.
Обратите внимание, что у некоторых людей возникают проблемы с загрузкой PDF-файлов в Word из-за изменения исходного макета. Поэтому вам, возможно, придется изменить формат, чтобы он выглядел так, как вы хотите.
Кроме того, это будет работать, только если вы используете Microsoft Word 2016 или более позднюю версию.
Возможно, вам больше нравится цифровой способ ведения дел. Если да, то вы, скорее всего, в облаке.
Google Docs — популярный инструмент для создания PDF-документов. Однако вы не можете использовать его, чтобы манипулировать им.
Таким образом, вам нужно заранее спланировать, используя его, чтобы записать содержимое вашего PDF-файла и добавить ссылки на него, прежде чем конвертировать его.
Просто выделите текст, который вы хотите сделать гиперссылкой, и нажмите Cntrl + K или кнопку ссылки на панели инструментов.
После того, как вы вставили все свои ссылки, вы можете перейти в меню «Файл» > «Загрузить как» > «Документ PDF».
А что, если у вас нет этих инструментов или вы не хотите их использовать? Ну, есть альтернативные варианты, которые вы можете использовать.
Например, вы можете использовать онлайн-инструмент для преобразования PDF-файла в документ Word. Отсюда вы можете вставить свою гиперссылку, а затем преобразовать документ обратно в PDF.
В Интернете можно найти большое количество инструментов для преобразования PDF. Большинство из них позволяют конвертировать как исходные, так и отсканированные PDF-файлы.
Есть два отличных варианта: Cisdem для пользователей Mac и Readiris для пользователей ПК.
Cisderm — отличный выбор, поскольку он позволяет вставлять гиперссылки в отсканированные PDF-файлы. И когда вы экспортируете его, он создает высококачественный PDF.
Кроме того, он позволяет преобразовывать пакеты PDF-файлов в редактируемые форматы. Другие функции включают создание, защиту, снятие защиты и сжатие PDF-документов.
Для пользователей ПК инструмент Readiris позволяет напрямую добавлять гиперссылки в документы PDF. Некоторые из других вариантов, которые вы можете рассмотреть, — это PDFelement, PDFescape и Bluebeam.
С помощью PDFescape вы просто посещаете их веб-сайт, загружаете свой PDF-файл, а затем перетаскиваете его в текстовую область, в которую хотите вставить ссылку.
Когда вы закончите, вы загрузите PDF-файл, в который теперь должна быть добавлена гиперссылка.
Теперь, когда у вас есть несколько инструментов для вставки гиперссылок в PDF-файлы, пора приступать к работе. Используйте гиперссылки, чтобы сделать ваш контент более удобным и информативным.
Затем, если вам нужно, чтобы PDF-файлы были подписаны другими, вы всегда можете использовать такие инструменты, как eversign.
Вы также можете использовать эту платформу для хранения всех ваших подписанных документов в порядке и повышения доступности.
Так что попробуйте эти инструменты, чтобы увидеть, что лучше всего подходит для вас. Дайте нам знать в комментариях, что вы решили использовать!
— База знаний HeinOnline
перейти к содержаниюАВТОРИЗОВАТЬСЯ
АВТОРИЗОВАТЬСЯ
Чем мы можем вам помочь?
Поиск
Посмотреть больше результатов…
- Что такое HeinOnline?
- Как войти в HeinOnline
- Страницы профиля автора
- Воздушное и космическое право
- Библиотека Американского юридического института
- Прецедентное право в HeinOnline
- Текущий указатель юридических периодических изданий (CILP)
- Начало работы в HeinOnline
- Регулирование и законодательство об оружии в Америке
- HeinOnline и Fastcase (Видео)
- Приветственная страница HeinOnline (видео)
- Как я могу использовать инструмент Конгресса Record Daily to Bound Locator?
- Как добавить элементы в закладки в несколько папок в MyHein
- Как создавать оповещения eTOC
- Как загружать, распечатывать и обмениваться документами
- Как отправить PDF-ссылку на документ в HeinOnline по электронной почте
- Как найти текст публичного закона, используя его популярное название в статутах США в целом
- Как найти договор в HeinOnline
- Как управлять историей поиска HeinOnline
- Как пометить базы данных как избранные с помощью учетной записи MyHein
- Как перемещаться по панели инструментов изображения
- Как перемещаться по заголовкам, томам, разделам и страницам
- Как исследовать карьеру сенатора
- Как искать в нескольких базах данных
- Как искать в HeinOnline
- Как искать в каталоге
- Как использовать цитаты в HeinOnline
- Как использовать инструменты локатора CFR
- Как пользоваться системой быстрого поиска слушаний в Конгрессе
- Как использовать инструмент поиска разделов пересчета
- Как использовать инструменты поиска серийных номеров
- Как пользоваться Навигатором документов Конгресса США
- Поиск по поименному голосованию в документах Конгресса США
- Иммиграционное законодательство и политика в США
- Коренные народы Америки: история, культура и право
- Поиск номера законопроекта в документах Конгресса США
- Поиск члена Конгресса по имени в документах Конгресса США
- Военные и правительство
- Национальный обзор государственных законов
- Навигация по базам данных HeinOnline
- Поиск в одном окне
- Searching 101 и PathFinder: обучающее видео для клиентов
- PathFinder: многоуровневая таксономия дисциплин HeinOnline
- Ресурсы для Китая
- Краткое справочное руководство Федеральной библиотеки законодательной истории США
- Учебные видеоролики Федеральной библиотеки законодательной истории США
- Учебные видеоролики по сборнику законов Организации Объединенных Наций
- Использование MyHein
- Использование инструмента личных исследований MyHein (видео)
- Поиск диаграммы Венна
- Какова модель онлайн-подписки Hein на текущий контент?
- Создание профиля оповещения IFLP
- Как найти распоряжение
- Водные права и ресурсы
- Как процитировать чек с HeinOnline
- Поиск в одном окне
- Начало работы в HeinOnline
- Вы предлагаете живое обучение?
- Доступны ли PDF-файлы в HeinOnline для поиска?
- Долговечны ли URL-адреса в HeinOnline?
- Являются ли URL-адреса в HeinOnline постоянными?
- Доступны ли неопубликованные решения?
- Жирный соответствующий текст
- Канадский контент в HeinOnline
- Распространенные сокращения и примеры юридических ссылок для избранных документов федерального правительства
- Есть ли в HeinOnline средства каталогизации?
- Есть ли у HeinOnline договоры, в которых участвуют другие страны, кроме США?
- Предоставляет ли HeinOnline каталогизационные записи?
- Правительственные документы в HeinOnline
- Иконки HeinOnline
- Библиотека юридических журналов HeinOnline, проиндексированная Google Scholar
- Правила пользователя HeinOnline
- Полезные функции в HeinOnline
- Как я могу напечатать более одной статьи за раз?
- Как загрузить документ, объем которого превышает 200 страниц?
- Как загрузить документ в Dropbox в HeinOnline?
- Как отправить результаты поиска по электронной почте?
- Как найти информацию по определенной теме?
- Как получить постоянную ссылку на заголовок?
- Как сделать ссылку на статьи в HeinOnline?
- Как получить разрешение на использование изображений HeinOnline?
- Как просмотреть запись MARC?
- Как создать URL-адрес для конкретной ссылки с помощью Open URL Resolver
- Как загружать, распечатывать и обмениваться документами
- Как отправить PDF-ссылку на документ в HeinOnline по электронной почте
- Как найти заголовок в HeinOnline
- Как перемещаться по панели инструментов изображения
- Как перемещаться по заголовкам, томам, разделам и страницам
- Как распечатать или скачать документ
- Как искать по автору
- Как просмотреть текстовую версию документа в HeinOnline
- Бесконечная прокрутка
- Доступен ли HeinOnline на другом языке?
- Могу ли я использовать логотип HeinOnline?
- Навигация по базам данных HeinOnline
- Информация о публикации
- Основные советы, которые должен знать каждый исследователь
- Проект научного воздействия US News & World Reports
- Что такое внешние статьи?
- Каковы определения типов разделов контента в HeinOnline?
- Что такое HeinOnline?
- Где я могу найти помощь по использованию HeinOnline?
Как внедрить PDF-файл в рабочий лист Excel
Смотреть видео – Как встроить PDF-файл в Excel
youtube.com/embed/btzTt8whcL4?feature=oembed&autoplay=1″ src=»data:text/html;https://www.youtube.com/embed/btzTt8whcL4?feature=oembed&autoplay=1;base64,PGJvZHkgc3R5bGU9J3dpZHRoOjEwMCU7aGVpZ2h0OjEwMCU7bWFyZ2luOjA7cGFkZGluZzowO2JhY2tncm91bmQ6dXJsKGh0dHBzOi8vaW1nLnlvdXR1YmUuY29tL3ZpL2J0elR0OHdoY0w0LzAuanBnKSBjZW50ZXIvMTAwJSBuby1yZXBlYXQnPjxzdHlsZT5ib2R5ey0tYnRuQmFja2dyb3VuZDpyZ2JhKDAsMCwwLC42NSk7fWJvZHk6aG92ZXJ7LS1idG5CYWNrZ3JvdW5kOnJnYmEoMCwwLDApO2N1cnNvcjpwb2ludGVyO30jcGxheUJ0bntkaXNwbGF5OmZsZXg7YWxpZ24taXRlbXM6Y2VudGVyO2p1c3RpZnktY29udGVudDpjZW50ZXI7Y2xlYXI6Ym90aDt3aWR0aDoxMDBweDtoZWlnaHQ6NzBweDtsaW5lLWhlaWdodDo3MHB4O2ZvbnQtc2l6ZTo0NXB4O2JhY2tncm91bmQ6dmFyKC0tYnRuQmFja2dyb3VuZCk7dGV4dC1hbGlnbjpjZW50ZXI7Y29sb3I6I2ZmZjtib3JkZXItcmFkaXVzOjE4cHg7dmVydGljYWwtYWxpZ246bWlkZGxlO3Bvc2l0aW9uOmFic29sdXRlO3RvcDo1MCU7bGVmdDo1MCU7bWFyZ2luLWxlZnQ6LTUwcHg7bWFyZ2luLXRvcDotMzVweH0jcGxheUFycm93e3dpZHRoOjA7aGVpZ2h0OjA7Ym9yZGVyLXRvcDoxNXB4IHNvbGlkIHRyYW5zcGFyZW50O2JvcmRlci1ib3R0b206MTVweCBzb2xpZCB0cmFuc3BhcmVudDtib3JkZXItbGVmdDoyNXB4IHNvbGlkICNmZmY7fTwvc3R5bGU+PGRpdiBpZD0ncGxheUJ0bic+PGRpdiBpZD0ncGxheUFycm93Jz48L2Rpdj48L2Rpdj48c2NyaXB0PmRvY3VtZW50LmJvZHkuYWRkRXZlbnRMaXN0ZW5lcignY2xpY2snLCBmdW5jdGlvbigpe3dpbmRvdy5wYXJlbnQucG9zdE1lc3NhZ2Uoe2FjdGlvbjogJ3BsYXlCdG5DbGlja2VkJ30sICcqJyk7fSk7PC9zY3JpcHQ+PC9ib2R5Pg==»> Иногда вам может понадобиться встроить PDF-файл в рабочую книгу Excel. Это может быть случай, когда вы создаете каталог и хотите встроить PDF-файлы для конкретных продуктов.
Это может быть случай, когда вы создаете каталог и хотите встроить PDF-файлы для конкретных продуктов.
В этом руководстве вы узнаете, как вставить файл PDF в рабочий лист Excel.
В этом руководстве рассматриваются:
Как встроить файл PDF в лист Excel
Вот шаги для встраивания файла PDF в Excel:
- Перейдите на вкладку «Вставка» и щелкните значок «Объект» в группе «Текст». Это откроет диалоговое окно Объект.
- В диалоговом окне «Объект» выберите вкладку «Создать новый» и выберите «Документ Adobe Acrobat» из списка. Обратите внимание, что в вашей системе должен быть установлен Adobe Reader, чтобы объект Adobe отображался в списке.
- Установите флажок «Отображать в виде значка».
- Нажмите OK.
- Выберите файл PDF, который вы хотите встроить, и нажмите «Открыть».
Эти шаги вставят PDF-файл на рабочий лист.
Как только PDF-файл вставляется на лист, он также открывается по умолчанию. Вы можете закрыть файл PDF и продолжить работу с Excel.
Значок PDF, вставленный с помощью описанных выше шагов, является объектом (точно так же, как диаграммы или фигуры), и вы можете изменить его размер и разместить в любом месте рабочего листа.
Чтобы вставить несколько PDF-файлов, выполните те же действия (как показано выше).
Фиксация встроенного PDF-файла в ячейку
При встраивании PDF-файла в Excel он вставляется как объект, который находится над ячейками рабочего листа. Положение значка не изменится, если вы измените ячейки под ним.
Например, если вы поместите значок в ячейку, он не будет перемещаться вместе с ячейками и не будет фильтроваться, сортироваться или скрываться вместе с ячейками.
Как показано ниже, если скрыть ячейку с файлом PDF, он не скроется.
Чтобы убедиться, что он прилипает к ячейке:
- Вставьте значок файла в ячейку. Если он не подходит, измените размер значка или ячейки так, чтобы значок находился внутри ячейки.
- Щелкните значок правой кнопкой мыши и выберите Формат объекта.
 (Если у вас есть несколько встроенных PDF-файлов, вы можете выбрать все, а затем щелкнуть правой кнопкой мыши и выбрать параметр «Формат объекта».)
(Если у вас есть несколько встроенных PDF-файлов, вы можете выбрать все, а затем щелкнуть правой кнопкой мыши и выбрать параметр «Формат объекта».) - В диалоговом окне «Формат объекта» выберите вкладку «Свойства» и выберите параметр «Переместить и изменить размер с помощью ячеек».
- Нажмите OK.
Теперь, когда вы фильтруете или сортируете/фильтруете ячейки или скрываете строки, объект PDF будет делать то же самое.
Переименование встроенного PDF-файла
При встраивании PDF-файла в Excel он получает общее имя, например «Документ Adobe Acrobat».
Вы можете изменить это имя, выполнив следующие действия:
- Щелкните правой кнопкой мыши объект PDF и выберите параметр «Преобразовать» в объекте документа Acrobat.
- В диалоговом окне «Преобразование» нажмите кнопку «Изменить значок».
- В диалоговом окне «Изменить значок» измените заголовок на нужное имя встроенного документа PDF.
- Нажмите OK.


 Обновления, которые будут выпущены в будущем, могут быть приобретены со скидкой.
Обновления, которые будут выпущены в будущем, могут быть приобретены со скидкой.
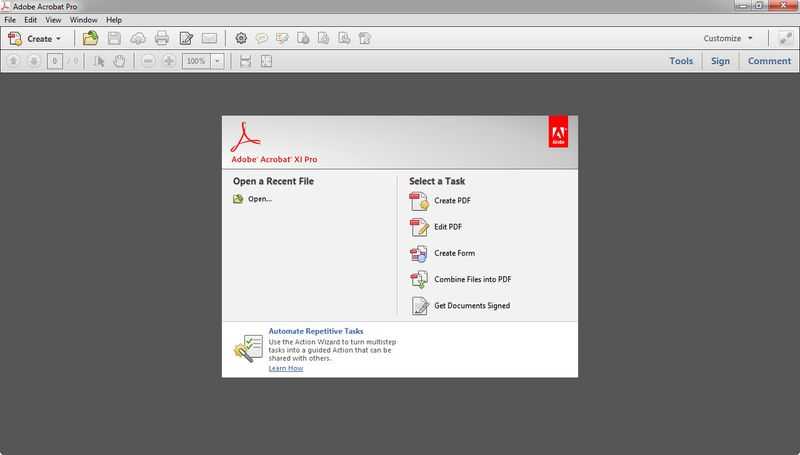






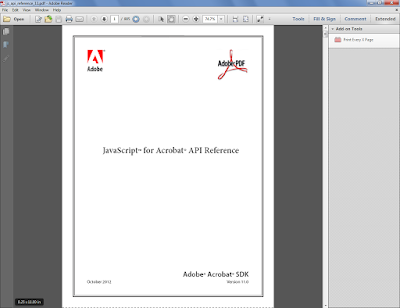


 )
)

 Настройка параметров данных объектов.
Настройка параметров данных объектов.
 You can also edit the font size and color of the text with ease.
You can also edit the font size and color of the text with ease.
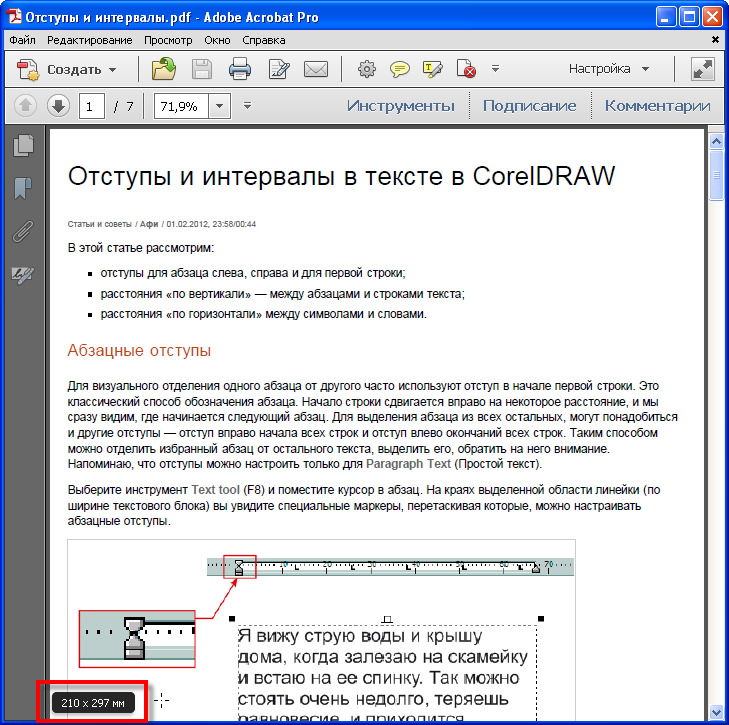
 Это значение указывает параметры, которые необходимо передать фильтрам при их применении. В этом нет необходимости, если фильтры используют значения по умолчанию.
Это значение указывает параметры, которые необходимо передать фильтрам при их применении. В этом нет необходимости, если фильтры используют значения по умолчанию.