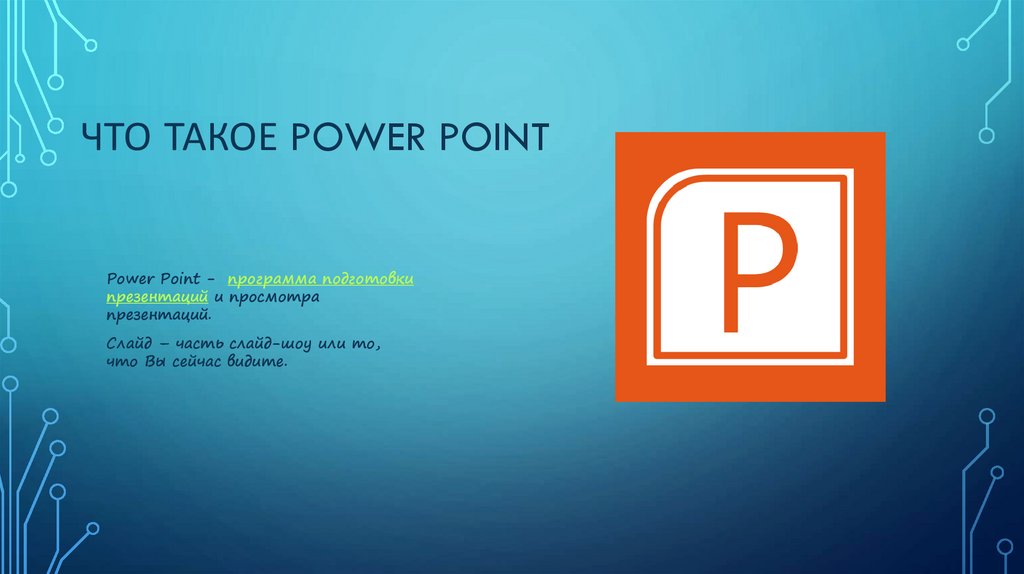10 уроков по PowerPoint
- Уроки
- 1 мин на чтение
- 8372
Вы узнаете, как работать с горячими клавишами, рисовать олимпийские кольца Сочи, удалять фон изображения у Дмитрия Медведева, вставлять нестандартные шрифты, использовать анимацию, инфографику и многое другое!
Горячие клавиши в Microsoft PowerPoint
Правило третей в презентациях Microsoft PowerPoint
Как удалить фон изображения в Microsoft PowerPoint
youtube.com/embed/H-urF7_RkVk» frameborder=»0″ allowfullscreen=»allowfullscreen»>Как скачать и установить шрифт в Microsoft PowerPoint
Как вставить логотип в презентацию Microsoft PowerPoint
Извлечение цветов с веб-страниц для создания презентации
Как работать с фигурами в Microsoft PowerPoint
Как обрезать изображение в Microsoft PowerPoint
Как вставить и отредактировать изображение в Microsoft PowerPoint
youtube.com/embed/GobyIk_pcQo» frameborder=»0″ allowfullscreen=»allowfullscreen»>Как вставить аудиофайл в презентацию
- #PowerPoint
- #дизайн
- #урок
- 0
Читайте далее
Статьи по теме
Что нужно уметь, чтобы делать презентации в PowerPoint
Навыки работы с Microsoft PowerPoint очень часто фигурируют в описаниях разных вакансий.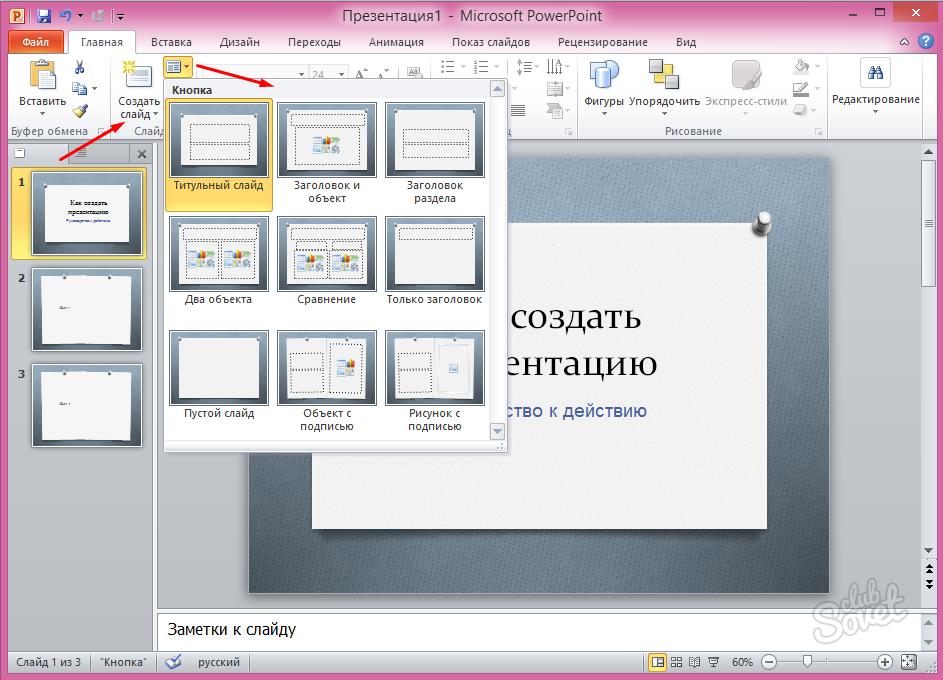 Но что нужно минимально уметь, чтобы с уверенностью утверждать, что вы владеете PowerPoint? Чего конкретно ждут компании от кандидатов? Рассказывает Александр Томилин, сооснователь компании по дизайну презентаций Reprezent.
Но что нужно минимально уметь, чтобы с уверенностью утверждать, что вы владеете PowerPoint? Чего конкретно ждут компании от кандидатов? Рассказывает Александр Томилин, сооснователь компании по дизайну презентаций Reprezent.
Сегодня PowerPoint — это необходимый инструмент для самых разных позиций во многих компаниях. Sales-менеджер готовит презентации для потенциальных клиентов. Бренд-менеджер с их помощью рассказывает о новых продуктах. Маркетолог на слайдах отчитывается об успехах маркетинговых кампаний.
Понимая это, навыки работы с PowerPoint добавляют себе в резюме сотни кандидатов, особенно не задумываясь, что на самом деле нужно уметь, чтобы создавать презентации на достойном уровне.
1. Соблюдать фирменный стиль компании
В крупных компаниях за соблюдением фирменного стиля тщательно следят. Любой маркетолог расскажет вам, как важно постоянство в коммуникациях с клиентом и партнерами, чтобы выстроить четкий образ бренда.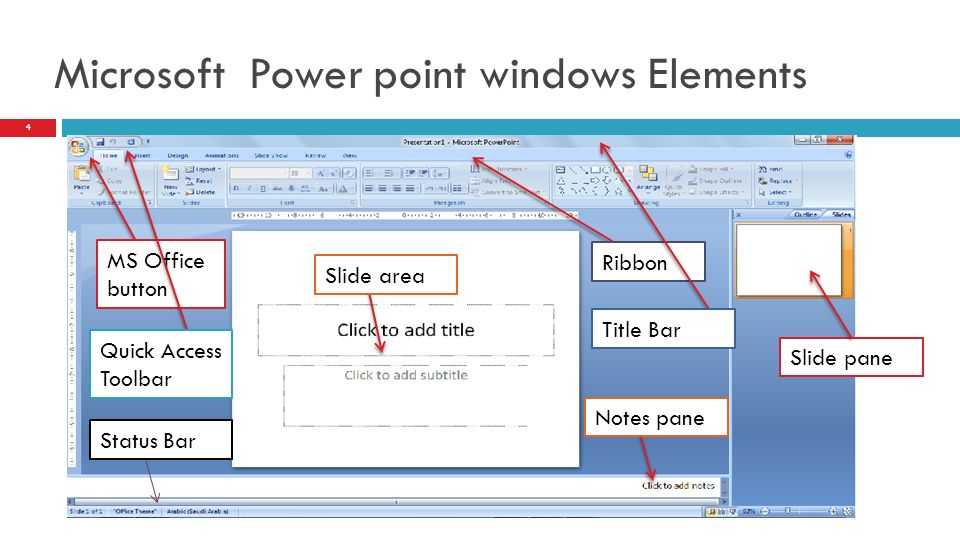
Чтобы все маркетинговые материалы компании выглядели в одном стиле, создается специальный документ — руководство по фирменному стилю. Его еще называют брендбук или корпоративный гайдлайн.
Зачастую брендбук скидывают новичкам сразу же. Но если этого не произошло, запросите его у коллег или руководителя, прежде чем приступать к дизайну каких-либо материалов.
Правила использования логотипа, брендбук компании «Штуки»2. Работать с цветом
Сюда входит как понимание функции цвета и его влияния на общее настроение презентации, так и технические навыки работы с цветами.
С помощью цвета можно сделать акцент, добавить контраста или связать всю презентацию одной стилистикой.
Если у компании есть брендбук, то цвета, которые можно использовать, указаны в нем в цветовых моделях HEX или RGB. Зная этот код, вы сможете легко получить нужный цвет в PowerPoint, вписав значение кода для какого-либо объекта или фона вручную либо же с помощью пипетки.
Важно использовать цвета на слайдах осмысленно, у каждого цвета должна быть своя функция. Adobe Color CC и Coolors — два удобных в использовании сайта, которые сами подбирают красивые сочетания цветов и позволяют создать свои. А во вкладке Explore можно подсмотреть уже готовые гаммы от других людей.
3. Визуализировать данные
Читайте также
👑
Вт., 15/10 Карьера
Профессия: дизайнер презентаций. Что учить, где работать и с чего начать?
Большая часть внутренних презентаций в компаниях создается в отчетных целях для руководства и коллег. Уметь выбирать главное и визуализировать, чтобы данные подтверждали или опровергали гипотезы — очень важно в аналитических презентациях.
Советую крутой блог по визуализации данных на английском языке — Darkhorse, а еще книги Эдварда Тафти.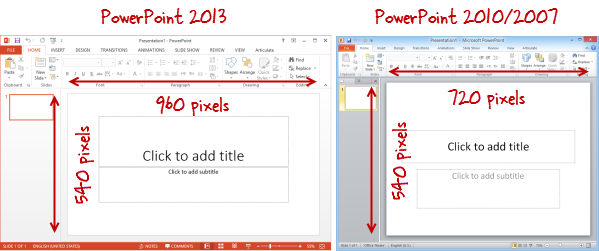
Чего точно не стоит делать — использовать 3D графики и диаграммы, в них очень сложно соотнести данные между собой.
4. Учитывать контекст использования презентации
В зависимости от того, для чего нужна презентация, меняется ее форма и содержание. Например, делать одинаковую презентацию и для выступления, и для отправки по почте — не самая лучшая практика.
Когда вы выступаете, текст в презентации не должен дублировать вашу речь. На слайдах вообще не должно быть много текста, так как люди будут либо читать презентацию, либо слушать вас. Делать одновременно два дела они не смогут 🙂
Пример слайда для выступленияТогда как в презентации для рассылки по почте текста должно быть ровно столько, чтобы человек мог понять, о чем речь.
Пример слайда для рассылки по почтеЕсли высылаете презентацию по почте, показываете на плазме или ноутбуке, то используйте формат слайда 16:9. Если же вы знаете, что изображение будет проецироваться на экран формата 4:3, то лучше сделать презентацию такого же формата. В PowerPoint поменять размер слайда можно во вкладке «Дизайн».
В PowerPoint поменять размер слайда можно во вкладке «Дизайн».
5. Работать с изображениями и фигурами
Читайте также
👑
Ср., 08/01 Поиск работы
Как составить портфолио? Советы фотографам, копирайтерам, дизайнерам и SMM-щикам
Мало уметь скачать картинку в Google, нужно еще знать о лицензиях на использование изображений и где искать изображения высокого качества (если что — в Google-поиске по картинкам есть кнопка «Инструменты», где в выпадающем меню есть возможность выбрать нужный размер и фильтровать картинки по лицензиям). Ресурсы для поиска картинок и фото есть тут.
Без графических редакторов полноценно обрабатывать изображения будет сложно, но знать, как убрать фон, обрезать в кружочек или сделать картинку черно-белой внутри PowerPoint, будет весьма полезно.
6. Работать с шаблонами PowerPoint
Если вы планируете работать в крупной международной компании, то там точно используется шаблон, сделанный с помощью образца слайдов.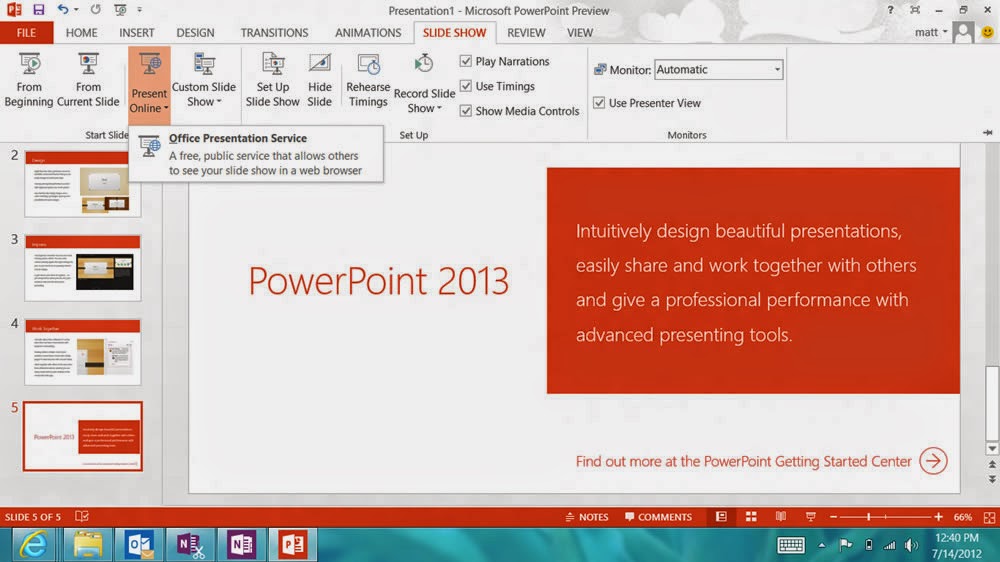 Выделите время, чтобы проклацать образец, понять, как он устроен и как можно работать с шаблонами.
Выделите время, чтобы проклацать образец, понять, как он устроен и как можно работать с шаблонами.
В случае рутинных задач, таких как вставка логотипа на всех слайдах или создание однотипных слайдов, шаблон экономит много времени и усилий.
Режим образца слайдов в PowerPoint находится во вкладке «Вид»7. Работать с анимацией
Умение управлять вниманием зрителя за счет анимации — важный пункт в нашем перечне навыков. Если вы понимаете, как сделать ненавязчивую плавную анимацию, вы можете превратить скучные и статичные слайды в отличную интерактивную поддержку для выступления. Главное — чтобы анимация не отвлекала от смысла слайда и не напрягала аудиторию.
Простой лайфхак: если на слайде много пунктов, то с помощью анимации можно настроить для каждого пункта появление по клику. Таким образом вы сможете показать информацию аудитории порционно, не перегружая слайд текстом сразу.
Примеры использования анимированных слайдов
8.
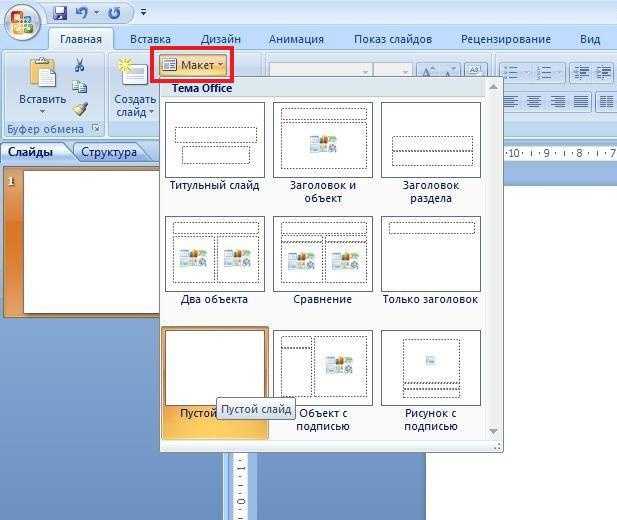 Работать с текстом
Работать с текстомЧитайте также
👑
Ср., 21/11 Карьера
Как стать копирайтером: все, что нужно знать о профессии
Дизайнеры любят говорить, что типографика (или работа с текстом) определяет уровень дизайна. Не стоит игнорировать то, насколько сильно ваши презентации могут поменяться, если просто привести в порядок текст и правильно оформить его для приятного и комфортного чтения.
Немного углубитесь в тему типографики: почитайте пару книг или посмотрите уроки на YouTube. Минимальные усилия в этом направлении помогут существенно улучшить внешний вид ваших презентаций.
9. Разбираться в трендах и новых функциях программы
Читайте также
👑
Пт., 19/06 Карьера
Как делать презентации: лайфхаки для недизайнеров
Мало какая компания хочет выглядеть устаревшей и несовременной. Поэтому умение обновлять презентации, чтобы они выглядели стильно и трендово — важный навык, завершающий наш список.
За последние 30 лет PowerPoint сильно изменился. В Keynote тоже добавляются новые инструменты. А у Prezi за последние пару лет кардинально изменилась концепция, и теперь инструмент специализируется на создании нелинейных интерактивных презентаций.
В блоге Reprezent вы можете следить за новостями мира презентаций, за последними обновлениями PowerPoint (например, Morph, Design Ideas, Zoom, поддержка 3D моделей), и тогда вы сможете с легкостью удивлять коллег крутыми презентациями.
У нас есть много вакансий в креативных индустриях, образовании, IT-компаниях и общественном секторе.
Вакансии
Читайте также
Что нужно знать и уметь графическому дизайнеру. Гайд от Александра Трегуба
Направления в дизайне: кого ищут компании и как стать востребованным?
Украинская дизайнерка — про переезд и работу в США
Сделать презентацию в PowerPoint
Быстрый старт в PowerPoint
- Создать презентацию
Статья - Сохранять
Статья - Дизайн
Статья - Делитесь и сотрудничайте
Статья - Выступить с презентацией
Статья - Настройте свои мобильные приложения
Статья - Учить больше
Статья
Следующий: Введение в PowerPoint
PowerPoint для Microsoft 365 PowerPoint 2021 PowerPoint 2019 Дополнительно.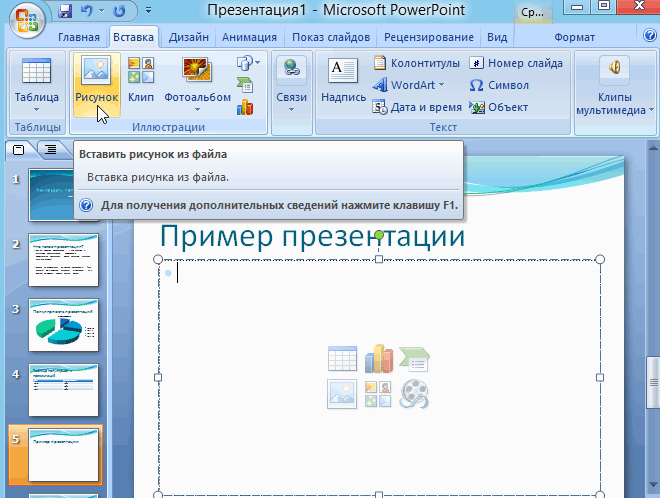
Начать презентацию
На Слайд-шоу выберите вкладку С начала . Теперь, если вы работаете с PowerPoint на одном мониторе и хотите отобразить представление докладчика, в представлении Слайд-шоу на панели управления внизу слева выберите три точки, а затем Показать представление докладчика .
Чтобы перейти к предыдущему или следующему слайду, выберите Предыдущий или Следующий .
-
Чтобы просмотреть все слайды презентации, выберите Просмотреть все слайды .

Примечания
Во время презентации заметки докладчика видны на вашем мониторе, но не видны аудитории.
Панель заметок — это поле, которое появляется под каждым слайдом. Коснитесь его, чтобы добавить заметки.
Если вы не видите панель заметок или она полностью свернута, щелкните Заметки на панели задач в нижней части окна PowerPoint
Субтитры
Вы можете выбрать, на каком языке будет отображаться текст титров/субтитров для вашей аудитории. Для этой функции требуется Windows 10 и последняя версия PowerPoint.
Выберите Слайд-шоу > Настройки субтитров .
Установите свой разговорный язык .
Выберите Язык субтитров , чтобы узнать, какие языки PowerPoint может отображать на экране в виде титров или субтитров, и выберите нужный.
В меню Настройки субтитров установите желаемое положение надписей или субтитров.
org/ListItem»>
Для доступа к дополнительным настройкам внешнего вида выберите Настройки субтитров > Дополнительные настройки (Windows) .
Работа с текстом в PowerPoint
PowerPoint без текста выглядит довольно странно, не правда ли? Конечно, вы можете создавать слайд-шоу из изображений и графики и, возможно, даже вставлять видео в свои слайды. Но без текста ваша аудитория, вероятно, не поймет, о чем презентация. С другой стороны, слишком много текста (или текстовая презентация) — тоже не лучшая идея. Итак, как правильно работать с текстом в PowerPoint? Продолжайте читать, потому что это то, что вы узнаете в этой статье!
Возможности использования текста в PowerPoint Письменное слово было и остается мощным средством коммуникации. Даже с появлением современных технологий ничто не может заменить текст. Сообщение, доставленное в устной форме, само по себе мощно. Но когда вы записываете это, и люди действительно могут видеть ваши слова, ваше сообщение становится еще более мощным.
Но когда вы записываете это, и люди действительно могут видеть ваши слова, ваше сообщение становится еще более мощным.
Устное сообщение может быть неверно истолковано или расслышано, а письменное — не очень. Это потому, что мы, люди, визуальные существа. Когда мы видим что-то своими глазами, мы склонны верить и принимать это как реальность.
Вот почему PowerPoint — такое мощное программное обеспечение. Это позволяет докладчикам делиться визуальной формой своего сообщения. Короче говоря, это наглядное пособие. И текст — один из лучших элементов, которые вы можете использовать для обучения и убеждения своей аудитории. Одним словом вы можете изменить то, как думают и действуют окружающие вас люди. Письменное сообщение на ваших слайдах может повлиять на вашу аудиторию способами, о которых вы, возможно, не думали.
Однако при использовании текста есть одно предостережение. Тот факт, что это мощный инструмент коммуникации, не означает, что вы должны переусердствовать со своими слайдами.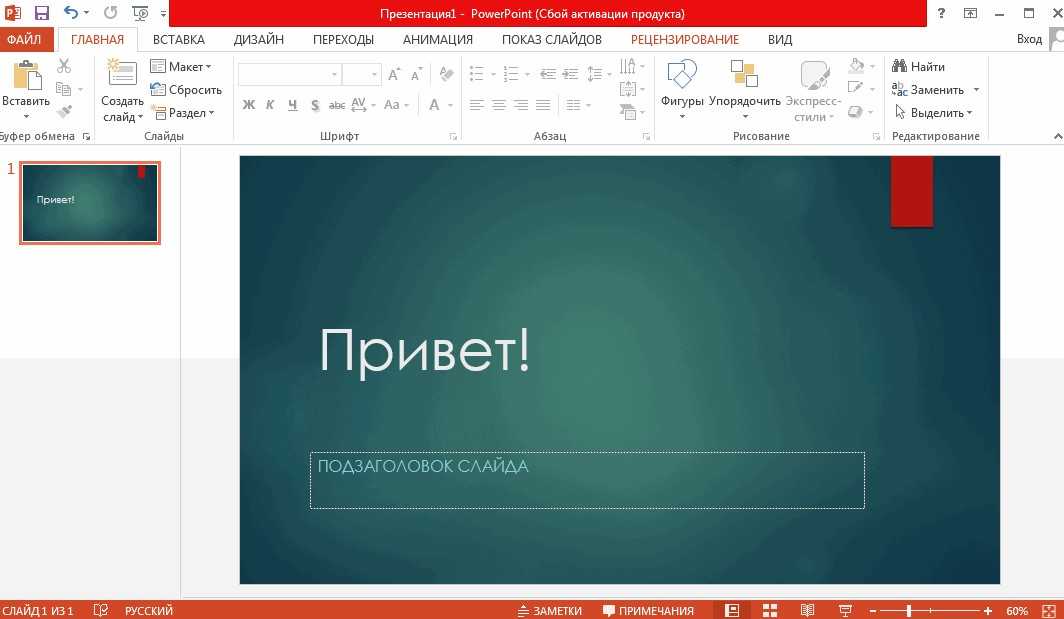 Правда в том, что хотя текст действительно полезен, он также может быть вредным, если его слишком много на слайдах.
Правда в том, что хотя текст действительно полезен, он также может быть вредным, если его слишком много на слайдах.
Кто здесь хочет смотреть презентацию, в которой нет ничего, кроме текста? Хотите увидеть 100 слайдов, похожих на слайд ниже? Или вы бы предпочли быть в другом месте и заниматься чем-то более продуктивным?
Это неправильный способ работы с текстом в PowerPoint!
Слайды, похожие на приведенный выше снимок экрана, привели к появлению феномена, известного как «смерть от PowerPoint». правильно.
Давайте начнем с основ использования текста в PowerPointВ этом разделе статьи я покажу вам несколько быстрых советов по добавлению текста, а также его форматированию, чтобы оживить вашу презентацию.
1. Как добавить текст к существующим текстовым заполнителям
К счастью, добавление текста в PowerPoint — довольно простой процесс. Когда вы впервые открываете PowerPoint на своем компьютере, вы, скорее всего, увидите макет титульного слайда с двумя текстовыми полями:
Чтобы добавить текст, все, что вам нужно сделать, это просто следовать инструкциям на слайде — дважды нажмите, чтобы добавить заголовок или подзаголовок. Все остальные макеты в теме PowerPoint по умолчанию имеют текстовые поля. Все, кроме одного, пустой макет .
Все остальные макеты в теме PowerPoint по умолчанию имеют текстовые поля. Все, кроме одного, пустой макет .
2. Не видите текстовое поле? Вот как вставить текстовое поле на слайд
Если, например, вы используете пустой макет для своего слайда, вам нужно сначала добавить текстовое поле, чтобы вы могли, ну, добавить текст. Вы не можете просто напечатать что-то на слайде, не добавляя текстовое поле. Для этого перейдите на Вставка > Текстовое поле . Вы заметите, что ваш обычный курсор выбора изменится на точный курсор. Когда это происходит, это означает, что теперь вы можете рисовать текстовое поле в любом месте экрана.
Нарисовав текстовое поле, вы можете начать печатать в любом месте поля. Шрифт по умолчанию в PowerPoint — Calibri. Если вас это не устраивает и вы хотите использовать что-то другое, вам нужно будет выбрать что-то другое в раскрывающемся списке шрифтов.
3. Предварительный просмотр текста
Предварительный просмотр текста очень прост.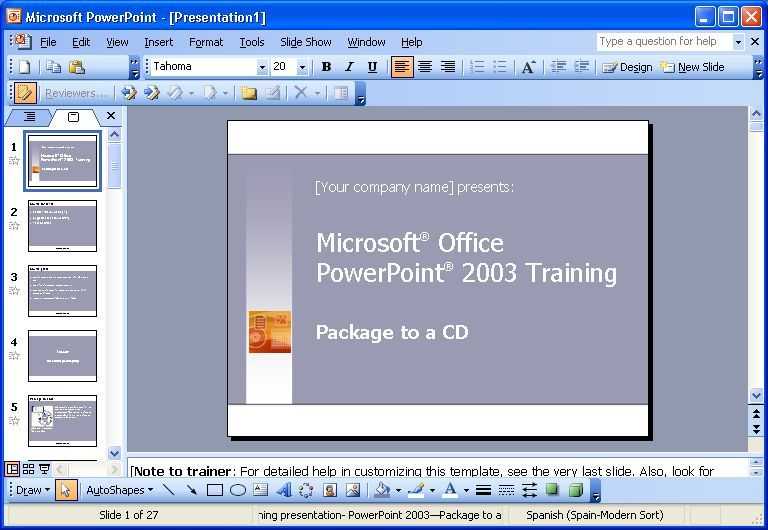 Просто выделите текст, который хотите отредактировать, затем перейдите в Главная > Шрифты. Щелкните раскрывающийся список шрифтов (убедитесь, что текст все еще выделен). Наведите курсор на различные параметры, и вы заметите, что текст изменит свой вид. Вот пример:
Просто выделите текст, который хотите отредактировать, затем перейдите в Главная > Шрифты. Щелкните раскрывающийся список шрифтов (убедитесь, что текст все еще выделен). Наведите курсор на различные параметры, и вы заметите, что текст изменит свой вид. Вот пример:
На скриншоте выше я навел курсор на алжирский шрифт, и мой текст на слайде автоматически изменил свой вид.
Хорошо, что вам не нужно нажимать на какой-либо шрифт, чтобы получить предварительный просмотр. Просто наведите указатель мыши, и вы увидите, какой шрифт лучше всего подходит для вашего текста! Если вас устраивает определенный внешний вид, тогда вы нажимаете на название шрифта, чтобы сделать редактирование официальным.
4. Как заменить шрифт, используемый на слайде
Это можно сделать двумя способами. Вы можете либо (1) изменить шрифт перед тем, как что-либо напечатать, либо (2) напечатать что-то, а затем изменить его. Хорошей новостью является то, что любой из этих методов приведет к созданию нового (надеюсь, более красивого) шрифта всего за несколько кликов.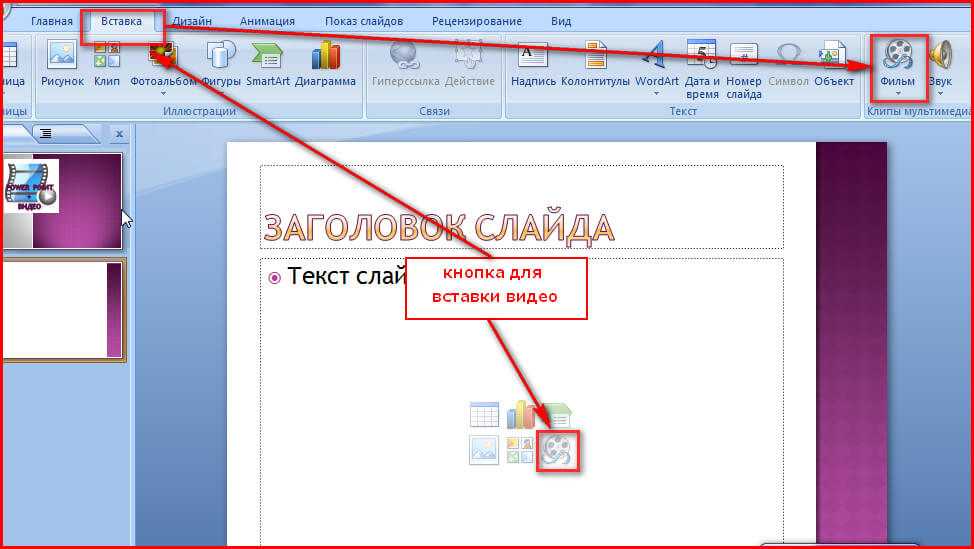
Когда дело доходит до выбора шрифта, вы не ограничены тем, что входите в вашу операционную систему. Вам не нужно придерживаться Calibri, Arial или Times New Roman. Вы можете загрузить любой шрифт из Интернета и установить его на свой компьютер, чтобы использовать его в PowerPoint.
Для бесплатных шрифтов я настоятельно рекомендую использовать Google Fonts в вашей презентации. Это открытый исходный код, и у вас есть более 900 шрифтов на выбор! Вы можете загрузить свои любимые шрифты Google вручную или использовать приложение-менеджер шрифтов, например SkyFonts.
Только будьте осторожны, не переусердствуйте со шрифтами. Так легко придраться к тому, как выглядят шрифты. Прежде чем вы это узнаете, вы потратили часы, просто просматривая и сравнивая различные шрифты. Итак, будьте проще, если хотите сохранить здравомыслие. Выберите 2 или 3 шрифта для всей презентации, чтобы придать ей более единообразный и профессиональный вид.
5. Хотите изменить шрифт по умолчанию для текущей презентации?
Изменение шрифта для каждого слайда может стать довольно раздражающим. Представьте, что вам нужно создать 100 слайдов и изменить шрифт для каждого из этих слайдов! О ужас! К 5-му слайду я бы, наверное, в отчаянии рвал на себе волосы!
Представьте, что вам нужно создать 100 слайдов и изменить шрифт для каждого из этих слайдов! О ужас! К 5-му слайду я бы, наверное, в отчаянии рвал на себе волосы!
К счастью, PowerPoint упрощает изменение шрифта по умолчанию. Вот как:
Перейти к Посмотреть > Образец слайдов > Шрифты > Настроить шрифты , например:
Когда вы нажмете «Настроить шрифты», на экране появится диалоговое окно для создания новых тематических шрифтов:
Выберите шрифт заголовка, а также Шрифт тела. Установите флажок справа, чтобы увидеть, будет ли пара хорошо смотреться на ваших слайдах. Когда вы найдете правильную комбинацию, дайте имя новому шрифту темы, затем нажмите кнопку «Сохранить». Теперь все ваши слайды будут использовать вашу новую пару шрифтов. Если вы хотите использовать третий шрифт на некоторых слайдах, вы можете сделать это вручную. Обратите внимание, что эта пара шрифтов будет сохранена только в текущей презентации. Это не будет автоматически переноситься на будущие презентации.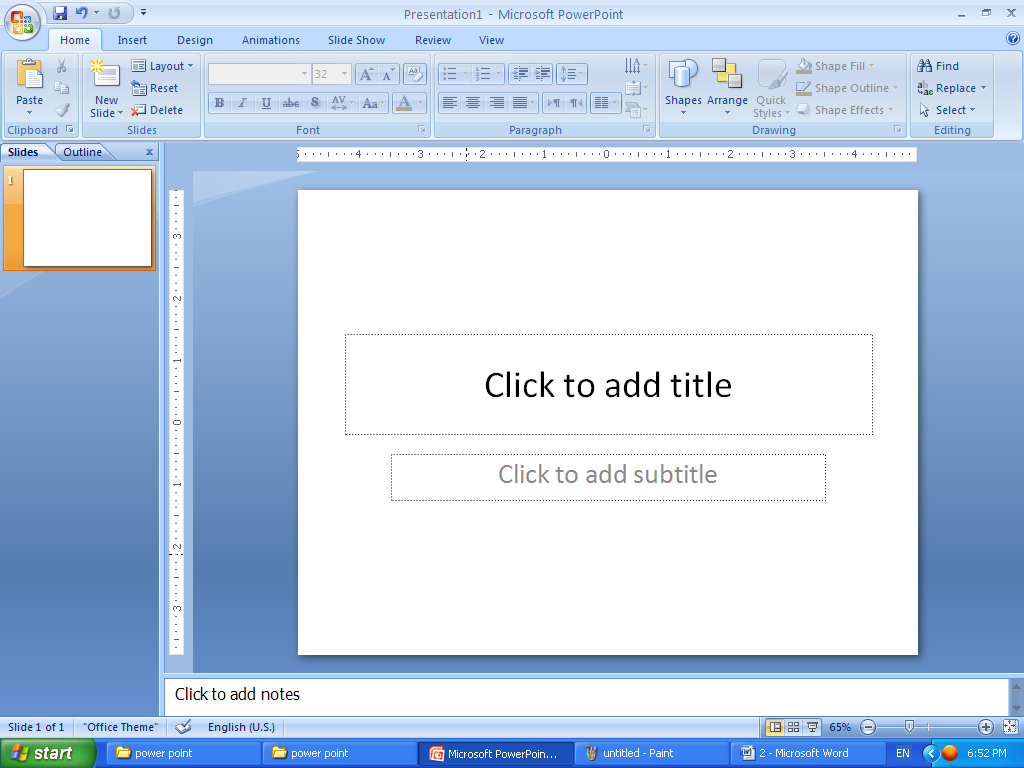
6. Изменение шрифта по умолчанию в будущих презентациях
Если вы хотите использовать одну и ту же пару шрифтов снова и снова в будущих презентациях, вам необходимо сохранить ее как шаблон PowerPoint. Это единственный способ не возвращаться к Calibri и каждый раз обновлять шрифты.
Чтобы сохранить презентацию (и ваши любимые шрифты) в качестве шаблона, нажмите Файл > Сохранить как . Перейдите в папку Documents и найдите папку Таможенные шаблоны Office . Дайте вашему новому шаблону имя и убедитесь, что вы выбрали Шаблон PowerPoint (*.potx) в раскрывающемся списке. Наконец, нажмите кнопку Сохранить .
Теперь каждый раз, когда вы открываете новый файл PowerPoint, вы будете видеть новую вкладку с именем Личные , где хранится ваш новый шаблон. Если вы находитесь в открытом файле PowerPoint, не просто нажимайте CTRL+N (или Command+N) на клавиатуре, так как он сразу же откроет пустой файл. Вместо этого нажмите на Файл > Новый , и вы увидите что-то вроде этого:
Как видите, мой новый шаблон под названием «Шаблон для любимых шрифтов» теперь является одним из моих вариантов шаблона каждый раз, когда я открываю новую презентацию PowerPoint!
Параметры форматирования текста в PowerPoint Скорее всего, вы раньше использовали Microsoft Word. Если у вас есть, то вы будете чувствовать себя как дома с параметрами шрифта PowerPoint. Позвольте мне дать вам краткое изложение того, что вы можете сделать, чтобы отформатировать свой текст. Но сначала вот скриншот того, как выглядит поле «Шрифт», чтобы вы могли следовать руководству:
Если у вас есть, то вы будете чувствовать себя как дома с параметрами шрифта PowerPoint. Позвольте мне дать вам краткое изложение того, что вы можете сделать, чтобы отформатировать свой текст. Но сначала вот скриншот того, как выглядит поле «Шрифт», чтобы вы могли следовать руководству:
Поле «Шрифт» (верхний ряд слева направо):
- Шрифт — нажмите раскрывающееся меню, чтобы выбрать новый шрифт для текста. В качестве альтернативы, если вы уже знаете шрифт, который хотите использовать, вы можете ввести его прямо в поле шрифта.
- Размер шрифта – выберите размер шрифта для вашего текста. Для презентаций убедитесь, что размер шрифта соответствует размеру, то есть он должен быть удобочитаемым для всех в комнате. Это будет около 30 размера или больше.
- Увеличить размер шрифта — сделать текст немного больше. Сочетание клавиш: CTRL + SHIFT + > .

- Уменьшить размер шрифта – сделать текст немного меньше. Сочетание клавиш: CTRL + SHIFT + < .
- Удалить все форматирование — нажмите эту кнопку, чтобы удалить все форматирование текста и восстановить стиль форматирования по умолчанию.
Блок шрифтов (нижний ряд слева направо):
- Жирный — сделайте текст выделяющимся, сделав его жирным (сочетание клавиш: CTRL+B).
- Курсив – выделение текста курсивом (сочетание клавиш: CTRL+I).
- Подчеркнуть — подчеркнуть текст, который вы хотите выделить (сочетание клавиш: CTRL+U).
- Тень — нажмите кнопку S, если хотите добавить небольшую тень за выделенным текстом.
- Зачеркнутый — если вы хотите подчеркнуть, как НЕ надо делать, то кнопка зачеркнутый ваш друг.
- Интервал между символами — каждый шрифт имеет интервал по умолчанию, но вы можете переопределить его в PowerPoint.
 Вот ваши варианты интервалов между символами: очень плотно, плотно, нормально, свободно, очень свободно. Существует также пользовательский вариант интервала, так что вы действительно можете расположить свой текст в зависимости от вида, который вы пытаетесь достичь.
Вот ваши варианты интервалов между символами: очень плотно, плотно, нормально, свободно, очень свободно. Существует также пользовательский вариант интервала, так что вы действительно можете расположить свой текст в зависимости от вида, который вы пытаетесь достичь. - Изменить регистр — скажем, у вас на слайде куча текста, и вам нужно внезапно изменить регистр. Вам не нужно вручную перепечатывать все это, вам просто нужно изменить регистр в PowerPoint. Варианты: регистр предложения, нижний регистр, ПРОПИСНЫЕ, каждое слово с заглавной буквы и ПЕРЕКЛЮЧЕНИЕ РЕГИСТРА.
- Цвет выделения текста — сделайте текст выделяющимся, выделив его ярким цветом.
- Цвет шрифта — нажмите эту кнопку, чтобы изменить цвет текста. Вы можете выбрать цвета темы, стандартные цвета, а также выбрать цвета из цветового круга. Есть даже инструмент «пипетка», поэтому, если вы хотите скопировать цвет, скажем, с изображения на слайде, вы можете использовать этот инструмент для быстрого редактирования цвета текста.

Дополнительные параметры шрифта (нажмите на маленькую стрелку в правом нижнем углу окна шрифта)
Если вам нужно получить более детальный контроль над тем, как выглядит ваш шрифт, вы можете щелкнуть маленькую стрелку в правом нижнем углу окна шрифта. Как вы можете видеть на снимке экрана ниже, вы можете выбрать стиль и цвет подчеркивания, вы можете дважды зачеркнуть текст, добавить верхний и нижний индексы и даже выровнять высоту символов. А на следующей вкладке вы можете получить доступ к параметрам межсимвольного интервала для вашего текста.
(2) Параметры поля абзацаВ этом разделе мы поговорим о различных параметрах абзаца, позволяющих упорядочивать текст на слайдах. Вот скриншот поля «Абзац»:
Поле абзаца (верхний ряд слева направо):
- Маркеры — если вы хотите использовать на слайде маркированный список, нажмите эту кнопку. Если вы хотите изменить внешний вид пули, нажмите на маленькую белую стрелку рядом со значком пули.

- Нумерация — это поможет вам создать нумерованный список на слайде. Если вам нужны дополнительные параметры нумерации, щелкните белую стрелку рядом со значком нумерации.
- Уменьшить уровень списка — это уменьшит уровень отступа.
- Увеличить уровень списка — это увеличит уровень отступа.
- Межстрочный интервал — межстрочный интервал по умолчанию (или расстояние между строками текста) в PowerPoint составляет 1,0. Нажмите эту кнопку, чтобы увеличить межстрочный интервал, чтобы ваш текст был легче для глаз.
- Направление текста — не обязательно придерживаться горизонтального способа отображения текста. Если вы хотите разнообразия, вы можете поиграть с направлением текста. Вы можете изменить ориентацию текста на вертикальную. Вы также можете сложить текст и повернуть его в нужном направлении.
- Выровнять текст — изменить способ выравнивания текста в текстовом поле. Вы можете выровнять его слева, по центру, справа, слева посередине, по центру посередине и справа посередине.

Поле абзаца (нижний ряд слева направо):
- Выровнять по левому краю — нажмите эту кнопку, чтобы выровнять текст по левому краю ваше текстовое поле
- выровняйте вправо — это выровняет ваш текст по правому краю
- Выровнять по ширине — это позволит равномерно распределить текст в пределах границ текстового поля
- Добавить или удалить столбцы — по умолчанию для текста используется один столбец. Если вы хотите добавить больше, вы можете нажать эту кнопку.
- Преобразование в графику SmartArt — мгновенно преобразуйте текст в красивую графику. Это особенно полезно, если на слайде есть маркированный или нумерованный список. Но попробуйте поэкспериментировать с обычным текстом и наведите указатель мыши на различные графические элементы SmartArt, чтобы просмотреть, как они будут выглядеть.
Теперь, когда вы знакомы с различными параметрами форматирования текста в PowerPoint, позвольте мне показать вам несколько советов, которые сделают ваш текст выделяющимся!
1. Используйте WordArt , чтобы мгновенно преобразовать текст
Используйте WordArt , чтобы мгновенно преобразовать текст
Если вы хотите быстро стилизовать текст, вы можете сделать это с помощью WordArt. Это можно сделать двумя способами:
- Вы можете выделить текст, к которому хотите применить эффекты WordArt. Затем перейдите к Вставьте > Word Art и выберите понравившийся стиль. PowerPoint продублирует и применит эффект WordArt к дублирующемуся тексту.
- Щелкните в любом месте слайда. Затем нажмите Вставить > WordArt и выберите нужный стиль. Затем PowerPoint отобразит на экране текст-заполнитель с надписью «Ваш текст здесь». Просто введите текст в текстовом поле WordArt, и все готово!
Чтобы дополнительно настроить эффекты WordArt, вы можете щелкнуть текстовое поле, чтобы получить доступ к Формат формы меню. Перейдите в раздел «Стили WordArt» и примените Quick Styles , измените цвета Text Fill и Text Outline . Кнопка Text Effects дает вам возможность добавлять тень, отражение, свечение, скос, трехмерное вращение и преобразовывать текст в изогнутый или круглый WordArt и многое другое!
Вот снимок экрана меню «Стили WordArt»:
2.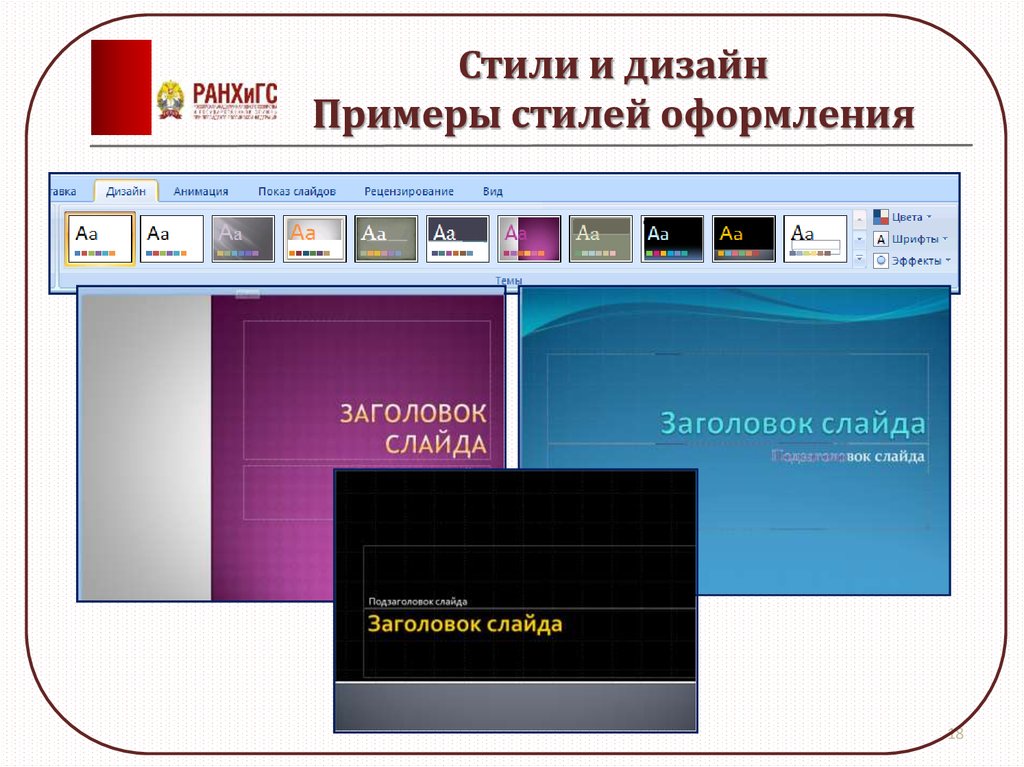 Анимируйте свой текст
Анимируйте свой текст
Анимация отлично удерживает внимание аудитории, но убедитесь, что вы используете ее умеренно. Немного текстовой анимации может иметь большое значение. Выделите текст, который хотите анимировать, затем перейдите на вкладку «Анимация». Вы можете выбрать анимацию входа, выделения, выхода и траектории движения в PowerPoint. Вот руководство о том, как добавить анимацию в PowerPoint.
3. Отрегулируйте направление текста внутри текстового поля
Надоело горизонтальное направление текста? Ну, вы можете сделать так, чтобы ваш текст был повернут на 90 градусов, 270 градусов или сложен. Для этого вы можете щелкнуть правой кнопкой мыши текст, который хотите отредактировать, и выбрать параметр Format Shape . На экране появится панель Format Shape . Перейдите в раздел Text Box и в Text Direction выберите направление, которое вы хотите использовать.
4. Изгиб текста вокруг фигуры
Если вы хотите изменить внешний вид слайдов, попробуйте изгибать текст вокруг фигур.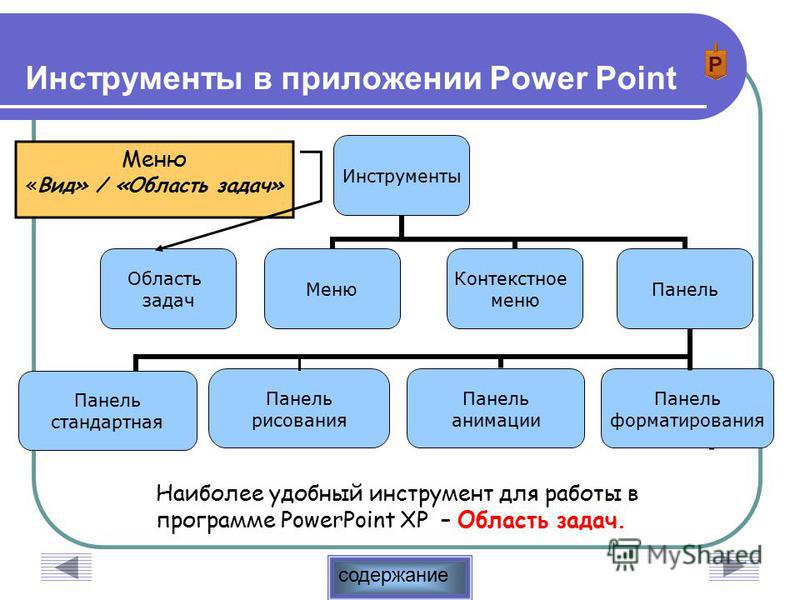 Конечно, вам не нужно делать это для каждой фигуры, возможно, сделайте это один или два раза на нескольких слайдах. Независимо от того, есть ли у вас на слайде круг, квадрат или любая другая фигура, относительно быстро можно изогнуть текст вокруг него. Посмотрите это видео на YouTube, если вам нужны идеи о том, как реализовать этот дизайн:
Конечно, вам не нужно делать это для каждой фигуры, возможно, сделайте это один или два раза на нескольких слайдах. Независимо от того, есть ли у вас на слайде круг, квадрат или любая другая фигура, относительно быстро можно изогнуть текст вокруг него. Посмотрите это видео на YouTube, если вам нужны идеи о том, как реализовать этот дизайн:
5. Используйте Format Painter 9.0033
Существует множество способов форматирования текста в PowerPoint. Но знаете ли вы, что вам не нужно вручную применять то же форматирование к новой строке текста? Я уверен, вы можете себе представить, насколько напряженным было бы применить одно и то же форматирование текста к 20 или 50 другим слайдам! Чтобы скопировать формат текста, вам нужно сделать следующее:
- Выделите текст в формате, который вы хотите скопировать.

- Нажмите кнопку Format Painter на главной странице > Буфер обмена меню.
- Щелкните другую строку текста, чтобы применить к ней форматирование.
- Если вы хотите скопировать один и тот же формат в несколько текстов, просто дважды щелкните на кнопке Format Painter. Обратите внимание, что вы можете применить формат к тексту и на других слайдах. Нажмите кнопку Esc на клавиатуре, чтобы прекратить использование Format Painter.
6. Дублированный текст
Вот отличная текстовая функция PowerPoint. Это работает аналогично Format Painter, но с изюминкой. Если вы не хотите беспокоиться о различных текстовых эффектах, которые вы применили к исходному текстовому полю, вы можете использовать функцию дублирования текста. По сути, происходит то, что PowerPoint будет дублировать текст, включая форматирование. Итак, теперь все, что вам нужно сделать, это просто заменить текст чем-то другим, и ваше форматирование будет на месте.
Это руководство может помочь вам лучше понять эту функцию:
7. Оптимальный размер и цвет шрифта
Когда дело доходит до презентаций, ключом к успеху является разборчивость текста. Вы не хотите тратить слишком много времени на то, чтобы ваш текст выглядел красиво, но не мог быть прочитан людьми в конце комнаты. Итак, при работе с текстом следует учитывать следующее:
- Правильный шрифт — столько шрифтов на выбор. Вы можете выбрать из бесплатных шрифтов и премиальных шрифтов. Вы можете использовать все, что установлено на вашем компьютере. Однако, если вы ищете что-то новое (и бесплатное), я настоятельно рекомендую вам проверить Google Fonts.
 Шрифты легко загрузить и установить на свой компьютер, чтобы использовать их в PowerPoint. Если вы собираетесь проводить презентацию на другом компьютере, убедитесь, что вы встроили свои шрифты в презентацию, чтобы она выглядела именно так, как вы ее создали.
Шрифты легко загрузить и установить на свой компьютер, чтобы использовать их в PowerPoint. Если вы собираетесь проводить презентацию на другом компьютере, убедитесь, что вы встроили свои шрифты в презентацию, чтобы она выглядела именно так, как вы ее создали. - Правильный цвет шрифта — для наглядности вы хотите, чтобы ваш текст хорошо контрастировал с фоном. Это означает, что если вы собираетесь использовать изображение в качестве фона для текста, выберите цвет, который выделит текст на переднем плане. Теперь даже не думайте использовать зеленый текст на красном фоне (или наоборот). Может быть контраст между красным и зеленым, но для текста это большое нет-нет. Вот учебник о том, как выбрать правильные цвета для вашей следующей презентации.
- Правильный размер шрифта — вы не хотите, чтобы люди косились на ваши слайды. Это просто будет сильно их раздражать. Если вы хотите, чтобы люди относились к вам серьезно, вам нужно взамен учитывать их зрение.
 Еще до того, как вы начнете создавать слайды, вы должны заранее знать, где вы собираетесь выступать. Когда вы вооружитесь этими знаниями, вы сможете определить идеальный размер шрифта, чтобы каждый мог прочитать все, что находится на ваших слайдах.
Еще до того, как вы начнете создавать слайды, вы должны заранее знать, где вы собираетесь выступать. Когда вы вооружитесь этими знаниями, вы сможете определить идеальный размер шрифта, чтобы каждый мог прочитать все, что находится на ваших слайдах.
8. Наложение текста на изображение
Картинки делают презентации очень ценными. Это потому, что мы, люди, очень визуальные существа. Как гласит старая пословица, картинка рисует тысячу слов. Но знаете ли вы, что можете поразить двух зайцев одним выстрелом, наложив текст на изображение? Вот как.
9. Используйте буквицу
Придайте своему тексту эффектный вид, используя технику буквицы. По сути, вы делаете первую букву абзаца или раздела достаточно большой, чтобы вместить остальную часть текста. Хотя в PowerPoint нет этой встроенной функции, в Word она есть. Итак, если вы не хотите вручную делать буквицу на слайде, вы можете просто скопировать текст буквицы из Word, а затем вставить его в PowerPoint.
(Источник изображения: https://support.office.com/en-us/article/insert-a-drop-cap-817fd19f-40fe-4b73-95e8-f3c0f5e01278)
10. Проверьте вкладку «Идеи дизайна»
На вкладке дизайнерских идей в PowerPoint есть много хитростей. Продолжайте и удивите себя, напечатав текст и добавив изображения на слайд. Затем перейдите к Дизайн > Идеи дизайна . Обратите внимание, что для использования этой функции в PowerPoint требуется подписка на Office 365.
Также важно отметить, что эта функция пока не работает с фигурами. Итак, если на вашем слайде есть фигуры, вы получите сообщение о том, что фигуры не поддерживаются. Но как только вы удалите фигуры, вы получите кучу идей из PowerPoint! Независимо от того, используете ли вы текст и изображения или просто текст или изображение, идеи дизайна помогут вам повысить вашу креативность. Итак, попробуйте и посмотрите, как вы можете оживить свой текст (и остальные слайды)!
Заключительные мысли о работе с текстом в PowerPoint Текст играет важную роль в презентациях.

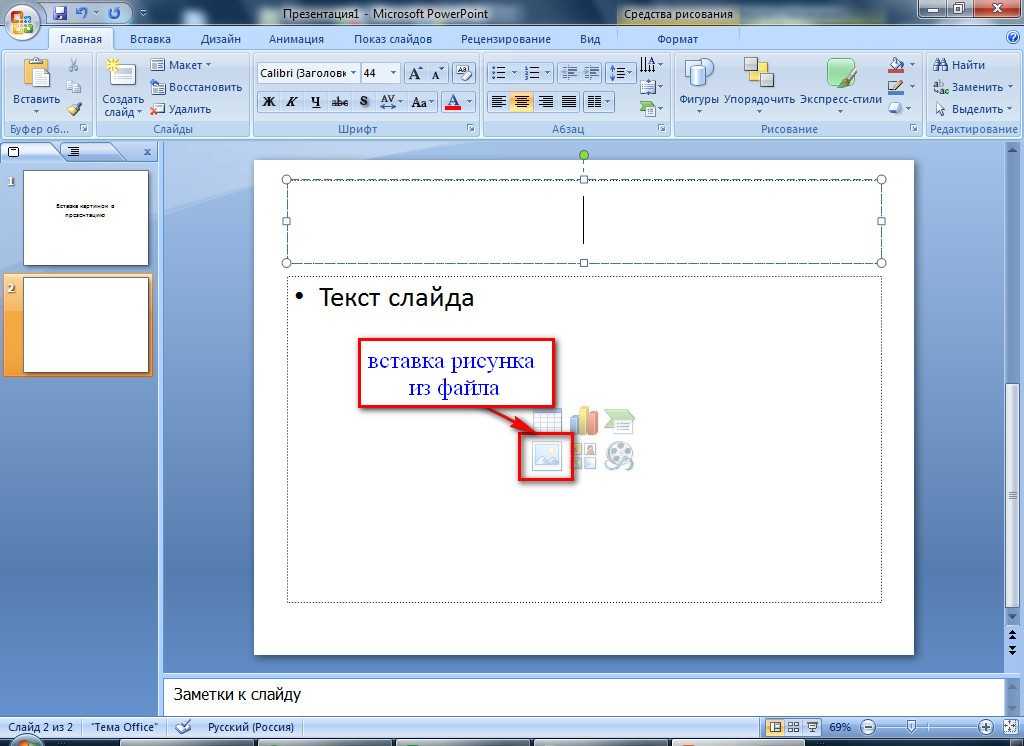
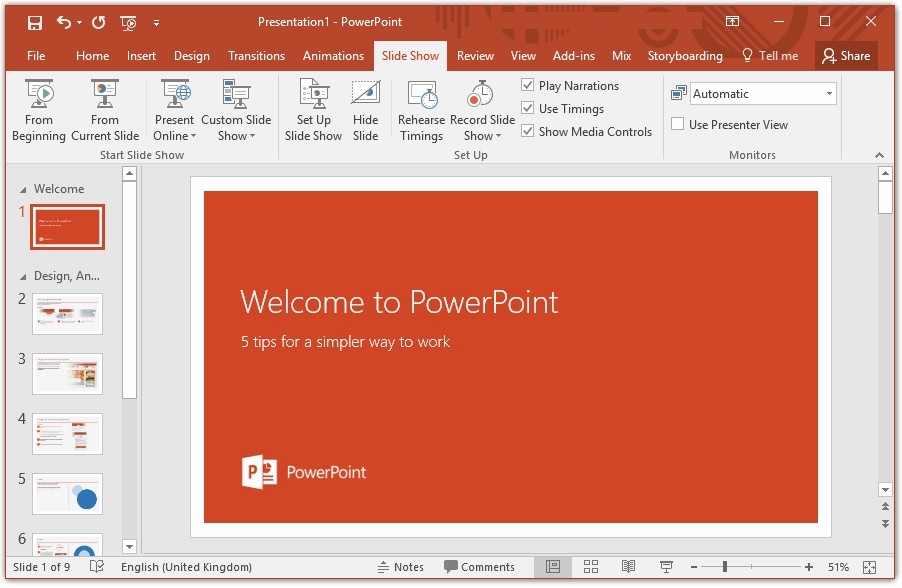 Вот ваши варианты интервалов между символами: очень плотно, плотно, нормально, свободно, очень свободно. Существует также пользовательский вариант интервала, так что вы действительно можете расположить свой текст в зависимости от вида, который вы пытаетесь достичь.
Вот ваши варианты интервалов между символами: очень плотно, плотно, нормально, свободно, очень свободно. Существует также пользовательский вариант интервала, так что вы действительно можете расположить свой текст в зависимости от вида, который вы пытаетесь достичь.